Acer TRAVELMATE P453-MG – страница 94
Инструкция к Ноутбуку Acer TRAVELMATE P453-MG

xv
• Kõrvaldage akusid vastavalt kohalikele regulatsioonidele. Kui võimalik,
taaskäidelge.
English
Puhastamine ja hooldustööd
Arvuti puhastamisel tehke järgmist:
Eesti
1 Lülitage arvuti välja ning eemaldage aku.
2 Ühendage lahti vooluadapter.
3 Kasutage pehmet, niisket riidetükki. Ärge kasutage vedelaid või
aerosoolpuhasteid.
Kui juhtub, et:
• Arvuti kukkus maha või selle kest on vigastatud
• Arvuti ei tööta korralikult
Vaadake peatükki "Korduma kippuvad küsimused" leheküljel 54.

xvi
Eesti
Informatsioon ohutuse ja mugavuse tagamiseks iii
Ohutusjuhised iii
Ettevaatusabinõud optilise seadme kasutamisel
(ainult teatud mudelitel) vii
Töökeskkond viii
Meditsiinitehnika viii
Sõidukid ix
Potentsiaalselt plahvatusohtlikud keskkonnad ix
Hädaabikõned ix
Käitlemisjuhised x
Näpunäited ja informatsioon mugavaks kasutamiseks xi
Kõigepealt tähtsamad asjad xiii
Teie teejuhid xiii
Sisukord
Üldine hooldus ning näpunäited arvuti kasutamiseks xiii
Arvuti sisse-ja väljalülitamine xiii
Arvuti eest hoolitsemine xiv
Vahelduvvooluadapteri eest hoolitsemine xiv
Akude eest hoolitsemine xiv
Puhastamine ja hooldustööd xv
Puuteplaat 1
Puuteplaadi põhitoimingud 1
Puuteplaadi liigutused 1
Klaviatuuri kasutamine 3
Lukuklahvid ja sisseehitatud numbriklahvistik 3
Kiirklahvid 4
Windowsi nupud 5
Acer ProShield (ainult teatud mudelitel) 6
Ülevaade 6
Rakenduse ProShield seadistamine 6
Personaalne turvatud ketas 7
Mandaadihaldur 8
Sõrmejälgede registreerimine* 9
Andmekaitse 9
Andmete eemaldamine 10
Acer Office Manager 11
Acer Office Manageri konsool 11
Armatuurlaud 11
Kliendihaldur 12
Eeskirjad 13
Varad 14
Toiminguajasti 15
Seaded 16
Taaste 17
Süsteemi varukoopia loomine 17
Draiverite ja rakenduste varukoopia loomine 20
Süsteemi taastamine 21
Draiverite ja rakenduste uuesti installimine 22
Süsteemi varasema hetktõmmiseni naasmine 24
Süsteemi tehasesätete taastamine 25
Taastamine Windowsist 25
Taastamine süsteemi varukoopialt 28
Acer Backup Manager 32
Toitehaldus 34
Energia säästmine 34
Aku 36
Aku omadused 36
Aku laadimine 36
Aku tööea optimeerimine 37
Aku seisu kontrollimine 37
Aku tühjenemise hoiatus 38
Aku paigaldamine ja eemaldamine 38
Reisimine koos arvutiga 39
Töölauast lahti ühendamine 39
Ringiliikumine 39
Arvuti ettevalmistamine 39
Mida koosolekutele kaasa võtta 40
Arvuti koju kaasa võtmine 40
Arvuti ettevalmistamine 40
Mida kaasa võtta 40
Tasub silmas pidada 40
Kodukontori ülesseadmine 41
Arvutiga reisimine 41
Arvuti ettevalmistamine 41
Mida kaasa võtta 41
Tasub silmas pidada 41
Arvutiga reisimine rahvusvahelistel reisidel 42
Arvuti ettevalmistamine 42
Mida kaasa võtta 42
Tasub silmas pidada 42
Valikute kaudu laiendamine 43
Ühendusvõimalused 43
Võrguühenduse loomine 44
Sisseehitatud võrgukaart 44
Juhtmevabad võrgud 45
Internetiühenduse loomine 45
Juhtmevabad võrgud 45
ExpressCard 46
Thunderbolt 47
IEEE 1394 port 48
HDMI 49
Universal Serial Bus (USB) 50
DVD-filmide mängimine 51
Mäluversiooni täiendamine 52
BIOS-i utiliit 53
Alglaadimise järjekord 53
Paroolide seadmine 53
Korduma kippuvad küsimused 54
Teeninduse nõudmine 55
Probleemide lahendamine 57
Näpunäiteid probleemide lahendamiseks 57
Veateated 57
Näpunäiteid ja soovitusi Windows 8 kasutamiseks 59
Kolm mõistet, mida peaksite meeles pidama 59
Kuidas avada Charms? 59
Kuidas saab alguskuvale? 59
Kuidas rakenduste vahel liikuda? 59
Kuidas arvuti välja lülitada? 59
Miks on kasutusel uus kasutajaliides? 60
Kuidas saab arvuti lukust lahti? 60
Kuidas saab arvutit isikupärastada? 60
Tahan Windowsit kasutada nii, nagu olen harjunud –
andke töölaud tagasi! 61
Kus on mu rakendused? 61
Mis on Microsofti tunnus (konto)? 62
Kuidas lisada Internet Exploreris lemmikuid? 63
Kuidas saab kontrollida, kas Windowsi värskendusi on? 63
Kust leiab lisateavet? 63
Regulatsioonid ja märkused ohutuse kohta 64
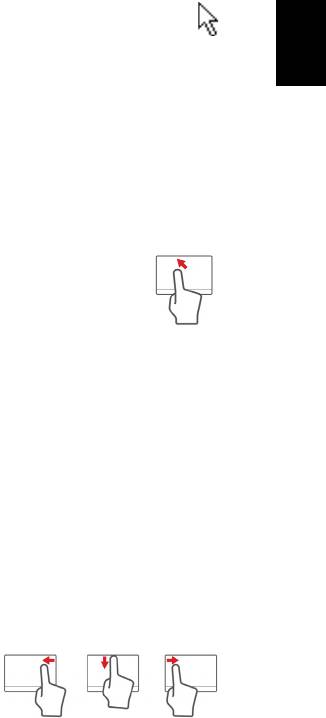
1
Puuteplaat
Puuteplaadi põhitoimingud
Puuteplaat juhib ekraanil olevat noolt (või „kursorit”). Libistades
Eesti
sõrmega üle puuteplaadi järgib kursor seda liigutust.
Valimis- ning käivitamisfunktsioonide teostamiseks vajutage vasakule
ja paremale nupuga puuteplaadi allservas. Need kaks ala on sarnased
hiire vasakule ja paremale nupule. Puuteplaadi toksimine on sama mis
vasakpoolse nupuga klõpsamine.
Märkus: Puuteplaat on tundlik sõrme liikumisele; mida kergem
puudutus, seda parem on reaktsioon.
Puuteplaat ja sõrmed tuleb hoida kuiva ja puhtana.
Kursorit juhitakse teatud põhiliigutuste abil.
• Ühe sõrmega libistamine: kursori liigutamiseks libistage
sõrmega mööda puuteplaadi pinda.
• Ühe sõrmega toksamine: Toksake seda õrnalt sõrmega
– sellega saate valida või käivitada üksuse. Toksake
kiiresti kaks korda, et teostada topelttoksatus või topeltklõps.
• Lohistamine: Vajutage ja hoidke valikunupu vasakut poolt all või
toksake kaks korda puuteplaadi suvalisel kohal, seejärel libistage
teine sõrm risti üle puuteplaadi, et valida kõik üksused selles alas.
Puuteplaadi liigutused
Windows 8 ja paljud rakendused toetavad puuteplaadi liigutusi, mis
kasutavad ühte või mitut sõrme.
Märkus:
Puuteplaadi liigutuste tugi sõltub aktiivsest rakendusest.
See võimaldab juhtida rakendusi mõne lihtsa liigutusega, nt
alljärgnevad.
• Serva sissepoole libistamine:
puuteplaadi parema, ülemise või vasaku
serva libistamine sissepoole avab
Windowsi tööriistad.
• Parema serva sissepoole libistamine: avab riba Charms.
• Ülemise serva sissepoole libistamine: avab rakenduse käsud.
• Vasaku serva sissepoole libistamine: lülitab eelmisele
rakendusele.
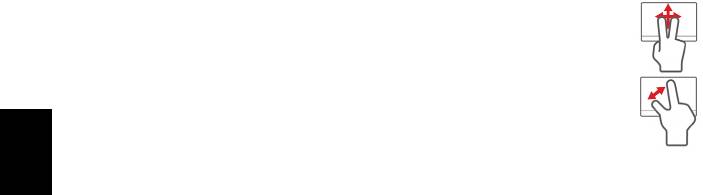
2
Puuteplaat
• Kahe sõrmega libistamine: veebilehtede, dokumentide ja
esitusloendite kiireks kerimiseks asetage kaks sõrme
puuteplaadile ja liigutage neid mis tahes suunas.
• Kahe sõrmega näpistamine: suumige fotodel, kaartidel
ja dokumentidel sisse ja välja, kasutades lihtsat sõrme-
pöidla liigutust.
Eesti
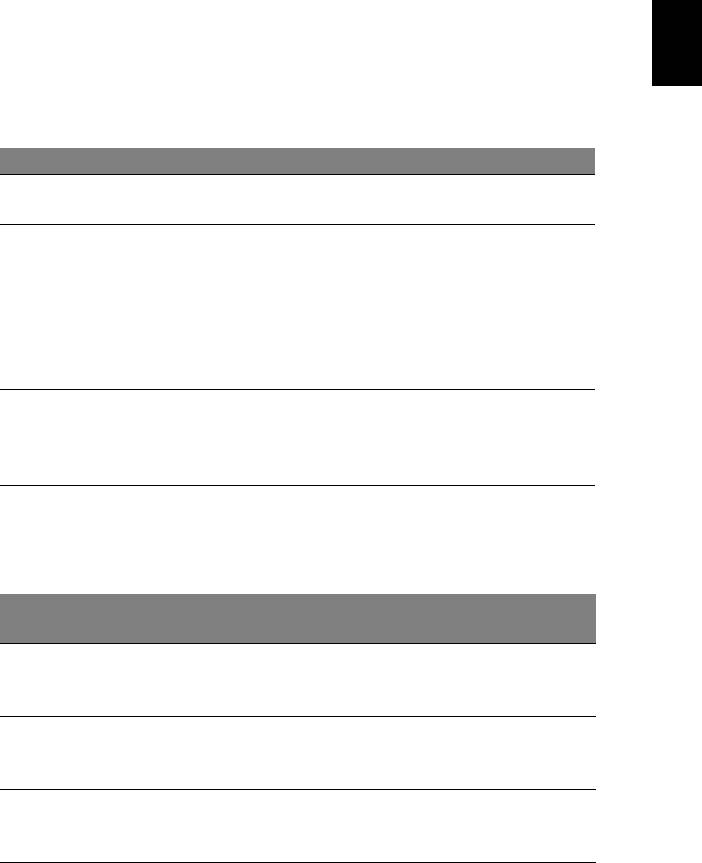
3
Klaviatuuri kasutamine
Klaviatuuril on täissuuruses klahvid ning sisseehitatud
numbriklahvistik, eraldi kursori-, luku-, Windowsi, funktsiooni- ja
erinupud.
Eesti
Lukuklahvid ja sisseehitatud numbriklahvistik
Märkus: Selles jaotises olev teave ei pruugi kehtida teie arvuti
kohta.
Klaviatuuril on kolm lukuklahvi, mida saate sisse ja välja lülitada.
Lukuklahv Kirjeldus
Kui Caps Lock (suurtähelukk) on sees, on kõik
Caps Lock
trükitavad tähed suured.
Kui Num Lock (numbrilukk) on sees, on sissehitatud
klahvistik numbrirežiimil. Numbriklahvid
funktsioneerivad kalkulaatorina (olemas on
Num Lock
aritmeetilised tehted +, -, * ja/). Kasutage seda režiimi
<Fn> + <F11>
siis, kui Teil on vaja sisestada suurel hulgal
arvandmeid. Parem lahendus oleks ühendada
arvutiga väline numbriklahvistik.
Kui Scroll Lock (kerimislukk) on sees, liigub ekraan
Scroll Lock
nool-üles või nool-alla klahvile vajutades rea võrra
<Fn> + <F12>
üles või alla. Mõnedes rakendusprogrammides
kerimislukk ei tööta.
Sisseehitatud numbriklahvistik funktsioneerib tavalise
numbriklahvistikuna. Selle asukohta näitavad väikesed numbrid
klahvidel ülal paremas nurgas. Klaviatuurilegendi lihtsustamiseks ei
ole klahvidele trükitud kursorinuppude sümboleid.
Kasutatavad
Num Lock sees Num Lock väljas
klahvid
Numbriklahvid
Sisestage numbreid
sisseehitatud
tavalisel viisil.
klahvistikul
Kursorinupud
Hoidke kursorinuppude
Hoidke kursorinuppude
sisseehitatud
kasutamise ajal all klahvi
kasutamise ajal all
klahvistikul
<Shift>.
klahvi <Fn>.
Hoidke sisseehitatud
Klaviatuuri
Trükkige tähti tavalisel
klaviatuuril tähti trükkides
põhinupud
viisil.
all klahvi <Fn>.
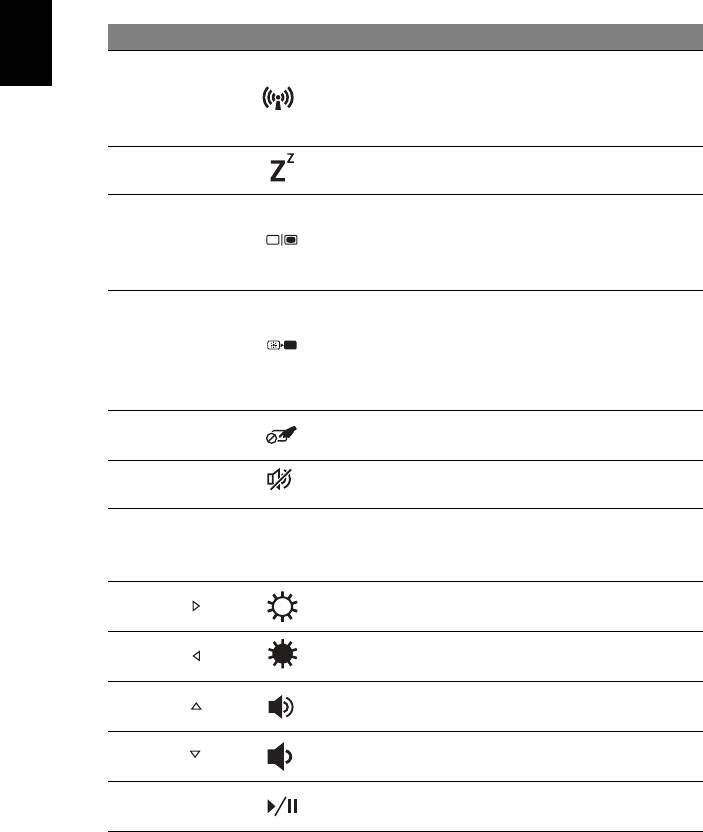
4
Klaviatuuri kasutamine
Kiirklahvid
Arvutil on enamike seadete jaoks (nt ekraani heledus, heliväljund)
olemas kiirklahvid ja klahvikombinatsioonid.
Kiirklahvide aktiveerimiseks vajutage ning hoidke enne teise
kombinatsiooni kuuluva klahvi vajutamist all klahvi <Fn>.
Kiirklahv Ikoon Funktsioon Kirjeldus
Eesti
Lubab/keelab arvuti
sideseamded. (Sideseadmed
<Fn> + <F3> Sideklahv
võivad vastavalt
konfiguratsioonile erineda.)
<Fn> + <F4> Unerežiim Lülitab arvuti unerežiimi.
Lülitab ekraanipildi
kuvaekraanile, välisele
<Fn> + <F5> Ekraani valik
ekraanile (kui see on
ühendatud) või mõlemale.
Lülitab ekraani
tagantvalgustuse energia
<Fn> + <F6> Ekraan välja
säästmiseks välja.
Tagasipöördumiseks vajutage
suvalisele klahvile.
Puuteplaadi
Sisseehitatud puuteplaat
<Fn> + <F7>
lüliti
lülitatakse sisse või välja.
<Fn> + <F8> Kõlarilüliti Lülitab kõlarid sisse või välja.
Lülitab sisseehitatud
<Fn> + <F11> NumLk
numbriklahvistiku sisse või
välja (ainult teatud mudelitel).
<Fn> + < > Heledus üles Suurendab ekraani heledust.
<Fn> + < > Heledus alla Vähendab ekraani heledust.
Helitugevus
<Fn> + < >
Tõstab helitugevust.
üles
Helitugevus
<Fn> + < >
Vähendab helitugevust.
alla
Esitab või peatab valitud
<Fn> + <Home> Esita/paus
meediumifaili.
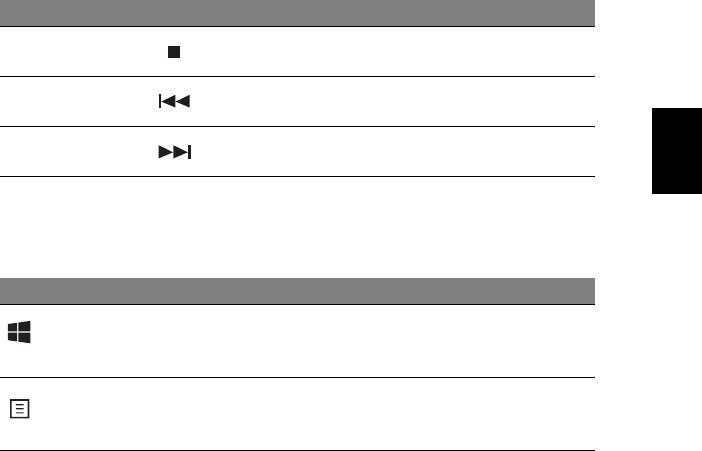
5
Kiirklahv Ikoon Funktsioon Kirjeldus
Lõpetab valitud meediumifaili
<Fn> + <Pg Up> Lõpeta
esitamise.
Pöördub tagasi eelmise
<Fn> + <Pg Dn> Eelmine
meediumifaili juurde.
Eesti
Liigub edasi järgmise
<Fn> + <End> Järgmine
meediumifaili juurde.
Windowsi nupud
Klaviatuuril on kaks nuppu, mis teostavad Windowsi funktsioone.
Nupp Kirjeldus
Eraldi vajutatuna naaseb see algkuvale.
Windowsi
Seda saab kasutada ka teiste nuppudega
nupp
erifunktsioonide jaoks – vaadake Windowsi spikrit.
Selle nupu vajutamise efekt on sama mis hiirega
Rakenduse
paremklõpsu tegemisel; see avab rakenduse
nupp
kontekstimenüü.
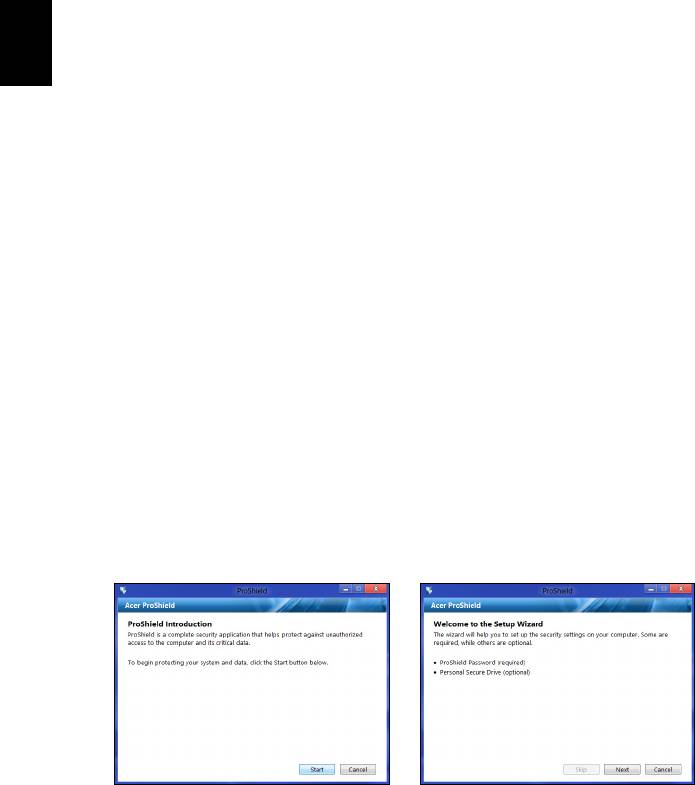
6
Acer ProShield (ainult teatud mudelitel)
Acer ProShield (ainult teatud mudelitel)
Ülevaade
Kõik-ühes turbelahendus Acer ProShield pakub sardlahendust, mis on
suunatud järgmistele haavatavatele elementidele.
Eesti
• Seadme kaitse volitamata juurdepääsu eest
• Kohalike andmete kaitse
• Võrgu turvalisus
Acer ProShield hõlmab viit moodulit, mis kaitsevad teie seadet
volitamata juurdepääsu ja sissetungimise eest.
• Mandaadihaldur – parool, sõrmejälje registreerimine (kui arvutil on
sõrmejäljeskanner), võrgukontode konfigureerimine
• Autentimisfunktsioon Pre-Boot Authentication – alglaadimise
järjekord ja seadme turvalisus
• Andmekaitse – personaalsete turvatud ketaste, failide ja kaustade
krüpteerimine
• Andmete eemaldamine – failihunt
• Teave – selle tarkvara kohta
Rakenduse ProShield seadistamine
Esimesel ProShieldi käivitamisel on abiks seadistusviisard, mis
võimaldab määrata parameetrid ProShieldi jaoks. Alustamiseks
klõpsake Start. Teilt nõutakse parooli seadistamist ning saate valida
personaalse turvatud ketta loomise.
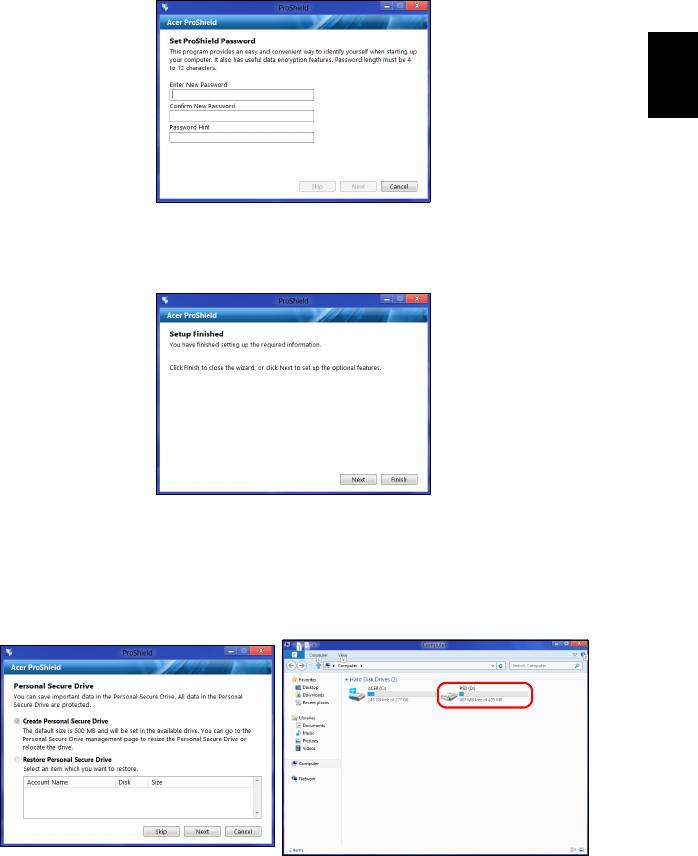
7
Märkus: Valige parool, mis jääb hästi meelde, kuid mida oleks
raske ära arvata. Ärge kasutage sõnastikes leiduvaid sõnu.
Soovitatav on kasutada tähtede ja numbrite kombinatsiooni.
Eesti
Pärast parooli määramist saate klõpsata nupul Järgmine, et jätkata
personaalse turvatud ketta seadistamisega, või Valmis, et viisardist
väljuda.
Personaalne turvatud ketas
Personaalselt turvatud ketas (PSD) on turvatud sektsioon teie arvuti
kõvakettal, kuhu saate faile salvestada. PSD-le pääseb juurde ainult
parooli abil või sõrmejäljega autentides.
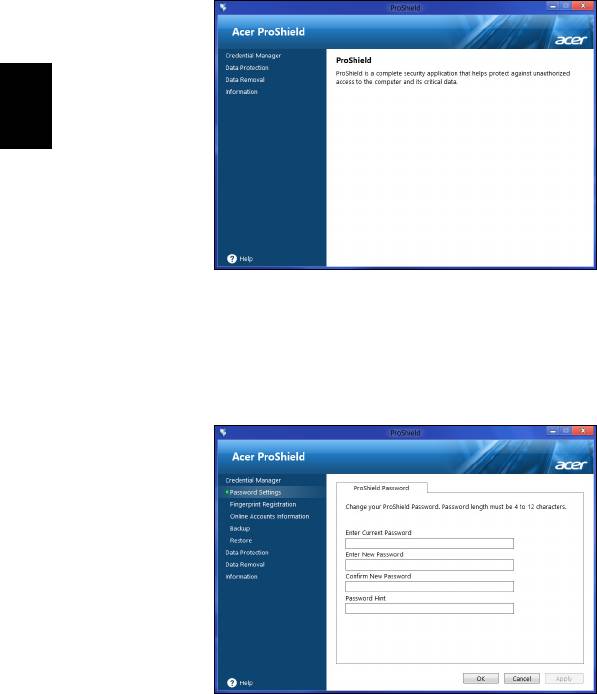
8
Acer ProShield (ainult teatud mudelitel)
Kui seadistamine on lõpule viidud, võite minna konsooli ProShield
Console, et hallata arvutit või muuta seadeid.
Eesti
Muudatuste tegemiseks kasutage vasakul olevat menüüd.
Mandaadihaldur
Siin saate seadistada ja hallata oma mandaate, sealhulgas
autentimisfunktsiooni Pre-Boot Authentication.
Saate muuta ProShieldi ja Windowsi paroole, registreerida sõrmejälgi,
hallata võrgukontode teavet ja varundada või taastada
mandaaditeavet.
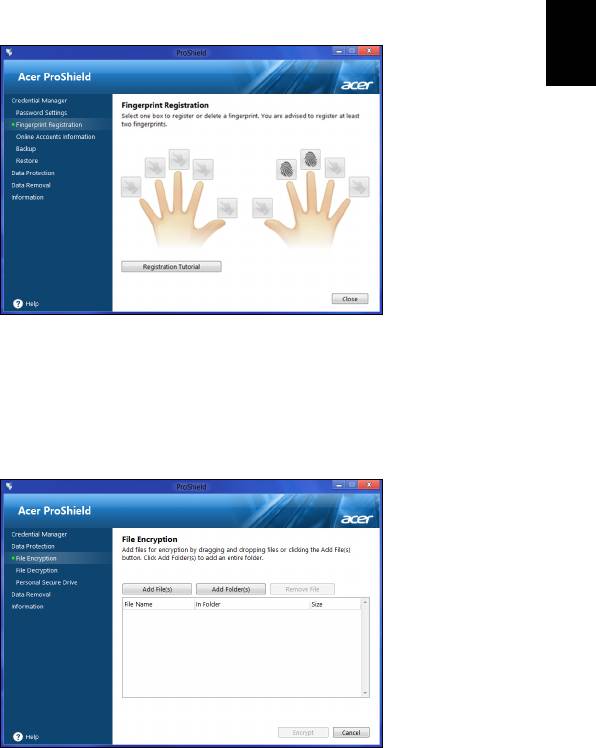
9
Sõrmejälgede registreerimine*
* (ainult sõrmejäljeskanneriga arvuti korral)
Saate kasutada sõrmejäljeskannerit arvuti kaitsmiseks volitamata
juurdepääsu eest. Registreerige kaks või rohkem sõrmejälge, mida
saab seejärel arvuti käivitamisel parooli asemel juurdepääsu
Eesti
saamiseks kasutada.
Lisateabe saamiseks klõpsake valikul Registreerimisõpetus.
Andmekaitse
Siin saate valida failid, mida soovite krüpteerida või dekrüpteerida, ja
hallata oma personaalset turvatud ketast.
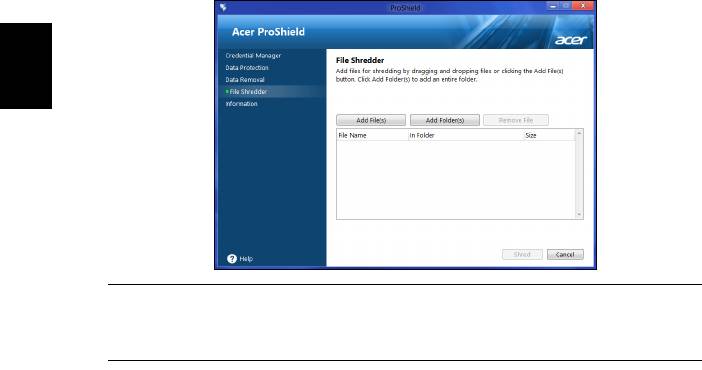
10
Acer ProShield (ainult teatud mudelitel)
Andmete eemaldamine
Siin saate valida failid, mille soovite kõvakettalt täielikult kustutada.
Failihunt kirjutab andmed üle, et neid hiljem leida ei saaks.
Eesti
Hoiatus: Veenduge, et valite ainult andmed, mida tõesti
kustutada soovite. Pärast faili või kausta hävitamist ei ole
enam võimalik andmeid taastada.
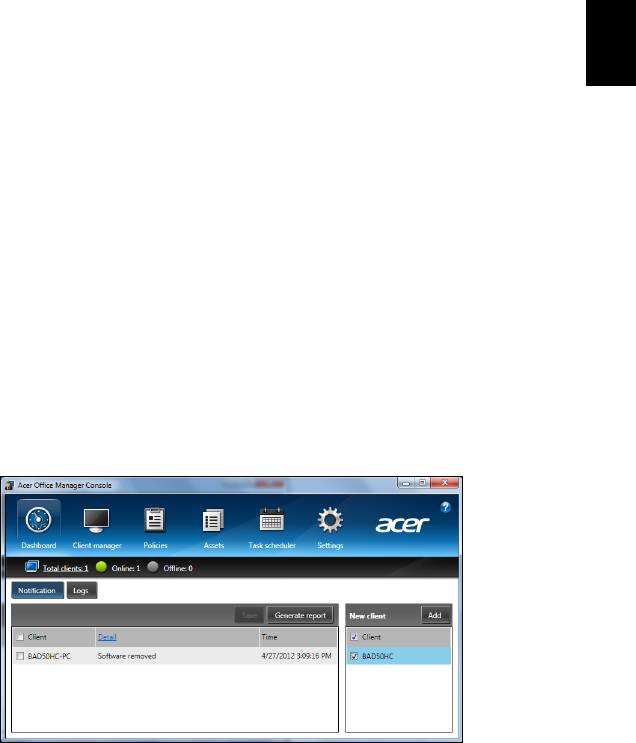
11
Acer Office Manager
Märkus: Ainult valitud mudelitel.
Acer Office Manager on jälgimise ja vahendite halduse tööriist, mis
võimaldab infosüsteemide halduse personalil eemalt arvuteid hallata ja
värskendada. Sellel tarkvarakomplektil on kaks komponenti: Acer
Eesti
Office Manageri konsool ja Acer Office Manageri klient.
Acer Office Manageri konsool
Konsoolirakendus võimaldab teil hallata ühenduses olevaid kliente
ühest arvutist. Konsooli käivitamiseks operatsioonisüsteemis Windows
8 hakake lihtsalt sisestama sõnu „Office Manager Console”. Samuti
saate töölauarežiimis valida üksuse Acer Office Manager Console.
Konsooli esmakordsel käivitamisel palutakse teil määrata parool ja
meiliaadress teavitusteks.
Märkus: Parool peaks olema 8 kuni 31 tähemärki pikk ja
sisaldama vähemalt ühte numbrit, ühte suur- ja ühte väiketähte.
Armatuurlaud
Kui olete seadistuse sammud lõpetanud, näidatakse teile
Armatuurlauda, kus saate näha ühendatud klientide koguarvu ning
võrgus ja võrgust väljas olevaid kliente. Samuti saate klienti lisada
valides kliendi Uus klient all ja klõpsates Lisa nuppu.
Nõuanne: Valige Klient Uus klient all, et valida kõik leitud kliendid.
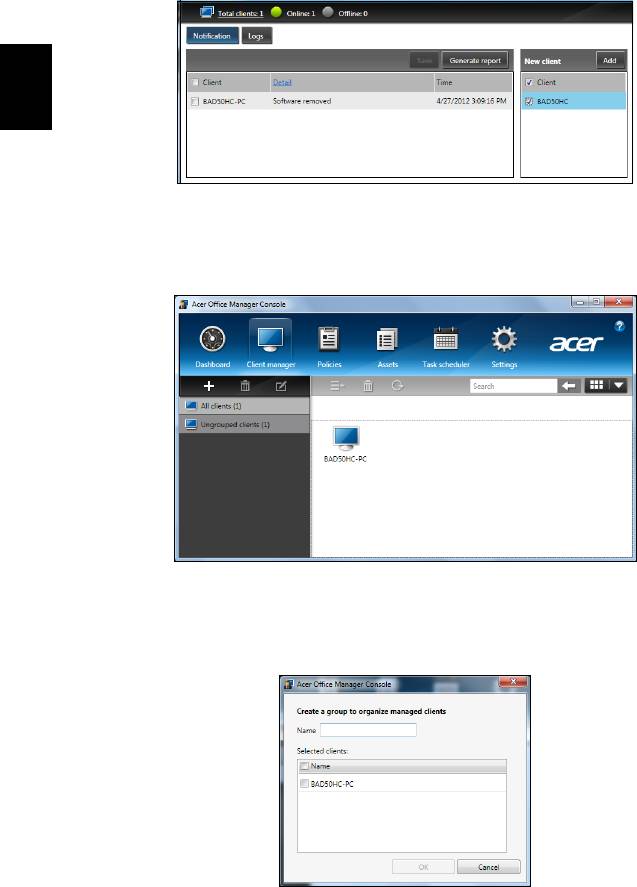
12
Acer Office Manager
Olekualal saate näha kõiki teatisi hallatud klientide kohta, sealhulgas
teavet riist- ja tarkvara eemaldamise kohta ja kas klient on olnud
kasutuses või võrgust väljas kauem kui määratud aja vältel.
Eesti
Kliendihaldur
Kliendihalduri lehel saate vaadata kõiki konsoolist hallatavaid kliente.
Topeltklõpsake ikoonil, et vaadata süsteemiteavet selle kliendi kohta.
Samuti saate haldamise lihtsustamiseks kliente rühmitada. Näiteks
saate luua ühe rühma administratiiv- ja teise müügipersonalile. Rühma
loomiseks ja klientide lisamiseks rühma klõpsake +-sümbolil klientide
nimekirja kohal.
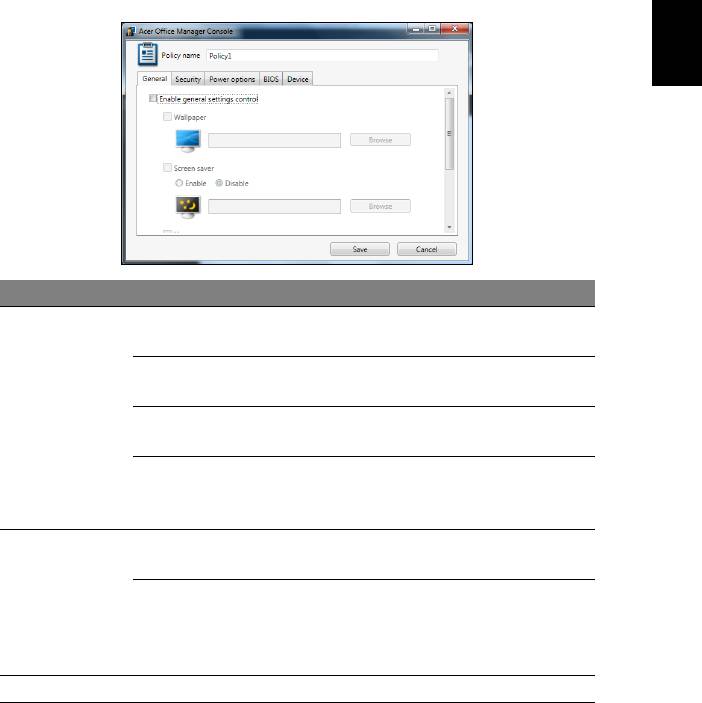
13
Märkus: Iga klient saab olla määratud vaid ühte rühma.
Eeskirjad
Saate seadistada eeskirjad, mida kehtestada valitud klientidele või
kliendirühmadele. Klõpsake +-sümbolil, et lisada uus eeskiri.
Eesti
Vahekaart Objekt Funktsioon
Seadke taustpilt, mis kohaldatakse
Taustpilt
kõigile klientidele.
Seadke ekraanisäästja, mis
Ekraanisäästja
kohaldatakse kõigile klientidele.
Üldinfo
Seadke, millise avalehe Internet
Avaleht
Explorer käivitumisel avab.
Võimalda või keela automaatesitus
Võimalda
välisseadmetele või CD-/DVD-ROM-
automaatesitus
idele
Võimalda IE
Määra Internet Exploreri
turbeseaded
turbeseaded.
Seadke eeskirjad kasutajate
Turvalisus
Võimalda
paroolidele, nt minimaalne parooli
kasutajakonto
tugevus, kehtivus ja
eeskiri
lukustusparameetrid.
Toitesuvandid Määra toiteseaded.
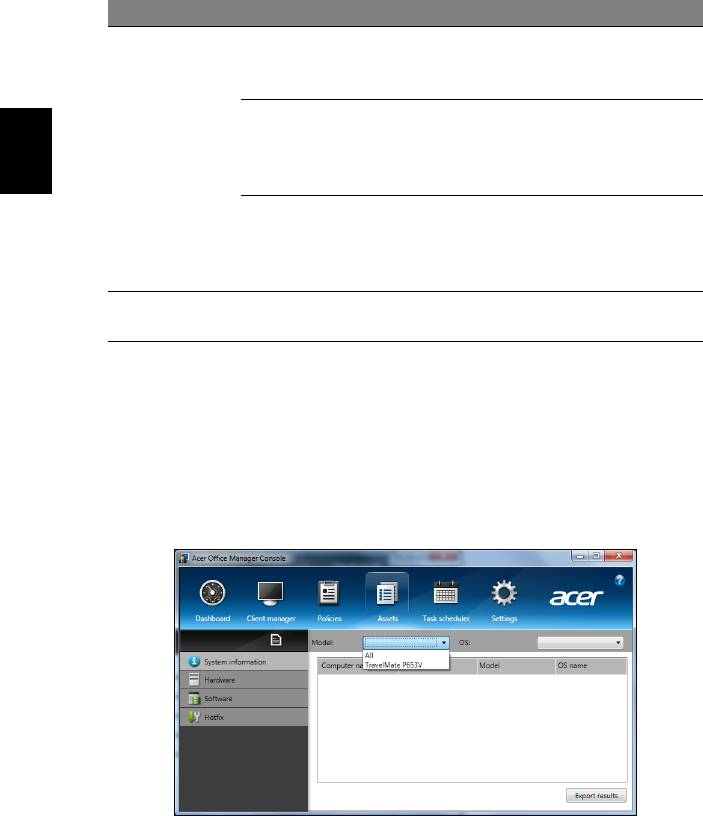
14
Acer Office Manager
Vahekaart Objekt Funktsioon
Seadke BIOS-i haldajaparool.
BIOS-i
Kui parool on juba olemas, peate
haldajaparool
enne muutmist selle sisestama.
Seadke BIOS-i kasutajaparool.
BIOS-i
Kui parool on juba olemas, peate
BIOS
kasutajaparool
sisestama selle või haldajaparooli
Eesti
enne kasutajaparooli muutmist.
Muuda
alglaadimise
Muuda süsteemi alglaadimiseks
järjekorra
kasutatud seadmete järjekorda.
seadeid
Võimalda või keela seadmeid
Seade
sülearvutitel.
Märkus: Vahekaardil Seade olevatel üksustel ei ole lauaarvutite
tuge. Kui seate eeskirja, mis hõlmab üksuseid sellelt vahekaardilt
ja juurutate eeskirja lauaarvutile, siis seadistust eiratakse.
Varad
Leht Varad annab teile kiire ülevaate hallatavatest klientidest ja iga
süsteemi riist- ja tarkvarast. Samuti saate näha, millised
kiirparandused on igale süsteemile kohaldatud.
Valige süsteemi mudel rippmenüüst Mudel. Seejärel saate otsingut
edasi sortida operatsioonisüsteemide alusel OS rippmenüüs. Leitud
kliendid loetletakse.
- 1
- 2
- 3
- 4
- 5
- 6
- 7
- 8
- 9
- 10
- 11
- 12
- 13
- 14
- 15
- 16
- 17
- 18
- 19
- 20
- 21
- 22
- 23
- 24
- 25
- 26
- 27
- 28
- 29
- 30
- 31
- 32
- 33
- 34
- 35
- 36
- 37
- 38
- 39
- 40
- 41
- 42
- 43
- 44
- 45
- 46
- 47
- 48
- 49
- 50
- 51
- 52
- 53
- 54
- 55
- 56
- 57
- 58
- 59
- 60
- 61
- 62
- 63
- 64
- 65
- 66
- 67
- 68
- 69
- 70
- 71
- 72
- 73
- 74
- 75
- 76
- 77
- 78
- 79
- 80
- 81
- 82
- 83
- 84
- 85
- 86
- 87
- 88
- 89
- 90
- 91
- 92
- 93
- 94
- 95
- 96
- 97
- 98
- 99
- 100
- 101
- 102
- 103
- 104
- 105
- 106
- 107
- 108
- 109
- 110
- 111
- 112
- 113
- 114
- 115
- 116
- 117
- 118
- 119
- 120
- 121
- 122
- 123
- 124
- 125
- 126
- 127
- 128
- 129
- 130
- 131
- 132
- 133
- 134
- 135
- 136
- 137
- 138




