Acer TRAVELMATE P453-MG – страница 109
Инструкция к Ноутбуку Acer TRAVELMATE P453-MG
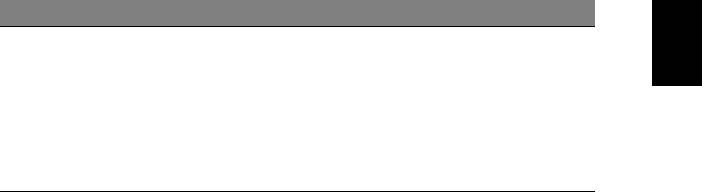
21
Ελληνικά
η
Καρτέλα Στοιχείο Λειτουργία
Πραγµατοποιήστε εισαγωγή ενός
πιστοποιητικού από άλλο
µηχάνηµα. Έτσι, η κονσόλα θα
Εισαγωγή
µπορεί να διαχειρίζεται έναν
πιστοποιητικού
αποµακρυσµένο υπολογιστή-
πελάτη που έχει αξιόπιστη σχέση µε
άλλη κονσόλα.

22
Αποκατάσταση
Ελληνικά
η
Αποκατάσταση
Αν αντιµετωπίζετε προβλήµατα µε τον υπολογιστή σας και οι συχνές
ερωτήσεις (βλέπε στη σελίδα 65) δεν βοηθούν, µπορείτε να
πραγµατοποιήσετε 'αποκατάσταση' του υπολογιστή σας, δηλ. να τον
επαναφέρετε σε µια προηγούµενη κατάσταση.
Η παρούσα ενότητα περιγράφει τα εργαλεία αποκατάστασης που είναι
διαθέσιµα στον υπολογιστή σας. Η Acer παρέχει
το Acer Recovery
Management, που σας επιτρέπει να δηµιουργήσετε ένα αντίγραφο
ασφαλείας για επαναφορά, ένα αντίγραφο ασφαλείας προγραµµάτων
οδήγησης και εφαρµογών, καθώς και να ενεργοποιήσετε τις επιλογές
αποκατάστασης, είτε χρησιµοποιώντας εργαλεία των Windows είτε το
αντίγραφο ασφαλείας για επαναφορά.
Σηµείωση: Το Acer Recovery Management διατίθεται µόνο µε
προεγκατεστηµένο
λειτουργικό σύστηµα Windows.
Σηµαντικό: Σας συνιστούµε να δηµιουργήσετε ένα Αντίγραφο
ασφαλείας για επαναφορά και ένα Αντίγραφο ασφαλείας
προγραµµάτων οδήγησης και εφαρµογών όσο το δυνατόν
πιο σύντοµα.
Σε ορισµένες περιπτώσεις, για την πλήρη αποκατάσταση
απαιτείται αντίγραφο ασφαλείας σε USB.
∆ηµιουργία αντιγράφου ασφαλείας για
επαναφορά
Για επανεγκατάσταση από µονάδα αποθήκευσης USB, πρέπει πρώτα
να δηµιουργήσετε ένα αντίγραφο ασφαλείας για επαναφορά. Το
αντίγραφο ασφαλείας για επαναφορά περιλαµβάνει ολόκληρο το
αρχικό περιεχόµενο της µονάδας σκληρού δίσκου του υπολογιστή σας,
µεταξύ άλλων του λειτουργικού συστήµατος Windows και όλων των
εργοστασιακά προεγκατεστηµένων προγραµµάτων οδήγησης και
λογισµικού. Η χρήση αυτού του αντιγράφου ασφαλείας θα επαναφέρει
τον υπολογιστή σας στην κατάσταση που βρισκόταν όταν τον
αγοράσατε, ενώ θα σας δώσει και την επιλογή να διατηρήσετε όλες τις
ρυθµίσεις και τα προσωπικά σας δεδοµένα.
Σηµείωση:
Βεβαιωθείτε ότι έχετε µονάδα δίσκου USB µε
χωρητικότητα 16 GB τουλάχιστον.
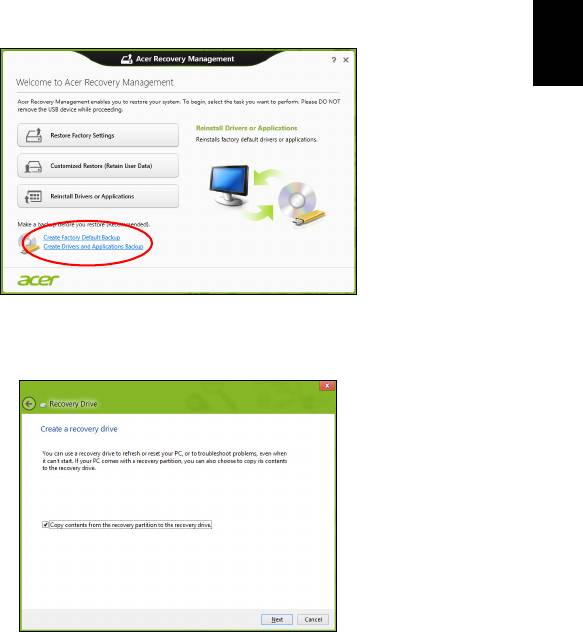
23
Ελληνικά
η
1. Από το Έναρξη, πληκτρολογήστε 'Αποκατάσταση' και µετά κάντε
κλικ στο Acer Recovery Management στη λίστα εφαρµογών.
2. Κάντε κλικ στο ∆ηµιουργία αντιγράφου ασφαλείας
εργοστασιακών προεπιλογών. Ανοίγει το παράθυρο Μονάδα
δίσκου αποκατάστασης.
Βεβαιωθείτε ότι είναι ενεργοποιηµένη η επιλογή Αντιγραφή
περιεχοµένων από το διαµέρισµα αποκατάστασης στη µονάδα
δίσκου αποκατάστασης. Αυτή παρέχει
το πλέον ολοκληρωµένο και
ασφαλές αντίγραφο ασφαλείας για επαναφορά.
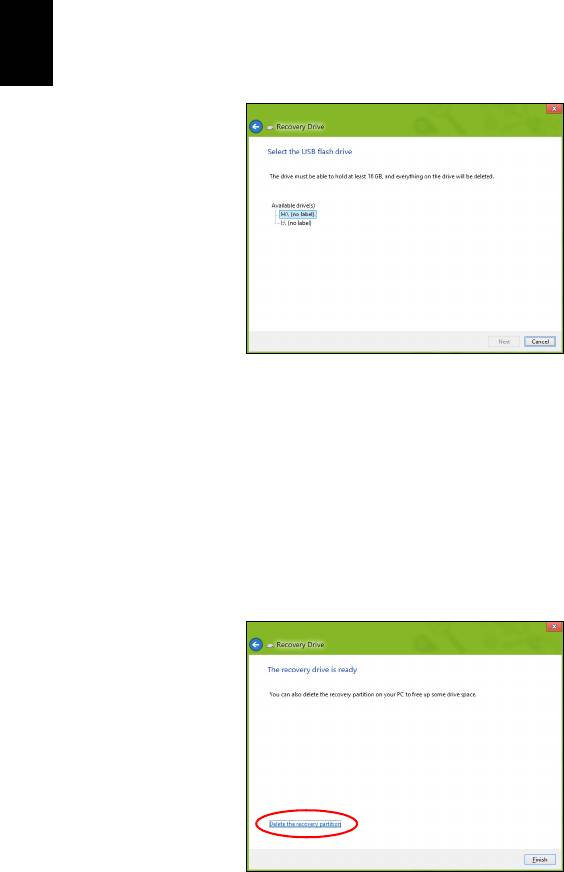
24
Αποκατάσταση
Ελληνικά
η
3. Συνδέστε τη µονάδα δίσκου USB και µετά κάντε κλικ στο Επόµενο.
• Πριν συνεχίσετε, βεβαιωθείτε ότι επαρκεί η χωρητικότητα της
µονάδας δίσκου USB. Το αντίγραφο ασφαλείας για επαναφορά
απαιτεί αποθηκευτικό χώρο 16 GB τουλάχιστον
4. Στην οθόνη θα εµφανιστεί η πρόοδος της διαδικασίας δηµιουργίας
αντιγράφων ασφαλείας.
5. Ακολουθήστε τη διαδικασία µέχρι να ολοκληρωθεί.
6. Μετά
τη δηµιουργία του αντιγράφου ασφαλείας για επαναφορά,
µπορείτε να επιλέξετε να διαγράψετε τις πληροφορίες
αποκατάστασης από τον υπολογιστή σας. Αν διαγράψετε αυτές τις
πληροφορίες, µπορείτε να χρησιµοποιήσετε µόνο το αντίγραφο
ασφαλείας σε USB για την επαναφορά του υπολογιστή σας. Αν
χάσετε ή σβήσετε τη µονάδα δίσκου USB, δεν µπορείτε να
εκτελέσετε επαναφορά
του υπολογιστή σας.
7. Αποσυνδέστε τη µονάδα δίσκου USB και εφοδιάστε την µε
ευανάγνωστη ετικέτα.
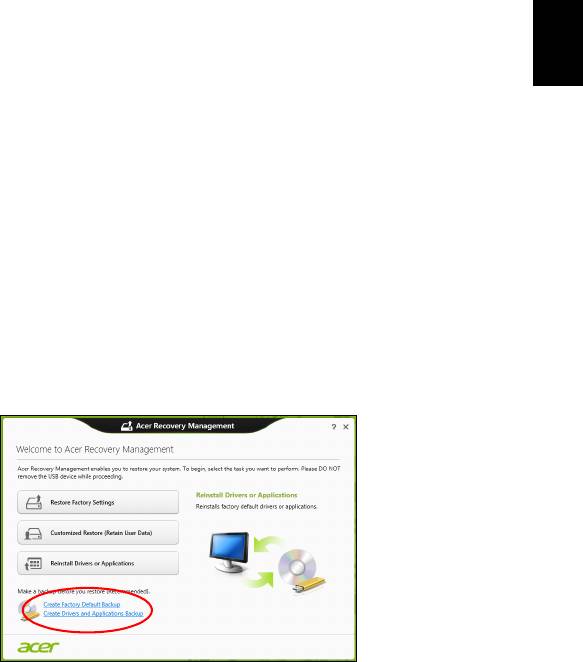
25
Ελληνικά
η
Σηµαντικό: Επικολλήστε µια µοναδική, περιγραφική ετικέτα
πάνω στο αντίγραφο ασφαλείας, π.χ. 'Αντίγραφο ασφαλείας
για την αποκατάσταση των Windows'. Φυλάξτε οπωσδήποτε
το αντίγραφο ασφαλείας σε ασφαλές µέρος που θα θυµάστε.
∆ηµιουργία αντιγράφου ασφαλείας
προγραµµάτων οδήγησης και εφαρµογών
Για να δηµιουργήσετε ένα αντίγραφο ασφαλείας προγραµµάτων
οδήγησης και εφαρµογών, το οποίο περιέχει τα εργοστασιακά
προεγκατεστηµένα προγράµµατα οδήγησης και λογισµικό που
χρειάζεται ο υπολογιστής σας, µπορείτε να χρησιµοποιήσετε είτε
µονάδα αποθήκευσης USB είτε, αν ο υπολογιστής σας διαθέτει
συσκευή εγγραφής DVD, έναν ή περισσότερους κενούς
εγγράψιµους
δίσκους DVD.
1. Από το Έναρξη, πληκτρολογήστε 'Αποκατάσταση' και µετά κάντε
κλικ στο Acer Recovery Management στη λίστα εφαρµογών.
2. Κάντε κλικ στο ∆ηµιουργία αντιγράφου ασφαλείας
προγραµµάτων οδήγησης και εφαρµογών.
Συνδέστε τη µονάδα δίσκου USB ή τοποθετήστε κενό δίσκο DVD στη
µονάδα οπτικού δίσκου και µετά κάντε κλικ στο Επόµενο.
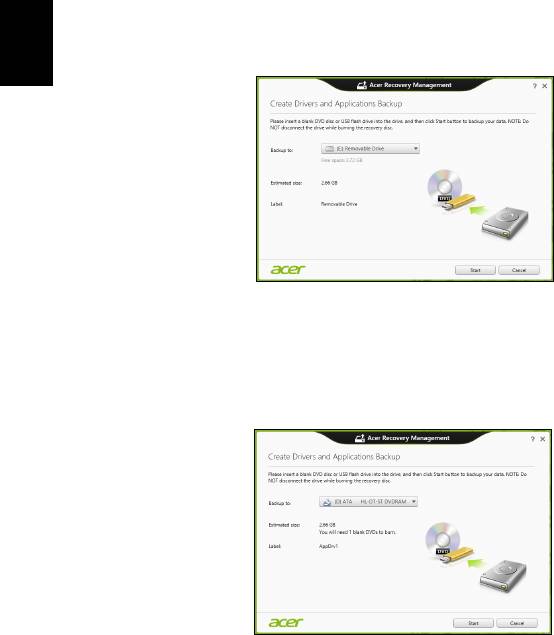
26
Αποκατάσταση
Ελληνικά
η
• Αν πρόκειται να χρησιµοποιήσετε µονάδα δίσκου USB,
βεβαιωθείτε ότι η χωρητικότητα της µονάδας δίσκου USB επαρκεί,
πριν συνεχίσετε.
• Αν πρόκειται να χρησιµοποιήσετε δίσκους DVD, θα εµφανιστεί
επίσης ο αριθµός των κενών, εγγράψιµων δίσκων που θα
χρειαστείτε για να ολοκληρώσετε τη δηµιουργία των δίσκων
αποκατάστασης. Βεβαιωθείτε ότι διαθέτετε τον
απαιτούµενο
αριθµό πανοµοιότυπων κενών δίσκων.
3. Κάντε κλικ στο Έναρξη για να αντιγράψετε τα αρχεία. Στην οθόνη
εµφανίζεται η πρόοδος της διαδικασίας δηµιουργίας αντιγράφων
ασφαλείας.
4. Συνεχίστε τη διαδικασία µέχρι να ολοκληρωθεί:
• Αν χρησιµοποιείτε οπτικούς δίσκους, κάθε δίσκος εξέρχεται από
τη µονάδα δίσκου µόλις ολοκληρωθεί η εγγραφή
του. Αφαιρέστε
το δίσκο από τη µονάδα και σηµειώστε τον χρησιµοποιώντας
ανεξίτηλο µαρκαδόρο.
Εάν απαιτούνται πολλοί δίσκοι, τοποθετήστε νέο δίσκο όταν σας
ζητηθεί και µετά κάντε κλικ στο OK. Συνεχίστε µέχρι να
ολοκληρωθεί η διαδικασία.

27
Ελληνικά
η
• Αν χρησιµοποιείτε µονάδα δίσκου USB, αποσυνδέστε την και
εφοδιάστε την µε ευανάγνωστη ετικέτα.
Σηµαντικό: Επικολλήστε µια µοναδική, περιγραφική ετικέτα
πάνω σε κάθε αντίγραφο ασφαλείας, π.χ. 'Αντίγραφο
ασφαλείας προγραµµάτων οδήγησης και εφαρµογών'.
Φυλάξτε οπωσδήποτε το αντίγραφο ασφαλείας σε ασφαλές
µέρος που θα θυµάστε.
Αποκατάσταση του συστήµατός σας
Για να αποκαταστήσετε το σύστηµά σας:
1. Πραγµατοποιήστε µικροδιορθώσεις.
Αν έχουν σταµατήσει να λειτουργούν σωστά µόλις ένα ή δύο στοιχεία
λογισµικού ή υλικού, το πρόβληµα µπορεί ενδεχοµένως να επιλυθεί
µε επανεγκατάσταση του λογισµικού ή των προγραµµάτων
οδήγησης συσκευών.
Για επανεγκατάσταση του λογισµικού και
των προγραµµάτων
οδήγησης που έχουν προεγκατασταθεί εργοστασιακά, ανατρέξτε
στην ενότητα "Επανεγκατάσταση προγραµµάτων οδήγησης και
εφαρµογών" στη σελίδα 28.
Για οδηγίες σχετικά µε την επανεγκατάσταση λογισµικού και
προγραµµάτων οδήγησης που δεν ήταν προεγκατεστηµένα,
ανατρέξτε στην τεκµηρίωση του προϊόντος ή στο δικτυακό τόπο
υποστήριξης.
2. Επιστρέψτε σε προηγούµενη
κατάσταση συστήµατος.
Αν η επανεγκατάσταση λογισµικού ή προγραµµάτων οδήγησης δεν
βοηθά, το πρόβληµα µπορεί ενδεχοµένως να επιλυθεί µε
επαναφορά του συστήµατος σε προηγούµενη κατάσταση όπου όλα
λειτουργούσαν σωστά.
Για οδηγίες ανατρέξτε στην ενότητα "Επαναφορά σε
προηγούµενο στιγµιότυπο συστήµατος" στη σελίδα 30.
3. Εκτελέστε
επαναφορά του λειτουργικού συστήµατος.
Αν το πρόβληµα παραµένει και θέλετε να επαναφέρετε το σύστηµά
σας, αλλά και να διατηρήσετε τις πληροφορίες χρήστη, ανατρέξτε
στην ενότητα "Επιστροφή του συστήµατός σας στην
εργοστασιακή του κατάσταση" στη σελίδα 31.
4. Επαναφέρατε το σύστηµά σας στην εργοστασιακή του κατάσταση.
Αν
το πρόβληµα παραµένει και θέλετε να επαναφέρετε το σύστηµά
σας στην εργοστασιακή του κατάσταση, ανατρέξτε στην ενότητα
"Επιστροφή του συστήµατός σας στην εργοστασιακή του
κατάσταση" στη σελίδα 31.
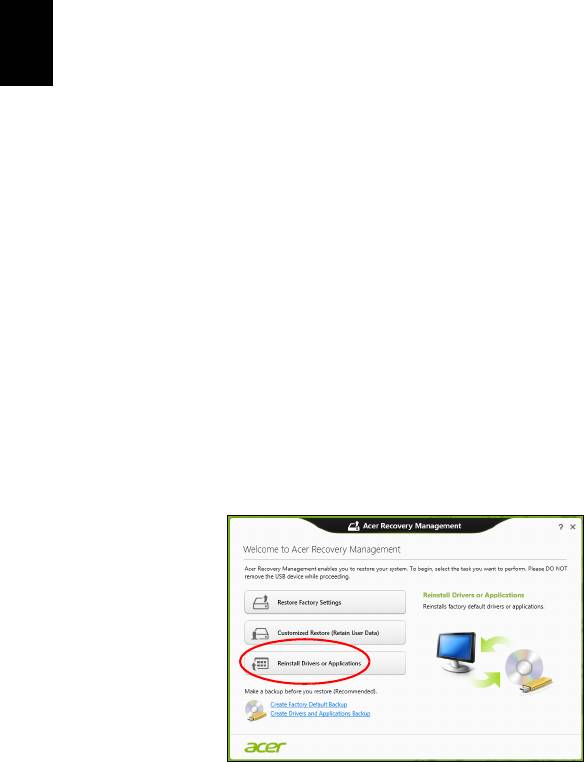
28
Αποκατάσταση
Ελληνικά
η
Επανεγκατάσταση προγραµµάτων οδήγησης και
εφαρµογών
Για να αντιµετωπίσετε το πρόβληµα, ίσως χρειαστεί να
επανεγκαταστήσετε τις εφαρµογές και τα προγράµµατα οδήγησης
συσκευών που ήταν προεγκατεστηµένα στον υπολογιστή σας από το
εργοστάσιο. Μπορείτε να εκτελέσετε επανεγκατάσταση
χρησιµοποιώντας το σκληρό δίσκο ή το αντίγραφο ασφαλείας που
δηµιουργήσατε.
• Άλλες εφαρµογές - Αν
πρέπει να επανεγκαταστήσετε λογισµικό που
δεν ήταν προεγκατεστηµένο στον υπολογιστή σας, πρέπει να
ακολουθήσετε τις οδηγίες εγκατάστασης του συγκεκριµένου
λογισµικού.
• Νέα προγράµµατα οδήγησης συσκευών - Αν πρέπει να
επανεγκαταστήσετε προγράµµατα οδήγησης συσκευών που δεν
ήταν προεγκατεστηµένα στον υπολογιστή σας, ακολουθήστε τις
οδηγίες που παρέχονται µε τη συσκευή.
Αν εκτελέσετε την επανεγκατάσταση χρησιµοποιώντας τα Windows και
τις πληροφορίες αποκατάστασης που είναι αποθηκευµένες στον
υπολογιστή σας:
• Από το Έναρξη, πληκτρολογήστε 'Αποκατάσταση' και µετά κάντε
κλικ στο Acer Recovery Management στη λίστα εφαρµογών.
• Κάντε κλικ στο Επανεγκατάσταση προγραµµάτων οδήγησης ή
εφαρµογών.
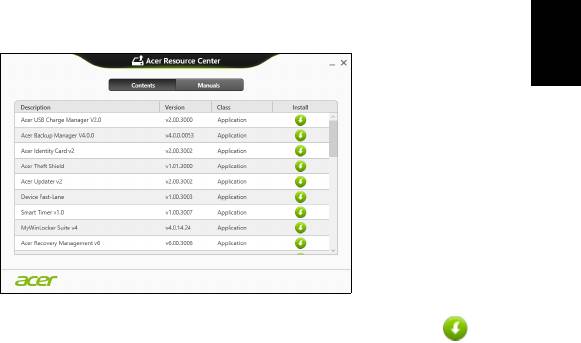
29
Ελληνικά
η
• Θα πρέπει να δείτε την ενότητα Περιεχόµενα στο Acer Κέντρο
πόρων.
• Κάντε κλικ στο εικονίδιο εγκατάστασης για το στοιχείο που
θέλετε να εγκαταστήσετε και, στη συνέχεια, ακολουθήστε τις
οδηγίες στην οθόνη για να ολοκληρώσετε την εγκατάσταση.
Επαναλάβετε το βήµα αυτό για κάθε στοιχείο που θέλετε να
επανεγκαταστήσετε.
Αν εκτελέσετε την
επανεγκατάσταση από αντίγραφο ασφαλείας
προγραµµάτων οδήγησης και εφαρµογών σε DVD ή µονάδα δίσκου
USB:
1. Τοποθετήστε το Αντίγραφο ασφαλείας προγραµµάτων
οδήγησης και εφαρµογών στη µονάδα δίσκου ή συνδέστε το σε
ελεύθερη θύρα USB.
• Αν τοποθετήσετε DVD, περιµένετε να ξεκινήσει το Acer Κέντρο
πόρων.
• Αν το Acer Κέντρο πόρων δεν ξεκινήσει αυτόµατα
, πατήστε το
πλήκτρο Windows + <E>, και µετά κάντε διπλό κλικ στο
εικονίδιο της µονάδας οπτικού δίσκου.
• Αν χρησιµοποιείτε µονάδα δίσκου USB, πατήστε το πλήκτρο
Windows + <E>, και µετά κάντε διπλό κλικ στη µονάδα δίσκου
που περιέχει το αντίγραφο ασφαλείας. Κάντε διπλό κλικ στο
Κέντρο πόρων.
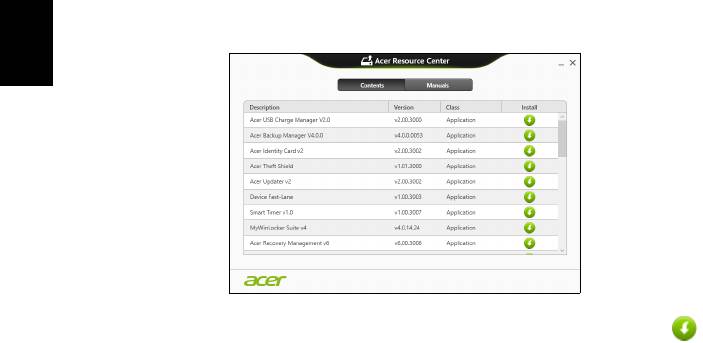
30
Αποκατάσταση
Ελληνικά
η
2. Θα πρέπει να δείτε την ενότητα Περιεχόµενα στο Acer Κέντρο
πόρων.
3. Κάντε κλικ στο εικονίδιο εγκατάστασης για το στοιχείο που
θέλετε να εγκαταστήσετε και, στη συνέχεια, ακολουθήστε τις
οδηγίες στην οθόνη για να ολοκληρώσετε την εγκατάσταση.
Επαναλάβετε το βήµα αυτό για κάθε στοιχείο που θέλετε να
επανεγκαταστήσετε.
Επαναφορά σε προηγούµενο στιγµιότυπο συστήµατος
Η Επαναφορά συστήµατος της Microsoft τραβά σε τακτά χρονικά
διαστήµατα 'στιγµιότυπα' των ρυθµίσεων του συστήµατός σας και τα
αποθηκεύει µε τη µορφή σηµείων επαναφοράς. Στις περισσότερες
περιπτώσεις δυσεπίλυτων προβληµάτων λογισµικού, µπορείτε να
επιστρέψετε σε κάποιο από αυτά τα σηµεία επαναφοράς, για να
µ
πορέσετε να θέσετε ξανά το σύστηµά σας σε λειτουργία.
Τα Windows δηµιουργούν αυτόµατα ένα πρόσθετο σηµείο
επαναφοράς κάθε µέρα και, επίσης, κάθε φορά που εγκαθιστάτε
κάποιο λογισµικό ή πρόγραµµα οδήγησης συσκευών.
Σηµείωση: Για περισσότερες πληροφορίες σχετικά µε τη χρήση
της λειτουργίας Επαναφορά συστήµατος
της Microsoft, από το
Έναρξη, πληκτρολογήστε 'Βοήθεια' και µετά κάντε κλικ στο
Βοήθεια και υποστήριξη στη λίστα εφαρµογών. Πληκτρολογήστε
'Επαναφορά συστήµατος Windows' στο πλαίσιο Αναζήτηση
βοήθειας και πατήστε το Enter.

31
Ελληνικά
η
Επιστροφή σε σηµείο επαναφοράς
1. Από το Έναρξη, πληκτρολογήστε 'Πίνακας Ελέγχου' και µετά κάντε
κλικ στο Πίνακας Ελέγχου στη λίστα εφαρµογών.
2. Κάντε κλικ στο Σύστηµα και Ασφάλεια > Κέντρο ενεργειών και
µετά κάντε κλικ στο Αποκατάσταση στο κάτω µέρος του
παραθύρου.
3. Κάντε κλικ στο Άνοιγµα επαναφοράς συστήµατος και µετά στο
Επόµενο.
4.
Κάντε κλικ στο πιο πρόσφατο σηµείο επαναφοράς (σε χρονικό
σηµείο όπου το σύστηµά σας λειτουργούσε κανονικά), κάντε κλικ στο
Επόµενο και µετά στο Τέλος.
5. Όταν εµφανιστεί ένα παράθυρο επιβεβαίωσης, κάντε κλικ στο Ναι.
Εκτελείται επαναφορά του συστήµατός σας στο σηµείο επαναφοράς
που ορίσατε. Η διαδικασία
αυτή ενδέχεται να διαρκέσει µερικά
λεπτά, και ίσως χρειαστεί να κάνετε επανεκκίνηση του υπολογιστή
σας.
Επιστροφή του συστήµατός σας στην εργοστασιακή του
κατάσταση
Αν ο υπολογιστής σας αντιµετωπίζει προβλήµατα τα οποία δεν
διορθώνονται µε άλλες µεθόδους, ίσως χρειαστεί να
επανεγκαταστήσετε τα πάντα προκειµένου να επαναφέρετε το
σύστηµα στην εργοστασιακή του κατάσταση. Μπορείτε να εκτελέσετε
επαναφορά είτε από το σκληρό δίσκο είτε από το αντίγραφο
ασφαλείας που δηµιουργήσατε.
• Αν µ
πορείτε να εκτελείτε ακόµα τα Windows και δεν έχετε διαγράψει
το διαµέρισµα αποκατάστασης, ανατρέξτε στην ενότητα
"Αποκατάσταση από τα Windows" στη σελίδα 31.
• Αν τα Windows δεν λειτουργούν και έχετε εκτελέσει πλήρη
επαναδιαµόρφωση του αρχικού σκληρού δίσκου ή έχετε
εγκαταστήσει σκληρό δίσκο αντικατάστασης, ανατρέξτε στην ενότητα
"Αποκατάσταση από αντίγραφο ασφαλείας" στη
σελίδα 34.
Αποκατάσταση από τα Windows
Εκκινήστε το Acer Recovery Management:
• Από το Έναρξη, πληκτρολογήστε 'Αποκατάσταση' και µετά κάντε
κλικ στο Acer Recovery Management στη λίστα εφαρµογών.
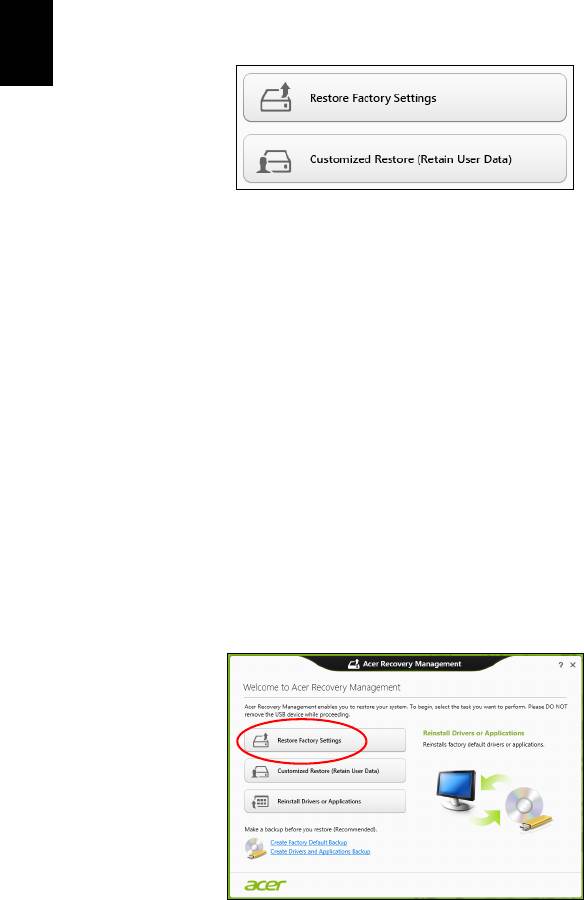
32
Αποκατάσταση
Ελληνικά
η
∆ιατίθενται δύο επιλογές: Επαναφορά εργοστασιακών ρυθµίσεων
(Επαναφορά του PC) ή Προσαρµοσµένη επαναφορά (Ανανέωση
του PC).
Η Επαναφορά εργοστασιακών ρυθµίσεων διαγράφει τα πάντα από
το σκληρό δίσκο και, στη συνέχεια, επανεγκαθιστά τα Windows, όλο το
λογισµικό και όλα τα προγράµµατα οδήγησης που ήταν
προεγκατεστηµένα στο σύστηµά
σας. Αν µπορείτε να αποκτήσετε
πρόσβαση σε σηµαντικά αρχεία του σκληρού δίσκου σας,
δηµιουργήστε τώρα ένα αντίγραφο ασφαλείας µε αυτά. Ανατρέξτε στην
ενότητα "Επαναφορά εργοστασιακών ρυθµίσεων µε Acer
Recovery Management" στη σελίδα 32.
Η Προσαρµοσµένη επαναφορά θα επιχειρήσει να διατηρήσει τα
αρχεία σας (δεδοµένα χρήστη), αλλά θα
επανεγκαταστήσει όλο το
λογισµικό και τα προγράµµατα οδήγησης. Το λογισµικό που
εγκαταστήσατε µετά την αγορά του PC σας θα διαγραφεί (µε εξαίρεση
του λογισµικό που εγκαταστάθηκε από το Windows Store). Ανατρέξτε
στην ενότητα "Προσαρµοσµένη επαναφορά µε Acer Recovery
Management" στη σελίδα 34.
Επαναφορά εργοστασιακών ρυθµίσεων µε Acer Recovery
Management
1. Κάντε κλικ στο Επαναφορά εργοστασιακών ρυθµίσεων.
Προσοχή: Η 'Επαναφορά εργοστασιακών ρυθµίσεων' θα
διαγράψει όλα τα αρχεία από το σκληρό δίσκο σας.
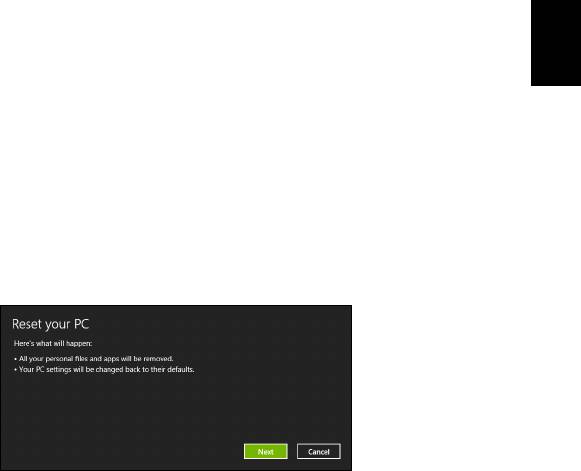
33
Ελληνικά
η
2. Αν ο υπολογιστής σας έχει δύο λειτουργικά συστήµατα (διατίθεται
µόνο σε ορισµένα συστήµατα), ανοίγει ένα παράθυρο όπου µπορείτε
να επιλέξετε επαναφορά των Windows 7 ή των Windows 8. Αν
επιλέξετε Windows 7, ο υπολογιστής σας θα εκτελέσει επανεκκίνηση
και επαναφορά των Windows 7. Αν επιλέξετε Windows 8, ανοίγει το
παράθυρο Επαναφορά του PC, όπως περιγράφεται πιο κάτω.
Σηµείωση: Για
να απολαύσετε στο έπακρο τις λειτουργίες των
Windows 8 κατά την αλλαγή από Windows 7, µεταβείτε στο BIOS
(πιέστε <F2> κατά την εκκίνηση του υπολογιστή σας) και αλλάξτε
την επιλογή Λειτουργία εκκίνησης σε UEFI. Αν επανεγκαταστήσετε
τα Windows 7, πρέπει να επαναφέρετε τη Λειτουργία εκκίνησης σε
Legacy πριν από την επανεκκίνηση του υπολογιστή σας.
3. Ανοίγει
το παράθυρο Επαναφορά του PC.
Οι εικόνες είναι µόνο για αναφορά.
4. Κάντε κλικ στο Επόµενο και µετά επιλέξτε τον τρόπο διαγραφής των
αρχείων σας:
a. Η επιλογή ∆ιαγραφή των αρχείων µου µόνο διαγράφει γρήγορα
όλα τα αρχεία πριν από την επαναφορά του υπολογιστή σας, και
διαρκεί 30 λεπτά περίπου.
b. Η επιλογή Πλήρης εκκαθάριση της µονάδας δίσκου εκτελεί
πλήρη εκκαθάριση της µονάδας δίσκου µετά
τη διαγραφή κάθε
αρχείου, εποµένως δεν είναι δυνατή η προβολή κανενός αρχείου
µετά την αποκατάσταση. Η εκκαθάριση της µονάδας δίσκου
διαρκεί πολύ περισσότερο, έως και 5 ώρες, είναι όµως πολύ πιο
ασφαλής, γιατί έτσι διαγράφονται πλήρως τα παλιά αρχεία.
5. Κάντε κλικ στο Επαναφορά.
6. Η διαδικασία αποκατάστασης ξεκινά µε επανεκκίνηση του
υπολογιστή
και συνεχίζεται µε αντιγραφή αρχείων στο σκληρό δίσκο
σας.
7. Μετά την ολοκλήρωση της αποκατάστασης, µπορείτε να αρχίσετε να
χρησιµοποιείτε τον υπολογιστή σας επαναλαµβάνοντας τη
διαδικασία αρχικής εκκίνησης.
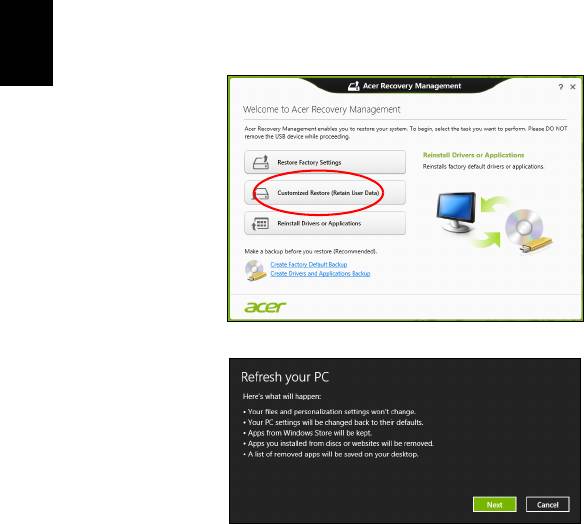
34
Αποκατάσταση
Ελληνικά
η
Προσαρµοσµένη επαναφορά µε Acer Recovery Management
1. Κάντε κλικ στο Προσαρµοσµένη επαναφορά (∆ιατήρηση
δεδοµένων χρήστη).
2. Ανοίγει το παράθυρο Ανανέωση του PC.
3. Κάντε κλικ στο Επόµενο και µετά στο Ανανέωση.
4. Η διαδικασία αποκατάστασης ξεκινά µε επανεκκίνηση του
υπολογιστή και συνεχίζεται µε αντιγραφή αρχείων στο σκληρό δίσκο
σας. Η διαδικασία αυτή διαρκεί περίπου 30 λεπτά.
Αποκατάσταση από αντίγραφο ασφαλείας
Για αποκατάσταση από αντίγραφο ασφαλείας σε µονάδα δίσκου USB:
1. Βρείτε το αντίγραφο ασφαλείας.
2. Συνδέστε τη µονάδα δίσκου USB και ενεργοποιήστε τον υπολογιστή
σας.
3. Αν η επιλογή F12 Boot Menu δεν είναι ήδη ενεργοποιηµένη, πρέπει
να την ενεργοποιήσετε:
a. Πατήστε <F2> κατά την εκκίνηση του υπολογιστή σας.
b. Χρησιµοποιήστε το αριστερό ή το δεξί
πλήκτρο βέλους για να
επιλέξετε το Main µενού.

35
Ελληνικά
η
c. Πατήστε το πλήκτρο βέλους προς τα κάτω για να φτάσετε στην
επιλογή F12 Boot Menu και πατήστε <F5> για να αλλάξετε τη
ρύθµιση αυτή σε Enabled.
d. Χρησιµοποιήστε το αριστερό ή το δεξί πλήκτρο βέλους για να
επιλέξετε το µενού Exit
e. Ανάλογα µε τον τύπο του BIOS που χρησιµοποιεί ο υπολογιστής
σας, επιλέξτε
Save Changes and Exit ή Exit Saving Changes
και πατήστε το Enter. Επιλέξτε OK ή Yes για επιβεβαίωση.
f. Ο υπολογιστής θα εκτελέσει επανεκκίνηση.
4. Κατά τη διάρκεια της εκκίνησης, πατήστε <F12> για να ανοίξει το
µενού εκκίνησης. Το µενού εκκίνησης επιτρέπει την επιλογή της
συσκευής από την οποία επιθυµείτε να εκτελείται εκκίνηση. Επιλέξτε
τη µονάδα δίσκου
USB.
a. Χρησιµοποιήστε τα πλήκτρα βέλους για να επιλέξετε Συσκευή
USB, και µετά πατήστε το Enter.
b. Τα Windows ξεκινούν από το αντίγραφο ασφαλείας αντί µέσω της
κανονικής διαδικασίας εκκίνησης.
5. Επιλέξτε τον τύπο του πληκτρολογίου σας.
6. Επιλέξτε Αντιµετώπιση προβληµάτων και µετά επιλέξτε τον τύπο
της αποκατάστασης που θέλετε να χρησιµοποιήσετε
:
a. Κάντε κλικ στο Για προχωρηµένους και µετά στο Επαναφορά
συστήµατος για να ξεκινήσει η Επαναφορά συστήµατος της
Microsoft:
Η Επαναφορά συστήµατος της Microsoft τραβά σε τακτά χρονικά
διαστήµατα 'στιγµιότυπα' των ρυθµίσεων του συστήµατός σας και
τα αποθηκεύει µε τη µορφή σηµείων επαναφοράς. Στις
περισσότερες περιπτώσεις
δυσεπίλυτων προβληµάτων
λογισµικού, µπορείτε να επιστρέψετε σε κάποιο από αυτά τα
σηµεία επαναφοράς, για να µπορέσετε να θέσετε ξανά το
σύστηµά σας σε λειτουργία.
b. Κάντε κλικ στο Επαναφορά του PC για να ξεκινήσει η διαδικασία
επαναφοράς:
Η Επαναφορά του PC διαγράφει τα πάντα από το σκληρό δίσκο
σας, επανεγκαθιστά
τα Windows και όλο το λογισµικό και τα
προγράµµατα οδήγησης που ήταν προεγκατεστηµένα στο
σύστηµά σας. Αν µπορείτε να αποκτήσετε πρόσβαση σε
σηµαντικά αρχεία του σκληρού δίσκου σας, δηµιουργήστε τώρα
ένα αντίγραφο ασφαλείας µε αυτά. Ανατρέξτε στην ενότητα
"Επαναφορά του PC από το αντίγραφο ασφαλείας" στη
σελίδα 36.
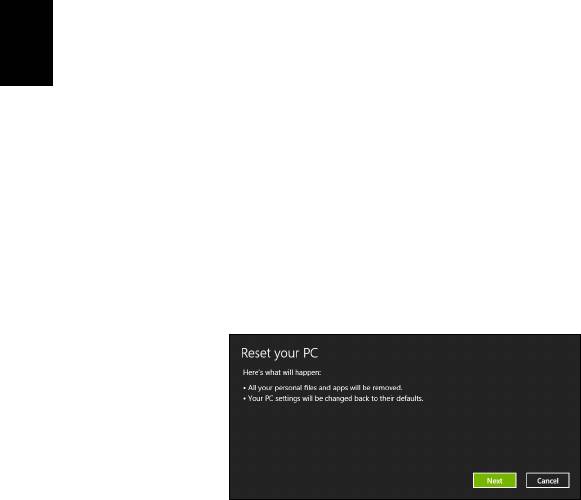
36
Αποκατάσταση
Ελληνικά
η
c. Κάντε κλικ στο Ανανέωση του PC για να ξεκινήσει η διαδικασία
ανανέωσης:
Η Ανανέωση του PC θα επιχειρήσει να διατηρήσει τα αρχεία σας
(δεδοµένα χρήστη), αλλά θα επανεγκαταστήσει όλο το λογισµικό
και τα προγράµµατα οδήγησης. Το λογισµικό που εγκαταστήσατε
µετά την αγορά του PC σας θα διαγραφεί (µε εξαίρεση
του
λογισµικό που εγκαταστάθηκε από το Windows Store). Ανατρέξτε
στην ενότητα "Ανανέωση του PC από το αντίγραφο
ασφαλείας" στη σελίδα 37.
Επαναφορά του PC από το αντίγραφο ασφαλείας
Προσοχή: Η Επαναφορά του PC θα διαγράψει όλα τα αρχεία
από το σκληρό δίσκο σας.
1. Ανοίγει το παράθυρο Επαναφορά του PC.
Οι εικόνες είναι µόνο για αναφορά.
2. Κάντε κλικ στο Επόµενο.
3. Επιλέξτε το προς αποκατάσταση λειτουργικό σύστηµα (κανονικά,
µόνο µία επιλογή είναι διαθέσιµη).
4. Επιλέξτε να διατηρήσετε τυχόν αλλαγές στο σκληρό δίσκο:
a. Αν έχετε διαγράψει το διαµέρισµα αποκατάστασης ή έχετε κάνει
αλλαγές στα διαµερίσµατα στο σκληρό δίσκο και θέλετε να
διατηρήσετε αυτές τις αλλαγές, επιλέξτε Όχι.
b. Για πλήρη επαναφορά του υπολογιστή σας στις εργοστασιακές
ρυθµίσεις, επιλέξτε Ναι.
5. Επιλέξτε τον τρόπο διαγραφής των αρχείων σας:
a. Η επιλογή ∆ιαγραφή των αρχείων µου µόνο διαγράφει γρήγορα
όλα τα αρχεία πριν από την επαναφορά του υπολογιστή σας, και
διαρκεί 30 λεπτά περίπου.
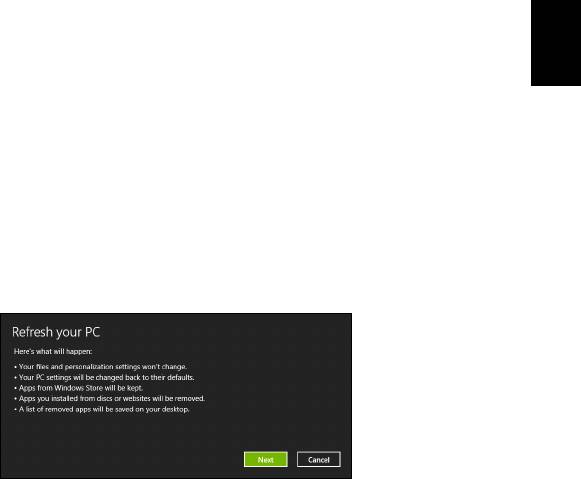
37
Ελληνικά
η
b. Η επιλογή Πλήρης εκκαθάριση της µονάδας δίσκου εκτελεί
πλήρη εκκαθάριση της µονάδας δίσκου µετά τη διαγραφή κάθε
αρχείου, εποµένως δεν είναι δυνατή η προβολή κανενός αρχείου
µετά την αποκατάσταση. Η εκκαθάριση της µονάδας δίσκου
διαρκεί πολύ περισσότερο, έως και 5 ώρες, είναι όµως πολύ πιο
ασφαλής, γιατί έτσι διαγράφονται πλήρως τα
παλιά αρχεία.
6. Κάντε κλικ στο Επαναφορά.
7. Μετά την ολοκλήρωση της αποκατάστασης, µπορείτε να αρχίσετε να
χρησιµοποιείτε τον υπολογιστή σας επαναλαµβάνοντας τη
διαδικασία αρχικής εκκίνησης.
Ανανέωση του PC από το αντίγραφο ασφαλείας
1. Ανοίγει το παράθυρο Ανανέωση του PC.
2. Κάντε κλικ στο Επόµενο.
3. Επιλέξτε το προς αποκατάσταση λειτουργικό σύστηµα (κανονικά,
µόνο µία επιλογή είναι διαθέσιµη).
4. Κάντε κλικ στο Ανανέωση.
5. Η διαδικασία αποκατάστασης ξεκινά µε επανεκκίνηση του
υπολογιστή και συνεχίζεται µε αντιγραφή αρχείων στο σκληρό δίσκο
σας. Η διαδικασία αυτή
διαρκεί περίπου 30 λεπτά.
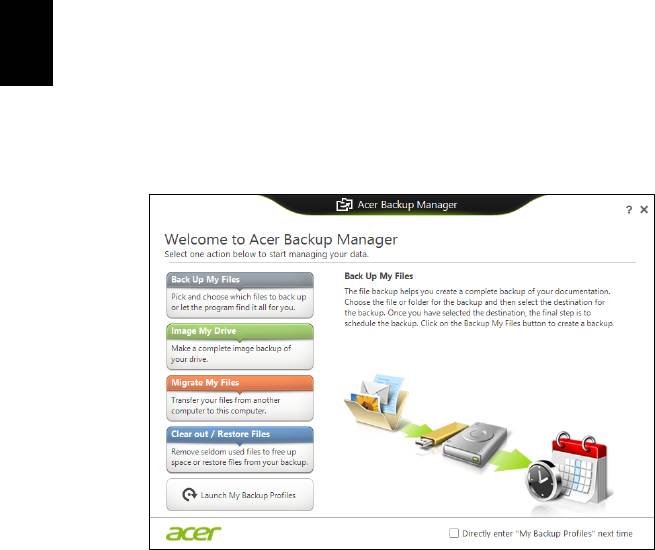
38
Ελληνικά
η
Acer Backup Manager
Σηµ.: Η λειτουργία αυτή διατίθεται µόνο σε ορισµένα µοντέλα.
Acer Το Backup Manager είναι ένα βοηθητικό πρόγραµµα που σας
επιτρέπει να εκτελείτε πλήθος λειτουργιών που αφορούν σε αντίγραφα
ασφαλείας, και η κάθε µία από αυτές ολοκληρώνεται σε µόλις τρία
απλά βήµατα. Μπορείτε ακόµα να ρυθµίσετε τις λειτουργίες
αυτές να
επανεµφανίζονται αυτόµατα όσο συχνά θέλετε.
Για έναρξη του Acer Backup Manager στα Windows 8,
πληκτρολογήστε απλώς "Backup Manager". Εναλλακτικά, επιλέξτε
Acer Backup Manager στη λειτουργία επιφάνειας εργασίας. Αυτό
ανοίγει την οθόνη υποδοχής. Από αυτήν την οθόνη µπορείτε να
επιλέξετε τον τύπο του αντιγράφου ασφαλείας που θέλετε να
δηµιουργήσετε.
• ∆ηµιουργία αντιγράφου ασφαλείας αρχείων: Επιλέξτε τα
αρχεία για τα οποία θέλετε να δηµιουργήσετε αντίγραφο
ασφαλείας.
• ∆ηµιουργία ειδώλου µονάδας δίσκου: ∆ηµιουργήστε ένα αρχείο
αντιγράφου ασφαλείας για ολόκληρη τη µονάδα δίσκου. Μπορείτε
να γράψετε αυτό το αρχείο σε δίσκο DVD, να τα αποθηκεύσετε σε
άλλη µονάδα δίσκου του υπολογιστή σας* ή να τα αποθηκεύσετε
σε αφαιρούµενο µέσο (δηλ. µονάδα flash) ώστε να επαναφέρετε
τον υπολογιστή σας σε
µεταγενέστερο χρόνο.

39
Ελληνικά
η
• Μετεγκατάσταση αρχείων: Σας επιτρέπει να αντιγράφετε αρχεία
σε συσκευή USB, έτσι ώστε να είναι δυνατή η µετεγκατάσταση
αρχείων από τον παλαιό στο νέο σας υπολογιστή ή σε
οποιονδήποτε άλλο υπολογιστή µε το Acer Backup Manager.
• ∆ιαγραφή / Επαναφορά αρχείων: ∆ιαγράψτε αρχεία που
χρησιµοποιείτε σπάνια για να απελευθερώσετε χώρο στο δίσκο ή
για να επαναφέρετε αρχεία από το αντίγραφο ασφαλείας σας.
Επιλέξτε τον τύπο αντιγράφου ασφαλείας που θέλετε να
δηµιουργήσετε και επιλέξτε τα αρχεία ή τη µονάδα δίσκου για την ή τα
οποία θέλετε να δη
µιουργήσετε αντίγραφο ασφαλείας και, στη
συνέχεια, ακολουθήστε τις οδηγίες της οθόνης:
1 Επιλέξτε το περιεχόµενο του οποίου το αντίγραφο ασφαλείας
θέλετε να δηµιουργήσετε. Όσο λιγότερο περιεχόµενο επιλέξετε,
τόσο ταχύτερη θα είναι η διαδικασία. Έτσι όµως αυξάνεται ο
κίνδυνος απώλειας δεδοµένων.
2 Επιλέξτε πού θέλετε να αποθηκευτούν
τα αντίγραφα ασφαλείας
σας. Οι επιλογές σας περιλαµβάνουν αφαιρούµενο µέσο, µονάδα
δίσκου στον υπολογιστή σας*, µέσο CD/DVD, αποµακρυσµένο PC
ή το νέφος (cloud) µε χρήση του Microsoft SkyDrive.
3 Επιλέξτε πόσο συχνά θέλετε να δηµιουργεί αντίγραφα ασφαλείας
το Acer Backup Manager.
Αφού ολοκληρώσετε αυτά τα τρία βήµατα, θα δηµιουργούνται
αντίγραφα ασφαλείας ανάλογα µ
ε το χρονοδιάγραµµα.
*ΣΗΜΕΙΩΣΗ: Θα χρειαστεί να επιλέξετε µια εξωτερική µονάδα
δίσκου ή τη µονάδα δίσκου D: Το Acer Backup Manager δεν
µπορεί να αποθηκεύσει αντίγραφο ασφαλείας στην αρχική µονάδα
δίσκου.
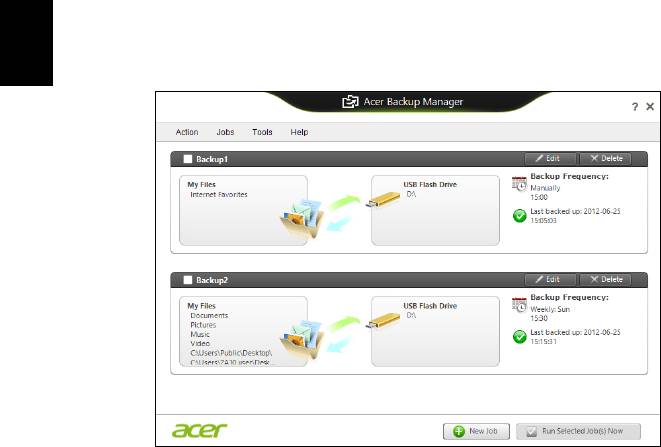
40
Ελληνικά
η
Αν θέλετε να αλλάξετε τις ρυθµίσεις σας οποιαδήποτε στιγµή,
µεταβείτε στην οθόνη προφίλ του Acer Backup Manager. Για να
µεταβείτε εκεί από την οθόνη υποδοχής του Acer Backup Manager,
κάντε κλικ στο Εκκίνηση προφίλ αντιγράφων ασφαλείας.
Από εδώ µπορείτε να επεξεργαστείτε ή να διαγράψετε τα προφίλ
αντιγράφων ασφαλείας που ήδη υπάρχουν.
- 1
- 2
- 3
- 4
- 5
- 6
- 7
- 8
- 9
- 10
- 11
- 12
- 13
- 14
- 15
- 16
- 17
- 18
- 19
- 20
- 21
- 22
- 23
- 24
- 25
- 26
- 27
- 28
- 29
- 30
- 31
- 32
- 33
- 34
- 35
- 36
- 37
- 38
- 39
- 40
- 41
- 42
- 43
- 44
- 45
- 46
- 47
- 48
- 49
- 50
- 51
- 52
- 53
- 54
- 55
- 56
- 57
- 58
- 59
- 60
- 61
- 62
- 63
- 64
- 65
- 66
- 67
- 68
- 69
- 70
- 71
- 72
- 73
- 74
- 75
- 76
- 77
- 78
- 79
- 80
- 81
- 82
- 83
- 84
- 85
- 86
- 87
- 88
- 89
- 90
- 91
- 92
- 93
- 94
- 95
- 96
- 97
- 98
- 99
- 100
- 101
- 102
- 103
- 104
- 105
- 106
- 107
- 108
- 109
- 110
- 111
- 112
- 113
- 114
- 115
- 116
- 117
- 118
- 119
- 120
- 121
- 122
- 123
- 124
- 125
- 126
- 127
- 128
- 129
- 130
- 131
- 132
- 133
- 134
- 135
- 136
- 137
- 138




