Acer TRAVELMATE P453-MG – страница 67
Инструкция к Ноутбуку Acer TRAVELMATE P453-MG
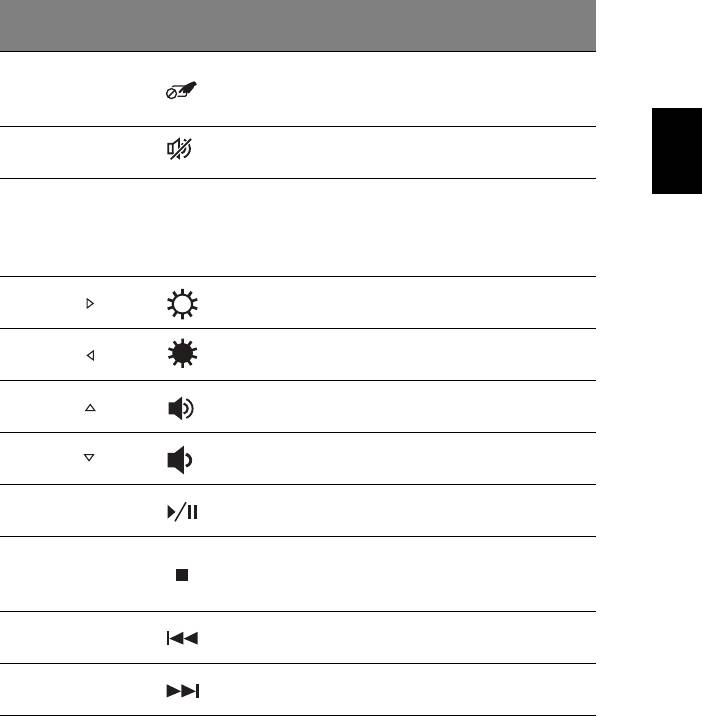
5
Klávesová
Ikona Funkce Popis
zkratka
English
Přepnutí
Slouží k zapnutí a vypnutí
<Fn> + <F7>
zařízení
zabudovaného touchpadu.
touchpad
Čeština
Přepnutí
Slouží k zapnutí a vypnutí
<Fn> + <F8>
reproduktoru
reproduktorů.
Zapnutí nebo vypnutí
integrované numerické
<Fn> + <F11> NumLk
klávesnice (pouze u
vybraných modelů).
Slouží ke zvýšení jasu
<Fn> + < > Zvýšení jasu
obrazovky.
Slouží ke snížení jasu
<Fn> + < > Snížení jasu
obrazovky.
Slouží ke zvýšení
<Fn> + < > Zvýšit hlasitost
hlasitosti zvuku.
Snížení
Slouží ke snížení hlasitosti
<Fn> + < >
hlasitosti
zvuku.
Přehrávat/
Přehrát nebo pozastavit
<Fn> + <Home>
Pozastavit
vybraný mediální soubor.
Zastavit přehrávání
<Fn> +<Pg Up> Zastavit
vybraného mediálního
souboru.
Návrat na předchozí
<Fn> +<Pg Dn>Předchozí
mediální soubor.
Přeskočit na další
<Fn> + <
End>Další
mediální soubor.
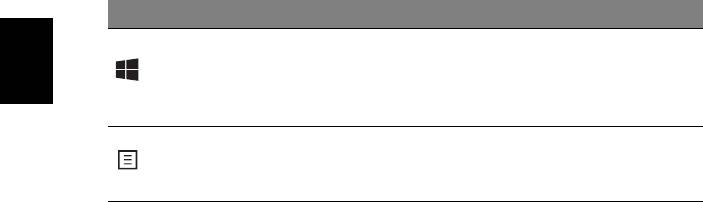
6
Používání klávesnice
Klávesy systému Windows
Klávesnice obsahuje dvě klávesy, které slouží k provádění
specifických funkcí v systému Windows.
Klíč Popis
Stisknutím této klávesy se vrátíte na úvodní
Klávesa
obrazovku.
Čeština
Windows
Lze ji také používat s dalšími klávesami pro zvláštní
funkce, viz prosím nápovědu systému Windows.
Stisknutím této klávesy se otevře místní nabídka v
Klávesa
aplikaci stejně jako při klepnutí na pravé tlačítko
aplikace
myši.
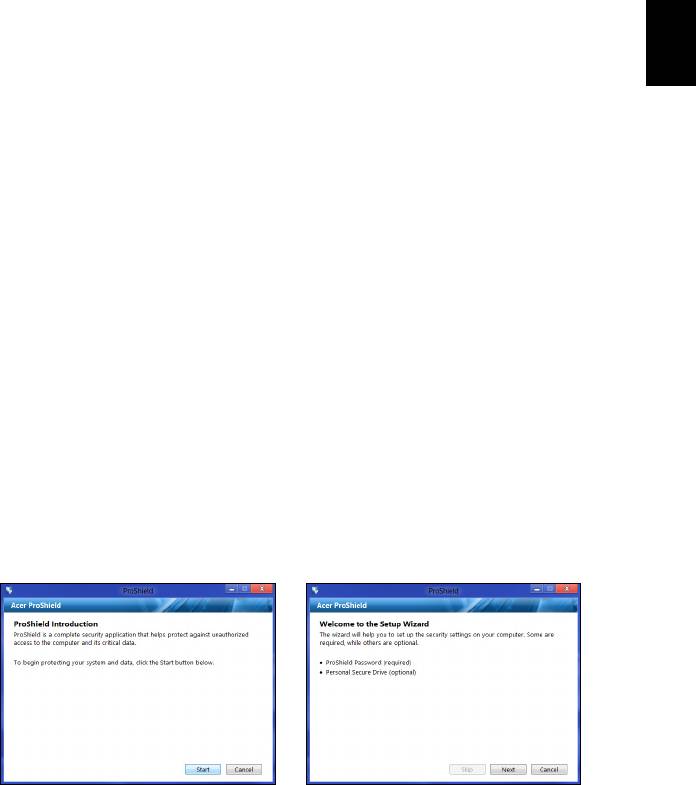
7
Acer ProShield (pouze u vybraných modelů)
English
Přehled
Čeština
Acer ProShield je vestavěné univerzální bezpečnostní řešení, které se
zabývá následujícími oblastmi zranitelnosti:
• Zabezpečení zařízení před neoprávněným přístupem
• Ochrana místního úložiště
• Zabezpečení sítě
Acer ProShield obsahuje pět modulů, které vaše zařízení zabezpečí
před neoprávněným přístupem a obtěžováním.
• Správce pověření – Heslo, Registrace otisků prstů (pokud váš
počítač má čtečku otisků prstů), Konfigurace online účtů
•Ověřování před zaváděním systému – Pořadí spouštění a
zabezpečení zařízení
• Ochrana dat – Osobní zabezpečený disk, šifrování souboru nebo
složky
• Odstranění dat – Skartovač souborů
• Informace – O tomto softwaru
Nastavení nástroje ProShield
Při prvním spuštění nástroje ProShield budete provedeni průvodcem
nastavením, který vám umožní nastavit parametry nástroje ProShield.
Začněte klepnutím na položku Start. Budete požádáni o nastavení
hesla a můžete si vytvořit osobní zabezpečený disk.
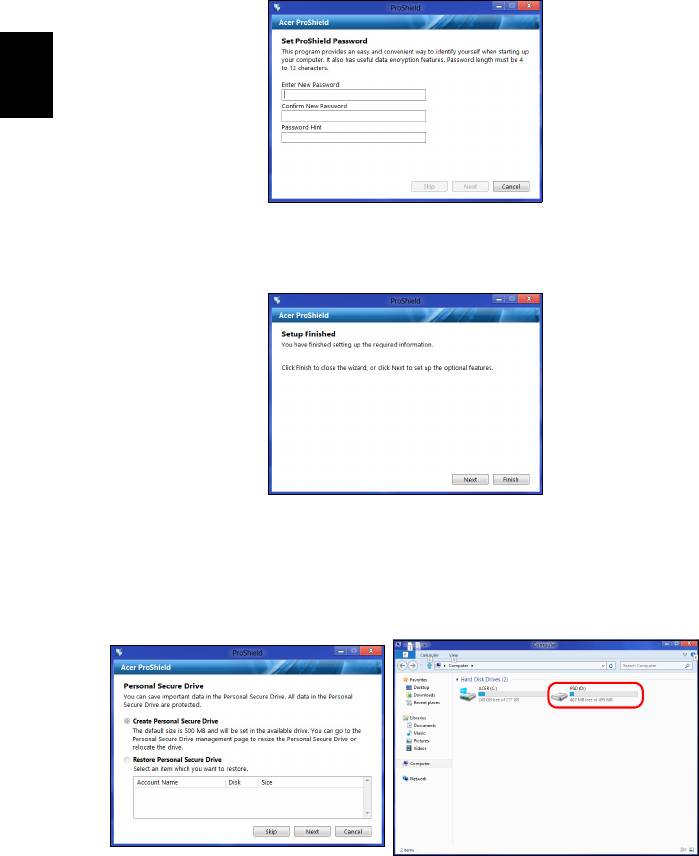
8
Acer ProShield (pouze u vybraných modelů)
Poznámka: Vyberte si heslo, které si zapamatujete, ale které je
nesnadné odhadnout. Nepoužívejte slova, která lze najít ve
slovníku. Doporučujeme použít kombinaci písmen a čísel.
Čeština
Jakmile si heslo nastavíte, můžete klepnout na položku Další a
nastavit si osobní zabezpečený disk nebo klepnutím na položku
Dokončit průvodce ukončit.
Osobní zabezpečený disk
Osobní zabezpečený disk (PSD) je bezpečný oddíl vašeho pevného
disku, ve kterém můžete ukládat soubory. Přístup do PSD je možný
pouze pomocí hesla nebo ověřování na základě otisků prstů.
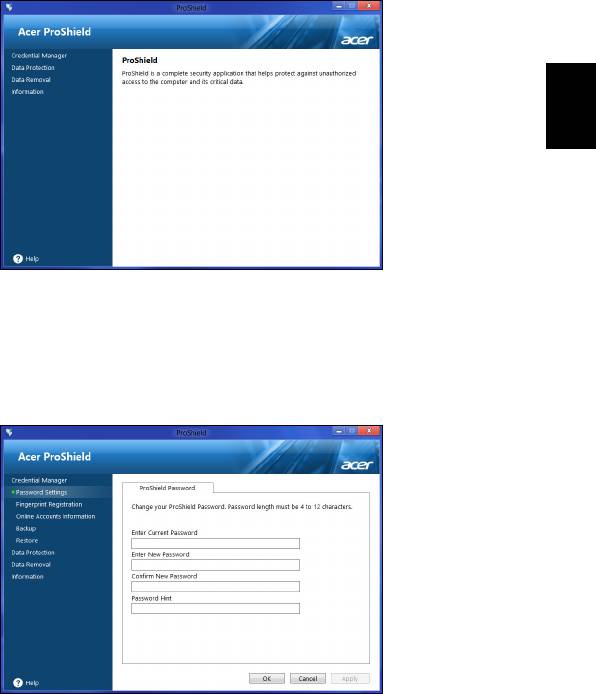
9
Po nastavení můžete přejít na ProShield Console a spravovat svůj
počítač nebo provádět změny v nastavení.
English
Čeština
Ke změnám použijte nabídku v levém podokně.
Správce pověření
Zde můžete nastavit a spravovat svá pověření, včetně Ověřování
otisků prstů před zaváděním systému.
Můžete měnit hesla pro nástroj ProShield a Windows, registrovat
otisky prstů, spravovat informace o online účtech a zálohovat nebo
obnovovat informace o pověření.
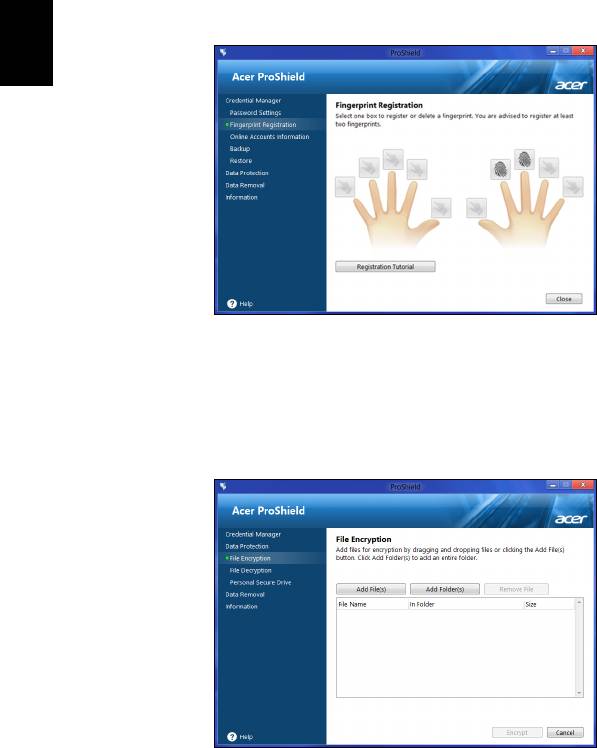
10
Acer ProShield (pouze u vybraných modelů)
Registrace otisků prstů*
* (pouze pokud váš počítač má čtečku otisků prstů)
Čtečku otisků prstů můžete používat pro zabezpečení počítače před
neoprávněným přístupem. Zaregistrujte dva nebo více otisků prstů,
které lze potom používat pro přístup k počítači při spouštění místo
hesla.
Čeština
Pro více informací klepněte na položku Výukový program registrace.
Ochrana dat
Zde můžete vybrat soubory pro šifrování nebo dešifrování a spravovat
svůj osobní zabezpečený disk.
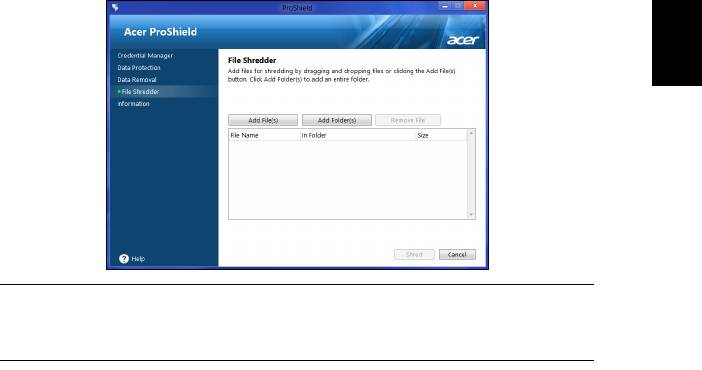
11
Odstranění dat
Zde je možné vybrat soubory ke kompletnímu odstranění z pevného
English
disku. Skartovač souborů přepisuje data tak, aby je nebylo možné
obnovit.
Čeština
Upozornění: Ujistěte se, že jste vybrali pouze informace, které
opravdu chcete skartovat. Po skartování souboru nebo
složky není možné data obnovit.
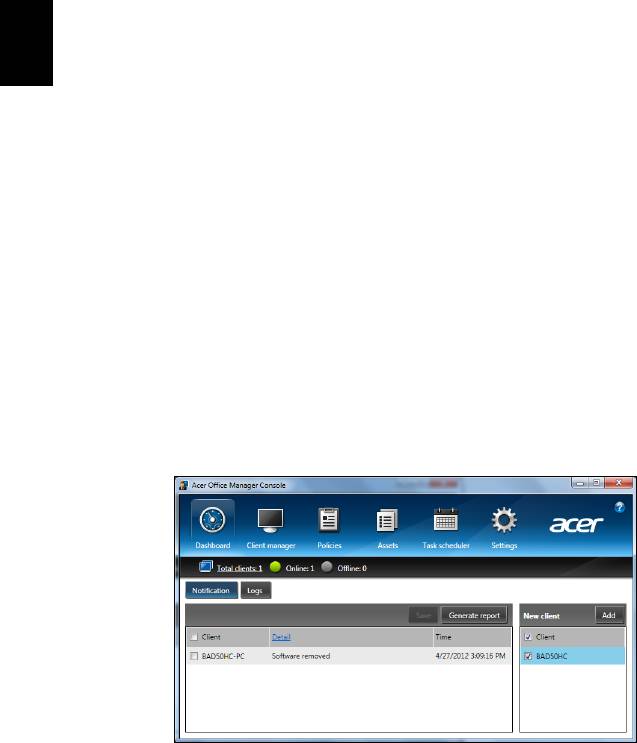
12
Acer Office Manager
Acer Office Manager
Poznámka: Pouze u vybraných modelů.
Acer Office Manager nástroj pro monitorování a správu schválení,
který umožňuje pracovníkům MIS vzdáleně spravovat a aktualizovat
počítače. V tomto softwarovém balíku jsou dva komponenty: Konzola
Acer Office Manager a Klient Acer Office Manager.
Čeština
Konzola Acer Office Manager
Aplikace Konzola vám umožňuje spravovat připojené klienty z jednoho
počítače. Pokud chcete aplikaci Konzola spustit ve Windows 8,
jednoduše začněte psát „Office Manager Console“. Nebo v režimu
plochy vyberte možnost Acer Office Manager Console.
Když aplikaci Konzola spustíte poprvé, budete požádáni o nastavení
hesla a e-mailové adresy pro oznámení.
Poznámka: Heslo by mělo mít 8 až 31 znaků a musí zahrnovat
nejméně jednu číslici, jedno velké písmeno a jedno malé písmeno.
Ovládací panel
Po dokončení kroků nastavení se vám zobrazí Ovládací panel, v němž
můžete zobrazit celkový počet připojených klientů, online klientů a
offline klientů. Klienta také můžete přidat výběrem klienta v části Nový
klient a kliknutím na tlačítko Přidat.
Tip: Vyberte položku Klient v části Nový klient pro výběr všech
nalezených klientů.
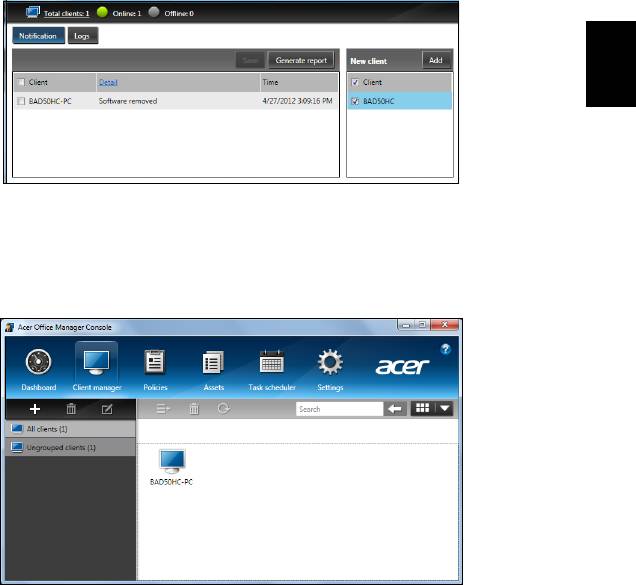
13
V oblasti Oznámení můžete vidět oznámení obdržená pro spravované
klienty, včetně informací, jako je odebrání hardwaru nebo softwaru,
zda byl klient využíván nebo zda byl offline delší dobu než je
English
definováno.
Čeština
Správce klientů
Na stránce Správce klientů můžete zobrazit všechny klienty, které z
aplikace Konzola spravujete. Dvakrát klikněte na ikonu pro zobrazení
systémových informací pro daného klienta.
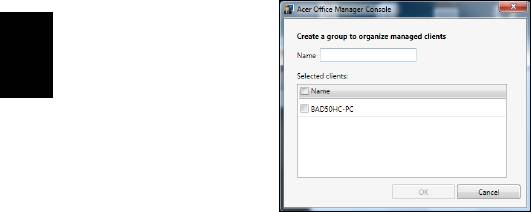
14
Acer Office Manager
Klienty také můžete pro snadnější správu seskupit. Můžete například
vytvořit skupinu pro administrativní pracovníky a jinou skupinu pro
pracovníky prodeje. Pro vytvoření skupiny a přidání klientů do této
skupiny klikněte na symbol + nad seznamem klientů.
Čeština
Poznámka: Každý klient může být přidělen pouze do jedné
skupiny.
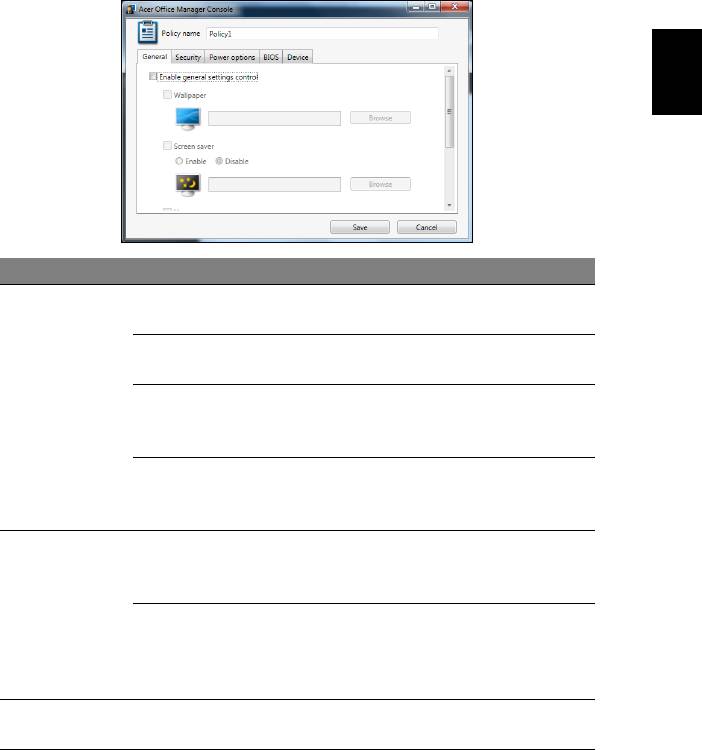
15
Politiky
Můžete nastavit politiky, které se budou vztahovat na vybrané klienty
nebo skupiny klientů. Klikněte na symbol + pro přidání nové politiky.
English
Čeština
Karta Položka Funkce
Nastavte tapetu, která bude
Tapeta
uplatněna na všechny klienty.
Spořič
Nastavte spořič obrazovky, který
obrazovky
bude uplatněn na všechny klienty.
Nastavte, která domovská stránka
Obecné
Domovská
se otevře po spuštění aplikace
stránka
Internet Explorer.
Povolit
Povolte nebo zakažte Automatické
Automatické
přehrání pro externí zařízení nebo
přehrání
jednotky CD- / DVD-ROM.
Povolit
Definujte nastavení zabezpečení
nastavení
aplikace Internet Explorer.
zabezpečení IE
Zabezpečení
Nastavte politiky pro uživatelská
Povolit politiku
hesla, například minimální sílu
uživatelského
hesla, platnost hesla a parametry
účtu
zamykání.
Možnosti
Definujte nastavení napájení.
napájení
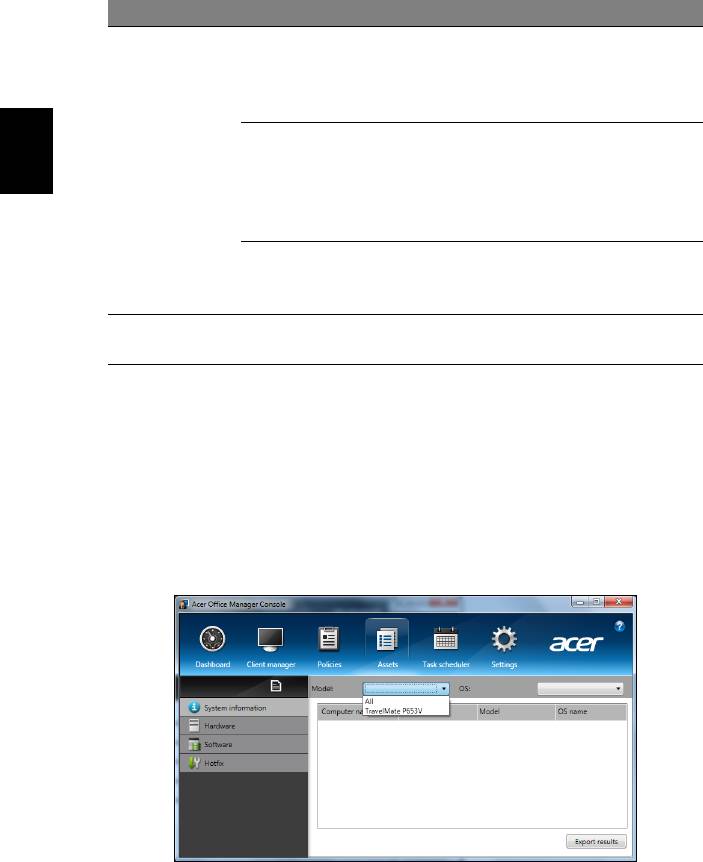
16
Acer Office Manager
Karta Položka Funkce
Nastavte heslo správce BIOS.
Heslo správce
Pokud heslo již existuje, budete je
BIOS
muset zadat, a teprve potom je
možné je změnit.
Nastavte heslo uživatele BIOS.
Pokud heslo již existuje, budete je
BIOS
Heslo uživatele
Čeština
nebo heslo správce muset zadat, a
BIOS
teprve potom je možné heslo
uživatele změnit.
Změnit
Změňte pořadí zařízení použitých
nastavení pořadí
pro spouštění systému.
spouštění
Povolte nebo zakažte zařízení na
Zařízení
přenosných počítačích.
Poznámka: Položky na kartě Zařízení nejsou podporována pro
stolní počítače. Pokud nastavíte politiku, která zahrnuje položky
na této kartě, a použijete politiku na stolní počítač, nastavení
budou ignorována.
Aktiva
Stránka Aktiva vám poskytuje rychlý přehled o spravovaných klientech
a hardwaru a softwaru pro každý systém. Můžete také vidět, které
opravy hotfix byly na každý systém uplatněny.
Vyberte model systému z rozevírací nabídky Model. Hledání potom
můžete dále zpřesnit pomocí operačního systému prostřednictvím
rozevírací nabídky OS. Zobrazí se nalezení klienti.
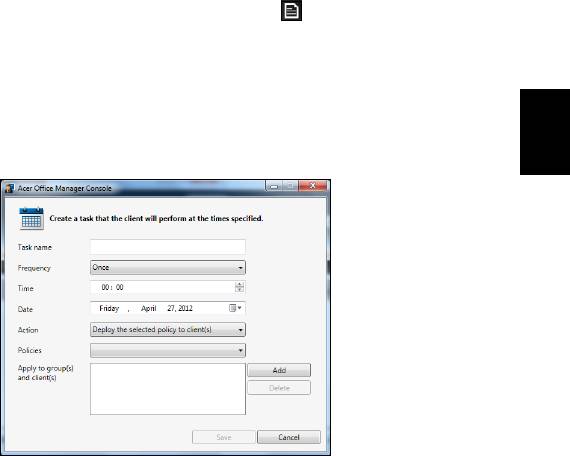
17
Pokud chcete výsledky exportovat jako tabulku aplikace Excel, klikněte
na položku Exportovat výsledky nebo na ikonu . Budete dotázáni,
kam chcete soubor uložit a jaký je název souboru.
English
Plánovač úloh
Čeština
Na stránce Plánovač úloh můžete nastavit plán pro pravidelné
zavádění vybraných politik. Klikněte na symbol + pro přidání nové
úlohy.
Musíte zadat Název úlohy, vybrat položky Četnost, Čas, Datum, Akce,
Politiky, které se mají zavádět (podle okolností), a skupinu(y) nebo
klienta(y).
Po zadání nezbytných informací klikněte na položku Uložit.
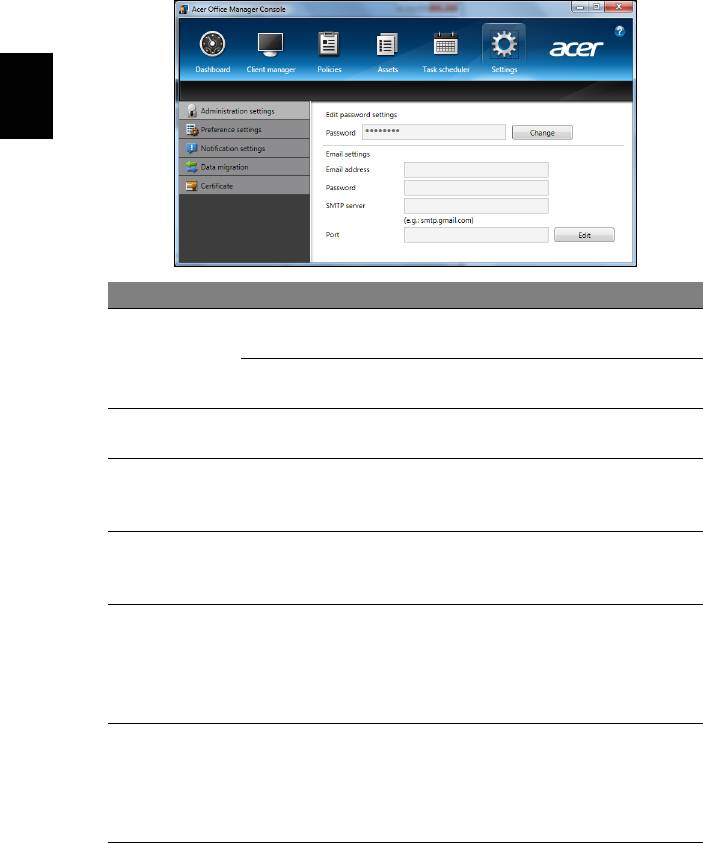
18
Acer Office Manager
Nastavení
Na stránce Nastavení můžete nastavení podle potřeby změnit.
Čeština
Karta Položka Funkce
Upravit
Změňte heslo pro aplikaci Konzola
Nastavení
nastavení hesla
Acer Office Manager
správy
Nastavení
Nastavte e-mailový účet, abyste
e-mailu
mohli dostávat e-mailová oznámení.
Nastavení
Nastavte spouštění programu a
předvoleb
předvolby uzamčení.
Nastavte, jaká oznámení související
Nastavení
s časem se mají zobrazovat na
upozornění
Ovládacím panelu.
Exportujte svá nastavení aplikace
Přenesení dat
Konzola Acer Office Manager pro
použití v jiném počítači.
Vytvořte certifikát, který můžete
importovat do jiného zařízení.
Vytvořit nový
Certifikát
Certifikáty zajišťují to, aby bylo
certifikát
možné klienta spravovat z jedné
konzoly.
Importujte certifikát z jiného
zařízení. Díky tomu bude možné,
Importovat
aby konzole spravovala vzdáleného
certifikát
klienta, který má důvěryhodný vztah
s jinou konzolí.
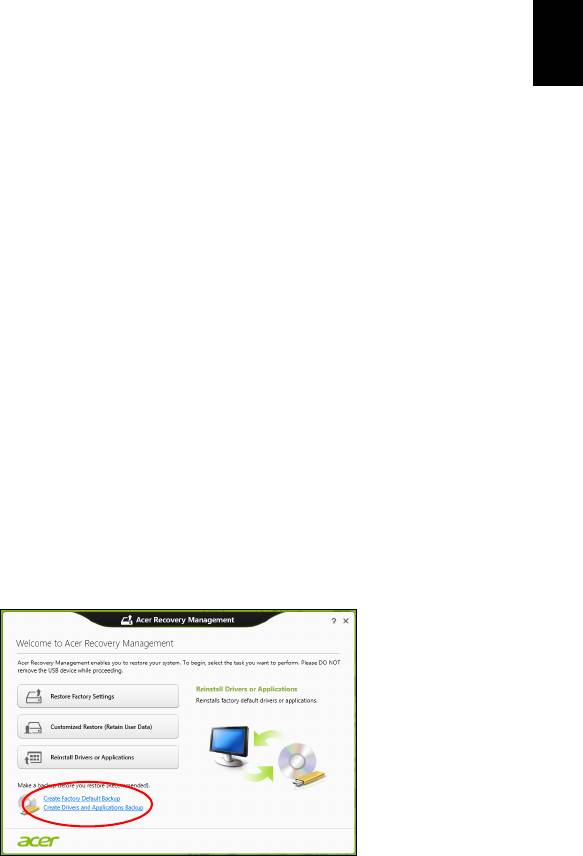
19
Obnovení
Pokud máte se svým počítačem potíže a časté otázky (viz stranu 56)
English
vám nepomohly, můžete počítač „obnovit“ – tzn. vrátit jej do dřívějšího
stavu.
Čeština
Tato část popisuje, jaké nástroje pro obnovení jsou k dispozici ve
vašem počítači. Acer poskytuje nástroj Acer Recovery Management,
který vám umožňuje vytvořit zálohu pro obnovení, zálohu ovladačů a
aplikací a zahájit možnosti obnovení, at’ již pomocí nástrojů Windows,
nebo zálohy pro obnovení.
Poznámka: Acer Recovery Management je k dispozici pouze s
předinstalovaným operačním systémem Windows.
Důležité: Doporučujeme vám, abyste si vytvořili zálohu pro
obnovení a zálohu ovladačů a aplikací co nejdříve.
V některých situacích bude úplné obnovení vyžadovat zálohu
pro obnovení z USB.
Vytvoření zálohy pro obnovení
Abyste mohli systém přeinstalovat pomocí pamět’ové jednotky USB,
musíte nejprve vytvořit zálohu pro obnovení. Záloha pro obnovení
zahrnuje celý původní obsahu pevného disku vašeho počítače včetně
operačního systému Windows a softwaru a ovladačů z výrobního
závodu. Pomocí této zálohy obnovíte počítač do stavu, ve kterém byl
při dodání, a máte tak možnost zachovat všechna nastavení a osobní
data.
Poznámka:
Ujistěte se, že máte jednotku USB s kapacitou nejméně
16 GB.
1. Na úvodní obrazovce zadejte „Recovery“ a potom v seznamu
aplikací klikněte na Acer Recovery Management.
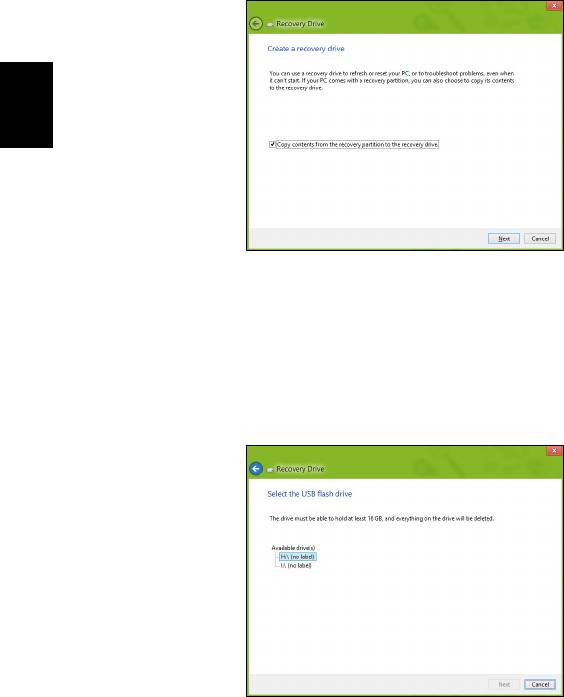
20
Obnovení
2. Klikněte na možnost Vytvoření zálohy s výchozím nastavením z
výroby. Otevře se okno Obnovovací disk.
Čeština
Ujistěte se, že je vybrána možnost Kopírovat obsah z oddílu pro
obnovení na jednotku pro obnovení. Jedná se o nejkompletnější a
nejbezpečnější zálohování pro obnovení.
3. Zapojte jednotku USB, potom klepněte na položku Další.
• Ujistěte se, že je na jednotce USB dostatek volného místa, a
teprve potom pokračujte. Zálohování pro obnovení vyžaduje
nejméně 16 GB úložného místa
4. Průběh zálohování se zobrazí na obrazovce.
5. Provádějte proces, dokud nebude dokončen.
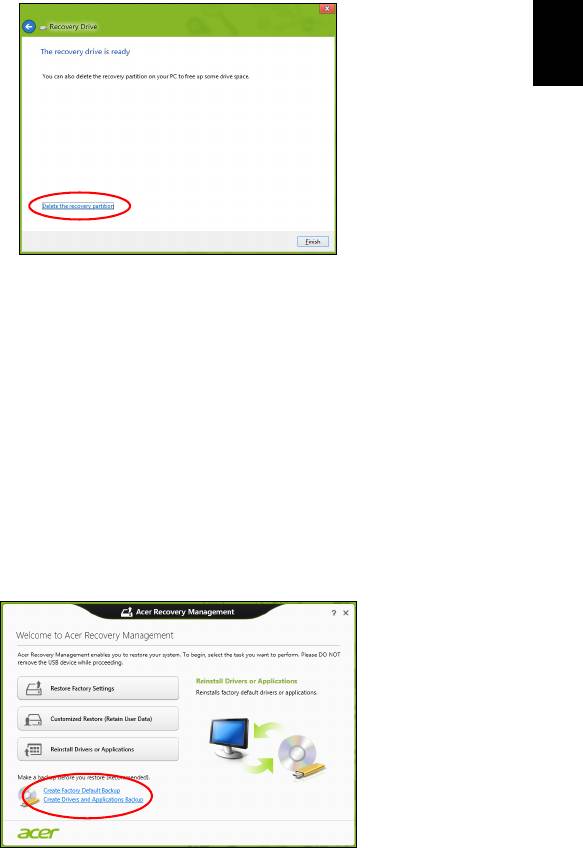
21
6. Po vytvoření zálohy pro obnovení si můžete zvolit, že informace pro
obnovení z počítače vymažete. Pokud tyto informace odstraníte,
můžete pro obnovení počítače použít pouze zálohu pro obnovení na
English
USB, pokud jednotku USB ztratíte nebo vymažete, nemůžete
počítač obnovit.
Čeština
7. Jednotku USB vypojte a jasně ji označte.
Důležité: Zálohu označte jedinečným popisem jako např.
„Záloha pro obnovu Windows“. Zálohy si uložte na bezpečné
místo, které si budete pamatovat.
Vytvoření zálohy ovladačů a aplikací
Pro vytvoření zálohy ovladačů a aplikací, která obsahuje software a
ovladače z výrobního závodu, jež váš počítač potřebuje, můžete použít
buď pamět’ovou jednotku USB, nebo, pokud váš počítač má
zapisovací jednotku DVD, jeden nebo více zapisovatelných disků
DVD.
1. Na úvodní obrazovce zadejte „Recovery“ a potom v seznamu
aplikací klikněte na Acer Recovery Management.
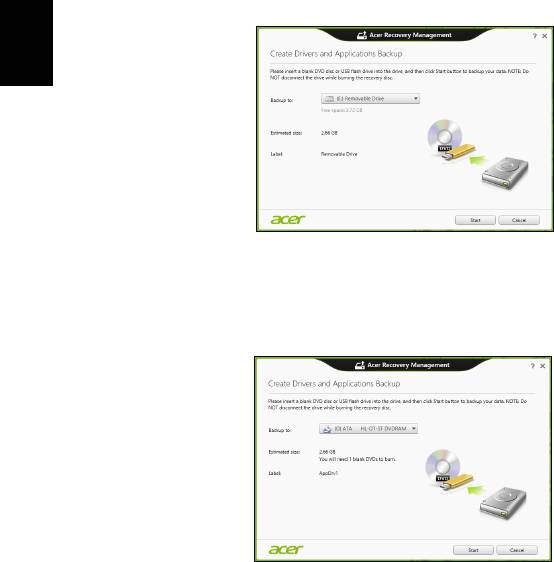
22
Obnovení
2. Klikněte na možnost Vytvoření zálohy s ovladači a aplikacemi.
Zapojte jednotku USB nebo vložte prázdný disk DVD do optické
jednotky a klikněte na položku Další.
• Pokud používáte jednotku USB, ujistěte se, je na ní dostatek
volného místa, a teprve potom pokračujte.
Čeština
• Pokud používáte disky DVD, je v něm také uveden počet
prázdných, zapisovatelných disků, který bude zapotřebí k
dokončení disků pro obnovení. Ujistěte se, že máte požadovaný
počet identických, prázdných disků.
3. Pro zkopírování souborů klikněte na položku Start. Průběh
zálohování se zobrazí na obrazovce.
4. Provádějte proces, dokud nebude dokončen:
• Pokud používáte optické disky, jednotka po vypálení každý disk
vysune. Vyjměte disk z jednotky a označte jej permanentním
popisovačem.
Je-li zapotřebí více disků, vložte při zobrazení výzvy další disk a
klepněte na OK. Pokračujte, dokud nebude celý proces
dokončen.
• Pokud používáte jednotku USB, vypojte ji a jasně ji označte.

23
Důležité: Zálohu označte jedinečným popisem jako např.
„Záloha pro ovladače a aplikace“. Zálohy si uložte na
bezpečné místo, které si budete pamatovat.
English
Čeština
Obnovení systému
Obnovení vašeho systému:
1. Provedení menších oprav.
Pokud přestaly správně pracovat pouze jedna nebo dvě položky
softwaru nebo hardwaru, může se problém vyřešit přeinstalováním
softwaru nebo ovladačů zařízení.
Pokud jde o přeinstalování softwaru a ovladačů, které byly
předinstalovány při výrobě, viz část "Opětná instalace ovladačů a
aplikací" na strani 23.
Pokyny k přeinstalování softwaru a ovladačů, které nebyly
předinstalovány, najdete v dokumentaci k příslušnému produktu
nebo na webových stránkách podpory.
2. Obnovení předchozího stavu systému.
Pokud přeinstalování softwaru či ovladačů nepomůže, je možné
problém vyřešit vrácením systém do předchozího stavu, kdy vše
fungovalo správně.
Pokyny najdete v části "Návrat na dřívější snímek systému" na
strani 25.
3. Resetujte svůj operační systém.
Pokud se problém nepodařilo vyřešit jinak a chcete systém vrátit do
stavu z výroby, ale zachovat své uživatelské informace, viz část
"Vrácení systému do stavu z výroby" na strani 26.
4. Vrácení systému do stavu z výroby.
Pokud se problém nepoda
řilo vyřešit jinak a chcete systém vrátit do
stavu z výroby, viz část "Vrácení systému do stavu z výroby" na
strani 26.
Opětná instalace ovladačů a aplikací
V rámci odstraňování potíží může být nutné přeinstalovat aplikace a
ovladače zařízení, které byly na počítači předinstalovány při výrobě.
Opětnou instalaci můžete provést pomocí pevného disku nebo pomocí
vytvořené zálohy.
• Další aplikace – Pokud potřebujete přeinstalovat software, který na
vašem počítači nebyl předinstalován, postupujte podle pokynů pro
instalaci takového softwaru.
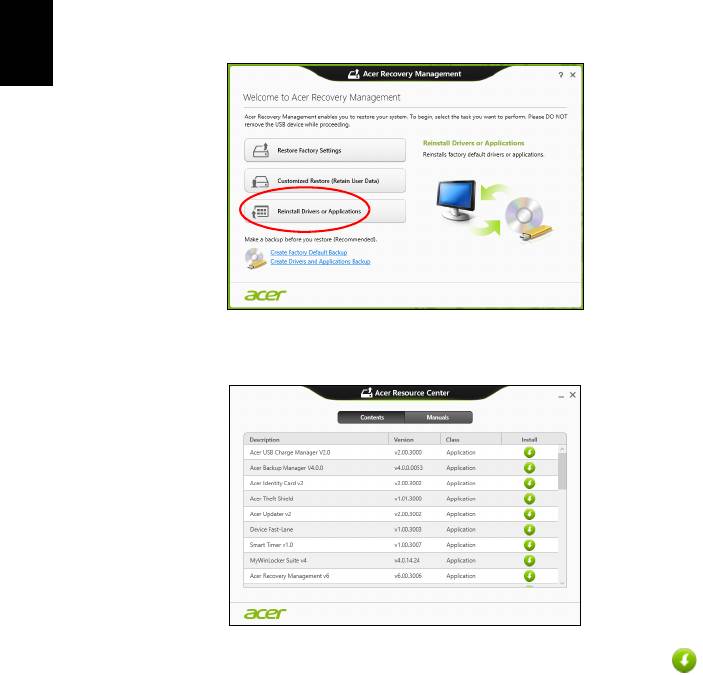
24
Obnovení
• Nové ovladače zařízení – Pokud potřebujete přeinstalovat ovladače
zařízení, které na vašem počítači nebyly předinstalovány, postupujte
podle pokynů poskytnutých se zařízením.
Pokud provádíte přeinstalaci pomocí Windows a informace pro
obnovení jsou uloženy v počítači:
•Na úvodní obrazovce zadejte „Recovery“ a potom v seznamu
aplikací klikněte na Acer Recovery Management.
Čeština
• Klikněte na položku Opětná instalace ovladačů či aplikací.
•Měla by se zobrazit část Obsah v Centru informací Acer.
• Klepněte na ikonu instalovat položky, kterou chcete
nainstalovat, a potom podle pokynů na obrazovce
dokončete instalaci. Tento krok opakujte pro každou položku,
kterou chcete přeinstalovat.
- 1
- 2
- 3
- 4
- 5
- 6
- 7
- 8
- 9
- 10
- 11
- 12
- 13
- 14
- 15
- 16
- 17
- 18
- 19
- 20
- 21
- 22
- 23
- 24
- 25
- 26
- 27
- 28
- 29
- 30
- 31
- 32
- 33
- 34
- 35
- 36
- 37
- 38
- 39
- 40
- 41
- 42
- 43
- 44
- 45
- 46
- 47
- 48
- 49
- 50
- 51
- 52
- 53
- 54
- 55
- 56
- 57
- 58
- 59
- 60
- 61
- 62
- 63
- 64
- 65
- 66
- 67
- 68
- 69
- 70
- 71
- 72
- 73
- 74
- 75
- 76
- 77
- 78
- 79
- 80
- 81
- 82
- 83
- 84
- 85
- 86
- 87
- 88
- 89
- 90
- 91
- 92
- 93
- 94
- 95
- 96
- 97
- 98
- 99
- 100
- 101
- 102
- 103
- 104
- 105
- 106
- 107
- 108
- 109
- 110
- 111
- 112
- 113
- 114
- 115
- 116
- 117
- 118
- 119
- 120
- 121
- 122
- 123
- 124
- 125
- 126
- 127
- 128
- 129
- 130
- 131
- 132
- 133
- 134
- 135
- 136
- 137
- 138




