Acer TRAVELMATE P453-MG – страница 87
Инструкция к Ноутбуку Acer TRAVELMATE P453-MG

39
Pentru a instala bateria:
1. Aliniaţi bateria cu nişa deschisă a acestuia, asiguraţi-vă că intră întâi
capătul cu contactele şi că suprafaţa superioară a bateriei este
orientată în sus.
2. Glisaţi bateria în nişa acestuia şi împingeţi uşor până când bateria
Română
se blochează în poziţie.
Pentru a scoate bateria:
1. Glisaţi zăvorul de eliberare a bateriei pentru a elibera bateria.
2. Trageţi bateria din nişa pentru baterie.

40
Atunci când călătoriţi împreună cu computerul dvs.
Atunci când călătoriţi împreună cu
computerul dvs.
Acest capitol vă oferă sfaturi şi indicaţii de care să ţineţi seama atunci
când vă deplasaţi sau călătoriţi cu computerul.
Deconectarea de la desktop
Română
Urmaţi aceşti paşi pentru a deconecta computerul de la accesoriile
externe:
1. Salvaţi toate fişierele deschise.
2. Scoateţi discurile din unităţile optice.
3. Opriţi computerul.
4. Închideţi capacul afişajului.
5. Deconectaţi cablul de la adaptorul de c.a.
6. Deconectaţi tastatura, dispozitivul de indicare, imprimanta, monitorul
extern şi alte dispozitive externe.
7. Deconectaţi blocajul Kensington, dacă folosiţi unul, pentru a asigura
computerul.
Deplasarea
Când vă deplasaţi doar pe distanţe scurte, de exemplu, de la birou
într-o cameră de şedinţe.
Pregătirea computerului
Înainte de a deplasa computerul, închideţi şi încuiaţi capacul ecranului
pentru a-l pune în mod Repaus. Acum puteţi lua în condiţii de
siguranţă computerul oriunde vă deplasaţi în interiorul clădirii. Pentru a
scoate computerul din modul Repaus, deschideţi afişajul; apoi apăsaţi
şi eliberaţi butonul de alimentare.
Dacă mergeţi cu computerul la biroul unui client sau într-o altă clădire,
puteţi decide să opriţi computerul.
Apăsaţi tastele Windows + <C>, daţi clic pe Setări > Alimentare apoi
daţi clic pe Închidere.
Sau:
Pune computerul în modul Repaus apăsând <Fn> + <F4>. Apoi
închideţi afişajul.

41
Când sunteţi gata să folosiţi computerul din nou, deschideţi afişajul;
apoi apăsaţi şi eliberaţi butonul de alimentare.
Notă: Computerul ar putea intra în modul Hibernare sau Repaus
complet după ce a rămas o anumită perioadă de timp în Modul
repaus.
Română
Ce trebuie să aduceţi la şedinţe
Dacă şedinţa este relativ scurtă, probabil că nu veţi avea nevoie să
aduceţi nimic cu dvs în afară de computer. Dacă şedinţa va fi mai
lungă sau dacă bateria nu este complet încărcată, este posibil să doriţi
să luaţi adaptorul de c.a. cu dvs. pentru a conecta computerul în sala
de şedinţe.
Dacă sala de şedinţe nu are o priză electrică, reduceţi descărcarea
bateriei punând computerul în modul Repaus. Apăsaţi <Fn> + <F4>
sau închideţi capacul afişajului când nu folosiţi activ computerul.
Când luaţi computerul acasă
Când vă deplasaţi de la birou acasă sau invers.
Pregătirea computerului
După deconectarea computerului de la spaţiul de lucru, urmaţi aceşti
paşi pentru a pregăti computerul în vederea drumului către casă:
•Verificaţi dacă aţi scos toate mediile şi discurile compacte din unitate
(unităţi). Neîndepărtarea mediilor poate deteriora capul unităţii.
•Purtaţi computerul într-o geantă de protecţie care să poată
împiedica alunecarea computerului şi să-l poată proteja în cazul în
care cade.
Atenţie: Nu lăsaţi elementele de ambalaj în apropierea
capacului superior al computerului. Apăsarea pe capacul
superior poate deteriora ecranul.
Ce trebuie să luaţi cu dumneavoastră
Dacă nu aveţi lucruri acasă, luaţi următoarele articole cu dvs.:
• Adaptor de c.a. şi cablu de alimentare.
• Posterul tipărit de configurare.

42
Atunci când călătoriţi împreună cu computerul dvs.
Consideraţii speciale
Urmaţi aceste instrucţiuni pentru a proteja computerul atunci când vă
deplasaţi la şi de la serviciu:
• Reduceţi la minim efectele modificărilor de temperatură păstrând
computerul cu dvs.
•Dacă trebuie să vă opriţi o perioadă lungă de timp şi nu puteţi
transporta computerul cu dvs., lăsaţi computerul în portbagajul
Română
maşinii pentru a evita expunerea sa la căldură excesivă.
•Schimbările de temperatură şi umiditate pot duce la apariţia
condensului. Lăsaţi computerul să revină la temperatura camerei şi
verificaţi ecranul pentru a vedea dacă prezintă condens înainte de a
porni computerul. Dacă schimbarea de temperatură este mai mare
de 10°C (18°F), lăsaţi computerul să revină lent la temperatura
camerei. Dacă este posibil, lăsaţi computerul timp de 30 de minute
într-un mediu cu o temperatur
ă între cea de afară şi temperatura
camerei.
Configurarea unui birou la domiciliu
Dacă lucraţi frecvent pe computer acasă, este posibil să doriţi să
cumpăraţi un al doilea adaptor de c.a pentru utilizare la domiciliu. Cu
un al doilea adaptor de c.a., puteţi evita transportarea unei greutăţi
suplimentare către şi de la domiciliu.
Dacă vă folosiţi computerul la domiciliu perioade lungi de timp, este
posibil să doriţi să adăugaţi o tastatură externă, un monitor sau un
maus.
Călătoria cu computerul
Când vă deplasaţi pe o distanţă mică, de exemplu, de la birou la biroul
clientului sau călătoriţi local.
Pregătirea computerului
Pregătiţi computerul ca şi cum l-aţi lua acasă. Asiguraţi-vă că bateria
din computer este încărcată. Securitatea aeroportului vă poate cere să
opriţi computerul când îl transportaţi în zona porţilor.
Ce trebuie să luaţi cu dumneavoastră
Luaţi cu dumneavoastră următoarele elemente:
• Adaptor c.a.

43
• O baterie de rezervă complet încărcată.
•Fişiere suplimentare pentru driverul de imprimantă, dacă intenţionaţi
să folosiţi o altă imprimantă.
Română
Consideraţii speciale
Pe lângă indicaţiile pentru deplasarea computerului la domiciliul,
urmaţi aceste instrucţiuni pentru a proteja computerul în timpul
deplasării:
• Luaţi întotdeauna computerul ca bagaj de mână.
•Dacă este posibil, cereţi verificarea manuală a computerului.
Aparatele cu raze X ale aeroporturilor sunt sigure, dar nu treceţi
computerul printr-un detector de metale.
Călătoria cu computerul în străinătate
Când călătoriţi dintr-o ţară în alta.
Pregătirea computerului
Pregătiţi computerul aşa cum l-aţi pregăti în mod normal pentru
călătorie.
Ce trebuie să luaţi cu dumneavoastră
Luaţi cu dumneavoastră următoarele elemente:
• Adaptor c.a.
• Cablurile de alimentare care sunt adecvate pentru ţara în care
călătoriţi.
• Baterii de rezervă complet încărcate.
•Fişiere suplimentare pentru driverul de imprimantă, dacă intenţionaţi
să folosiţi o altă imprimantă.
• Dovada achiziţiei, în cazul în care trebuie să o arătaţi autorităţilor
vamale.
•Paşaport de Garanţie internaţională pentru călători.

44
Atunci când călătoriţi împreună cu computerul dvs.
Consideraţii speciale
Respectaţi aceleaşi consideraţii speciale ca atunci când călătoriţi cu
computerul.
În plus, aceste sfaturi sunt utile atunci când călătoriţi în străinătate:
• Când călătoriţi într-o altă ţară, verificaţi dacă specificaţiile pentru
cablul de alimentare al adaptorului de c.a. şi tensiunea c.a. locale
sunt compatibile. În caz contrar, cumpăraţi un cablu de alimentare
Română
compatibil cu tensiunea c.a. locală. Nu folosiţi convertoare vândute
pentru aparate electrocasnice pentru a alimenta computerul.
•Dacă folosiţi modemul, verificaţi dacă modemul şi conectorul sunt
compatibile cu sistemul de telecomunicaţii al ţării în care călătoriţi.

45
Extinderea prin opţiuni
Computerul dvs. vă oferă o experienţă informatică mobilă completă.
Română
Opţiuni de conectivitate
Porturile vă permit să conectaţi dispozitivele periferice la calculatorul
dvs. aşa cum aţi face cu un PC de birou. Pentru instrucţiuni privind
modul de conectare a diverselor dispozitive externe la computer, citiţi
secţiunile următoare.
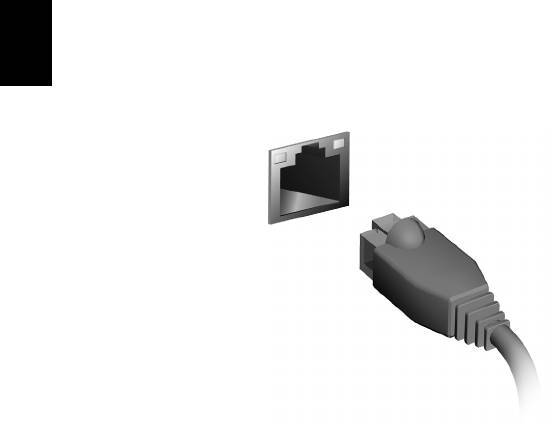
46
Conectarea la o reţea
Conectarea la o reţea
Caracteristică de reţea încorporată
Caracteristica de reţea încorporată vă permite să conectaţi computerul
la o reţea Ethernet.
Pentru a utiliza caracteristica de reţea, conectaţi un cablu Ethernet de
Română
la portul Ethernet (RJ-45) de pe carcasa computerului la o priză de
reţea sau un distribuitor din reţeaua dvs.
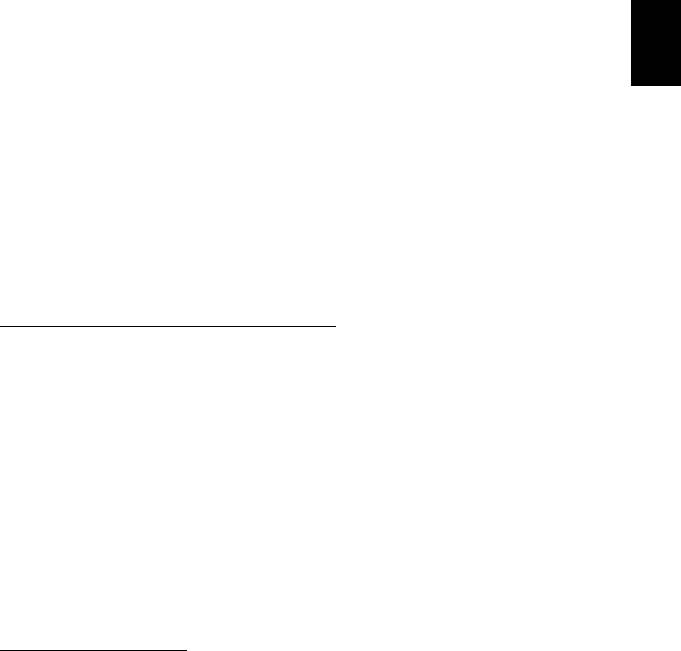
47
Reţele fără fir
Conectarea la Internet
Conexiunea wireless a computerului dvs. este pornită în mod implicit.
Română
Windows va detecta şi va afişa o listă de reţele disponibile în timpul
configurării. Selectaţi reţeaua dorită şi introduceţi parola (dacă este
nevoie).
Sau deschideţi Internet Explorer şi urmaţi instrucţiunile.
Consultaţi ISP-ul dvs. sau documentaţia router-ului.
Reţele fără fir
O reţea locală fără fir sau WLAN reprezintă legătura dintre două sau
mai multe computere realizată fără a utiliza cabluri. Configurarea unei
reţele fără fir este simplă şi vă permite să partajaţi fişiere, dispozitive
periferice şi o conexiune la Internet.
Care sunt beneficiile unei reţele fără fir?
Mobilitate
Reţelele fără fir vă permit dvs. şi altor utilizatori ai reţelei dvs. casnice
să partajaţi accesul la fişiere şi dispozitive conectate la reţea, cum ar fi
o imprimantă sau un scaner.
Puteţi, de asemenea, să partajaţi o conexiune la Internet între mai multe
computere din locuinţa dvs.
Rapiditatea şi simplitatea instalării
Instalarea unei reţele LAN fără fir poate fi rapidă şi facilă, eliminând
nevoia de a trage cabluri prin pereţi şi tavane.
Componentele unei reţele LAN fără fir
Pentru a configura o reţea fără fir acasă aveţi nevoie de următoarele:
Punct de acces (ruter)
Punctele de acces (rutere) sunt transceivere bidirecţionale care
difuzează datele în mediul înconjurător. Punctele de acces acţionează ca
mediator între reţeaua fără fir şi cea pe cablu. Majoritatea ruterelor au
încorporat un modem DSL care vă permite să accesaţi o conexiune de
mare viteză la Internet prin DSL. Furnizorul de servicii Internet (ISP) pe
care l-aţi ales vă furnizează în mod normal un modem/ruter în momentul
abonării la serviciile sale. Citiţi cu atenţie documentaţia furnizată
împreună cu punctul de acces/ruterul, pentru instrucţiuni detaliate de
configurare.
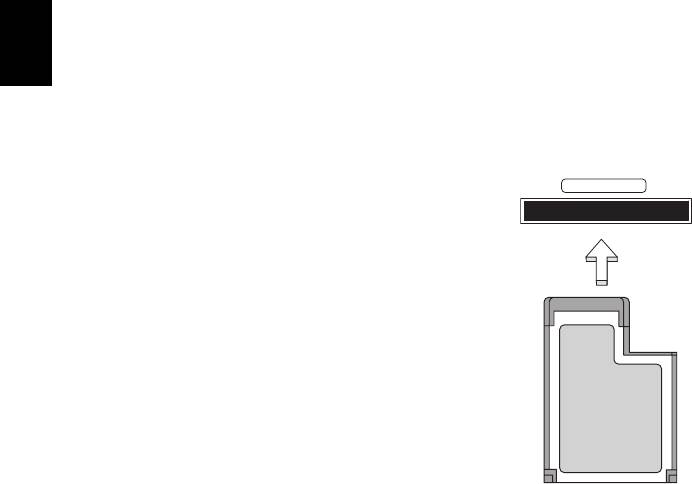
48
ExpressCard
ExpressCard
Cardurile Express acceptă un număr mare de opţiuni de extindere,
inclusiv adaptoare de placă pentru memorie flash, tunere TV,
conectivitate Bluetooth şi adaptoare IEEE 1394b. Cardurile Express
acceptă aplicaţii USB 2.0 şi PCI Express.
Important: Există două tipuri, ExpressCard/54 şi
ExpressCard/34 (54 mm şi 34 mm), fiecare cu funcţii diferite.
Română
Nu toate sloturile ExpressCard vor accepta ambele tipuri.
Consultaţi manualul cardului pentru detalii privind modul de
instalare şi folosire a cardului şi funcţiile sale.
Introducerea unui ExpressCard
EXPRESS CARD
Introduceţi cardul în slot şi împingeţi uşor
până când se fixează în poziţie cu un clic.
Extragerea unui ExpressCard
Înainte de a elimina un ExpressCard:
1. Ieşiţi din aplicaţia care foloseşte cardul.
2. Daţi clic stânga pe pictograma de eliminare
hardware din bara de activităţi şi opriţi
funcţionarea cardului.
3. Împingeţi cardul uşor în slot şi eliberaţi
pentru a scoate cardul afară. Apoi trageţi
cardul din slot.

49
Thunderbolt
Thunderbolt este o conexiune de mare viteză care acceptă dispozitive
de stocare precum şi afişaje externe. Este compatibilă cu standardul
DisplayPort.
Română
Notă: Pot fi conectate înlănţuit maxim şase dispozitive
Thunderbolt şi un afişaj DisplayPort; totuşi, afişajul DisplayPort va
fi ultimul dispozitiv din lanţ şi nu poate fi precedat de un afişaj
Thunderbolt.
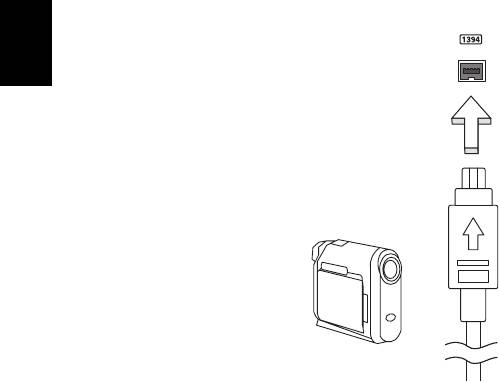
50
Port IEEE 1394
Port IEEE 1394
Portul IEEE 1394 al computerului vă permite să conectaţi un dispozitiv
compatibil IEEE 1394, precum o cameră video sau o cameră digitală.
Pentru detalii, consultaţi documentaţia camerei digitale sau a camerei
video.
Română

51
HDMI
Interfaţa multimedia de înaltă definiţie (HDMI) este o interfaţă susţinută
de industria de specialitate, fără compresie, complet digitală audio şi
video. HDMI oferă o interfaţă între orice sursă compatibilă digitală
Română
audio/video, precum un set-top box, un player DVD şi receptorul A/V şi
un monitor digital compatibil audio şi/sau video, precum o televiziune
digitală (DTV) pe un singur cablu.
Utilizaţi portul HDMI de la computerul dvs. pentru a conecta la un
echipament audio şi video avansat. Folosirea unui singur cablu
permite configurarea ordonată şi conectarea rapidă.

52
Universal Serial Bus (USB)
Universal Serial Bus (USB)
Portul USB este o magistrală serială de mare viteză care vă permite să
conectaţi perifericele USB fără să consume resursele sistemului.
Română
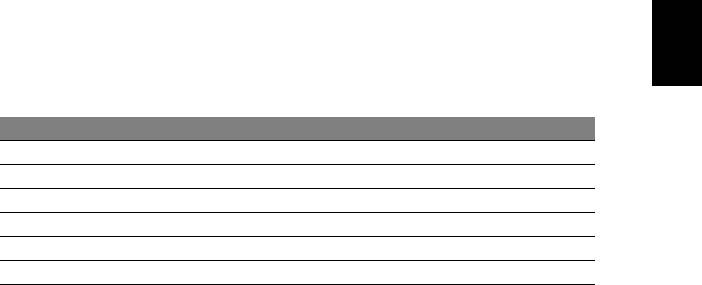
53
Redarea filmelor DVD
Când unitatea DVD este instalată în modulul unităţii optice, puteţi reda
filme DVD pe computer.
1. Introduceţi un DVD.
Română
2. Filmul de pe DVD va fi redat automat după câteva secunde.
Important! Când lansaţi pentru prima dată player-ul DVD,
programul vă va solicita să introduceţi codul regiunii. DVD-
urile sunt disponibile pentru 6 regiuni.
Cod regiune Ţara sau regiunea
1 SUA, Canada
2 Europa, Orientul Mijlociu, Africa de Sud, Japonia
3 Asia de Sud-Est, Taiwan, Coreea de Sud
4 America Latină, Australia, Noua Zeelandă
5 Fosta URSS, părţi din Africa, India
6 Republica Populară Chineză
Notă: Pentru a schimba codul regiunii, introduceţi în unitatea DVD
un film pe DVD dintr-o regiune diferită.
După ce unitatea DVD este setată la un cod de regiune,
aceasta va reda numai discurile DVD din acea regiune. Puteţi
seta codul regiunii de maxim cinci ori (inclusiv prima dată),
după care ultimul cod de regiune va rămâne permanent.
Recuperarea unităţii de harddisk nu va reseta numărul de
modificări ale codului regiunii care a fost setat.
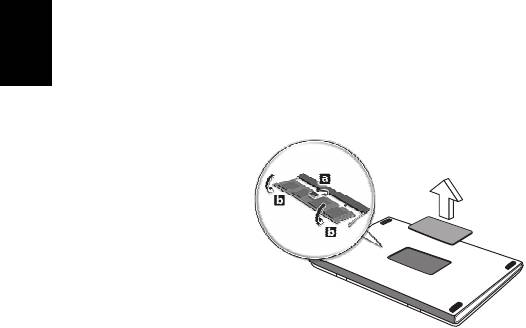
54
Upgrade-ul de memorie
Upgrade-ul de memorie
Urmaţi paşii de mai jos pentru a instala memoria:
1. Opriţi computerul, deconectaţi adaptorul de c.a. (dacă este conectat)
şi scoateţi bateria. Apoi întoarceţi computerul cu faţa în jos pentru a
avea acces la baza sa.
2. Scoateţi şuruburile de la capacul memoriei, apoi ridicaţi şi scoateţi
capacul memoriei.
Română
3. (a) Introduceţi modulul de memorie pe diagonală în slot, apoi (b)
apăsaţi uşor până când se fixează în poziţia cu un clic.
4. Puneţi la loc capacul memoriei şi fixaţi-l cu şuruburi.
5. Reinstalaţi bateria şi conectaţi din nou adaptorul de c.a.
6. Porniţi computerul.
Computerul detectează automat şi reconfigurează dimensiunea totală
a memoriei.

55
Utilitar BIOS
Utilitarul BIOS este un program de configurare hardware încorporat în
BIOS-ul computerului dvs.
Computerul dvs. este deja configurat corect şi optimizat şi nu trebuie
Română
să rulaţi acest utilitar. Totuşi, dacă aveţi probleme de configurare, este
posibil să trebuiască să-l rulaţi.
Pentru a activa utilitarul de BIOS, apăsaţi <F2> în timpul POST în timp
ce este afişat logo-ul computerului.
Ordinea iniţializării
Pentru a seta ordinea de iniţializare în utilitarul de BIOS, activaţi
utilitarul de BIOS, apoi selectaţi Boot (Iniţializare) din categoriile
listate în partea de sus a ecranului.
Setarea parolelor
Pentru a seta o parolă la iniţializare, activaţi utilitarul de BIOS, apoi
selectaţi Security (Securitate) din categoriile listate în partea de sus a
ecranului. Găsiţi Password on boot: (Parolele la iniţializare:) şi
folosiţi tastele <F5> şi <F6> pentru a activa această caracteristică.
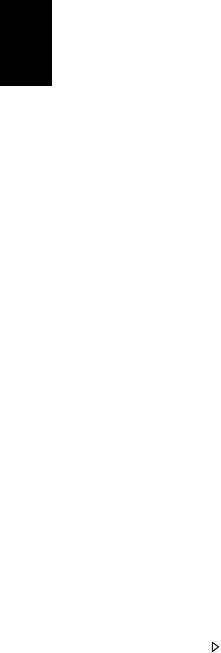
56
Întrebări frecvente
Întrebări frecvente
În continuare este prezentată o listă de situaţii posibile care pot apărea
în timpul utilizării computerului. Sunt furnizate soluţii uşoare pentru
fiecare.
Am pornit alimentarea, dar computerul nu porneşte sau nu se
iniţializează
Română
Uitaţi-vă la indicatorul de alimentare:
•Dacă acesta nu este aprins, computerul nu primeşte curent.
Verificaţi următoarele:
•Dacă folosiţi bateria, este posibil ca nivelul acesteia să fie scăzut
şi să nu poată alimenta computerul. Conectaţi adaptorul de c.a.
pentru a reîncărca bateria.
• Asiguraţi-vă că adaptorul de c.a. este bine conectat în computer şi
la priza electrică.
•Dacă se aprinde, verificaţi următoarele:
• În unitatea optică se află un disc? Scoateţi-l şi apăsaţi <Ctrl> +
<Alt> + <Del> pentru a reporni sistemul.
•Aveţi o unitate USB de stocare (disc USB sau smartphone)
conectată la computer? Scoateţi unitatea şi apăsaţi <Ctrl> +
<Alt> + <Del> pentru a reporni sistemul.
Nu apare nimic pe ecran
Sistemul de management al alimentării computerului goleşte automat
ecranul pentru a economisi energie. Apăsaţi orice tastă pentru a activa
afişajul.
Dacă prin apăsarea unei taste nu se activează din nou afişajul, pot
exista trei cauze:
• Este posibil ca nivelul de luminozitate să fie prea scăzut. Apăsaţi
<Fn> + < > (creştere) pentru a regla nivelul de luminozitate.
• Este posibil ca dispozitivul de afişare să fie setat pentru un monitor
extern. Apăsaţi tasta rapidă de comutare a afişajului <Fn> + <F5>
pentru a comuta afişajul înapoi pe computer.
•Dacă indicatorul Repaus este aprins, computerul este în mod
Repaus. Apăsaţi şi eliberaţi butonul de pornire pentru a relua.

57
Nu se aude niciun sunet de la computer
Verificaţi următoarele:
• Este posibil ca volumul să fie setat la fără sunet. În Windows,
verificaţi pictograma pentru comanda de volum (difuzor) din bara de
activităţi. Dacă este barată, faceţi clic pe pictogramă şi deselectaţi
Română
opţiunea Toate fără sunet.
• Este posibil ca nivelul volumului să fie prea scăzut. În Windows,
verificaţi pictograma pentru comanda de volum din bara de activităţi.
Puteţi de asemenea să folosiţi butoanele de control al volumului
pentru a regla volumul.
• În cazul în care la portul de ieşire de pe computer sunt conectate
căşti, căşti auriculare sau difuzoare externe, difuzoarele interne se
opresc automat.
Doresc să extrag tava unităţii optice fără să pornesc alimentarea
Există un orificiu pentru extragerea mecanică pe unitatea optică.
Introduceţi vârful unui creion sau o bucată de hârtie în orificiu şi
împingeţi pentru a extrage tava.
Tastatura nu răspunde
Încercaţi să ataşaţi o tastatură externă la un port USB de pe computer.
Dacă funcţionează, contactaţi distribuitorul sau un centru de service
autorizat deoarece este posibil să se fi slăbit cablul tastaturii.
Imprimanta nu funcţionează
Verificaţi următoarele:
• Asiguraţi-vă că imprimanta este conectată la o priză electrică şi că
este pornită.
•Verificaţi dacă este conectat în siguranţă cablul imprimantei la un
port USB şi la portul corespunzător din imprimantă.

58
Întrebări frecvente
Solicitarea de service
Garanţie internaţională pentru călători (ITW)
Computerul dvs este însoţit de o Garanţie internaţională pentru călători
(ITW) care vă oferă securitate şi linişte pe durata călătoriilor. Reţeaua
noastră de centre de service extinsă în întreaga lume este gata să vă
ofere oricând ajutor.
Română
Un paşaport ITW este livrat împreună cu computerul. Acest paşaport
conţine tot ce trebuie să ştiţi despre programul ITW. În această
broşură utilă veţi găsi o listă de centre de service autorizate
disponibile. Citiţi cu atenţie acest paşaport.
Ţineţi întotdeauna paşaportul ITW la îndemână, în special când
călătoriţi, pentru a putea beneficia de serviciile centrelor noastre de
asistenţă. Păstraţi dovada achiziţiei în buzunarul situat în interiorul
coperţii fa
ţă a paşaportului ITW.
Dacă ţara în care călătoriţi nu are un centru de service ITW autorizat
Acer, puteţi contacta birourile noastre din întreaga lume. Vizitaţi
www.acer.com
Înainte de a suna
Când sunaţi la Acer pentru service online, vă rugăm să aveţi pregătite
următoarele informaţii şi să fiţi lângă computer în momentul efectuării
apelului. Cu ajutorul dvs, putem reduce durata unui apel şi putem
rezolva eficient problemele dvs. Dacă apare un mesaj sau un sunet de
eroare pe computerul dvs., notaţi-le atunci când apar pe ecran (sau
numărul şi ordinea în cazul sunetelor).
Vi se vor solicita următoarele informaţii:
Nume:
Adresă:
Număr de telefon:
Tipul computerului şi modelul:
Numărul de serie:
Data achiziţiei:
- 1
- 2
- 3
- 4
- 5
- 6
- 7
- 8
- 9
- 10
- 11
- 12
- 13
- 14
- 15
- 16
- 17
- 18
- 19
- 20
- 21
- 22
- 23
- 24
- 25
- 26
- 27
- 28
- 29
- 30
- 31
- 32
- 33
- 34
- 35
- 36
- 37
- 38
- 39
- 40
- 41
- 42
- 43
- 44
- 45
- 46
- 47
- 48
- 49
- 50
- 51
- 52
- 53
- 54
- 55
- 56
- 57
- 58
- 59
- 60
- 61
- 62
- 63
- 64
- 65
- 66
- 67
- 68
- 69
- 70
- 71
- 72
- 73
- 74
- 75
- 76
- 77
- 78
- 79
- 80
- 81
- 82
- 83
- 84
- 85
- 86
- 87
- 88
- 89
- 90
- 91
- 92
- 93
- 94
- 95
- 96
- 97
- 98
- 99
- 100
- 101
- 102
- 103
- 104
- 105
- 106
- 107
- 108
- 109
- 110
- 111
- 112
- 113
- 114
- 115
- 116
- 117
- 118
- 119
- 120
- 121
- 122
- 123
- 124
- 125
- 126
- 127
- 128
- 129
- 130
- 131
- 132
- 133
- 134
- 135
- 136
- 137
- 138




