Acer TRAVELMATE P453-MG – страница 69
Инструкция к Ноутбуку Acer TRAVELMATE P453-MG

45
Možnosti rozšíření
Váš počítač nabízí všechny možnosti mobilní práce s počítačem.
English
Možnosti připojení
Čeština
Pomocí portů můžete k notebooku připojit periferní zařízení podobně
jako ke stolnímu počítači. Pokyny týkající se připojení různých
externích zařízení k počítači naleznete v následujících částech.
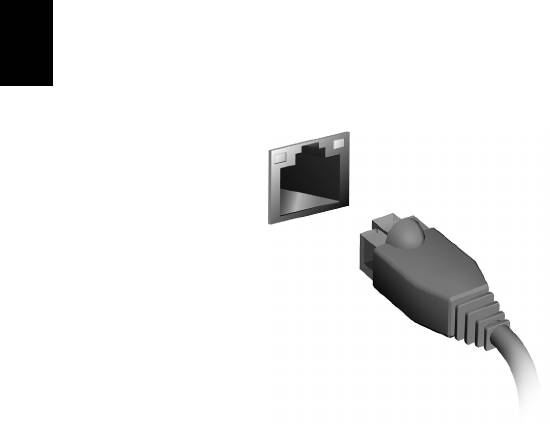
46
Připojení k síti
Připojení k síti
Integrovaná možnost sít’ového připojení
Integrovaná možnost sít’ového připojení umožňuje připojit počítač k síti
Ethernet.
Chcete-li použít možnost sít’ového připojení, připojte kabel Ethernet z
Čeština
portu Ethernet (RJ-45) na těle počítače do sít’ové zásuvky nebo
rozbočovače.
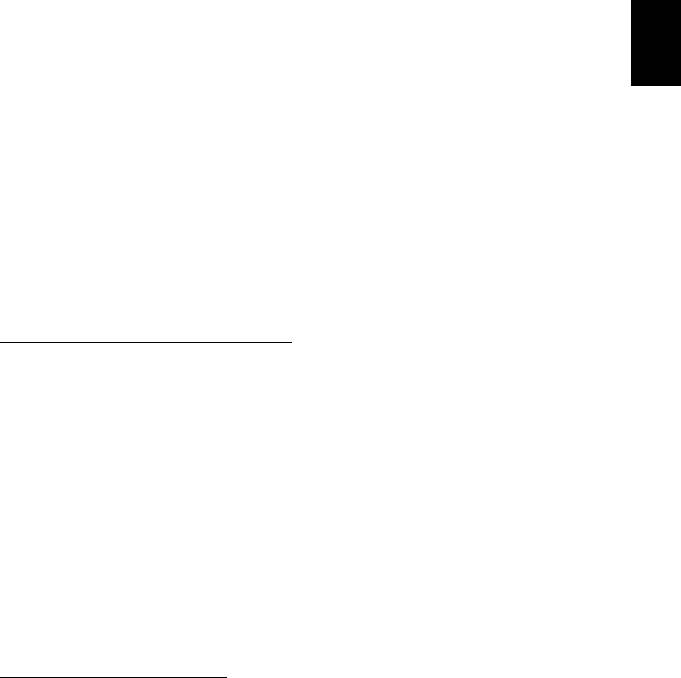
47
Bezdrátové sítě
English
Připojení k Internetu
Čeština
Bezdrátové připojení počítače je ve výchozím nastavení zapnuto.
Během instalace systém Windows zjistí dostupné sítě a zobrazí jejich
seznam. Vyberte síť a zadejte heslo, pokud je vyžadováno.
Jinak otevřete aplikaci Internet Explorer a postupujte podle pokynů.
Obraťte se na poskytovatele internetových služeb nebo viz
dokumentaci ke směrovači.
Bezdrátové sítě
Bezdrátová síť LAN, nebo-li WLAN, je bezdrátová místní síť, která
spojuje dva nebo více počítačů bez kabelů. Vytvoření WiFi sítě je
snadné a umožňuje sdílení souborů, periferních zařízení a připojení k
Internetu.
Jaké jsou výhody bezdrátové sítě?
Mobilita
Systémy bezdrátové sítě LAN umožňují vám a dalším uživatelům
domácí sítě sdílet přístup k souborům a zařízením připojeným k síti,
například k tiskárně nebo skeneru.
S ostatními počítači v domácnosti můžete také sdílet připojení k Internetu.
Rychlost a jednoduchost instalace
Instalace systému bezdrátové sítě LAN může být rychlá a není při ní
nutné protahovat kabely přes zdi a stropy.
Součásti bezdrátové sítě LAN
Pro nastavení bezdrátové sítě v domácnosti potřebujete následující
položky:
Přístupový bod (směrovač)
Přístupové body (směrovače) jsou dvoucestné přijímací a vysílací
jednotky, které vysílají data do okolního prostředí. Přístupové body
fungují jako prostředník mezi klasickou a bezdrátovou sítí. Většina
směrovačů má zabudovaný DSL modem, který umožňuje přístup k
vysokorychlostnímu DSL připojení k Internetu. Poskytovatel ISP
(poskytovatel internetových služeb) obvykle poskytuje modem nebo
směrovač s předplacením služeb. Podrobné pokyny k instalaci naleznete
v dokumentaci dodané s přístupovým bodem nebo směrovačem.
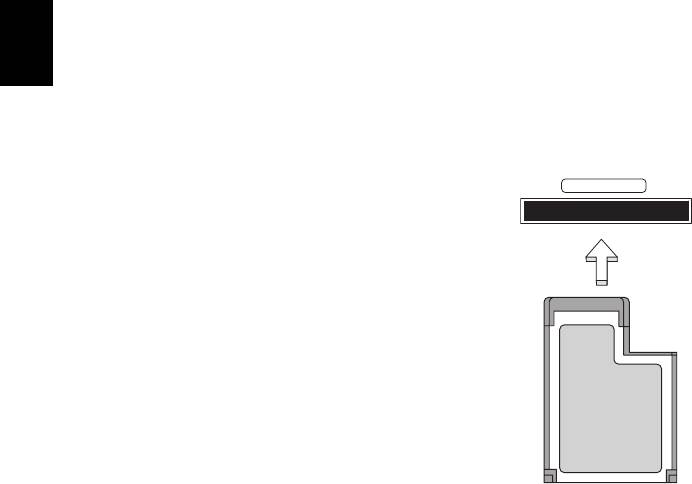
48
Karta ExpressCard
Karta ExpressCard
Karty ExpressCard podporují celou řadu možností rozšíření včetně
adaptérů paměťových karet Flash, televizních tunerů, připojení
Bluetooth a adaptérů IEEE 1394b. Karty ExpressCard podporují
použití rozhraní USB 2.0 a PCI Express.
Důležité: Existují dva typy karet – ExpressCard/54 a
ExpressCard/34 (54 mm a 34 mm) – s různými funkcemi.
Čeština
Ne všechny sloty ExpressCard budou podporovat oba typy.
Podrobné pokyny k instalaci a používání karty a jejích funkcí
naleznete v návodu k použití karty.
Vložení karty ExpressCard
EXPRESS CARD
Vložte kartu do slotu a jemně zatlačte, až
zaklapne na místo.
Vysunutí karty ExpressCard
Před vysunutím karty ExpressCard:
1. Ukončete program, který kartu využívá.
2. Levým tlačítkem myši klepněte na ikonu
odebrat hardware na hlavním panelu a
ukončete provoz karty.
3. Povysuňte kartu jemným zatlačením do
slotu a uvolněním. Potom kartu volně
vytáhněte ze slotu.

49
Thunderbolt
Thunderbolt je vysokorychlostní připojení, které podporuje úložná
English
zařízení a externí zobrazovací zařízení. Je kompatibilní se standardem
DisplayPort.
Čeština
Poznámka: Do uzavřeného cyklu lze připojit až šest zařízení
Thunderbolt a jedno zobrazovací zařízení DisplayPort, nicméně
zobrazovací zařízení DisplayPort bude posledním zařízením v
cyklu a nesmí před ním být zobrazovací zařízení Thunderbolt.
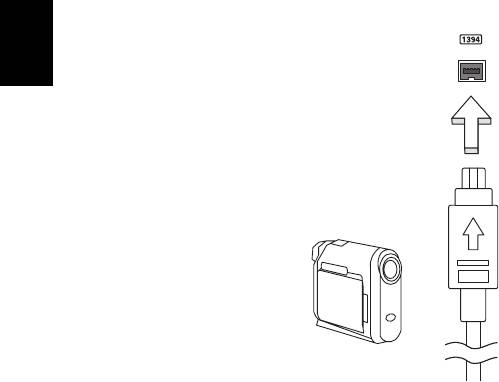
50
Port IEEE 1394
Port IEEE 1394
Port IEEE 1394 tohoto počítače umožňuje připojení k zařízením s
podporou rozhraní IEEE 1394, jako je videokamera nebo digitální
fotoaparát. Další informace naleznete v dokumentaci k videokameře
nebo digitálnímu fotoaparátu.
Čeština

51
HDMI
HDMI (High-Definition Multimedia Interface) je všeobecně
English
podporované rozhraní pro přenos nekomprimovaného, zcela
digitálního zvuku a obrazu. Rozhraní HDMI umožňuje propojit jakýkoli
Čeština
kompatibilní zdroj digitálního zvuku a obrazu, jako například zařízení
set-top box, přehrávač DVD či přijímač A/V, a kompatibilní zařízení pro
přehrávání digitálního zvuku anebo obrazu, jako například digitální
televizor (DTV), pomocí jediného kabelu.
Pomocí portu HDMI počítače můžete připojit špičkové zvukové a
obrazové zařízení. Díky použití jediného kabelu lze zařízení připojit
úhledně a rychle.

52
Univerzální sériová sběrnice (USB)
Univerzální sériová sběrnice (USB)
Port USB je vysokorychlostní sériová sběrnice, která umožňuje připojit
periférie USB bez obsazení systémových prostředků.
Čeština
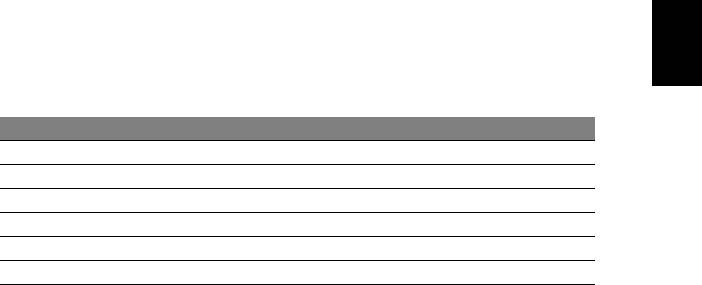
53
Přehrávání filmů DVD
Pokud je v prostoru pro optickou jednotku nainstalován modul jednotky
English
DVD, můžete v počítači přehrávat filmy DVD.
1. Vložte disk DVD.
Čeština
2. Film DVD se začne automaticky přehrávat po několika sekundách.
Důležité! Při prvním spuštění přehrávače DVD vás program
vyzve k zadání kódu regionu. Disky DVD jsou k dispozici pro
6 regionů.
Kód regionu Země nebo region
1 USA, Kanada
2 Evropa, Střední východ, Jižní Afrika, Japonsko
3 Jihovýchodní Asie, Tchaj-wan, Jižní Korea
4 Latinská Amerika, Austrálie, Nový Zéland
5Dřívější státy SSSR, část Afriky, Indie
6 Čínská lidová republika
Poznámka: Chcete-li změnit kód regionu, vložte do jednotky DVD
film DVD z jiného regionu.
Jakmile je u jednotky DVD nastaven kód regionu, budou se
přehrávat pouze disky z tohoto regionu. Kód regionu můžete
nastavit maximálně pětkrát (včetně prvního nastavení),
potom zůstane trvale nastaven poslední kód regionu.
Obnovením pevného disku nebude smazán počet zadaných
kódů regionu.
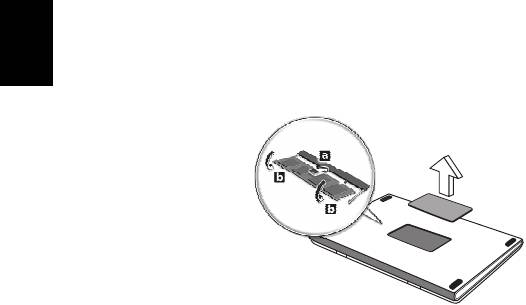
54
Upgrade paměti
Upgrade paměti
Postup při instalaci paměti:
1. Vypněte počítač, odpojte adaptér střídavého proudu (je-li připojen) a
vyjměte baterii. Otočte počítač vzhůru nohama.
2. Odstraňte šrouby z krytu paměti, pak kryt paměti zvedněte a dejte
stranou.
Čeština
3. Zasuňte paměťový modul diagonálně do patice (a) a lehce jej
zatlačte, aby zaklapnul na místo (b).
4. Nasaďte kryt paměti a zabezpečte jej šroubem.
5. Znovu nainstalujte baterii a připojte adaptér střídavého proudu.
6. Zapněte počítač.
Počítač automaticky rozpozná a překonfiguruje celkovou velikost
paměti.

55
Nástroj BIOS
Nástroj BIOS je program pro konfigurování hardwaru, který je
English
zabudován do systému BIOS počítače.
Váš počítač již byl správně nakonfigurován a optimalizován, takže
Čeština
tento nástroj nemusíte spouštět. Můžete jej však spustit, jestliže
budete mít problémy s konfigurací.
Chcete-li aktivovat nástroj BIOS, stiskněte klávesu <F2> během testu
POST, zatímco je na displeji zobrazeno logo počítače.
Pořadí spouštění
Chcete-li v nástroji BIOS nastavit pořadí spouštění, aktivujte nástroj
BIOS a potom v kategoriích uvedených v horní části obrazovky vyberte
položku Boot.
Nastavení hesel
Chcete-li nastavit heslo při spuštění, aktivujte nástroj BIOS a potom v
kategoriích uvedených v horní části obrazovky vyberte položku
Security. Vyhledejte položku Password on boot: a pomocí kláves
<F5> a <F6> tuto funkci povolte.
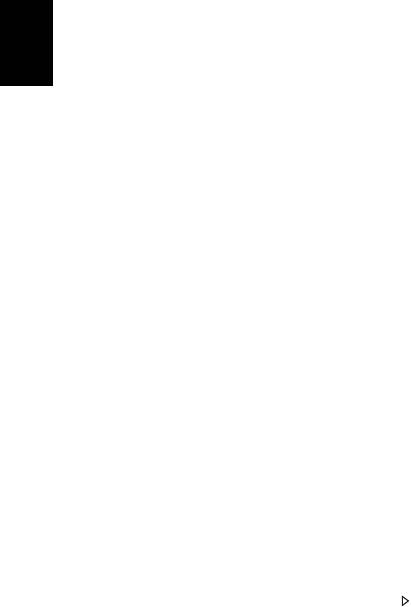
56
Časté otázky
Časté otázky
V následujícím seznamu jsou uvedeny situace, ke kterým může dojít
při používání počítače. Ke každé situaci jsou uvedena snadná řešení.
Po zapnutí napájení se počítač nespustí ani nenastartuje
Podívejte se na indikátor stavu napájení:
• Pokud indikátor nesvítí, počítač není připojen k napájení.
Čeština
Zkontrolujte následující možnosti:
• Pokud používáte jako zdroj napájení baterii, je baterie
pravděpodobně vybitá a nelze pomocí ní počítač napájet. Připojte
adaptér střídavého proudu a dobijte baterii.
•Přesvědčte se, zda je adaptér střídavého proudu řádně zapojen
do počítače a do zásuvky.
• Pokud indikátor svítí, zkontrolujte následující možnosti:
• Je v optické jednotce disk? Vyjměte jej a stisknutím <Ctrl>+
<Alt>+ <Del> systém restartujte.
• Máte do počítače zapojené úložné zařízení USB (disk USB nebo
smartphone)? Odpojte jej a stisknutím <Ctrl>+ <Alt>+ <Del>
systém restartujte.
Na obrazovce nejsou zobrazeny žádné položky
Systém řízení spotřeby počítače automaticky vypíná obrazovku za
účelem úspory energie. Zobrazení obnovíte stisknutím libovolné
klávesy.
Pokud zobrazení nelze obnovit stisknutím libovolné klávesy, může to
být způsobeno třemi příčinami:
•Pravděpodobně je nastavena příliš nízká úroveň jasu. Zvyšte úroveň
jasu stisknutím kláves <Fn> + < > (zvýšit).
• Jako zobrazovací zařízení je pravděpodobně nastaven externí
monitor. Stisknutím klávesové zkratky pro přepnutí zobrazení
<Fn>+ <F5> přepněte zobrazení zpět na počítač.
• Pokud svítí indikátor režimu spánku, počítač se nachází v režimu
spánku. Aktivujte počítač stisknutím a uvolněním tlačítka napájení.

57
Z počítače není slyšet žádný zvuk
Zkontrolujte následující možnosti:
English
•Pravděpodobně je ztlumená hlasitost. Podívejte se na hlavním
panelu systému Windows na ikonu Hlasitost. Pokud je ikona
přeškrtnutá, klepněte na ni a zrušte zaškrtnutí políčka Ztlumit vše.
Čeština
•Pravděpodobně je nastavena příliš nízká úroveň hlasitosti. Podívejte
se na hlavním panelu systému Windows na ikonu Hlasitost. Hlasitost
můžete také nastavit pomocí tlačítek pro nastavení hlasitosti.
• Pokud jsou k výstupnímu portu na předním panelu počítače
připojena sluchátka, náhlavní sluchátka nebo externí reproduktory,
interní reproduktory budou automaticky vypnuty.
Chci vysunout přihrádku optické jednotky bez zapínání napájení
Optická jednotka je vybavena otvorem pro mechanické otevření. Stačí
vložit hrot pera nebo kancelářskou sponku a zatlačit a přihrádka se
vysune.
Klávesnice nereaguje
Zkuste připojit externí klávesnici k portu USB počítače. Pokud funguje,
obrat’te se na prodejce nebo autorizované servisní středisko, protože
může být uvolněn kabel interní klávesnice.
Tiskárna nefunguje
Zkontrolujte následující možnosti:
• Zkontrolujte, zda je tiskárna připojena do elektrické zásuvky a je
zapnutá.
•Ověřte, zda je kabel tiskárny pevně připojen k portu USB a
příslušnému portu na tiskárně.
Vyžádání služby
Mezinárodní záruka pro cestovatele (International Travelers
Warranty; ITW)
Váš počítač je pokryt mezinárodní zárukou pro cestovatele (ITW),
která vám poskytne bezpečí a volnou mysl při cestování. Naše
celosvětová sít’ servisních středisek vám podá pomocnou ruku.

58
Časté otázky
Spolu s počítačem je dodáván pas ITW. Tento pas obsahuje vše, co
potřebujete vědět o programu ITW. Tato praktická příručka rovněž
obsahuje seznam dostupných autorizovaných středisek. Pečlivě si
tento pas přečtěte.
Vždy mějte svůj pas ITW po ruce, zejména na cestách, protože budete
získávat výhody od našich středisek podpory. Do kapsy na přední
straně obalu pasu ITW umístěte doklad o koupi.
Čeština
V případě, že se v zemi vašeho pobytu nenachází autorizované
servisní středisko ITW společnosti Acer, můžete se stále obrátit na
naše střediska po celém světě. Navštivte stránky www.acer.com
Než zavoláte
Voláte-li službu online společnosti Acer, připravte si následující
informace a buďte u svého počítače. S vaší podporou můžeme zkrátit
trvání hovoru a efektivně vyřešit váš problém. Pokud se na displeji
počítače zobrazují chybové zprávy nebo se ozývá pípání, zapište si
zprávy tak, jak se objevují na displeji (nebo zapište počet a pořadí
pípání).
Musíte poskytnout následující informace:
Jméno:
Adresa:
Telefonní číslo:
Přístroj a model:
Sériové číslo:
Datum zakoupení:
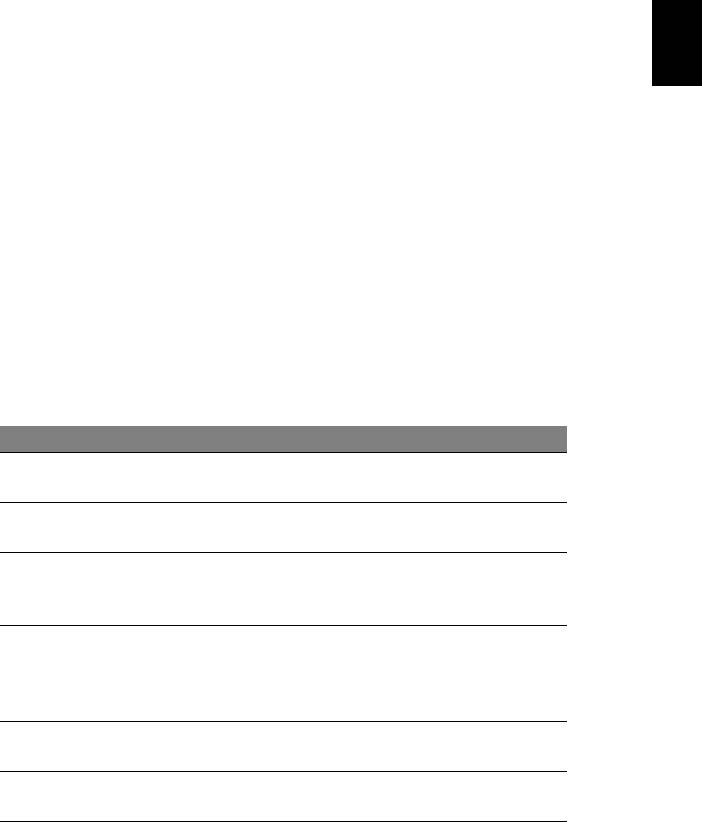
59
Řešení problémů
V této kapitole jsou uvedeny pokyny pro řešení běžných problémů
English
systému.
Dojde-li k problému, přečtete si tyto pokyny dříve, než se obrátíte na
Čeština
servisního technika. K řešení závažnějších problémů bude
pravděpodobně třeba počítač otevřít. Nepokoušejte se počítač otevřít
sami, požádejte o pomoc prodejce nebo autorizované servisní
středisko.
Tipy pro odstraňování poruch
Tento počítač disponuje pokročilými funkcemi, které zobrazují chybové
zprávy na displeji a pomáhají řešit případné problémy.
Pokud systém zobrazí chybovou zprávu nebo se projeví příznaky
chyby, postupujte podle pokynů v části Chybové zprávy. Pokud
problém nelze vyřešit, obrat’te se na prodejce. Viz "Vyžádání služby"
na strani 57.
Chybové zprávy
Pokud se zobrazí chybová zpráva, zapište si ji a proveďte nápravné
opatření. Následující tabulka uvádí chybové zprávy v abecedním
pořadí včetně doporučeného nápravného opatření.
Chybové zprávy Nápravné opatření
Obrat’te se na prodejce nebo na
CMOS battery bad
autorizované servisní středisko.
CMOS checksum
Obrat’te se na prodejce nebo na
error
autorizované servisní středisko.
Vložte systémový (spouštěcí) disk a potom
Disk boot failure
stisknutím klávesy <Enter> restartujte
počítač.
Stisknutím klávesy <F2> (během testu
Equipment
POST) spust’te nástroj BIOS; ten potom
configuration error
stisknutím klávesy Exit ukončete a tím
počítač restartujte.
Obrat’te se na prodejce nebo na
Hard disk 0 error
autorizované servisní středisko.
Hard disk 0
Obrat’te se na prodejce nebo na
extended type error
autorizované servisní středisko.
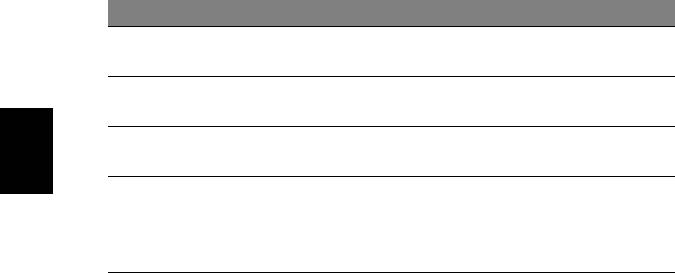
60
Chybové zprávy Nápravné opatření
Obrat’te se na prodejce nebo na
I/O parity error
autorizované servisní středisko.
Keyboard error or no
Obrat’te se na prodejce nebo na
keyboard connected
autorizované servisní středisko.
Keyboard interface
Obrat’te se na prodejce nebo na
error
autorizované servisní středisko.
Čeština
Stisknutím klávesy <F2> (během testu
Memory size
POST) spust’te nástroj BIOS; ten potom
mismatch
stisknutím klávesy Exit ukončete a tím
počítač restartujte.
Pokud po provedení nápravných opatření dané problémy stále
přetrvávají, požádejte o asistenci prodejce nebo autorizované servisní
středisko.

61
Tipy a pokyny pro používání Windows 8
Víme, že jde o nový operační systém a že chvíli bude trvat, než si na
English
něj zvyknete, a proto jsme vám do začátku vytvořili několik vodítek.
Čeština
Je užitečné pamatovat na tři koncepty
1. Start
Tlačítko Start již není k dispozici; aplikace lze spouštět z úvodní
obrazovky.
2. Dlaždice
Live tiles jsou podobné jako miniatury aplikací.
3. Charms
Charms vám umožňují provádět užitečné funkce, jako je sdílení
obsahu, vypínání počítače nebo změna nastavení.
Jak mohu otevřít charms?
Přesuňte kurzor do horního nebo spodního pravého rohu obrazovky,
abyste měli přístup k charms, nebo stiskněte klávesu Windows + <C>.
Jak se dostanu na úvodní obrazovku?
Stiskněte klávesu Windows na klávesnici, stiskněte klávesu
Windows + <C> a klikněte na Start; nebo přesuňte kurzor do spodního
levého rohu obrazovky a klikněte na Start.
Jak se mohu přesouvat mezi aplikacemi?
Přesuňte kurzor na levý okraj obrazovky pro zobrazení miniatur
aplikací, které momentálně běží.
Můžete také stisknout klávesu Windows + <Tab> pro otevření a
procházení aktuálními aplikacemi.
Jak mohu počítač vypnout?
Stiskněte klávesu Windows + <C>, klikněte na Nastavení > Napájení
a vyberte akci, kterou chcete podniknout. Nebo na pracovní ploše
klikněte na Acertlačítko Napájení a vyberte akci, kterou chcete
podniknout.

62
Proč je použito nové rozhraní?
Nové rozhraní pro Windows 8 je navrženo tak, aby dobře pracovalo
pomocí dotykového zadávání. Aplikace z Windows Store budou
automaticky využívat celou obrazovku a nepotřebují zavírání tradičním
způsobem. Aplikace z Windows Store se na úvodní obrazce zobrazí
jako živé dlaždice.
Čeština
Co jsou to „live tiles“?
Live tiles jsou podobné jako miniatury programů a po připojení k
internetu se aktualizují novým obsahem. Takže například si můžete
prohlédnout aktualizace počasí nebo akcií, aniž byste museli aplikaci
otevřít.
Jak mohu počítač odemknout?
Stiskněte libovolnou klávesu a pro odemčení počítače klikněte na
ikonu uživatelského účtu. Pokud váš účet má nastavené heslo, musíte
pro pokračování heslo zadat.
Jak mohu počítač přizpůsobit?
Úvodní obrazovku můžete přizpůsobit pomocí jiného obrázku pozadí
nebo uspořádáním dlaždic podle vašich osobních potřeb.
Chcete-li změnit pozadí, stiskněte klávesu Windows + <C> a klikněte
na Nastavení > Změnit nastavení počítače > Přizpůsobit. Klikněte
na úvodní obrazovku v horní části stránky a vyberte barvu a obrázek.
Jak mohu dlaždice přesouvat?
Kliknutím a přidržením dlaždici vyberte a potom ji přetáhněte na místo
na úvodní obrazovce tam, kde ji chcete mít. Další dlaždice se posunou
tak, aby se této dlaždici přizpůsobily na jejím novém místě.
Mohu dlaždice zvětšit nebo zmenšit?
Pravým tlačítkem myši klikněte na dlaždici, potom vyberte položku
Menší nebo Větší z nabídky, která se zobrazí ve spodní části
obrazovky.
Jak mohu přizpůsobit zamykací obrazovku?
Zamykací obrazovku můžete přizpůsobit pomocí jiného obrázku nebo
zobrazením vašeho rychlého stavu a oznámení podle svých osobních
potřeb.

63
Chcete-li změnit pozadí, stiskněte klávesu Windows + <C> a klikněte
na Nastavení > Změnit nastavení počítače > Přizpůsobit. Klikněte
na položku Zamykací obrazovka v horní části stránky a vyberte
English
obrázek a aplikaci, kterou byste chtěli vidět na zamykací obrazovce.
Čeština
Takže jak mohu zavřít aplikaci?
Přesuňte kurzor do horní části stránky a klikněte a přetáhněte okno
dolů pro zavření aplikace.
Aplikace můžete zavřít z miniatur na levém okraji obrazovky kliknutím
pravým tlačítkem myši na miniaturu a výběrem položky Zavřít.
Mohu změnit rozlišení obrazovky?
Na úvodní obrazovce začněte psát „Ovládací panely“ pro otevření
položky Hledat a zobrazení výsledků; klikněte na položky Ovládací
panely > Upravit rozlišení obrazovky.
Chci používat Windows tak, jak jsem zvyklý – chci zpět
plochu!
Na úvodní obrazovce klikněte na dlaždici Plocha pro zobrazení
tradiční plochy. Často používané aplikace můžete připíchnout na
hlavní panel pro snazší otevírání.
Pokud kliknete na aplikaci, který není aplikací z Windows Store,
systém Windows automaticky aplikaci otevře pomocí Plochy.
Kde jsou mé aplikace?
Na úvodní obrazovce jednoduše začněte psát název aplikace, kterou
byste chtěli otevřít, a automaticky se otevře funkce Hledat a nalezené
výsledky.
Pro zobrazení kompletního seznamu aplikací stiskněte mezerník nebo
tlačítko Menu a klikněte na položku Všechny aplikace.
Jak mohu docílit toho, aby se aplikace zobrazily na úvodní
obrazovce?
Pokud jste v části Všechny aplikace a chcete, aby se vám nějaká
aplikace zobrazila na úvodní obrazovce, můžete tuto aplikaci vybrat a
kliknout na ni pravým tlačítkem myši. Vyberte položku Připnout na
úvodní obrazovku z nabídky, která se zobrazí ve spodní části
obrazovky.

64
Jak mohu dlaždici vyjmout z úvodní obrazovky?
Pravým tlačítkem myši klikněte na dlaždici a klikněte na položku
Odepnout z úvodní obrazovky z nabídky, která se zobrazí ve spodní
části obrazovky.
Jak mohu docílit toho, aby se aplikace zobrazily na hlavním
panelu na ploše?
Čeština
Pokud jste v části Všechny aplikace a chcete, aby se vám nějaká
aplikace zobrazila na hlavním panelu na úvodní obrazovce, můžete
tuto aplikaci vybrat a kliknout na ni pravým tlačítkem myši. Vyberte
položku Připnout na hlavní panel z nabídky, která se zobrazí ve
spodní části obrazovky.
Jak se instalují aplikace?
Aplikace s Windows Store lze stáhnout ze Store. Pro zakoupení a
stažení aplikací ze Store budete potřebovat Microsoft ID.
Nemohu najít aplikace, jako je Poznámkový blok a Malování!
Kde jsou?
Na úvodní obrazovce můžete jednoduše začít psát název aplikace,
kterou byste chtěli otevřít, a otevře se funkce Hledat a nalezené
výsledky. Nebo otevřete Všechny aplikace a najděte „Příslušenství
Windows“ pro zobrazení seznamu tradičních programů.
Co je účet Microsoft ID (účet)?
Účtem Microsoft je e-mailová adresa a heslo, které používáte pro
přihlášení do Windows. Můžete používat libovolnou e-mailovou
adresu, ale je nejlepší, pokud si vyberete tu, kterou již používáte ke
komunikaci s přáteli a přihlašování k oblíbeným webovým stránkám.
Když se v počítači přihlásíte k účtu Microsoft, připojíme váš počítač k
lidem, souborům a zařízením, jež potřebujete.
Potřebuji to?
Microsoft ID nepotřebujete pro používání Windows 8, ale usnadňuje
život, protože můžete synchronizovat data v různých zařízeních, ke
kterým se přihlásíte pomocí Microsoft ID.
- 1
- 2
- 3
- 4
- 5
- 6
- 7
- 8
- 9
- 10
- 11
- 12
- 13
- 14
- 15
- 16
- 17
- 18
- 19
- 20
- 21
- 22
- 23
- 24
- 25
- 26
- 27
- 28
- 29
- 30
- 31
- 32
- 33
- 34
- 35
- 36
- 37
- 38
- 39
- 40
- 41
- 42
- 43
- 44
- 45
- 46
- 47
- 48
- 49
- 50
- 51
- 52
- 53
- 54
- 55
- 56
- 57
- 58
- 59
- 60
- 61
- 62
- 63
- 64
- 65
- 66
- 67
- 68
- 69
- 70
- 71
- 72
- 73
- 74
- 75
- 76
- 77
- 78
- 79
- 80
- 81
- 82
- 83
- 84
- 85
- 86
- 87
- 88
- 89
- 90
- 91
- 92
- 93
- 94
- 95
- 96
- 97
- 98
- 99
- 100
- 101
- 102
- 103
- 104
- 105
- 106
- 107
- 108
- 109
- 110
- 111
- 112
- 113
- 114
- 115
- 116
- 117
- 118
- 119
- 120
- 121
- 122
- 123
- 124
- 125
- 126
- 127
- 128
- 129
- 130
- 131
- 132
- 133
- 134
- 135
- 136
- 137
- 138




