Acer TRAVELMATE P253-MG – страница 99
Инструкция к Ноутбуку Acer TRAVELMATE P253-MG
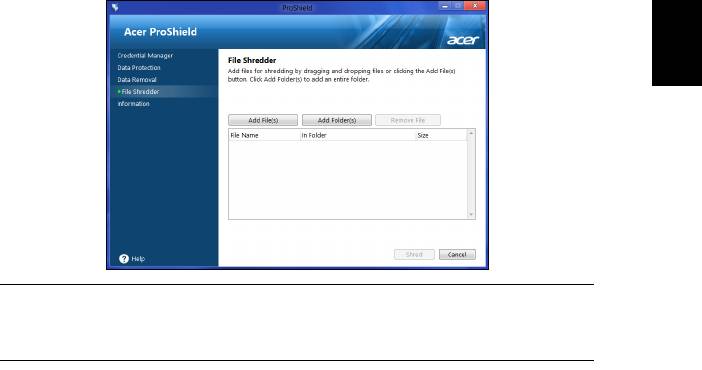
9
Datu noņemšana
Šeit jūs varat izvēlēties failus, kurus vēlaties pilnībā noņemt no cietā
diska. Failu iznīcinātājs pārraksta datus, lai padarītu datu atjaunošanu
neiespējamu.
Latviski
Brīdinājums! Pārliecinieties, ka tiek atlasīta tikai tā
informācija, kuru vēlaties iznīcināt. Tiklīdz fails vai mape tiks
iznīcināta, nebūs iespējams atgūt šos datus.
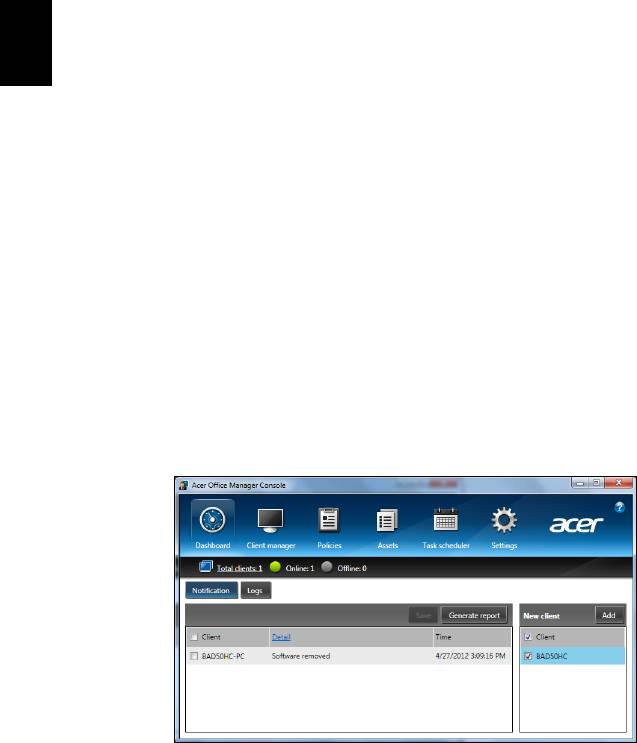
10
Acer Office Manager
Acer Office Manager
Piezīme: Tikai izvēlētiem modeļiem.
Acer Office Manager ir uzraudzības un līdzekļu pārvaldības rīks, kas
ļauj MIS personālam attālināti pārvaldīt un atjaunināt datorus. Šajā
programmatūras pakotnē ir divi komponenti: Acer Office Manager
konsole un Acer Office Manager klients.
Latviski
Acer Office Manager konsole
Konsoles lietojumprogramma ļauj jums pārvaldīt pievienotos klientus
no atsevišķa datora. Lai sāktu lietot Konsoli Windows 8, vienkārši
sāciet rakstīt "Office Manager Console". Jūs varat arī darbvirsmas
režīmā izvēlēties Acer Office Manager Console.
Pirmajā konsoles palaišanas reizē jums lūgs iestatīt paroli un e-pasta
adresi paziņojumu saņemšanai.
Piezīme: Parolei jābūt 8-31 rakstzīmes garai un jāsatur vismaz
viens cipars, viens lielais burts un viens mazais burts.
Informācijas panelis
Kad būsiet pabeidzis iestatīšanas soļus, jums parādīsies informācijas
panelis, kur varēsiet redzēt kopējo pievienoto klientu skaitu, tiešsaistes
klientus un bezsaistes klientus. Jūs varat arī pievienot klientu, atlasot
klientu zem Jauns klients un noklikšķinot pogu Pievienot.
Padoms: Atlasiet Klients zem Jauns klients, lai atlasītu visus
atrastos klientus.
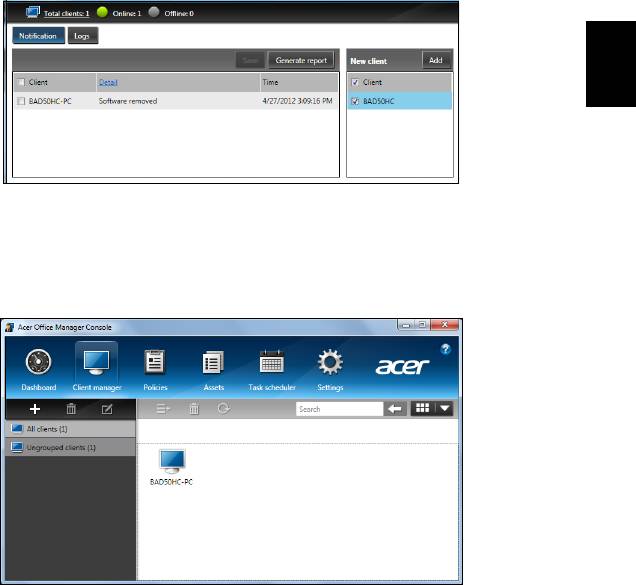
11
Laukumā Paziņojums var redzēt visus paziņojumus, kas saņemti no
pārvaldītajiem klientiem, ieskaitot tādu informāciju kā noņemamo
aparatūru vai programmatūru, ja klients ir ticis lietots vai tas ir bijis
bezsaistē ilgāk par noteikto laiku.
Latviski
Klienta pārvaldnieks
Lapā Klienta pārvaldnieks jūs varat redzēt visus no konsoles
pārvaldāmos klientus. Veiciet dubultklikšķi uz ikonas, lai apskatītu šī
klienta sistēmas informāciju.
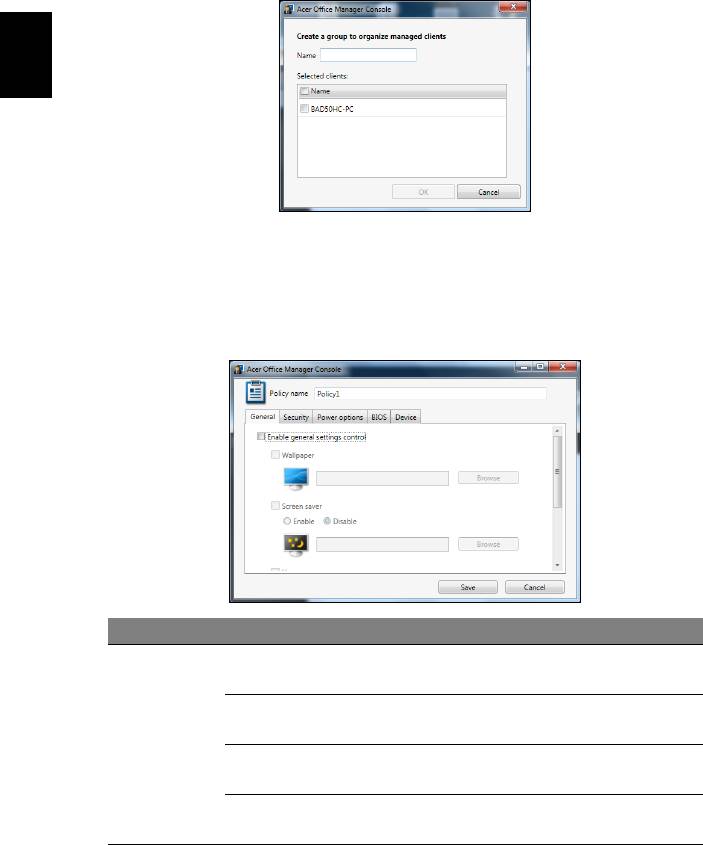
12
Acer Office Manager
Jūs varat arī grupēt klientus vieglākai pārvaldīšanai. Piemēram, jūs
varat izveidot vienu grupu administrēšanas personālam, bet otru –
pārdošanas personālam. Lai izveidotu grupu un pievienotu klientus
grupai, noklikšķiniet uz + simbola virs klientu saraksta.
Latviski
Piezīme: Katrs klients var tikt pievienots tikai vienai grupai.
Politikas
Jūs varat iestatīt politiku, kuru piemērot atlasītajiem klientiem vai
klientu grupām. Noklikšķiniet uz + simbola, lai pievienotu jaunu politiku.
Cilne Vienums Funkcija
Iestatīt fona attēlu, kas tiks piemērots
Fona attēls
visiem klientiem.
Iestatīt ekrānsaudzētāju, kas tiks
Ekrānsaudzētājs
Vispārīga
piemērots visiem klientiem.
informācija
Iestatīt, kura sākumlapa tiks atvērta,
Sākumlapa
palaižot Internet Explorer.
Iespējot autom.
Iespējot vai atspējot ārējo ierīču vai
atskaņošanu
CD- / DVD-ROM autom. atskaņošanu.
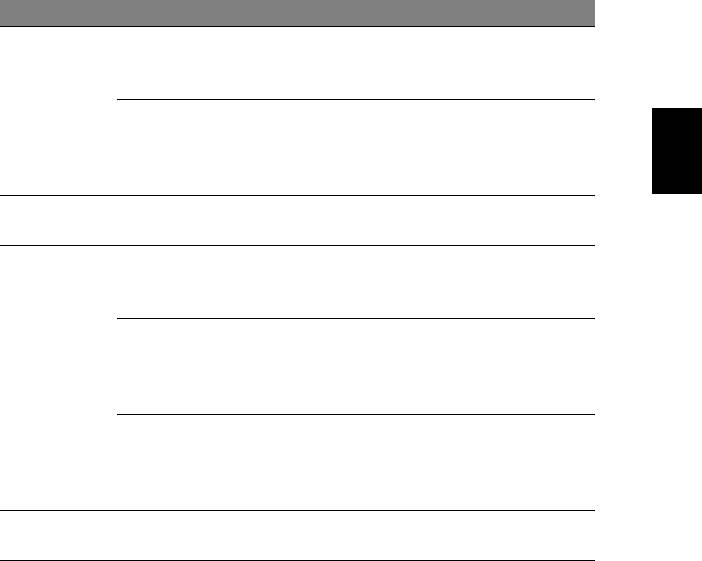
13
Cilne Vienums Funkcija
Iespējot IE
Definēt Internet Explorer drošības
drošības
iestatījumus.
iestatījumus
Drošība
Iestatīt lietotāja paroļu politiku,
Latviski
Iespējot lietotāja
piemēram, minimālo paroles stiprumu,
konta politiku
paroles derīgumu un bloķēšanas
parametrus.
Barošanas
Definēt barošanas iestatījumus.
opcijas
Iestatīt BIOS kontroliera paroli.
BIOS kontroliera
Ja parole jau eksistē, jums būs tā
parole
jāievada, pirms to varēs nomainīt.
Iestatīt BIOS lietotāja paroli. Ja
parole
BIOS lietotāja
jau eksistē, jums b
ūs jāievada tā vai
BIOS
parole
kontroliera parole, pirms varēsiet
nomainīt lietotāja paroli.
Mainīt
sāknēšanas
Mainīt sistēmas sāknēšanai lietoto
secības
ierīču secību.
iestatījumus
Iespējot vai atspējot piezīmjdatora
Ierīce
ierīces.
Piezīme: Vienumi cilnē Ierīce netiek atbalstīti darbvirsmas
datoriem. Ja jūs iestatīsiet politiku, kas ietver šīs cilnes vienumus,
un izveidosiet politiku darbvirsmas datoram, iestatījumi tiks
ignorēti.
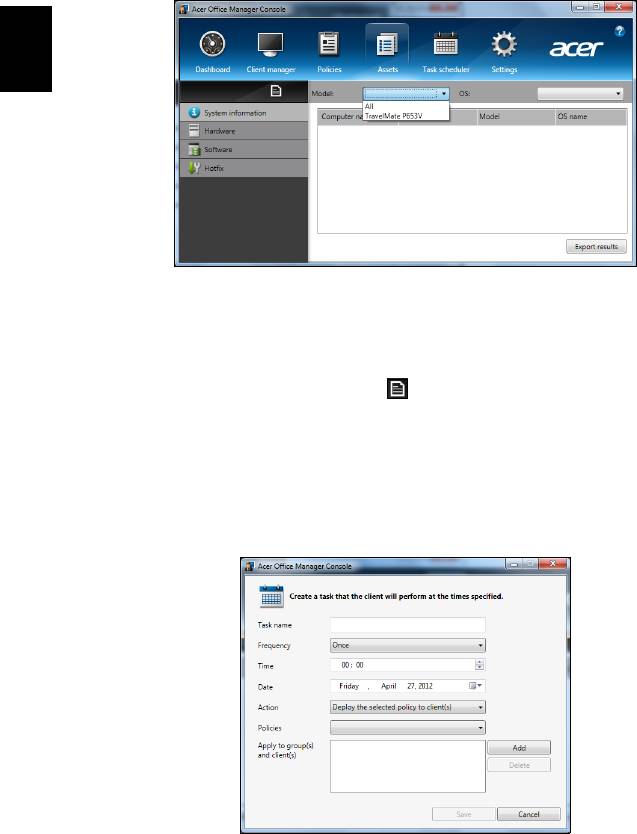
14
Acer Office Manager
Līdzekļi
Lapa Līdzekļi sniedz ātru pārskatu par pārvaldāmajiem klientiem un
katras sistēmas aparatūru un programmatūru. Jūs varat arī redzēt, kuri
labojumfaili ir piemēroti katrai sistēmai.
Latviski
Izvēlieties sistēmas modeli no nolaižamās izvēlnes Modelis. Tad var
vairāk precizēt operētājsistēmas meklēšanu, izmantojot OS nolaižamo
izvēlni. Atklātie klienti tiks uzskaitīti.
Ja vēlaties eksportēt rezultātus Excel izklājlapā, noklikšķiniet uz
Eksportēt rezultātus vai ikonas . Jums jautās, kur saglabāt failu un
norādīt faila nosaukumu.
Uzdevumu plānotājs
Lapā Uzdevumu plānotājs jūs varat iestatīt grafiku regulārai izvēlēto
politiku izveidošanai. Noklikšķiniet uz + simbola, lai pievienotu jaunu
uzdevumu.
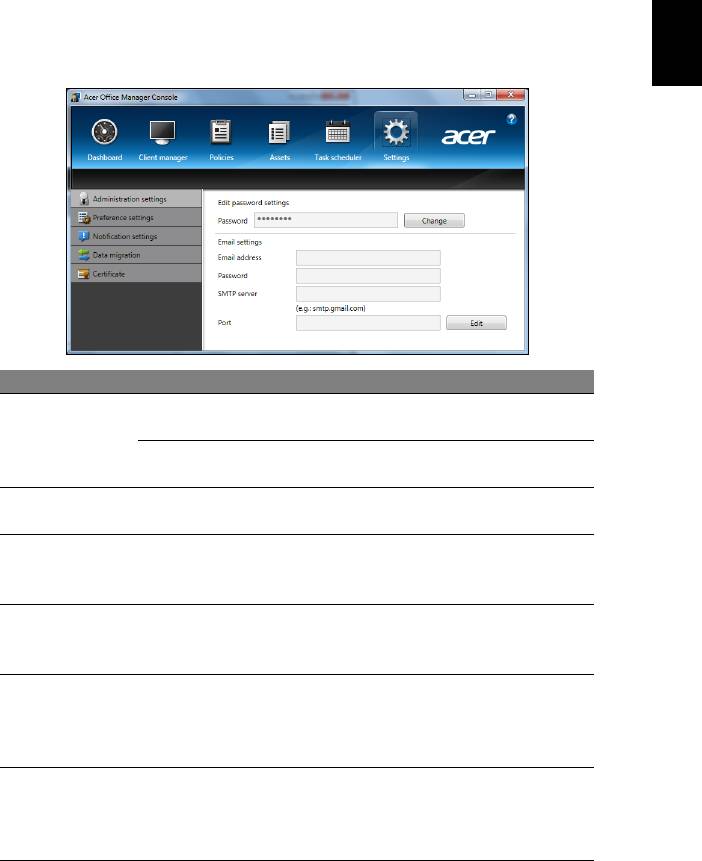
15
Jums būs jāievada uzdevuma nosaukums, jāatlasa Biežums, Laiks,
Datums, Darbība, Politikas, kas jāizveido (ja nepieciešams), un klientu
grupa(s).
Kad esat ievadījis nepieciešamo informāciju, noklikšķiniet uz
Saglabāt.
Latviski
Iestatījumi
Lapā Iestatījumi jūs varat mainīt iestatījumus, ja nepieciešams.
Cilne Vienums Funkcija
Rediģēt paroles
Mainīt savu Acer Office Manager
Administrācijas
iestatījumus
konsoles paroli
iestatījumi
E-pasta
Iestatīt e-pasta kontu, lai saņemtu
iestatījumi
e-pasta paziņojumus.
Preferences
Iestatīt programmas palaišanas un
iestatījumi
bloķēšanas preferences.
Iestatīt, kuriem ar laiku saistītiem
Paziņojumu
brīdinājumiem jāparādās
iestatījumi
informācijas panelī.
Eksportēt Acer Office Manager
Datu migrācija
konsoles iestatījumus lietošanai citā
iekārtā.
Izveidot sertifikātu, kuru var importēt
Izveidot jaunu
citā iekārtā. Sertifikāti nodrošina, ka
Sertifikāts
sertifikātu
klientus var pārvaldīt tikai
no vienas
konsoles.
Importēt sertifikātu no citas iekārtas.
Im
portēt
Tas atļauj konsolei vadīt attālu
sertifikātu
klientu, kam ir uzticama saistība ar
citu konsoli.

16
Atkopšana
Atkopšana
Ja radušās problēmas ar datoru un bieži uzdotie jautājumi (skatiet 55
lpp.) nepalīdz, you varat datoru “atkopt”, proti, atgriezt agrākā stāvoklī.
Šajā sadaļā ir aprakstīti datorā pieejamie atkopšanas rīki. Acer
nodrošina rīku Acer Recovery Management, kas ļauj izveidot
atkopšanas dublējumu, draiveru un lietojumprogrammu dublējumu un
sākt atkopšanas opcijas, izmantojot Windows rīkus vai atkopšanas
Latviski
dublējumu.
Piezīme: Acer Recovery Management ir pieejama tikai ar
sākotnēji instalētu operētājsistēmu Windows.
Svarīgi! Ieteicams pēc iespējas drīzāk izveidot atkopšanas
dublējumu un draiveru un lietojumprogrammu dublējumu.
Dažās situācijās pilnai atkopšanai būs nepieciešams USB
atkopšanas dublējums.
Atkopšanas dublējuma izveide
Lai veiktu pārinstalēšanu, izmantojot USB atmiņas disku, vispirms
jāizveido atkopšanas dublējums. Atkopšanas dublējumkopija ietver
visu datora cietā diska oriģinālo saturu, iekļaujot Windows un visu
rūpnīcā ielādēto programmatūru un draiverus. Izmantojot šo
dublējumu, dators tiks atjaunots sākotnējā iegādes stāvoklī, nodrošinot
iespēju saglabāt visus iestatījumus un personīgos datus vēlākai
izgūšanai.
Piezīme:
Pārliecinieties, vai jums ir USB disks ar vismaz 16 GB
ietilpību.
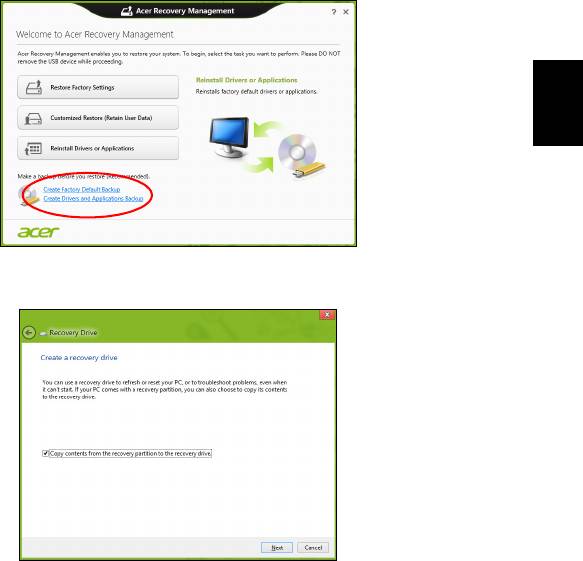
17
1. Izvēlnē Sākt ierakstiet “Atkopšana” un pēc tam noklikšķiniet uz Acer
Recovery Management lietojumprogrammu sarakstā.
Latviski
2. Noklikšķiniet uz Izveidot rūpnīcas noklusējumu dublējumu. Tiek
atvērts logs Atkopšanas disks.
Pārliecinieties, vai atlasīta opcija Kopēt saturu no atkopšanas
nodalījuma uz atkopšanas disku. Tādējādi tiek nodrošināta
pilnīgākā un drošākā atkopšanas dublējumkopija.
3. Pievienojiet USB disku, pēc tam noklikšķiniet uz Tālāk.

18
Atkopšana
• Pirms turpināt, pārliecinieties, vai USB diskā pietiek vietas.
Atkopšanas dublējumkopijai ir nepieciešama vismaz 16 GB
atmiņa
Latviski
4. Ekrānā būs redzama dublēšanas norise.
5. Izpildiet procesu, līdz tas ir pabeigts.
6. Pēc atkopšanas dublējumkopijas izveidošanas varat izvēlēties
datorā izdzēst atkopšanas informāciju. Šīs informācijas izdzēšanas
gadījumā datora atjaunošanai var izmantot tikai USB atkopšanas
dublējumkopiju, bet USB diska pazaudēšanas vai izdzēšanas
gadījumā datoru nevar atjaunot.
7. Atvienojiet USB disku un to skaidri marķējiet.
Svarīgi! Dublējumkopijai uzrakstiet unikālu, aprakstošu
marķējumu, piemēram, “Windows atkopšanas
dublējumkopija”. Turiet dublējumu drošā, labi iegaumējamā
vietā.
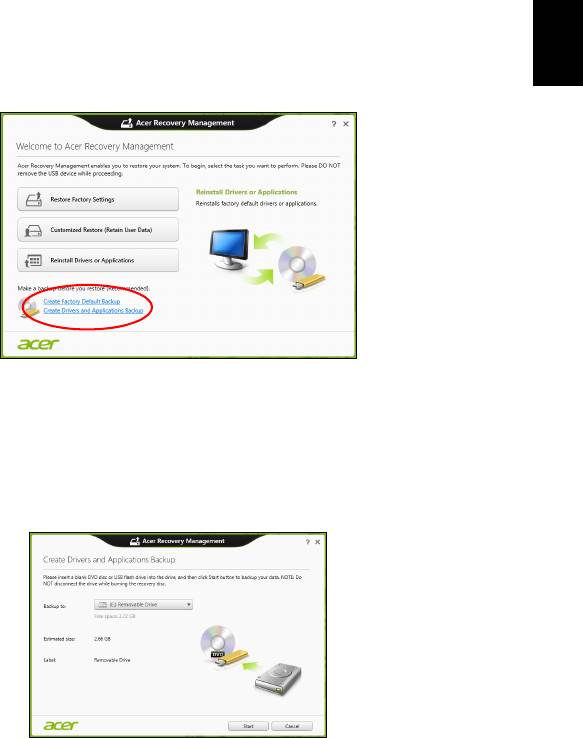
19
Draiveru un lietojumprogrammu
dublējumkopijas izveidošana
Lai izveidotu draiveru un lietojumprogrammu dublējumkopiju, kas satur
rūpnīcā ielādētu programmatūru un draiverus, kas nepieciešami jūsu
Latviski
datoram, varat izmantot USB atmiņas disku vai, ja datoram ir DVD
rakstītājs, vienu vai vairākus tukšus ierakstāmus DVD.
1. Izvēlnē Sākt ierakstiet “Atkopšana” un pēc tam noklikšķiniet uz Acer
Recovery Management lietojumprogrammu sarakstā.
2. Noklikšķiniet uz Izveidot draiveru un lietojumprogrammu
dublējumu.
Pievienojiet USB disku vai ievietojiet tukšu DVD optiskajā diskdzinī,
pēc tam noklikšķiniet uz Tālāk.
• Ja izmantojat USB disku, pirms turpināšanas pārliecinieties, vai
USB diskam ir pietiekama kapacitāte.
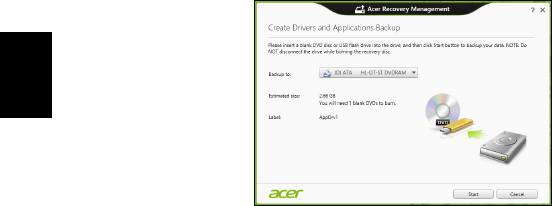
20
Atkopšana
• Ja izmantojat DVD, tas parādīs arī, cik tukši, ierakstāmi diski būs
nepieciešami, lai izveidotu atkopšanas diskus. Pārliecinieties, vai
jums ir nepieciešamais identisku, tukšu disku skaits.
Latviski
3. Lai kopētu failus, noklikšķiniet uz Sākt. Ekrānā būs redzama
dublēšanas norise.
4. Izpildiet procesu, līdz tas ir pabeigts:
• Ja izmantojat optiskos diskus, diskdzinis izstumj katru disku,
tiklīdz tas ierakstīts. Izņemiet disku no diskdziņa un izdariet atzīmi
ar permanento marķieri.
Ja nepieciešami vairāki diski, pēc uzaicinājuma ievietojiet jaunu
disku, pēc tam noklikšķiniet uz Labi. Turpiniet, līdz process ir
pabeigts.
• Ja izmantojat USB disku, atvienojiet disku un to pareizi marķējiet.
Svarīgi! Katrai dublējumkopijai uzrakstiet unikālu,
aprakstošu marķējumu, piemēram, “Draiveru un
lietojumprogrammu dublējumkopija”. Turiet dublējumu
drošā, labi iegaumējamā vietā.
Sistēmas atkopšana
Lai atkoptu sistēmu:
1. Veiciet nelielas korekcijas.
Ja viens vai divi programmatūras vai aparatūras vienumi ir pārstājuši
darboties pareizi, problēmu var atrisināt, pārinstalējot
programmatūru vai ierīces draiverus.
Lai atkoptu programmatūru un draiverus, kas iepriekš instalēti
rūpnīcā, skatiet "Draiveru vai lietojumprogrammu
pārinstalēšana" 21 lpp.

21
Ar pārinstalēšanas norādījumiem programmatūrai un draiveriem,
kas nav iepriekš instalēti, iepazīstieties izstrādājuma dokumentācijā
vai atbalsta tīmekļa vietnē.
2. Atgriezieties uz iepriekšējo sistēmas stāvokli.
Ja programmatūras vai draiveru pārinstalēšana nepalīdz, problēmu
Latviski
var atrisināt, atgriežot sistēmu iepriekšējā stāvoklī, kad viss darbojās
pareizi.
Norādījumus skatiet "Atgriešanās uz agrāku sistēmas
momentuzņēmumu" 23 lpp.
3. Atiestatiet savu operētājsistēmu.
Ja nekas nepalīdz atrisināt problēmu un jūs vēlaties atiestatīt
sistēmu, sa
glabājot lietotāja informāciju, skatiet
"Sistēmas
atgriešana uz tās rūpnīcas stāvokli" 24 lpp.
4. Atiestatiet sistēmu uz rūpnīcas stāvokli.
Ja nekas nepalīdz atrisināt problēmu un jūs vēlaties atiestatīt
sistēmu uz rūpnīcas stāvokli, skatiet "Sistēmas atgriešana uz tās
rūpnīcas stāvokli" 24 lpp.
Draiveru vai lietojumprogrammu pārinstalēšana
Problēmas novēršanas ietvaros var būt nepieciešams pārinstalēt
lietojumprogrammas un ierīces draiverus, kas ir jau rūpnīcā iepriekš
instalēti datorā. Varat pārinstalēt, izmantojot cieto disku vai izveidoto
dublējumu.
• Citas lietojumprogrammas — ja jāpārinstalē programmatūra, kas
nav iepriekš instalēta datorā, izpildiet programmatūras instalēšanas
norādījumus.
• Jauni ierīces draiveri — ja jāpārinstalē ierīces draiveri, kas nav
iepriekš instalēti datorā, izpildiet ierīcei pievienotos norādījumus.
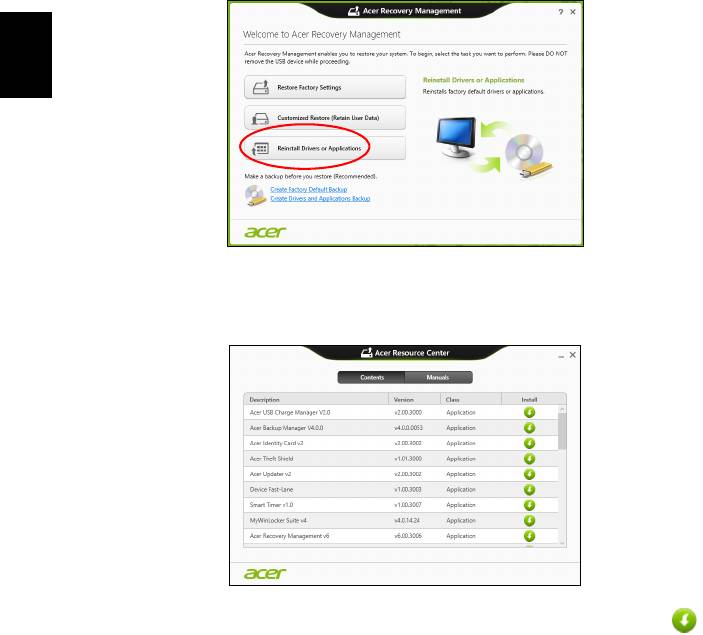
22
Atkopšana
Ja veicat pārinstalēšanu, izmantojot Windows, un atkopšanas
informācija ir saglabāta datorā:
•Izvēlnē Sākt ierakstiet “Atkopšana” un pēc tam noklikšķiniet uz
Acer Recovery Management lietojumprogrammu sarakstā.
Latviski
•Noklikšķiniet uz Pārinstalēt draiverus vai lietojumprogrammas.
• Vajadzētu būt redzamai sadaļai Saturs (no Acer Resursu
centrs).
•Noklikšķiniet uz ikonas instalēt vienumam, kuru vēlaties
instalēt, pēc tam sekojiet norādījumiem uz ekrāna, lai
pabeigtu instalāciju. Atkārtojiet šo darbību katram vienumam, kuru
vēlaties pārinstalēt.
Ja veicat pārinstalēšanu no draiveru un lietojumprogrammu dublējuma
DVD vai USB diskdzinī:
1. Ievietojiet Draiveru un lietojumprogrammu dublējums diskdzinī
vai to pievienojiet brīvam USB por
ta
m.
• Ja ievietojat DVD, pagaidiet vienumu Acer Resursu centrs, lai
sāktu.
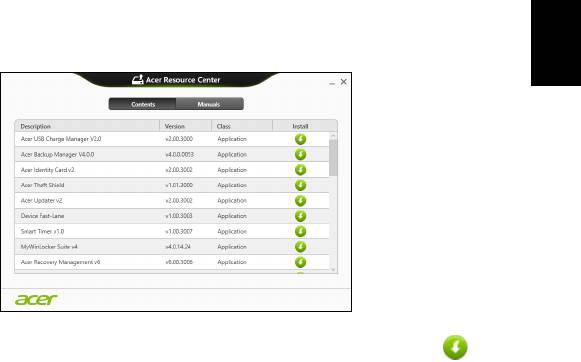
23
•Ja Acer Resursu centrs netiek sākts automātiski, nospiediet
Windows taustiņu + <E>, pēc tam veiciet dubultklikšķi uz
optiskā diska ikonas.
• Ja izmantojat USB disku, nospiediet Windows taustiņu + <E>, pēc
tam veiciet dubultklikšķi uz diska, kas satur dublējumu. Veiciet
Latviski
dubultklikšķi uz Resursu centrs.
2. Vajadzētu būt redzamai sadaļai Saturs (no Acer Resursu centrs).
3. Noklikšķiniet instalēt ikonu vienumam, kuru vēlaties instalēt,
pēc tam sekojiet uzvednēm uz ekrāna, lai pabeigtu instalāciju.
Atkārtojiet šo darbību katram vienumam, kuru vēlaties pārinstalēt.
Atgriešanās uz agrāku sistēmas momentuzņēmumu
Microsoft sistēmas atjaunināšana periodiski veic sistēmas iestatījumu
“momentuzņēmumu” un saglabā tos kā atjaunošanas punktus.
Lielākajā daļā grūti atrisināmu programmatūras problēmu varat
atgriezties kādā no šiem atjaunošanas punktiem, lai vēlreiz palaistu
sistēmu.
Windows automātiski izveido papildu atjaunošanas punktu katru dienu,
kā arī katru reizi, kad instalējat programmatūru vai ierīces draiverus.
Piezīme: Lai iegūtu plašāku informāciju par Microsoft sistēmas
atjaunināšanas lietošanu, no Sākt ierakstiet “Palīdzība” un pēc
tam noklikšķiniet uz Palīdzība un atbalsts lietojumprogrammu
sarakstā. Ierakstiet “Windows sistēmas atjaunošana” meklēšanas
palīdzības lodziņā, pēc tam nosp
iediet taustiņu Enter.
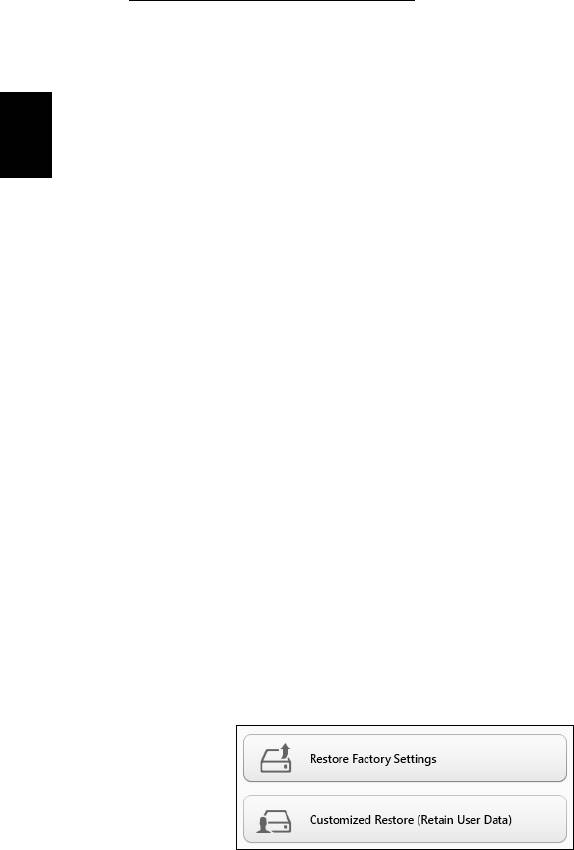
24
Atkopšana
Atgriešanās atjaunošanas punktā:
1. Izvēlnē Sākt ievadiet “Vadības panelis” un pēc tam noklikšķiniet uz
Vadības panelis lietojumprogrammu sarakstā.
2. Noklikšķiniet uz Sistēma un drošība > Darbību centrs, pēc tam
noklikšķiniet uz Atkopšana loga apakšā.
3. Noklikšķiniet uz Atvērt sistēmas atjaunošanu, pēc tam uz Tālāk.
4. Noklikšķiniet uz pēdējā atjaunošanas punkta (laikā, kad sistēma
Latviski
darbojās pareizi), noklikšķiniet uz Tālāk, pēc tam uz Beigt.
5. Tiek atvērts apstiprinājuma logs; noklikšķiniet Jā. Sistēma tiek
atjaunota, izmantojot norādīto atjaunošanas punktu. Šis process var
aizņemt vairākas mi
nūtes un, iespējams, restartēs datoru.
Sistēmas atgriešana uz tās rūpnīcas stāvokli
Ja datorā rodas problēmas, kuras nevar atkopt ar citām metodēm,
iespējams, nepieciešams visu pārinstalēt, lai sistēmu atgrieztu uz tās
rūpnīcas stāvokli. Varat veikt atkopšanu no cietā diska vai izveidotā
atkopšanas dublējuma.
• Ja joprojām varat palaist sistēmu Windows un neesat izdzēsis
atkopšanas nodalījumu, skatiet "Atkopšana no Windows" 24 lpp.
• Ja nevarat palaist Windows, oriģinālais cietais disks ir pilnībā
pārformatēts vai ir instalēts jauns cietais disks, skatiet "Atkopšana
no atkopšanas dublējuma" 27 lpp.
Atkopšana no Windows
Sākt Acer Recovery Management:
•No Sākt ierakstiet “Atkopšana” un pēc tam noklikšķiniet uz Acer
Recovery Management lietojumprogrammu sarakstā.
Pieejamas divas iespējas: Atjaunot rūpnīcas iestatījumus (Atiestatīt
manu datoru) vai Pielāgota atjaunošana (Atsvaidzināt manu datoru).
Izmantojot opciju Atjaunot rūpnīcas iestatījumus, tiek izdzēsts viss
cietā diska saturs un pēc tam pārinstalēta sistēma Windows, visa
programmatūra un draiveri, kas iepriekš bija instalēti sistēmā. Ja varat
piekļūt svarīgiem failiem cietajā diskā, dublējiet tos tūlīt. Skatiet
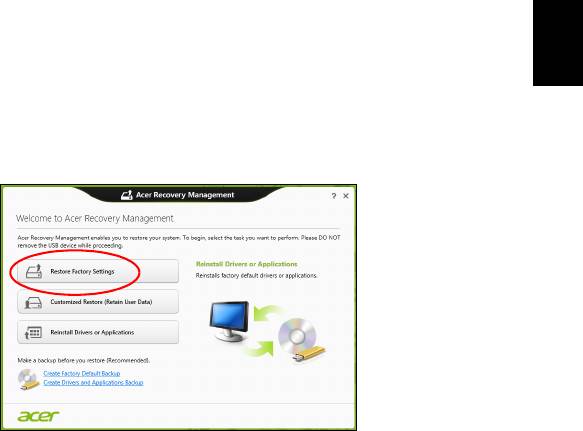
25
"Rūpnīcas iestatījumu atjaunošana, izmantojot iespēju Acer
Recovery Management" 25 lpp.
Pielāgota atjaunošana mēģinās saglabāt jūsu failus (lietotāja datus),
bet pārinstalēs visu programmatūru un draiverus. Programmatūra, kas
bija instalēta, kad iegādājāties datoru, tiks noņemta (izņemot
Latviski
programmatūru, kas instalēta no Windows Store). Skatiet nodaļu
"Pielāgota atjaunošana, izmantojot iespēju Acer Recovery
Management" 27 lpp.
Rūpnīcas iestatījumu atjaunošana, izmantojot iespēju Acer
Recovery Management
1. Noklikšķiniet uz Atjaunot rūpnīcas iestatījumus.
Uzmanību! Izmantojot iespēju “Atjaunot rūpnīcas
iestatījumus”, tiks izdzēsti visi cietā diska faili.
2. Ja jūsu dators ir konfigurēts ar divām operētājsistēmām (pieejams
tikai noteiktās sistēmās), atveras logs ar opciju atjaunot vai nu
Windows 7, vai Windows 8. Izvēloties Windows 7, jūsu dators
restartēsies un atjaunos Windows 7. Izvēloties Windows 8, atveras
„Atiestatīt datoru”, kā aprakstīts zemāk.
Piezīme: lai pilnībā izmantotu Windows 8 funkcijas, pārejot no
Windows 7, atveriet BIOS (nospiediet <F2>, startējot datoru) un
nomainiet sāknēšanas režīmu uz UEFI. Ja jūs pārinstalējat
Windows 7, jums jānomaina sāknēšanas režīms atpakaļ
uz
Legacy pirms datora restartēšanas.
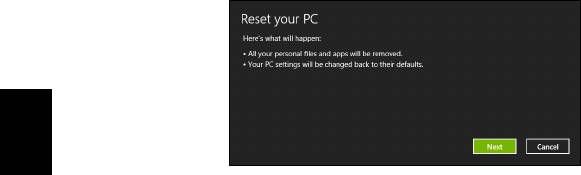
26
Atkopšana
3. Tiek atvērts logs Datora atiestatīšana.
Latviski
Attēli ir tikai atsaucēm.
4. Noklikšķiniet uz Tālāk, pēc tam izvēlieties, kā izdzēst savus failus:
a. Izmantojot opciju Noņemt tikai manus failus, pirms datora
atjaunošanas tiek izdzēsti visi faili, un tas ilgst apmēram 30
minūtes.
b. Izmantojot opciju Pilnīgi iztīrīt disku, pēc katra faila izdzēšanas
tiek pilnīgi iztīrīts disks, tātad pēc atkopšanas failus vairs nevar
skatīt. Diska tīrīšana ir daudz ilgāka (līdz 5 stundām), tomēr ir
daudz drošāka, jo vecie faili tiek pilnīgi noņemti.
5. Noklikšķiniet uz Atiestatīt.
6. Atkopšanas process sākas ar datora restartēšanu, pēc tam turpinās
ar failu kopēšanu uz cieto disku.
7. Kad atkopšana pabeigta, varat sākt lietot datoru, atkārtojot pirmās
darba sākšanas procesu.
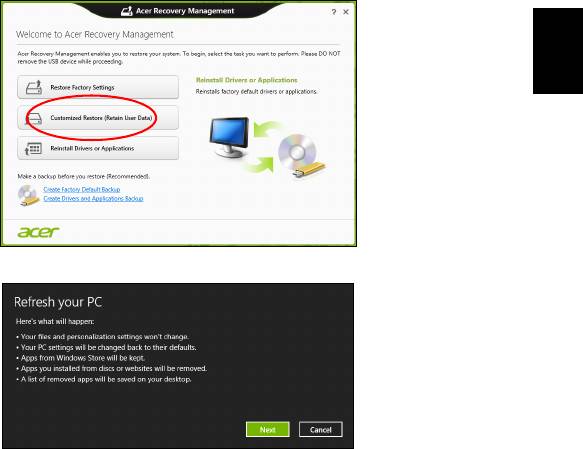
27
Pielāgota atjaunošana, izmantojot iespēju Acer Recovery
Management
1. Noklikšķiniet uz Pielāgota atjaunošana (Saglabāt lietotāja
informāciju).
Latviski
2. Tiek atvērts logs Datora atsvaidzināšana.
3. Noklikšķiniet uz Tālāk, pēc tam uz Atsvaidzināt.
4. Atkopšanas process sākas ar datora restartēšanu, pēc tam turpinās
ar failu kopēšanu uz cieto disku. Šis process ilgst apmēram 30
minūtes.
Atkopšana no atkopšanas dublējuma
Lai atkoptu no atkopšanas dublējuma USB diskā:
1. Atrodiet savu atkopšanas dublējumu.
2. Pievienojiet USB disku un ieslēdziet datoru.
3. Jums ir jāiespējo F12 sāknēšanas izvēlne, ja tā vēl nav iespējota:
a. Startējot datoru, nospiediet <F2>.
b. Izmantojiet kreiso vai labo bulttaustiņu, lai atlasītu izvēlni Main.
c. Nospiediet lejupvērsto taustiņu, līdz atlasīta F12 Boot Menu,
nospiediet <F5>, lai šo iestatījumu mainītu uz Enabled.
d. Izmantojiet kreiso vai labo bulttaustiņu, lai atlasītu izvēlni Exit.

28
Atkopšana
e. Atkarībā no datoram izmantotā BIOS tipa atlasiet Save Changes
and Exit vai Exit Saving Changes un nospiediet taustiņu Enter.
Atlasiet OK vai Yes, lai apstiprinātu.
f. Dators tiks restartēts.
4. Uzsākšanas laikā nospiediet <F12>, lai atvērtu sāknēšanas izvēlni.
Sāknēšanas izvēlne ļauj izvēlēties, ar kuru ierīci sākt, piemēram, ar
USB disku.
Latviski
a. Izmantojiet bulttaustiņus, lai atlasītu USB Device, pēc tam
nospiediet Enter.
b. Windows sāk instalēšanu no atkopšanas dublējuma normālā
sākšanas procesa vietā.
5. Atlasiet tastatūras veidu.
6. Atlasiet Troubleshoot un pēc tam izvēlieties izmantojamo
atkopšanas veidu:
a. Noklikšķiniet uz Advanced, pēc t
am uz Syst
em Restore, lai
sāktu Microsoft sistēmas atjaunošanu:
Microsoft sistēmas atjaunināšana periodiski izdara sistēmas
iestatījumu “momentuzņēmumu” un saglabā tos kā atjaunošanas
punktus. Lielākajā daļā grūti atrisināmu programmatūras
problēmu varat atgriezties kādā no šiem atjaunošanas punktiem,
lai vēlreiz palaistu sistēmu.
b. Noklikšķiniet uz Reset your PC, lai sāktu atiestatīšanas
procesu:Izmantojot opciju
Reset your PC, tiek izdzēsts viss no cietā diska, pēc tam
pārinstalēta sistēma Windows, visa programmatūra un draiveri,
kas iepriekš bija instalēti sistēmā. Ja jūs varat piekļūt svarīgiem
failiem cietajā diskā, dublējiet tos tūlīt pat. Skatiet "Datora
atiestatīšana no atkopšanas dublējuma" 29 lpp.
c.
Noklikšķiniet uz Refresh your PC, lai sāktu atsvaidzināšanas
procesu:izmantojot opciju
Refresh your PC, notiek mēģinājums saglabāt jūsu failus
(lietotāja datus), bet tiks pārinstalēta visa programmatūra un
draiveri. Programmatūra, kas bija instalēta, kad iegādājāties
datoru, tiks noņemta (izņemot programmatūru, kas instalēta
Windows Store). Skatiet "Datora atsvaidzināšana no
atkopšanas dublējuma" 30 lpp.
- 1
- 2
- 3
- 4
- 5
- 6
- 7
- 8
- 9
- 10
- 11
- 12
- 13
- 14
- 15
- 16
- 17
- 18
- 19
- 20
- 21
- 22
- 23
- 24
- 25
- 26
- 27
- 28
- 29
- 30
- 31
- 32
- 33
- 34
- 35
- 36
- 37
- 38
- 39
- 40
- 41
- 42
- 43
- 44
- 45
- 46
- 47
- 48
- 49
- 50
- 51
- 52
- 53
- 54
- 55
- 56
- 57
- 58
- 59
- 60
- 61
- 62
- 63
- 64
- 65
- 66
- 67
- 68
- 69
- 70
- 71
- 72
- 73
- 74
- 75
- 76
- 77
- 78
- 79
- 80
- 81
- 82
- 83
- 84
- 85
- 86
- 87
- 88
- 89
- 90
- 91
- 92
- 93
- 94
- 95
- 96
- 97
- 98
- 99
- 100
- 101
- 102
- 103
- 104
- 105
- 106
- 107
- 108
- 109
- 110
- 111
- 112
- 113
- 114
- 115
- 116
- 117
- 118
- 119
- 120
- 121
- 122
- 123
- 124
- 125
- 126
- 127
- 128
- 129
- 130
- 131
- 132
- 133
- 134
- 135
- 136
- 137




