Acer TRAVELMATE P253-MG – страница 76
Инструкция к Ноутбуку Acer TRAVELMATE P253-MG
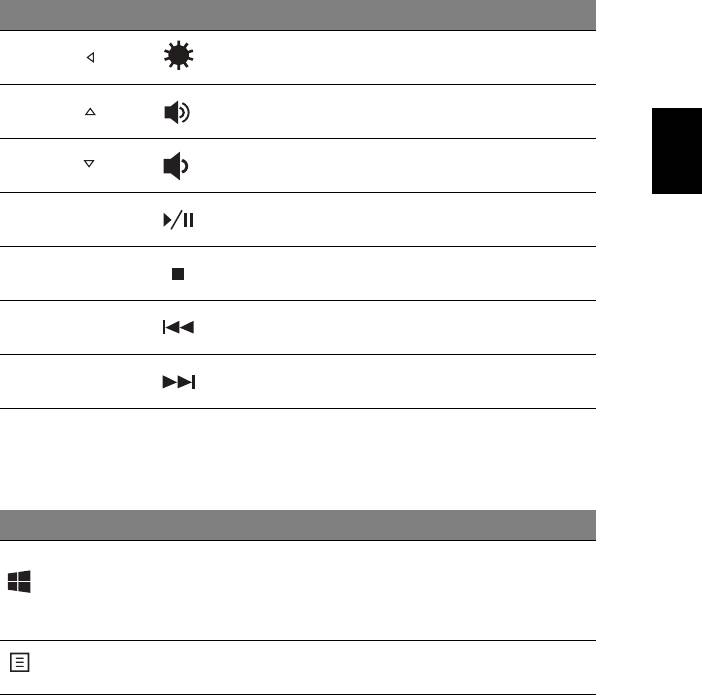
5
Bližnjica Ikona Funkcija Opis
Zmanjšanje
<Fn> + < >
Zmanjša svetlost zaslona.
svetlosti
Povečanje
<Fn> + < >
Poveča glasnost zvoka.
Slovenski
glasnosti
Zmanjšanje
<Fn> + < >
Zmanjša glasnost zvoka.
glasnosti
Predvajaj/
Predvaja ali zaustavi
<Fn> + <Home>
napravi premor
izbrano medijski datoteko.
Zaustavi predvajanje
<Fn> +<Pg Up> Zaustavi
izbrane medijske datoteke.
Vrnitev na predhodno
<Fn> +<Pg Dn> Predhodna
medijsko datoteko.
Skok na naslednjo medijsko
<Fn> + <End> Naslednja
datoteko.
Tipke Windows
Tipkovnica ima dve tipki, ki izvajata funkcije, specifične za Windows.
Tipka Opis
Ob enkratnem pritisku vas bo vrnilo v zaslon Start.
Tipka
Tipko je mogoče uporabiti tudi v kombinacijami z
Windows
drugimi tipkami za posebne funkcije; glejte pomoč
sistema Windows.
Tipka za
Ta tipka ima enak učinek kot desni klik na miški;
program
odpre priročni meni programa.
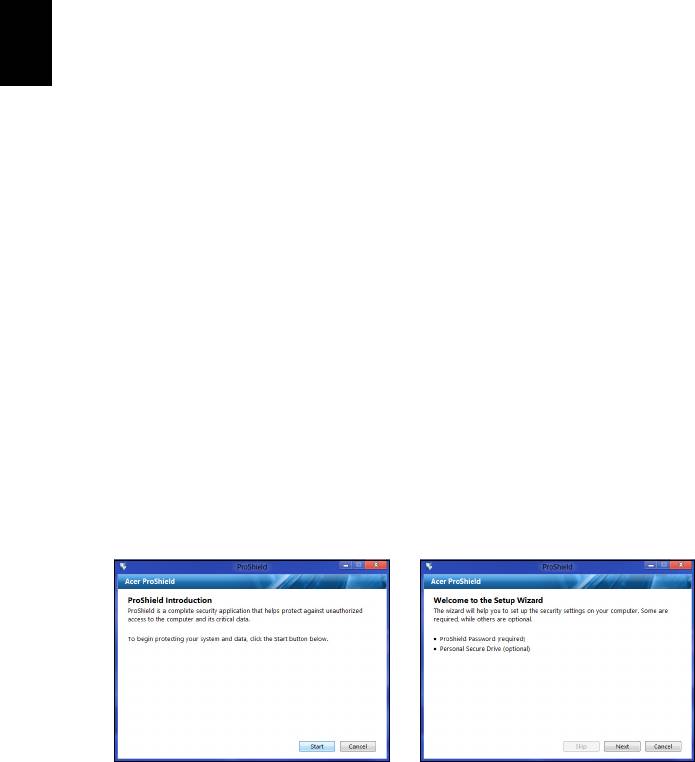
6
Acer ProShield
Acer ProShield (Le na določenih modelih)
Pregled
Varnostna rešitev „vse-v-enem“ Acer ProShield nudi vdelano
varnostno rešitev za naslavljanje naslednjih točk ranljivosti:
•Zaščito naprave pred nepooblaščenim dostopom
Slovenski
•Zaščito lokalne pomnilniške naprave
•Zaščita omrežja
Acer ProShield vsebuje pet modulov, ki vaše naprave ščitijo pred
dostopom in vdori nepooblaščenih oseb.
• Upravitelj poverilnic – gesla, registracija prstnih odtisov (če ima
računalnik bralnik prstnih odtisov), konfiguracija spletnih računov
• Preverjanje pristnosti pred zagonom – zagonsko zaporedje in
varnost naprav
•Zaščita podatkov – šifriranje osebnih varnih pogonov, datotek in map
• Odstranjevanje podatkov – uničevalec datotek
• Informacije – o tej programski opremi
Prilagajanje nastavitev ProShield
Ob prvem zagonu ProShield vas bo namestitveni čarovnik vodil skozi
nastavitve parametrov aplikacije ProShield. Za začetek kliknite Začni.
Nastaviti boste morali geslo in izbrali boste lahko, ali želite ustvariti
osebni varni pogon.
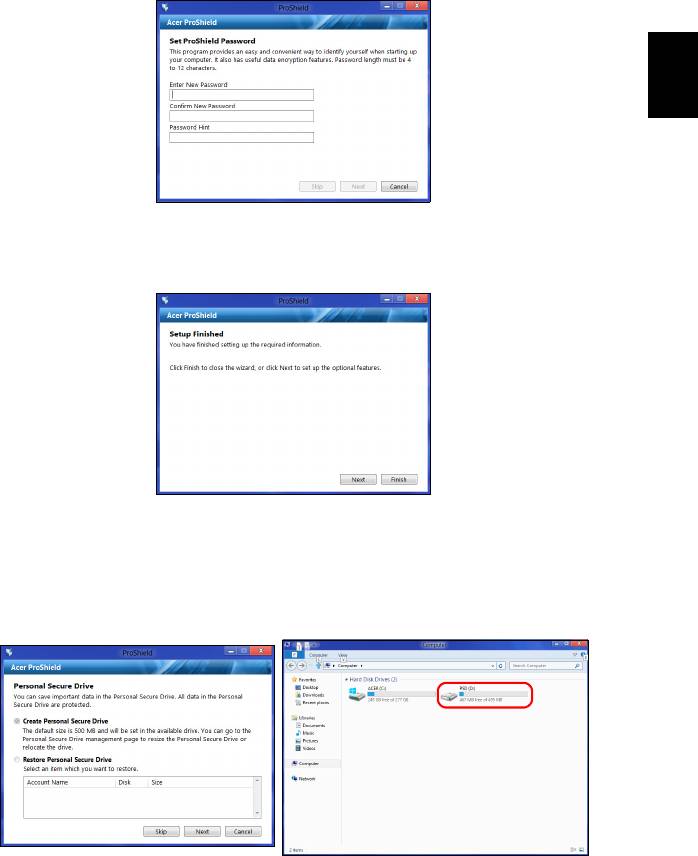
7
Opomba: Izberite geslo, ki si ga boste zapomnili, vendar ga bo
težko uganiti. Ne uporabljajte slovarskih besed. Priporočamo, da
uporabite kombinacijo črk in številk.
Slovenski
Ko boste z nastavljanjem gesla zaključili, kliknite Naprej, da bi ustvarili
osebni varni pogon oziroma kliknite Dokončaj, da bi zapustili
čarovnika.
Osebni varni pogon
Osebni varni pogon (PSD) je varen del vašega trdega diska, kamor
lahko shranjujete datoteke. Dostop do tega PSD je mogoče le z
geslom ali preverjanjem prstnega odtisa.
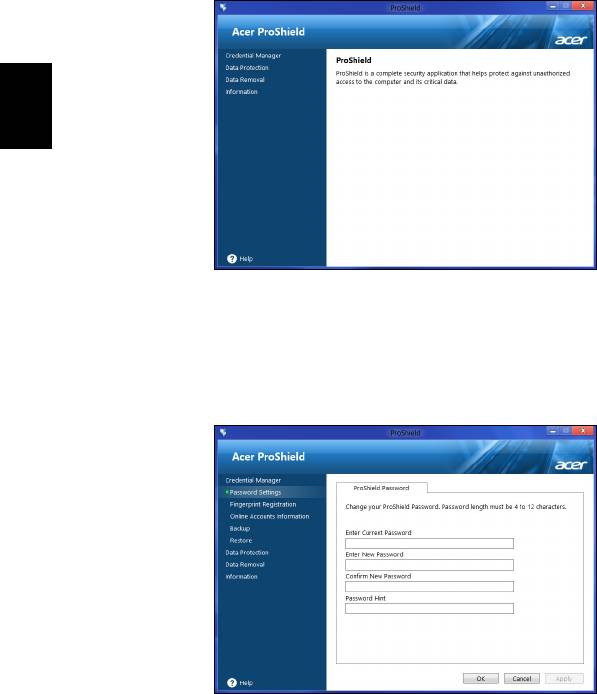
8
Acer ProShield
Ko ste z nastavitvami zaključili, lahko vstopite v konzolo ProShield, kjer
lahko upravljate s svojim računalnikom in spreminjate nastavitve.
Slovenski
Nastavitve lahko spreminjate v levem podoknu.
Upravitelj poverilnic
Tukaj lahko nastavljate in upravljate s svojimi poverilnicami, vključno s
preverjanjem pristnosti pred zagonom.
Spreminjate lahko svoja gesla ProShield in Windows, registrirate
prstne odtise, upravljate s podatki o spletnih računih in varnostno
kopirate ter obnavljate podatke poverilnic.
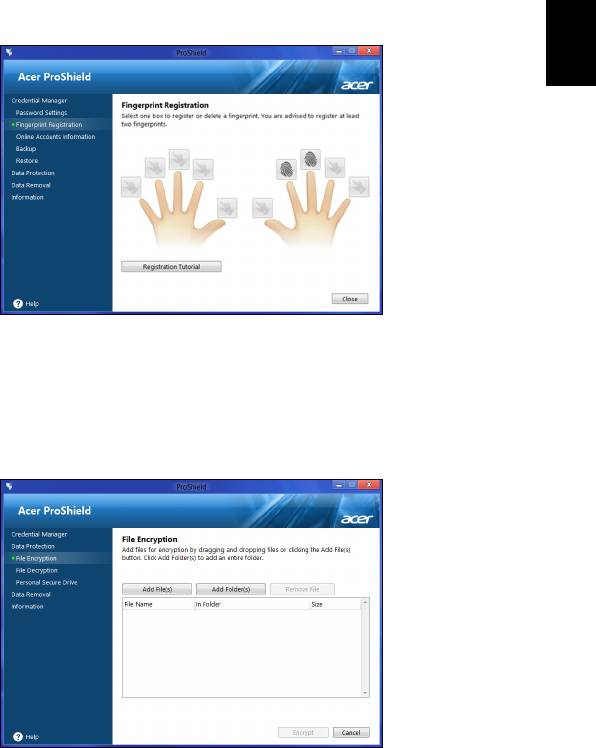
9
Registracija prstnih odtisov*
* (le, če ima računalnik bralnik prstnih odtisov)
Bralnik prstnih odtisov lahko uporabite, da bi računalnik zaščitili pred
nepooblaščenim dostopom. Registrirajte dva ali več prstnih odtisov, ki
jih boste nato lahko uporabili za dostop do računalnika ob zagonu
Slovenski
namesto gesla.
Za več informacij kliknite Vadnica za registracijo.
Zaščita podatkov
Tukaj lahko izbirate datoteke, ki jih želite šifrirati ali dešifrirati in
upravljate svoj osebni varni pogon.
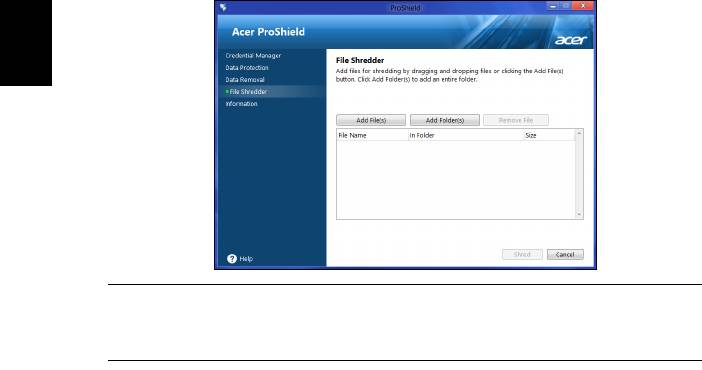
10
Acer ProShield
Odstranjevanje podatkov
Tukaj lahko izberete datoteke, ki jih želite povsem odstraniti s trdega
diska. Uničevalec datotek bo podatke prepisal in s tem onemogočil
njihovo obnavljanje.
Slovenski
Opozorilo: Izberite le datoteke, ki jih resnično želite
nepovratno uničiti. Po uničenju datoteke ali mape podatkov v
njej ne bo več mogoče obnoviti.
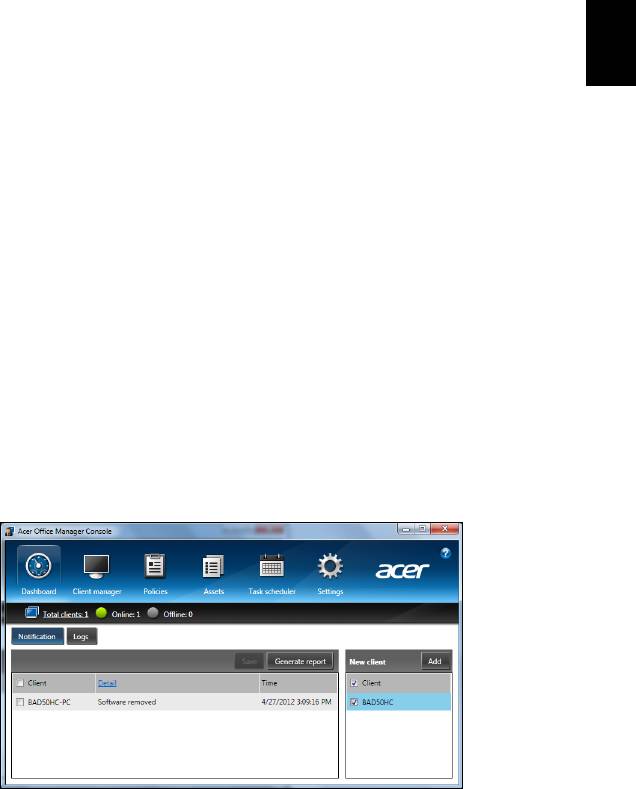
11
Acer Office Manager
Opomba: Le na določenih modelih.
Acer Office Manager upravljavsko programsko orodje za spremljanje in
overjanje dostopa, ki omogoča osebju MIS oddaljeno upravljanje in
Slovenski
posodabljanje računalnikov. Paket programske opreme ima dve
komponenti: Konzola Acer Office Manager in odjemalec Acer Office
Manager.
Konzola Acer Office Manager
Aplikacija konzole vam omogoča upravljanje povezanih odjemalcev z
enega računalnika. Za zagon konzole v Windows 8 preprosto začnite
vnašati „Office Manager Console“. Namesto tega lahko v načinu
namizja izberete Acer Office Manager Console.
Ob prvem zagonu konzole vas bo program pozval k temu, da vnesete
geslo in e-poštni naslov za obvestila.
Opomba: Geslo mora biti dolgo od 8 do 31 znakov in mora
vsebovati vsaj eno številko, eno veliko in eno malo črko.
Nadzorna plošča
Po koncu namestitvenih korakov se bo prikazala Nadzorna plošča, kjer
boste videli skupno številko povezanih odjemalcev, odjemalcev,
povezanih s spletom in tistih, ki niso povezani s spletom. Odjemalca
lahko tudi dodate, tako da ga izberete pod Nov odjemalec in kliknete
na gumb Dodaj.
Namig: V meniju Nov odjemalec izberite Odjemalci, da bi izbrali
vse najdene odjemalce.
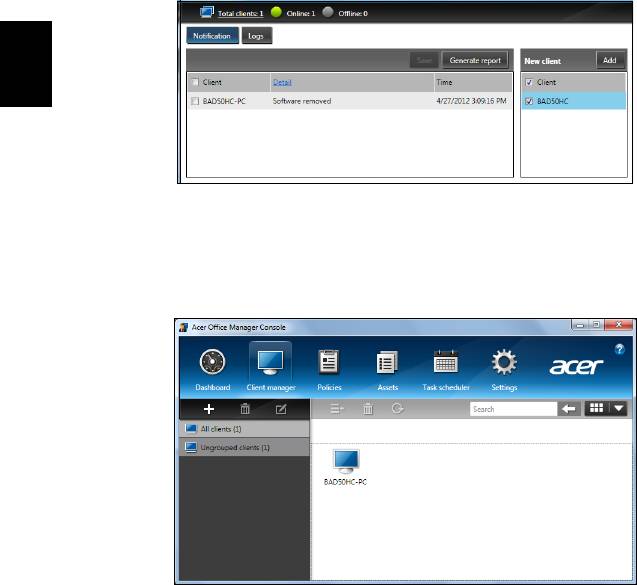
12
Acer Office Manager
V območju Obvestila lahko vidite vsa obvestila za odjemalce, ki jih
upravljate, vključno s podatki o npr. nameščeni in odstranjeni strojni in
programski opremi, o tem, ali je bil odjemalec v uporabi in ali je imel
prekinjeno povezavo s spletom dlje, od določenega časa.
Slovenski
Upravitelj odjemalcev
Na strani Upravitelja odjemalca si lahko ogledate vse odjemalce, ki jih
upravljate, iz konzole. Dvokliknite na ikono za ogled informacij o
sistemu za odjemalca.
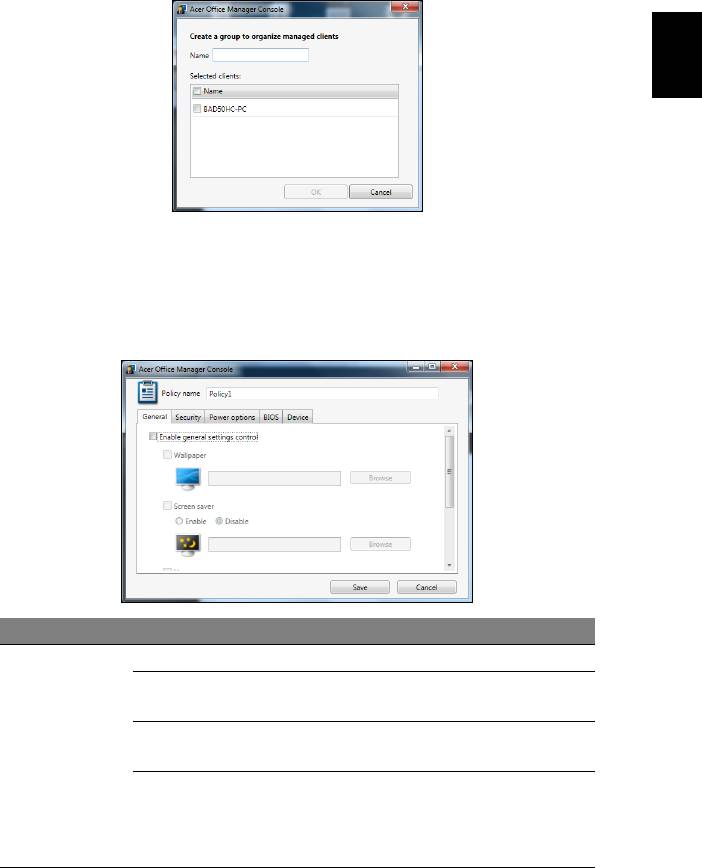
13
Odjemalce lahko združujete v skupine za lažje upravljanje. Ustvarite
lahko na primer skupino za skrbnike in za eno za prodajalce. Kliknite
znak + nad seznamom odjemalcev, če želite ustvariti skupino in vanjo
dodati odjemalce.
Slovenski
Opomba: Vsakega odjemalca je mogoče dodati le eni skupini.
Pravilniki
Določite pravilnike izbranim odjemalcem ali skupinam odjemalcev.
Kliknite znak +, da bi dodali nov pravilnik.
Zavihek Postavka Funkcija
Ozadje Nastavite ozadje za vse odjemalce.
Ohranjevalnik
Nastavite ohranjevalnik zaslona za
zaslona
vse odjemalce.
Nastavite domačo stran, ki jo naj ob
Domača stran
Splošno
zagonu odpre Internet Explorer.
Omogočite ali onemogočite
Omogoči
samodejno predvajanje za zunanje
samodejno
naprave oziroma pogone CD-/DVD-
predvajanje
ROM.
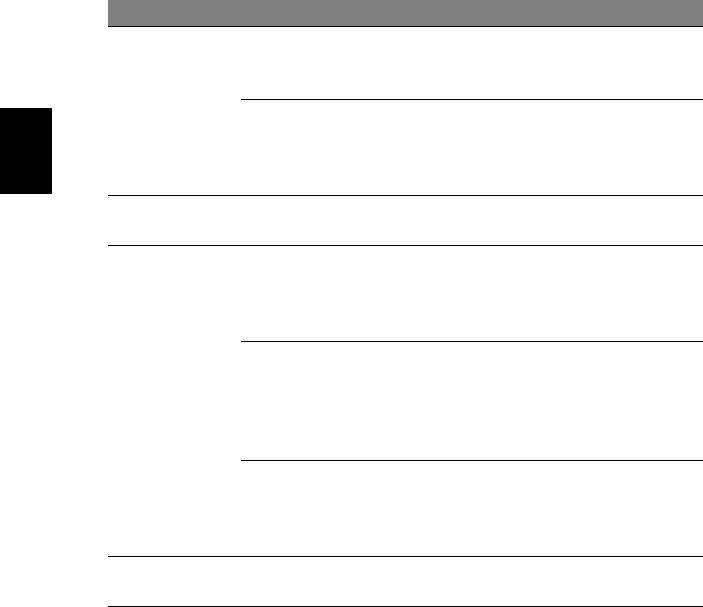
14
Acer Office Manager
Zavihek Postavka Funkcija
Omogoči
Opredelite varnostne nastavitve za
varnostne
Internet Explorer
nastavitve IE
Varnost
Omogoči
Nastavite pravilnike za uporabniška
pravilnik
gesla, na primer za moč in
uporabniškega
veljavnost gesla ter parametre za
računa
zaklepanje računa.
Slovenski
Možnosti
Opredeli nastavitve upravljanja
napajanja
energije
Nastavite nadzorniško geslo BIOS.
Nadzorniško
Preden boste lahko geslo
geslo BIOS
spremenili, boste morali vnesti
morebitno obstoječe geslo.
Nastavite uporabniško geslo BIOS.
Preden boste lahko uporabniško
Uporabniško
BIOS
geslo spremenili, boste morali vnesti
geslo BIOS
morebitno obstoječe geslo ali
nadzorniško geslo.
Spremeni
nastavitve
Spremenite vrstni red naprav za
zagonskega
zagon sistema.
zaporedja
Omogočite ali onemogočite naprave
Naprava
na prenosnikih.
Opomba: Postavke v zavihku Naprava ne podpirajo namiznih
računalnikov. Nastavitev bo prezrta, če določite pravilnik, ki
vključuje postavke iz tega zavihka in ga uvedete na namiznem
računalniku.
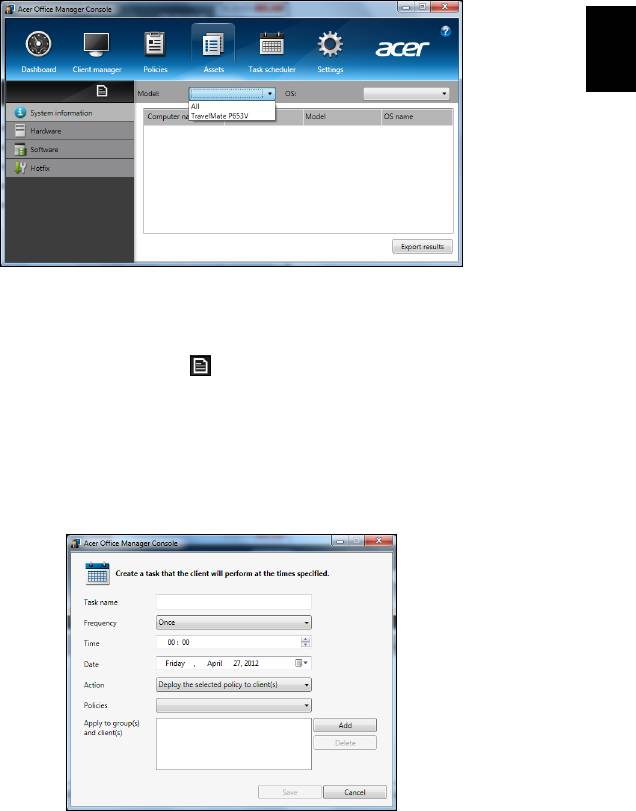
15
Sredstva
Stran Sredstva vam nudi hiter pregled nad upravljanimi odjemalci in
strojno ter programsko opremo vsakega sistema. Spremljate lahko tudi
to, kateri sprotni popravki so bili nameščenih na posameznih sistemih.
Slovenski
V spustnem meniju Model izberite model sistema. Iskanje lahko
natančneje opredelite po operacijskem sistemu z uporabo spustnega
menija OS. Prikazan bo seznam odkritih odjemalcev.
Kliknite Izvozi izide ali ikono , da bi izide izvozili v obliki Excelove
preglednice. Določiti boste morali mesto, kamor želite shraniti
datoteko, in ime datoteke.
Razporejevalnik opravil
Na strani Razporejevalnik opravil lahko določite urnik za redno uvedbo
izbranih pravilnikov. Kliknite znak +, da bi dodali novo opravilo.
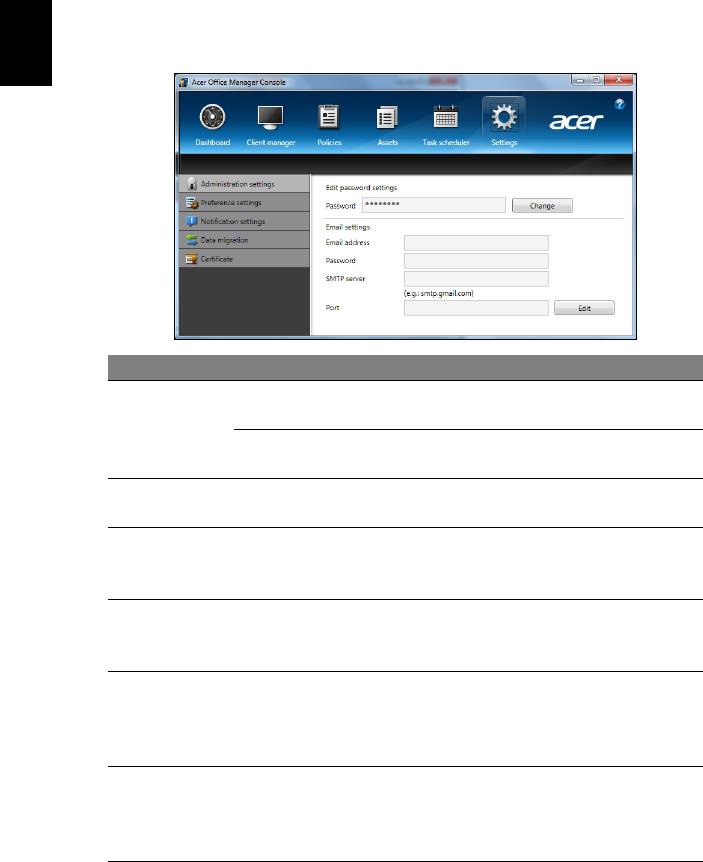
16
Acer Office Manager
Vnesti boste morali ime opravila, izbrati pogostost, čas, datum,
opravilo, pravilnike za uvedbo (če je to potrebno) in skupino(-e)
odjemalca(-ev).
Po vnosu potrebnih podatkov kliknite Shrani.
Nastavitve
Na strani Nastavitve lahko po želji spreminjate svoje nastavitve.
Slovenski
Zavihek Postavka Funkcija
Uredi nastavitve
Spremenite geslo svoje konzole
Skrbniške
gesla
Acer Office Manager
nastavitve
Nastavitve
Nastavite e-poštni račun za
e-pošte
prejemanje e-poštnih obvestil.
Izbirne
Nastavite izbirne nastavitve za zagon
nastavitve
programa in zaklepanje.
Nastavite to, katera časovna
Nastavitve
obvestila naj se prikažejo na nadzorni
obvestil
plošči.
Izvozite nastavitve svoje konzole
Selitev
Acer Office Manager, da bi jih
podatkov
uporabili na drugem računalniku.
Ustvarite potrdilo, ki ga boste lahko
Ustvari novo
uvozili na drugem računalniku.
Potrdilo
potrdilo
Potrdila zagotavljajo, da je mogoče
odjemalca upravljati le z ene konzole.
Uvozite potrdilo z drugega
računalnika. To omogoča konzoli
Uvozi potrdilo
upravljanje oddaljenega odjemalca,
ki ga je potrdila druga konzola.

17
Obnovitev
Računalnik lahko „obnovite“, torej povrnete v preteklo stanje, če imate
z njim težave in si ne morete pomagati s pogostimi vprašanji (glejte
strani 56).
Slovenski
Ta oddelek opisuje orodja, ki so na voljo na računalniku. Acer nudi
program Acer Recovery Management, ki vam omogoča ustvariti
varnostno kopijo za obnovitev, varnostno kopijo gonilnikov in aplikacij
ter uporabo možnosti obnovitve tako z orodji Windows kot tudi z
varnostno kopijo za obnovitev.
Opomba: Acer Recovery Management je na voljo le v
prednameščenem operacijskem sistemu Windows.
Pomembno: Priporočamo, da čim prej ustvarite obnovitveno
varnostno kopijo in varnostno kopijo gonilnikov in aplikacij.
V nekaterih okoliščinah boste za polno obnovitev morali
izdelati varnostno kopijo za obnovitev USB.
Priprava varnostne kopije
Za ponovno namestitev s pogona shrambe USB morate najprej
ustvariti varnostno kopijo za obnovitev. Varnostna kopija za obnovitev
zajema vso prvotno vsebino trdega diska računalnika, vključno s
sistemom Windows in vso tovarniško privzeto programsko opremo in
gonilniki. S to varnostno kopijo boste računalnik vrnili v stanje kot ob
nakupu, pri tem pa boste imeli možnost obnoviti vse svoje nastavitve in
osebne podatke.
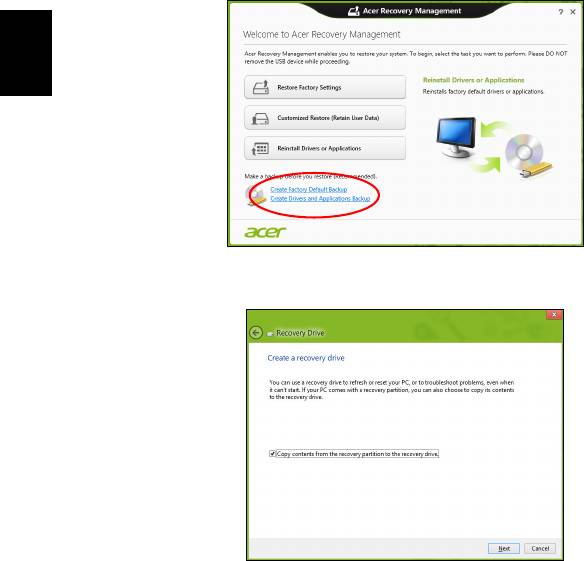
18
Obnovitev
Opomba: Najprej si priskrbite pogon USB zmogljivosti vsaj 16
GB.
1. V zaslonu Start vnesite „Recovery“ in v seznamu aplikacij kliknite
Acer Recovery Management.
Slovenski
2. Kliknite Ustvari varnostno kopijo s tovarniško privzeto vsebino.
Odprlo se bo okno Pogon za obnovitev.
Preverite, ali ste izbrali možnost Kopiraj vsebino s particije za
obnovitev na pogon za obnovitev. Ta možnost pomeni
najpopolnejšo in najvarnejšo varnostno kopijo.
3. Vstavite pogon USB in kliknite Naprej.
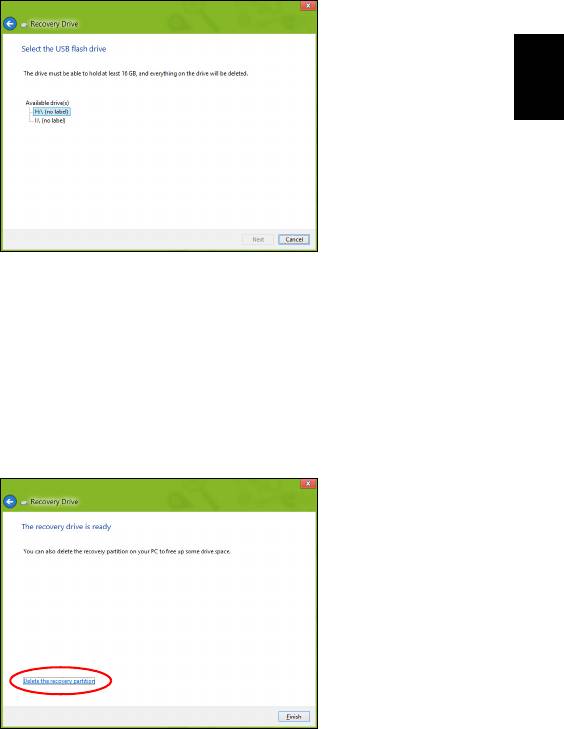
19
• Pred nadaljevanjem preverite, ali imate na pogonu USB dovolj
prostora. Za varnostno kopijo za obnovitev potrebujete vsaj 16
GB prostora
Slovenski
4. Na zaslonu bo prikazan napredek izdelave varnostne kopije.
5. Sledite navodilom za izvedbo postopka, dokler tega ne dokončate.
6. Podatke za obnovitev lahko izbrišete, ko ustvarite varnostno kopijo
za obnovitev. Če te podatke izbrišete, boste lahko računalnik
obnovili le z varnostno kopijo za obnovitev na pogonu USB. Če
izgubite ali pobrišete še pogon USB, računalnika ne boste mogli
obnoviti.
7. Odklopite pogon USB in ga razločno označite.
Pomembno: Označite ga z edinstveno opisno oznako, na
primer „Varnostna kopija za obnovitev Windows“. Varnostne
kopije hranite na varnem mestu, ki si ga boste zapomnili.
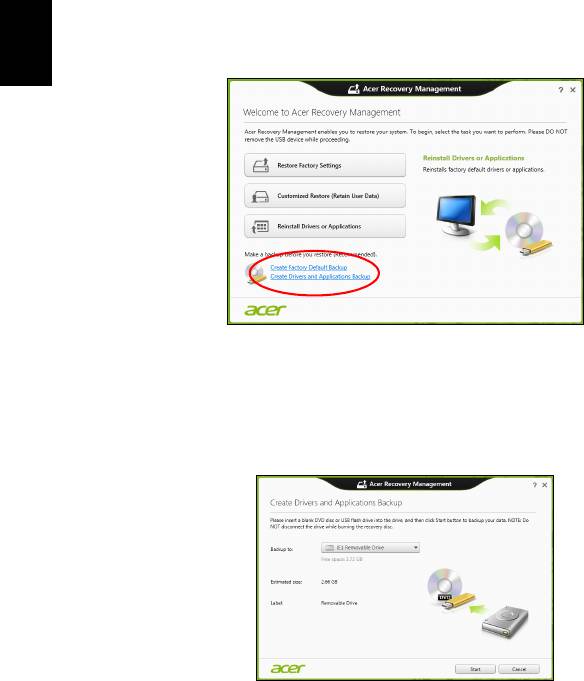
20
Obnovitev
Izdelava varnostne kopije gonilnikov in aplikacij
Za izdelavo varnostne kopije gonilnikov in aplikacij s tovarniško
prednaloženo programsko opremo in gonilniki, ki jih potrebuje
računalnik, lahko uporabite pogon shrambe USB ali, če imate
računalniški snemalnik DVD, enega ali več zapisljivih diskov DVD.
1. V zaslonu Start vnesite „Recovery“ in v seznamu aplikacij kliknite
Acer Recovery Management.
Slovenski
2. Kliknite Ustvari varnostno kopijo gonilnikov in aplikacij.
Priključite pogon USB oziroma vstavite prazni disk DVD v optični
pogon in kliknite Naprej.
• Če želite uporabiti pogon USB, najprej preverite, ali je na njem
dovolj prostora.
• Pri zapisovanju na diske DVD vam pogovorno okno sporoči tudi,
koliko praznih zapisljivih diskov potrebujete za izvedbo postopka
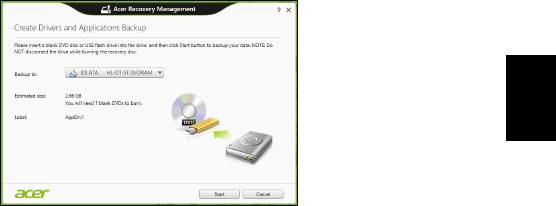
21
priprave diskov za obnovitev. Pred nadaljevanjem preverite, ali
imate potrebno število enakih praznih diskov.
Slovenski
3. Kliknite Začni za začetek kopiranja datotek. Na zaslonu bo prikazan
napredek izdelave varnostne kopije.
4. Sledite navodilom za izvedbo postopka, dokler tega ne dokončate:
• V primeru uporabe optičnih diskov bo pogon po zapisovanju
posameznega diska tega izvrgel. Vzemite zapisani disk iz pogona
in ga označite s pisalom s trajnim črnilom.
Če je potrebnih več diskov, ob zaslonskem pozivu vstavite nov
disk in kliknite V redu. Nadaljujte, dokler postopka ne dokončate.
• Če uporabljate pogon USB, tega odklopite in ga razločno
označite.
Pomembno: Označite ga z edinstveno opisno oznako, na
primer „Varnostna kopija gonilnikov in aplikacij“. Varnostne
kopije hranite na varnem mestu, ki si ga boste zapomnili.
Obnavljanje sistema
Za obnovitev sistema:
1. Izvedi manjša popravila.
Če nepravilno delujeta le en ali dva kosa programske ali strojne
opreme, bo težavo morda mogoče odpraviti s ponovno namestitvijo
programske opreme ali gonilnikov naprave.
Glejte "Ponovna namestitev gonilnikov ali aplikacij" na strani
22, da bi znova namestili tovarniško prednameščeno programsko
opremo in gonilnike.
Za navodila o ponovni namestitvi prednaložene programske opreme
in gonilnikov glejte dokumentacijo izdelka oziroma spletno mesto
podpore.

22
Obnovitev
2. Povrnitev sistema na predhodno stanje.
Če ponovna namestitev programske opreme ali gonilnikov ni
odpravila težave, jo boste morda lahko odpravili s povrnitvijo sistema
na predhodno stanje, ko je vse še delovalo pravilno.
Glejte navodila v "Povrnitev na predhodno stanje iz posnetka
sistema" na strani 24.
3. Ponastavitev operacijskega sistema
Če težave ni bilo mogoče nikakor odpraviti in želite sistem
Slovenski
ponastaviti, vendar obdržati podatke, glejte poglavje "Vrnitev
sistema na tovarniško privzeto stanje" na strani 25.
4. Ponastavitev sistema na tovarniško privzeto stanje.
Če težave ni bilo mogoče nikakor odpraviti in želite sistem povrniti
na tovarniško privzeto stanje, glejte poglavje "Vrnitev sistema na
tovarniško privzeto stanje" na strani 25.
Ponovna namestitev gonilnikov ali aplikacij
Med odpravljanjem težav boste morda morali znova namestiti
aplikacije in gonilnike naprave, ki so bili na računalniku tovarniško
prednameščeni. Namestitev lahko izvedete s trdega diska ali z
ustvarjene varnostne kopije.
• Druge aplikacije – če želite znova namestiti programsko opremo, ki
na tem računalniku ni bila tovarniško prednaložena, sledite
navodilom za namestitev, ki so ji priložena.
• Novi gonilniki naprave – če želite znova namestiti gonilnike naprave,
ki na računalniku niso bili tovarniško prednameščeni, sledite
navodilom za zadevno napravo.
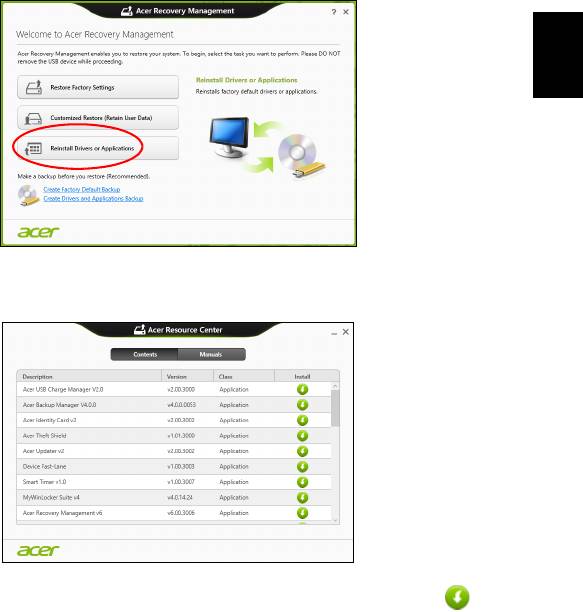
23
Če namestitev izvajate iz sistema Windows in varnostne kopije
podatkov, shranjene na računalniku:
• V zaslonu Start vnesite „Recovery“ in v seznamu aplikacij kliknite
Acer Recovery Management.
Slovenski
• Kliknite Ponovna namestitev gonilnikov ali aplikacij.
• Glejte oddelek Vsebina v središču za vire Acer.
• Kliknite na namestitveno ikono elementa, ki ga želite
namestiti, in sledite navodilom na zaslonu, da bi namestitev
dokončali. Ta korak ponovite za vsak predmet, ki ga želite znova
namestiti.
Če ponovno namestitev izvajate z varnostne kopije gonilnikov in
aplikacij na DVD ali pogonu USB:
1. V diskovni pogon vstavite disk z varnostno kopijo gonilnikov in
aplikacij ali pa pogon priključite na prosta vrata USB.
•Počakajte, da se zažene Acer Resource Center, če ste vstavili
DVD.
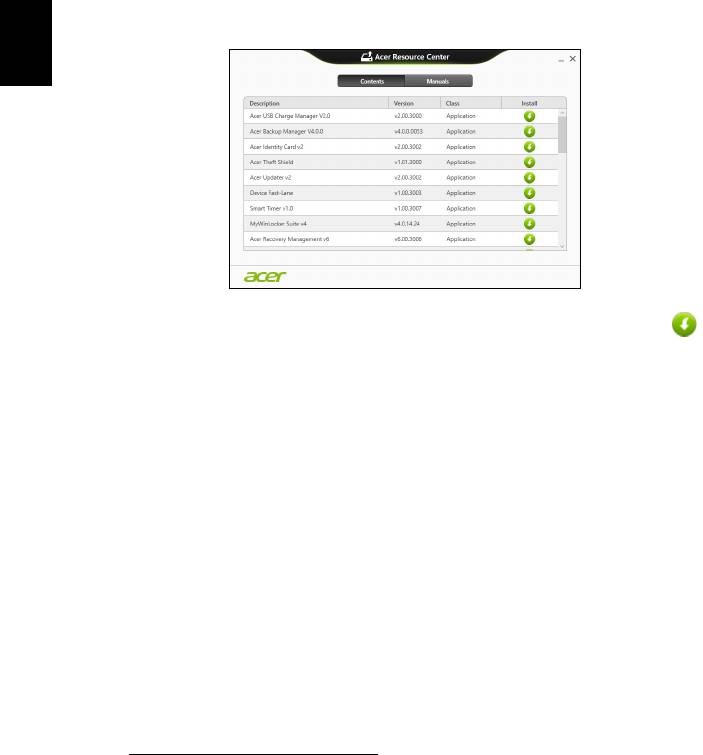
24
Obnovitev
• Če se Acer Resource Center ne zažene samodejno, pritisnite
tipko Windows + <E> in dvokliknite na ikono optičnega pogona.
• Če uporabljate pogon USB, pritisnite tipko Windows + <E>, nato
pa dvokliknite na pogon z varnostno kopijo. Dvokliknite na
ResourceCenter.
2. Glejte oddelek Vsebina v središču za vire Acer.
Slovenski
3. Kliknite na namestitveno ikono predmeta, ki ga želite
namestiti, in sledite zaslonskim pozivom, da bi namestitev
dokončali. Ta korak ponovite za vsak predmet, ki ga želite znova
namestiti.
Povrnitev na predhodno stanje iz posnetka sistema
Aplikacija Microsoft System Restore občasno zajame „posnetek“
nastavitev vašega sistema in jih shrani kot točke za obnovitev. V večini
težko rešljivih težav s programsko opremo lahko sistem znova
usposobite z vrnitvijo na eno od teh obnovitvenih točk.
Operacijski sistem Windows bo vsak dan in ob vsaki namestitvi
programske opreme ali gonilnikov naprave samodejno ustvaril dodatno
obnovitveno točko.
Opomba: Za več informacij o uporabi aplikacije Microsoft System
Restore v zaslonu Start vnesite „Pomoč“ in v seznamu aplikacij
kliknite na Pomoč in podpira. V iskalno polje pomoči vnesite
„obnovitev sistema Windows“ in pritisnite Enter.
Vrnitev na obnovitveno točko:
1. v zaslonu Start vnesite „Nadzorna plošča“ in v seznamu aplikacij
kliknite Nadzorna plošča.
2. Kliknite Sistem in varnost > Središče za opravila ter kliknite
Obnovi na dnu okna.
- 1
- 2
- 3
- 4
- 5
- 6
- 7
- 8
- 9
- 10
- 11
- 12
- 13
- 14
- 15
- 16
- 17
- 18
- 19
- 20
- 21
- 22
- 23
- 24
- 25
- 26
- 27
- 28
- 29
- 30
- 31
- 32
- 33
- 34
- 35
- 36
- 37
- 38
- 39
- 40
- 41
- 42
- 43
- 44
- 45
- 46
- 47
- 48
- 49
- 50
- 51
- 52
- 53
- 54
- 55
- 56
- 57
- 58
- 59
- 60
- 61
- 62
- 63
- 64
- 65
- 66
- 67
- 68
- 69
- 70
- 71
- 72
- 73
- 74
- 75
- 76
- 77
- 78
- 79
- 80
- 81
- 82
- 83
- 84
- 85
- 86
- 87
- 88
- 89
- 90
- 91
- 92
- 93
- 94
- 95
- 96
- 97
- 98
- 99
- 100
- 101
- 102
- 103
- 104
- 105
- 106
- 107
- 108
- 109
- 110
- 111
- 112
- 113
- 114
- 115
- 116
- 117
- 118
- 119
- 120
- 121
- 122
- 123
- 124
- 125
- 126
- 127
- 128
- 129
- 130
- 131
- 132
- 133
- 134
- 135
- 136
- 137




