Acer TRAVELMATE 4750 – страница 80
Инструкция к Ноутбуку Acer TRAVELMATE 4750
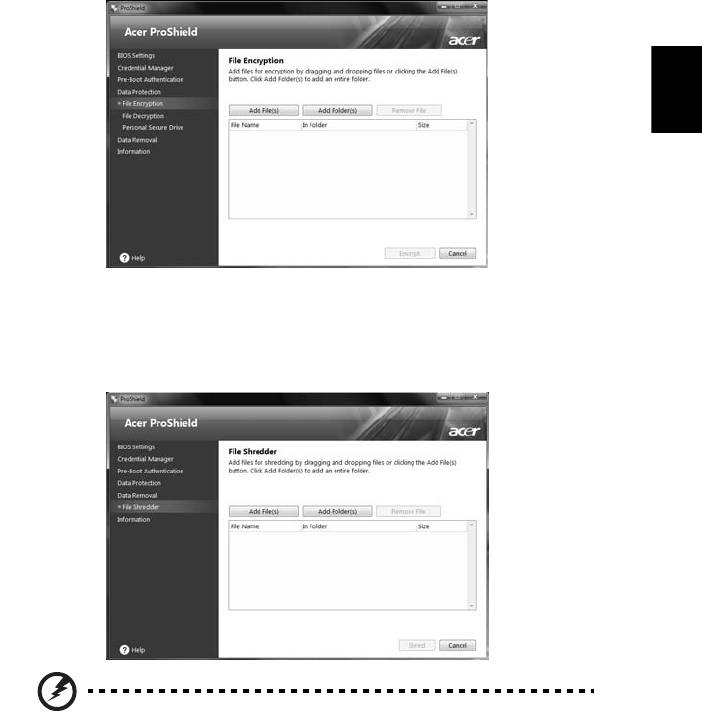
9
Datu aizsardzība
Šeit jūs varat izvēlēties failus šifrēšanai un atšifrēšanai un pārvaldīt PSD.
Latviski
Datu noņemšana
Šeit jūs varat izvēlēties failus, kurus vēlaties pilnībā noņemt no cietā diska. Failu
iznīcinātājs pārraksta datus, lai padarītu datu atjaunošanu neiespējamu.
Brīdinājums! Pārliecinieties, ka tiek atlasīta tikai tā informācija,
kuru vēlaties iznīcināt. Tiklīdz fails vai mape tiks iznīcināta,
nebūs iespējams atgūt šos datus.
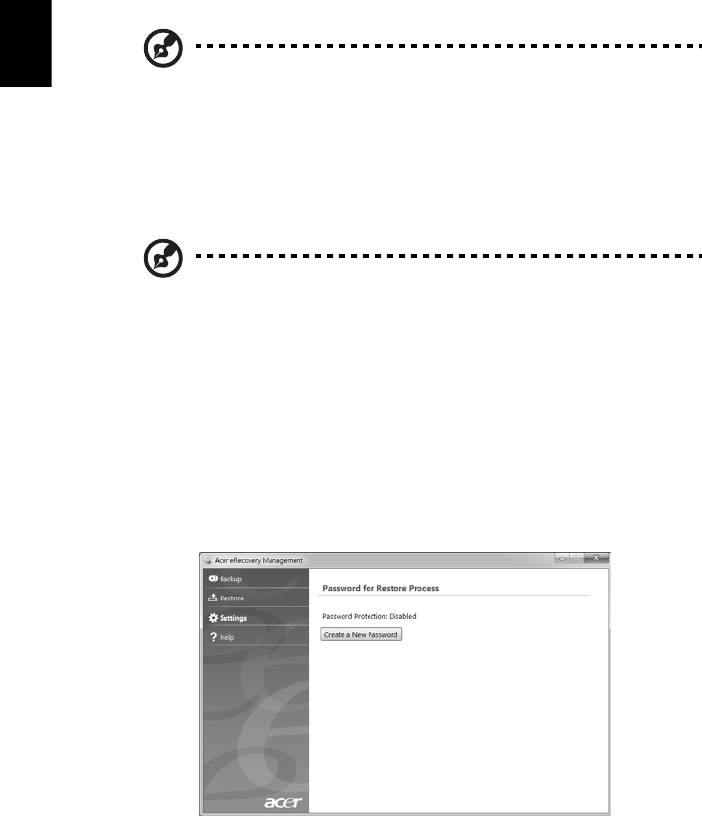
10
Acer eRecovery Management
Ja datorā rodas problēmas, kuras nav iespējams atkopt ar citām metodēm,
iespējams, nepieciešams pārinstalēt Windows operētājsistēmu un rūpnīcā ielādētās
programmatūras un draiverus. Lai nodrošinātu, ka varat atkopt datoru, kad
nepieciešams, izveidojiet atkopšanas dublējumu, tiklīdz iespējams.
Latviski
Piezīme: Viss turpmākais saturs ir paredzēts tikai vispārējai atsaucei.
Produkta faktiskās specifikācijas var atšķirties.
Acer eRecovery Management ietver šādas funkcijas:
1 Dublēšana:
• Izveidot rūpnīcas noklusējumu dublējumu
• Dublēt draiverus un lietojumprogrammas
Piezīme: Modeļi, kuriem nav ODD, ļaus izveidot dublējuma kopijas
USB diskā.
2 Atjaunošana:
• Atjaunot operētājsistēmu uz rūpnīcas noklusējumiem
• Atjaunot operētājsistēmu un saglabāt lietotāja datus
•Pārinstalēt draiverus un lietojumprogrammas
Šajā nodaļā ir aprakstīts katrs no šiem procesiem.
Lai izmantotu Acer eRecovery Management paroles aizsargfunkciju, vispirms
jāuzstāda parole. Paroli uzstāda, palaižot Acer eRecovery Management un
noklikšķinot uz Iestatījumi.
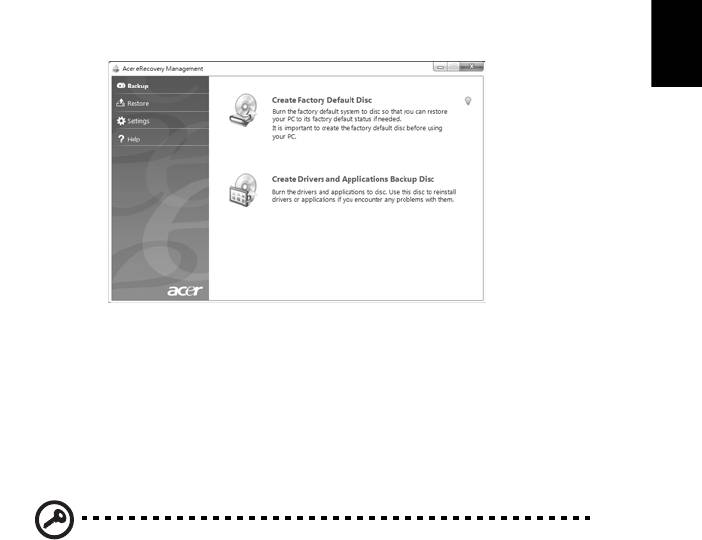
11
Atkopšanas dublējuma izveide (optiskais disks)
Lai veiktu pārinstalēšanu, izmantojot dublējumu optiskajā diskā, vispirms jāizveido
atkopšanas disks. Procesa laikā ekrānā būs redzami norādījumi. Lūdzu, izlasiet tos
uzmanīgi!
1Noklikšķiniet Start (Sākt) > All Programs (Visas programmas) > Acer, pēc
Latviski
tam noklikšķiniet Acer eRecovery Management.
2 Lai izveidotu atkopšanas diskus visam cietā diska oriģinālajam saturam, tai
skaitā Windows un visām rūpnīcā ielādētajām programmatūrām un draiveriem,
noklikšķiniet uz Izveidot rūpnīcas noklusējuma disku.
- VAI -
Lai izveidotu atkopšanas disku tikai rūpnīcā ielādē
tajām programmatūrām un
draiveriem, noklikšķiniet uz Izveidot draiveru un lietojumprogrammu dublēšanas
disku.
Svarīgi: Iesakām izveidot katra veida atkopšanas dublējumu, tiklīdz
iespējams.
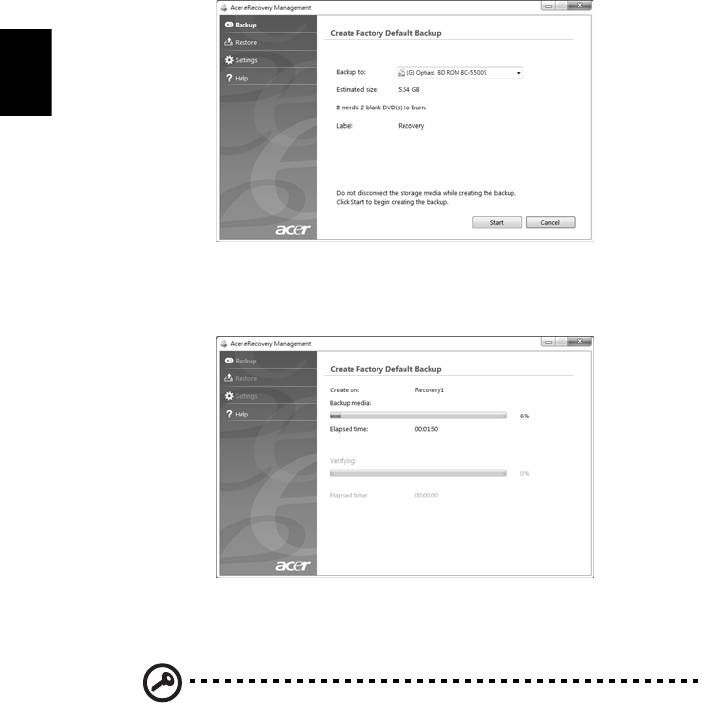
12
Dialoglogs Izveidot rūpnīcas noklusējumu dublējumu norāda tukšu, ierakstāmu
disku skaitu, kas būs nepieciešams, lai izveidotu atkopšanas diskus. Pirms turpināt,
pārliecinieties, ka jums ir nepieciešamais identisku, tukšu disku skaits.
Latviski
3 Ievietojiet tukšu disku diskdzinī, kas norādīts dublēšanas sarakstā, pēc tam
noklikšķiniet uz Tālāk. Ekrānā būs redzama dublēšanas norise.
Diskdzinis izstumj katru disku, tiklīdz tas ir ierakstīts.
4Izņemiet disku no diskdziņa un veiciet atzīmi ar permanento marķieri.
Svarīgi: Uzrakstiet unikālu, aprakstošu nosaukumu uz katra diska,
piemēram, „Windows 1. atkopšanas disks no 2” vai „Lietojumpr./
draiveru atkopšanas disks”. Turiet diskus drošā vietā, kuru
atcerēsieties.
5 Ja nepieciešami vairāki diski, pēc atbilstoša uzaicinājuma ievietojiet jaunu
disku, pēc tam noklikšķiniet uz Labi. Turpiniet ierakstīt diskos, līdz process ir
pabeigts.
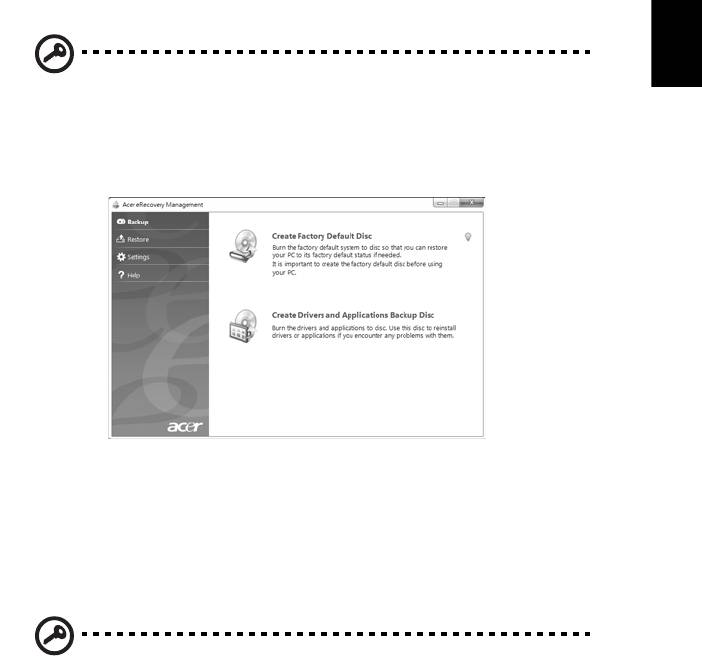
13
Atkopšanas dublējuma izveide (USB zibatmiņas
disks)
Lai veiktu pārinstalēšanu, izmantojot dublējumu USB zibatmiņas diskā, vispirms
jāizveido atkopšanas dublējums. Procesa laikā ekrānā būs redzami norādījumi.
Latviski
Lūdzu, izlasiet tos uzmanīgi!
Svarīgi: Ja jūs izmantojat USB zibatmiņas disku, pārliecinieties, ka
tam ir vismaz 12 GB ietilpība un tajā nav nekādu iepriekšēju datu.
1Noklikšķiniet Start (Sākt) > All Programs (Visas programmas) > Acer, pēc
tam noklikšķiniet Acer eRecovery Management.
2 Lai izveidotu atkopšanas dublējumu visam cietā diska oriģinālajam saturam, tai
skaitā Windows un visām rūpnīcā ielādētajām programmatūrām un draiveriem,
noklikšķiniet uz Izveidot rūpnīcas noklusējuma dublējumu.
- VAI -
Lai izveidotu atkopšanas dublējumu tikai rūpnīcā ielādētajām programmatūrām un
draiveriem, noklikš
ķiniet uz Izveidot draivera un lietojumprogrammu dublējumu.
Svarīgi: Iesakām izveidot katra veida atkopšanas dublējumu, tiklīdz
iespējams.
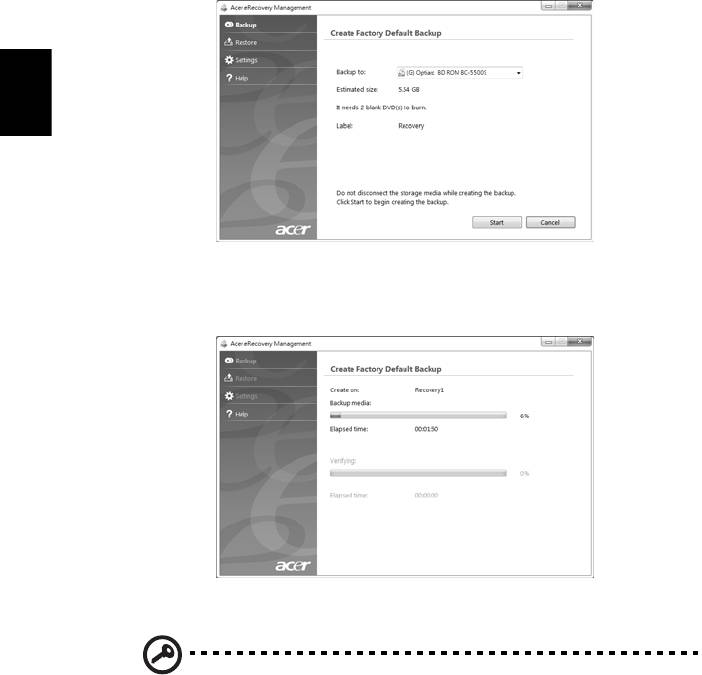
14
Dialoglogs Izveidot rūpnīcas noklusējumu dublējumu atveras Šis dialoglogs norāda
aptuveno dublēšanas faila izmēru USB zibatmiņas diskā.
Latviski
3 Iespraudiet USB disku, pēc tam noklikšķiniet uz Tālāk. Ekrānā būs redzama
dublēšanas norise.
4 Atvienojiet USB zibatmiņas disku un veiciet atzīmi ar permanento marķieri.
Svarīgi: Uzrakstiet unikālu, aprakstošu nosaukumu uz katra
dublējuma, piemēram, „Windows atkopšanas dublējums” vai
„Lietojumpr/draiveru atkopšanas dublējums”. Turiet USB zibatmiņas
diskus drošā vietā, kuru atcerēsieties.

15
Sistēmas atkopšana (optiskais disks)
Ja Acer atbalsts nepalīdzēja atrisināt problēmas, jūs varat izmantot Acer eRecovery
Management programmu. Tas atjaunos datoru tā sākotnējā iegādes stāvoklī,
nodrošinot iespēju saglabāt visus iestatījumus un personīgos datus vēlākai
Latviski
izgūšanai.
Lai atkoptu sistēmu
1 Veiciet nelielas korekcijas.
Ja viens vai divi programmatūras vai aparatūras vienumi ir pārstājuši darboties
pareizi, problēmu var atrisināt, pārinstalējot programmatūru vai ierīces draiverus. Lai
atkoptu programmatūru un draiverus, kas iepriekš instalēti rūpnīcā, skatiet "Iepriekš
instalētas programmatūras un draiveru atkopšana" 15 lpp. Ar pārinstalēšanas
norādījumiem programmatūrai un draiveriem, kas nav iepriekš instalēti,
iepazīstieties izstrādājuma dokumentācijā vai tīmekļa vietnes tehniskajā atbalstā.
2 Atgriezieties uz iepriekšējo sistēmas stāvokli.
Ja programmatūras vai draiveru pārinstalēšana nepalīdz, tad problēmu var atrisināt,
atgriežot sistēmu iepriekšējā st
āvoklī, kad viss darbojās pareizi. Norādījumus skatiet
"Atgriešanās uz iepriekšējo sistēmas stāvokli" 16 lpp.
3 Atiestatiet sistēmu uz tās rūpnīcas stāvokli.
Ja nekas nepalīdz atrisināt problēmu un jūs vēlaties atiestatīt sistēmu uz rūpnīcas
stāvokli, skatiet "Sistēmas atgriešana uz tās rūpnīcas stāvokli" 17 lpp.
Atkopšanas veidi
Iepriekš instalētas programmatūras un draiveru
atkopšana
Kā daļa no problēmas novēršanas var būt nepieciešams pārinstalēt programmatūru
un ierīces draiverus, kas ir jau rūpnīcā iepriekš instalēti datorā. Jūs varat veikt
atkopšanu, izmantojot cieto disku vai izveidotos atkopšanas diskus.
• Jauna programmatūra: Ja nepieciešams atkopt programmatūru, kas nav
iepriekš instalēta datorā, izpildiet programmatūras instalācijas norādījumus.
• Jauni ierīces draiveri: Ja nepieciešams atkopt ierīces draiverus, kas nav
iepriekš instalēti datorā, izpildiet ierīcei pievienotos norādījumus.
Lai atkoptu iepriekš instalētu programmatūras un draiverus:
1Noklikšķiniet Start (Sākt) > All Programs (Visas programmas) > Acer, pēc
tam noklikšķiniet Acer eRecovery Management.
- VAI -
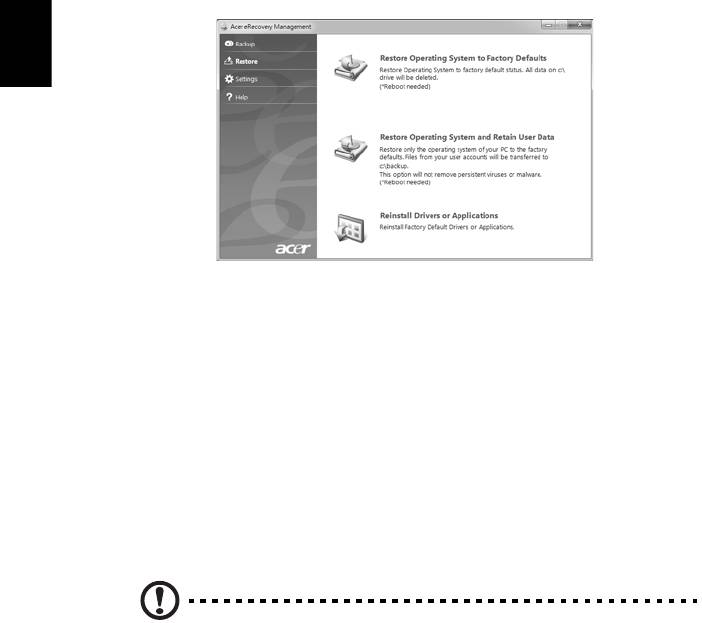
16
Ja veicat atkopšanu no draivera vai lietojumprogrammas atkopšanas diska,
ievietojiet to diskdzinī, pēc tam, kad atveras Acer Application Recovery galvenā
izvēlne, veiciet 3. darbību.
2Noklikšķiniet uz Atjaunot cilnes, tad noklikšķiniet Pārinstalēt draiverus un
lietojumprogrammas, lai attēlotu Acer Application Recovery galveno izvēlni.
Latviski
3Noklikšķiniet Saturs, lai parādītu programmatūras un ierīču draiveru sarakstu.
4Noklikšķiniet instalācijas ikonas vienumam, kuru vēlaties instalēt, pēc tam
veiciet ekrānā redzamo darbību, lai pabeigtu instalāciju. Atkārtojiet šo darbību
katram vienumam, kuru vēlaties pārinstalēt.
Atgriešanās uz iepriekšējo sistēmas stāvokli
Microsoft System Restore periodiski veic sistēmas iestatījumu
“momentuzņēmumus” un saglabā tos kā atjaunošanas punktus. Lielākajā daļā grūti
atrisināmu problēmu jūs varat atgriezties kādā no šiem atjaunošanas punktiem, lai
vēlreiz palaistu sistēmu.
Windows automātiski izveido papildu atjaunošanas punktu katru dienu, kā arī katru
reizi, kad instalējat programmatūru vai ierīces draiverus.
Svarīgi: Lai iegūtu plašāku informāciju par Microsoft System Restore
lietošanu, noklikšķiniet uz Start (Sākt), tad uz Help and Support
(Palīdzība un atbalsts). Ierakstiet windows sistēmas atjaunošana
meklēšanas palīdzības logā, pēc tam nospiediet Enter.
Lai atgrieztos atjaunošanas punktā:
1Noklikšķiniet Start (Sākt) > Control Panel (Vadības panelis) > System and
Security (Sistēma un drošība) > Action Center (Darbību centrs), pēc tam
noklikšķiniet Recovery (Atkopšana).
2Noklikšķiniet Open System Restore (Atvērt sistēmas atjaunošanu), pēc tam
uz Next (Tālāk).
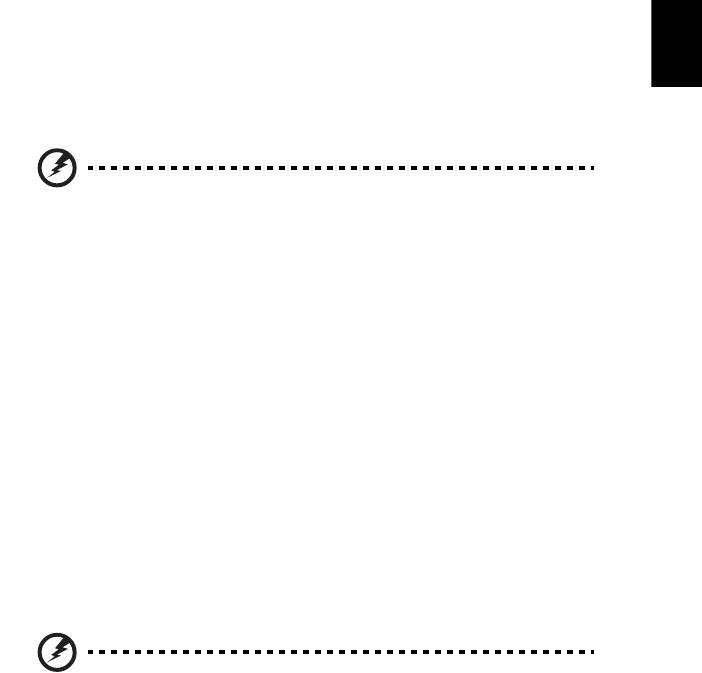
17
3Noklikšķiniet vēlamo atjaunošanas punktu, noklikšķiniet uz Next (Tālāk), pēc
tam uz Finish (Beigt). Parādīsies apstiprinājuma ziņojuma logs.
4Noklikšķiniet Yes (Jā). Sistēma tiek atjaunota, izmantojot norādīto
atjaunošanas punktu. Šis process var aizņemt vairākas minūtes un, iespējams,
restartēs datoru.
Latviski
Sistēmas atgriešana uz tās rūpnīcas stāvokli
Ja datorā rodas problēmas, kuras nav iespējams atkopt ar citām metodēm,
iespējams, nepieciešams visu pārinstalēt, lai atgrieztu sistēmu uz tās rūpnīcas
stāvokli. Jūs varat veikt pārinstalēšanu, izmantojot cieto disku vai izveidotos
atkopšanas diskus.
Brīdinājums: Šī pilnīgā atkopšana izdzēsīs visu no cietā diska un
pēc tam pārinstalēs Windows un visu programmatūru un
draiverus, kas bija iepriekš instalēti sistēmā. Ja jūs varat piekļūt
svarīgiem failiem cietajā diskā, dublējiet tos tūlīt pat.
Ja jūs vēl varat palaist Windows, skatiet "Atkopšana no Windows" 17 lpp.
Ja jūs nevarat palaist Windows un oriģinālais cietais disks vēl darbojas, skatiet
"Atkopšana no cietā diska uzsākšanas laikā" 18 lpp.
Ja jūs nevarat palaist Windows un oriģinālais cietais disks ir pilnībā pārformatēts vai
ir instalēts jauns cietais disks, skatiet "Atkopšana no atkopšanas diskiem" 18 lpp.
Atkopšana no Windows
Lai pārinstalētu Windows un visu iepriekš instalēto programmatūru un draiverus:
Noklikšķiniet Start (Sākt) > All Programs (Visas programmas) > Acer, pēc tam
noklikšķiniet Acer eRecovery Management.
Noklikšķiniet cilni Atjaunot, pēc tam uz Atjaunot operētājsistēmu uz rūpnīcas
noklusējumiem.
Noklikšķiniet Jā, pēc tam uz Sākt. Dialoga logā būs redzama informācija par cieto
disku, kuram operētājsistēma veiks atkopšanu.
Brīdinājums: Ja turpināsiet procesu, visi faili cietajā diskā tiks
izdzēsti.
Noklikšķiniet Labi. Atkopšanas process sākas ar datora restartēšanu, pēc tam tas
turpinās ar failu kopēšanu cietajā diskā. Šis process var aizņemt laiku, Acer
eRecovery Management ekrāns attēlo norisi.
Kad atkopšana ir pabeigta, dialoga logs aicinās jūs restartēt datoru.
Noklikšķiniet Labi, lai restartētu datoru.
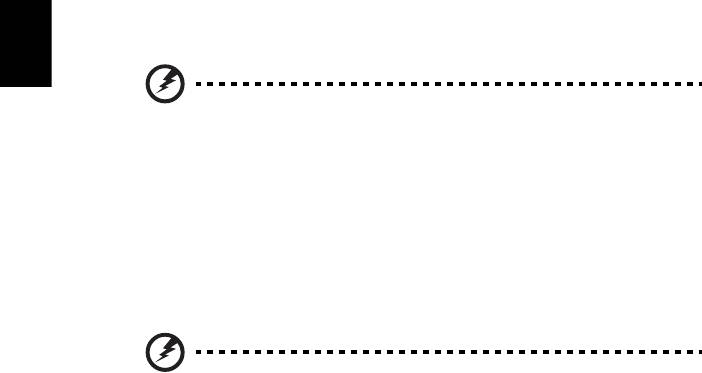
18
Veiciet ekrānā redzamās darbības, pirmo reizi iestatot sistēmu.
Atkopšana no cietā diska uzsākšanas laikā
Lai pārinstalētu Windows un visu iepriekš instalēto programmatūru un draiverus:
1Ieslēdziet datoru, pēc tam nospiediet <Alt> + <F10> uzsākšanas laikā, lai
atvērtu Acer eRecovery Management.
2Noklikšķiniet Atjaunot operētājsistēmu uz rūpnīcas noklusējumiem.
Latviski
Brīdinājums: Ja turpināsiet procesu, visi faili cietajā diskā tiks
izdzēsti.
3Noklikšķiniet Next (Tālāk). Tiks atkopts cietā diska oriģinālais, rūpnīcā
ielādētais saturs. Šis process var aizņemt vairākas minūtes.
Atkopšana no atkopšanas diskiem
Lai pārinstalētu Windows un visu iepriekš instalēto programmatūru un draiverus:
1Ieslēdziet datoru un ievietojiet pirmo sistēmas atkopšanas disku optiskajā
diskdzinī, pēc tam restartējiet datoru.
Brīdinājums: Ja turpināsiet procesu, visi faili cietajā diskā tiks
izdzēsti.
Jums ir jāiespējo F12 sāknēšanas izvēlne (ja tā jau nav iespējota):
Nospiediet <F2>, startējot datoru.
Izmantojiet kreiso vai labo bulttaustiņu, lai atlasītu galveno izvēlni.
Nospiediet lejupvērsto taustiņu, līdz ir atlasīta F12 sāknēšanas izvēlne, nospiediet
<F5>, lai nomainītu šo iestatījumu uz iespējotu.
Izmantojiet kreiso vai labo bulttaustiņu, lai atlasītu iziešanas izvēlni.
Atlasiet Saglabāt izmaiņas un iziet un nospiediet Enter. Atlasiet Labi, lai
apstiprinātu.
Dators tiks restartēts.
2Uzsākšanas laikā nospiediet <F12>, lai atvērtu sāknēšanas izvē
lni.
Sāknēšanas izvēlne ļauj izvēlēties, ar kuru ierīci sākt, piemēram, ar cieto disku
vai optisko disku.
3 Izmantojiet bulttaustiņus, lai izvēlētos līniju CDROM/DVD (šī līnija var sākties
ar ’IDE 1...’), pēc tam nospiediet <Enter>. Windows tiks instalēts no ievietotā
atkopšanas diska.
4Pēc atbilstoša uzaicinājuma ievietojiet otro atkopšanas disku, pēc tam veiciet
ekrānā redzamo darbību, lai pabeigtu atkopšanu.

19
Sistēmas atkopšana (USB
zibatmiņas disks)
Ja Acer atbalsts nepalīdzēja atrisināt problēmas, jūs varat izmantot Acer eRecovery
Latviski
Management programmu. Tas atjaunos datoru tā sākotnējā iegādes stāvoklī,
nodrošinot iespēju saglabāt visus iestatījumus un personīgos datus vēlākai
izgūšanai.
Lai atkoptu sistēmu
1 Veiciet nelielas korekcijas.
Ja viens vai divi programmatūras vai aparatūras vienumi ir pārstājuši darboties
pareizi, problēmu var atrisināt, pārinstalējot programmatūru vai ierīces draiverus. Lai
atkoptu programmatūru un draiverus, kas iepriekš instalēti rūpnīcā, skatiet "Iepriekš
instalētas programmatūras un draiveru atkopšana" 19 lpp. Ar pārinstalēšanas
norādījumiem programmatūrai un draiveriem, kas nav iepriekš instalēti,
iepazīstieties izstrādājuma dokumentācijā vai tīmekļa vietnes tehniskajā atbalstā.
2 Atgriezieties uz iepriekšējo sistēmas stāvokli.
Ja programmatūras vai draiveru pārinstalēšana nepalīdz, tad problēmu var atrisināt,
atgriežot sistēmu iepriekšējā st
āvoklī, kad viss darbojās pareizi. Norādījumus skatiet
"Atgriešanās uz iepriekšējo sistēmas stāvokli" 20 lpp.
3 Atiestatiet sistēmu uz tās rūpnīcas stāvokli.
Ja nekas nepalīdz atrisināt problēmu un jūs vēlaties atiestatīt sistēmu uz rūpnīcas
stāvokli, skatiet "Sistēmas atgriešana uz tās rūpnīcas stāvokli" 21 lpp.
Atkopšanas veidi
Iepriekš instalētas programmatūras un draiveru
atkopšana
Kā daļa no problēmas novēršanas var būt nepieciešams pārinstalēt programmatūru
un ierīces draiverus, kas ir jau rūpnīcā iepriekš instalēti datorā. Jūs varat veikt
atkopšanu, izmantojot cieto disku vai izveidoto dublējumu.
• Jauna programmatūra: Ja nepieciešams atkopt programmatūru, kas nav
iepriekš instalēta datorā, izpildiet programmatūras instalācijas norādījumus.
• Jauni ierīces draiveri: Ja nepieciešams atkopt ierīces draiverus, kas nav
iepriekš instalēti datorā, izpildiet ierīcei pievienotos norādījumus.
Lai atkoptu iepriekš instalētu programmatūras un draiverus:
1Noklikšķiniet Start (Sākt) > All Programs (Visas programmas) > Acer, pēc
tam noklikšķiniet Acer eRecovery Management.
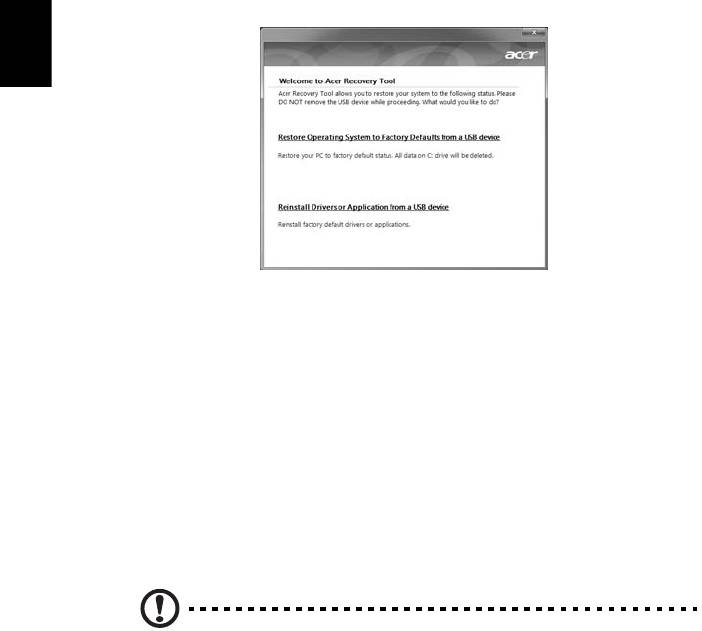
20
- VAI -
Ja veicat atkopšanu no draivera vai lietojumprogrammas atkopšanas dublējuma,
ievietojiet USB zibatmiņas disku USB pieslēgvietā. Atveriet USB zibatmiņas disku
Windows Explorer un divreiz noklikšķiniet uz Atkopt.
2Noklikšķiniet uz Pārinstalēt draiverus un lietojumprogrammu no USB ierīces.
Latviski
3Noklikšķiniet Saturs, lai parādītu programmatūras un ierīču draiveru sarakstu.
4Noklikšķiniet instalācijas ikonas vienumam, kuru vēlaties instalēt, pēc tam
veiciet ekrānā redzamo darbību, lai pabeigtu instalāciju. Atkārtojiet šo darbību
katram vienumam, kuru vēlaties pārinstalēt.
Atgriešanās uz iepriekšējo sistēmas stāvokli
Microsoft System Restore periodiski veic sistēmas iestatījumu
“momentuzņēmumus” un saglabā tos kā atjaunošanas punktus. Lielākajā daļā grūti
atrisināmu problēmu jūs varat atgriezties kādā no šiem atjaunošanas punktiem, lai
vēlreiz palaistu sistēmu.
Windows automātiski izveido papildu atjaunošanas punktu katru dienu, kā arī katru
reizi, kad instalējat programmatūru vai ierīces draiverus.
Svarīgi: Lai iegūtu plašāku informāciju par Microsoft System Restore
lietošanu, noklikšķiniet uz Start (Sākt), tad uz Help and Support
(Palīdzība un atbalsts). Ierakstiet windows sistēmas atjaunošana
meklēšanas palīdzības logā, pēc tam nospiediet Enter.
Lai atgrieztos atjaunošanas punktā:
1Noklikšķiniet Start (Sākt) > Control Panel (Vadības panelis) > System and
Security (Sistēma un drošība) > Action Center (Darbību centrs), pēc tam
noklikšķiniet Recovery (Atkopšana).
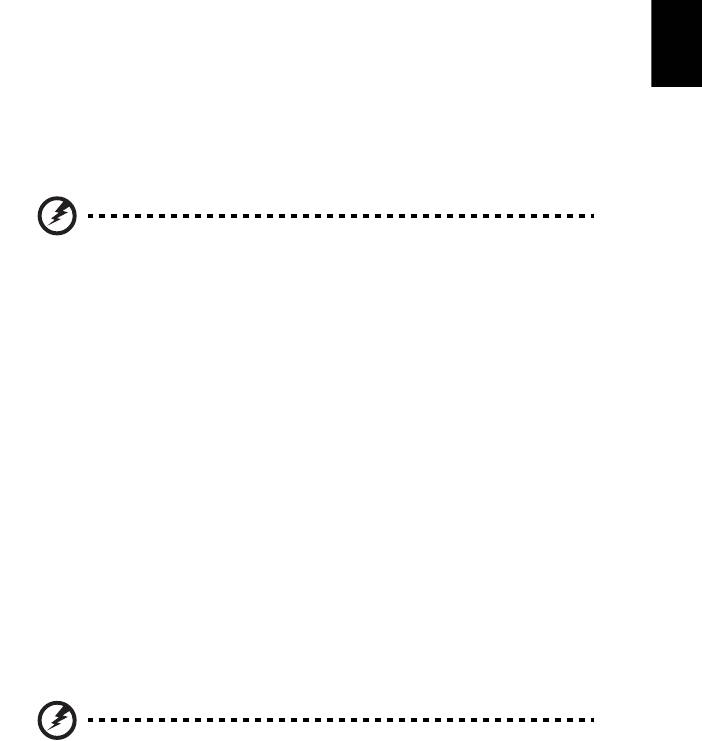
21
2Noklikšķiniet Open System Restore (Atvērt sistēmas atjaunošanu), pēc tam
uz Next (Tālāk).
3Noklikšķiniet vēlamo atjaunošanas punktu, noklikšķiniet uz Next (Tālāk), pēc
tam uz Finish (Beigt). Parādīsies apstiprinājuma ziņojuma logs.
4Noklikšķiniet Yes (Jā). Sistēma tiek atjaunota, izmantojot norādīto
Latviski
atjaunošanas punktu. Šis process var aizņemt vairākas minūtes un, iespējams,
restartēs datoru.
Sistēmas atgriešana uz tās rūpnīcas stāvokli
Ja datorā rodas problēmas, kuras nav iespējams atkopt ar citām metodēm,
iespējams, nepieciešams visu pārinstalēt, lai atgrieztu sistēmu uz tās rūpnīcas
stāvokli. Jūs varat veikt pārinstalēšanu, izmantojot cieto disku vai izveidoto
dublējumu.
Brīdinājums: Šī pilnīgā atkopšana izdzēsīs visu no cietā diska un
pēc tam pārinstalēs Windows un visu programmatūru un
draiverus, kas bija iepriekš instalēti sistēmā. Ja jūs varat piekļūt
svarīgiem failiem cietajā diskā, dublējiet tos tūlīt pat.
Ja jūs vēl varat palaist Windows, skatiet "Atkopšana no Windows" 21 lpp.
Ja jūs nevarat palaist Windows un oriģinālais cietais disks vēl darbojas, skatiet
"Atkopšana no cietā diska uzsākšanas laikā" 22 lpp.
Ja jūs nevarat palaist Windows un oriģinālais cietais disks ir pilnībā pārformatēts
vai ir instalēts jauns cietais disks, skatiet "Atkopšana no atkopšanas dublējuma"
22 lpp.
Atkopšana no Windows
Lai pārinstalētu Windows un visu iepriekš instalēto programmatūru un draiverus:
Noklikšķiniet Start (Sākt) > All Programs (Visas programmas) > Acer, pēc tam
noklikšķiniet Acer eRecovery Management.
Noklikšķiniet Atjaunot, pēc tam Atjaunot operētājsistēmu uz rūpnīcas
noklusējumiem, lai atvērtu Apstiprināt atjaunošanu dialoga logu.
Noklikšķiniet Jā, pēc tam uz Sākt. Dialoga logā būs redzama informācija par cieto
disku, kuram operētājsistēma veiks atkopšanu.
Brīdinājums: Ja turpināsiet procesu, visi faili cietajā diskā tiks
izdzēsti.
Noklikšķiniet Labi. Atkopšanas process sākas ar datora restartēšanu, pēc tam tas
turpinās ar failu kopēšanu cietajā diskā. Šis process var aizņemt laiku, Acer
eRecovery Management ekrāns attēlo norisi.
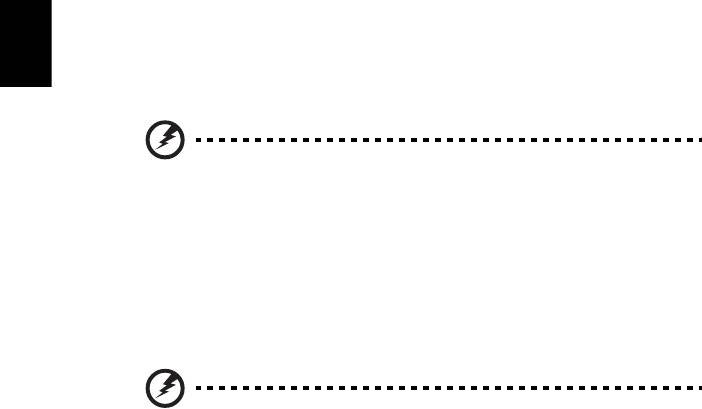
22
Kad atkopšana ir pabeigta, dialoga logs aicina restartēt datoru.
Noklikšķiniet Labi, lai restartētu datoru.
Veiciet ekrānā redzamās darbības, pirmo reizi iestatot sistēmu.
Atkopšana no cietā diska uzsākšanas laikā
Lai pārinstalētu Windows un visu iepriekš instalēto programmatūru un draiverus:
1Ieslēdziet datoru, pēc tam nospiediet <Alt> + <F10> uzsākšanas laikā, lai
Latviski
atvērtu Acer eRecovery Management.
2Noklikšķiniet Atjaunot operētājsistēmu uz rūpnīcas noklusējumiem.
Brīdinājums: Ja turpināsiet procesu, visi faili cietajā diskā tiks
izdzēsti.
3Noklikšķiniet Next (Tālāk). Tiks atkopts cietā diska oriģinālais, rūpnīcā
ielādētais saturs. Šis process var aizņemt vairākas minūtes.
Atkopšana no atkopšanas dublējuma
Lai pārinstalētu Windows un visu iepriekš instalēto programmatūru un draiverus:
1 Iespraudiet USB zibatmiņas disku un ieslēdziet datoru.
Brīdinājums: Ja turpināsiet procesu, visi faili cietajā diskā tiks
izdzēsti.
Jums ir jāiespējo F12 sāknēšanas izvēlne (ja tā jau nav iespējota):
Nospiediet <F2>, startējot datoru.
Izmantojiet kreiso vai labo bulttaustiņu, lai atlasītu galveno izvēlni.
Nospiediet lejupvērsto taustiņu, līdz ir atlasīta F12 sāknēšanas izvēlne, nospiediet
<F5>, lai nomainītu šo iestatījumu uz iespējotu.
Izmantojiet kreiso vai labo bulttaustiņu, lai atlasītu iziešanas izvēlni.
Atlasiet Saglabāt izmaiņas un iziet un nospiediet Enter. Atlasiet Labi, lai
apstiprinātu.
Dators tiks restartēts.
2Uzsākšanas laikā nospiediet <F12>, lai atvērtu sāknē
šanas izvēlni.
Sāknēšanas izvēlne ļauj izvēlēties, ar kuru ierīci sākt, piemēram, ar zibatmiņas
disku.
3 Izmantojiet bulttaustiņus, lai zivēlētos līniju USB HDD, pēc tam nospiediet
<Enter>. Windows veiks instalāciju no atkopšanas dublējuma USB zibatmiņas
diskā.
4 Veiciet ekrānā redzamo darbību, lai pabeigtu atkopšanu.
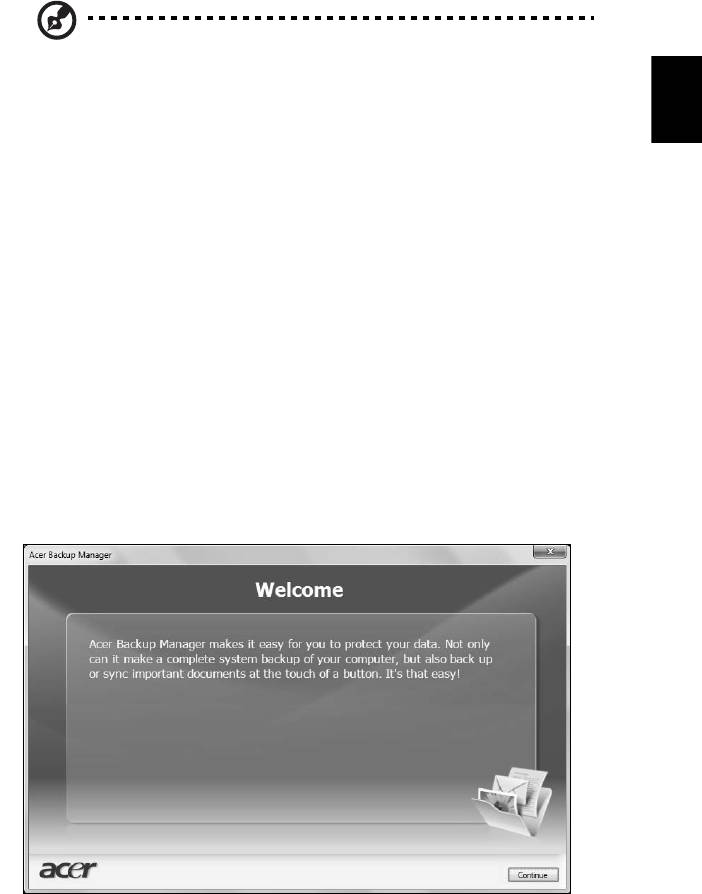
23
Acer Backup Manager
Piezīme: Šis līdzeklis ir pieejams tikai noteiktos modeļos.
Latviski
Acer Backup Manager ir vienkāršs trīs soļu process, kas jums ļauj izveidot visas
sistēmas vai atlasītu failu vai mapju dublējuma kopijas saskaņā ar sarakstu vai kā
jums nepieciešams.
Lai palaistu Acer Backup Manager, nospiediet Acer Backup Manager taustiņu virs
tastatūras. Jūs varat arī iet uz Start (Sākt) > All Programs (Visas programmas) >
Acer Backup Manager > Acer Backup Manager. Tas atvērs „Laipni lūdzam”
ekrānu; šajā ekrānā jūs veiksiet trīs darbības, lai uzstādītu paredzētās
dublējumkopijas. Noklikšķiniet uz Turpināt, lai dotos uz nākamo darbību.
Noklikšķiniet uz + pogas un izpildiet ekrānā redzamos norādī
jumus:
1Izvēlieties saturu, ko vēlaties dublēt. Jo mazāku saturu izvēlēsieties, jo ātrāks
būs process, taču tas paaugstinās informācijas pazaudēšanas risku.
2Izvēlieties, kur gribat saglabāt dublējumkopijas. Jums būs jāizvēlas ārējais
draiveris jūsu D: draiverī; Acer Backup Manager nevar saglabāt dublējumkopiju
avota draiverī.
3Izvēlieties, cik bieži vēlaties, lai Acer Backup Manager veidotu dublējumkopijas.
Kad pabeigsiet šos trīs soļus, dublējumkopijas tiks izveidotas saskaņā ar sarakstu.
Jūs varat arī izveidot dublējumkopijas manuāli, nospiežot Acer Backup Manager
taustiņu.
Ja vēlaties mainīt iestatījumus jebkurā laikā, palaidiet Acer Backup Manager no
Start (Sākt) izv
ēlnes un izpildiet iepriekš izklāstītos soļus.
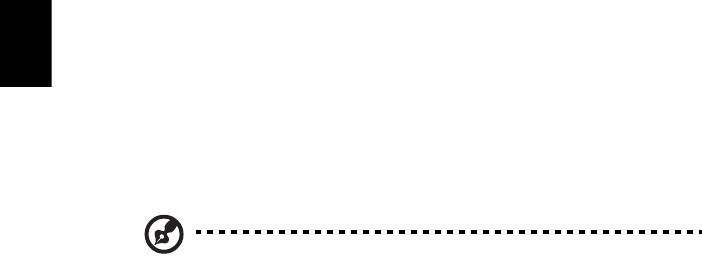
24
Barošanas pārvaldība
Šim datoram ir iebūvēts barošanas pārvaldības elements, kas pārrauga sistēmas
aktivitāti. Sistēmas aktivitāte ir jebkāda aktivitāte, kurā iesaistīta viena vai vairākas
no šīm ierīcēm: tastatūra, pele, cietais disks, datoram pievienotās papildierīces un
videoatmiņa. Ja noteiktā laikposmā netiek konstatēta aktivitāte (bezdarbības
taimauts), dators aptur dažas vai visas ierīces, lai taupītu enerģiju.
Šis dators izmanto barošanas pārvaldības shēmu, kas atbalsta uzlaboto
Latviski
konfigurācijas un barošanas bloka saskarni (ACPI), kura vienlaikus nodrošina
maksimālu enerģijas ietaupījumu un maksimālu veiktspēju. Windows jūsu datorā
veic visus enerģijas taupīšanas darbus.
Acer PowerSmart taustiņš
Piezīme: Šis līdzeklis ir pieejams tikai noteiktos modeļos.
Lai samazinātu kopējo enerģijas patēriņu, Acer PowerSmart lieto jūsu datora
grafiskās apakšsistēmas enerģijas taupīšanas funkcijas. Nospiežot Acer
PowerSmart taustiņu, ekrāna spilgtums tiek samazināts un grafikas mikroshēma tiek
pārslēgta uz mazāku ātrumu; PCI un WLAN pārslēdzas uz elektrības taupīšanas
režīmu. Nospiediet Acer PowerSmart taustiņu vēlreiz, lai atgrieztos uz iepriekšējiem
iestatījumiem.

25
Akumulators
Dators izmanto akumulatoru, kurš nodrošina iespēju ilgi lietot datoru līdz
nākamajai uzlādei.
Latviski
Akumulatora īpašības
Akumulatoram ir šādas īpašības:
• Atbilstība jaunākajiem akumulatoru tehnoloģiju standartiem.
•Brīdinājums par zemu akumulatora uzlādes līmeni.
Akumulators tiek uzlādēts, kad datoru pievieno maiņstrāvas adapteram.
Dators atbalsta uzlādi lietošanas laikā - akumulatoru var uzlādēt, turpinot
lietot datoru. Tomēr, ja datoru lādē, kad tas ir izslēgts, ievērojami
samazinās uzlādes laiks.
Akumulators noder ceļojot vai strāvas zuduma gadījumā. Ieteicams
rezervei sagatavot pilnīgi uzlādētu papildu akumulatoru. Lai iegūtu
informāciju par rezerves akumulatora pasūtīšanu, sazinieties ar vietējo
izplatītāju.
Akumulatora kalpošanas laika pagarināšana
Tāpat kā citi akumulatori, arī jūsu datora akumulators laika gaitā tiks
nolietots. Tas nozīmē, ka ar laiku, lietojot datoru, akumulatora veiktspēja
mazināsies. Lai palielinātu akumulatora kalpošanas laiku, vēlams ievērot
turpmāk sniegtos ieteikumus.
Jauna akumulatora sagatavošana lietošanai
Pirms izmantojat akumulatoru pirmo reizi, jāveic īpašs sagatavošanas
process:
1 Ievietojiet jauno akumulatoru, neieslēdzot datoru.
2 Pievienojiet maiņstrāvas adapteru un uzlādējiet akumulatoru līdz
galam.
3 Atvienojiet maiņstrāvas adapteru.
4Ieslēdziet datoru un lietojiet to, izmantojot akumulatora nodrošināto
strāvu.
5 Izlietojiet akumulatoru, līdz parādās brīdinājums par zemu uzlādes
līmeni.
6 No jauna pievienojiet maiņstrāvas adapteru un vēlreiz uzlādējiet
akumulatoru līdz galam.
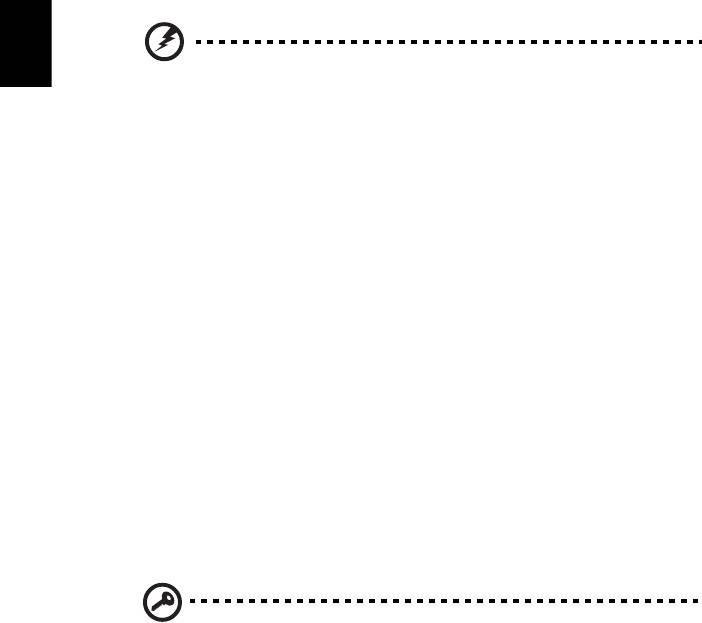
26
Atkārtojiet šīs darbības, kamēr akumulators ir uzlādēts un atkal izlādēts trīs
reizes.
Veiciet šo sagatavošanas procesu visiem jauniem akumulatoriem vai arī, ja
akumulators nav lietots ilgu laiku. Ja datoru paredzēts nelietot ilgāk par
divām nedēļām, ieteicams izņemt no tā akumulatoru.
Latviski
Brīdinājums: Nepakļaujiet akumulatoru temperatūrai, kas ir
zemāka par 0 °C (32 °F) vai augstāka par 45 °C (113 °F).
Galējas temperatūras var nelabvēlīgi ietekmēt akumulatoru.
Veicot akumulatora sagatavošanas procesu, jūs nodrošināt, lai
akumulatoru būtu iespējams uzlādēt līdz maksimālajam līmenim.
Ja neveiksiet šo procedūru, jūs nenodrošināsiet maksimālo akumulatora
uzlādes līmeni, kā arī samazināsiet akumulatora lietderīgās kalpošanas
laiku.
Pie tam akumulatora kalpošanas laiku var negatīvi ietekmēt šādi lietošanas
veidi:
• Datora lietošana ar pastāvīgu maiņstrāvas barošanu, kad ir ievietots
akumulators. Ja vēlaties pastāvīgi lietot maiņstrāvas barošanu,
ieteicams pēc akumulatora pilnīgas uzlādes to izņemt.
• Akumulatora neizlādēšana un neuzlādēšana līdz galam, kā aprakstīts
iepriekš.
• Bieža lietošana; jo vairāk lietosiet akumulatoru, jo
ātrāk beigsies tā
kalpošanas laiks. Standarta datora akumulatora kalpošanas laiks
pielīdzināms aptuveni 300 uzlādes reizēm.
Akumulatora ievietošana un izņemšana
Svarīgi! Ja vēlaties turpināt datora lietošanu, pirms akumulatora
izņemšanas pievienojiet maiņstrāvas adapteru. Pretējā gadījumā
vispirms izslēdziet datoru.
Lai ievietotu akumulatoru:
1 Nolieciet akumulatoru vienā līmenī ar atvērto akumulatora nodalījumu;
gādājiet, lai vispirms tiktu ievietots akumulatora gals, kurā ir kontakti,
un lai akumulatora augšējā virsma būtu vērsta uz augšu.
2Iebīdiet akumulatoru tā nodalījumā un viegli piespiediet to, lai tas
nostiprinātos savā vietā.
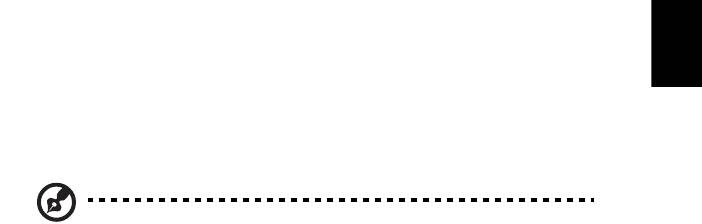
27
Lai izņemtu akumulatoru:
1Atbīdiet akumulatora fiksatoru, lai atbrīvotu akumulatoru.
2 Izvelciet akumulatoru no tā nodalījuma.
Latviski
Akumulatora uzlāde
Lai uzlādētu akumulatoru, vispirms pārliecinieties, vai tas ir pareizi ievietots
akumulatora nodalījumā. Iespraudiet datorā maiņstrāvas adapteru un
pievienojiet to strāvas kontaktligzdai. Akumulatoram uzlādējoties, varat
turpināt lietot datoru, izmantojot maiņstrāvas barošanu. Tomēr, ja
akumulatoru uzlādē, kad dators ir izslēgts, ievērojami samazinās
uzlādes laiks.
Piezīme: Pirms beidzat darba dienu, ieteicams uzlādēt akumulatoru.
Akumulatora uzlādēšana naktī pirms ceļojuma dod iespēju sākt
nākamo dienu ar pilnīgi uzlādētu akumulatoru.
Akumulatora uzlādes līmeņa pārbaudīšana
Windows barošanas indikators norāda pašreizējo akumulatora uzlādes
līmeni. Lai apskatītu pašreizējo akumulatora uzlādes līmeni, novietojiet
kursoru virs akumulatora/barošanas ikonas uzdevumjoslā.
Akumulatora kalpošanas laika optimizēšana
Akumulatora kalpošanas laika optimizēšana palīdz nodrošināt maksimālu
akumulatora lietderīgumu, pagarina uzlādes vai atkārtotas uzlādes ciklu un
uzlabo atkārtotas uzlādes efektivitāti. Ieteicams ievērot turpmāk sniegtos
norādījumus:
•Nopērciet rezerves akumulatoru.
• Kad vien iespējams, lietojiet maiņstrāvas barošanu, taupot
akumulatoru lietošanai ceļojumos.
•Izņemiet karti PC Card, ja tā netiek lietota, jo tā jebkurā gadījumā
izmanto strāvu (izvēlētiem modeļiem).
•Glabājiet akumulatoru vēsā, sausā vietā. Ieteicamā temperatūra ir no
10 °C (50 °F) līdz 30 °C (86 °F). Augstākās temperatūrās notiek ātrāka
akumulatora pašizlā
de.
•Pārāk bieži pārlādējot akumulatoru, tiek samazināts tā kalpošanas
laiks.
•Rīkojieties saudzīgi ar maiņstrāvas adapteru un akumulatoru.
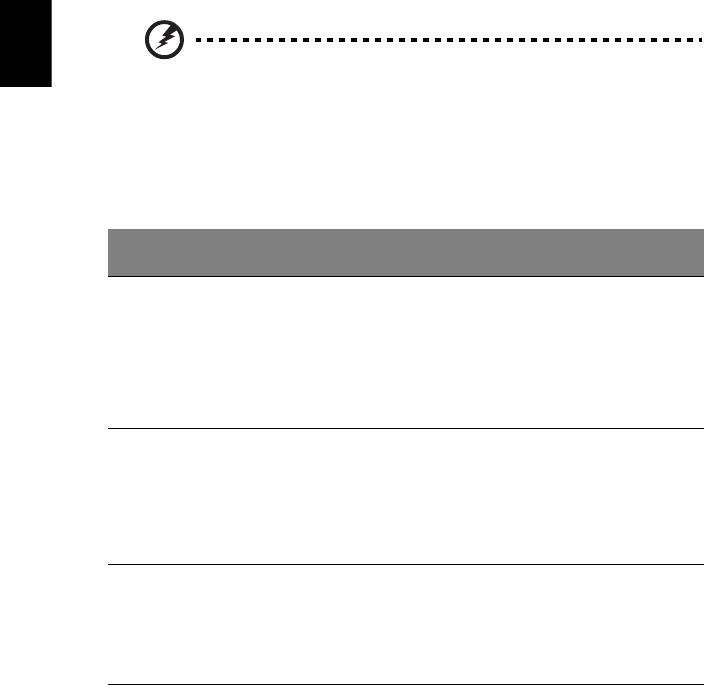
28
Brīdinājums par zemu akumulatora uzlādes
līmeni
Ja lietojat akumulatora nodrošināto strāvu, pievērsiet uzmanību Windows
barošanas indikatoram.
Brīdinājums: Kad parādās brīdinājums par zemu akumulatora
Latviski
uzlādes līmeni, pievienojiet maiņstrāvas adapteru cik ātri vien
iespējams. Ja akumulators pilnībā izlādēsies un dators tiks
apstādināts, pazudīs dati.
Parādoties brīdinājumam par zemu akumulatora uzlādes līmeni, ieteicamā
darbību secība ir atkarīga no situācijas:
Situācija Ieteicamā rīcība
Pieejams maiņstrāvas
1. Iespraudiet maiņstrāvas adapteri datorā un tad
adapters un strāvas
pievienojiet to strāvas kontaktligzdai.
kontaktligzda.
2. Saglabājiet visus vajadzīgos failus.
3. Turpiniet darbu.
Ja vēlaties ātri pārlādēt akumulatoru, izslēdziet
datoru.
Pieejams pilnīgi
1. Saglabājiet visus vajadzīgos failus.
uzlādēts rezerves
2. Aizveriet visas lietojumprogrammas.
akumulators.
3. Izslēdziet datoru.
4. Nomainiet akumulatoru.
5. Ieslēdziet datoru un turpiniet darbu.
Maiņstrāvas adapters
1. Saglabājiet visus vajadzīgos failus.
vai strāvas
2. Aizveriet visas lietojumprogrammas.
kontaktligzda nav
3. Izslēdziet datoru.
pieejama. Nav
rezerves akumulatora.




