Acer TRAVELMATE 4750 – страница 109
Инструкция к Ноутбуку Acer TRAVELMATE 4750
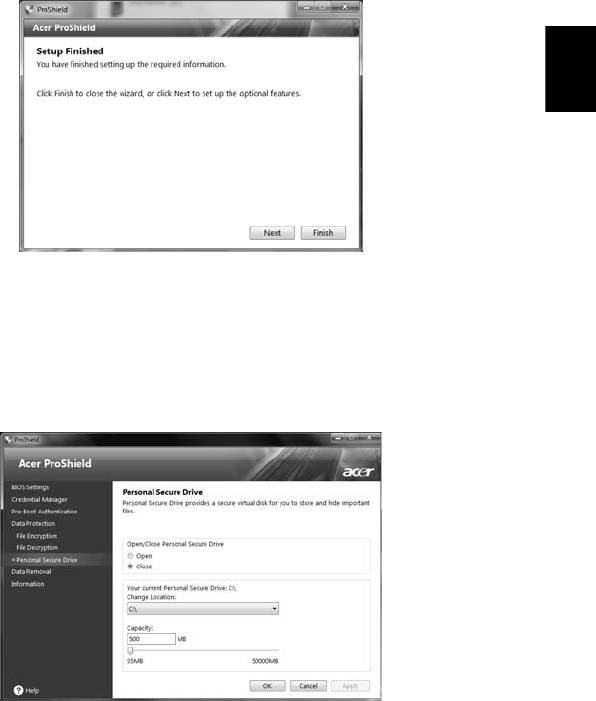
7
Setelah Anda mengatur sandi, Anda dapat mengklik Berikutnya guna
melanjutkan menyiapkan Disk Keamanan Pribadi atau klik Selesai untuk keluar
dari wisaya.
Indonesia
Bahasa
Disk Keamanan Pribadi
Disk Keamanan Pribadi (PSD) adalah bagian aman dari hard disk di mana Anda
dapat menyimpan file. Anda hanya dapat memperoleh akses ke PSD melalui
otentikasi sandi atau sidik jari.
Setelah penyiapan selesai, Anda dapat membuka Konsol ProShield untuk
mengelola atau membuat perubahan pada pengaturan itu.
Gunakan menu di panel kiri untuk membuat perubahan.
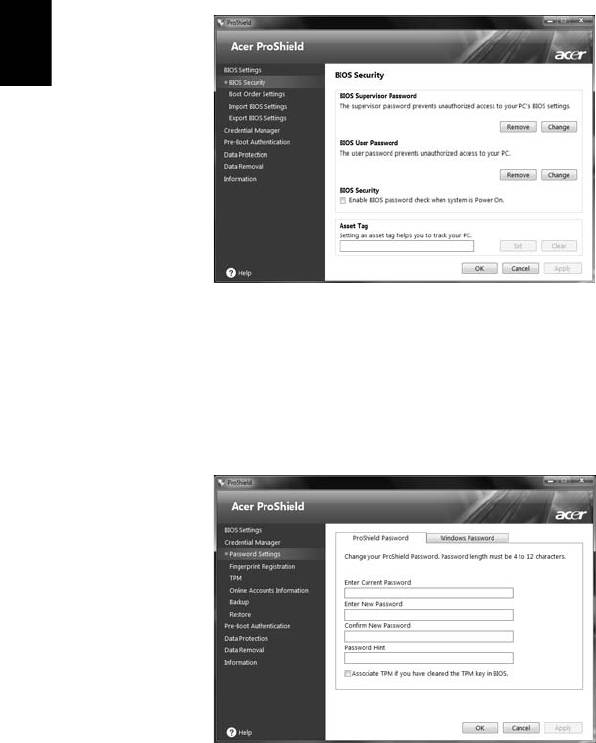
8
Pengaturan BIOS
Di sini Anda dapat mengatur sandi Supervisor dan Pengguna BIOS, aktifkan
atau nonaktifkan pemeriksaan sandi pada bootup, dan tambahkan sebuah Tag
Aset untuk perangkat tersebut.
Bahasa
Indonesia
Anda juga dapat mengatur urutan perangkat boot dan mengimpor atau
mengekspor pengaturan BIOS.
Manajer Kredensial
Di sini Anda dapat mengatur dan mengelola kredensial Anda — mengubah
sandi ProShield dan Windows Anda, mengelola informasi akun online, dan
membuat cadangan atau memulihkan informasi kredensial.
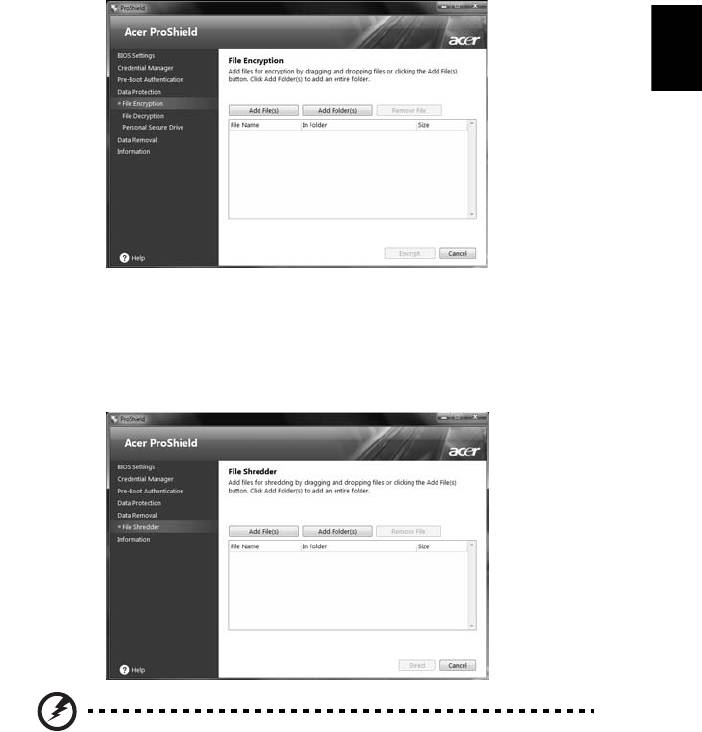
9
Perlindungan Data
Di sini Anda dapat memilih file untuk enkripsi atau dekripsi, dan mengelola PSD
Anda.
Indonesia
Bahasa
Penghapusan Data
Di sini Anda dapat memilih file untuk benar-benar dihapus dari hard disk.
Penghancur file menimpa data sehingga pemulihan data tidak mungkin
dilakukan.
Peringatan: Pastikan Anda hanya memilih informasi yang ingin
Anda hancurkan. Setelah Anda menghancurkan file atau folder,
data tidak mungkin dipulihkan.
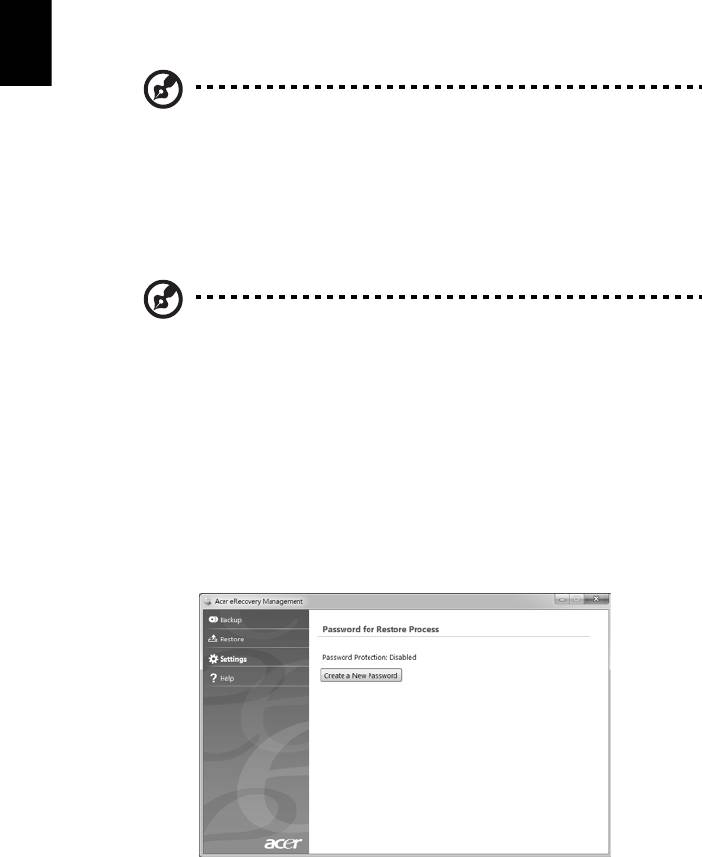
10
Acer eRecovery Management
Jika komputer Anda mengalami masalah yang tidak dapat dipulihkan dengan
metode lain, Anda mungkin perlu menginstal ulang sistem pengoperasian
Windows dan perangkat lunak dan driver yang diinstal dari pabrik. Untuk
memastikan Anda dapat memulihkan komputer Anda bila diperlukan,
sebaiknya buat cadangannya sesegera mungkin.
Bahasa
Indonesia
Catatan: Semua konten berikut ini hanya sebagai acuan umum.
Spesifikasi produk yang sebenarnya mungkin berbeda.
Acer eRecovery Management terdiri dari fungsi-fungsi di bawah ini:
1 Cadangan:
• Buat Cadangan Standar Pabrik
• Driver dan Aplikasi Cadangan
Catatan: Model yang tidak memiliki ODD maka Anda bisa
membuat salinan cadangan pada USB drive.
2 Pulihkan:
• Pulihkan Sistem Operasi ke setelan Asali Pabrik
• Pulihkan Sistem Operasi dan Pertahankan Data Pengguna
• Instal ulang Driver atau Aplikasi
Bab ini akan memandu Anda memahami proses setiap fungsi di atas.
Untuk menggunakan fitur perlindungan sandi Acer eRecovery Management,
Anda terlebih dahulu harus mengatur sandi. Sandi tersebut diatur dengan
meluncurkan Acer eRecovery Management dan mengklik Pengaturan.
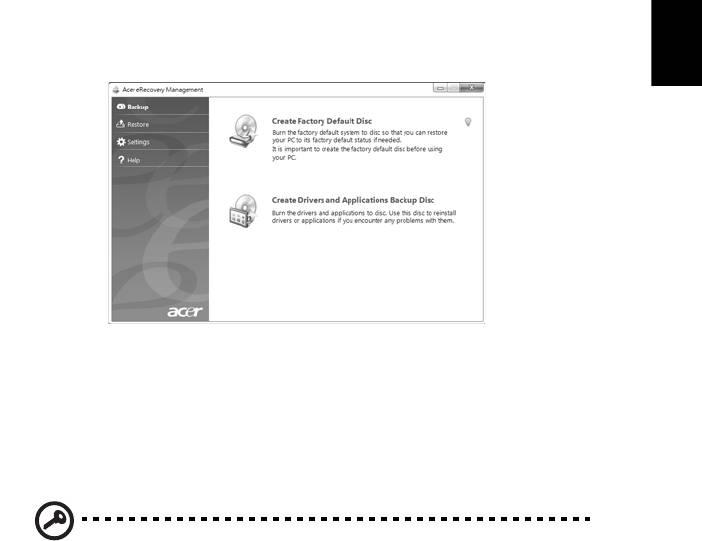
11
Membuat cadangan pemulihan (Drive optik)
Untuk menginstal ulang menggunakan cadangan pada disk optik, sebelumnya
Anda harus membuat disk pemulihan. Di sepanjang proses, Anda akan dipandu
oleh petunjuk pada layar. Baca petunjuk itu dengan saksama!
Indonesia
Bahasa
1 Klik Mulai > Semua Program > Acer, kemudian klik Acer eRecovery
Management.
2 Guna membuat disk pemulihan untuk seluruh konten orisinal hard drive,
termasuk Windows dan semua perangkat lunak serta driver, klik Buat Disk
Default pabrikan.
- ATAU -
Guna membuat disk pemulihan hanya untuk perangkat lunak dan driver yang
diinstal dari pabrik, klik Buat Disk Driver dan Cadangan Aplikasi.
Penting: Kami menganjurkan bahwa Anda sesegera mungkin
membuat setiap jenis cadangan pemulihan.
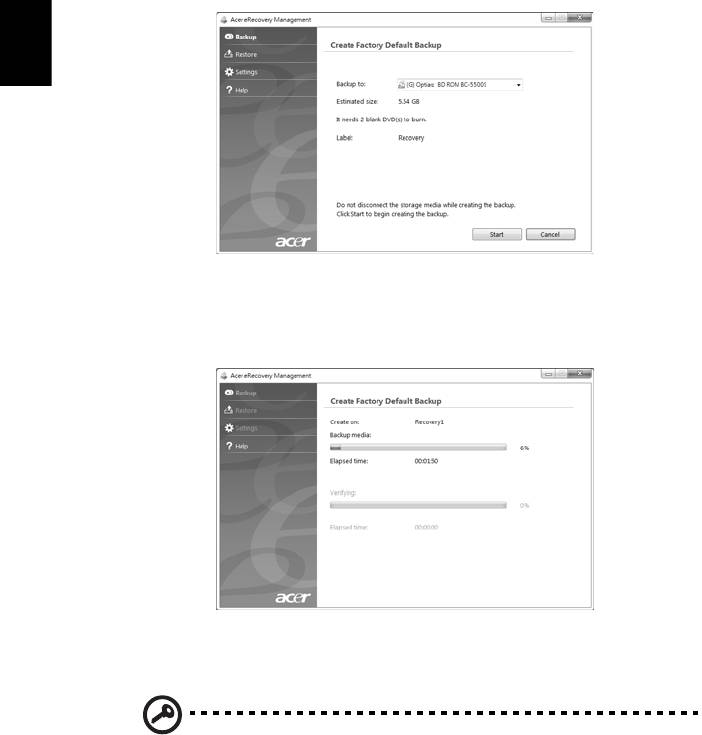
12
Kotak dialog Buat Cadangan Standar Pabrik memberi tahu Anda jumlah disk
kosong yang dapat ditulisi (recordable) yang akan Anda perlukan untuk
membuat disk pemulihan. Pastikan Anda mempunyai disk kosong dan identik
sejumlah yang diperlukan sebelum melanjutkan.
Bahasa
Indonesia
3 Masukkan disk kosong ke dalam drive yang ditunjukkan dalam daftar
Cadangkan ke, kemudian klik Berikutnya. Kemajuan pembakaran akan
ditampilkan pada layar.
Drive akan mengeluarkan setiap disk setelah selesai membakar.
4 Keluarkan disk dari drive dan tandai dengan spidol permanen.
Penting: Tulis label keterangan yang khas pada setiap disk,
misalnya ‘Disk Pemulihan Windows 1 dari 2' atau 'Disk Pemulihan
Aplikasi/Driver’. Pastikan Anda menyimpan disk tersebut pada
tempat aman yang selalu diingat.
5 Jika diperlukan beberapa disk, masukkan disk baru ketika diminta,
kemudian klik OK. Lanjutkan merekam disk sampai proses selesai.
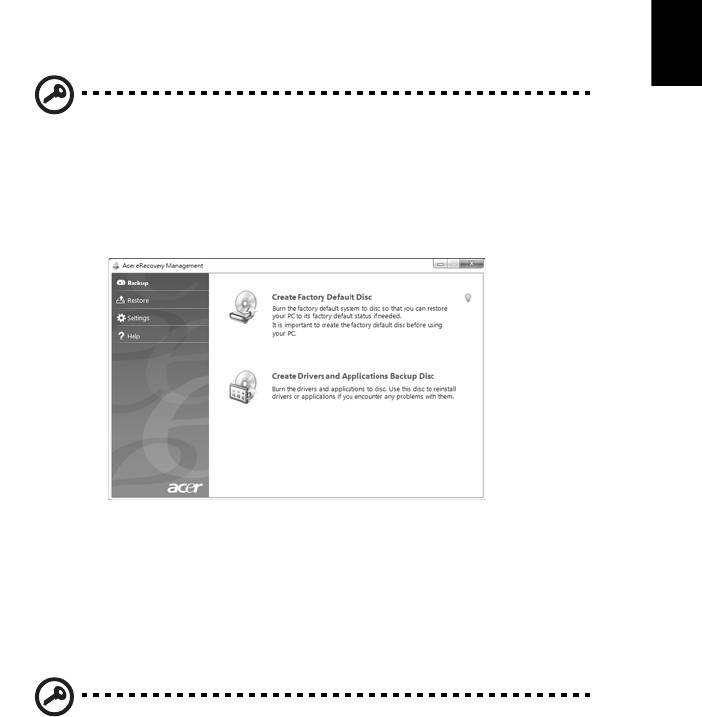
13
Membuat cadangan pemulihan (Drive USB
flash)
Untuk menginstal ulang menggunakan cadangan pada drive USB flash,
Indonesia
Bahasa
sebelumnya Anda harus membuat cadangan pemulihannya. Di sepanjang
proses, Anda akan dipandu oleh petunjuk pada layar. Baca petunjuk itu dengan
saksama!
Penting: Jika Anda menggunakan drive USB flash, pastikan
dengan kapasitas paling sedikit 12 GB dan tidak ada data
sebelumnya.
1 Klik Mulai > Semua Program > Acer, kemudian klik Acer eRecovery
Management.
2 Guna membuat cadangan pemulihan untuk seluruh konten orisinal hard
drive, termasuk Windows dan semua perangkat lunak serta driver, klik
Buat Cadangan Default Pabrik.
- ATAU -
Guna membuat cadangan pemulihan hanya untuk perangkat lunak dan driver
yang diinstal dari pabrik, klik Buat Disk Driver dan Cadangan Aplikasi.
Penting: Kami menganjurkan bahwa Anda sesegera mungkin
membuat setiap jenis cadangan pemulihan.
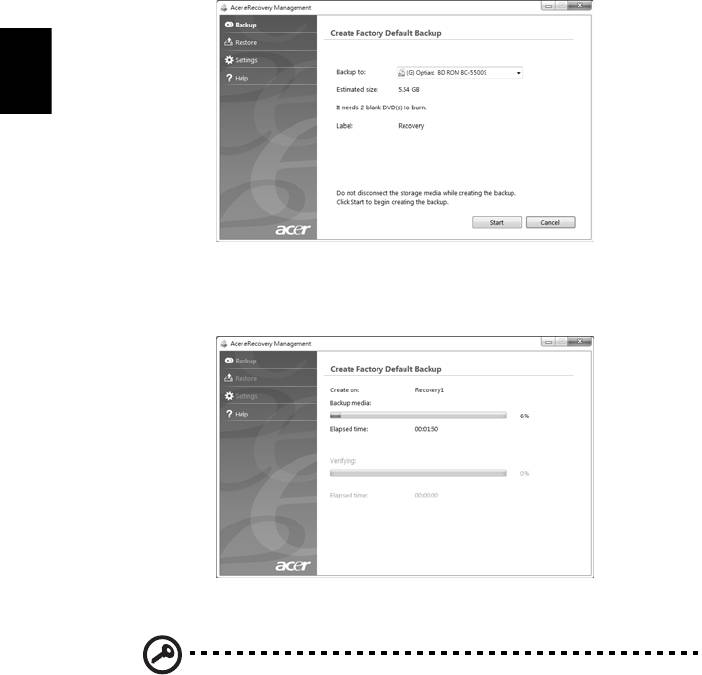
14
Kotak dialog Buat Cadangan Standar Pabrik terbuka. Kotak dialog ini memberi
tahu Anda perkiraan ukuran file cadangan pada drive USB flash Anda.
Bahasa
Indonesia
3 Colokkan disk USB, kemudian klik Berikutnya. Kemajuan pembakaran
akan ditampilkan pada layar.
4 Cabut dirve USB flash dan tandai dengan spidol permanen.
Penting: Tulis label keterangan yang khas pada setiap disk,
misalnya ‘Disk Pemulihan Windows 1 dari 2' atau 'Disk Pemulihan
Aplikasi/Driver’. Pastikan Anda menyimpan drive USB flash
tersebut pada tempat aman yang selalu diingat.

15
Memulihkan sistem Anda (Drive
optik)
Indonesia
Jika menghubungi dukungan Acer tidak membantu memperbaiki masalah
Bahasa
Anda, Anda bisa menggunakan program Acer eRecovery Management. Ini akan
memulihkan komputer Anda ke keadaan yang sama dengan ketika Anda
membelinya, pada saat yang sama juga memberi Anda opsi untuk
mempertahankan semua setelan dan data pribadi guna ditemukan kembali di
kemudian hari.
Untuk memulihkan sistem Anda
1 Lakukan perbaikan kecil.
Jika hanya satu atau dua perangkat lunak atau perangkat keras yang tidak lagi
berjalan dengan benar, masalah tersebut bisa diselesaikan dengan menginstal
ulang perangkat lunak atau driver perangkat. Untuk memulihkan perangkat
lunak dan driver yang telah diinstal sebelumnya di pabrik, lihat "Memulihkan
perangkat lunak dan driver yang telah diinstal sebelumnya" pada halaman 15.
Untuk petunjuk mengenai penginstalan ulang perangkat lunak dan driver yang
tidak diinstal sebelumnya, lihat situs Web dokumentasi produk atau dukungan
teknis.
2 Kembalikan ke kondisi sistem sebelumnya.
Jika penginstalan ulang perangkat lunak atau driver tidak membantu, maka
problem tersebut bisa dipecahkan dengan mengembalikan sistem Anda ke
keadaan sebelumnya ketika segala sesuatunya bekerja dengan benar. Untuk
petunjuknya, lihat "Mengembalikan ke kondisi sistem sebelumnya" pada
halaman 16.
3 Reset sistem Anda ke kondisi pabrik.
Jika tidak ada cara lain lagi yang dapat memecahkan masalah tersebut dan
Anda ingin mereset sistem Anda ke kondisi pabrik, lihat "Mengembalikan
sistem Anda ke kondisi pabrik" pada halaman 17.
Jenis pemulihan
Memulihkan perangkat lunak dan driver yang telah
diinstal sebelumnya
Sebagai langkah pemecahan masalah, Anda mungkin perlu menginstal ulang
perangkat lunak dan driver yang diinstal sebelumnya pada komputer Anda dari
pabrik. Anda dapat menginstal ulang mungkin menggunakan hard drive atau
mungkin dengan disk pemulihan yang telah Anda buat.
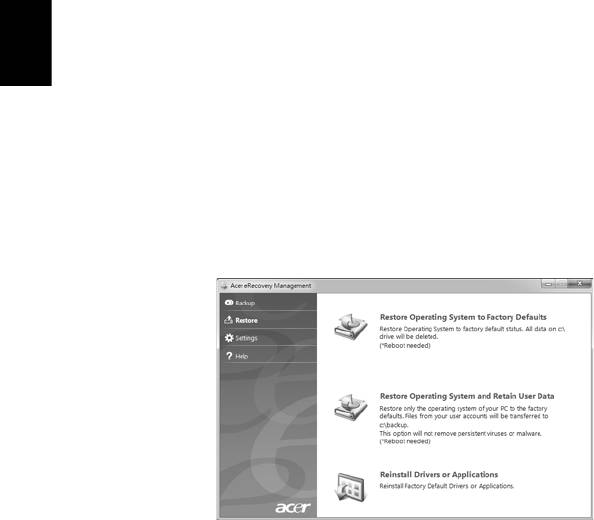
16
• Perangkat lunak baru: Jika Anda perlu memulihkan perangkat lunak yang
tidak diinstal sebelumnya pada komputer Anda, maka Anda perlu
mengikuti petunjuk instalasi perangkat lunak itu.
• Driver perangkat baru: Jika Anda perlu memulihkan driver perangkat baru
yang tidak diinstal sebelumnya pada komputer Anda, ikuti petunjuk yang
diberikan bersama perangkat itu.
Untuk memulihkan perangkat lunak dan driver yang telah diinstal sebelumnya:
Bahasa
Indonesia
1 Klik Mulai > Semua Program > Acer, kemudian klik Acer eRecovery
Management.
- ATAU -
Jika Anda melakukan pemulihan dari disk driver dan pemulihan aplikasi,
masukkan disk itu ke dalam disk drive, lalu lanjutkan ke Langkah 3 setelah
menu utama Acer Application Recovery terbuka.
2 Klik tab Pulihkan, kemudian klik Instal ulang Driver atau Aplikasi untuk
menampilkan menu utama Acer Application Recovery.
3 Klik Konten untuk menampilkan daftar perangkat lunak dan driver
perangkat.
4 Klik ikon instal untuk item yang ingin Anda instal, kemudian ikuti
petunjuk pada layar guna melakukan instalasi. Ulangi langkah ini untuk
setiap item yang ingin Anda instal ulang.
Mengembalikan ke kondisi sistem sebelumnya
Pemulihan Sistem Microsoft secara berkala ‘memotret’ setelan sistem Anda dan
menyimpannya sebagai titik pemulihan. Pada kebanyakan permasalahan
perangkat lunak yang sulit dipecahkan, Anda dapat kembali ke salah satu titik
pemulihan ini agar sistem Anda berjalan lagi.
Windows secara otomatis membuat titik pemulihan tambahan setiap hari, dan
juga setiap saat Anda menginstal perangkat lunak atau driver perangkat.
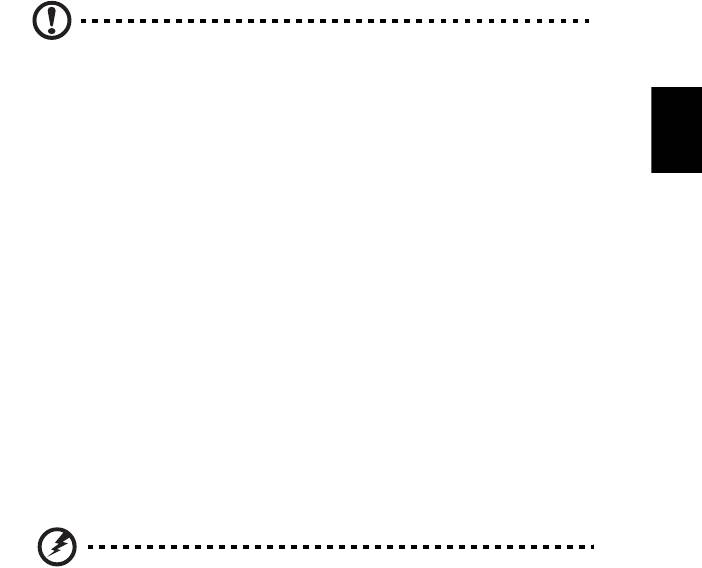
17
Tip: Untuk informasi selengkapnya tentang penggunaan
Pemulihan Sistem Microsoft, klik Mulai, kemudian klik Bantuan
Indonesia
dan Dukungan. Ketik
pemulihan sistem windows
di kotak
Bahasa
Bantuan Pencarian, lalu tekan Enter.
Untuk kembali ke titik pemulihan:
1 Klik Mulai > Panel Kontrol > Sistem dan Keamanan > Pusat Aksi, Kemudian
klik Pemulihan.
2 Klik Buka Pemulihan Sistem, lalu Berikutnya.
3 Pilih titik pemulihan yang Anda inginkan, klik Berikutnya, kemudian
Selesaikan. Kotak pesan konfirmasi akan muncul.
4 Klik Ya. Sistem Anda dipulihkan menggunakan titik pemulihan yang Anda
tetapkan. Proses ini mungkin berlangsung selama beberapa menit, dan
mungkin menghidupkan ulang komputer Anda.
Mengembalikan sistem Anda ke kondisi pabrik
Jika komputer Anda mengalami masalah yang tidak dapat dipulihkan dengan
metode lain, mungkin Anda perlu menginstal ulang semuanya guna
mengembalikan sistem Anda ke kondisi pabrik. Anda dapat menginstal ulang
mungkin menggunakan hard drive atau mungkin dengan disk pemulihan yang
telah Anda buat.
Peringatan: Pemulihan total ini menghapus apa saja pada hard
drive Anda, kemudian menginstal ulang Windows dan semua
perangkat lunak serta driver yang telah diinstal sebelumnya pada
sistem Anda. Jika Anda dapat mengakses file penting pada hard
drive Anda, buat cadangannya sekarang.
Jika Anda masih dapat menjalankan Windows, lihat "Memulihkan dari dalam
Windows" pada halaman 18 di bawah ini.
Jika Anda tidak dapat menjalankan Windows dan hard drive orisinal Anda
masih bekerja, lihat "Memulihkan dari hard drive selama pengawalan
(startup)" pada halaman 18.
Jika Anda tidak dapat menjalankan Windows dan hard drive orisinal Anda telah
diformat ulang atau Anda telah menginstal hard drive pengganti, lihat
"Memulihkan dari disk pemulihan Anda" pada halaman 18.
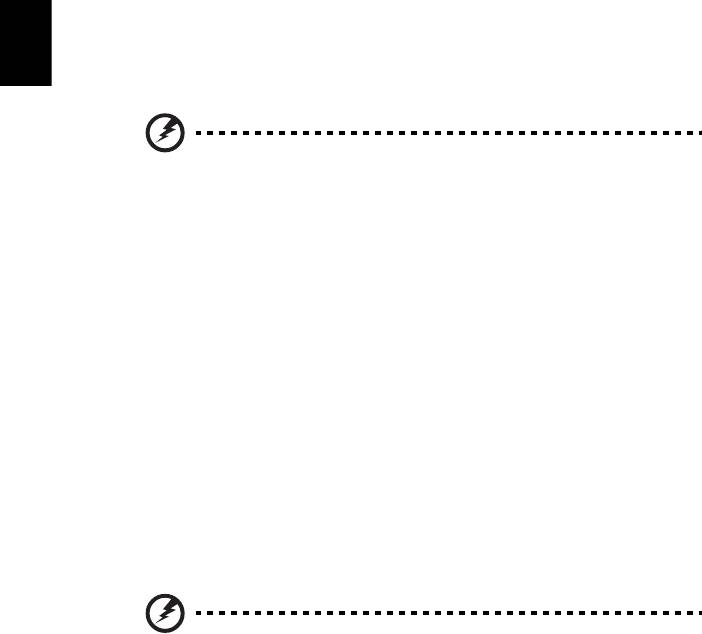
18
Memulihkan dari dalam Windows
Untuk menginstal ulang Windows dan semua perangkat lunak serta driver yang
telah diinstal sebelumnya:
Klik Mulai > Semua Program > Acer, kemudian klik Acer eRecovery
Management.
Klik tab Pulihkan, kemudian Pulihkan Sistem Operasi ke setelan Asali Pabrik.
Bahasa
Indonesia
Klik Ya, kemudian Mulai. Kotak dialog akan menampilkan informasi tentang
hard drive di mana sistem pengoperasian akan dipulihkan.
Peringatan: Melanjutkan proses akan menghapus semua file di
hard drive Anda.
Klik OK. Proses pemulihan mulai dengan menghidupkan ulang komputer Anda,
kemudian melanjutkan dengan menyalin file ke hard drive Anda. Proses ini
mungkin berlangsung beberapa saat, layar Acer eRecovery Management
menampilkan kemajuan tersebut.
Apabila pemulihan telah selesai, kotak dialog akan meminta Anda untuk
menghidupkan ulang komputer Anda.
Klik OK untuk menghidupkan ulang komputer.
Ikuti petunjuknya pada layar untuk penyiapan (setup) sistem yang pertama
kalinya.
Memulihkan dari hard drive selama pengawalan (startup)
Untuk menginstal ulang Windows dan semua perangkat lunak serta driver yang
telah diinstal sebelumnya:
1 Hidupkan komputer Anda, kemudian tekan <Alt> + <F10> selama
pengawalan untuk membuka Acer eRecovery Management
2 Klik Pulihkan Sistem Operasi ke setelan Asali Pabrik.
Peringatan: Melanjutkan proses akan menghapus semua file di
hard drive Anda.
3 Klik Berikutnya. Konten orisinal hard drive Anda yang diisi dari pabrik
dipulihkan. Proses ini akan berlangsung selama beberapa menit.
Memulihkan dari disk pemulihan Anda
Untuk menginstal ulang Windows dan semua perangkat lunak serta driver yang
telah diinstal sebelumnya:
1 Hidupkan komputer Anda, masukkan disk pemulihan sistem pertama ke
dalam disk drive optik, kemudian hidupkan ulang komputer Anda.
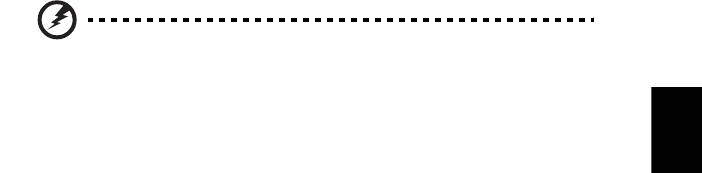
19
Peringatan: Melanjutkan proses akan menghapus semua file di
hard drive Anda.
Indonesia
Bahasa
Jika ini belum diaktifkan, Anda harus mengaktifkan Menu Boot F12:
Tekan <F2> ketika mulai menghidupkan komputer.
Gunakan tombol panah kanan atau kiri untuk memilih menu Utama.
Tekan tombol tersebut ke bawah sampai Menu Boot F12 dipilih, tekan <F5>
untuk mengubah pengaturan ini ke Aktif.
Gunakan tombol panah kanan atau kiri untuk memilih menu Keluar.
Pilih Simpan Perubahan dan Keluar lalu tekan Enter. Pilih OK untuk
mengonfirmasi.
Komputer akan melakukan start ulang.
2 Selama pengawalan, tekan <F12> untuk membuka menu boot. Menu boot
memungkinkan Anda untuk memilih dari perangkat mana akan memulai,
misalnya hard drive atau disk optik.
3 Gunakan tombol panah untuk memilih baris CDROM/DVD (baris ini
mungkin dimulai dengan ’IDE 1...’), kemudian tekan <Enter>. Windows
akan diinstal dari disk pemulihan yang Anda masukkan.
4 Masukkan cakram pemulihan kedua saat diminta, kemudian ikuti petunjuk
pada layar untuk menyelesaikan pemulihan.

20
Memulihkan sistem Anda (Drive
USB flash)
Jika menghubungi dukungan Acer tidak membantu memperbaiki masalah
Anda, Anda bisa menggunakan program Acer eRecovery Management. Ini akan
memulihkan komputer Anda ke keadaan yang sama dengan ketika Anda
Bahasa
membelinya, pada saat yang sama juga memberi Anda opsi untuk
Indonesia
mempertahankan semua setelan dan data pribadi guna ditemukan kembali di
kemudian hari.
Untuk memulihkan sistem Anda
1 Lakukan perbaikan kecil.
Jika hanya satu atau dua perangkat lunak atau perangkat keras yang tidak lagi
berjalan dengan benar, masalah tersebut bisa diselesaikan dengan menginstal
ulang perangkat lunak atau driver perangkat. Untuk memulihkan perangkat
lunak dan driver yang telah diinstal sebelumnya di pabrik, lihat "Memulihkan
perangkat lunak dan driver yang telah diinstal sebelumnya" pada halaman 20.
Untuk petunjuk mengenai penginstalan ulang perangkat lunak dan driver yang
tidak diinstal sebelumnya, lihat situs Web dokumentasi produk atau dukungan
teknis.
2 Kembalikan ke kondisi sistem sebelumnya.
Jika penginstalan ulang perangkat lunak atau driver tidak membantu, maka
problem tersebut bisa dipecahkan dengan mengembalikan sistem Anda ke
keadaan sebelumnya ketika segala sesuatunya bekerja dengan benar. Untuk
petunjuknya, lihat "Mengembalikan ke kondisi sistem sebelumnya" pada
halaman 21.
3 Reset sistem Anda ke kondisi pabrik.
Jika tidak ada cara lain lagi yang dapat memecahkan masalah tersebut dan
Anda ingin mereset sistem Anda ke kondisi pabrik, lihat "Mengembalikan
sistem Anda ke kondisi pabrik" pada halaman 22.
Jenis pemulihan
Memulihkan perangkat lunak dan driver yang telah
diinstal sebelumnya
Sebagai langkah pemecahan masalah, Anda mungkin perlu menginstal ulang
perangkat lunak dan driver yang diinstal sebelumnya pada komputer Anda dari
pabrik. Anda dapat melakukan pemulihan mungkin menggunakan hard drive
atau mungkin dengan disk cadangan yang telah Anda buat.
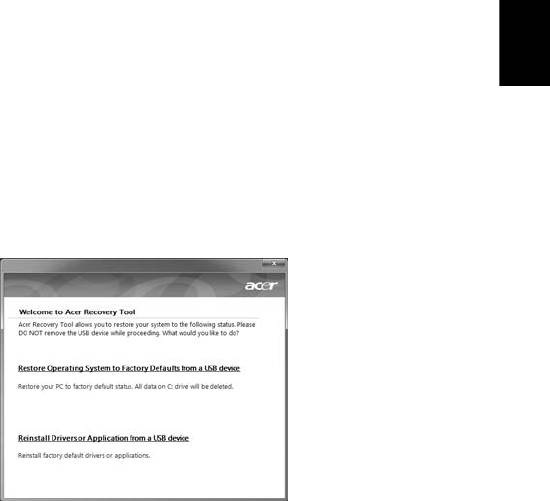
21
• Perangkat lunak baru: Jika Anda perlu memulihkan perangkat lunak yang
tidak diinstal sebelumnya pada komputer Anda, maka Anda perlu
mengikuti petunjuk instalasi perangkat lunak itu.
• Driver perangkat baru: Jika Anda perlu memulihkan driver perangkat baru
Indonesia
yang tidak diinstal sebelumnya pada komputer Anda, ikuti petunjuk yang
Bahasa
diberikan bersama perangkat itu.
Untuk memulihkan perangkat lunak dan driver yang telah diinstal sebelumnya:
1 Klik Mulai > Semua Program > Acer, kemudian klik Acer eRecovery
Management.
- ATAU -
Jika Anda melakukan pemulihan dari disk driver dan pemulihan aplikasi,
masukkan drive USB flash ke dalam port USB. Buka drive USB flash di Windows
Explorer dan klik dua kali Pemulihan.
2 Klik Instal Ulang Driver atau Aplikasi dari perangkat USB.
3 Klik Konten untuk menampilkan daftar perangkat lunak dan driver
perangkat.
4 Klik ikon instal untuk item yang ingin Anda instal, kemudian ikuti
petunjuk pada layar guna melakukan instalasi. Ulangi langkah ini untuk
setiap item yang ingin Anda instal ulang.
Mengembalikan ke kondisi sistem sebelumnya
Pemulihan Sistem Microsoft secara berkala ‘memotret’ setelan sistem Anda dan
menyimpannya sebagai titik pemulihan. Pada kebanyakan permasalahan
perangkat lunak yang sulit dipecahkan, Anda dapat kembali ke salah satu titik
pemulihan ini agar sistem Anda berjalan lagi.
Windows secara otomatis membuat titik pemulihan tambahan setiap hari, dan
juga setiap saat Anda menginstal perangkat lunak atau driver perangkat.
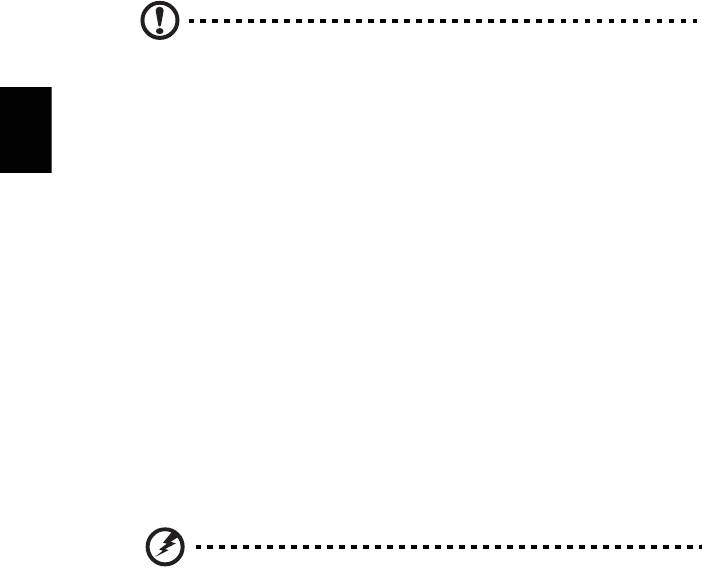
22
Tip: Untuk informasi selengkapnya tentang penggunaan
Pemulihan Sistem Microsoft, klik Mulai, kemudian klik Bantuan
dan Dukungan. Ketik
pemulihan sistem windows
di kotak
Bantuan Pencarian, lalu tekan Enter.
Bahasa
Untuk kembali ke titik pemulihan:
Indonesia
1 Klik Mulai > Panel Kontrol > Sistem dan Keamanan > Pusat Aksi, Kemudian
klik Pemulihan.
2 Klik Buka Pemulihan Sistem, lalu Berikutnya.
3 Pilih titik pemulihan yang Anda inginkan, klik Berikutnya, kemudian
Selesaikan. Kotak pesan konfirmasi akan muncul.
4 Klik Ya. Sistem Anda dipulihkan menggunakan titik pemulihan yang Anda
tetapkan. Proses ini mungkin berlangsung selama beberapa menit, dan
mungkin menghidupkan ulang komputer Anda.
Mengembalikan sistem Anda ke kondisi pabrik
Jika komputer Anda mengalami masalah yang tidak dapat dipulihkan dengan
metode lain, mungkin Anda perlu menginstal ulang semuanya guna
mengembalikan sistem Anda ke kondisi pabrik. Anda dapat menginstal ulang
mungkin menggunakan hard drive atau mungkin dengan disk pemulihan yang
telah Anda buat.
Peringatan: Pemulihan total ini menghapus apa saja pada hard
drive Anda, kemudian menginstal ulang Windows dan semua
perangkat lunak serta driver yang telah diinstal sebelumnya pada
sistem Anda. Jika Anda dapat mengakses file penting pada hard
drive Anda, buat cadangannya sekarang.
Jika Anda masih dapat menjalankan Windows, lihat "Memulihkan dari dalam
Windows" pada halaman 22 di bawah ini.
Jika Anda tidak dapat menjalankan Windows dan hard drive orisinal Anda
masih bekerja, lihat "Memulihkan dari hard drive selama pengawalan
(startup)" pada halaman 23.
Jika Anda tidak dapat menjalankan Windows dan hard drive orisinal Anda telah
diformat ulang atau Anda telah menginstal hard drive pengganti, lihat
"Memulihkan dari disk pemulihan Anda" pada halaman 23.
Memulihkan dari dalam Windows
Untuk menginstal ulang Windows dan semua perangkat lunak serta driver yang
telah diinstal sebelumnya:
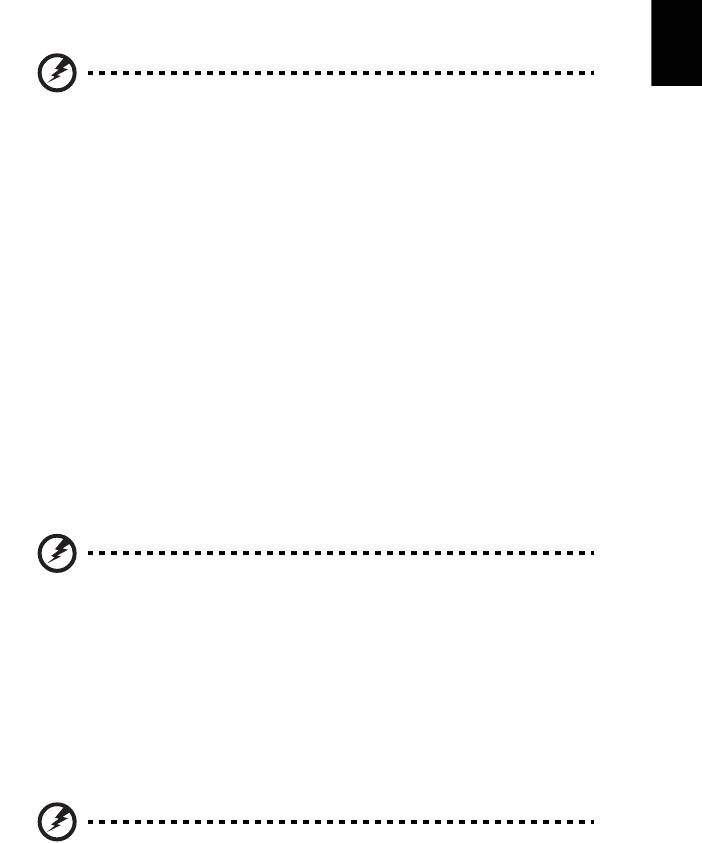
23
Klik Mulai > Semua Program > Acer, kemudian klik Acer eRecovery
Management.
Klik tab Pulihkan, kemudian Pulihkan Sistem Operasi ke setelan Asali Pabrik
untuk membuka kotak dialog Konfirmasikan Pemulihan.
Indonesia
Bahasa
Klik Ya, kemudian Mulai. Kotak dialog akan menampilkan informasi tentang
hard drive di mana sistem pengoperasian akan dipulihkan.
Peringatan: Melanjutkan proses akan menghapus semua file di
hard drive Anda.
Klik OK. Proses pemulihan mulai dengan menghidupkan ulang komputer Anda,
kemudian melanjutkan dengan menyalin file ke hard drive Anda. Proses ini
mungkin berlangsung beberapa saat, layar Acer eRecovery Management
menampilkan kemajuan tersebut.
Ketika pemulihan telah selesai, kotak dialog meminta Anda untuk
menghidupkan ulang komputer Anda.
Klik OK untuk menghidupkan ulang komputer.
Ikuti petunjuknya pada layar untuk penyiapan (setup) sistem yang pertama
kalinya.
Memulihkan dari hard drive selama pengawalan (startup)
Untuk menginstal ulang Windows dan semua perangkat lunak serta driver yang
telah diinstal sebelumnya:
1 Hidupkan komputer Anda, kemudian tekan <Alt> + <F10> selama
pengawalan untuk membuka Acer eRecovery Management.
2 Klik Pulihkan Sistem Operasi ke setelan Asali Pabrik.
Peringatan: Melanjutkan proses akan menghapus semua file di
hard drive Anda.
3 Klik Berikutnya. Konten orisinal hard drive Anda yang diisi dari pabrik
dipulihkan. Proses ini akan berlangsung selama beberapa menit.
Memulihkan dari disk pemulihan Anda
Untuk menginstal ulang Windows dan semua perangkat lunak serta driver yang
telah diinstal sebelumnya:
1 Colokkan drive USB flash dan hidupkan komputer Anda.
Peringatan: Melanjutkan proses akan menghapus semua file di
hard drive Anda.

24
Jika ini belum diaktifkan, Anda harus mengaktifkan Menu Boot F12:
Tekan <F2> ketika mulai menghidupkan komputer.
Gunakan tombol panah kanan atau kiri untuk memilih menu Utama.
Tekan tombol tersebut ke bawah sampai Menu Boot F12 dipilih, tekan <F5>
untuk mengubah pengaturan ini ke Aktif.
Gunakan tombol panah kanan atau kiri untuk memilih menu Keluar.
Bahasa
Indonesia
Pilih Simpan Perubahan dan Keluar dan tekan Enter. Pilih OK untuk
mengonfirmasi.
Komputer akan melakukan start ulang.
2 Selama pengawalan, tekan <F12> untuk membuka menu boot. Menu boot
memungkinkan Anda untuk memilih dari perangkat mana akan memulai,
misalnya hard drive atau disk optik.
3 Gunakan tombol panah untuk memilih baris CDROM/DVD, lalu tekan
<Enter>. Windows akan diinstal dari cadangan pemulihan pada drive USB
flash.
4 Ikuti petunjuk pada layar untuk menyelesaikan pemulihan.
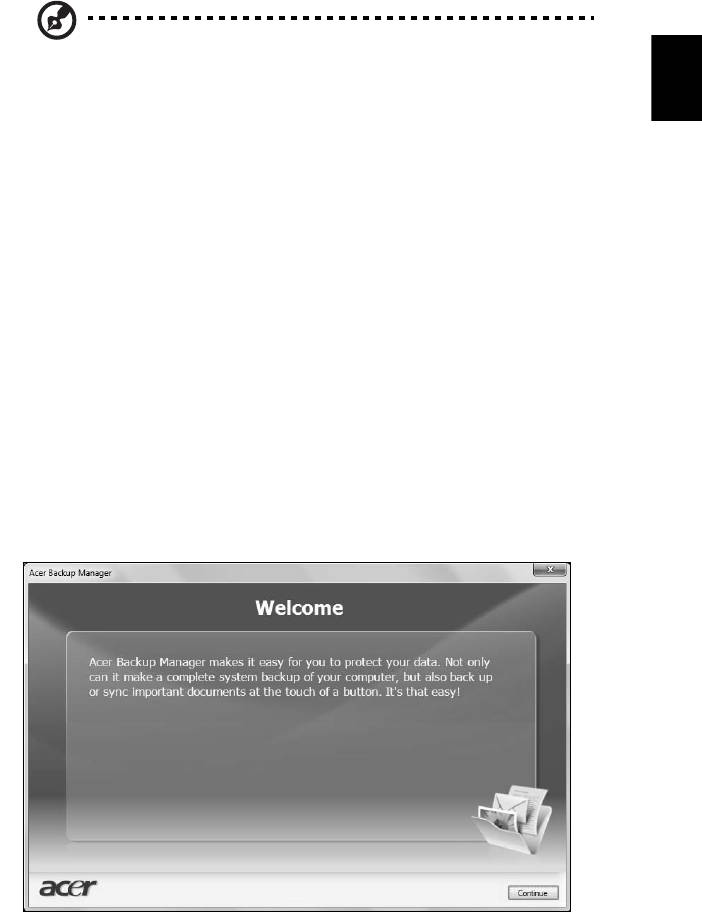
25
Acer Backup Manager
Indonesia
Bahasa
Catatan: Fitur ini tersedia khusus untuk model tertentu.
Acer Backup Manager adalah proses tiga langkah sederhana yang
memungkinkan Anda untuk membuat salinan cadangan sistem secara
keseluruhan atau file dan folder tertentu sesuai dengan jadwal atau ketika
Anda perlu melakukannya.
Untuk memulai Acer Backup Manager, tekan tombol Acer Backup Manager di
atas keyboard. Atau, Anda dapat membuka Mulai > Semua Program > Acer
Backup Manager > Acer Backup Manager. Ini akan membuka Layar selamat
datang; dari layar ini Anda akan dibawa menuju ke tiga langkah untuk
menyetel cadangan terjadwal. Klik Lanjutkan untuk melanjutkan ke layar
berikutnya. Klik tombol + dan ikuti petunjuk pada layar:
1 Pilih konten yang cadangannya akan Anda buat. Semakin sedikit konten
yang Anda pilih, semakin cepat proses akan berjalan, tetapi hal ini akan
meningkatkan risiko Anda kehilangan data.
2 Pilih tempat penyimpanan untuk salinan cadangan tersebut. Anda perlu
memilih drive eksternal atau drive D: Acer Backup Manager tidak dapat
menyimpan cadangan pada drive sumber.
3 Pilih seberapa sering Anda ingin Acer Backup Manager membuat
cadangan.
Setelah Anda menyelesaikan tiga langkah ini, cadangan akan dibuat sesuai
dengan jadwal. Anda juga dapat membuat cadangan secara manual dengan
menekan tombol Acer Backup Manager.
Jika kapan saja Anda hendak mengubah setelan Anda, jalankan Acer Backup
Manager dari menu Mulai dan laksanakan tiga langkah yang diuraikan di atas.
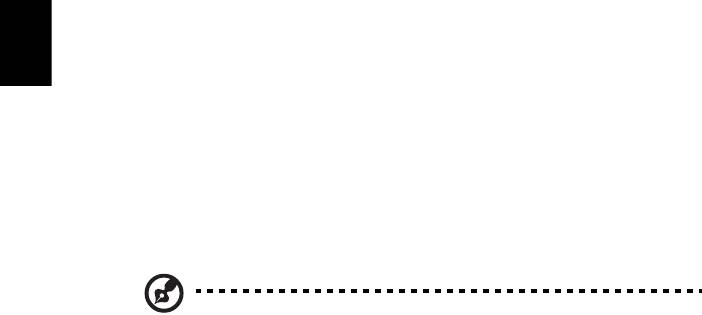
26
Manajemen daya
Komputer ini dilengkapi unit manajemen daya terpasang yang akan memantau
aktivitas sistem. Aktivitas sistem mengacu pada aktivitas apapun yang
melibatkan satu atau beberapa perangkat di bawah ini: keyboard, mouse, hard
disk, periferal yang tersambung ke komputer, dan memori video. Jika tidak ada
aktivitas yang terdeteksi selama jangka waktu tertentu (disebut batas waktu
Bahasa
tidak aktif), komputer akan menghentikan beberapa atau semua perangkat
Indonesia
untuk menghemat energi.
Komputer ini menerapkan skema manajemen daya yang mendukung ACPI
(advanced configuration and power interface), berfungsi untuk menghemat
daya secara maksimum sekaligus memberikan performa yang maksimum.
Windows akan menangani semua fungsi hemat daya untuk komputer Anda.
Tombol Acer PowerSmart
Catatan: Fitur ini hanya tersedia pada model-model tertentu.
Acer PowerSmart menggunakan fitur hemat daya sub-sistem grafis komputer
Anda untuk mengurangi konsumsi daya secara keseluruhan. Ketika Anda
menekan tombol Acer PowerSmart, maka kecerahan layar akan berkurang dan
chip grafis dialihkan ke kecepatan yang lebih rendah; PCI dan WLAN beralih ke
mode hemat daya. Tekan tombol Acer PowerSmart lagi untuk kembali ke
setelan Anda sebelumnya.




