Acer TRAVELMATE 4750 – страница 31
Инструкция к Ноутбуку Acer TRAVELMATE 4750
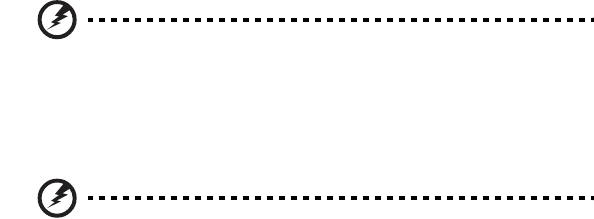
vii
Advarsel om optisk drev (kun for udvalgte
modeller)
Forsigtig: Dette udstyr indeholder et lasersystem og er klassificeret som
"KLASSE 1 LASER PRODUKT." Hvis der opstår problemer med denne enhed, skal
du kontakte den nærmeste AUTORISEREDE serviceudbyder. Du kan forhindre
direkte eksponering mod laserstrålen ved ikke at åbne rummet.
CLASS 1 LASER PRODUCT
CAUTION: INVISIBLE LASER RADIATION WHEN OPEN. AVOID EXPOSURE TO
BEAM.
APPAREIL A LASER DE CLASSE 1 PRODUIT
LASERATTENTION: RADIATION DU FAISCEAU LASER INVISIBLE EN CAS
D’OUVERTURE. EVITTER TOUTE EXPOSITION AUX RAYONS.
LUOKAN 1 LASERLAITE LASER KLASSE 1
VORSICHT: UNSICHTBARE LASERSTRAHLUNG, WENN ABDECKUNG GEÖFFNET
NICHT DEM STRAHLL AUSSETZEN.
PRODUCTO LÁSER DE LA CLASE I
ADVERTENCIA: RADIACIÓN LÁSER INVISIBLE AL SER ABIERTO. EVITE EXPONERSE
A LOS RAYOS.
ADVARSEL: LASERSTRÅLING VED ÅBNING SE IKKE IND I STRÅLEN.
VARO! LAVATTAESSA OLET ALTTINA LASERSÅTEILYLLE.
VARNING: LASERSTRÅLNING NÅR DENNA DEL ÅR ÖPPNAD ÅLÅ TUIJOTA
SÅTEESEENSTIRRA EJ IN I STRÅLEN.
VARNING: LASERSTRÅLNING NAR DENNA DEL ÅR ÖPPNADSTIRRA EJ IN I
STRÅLEN.
ADVARSEL: LASERSTRÅLING NAR DEKSEL ÅPNESSTIRR IKKE INN I STRÅLEN.
Sikkerhed omkring telefonledning
• Træk altid alle telefonlinjer ud af vægstikket, inden der udføres
vedligeholdelse eller adskillelse af dette udstyr.
• Undgå at bruge en telefonlinje (andet end trådløs) under en elektrisk
storm. Der kan være en lille risiko for elektrisk stød pga. lynnedslag.
Advarsel! Undgå at bruge ikke-kompliante dele når du tilføjer
eller ændrer komponenter, af sikkerhedsmæssige årsager.
Kontakt din forhandler for købsmuligheder.
Anvendelsesmiljø
Advarsel! Af sikkerhedsmæssige årsager skal der slukkes for alle
trådløse og radiotransmitterende enheder, når din laptop bruges
under følgende forhold. Disse enheder kan inkludere, men er ikke
begrænset til: trådløs LAN (WLAN), Bluetooth og/eller 3G.
viii
Husk at følge alle bestemmelser, der måtte være i kraft i et givet område, og
sluk altid for din enhed, når dens brug er forbudt, eller når enheden kan
forårsage forstyrrelse eller afstedkomme fare. Brug kun enheden i dens
normale anvendelsespositioner. Denne enhed opfylder retningslinjerne omkrig
udsættelse for RF-energi, når den anvendes normalt, og når enheden og dens
antenne holdes i en afstand på mindst 1,5 cm (5/8 tommer) fra din krop. Den må
ikke indeholde metal og enheden skal anbringes i den ovennævnte afstand fra
din krop. For at kunne overføre datafiler og meddelelser succesfuldt, skal
enheden have en god forbindelse til netværket. I visse tilfælde kan overførslen
af datafiler og meddelelser forsinkes, indtil der er en god forbindelse
tilgængelig. Kontroller, at anvisningerne for ovenstående afstand overholdes,
indtil overførslen er udført. Visse dele af enheden er magnetiske. Metaldele kan
blive tiltrukket til enheden og mennesker med høreapparatet må ikke holde
enheden op til øret med høreapparatet. Anbring ikke kreditkort eller andre
magnetiske lagermedier nær enheden, da data, der er gemt på dem, kan blive
slettet.
Medicinske apparater
Funktionen af radiotransmitterende udstyr, inklusiv trådløse telefoner, kan
forstyrre funktionen af medicinske apparater, der ikke er tilstrækkeligt
beskyttede. Kontakt en læge eller producenten af det medicinske apparat for
at fastslå, om apparatet er tilstrækkeligt beskyttet mod ekstern RF-energi, eller
hvis du har spørgsmål. Sluk for enheden i faciliteter, der er associeret med
sundhedsplejen, når der er opsat bestemmelser om at slukke for din type
enhed. Hospitaler og faciliteter associeret med sundhedsplejen kan anvende
udstyr, der kan være følsomt overfor eksterne RF-transmissioner.
Pacemakere. Producenter af pacemakere anbefaler, at der opretholdes en
afstand på mindst 15,3 cm (6 tommer) mellem trådløse enheder og en
pacemaker for undgå potentiel forstyrrelse af pacemakeren. Disse anbefalinger
samstemmer med den uafhængige undersøgelse af - og anbefalinger fra -
Wireless Technology Research. Mennesker med pacemakere skal overholde
følgende:
• Enheden skal altid holdes i en afstand på mindst 15,3 centimeter
(6 tommer) fra pacemakeren.
• Enheden må ikke bæres, så den holdes tæt på din pacemaker, når enheden
er tændt. Hvis du har mistanke om forstyrrelse af pacemakeren, skal du
slukke for enheden og flytte den.
Høreapparater. Visse digitale, trådløse enheder kan forstyrre funktionen af
høreapparater. Hvis der opstår forstyrrelse, skal du kontakte din
tjenesteudbyder.
ix
Køretøjer
RF-signaler kan virke forstyrrende på forkert installerede eller utilstrækkeligt
beskyttede elektroniske system i motorkøretøjer, som f. eks. elektroniske
brændstofindsprøjtningssystemer, elektroniske ABS-systemer, elektroniske
hastighedskontrolsystemer og airbag-systemer. Kontakt producenten af
køretøjet eller af det tilføjede ekstraudstyr, eller deres repræsentant, for
yderligere oplysninger. Enheden bør kun undergå service - eller installeres i
køretøjet - af en kvalificeret fagmand. Fejlagtig installation eller service kan
være farlig og kan ugyldiggøre enhver garanti, der måtte være gældende for
enheden. Kontroller regelmæssigt, at alt trådløst udstyr i dit køretøj er
monteret og fungerer korrekt. Opbevar eller transporter ikke brændbare
væsker, gasser eller eksplosive materialer i det samme rum som enheden, dens
dele eller tilbehør. For køretøjer der er udstyret med en airbag skal man huske,
at airbags oppustes med stor kraft. Anbring ikke genstande, inklusiv installeret
eller bærbart, trådløst udstyr, i området over airbaggen, eller i området, hvor
airbaggen oppustes. Hvis trådløst udstyr er installeret forkert i køretøjet, og
airbaggen oppustes, kan det resultere i alvorlig skade. Det er forbudt at bruge
enheden mens du flyver i et luftfartøj. Sluk for enheden inden du går ombord i
luftfartøjet. Brugen af trådløse teleenheder i et luftfartøj kan være farligt, da
det kan påvirke funktionen af luftfartøjet, afbryde det trådløse
telefonnetværk, samt det kan være ulovligt.
Potentielle eksplosive miljøer
Sluk for enheden i et potentielt eksplosivt miljø og følg al skiltning og alle
anvisninger. Potentielt eksplosive miljøer inkluderer områder, hvor du normalt
bliver bedt om at slukke for køretøjet. Gnister i disse områder kan afstedkomme
en eksplosion eller brand, og resultere i kropsskade eller død. Sluk for
notebooken nær benzintanke på servicestationer. Overhold begrænsningerne
af brugen af radioudstyr i brændstofdepoter, lagerrum og
forsendelsesområder, kemiske anlæg eller hvor der udføres sprængninger.
Områder med potentielt eksplosivt miljø er ofte, men ikke altid, afmærkede.
Disse områder inkluderer under bådsdæk, faciliteter for kemiske overførsler
eller opbevaring, køretøjer der anvender flaskegas (som f.eks. propan eller
butan) og områder, hvor luften indeholder kemikalier eller partikler som f. eks.
korn, støv og metalstøv. Tænd ikke for notebooken når det er forbudt at bruge
trådløse telefoner, eller når det kan forårsage interferens eller fare.
Nødopkald
Advarsel! Du kan ikke foretage nødopkald med denne enhed. Du skal foretage
et nødopkald med en mobiltelefon eller et andet telefonsystem.
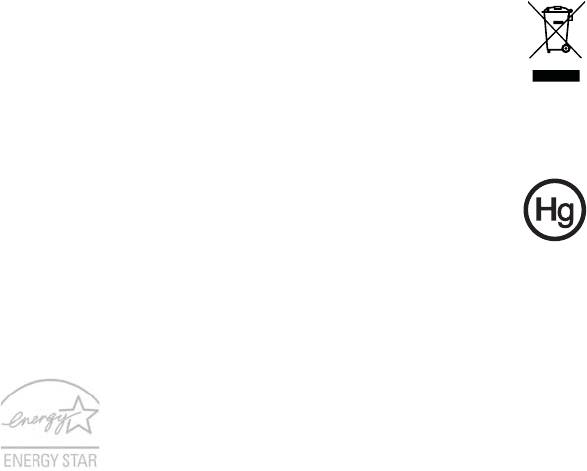
x
Vejledninger for bortskaffelse
Dette elektroniske udstyr må ikke smides ud med almindeligt affald
når det bortkastes. Genbrug venligst – for at mindske forureningen
og sikre den højeste beskyttelse af det globale miljø. For yderligere
oplysninger om regulativer omkring affald af elektrisk og
elektronisk udstyr (WEEE), besøg
www.acer-group.com/public/Sustainability/sustainability01.htm.
Rådgivning omkring kviksølv
For projektorer eller elektroniske produkter med indbyggede pærer
der indeholder en ikke-LED-baggrundsoplyst LCD/CRT-skærm:
Pærerne inde i dette produkt kan indeholde kviksølv og skal
genbruges eller bortskaffes i overensstemmelse med lokale eller
statslige love. For yderligere oplysninger, kontakt Electronic
Industries Alliance på www.eiae.org. For specifikke oplysninger om
bortkastning af lyskilder, se www.lamprecycle.org.
ENERGY STAR
Acer's ENERGY STAR-kvalificerede produkter sparer dig penge
ved at reducere energiomkostningerne, og beskytter miljøet
uden at gå på kompromis med funktioner eller ydeevne. Acer er
stolt af at kunne tilbyde vores kunder produkter med ENERGY
STAR-mærket.
Hvad er ENERGY STAR?
Produkter, der er ENERGY STAR-kvalificerede, bruger mindre energi og
forhindrer drivhusgasudledninger ved at opfylde strenge retningslinjer for
energieffektivitet, som angivet af det amerikanske miljøministerium. Acer
forpligter sig til at tilbyde produkter og tjenester i hele verden, der hjælper
kunderne med at spare penge, energi og forbedre kvaliteten af vores miljø. Jo
mere energi, vi sparer gennem større energieffektivitet, jo mere reducerer vi
drivhusgasserne og risikoen for klimeforandringer. Flere oplysninger kan fås på
www.energystar.gov
eller
www.energystar.gov/powermanagement
.
Acer ENERGY STAR-kvalificerede produkter: (kun for udvalgte modeller)
• Producerer mindre varme og reducerer kølingsbelastninger og
varmere klimaer.
• Går automatisk i "skærmdvale" og "computerdvale" efter 10 og
30 minutters inaktivitet.
• Vækker computeren fra dvaletilstand ved tryk på tastatur eller
flytning af mus.
• Computere vil spare mere end 80 % energi i "dvale"tilstand.
ENERGY STAR og ENERGY STAR-mærket er registrerede mærker i USA.
xi
Tips og oplysninger for komfortabel brug
Computerbrugere kan lide af overanstrengelse af øjet og hovedpiner efter
vedvarende brug. Brugere er udsat for risiko for fysiske skader efter mange
arbejdstimer foran computeren. Lange arbejdsperioder, dårlig stilling, dårlige
arbejdsvaner, utilstrækkelige arbejdsforhold, personlig helse og andre faktorer
øger alle risikoen for fysiske skader.
Forkert brug af computeren kan føre til karpaltunnelsyndrom,
seneskedehindebetændelse, tenosynovitis eller andre muskel/skelet-sygdomme.
De følgende symptomer kan opstå i hænder, håndled, arme, skuldre, nakke
eller ryg:
• Følelsesløshed, eller en brændende eller spændende fornemmelse.
• Smerter eller ømhed.
• Smerter, hævelse eller banken.
• Stivhed eller spænding.
• Kulde eller svaghed.
Hvis du lider af disse symptomer eller andre repeterende eller vedvarende
ubehag og/eller smerter, relateret til brug af computeren, skal du straks
kontakte en læge samt kontakte din virksomheds afdeling for sundhed og
sikkerhed.
Det følgende afsnit giver tips om mere komfortabel brug af computeren.
Find din komfortzone
Find din komfortzone ved at justere skærmens synsvinkel, brug en fodstøtte
eller hæv sædet for at opnå den maksimale komfort. Iagttag de følgende tips:
• Undgå at forblive i den samme position i for lang tid.
• Undgå at side ludende og/eller at læne bagud.
• Rejs dig op og gå rundt regelmæssigt for at fjerne spændinger i
benmuskulaturen.
• Tag korte pauser for at afslappe nakke og skuldre.
• Undgå at spænde dine muskler eller trække med skuldrene.
• Installer den eksterne skærm, tastatur og mus på korrekt vis, indenfor
komfortabel rækkevidde.
• Hvis du ser på skærmen mere end på dokumenter, skal du placere
skærmen midt på dit skrivebord, for at mindske nakkespændinger.
Pas godt på synet
Følgende kan alle overanstrenge dine øjne: hvis du bruger øjnene i mange
timer, bruger forkerte briller eller kontaktlinser, hvis lyset er for skarpt,
skærmen ikke er indstillet korrekt/fokuseret, der bruges meget lille skrifttype
og et skærmbillede med lav kontrast. Det følgende afsnit giver dig nogle
forslag til, hvordan du kan mindske overanstrengelse af øjet.
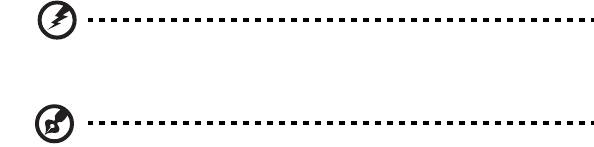
xii
Øjne
• Hvil øjnene regelmæssigt.
• Hvil øjnene regelmæssigt ved at se væk fra skærmen og fokusere på et
fjernliggende punkt.
• Blink regelmæssigt med øjnene for at undgå, at øjnene tørrer ud.
Skærm
• Hold skærmen ren.
• Hold hovedet i et højere niveau end skærmens øverste kant, således at
dine øjne ser nedad når du kigger på skærmens midte.
• Juster skærmens lysstyrke og/eller kontrast til et komfortabelt niveau, for
at forbedre læsbarheden af tekst og billedernes klarhed.
• Eliminer blændende lysskær og refleksioner ved at:
• anbringe skærmen således, at siderne (kanterne) vender mod vinduet
eller anden lyskilde
• nedtone lyset i værelset ved at bruge gardiner, forhæng eller
rullegardiner
• bruge en arbejdslampe
• ændre på skærmens synsvinkel
• bruge et genskærs-reducerende filter
• bruge en solskærm for skærmen, som f. eks. et stykke pap, der sidder
ud fra skærmens øverste, forreste kant
• Undgå at justere skærmen til en synsvinkel, der gør det vanskeligt at se
skærmbilledet.
• Undgå at se på kraftige lyskilder i længere tid ad gangen.
Sådan udvikler du gode arbejdsvaner
Du kan gøre brugen af computeren mere afslappende og produktiv ved at
udvikle følgende arbejdsvaner:
• Tag korte pauser, regelmæssigt og ofte.
• Udfør nogle strækøvelser.
• Træk vejret i frisk luft, så ofte som muligt.
• Motioner regelmæssigt og vedligehold en sund krop.
Advarsel! Vi anbefaler ikke at bruge computeren på en sofa eller
en seng. Hvis det er uundgåeligt, bør du kun arbejde i korte
perioder, tage pauser regelmæssigt og lave nogle strækøvelser.
Bemærk: Du kan finde flere oplysninger i "Bestemmelser og
sikkerhedsbemærkninger" på side 50.

xiii
Generelle oplysninger
Tak, fordi du har valgt en Acer notebook som din mobile computer.
Vejledninger
Vi har udarbejdet et sæt vejledninger til at hjælpe dig med at anvende din Acer
notebook:
Til at begynde med, kan konfigurationsplakaten hjælpe dig til at komme i gang
med konfigurationen af computeren.
Den trykte TravelMate Seriens Fælles brugervejledning nyttige oplysninger, der
gælder alle modellerne i TravelMate produktserien. Den dækker
grundlæggende emner som brugen af tastaturet og lyd osv. Husk venligst, at
den neden for nævnte Fælles brugervejledning nogle gange henviser til
funktioner, der kun findes på udvalgte modeller og ikke nødvendigvis i den
model du købte. Sådanne tilfælde er markeret i teksten med f.eks. "kun på
visse modeller".
Den trykte Hurtig guide beskriver de grundlæggende funktioner ved din nye
computer. Du kan finde flere oplysninger om, hvordan computeren kan hjælpe
dig til at blive mere produktiv, i TravelMate Seriens Fælles brugervejledning.
Denne vejledning indeholder detaljerede oplysninger om emner som
systemprogrammer, datagendannelse, udvidelsesmuligheder og fejlfinding.
Derudover indeholder den garantioplysninger og generelle regulativer og
sikkerhedsmeddelelser til din bærbare. Den findes i Portable Document Format
(PDF) og leveres forudinstalleret på din bærbare. Følg disse trin for at få adgang
til den:
1 Klik på Start > Alle programmer > AcerSystem.
2 Klik på TravelMate Generic User Guide.
Bemærk: For at få vist filen skal du have Adobe Reader installeret.
Hvis Adobe Reader ikke er installeret på din computer, kører
installationsprogrammet til Adobe Reader automatisk, når du
klikker på TravelMate Generic User Guide. Følg instruktionerne på
skærmen for at fuldføre installationen. Yderligere oplysninger
om, hvordan du bruger Adobe Reader, finder du i menuen Hjælp
og support.

xiv
Grundlæggende vedligeholdelse og tip til
brug af computeren
Tænde og slukke for computeren
Når du vil tænde computeren, skal du trykke på og derefter slippe
afbryderknappen. Der henvises til konfigurationsplakaten om placeringen af
afbryderknappen.
Du kan slukke for computeren på følgende måder:
• Ved hjælp af Windows-kommandoen til lukning af computeren: Klik på
Start, og klik så på Luk computeren.
• Med afbryderknappen.
Du kan også sætte computeren i pausetilstand ved at trykke på
hurtigtasten for pausetilstand, <Fn> + <F4>.
Bemærk: Hvis du ikke kan slukke normalt for computeren, skal du
trykke på afbryderknappen og holde den nede i mindst fire
sekunder. Hvis du slukker for computeren og vil tænde den igen,
bør du mindst vente to sekunder, før du tænder den.
Vedligeholdelse af computeren
Computeren tjener dig godt, hvis du passer på den.
• Udsæt ikke computeren for direkte sollys. Anbring den ikke i nærheden af
varmekilder som f.eks. en radiator.
• Udsæt ikke computeren for temperaturer under 0ºC (32ºF) eller over
50ºC (122ºF).
• Anbring ikke computeren i nærheden af magnetiske felter.
• Udsæt ikke computeren for regn eller fugt.
• Spild ikke vand eller andre væsker ud over computeren.
• Udsæt ikke computeren for voldsomme slag og rystelser.
• Udsæt ikke computeren for støv og snavs.
• Anbring aldrig genstande oven på computeren.
• Undgå at smække skærmlåget i, når du lukker det.
• Anbring aldrig computeren på ujævnt underlag.
xv
Vedligeholdelse af netadapteren
Følg disse retningslinjer for at passe på netadapteren:
• Slut ikke adapteren til andet udstyr.
• Træd ikke på netledningen, og anbring ikke tunge genstande oven på den.
Sørg for at anbringe netledningen og andre kabler på steder, hvor der ikke
færdes personer.
• Når du tager netledningen ud, skal du trække i stikket, ikke i ledningen.
• Hvis du bruger en forlængerledning, må den samlede strømstyrke for alle
produkter, som tilsluttes ledningen, ikke overstige ledningens kapacitet.
Desuden må den samlede strømstyrke for alle produkter, som tilsluttes
stikkontakten, ikke overstige sikringens brudgrænse.
Vedligeholdelse af batteriet
Følg disse retningslinjer for at passe på batteriet:
• Brug kun batterier af samme type ved udskiftning. Sluk for computeren,
før du fjerner eller udskifter batterier.
• Du må ikke pille ved batterierne. Opbevar dem utilgængeligt for børn.
• Bortskaf brugte batterier i henhold til lokale regulativer. Indlever om
muligt batterierne til genanvendelse.
Rengøring og service
Følg denne fremgangsmåde ved rengøring af computeren:
1 Sluk computeren, og fjern batteriet.
2 Tag netadapteren ud af computeren.
3 Brug en blød klud, som er fugtet med vand.
Hvis én af følgende situationer opstår:
• Hvis du har tabt computeren, eller kabinettet er beskadiget.
• Hvis computeren ikke fungerer, som den skal.
Se under "Ofte stillede spørgsmål" på side 44.
xvi
Oplysninger for din sikkerhed og komfort iii
Sikkerhedsinstruktioner iii
Advarsel om optisk drev (kun for udvalgte modeller) vii
Anvendelsesmiljø vii
Medicinske apparater viii
Køretøjer ix
Potentielle eksplosive miljøer ix
Nødopkald ix
Vejledninger for bortskaffelse x
Rådgivning omkring kviksølv x
ENERGY STAR x
Tips og oplysninger for komfortabel brug xi
Indhold
Generelle oplysninger xiii
Vejledninger xiii
Grundlæggende vedligeholdelse og tip til brug af
computeren xiv
Tænde og slukke for computeren xiv
Vedligeholdelse af computeren xiv
Vedligeholdelse af netadapteren xv
Vedligeholdelse af batteriet xv
Rengøring og service xv
Pegefelt 1
Introduktion til pegefelt (med to taster) 1
Brug af tastaturet 2
Låsetaster og det integrerede numeriske tastatur* 2
Hurtigtaster 3
Windows-taster 4
Acer ProShield 5
Oversigt 5
Konfiguration af ProShield 6
Personlig sikker disk 7
BIOS-indstillinger 8
Legitimationsstyring 8
Databeskyttelse 9
Datafjernelse 9
Acer eRecovery Management 10
Oprettelse af en sikkerhedskopi til gendannelse
(optisk drev) 11
Oprettelse af en sikkerhedskopi til gendannelse
(USB Flash-drev) 13
Gendannelse af systemet (optisk drev) 15
Sådan gendanner du systemet 15
Gendannelsestyper 15
Gendannelse af forudinstalleret software og drivere 15
Vende tilbage til en tidligere systemtilstand 16
Returnering af systemet til fabriksstandarden. 17
Gendannelse af systemet (USB Flash-drev) 19
Sådan gendanner du systemet 19
Gendannelsestyper 19
Gendannelse af forudinstalleret software og drivere 19
Vende tilbage til en tidligere systemtilstand 20
Returnering af systemet til fabriksstandarden. 21
Acer Backup Manager 24
Strømstyring 25
Acer PowerSmart-tast 25
Batteripakke 26
Batteripakke - karakteristika 26
Maksimering af batteriets levetid 26
Installering og fjernelse af batteripakke 27
Opladning af batteri 28
Kontrol af batteriniveauet 28
Optimering af batteriets levetid 28
Advarsel om at batteriniveauet er lavt 28
Tag din notebook-pc med dig 30
Fjern tilslutninger 30
Flyt computeren 30
Klargøring af computeren 30
Hvad du skal have med til møder 31
Tag computeren med hjem 31
Klargøring af computeren 31
Hvad du skal have med 31
Særlige forhold 32
Oprettelse af et hjemmekontor 32
Rejs med computeren 32
Klargøring af computeren 32
Hvad du skal have med 32
Særlige forhold 33
Tag computeren med 33
Klargøring af computeren 33
Hvad du skal have med 33
Særlige forhold 33
Sikring af computeren 34
Sådan bruges en computersikkerhedslås 34
Brug af adgangskoder 34
Angivelse af adgangskoder 35
Angivelse af en adgangskode 35
Udvide med ekstraudstyr 36
Tilslutningsmuligheder 36
Modem til fax og data (kun for udvalgte modeller) 36
Indbygget netværksfunktion 37
CIR (Consumer infrared) (kun for udvalgte modeller) 37
Universal Serial Bus (USB) 38
IEEE 1394 port (kun for udvalgte modeller) 38
High-Definition Multimedia Interface
(kun for udvalgte modeller) 39
ExpressCard (kun for udvalgte modeller) 39
Installation af hukommelsesmoduler
(kun for udvalgte modeller) 40
BIOS programmet 42
Startrækkefølge 42
Aktivere disk-til-disk-gendannelse 42
Adgangskode 42
Brug af software 43
Afspilning af DVD-indhold 43
Ofte stillede spørgsmål 44
Anmodning om service 47
International Travelers Warranty (ITW) 47
Inden du ringer 47
Fejlfinding på computeren 48
Fejlfinding 48
Fejlmeddelelser 48
Bestemmelser og sikkerhedsbemærkninger 50
FCC-erklæring 50
Bemærkninger om modem (kun for udvalgte modeller) 51
Erklæring om LCD-pixel 51
Bemærkning om regulering af radioenhed 51
Generelt 51
FCC RF-sikkerhedskravet 52
Canada - Lavstrømslicens-undtaget
radiokommunikationsenheder (RSS-210) 53
Menneskers udsættelse for RF-felter (RSS-102) 53
LCD panel ergonomic specifications 53
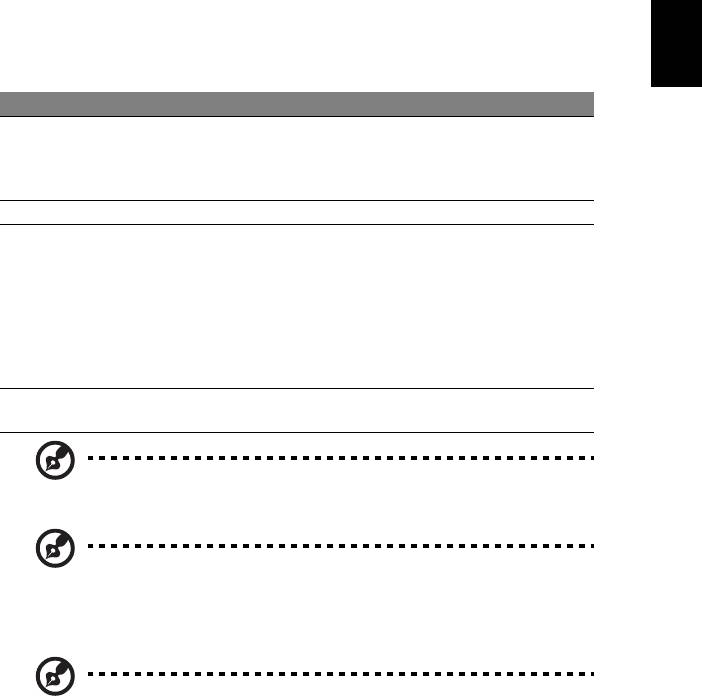
1
Pegefelt
Det indbyggede pegefelt er et pegeredskab, som registrerer bevægelser på
overfladen. Det betyder, at markøren reagerer, når du bevæger fingeren på
pegefeltets overflade. Den centrale placering på håndfladestøtten giver
optimal komfort og støtte.
Introduktion til pegefelt (med to taster)
Følgende emner viser dig, hvordan du bruger pegefeltet med to taster.
• Bevæg fingeren hen over pegefeltet for at flytte markøren.
Dansk
Dansk
• Tryk på højre og venstre knap på kanten af pegefeltet for at vælge eller
aktivere funktioner. Disse to knapper svarer til venstre og højre knap på en
mus. At trykke på pegefeltet svarer til at klikke med venstre knap.
Funktion Venstre knap Højre knap Hovedpegefelt
Udfør Klik hurtigt to
Bank let to gange (med
gange.
samme hastighed, som
når du dobbeltklikker på
en museknap).
Vælg Klik en gang. Bank let en gang.
Trække Klik, og hold
Bank let to gange (med
knappen nede,
samme hastighed, som
og brug derefter
når du dobbeltklikker
en finger til at
med en museknap), og
trække markøren
hold en finger på
på pegefeltet.
pegefeltet efter det
andet bank for at trække
markøren.
Åbne
Klik en gang.
kontekstmenuen
Bemærk: Billederne er kun til illustration. Den nøjagtige
konfiguration af din pc afhænger af den købte model.
Bemærk: Sørg for at have rene og tørre fingre, når du bruger
pegefeltet. Hold også pegefeltet tørt og rent. Pegefeltet er
følsomt over for fingerbevægelser. Jo lettere berøringen er, des
bedre virkning. Det hjælper ikke at banke hårdere på pegefeltet.
Bemærk: Vandret og lodret rulning er som standard aktiveret på
pegefeltet. Det kan deaktiveres under museindstillingerne i
Windows Kontrolpanel.
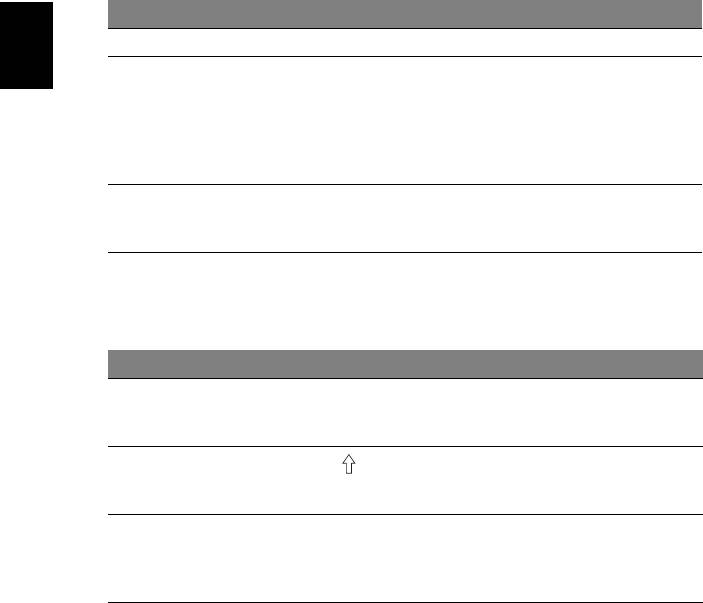
2
Brug af tastaturet
Tastaturet, der har taster med fuld størrelse, indeholder et integreret numerisk
tastatur* og separate taster for pile, lås, Windows, funktioner og specielle tegn.
Låsetaster og det integrerede numeriske
tastatur*
Tastaturet har 3 låsetaster, som kan slås til og fra med særlige taster.
Låsetast Beskrivelse
Caps Lock Når Caps Lock er slået til, skrives alle bogstaver med stort.
Dansk
Dansk
NumLk
Når NumLk er slået til, er det integrerede numeriske tastatur
<Fn> + <F11>*
aktiveret. Tastaturet virker som en regnemaskine (med de
aritmetiske operatorer +, -,* og /). Du kan med fordel bruge
denne tilstand, når du skal indtaste store mængder
numeriske data. En endnu bedre løsning er at tilslutte et
eksternt numerisk tastatur.
Scr Lk
Når Scr Lk er slået til, ruller skærmbilledet en linje op eller
<Fn> + <F12>
ned, når du trykker på henholdsvis Pil op og Pil ned. I visse
programmer fungerer Scr Lk ikke.
Det integrerede numeriske tastatur virker ligesom et numerisk tastatur på en
almindelig pc. Det er udstyret med små tegn i øverste højre hjørne på tasterne.
For at forenkle teksten på tasterne er piletastsymbolerne udeladt.
Ønsket adgang NumLk slået til NumLk slået fra
Numeriske taster på
Skriv tallene på sædvanlig
det integrerede
vis.
numeriske tastatur
Piletaster på det
Hold <Fn> nede, mens
Hold <> nede, mens du
integrerede
du bruger piletasterne.
bruger piletasterne.
numeriske tastatur
Hovedtastatur Hold <Fn> nede, mens du
Skriv bogstaverne på
skriver bogstaver på det
sædvanlig vis.
integrerede numeriske
tastatur.
* kun for udvalgte modeller
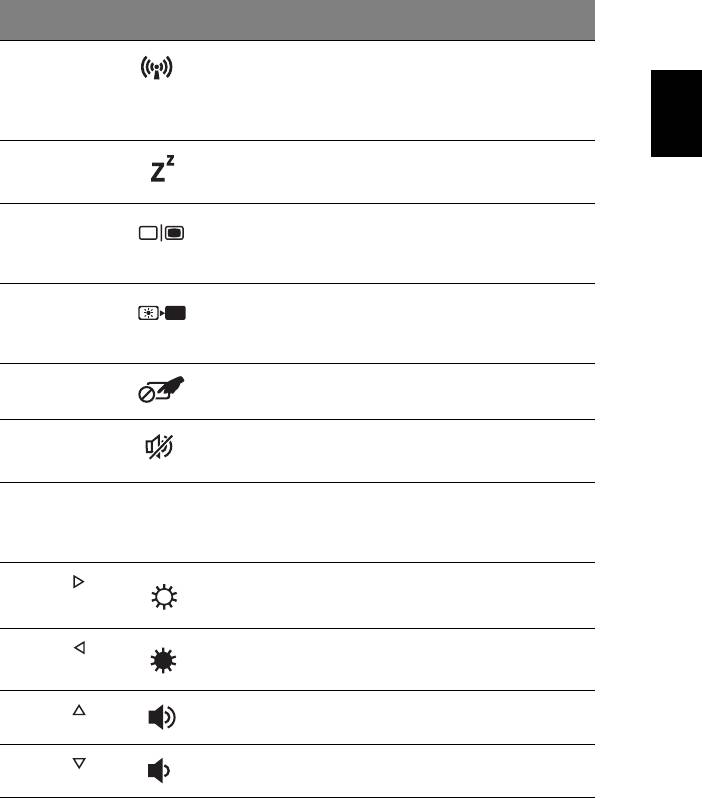
3
Hurtigtaster
Computeren bruger hurtigtaster eller tastkombinationer til at få adgang til de
fleste af computerens kontroller som skærmens lysstyrke og lydstyrke.
Hvis du vil aktivere hurtigtaster, skal du holde <Fn> -tasten nede og derefter
trykke på den anden tast i hurtigtastkombinationen.
Hurtigtast Ikon Funktion Beskrivelse
<Fn> + <F3> Kommunika-
Aktiverer/deaktiverer computerens
tionstaste
kommunikationsenheder.
Dansk
Dansk
(Kommunikationsenheder kan
variere efter konfiguration).
<Fn> + <F4> Dvale Sætter computeren i dvaletilstand.
<Fn> + <F5> Skærm til/fra Skifter skærmoutputtet mellem
skærmen, en ekstern skærm
(hvis den er tilsluttet) og begge to.
<Fn> + <F6> Skærm fra Slukker for skærmens baggrundslys
for at spare strøm. Tryk på en
vilkårlig tast for at fortsætte.
<Fn> + <F7> Pegefelt til/fra Tænder/slukker for touchpad'en.
<Fn> + <F8> Højttaler til/fra Tænder og slukker for højttalerne.
<Fn> + <F11> NumLk Tænder/slukker for det
indbyggede numeriske tastatur
(kun for udvalgte modeller).
<Fn> + < >
Lysstyrke op Forøger skærmens lysstyrke.
<Fn> + < >
Lysstyrke ned Formindsker skærmens lysstyrke.
<Fn> + < >
Lydstyrke op Forøger højttalerens lydstyrke.
<Fn> + < >
Lydstyrke ned Reducerer højttalerens lydstyrke.
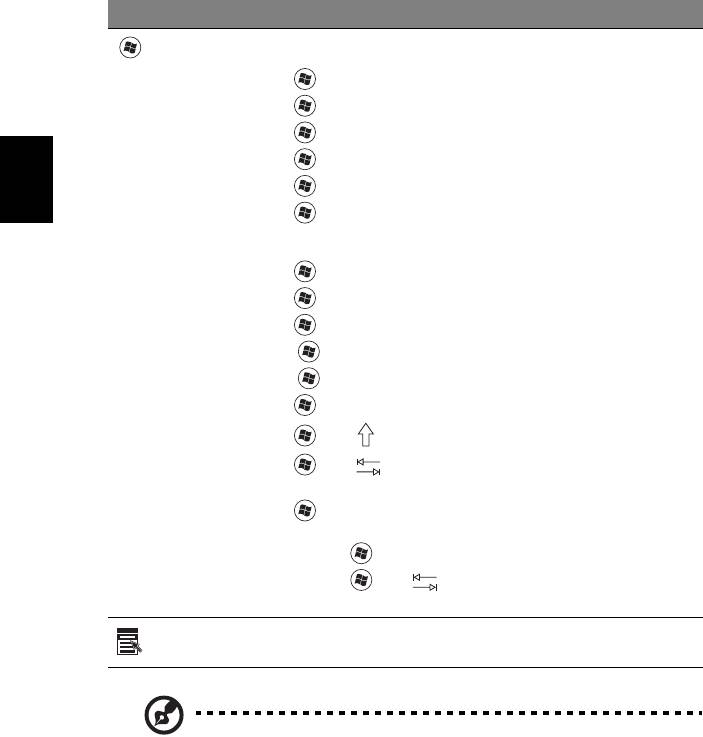
4
Windows-taster
Tastaturet har to taster, som udfører Windows-specifikke funktioner.
Tast Beskrivelse
Tast med
Enkelt tryk på den vil starte menuen Start.
Den kan også bruges med andre taster til andre funktioner:
Windows-logo
<>: Åbner eller lukker menuen Start
< > + <D>: Viser skrivebordet
< > + <E>: Åbner Stifinder
< > + <F>: Søger efter en fil eller mappe
< > + <G>: Går gennem sidelinjens indretninger
Dansk
Dansk
< > + <L>: Låser din computer (hvis du har forbindelse til et
netværksdomæne) eller skifter bruger (hvis du ikke har
forbindelse til et netværksdomæne)
< > + <M>: Minimerer alle vinduer
< > + <R>: Åbner dialogboksen Kør i Windows
< > + <T>: Går gennem programmer i proceslinjen
< > + <U>: Åbner Ease of Access Center
< > + <X>: Åbner Windows Mobility Center
< > + <Break>: Vis systemegenskaber
< > + < +M>: Gendan minimerede vinduer
< > + < >: Går gennem programmerne i proceslinjen
med Windows Flip 3-D
< > + <Mellemrum>: Viser alle indretninger øverst, og
vælger Windows sidelinje
<Ctrl> + < > + <F>: Søg efter netværkscomputere
<Ctrl> + < > + < >: Brug piletasterne til at gennemgå
åbne programmer med Windows Flip 3-D
Programtast
Denne tast har samme effekt, som hvis du klikker på højre
musetast. Den åbner programmets kontekstmenu.
Bemærk: Visse genveje fungerer muligvis ikke som beskrevet,
afhængig af din udgave af Windows.
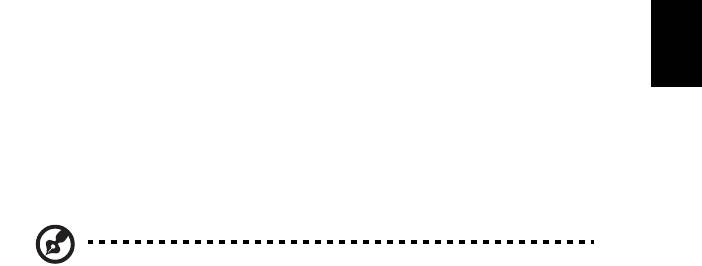
5
Acer ProShield
Oversigt
En all-in-one sikkerhedsløsning. Acer ProShield yder en indlejret
sikkerhedsløsning, der afhjælper følgende sårbarhedspunkter:
• Sikring af enheden mod uautoriseret adgang
• Beskyttelse af lokalt lager
Acer ProShield indeholder moduler, som vil sikre enheden mod uautoriseret
Dansk
Dansk
adgang og indtrængen.
• BIOS-indstillinger - Startsekvens og enhedssikkerhed
• Legitimationsstyring - Indstillinger for adgangskode,
fingeraftryksregistrering*, TPM-konfiguration*, oplysninger om
onlinekonti, sikkerhedskopiering og gendannelse
• Førstartgodkendelse* - Fingeraftryksstyring
• Databeskyttelse - Personligt sikkert drev, fil- og mappekryptering
• Datafjernelse - Filmakulator
Bemærk: * Tilgængelighed afhænger af
hardwarekonfigurationen.
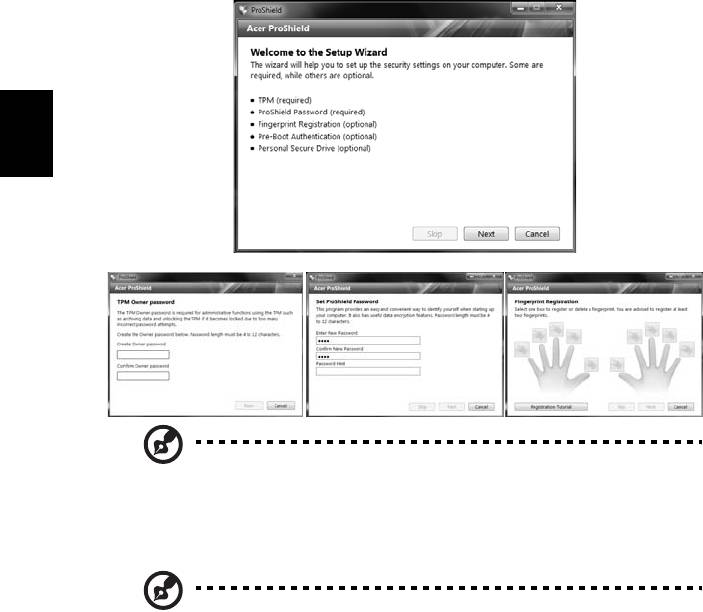
6
Konfiguration af ProShield
Første gang, du kører ProShield, bliver du præsenteret for en
konfigurationsguide, som sætter dig i stand til at konfigurere parametrene til
ProShield. Klik på Start for at begynde. Du skal angive en TPM-adgangskode*,
ProShield-adgangskode og gennemføre fingeraftryksregistreringen*.
Dansk
Dansk
Bemærk: Vælg en adgangskode, som du kan huske, men som er
vanskelig at gætte sig til. Brug ikke ord, som kan findes i en
ordbog. Det anbefales, at du bruger en kombination af bogstaver
og tal.
Bemærk: * Tilgængelighed afhænger af
hardwarekonfigurationen.




