Acer TRAVELMATE 4750 – страница 46
Инструкция к Ноутбуку Acer TRAVELMATE 4750

xv
Podstawowe porady i wskazówki dotyczące
używania komputera
Włączanie i wyłączanie komputera
Aby włączyć komputer, wystarczy nacisnąć i zwolnić przycisk zasilania. Zapoznaj się
z plakatem instalacyjnym w celu uzyskania informacji o położeniu przycisku
zasilania.
Aby wyłączyć zasilanie, należy wykonać jedną z czynności:
• Użycie polecenia zamknięcia systemu Windows: kliknij Start, a następnie
Zamknij.
• Użycie przycisku zasilania
Można wymusić przejście komputera do trybu wstrzymania, naciskając klawisz
skrótu wstrzymania <Fn> + <F4>.
Uwaga: Jeżeli nie możesz wyłączyć zasilania komputera normalnie,
wtedy w celu zakończenia pracy komputera naciśnij i przytrzymaj
przycisk zasilania dłużej niż przez cztery sekundy. Po wyłączeniu
komputera, przed jego ponownym włączeniem należy odczekać co
najmniej dwie sekundy.
Dbanie o komputer
Komputer będzie służył dobrze, jeżeli użytkownik będzie o niego dbał.
• Nie wystawiaj komputera na bezpośrednie światło słoneczne. Nie umieszczaj
go w pobliżu źródeł ciepła, takich jak grzejnik.
• Nie wystawiaj komputera na działanie temperatur niższych niż 0°C (32°F) lub
wyższych niż 50°C (122°F).
• Nie narażaj komputera na działanie pól magnetycznych.
• Nie wystawiaj komputera na działanie deszczu lub wilgoci.
• Nie dopuszczaj do wylania na komputer wody lub innych płynów.
• Nie dopuszczaj do poddawania komputera silnym wstrząsom i wibracji.
• Nie dopuszczaj do zakurzenia i zabrudzenia komputera.
• Nigdy nie stawiaj przedmiotów na komputerze.
• Nigdy nie trzaskaj pokrywą wyświetlacza podczas jej zamykania.
• Nigdy nie umieszczaj komputera na nierównych powierzchniach.
xvi
Dbanie o zasilacz prądu przemiennego
Poniżej przedstawiono kwestie ważne dla żywotności zasilacza:
• Nie wolno podłączać zasilacza do innych urządzeń.
• Nie wolno stawać na przewodzie zasilającym ani umieszczać na nim ciężkich
przedmiotów. Przewód zasilający oraz inne kable należy starannie układać, z
dala od miejsc przemieszczania się ludzi.
• Odłączając przewód zasilający, nie wolno ciągnąć za przewód, tylko za
wtyczkę.
• Gdy używa się przedłużacza, znamionowa wartość natężenia prądu
podłączonego sprzętu, nie powinna przekraczać wartości znamionowej
natężenia prądu przedłużacza. Także, łączna wartość znamionowa natężenia
prądu wszystkich urządzeń podłączonych do pojedynczego gniazdka
ściennego nie powinna przekraczać wartości znamionowej bezpiecznika.
Obsługa pakietu akumulatora
Poniżej przedstawiono kwestie ważne dla żywotności pakietu akumulatora:
• Wymieniając akumulator należy użyć akumulatora tego samego typu.
Przed wymianą lub wyjęciem akumulatora należy wyłączyć zasilanie.
• Nie wolno rozbierać akumulatora na części. Akumulatory należy
przechowywać poza zasięgiem dzieci.
• Akumulatory należy utylizować w sposób zgodny z lokalnymi przepisami.
W miarę możliwości należy je poddawać recyklingowi.
Czyszczenie i obsługa serwisowa
Podczas czyszczenia komputera, należy wykonać następujące czynności:
1Wyłącz zasilanie komputera i wyjmij pakiet akumulatora.
2Odłącz zasilacz prądu przemiennego.
3Używaj miękkiej, wilgotnej szmatki. Nie stosuj środków czyszczących w płynie i
w aerozolu.
Jeżeli wystąpi dowolna z poniższych sytuacji:
• Komputer został upuszczony lub została uszkodzona jego obudowa.
• Komputer nie działa normalnie.
zapoznaj się z informacjami przedstawionymi w punkcie "Często zadawane
pytania" na stronie 46.
Informacje dotyczące bezpieczeństwa i
wygody użytkownika iii
Instrukcje bezpieczeństwa iii
Ostrzeżenie dotyczące napędu dysków optycznych (tylko w
niektórych modelach) vii
Środowisko robocze viii
Urządzenia medyczne ix
Pojazdy ix
Warunki pracy potencjalnie zagrażające eksplozją x
Połączenia ratunkowe x
Zalecenia dotyczące utylizacji x
Poradnictwo dotyczące rtęci xi
ENERGY STAR xi
Porady oraz informacje o wygodzie użytkowania xi
Na początek xiv
Zawartość
Instrukcje xiv
Podstawowe porady i wskazówki dotyczące używania
komputera xv
Włączanie i wyłączanie komputera xv
Dbanie o komputer xv
Dbanie o zasilacz prądu przemiennego xvi
Obsługa pakietu akumulatora xvi
Czyszczenie i obsługa serwisowa xvi
Touchpad 1
Podstawowe informacje o obsłudze touchpada (z dwoma
przyciskami) 1
Używanie klawiatury 2
Klawisze blokad i osadzony blok klawiszy numerycznych* 2
Klawisze skrótów 3
Klawisze Windows 4
Acer ProShield 5
Przegląd5
Konfiguracja aplikacji ProShield 6
Dysk Personal Secure Disk 7
Ustawienia systemu BIOS 8
Menedżer danych uwierzytelniania 8
Ochrona danych 9
Usuwanie danych 9
Acer eRecovery Management 10
Tworzenie kopii zapasowych przywracania (napęd optyczny) 11
Tworzenie kopii zapasowych przywracania (Napęd
USB flash) 13
Przywracanie systemu (napęd optyczny) 15
Aby przywrócić system 15
Typy przywracania 15
Przywracanie fabrycznie zainstalowanego
oprogramowania i sterowników 15
Przywracanie poprzednich ustawień systemu 16
Przywracanie fabrycznych ustawień systemu 17
Przywracanie systemu (napęd USB flash) 20
Aby przywrócić system 20
Typy przywracania 20
Przywracanie fabrycznie zainstalowanego
oprogramowania i sterowników 20
Przywracanie poprzednich ustawień systemu 21
Przywracanie fabrycznych ustawień systemu 22
Acer Backup Manager 25
Zarządzanie energią 26
Klawisz Acer PowerSmart 26
Pakiet akumulatora 27
Charakterystyka pakietu akumulatora 27
Maksymalizowanie okresu trwałości akumulatora 27
Instalowanie i wyjmowanie pakietu akumulatora 29
Ładowanie akumulatora 29
Kontrola poziomu naładowania akumulatora 30
Optymalizowanie okresu trwałości akumulatora 30
Ostrzeżenie o niskim poziomie naładowania akumulatora 30
Przenoszenie notebooka PC 32
Odłączanie wyposażenia zewnętrznego 32
W podróży32
Przygotowanie komputera 32
Co należy brać ze sobą na spotkania 33
Zabieranie komputera do domu 33
Przygotowanie komputera 33
Co należy wziąć ze sobą 34
Zalecenia dodatkowe 34
Konfiguracja biura domowego 34
Podróżowanie z komputerem 34
Przygotowanie komputera 34
Co należy wziąć ze sobą 35
Zalecenia dodatkowe 35
Podróże zagraniczne z komputerem 35
Przygotowanie komputera 35
Co należy wziąć ze sobą 35
Zalecenia dodatkowe 36
Zabezpieczanie komputera 36
Używanie blokady zabezpieczającej komputer 36
Używanie haseł 36
Wprowadzanie haseł 37
Ustawianie haseł 37
Rozszerzanie poprzez instalowanie opcji 38
Opcje połączeń 38
Faks/modem transmisji danych (tylko w niektórych
modelach) 38
Wbudowane funkcje sieciowe 39
Port podczerwieni standardu Consumer Infrared (CIR)
(tylko w niektórych modelach) 39
Uniwersalna magistrala szeregowa (USB) 40
Port IEEE 1394 (tylko w niektórych modelach) 40
High-Definition Multimedia Interface
(tylko w niektórych modelach) 41
ExpressCard (tylko w niektórych modelach) 41
Instalowanie pamięci (tylko w niektórych modelach) 43
Program narzędziowy BIOS 44
Sekwencja startowa systemu 44
Włączanie odzyskiwania systemu z dysku
(disk-to-disk recovery) 44
Hasło44
Używanie oprogramowania 45
Odtwarzanie zawartości płyt DVD 45
Często zadawane pytania 46
Zgłaszanie potrzeby obsługi serwisowej 49
Międzynarodowa gwarancja podróżnego
(International Travelers Warranty; ITW) 49
Zanim zatelefonujesz 49
Rozwiązywanie problemów 50
Porady dotyczące rozwiązywania problemów 50
Komunikaty o błędach 50
Przepisy i uwagi dotyczące bezpieczeństwa 51
Oœwiadczenie FCC 51
Uwagi dotyczące modemu (tylko w niektórych modelach) 52
Oświadczenie o jakości wyświetlania pikseli wyświetlacza
LCD 52
Uwagi prawne dotyczące urządzenia radiowego 52
Informacje ogólne 52
Wymagania bezpieczeństwa FCC RF 53
Kanada – Zwolnienie z konieczności licencjonowania
urządzeń radiokomunikacyjnych emitujących niski poziom
energii (RSS-210) 54
Narażanie ludzi na działanie pól RF (RSS-102) 54
LCD panel ergonomic specifications 55
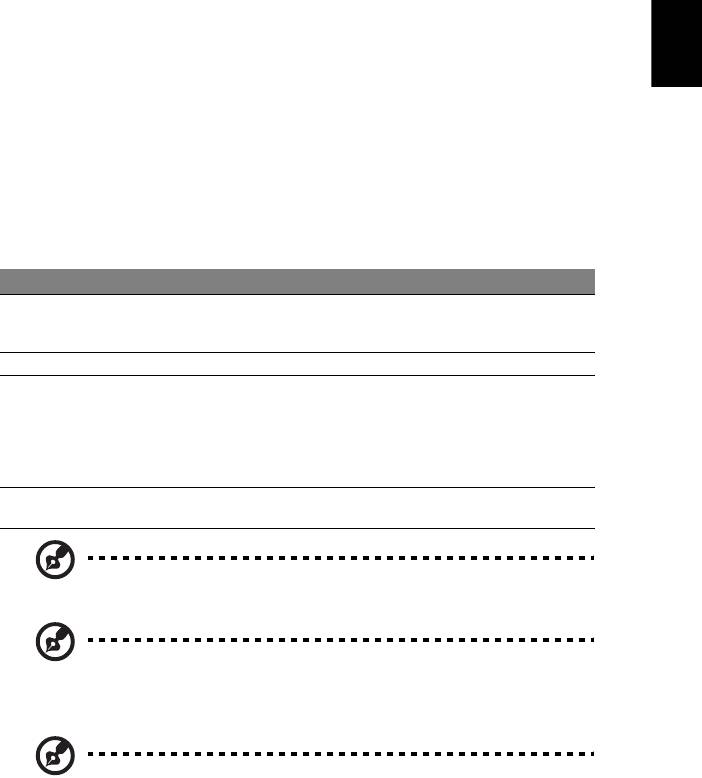
1
Touchpad
Wbudowany touchpad jest urządzeniem wskazującym, wykrywającym ruch na jego
powierzchni. Oznacza to, że kursor reaguje na przesuwanie palcem po powierzchni
touchpada. Centralne położenie na podpórce pod nadgarstki zapewnia optimum
komfortu i podparcia.
Polski
Podstawowe informacje o obsłudze touchpada
(z dwoma przyciskami)
Następujące pozycje pokazują sposób użycia urządzenia touchpad z dwoma
przyciskami.
• Przesuń palcem wzdłuż powierzchni touchpada, aby przesunąć kursor.
• Naciskaj znajdujące się poniżej touchpada przyciski w lewo i w prawo, aby
uruchomić funkcję zaznaczenia i wykonania. Te dwa przyciski mają podobne
działanie do lewego i prawego przycisku myszki. Stuknięcie touchpada ma taki
sam skutek, jak kliknięcie lewym przyciskiem myszki.
Funkcja Lewy przycisk Prawy przycisk Podstawowy touchpad
Wykonaj Kliknij szybko dwukrotnie. Stuknij dwukrotnie (z tą samą
szybkością, jak przy dwukrotnym
kliknięciu przyciskiem myszki)
Zaznacz Kliknij raz. Stuknij raz.
Przeciągnij Kliknij i przytrzymaj, a
Stuknij dwukrotnie (z tą samą
następnie przeciągnij
szybkością, jak przy dwukrotnym
palec po powierzchni
kliknięciu przyciskiem myszki), a
touchpada, aby
następnie po drugim stuknięciu
przeciągnąć kursor po
pozostaw palec na powierzchni
ekranie.
touchpada i przeciągnij kursor.
Dostęp do menu
Kliknij raz.
kontekstowego
Uwaga:
Ilustracje są przykładowe. Dokładna konfiguracja zależy od
zakupionego modelu komputera.
Uwaga:
Gdy korzysta się touchpada, palce powinny być suche i czyste.
Także powierzchnia touchpada powinna być czysta i sucha. Touchpad
reaguje na ruchy palca. Im lżejsze dotknięcie; tym lepsza jest reakcja.
Silniejsze stukanie nie powoduje zwiększenia wrażliwości touchpada.
Uwaga: Pionowe i poziome przewijanie na touchpadzie jest
domyślnie włączone. Można je wyłączyć wybierając odpowiednie
ustawienia w aplecie Mysz Panelu sterowania Windows.
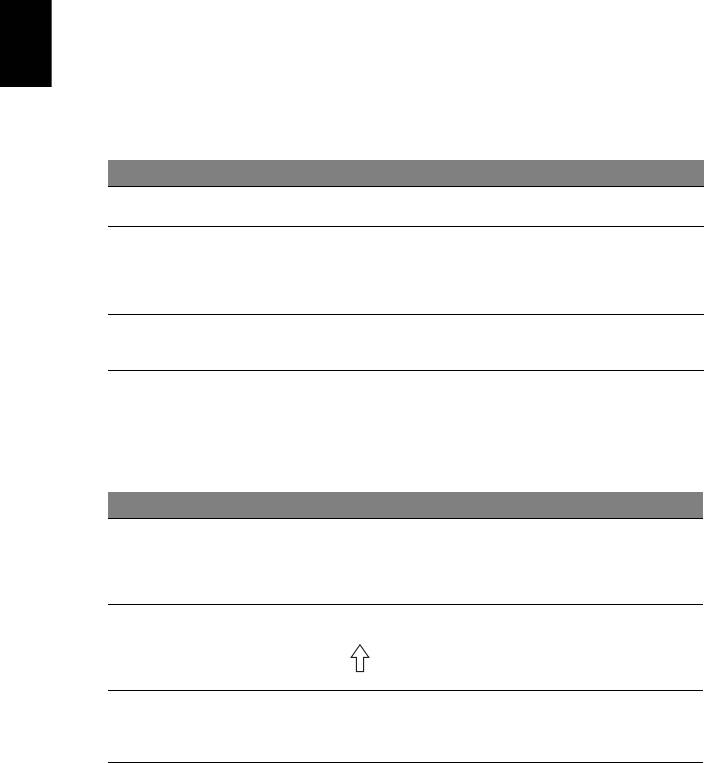
2
Używanie klawiatury
Pełnowymiarowa klawiatura posiada wbudowany blok klawiszy numerycznych*,
oddzielne klawisze sterowania kursorem, klawisze blokad, klawisze Windows,
klawisze funkcyjne oraz specjalne.
Klawisze blokad i osadzony blok klawiszy
Polski
numerycznych*
Klawiatura jest wyposażona w 3 klawisze blokad, których funkcje można włączać i
wyłączać.
Klawisz blokady Opis
Caps Lock
Kiedy włączona jest funkcja Caps Lock, wszystkie znaki alfabetyczne
będą pisane dużą literą.
NumLk
Kiedy włączona jest funkcja NumLk, wbudowany blok klawiszy działa w
trybie numerycznym. Klawisze działają jak klawisze kalkulatora
<Fn> + <F11>*
(zawierają operatory arytmetyczne +, -, * oraz /). Tryb ten jest zalecany
przy dużej ilości wprowadzanych danych liczbowych. Lepszym
rozwiązaniem jest podłączenie zewnętrznej klawiatury.
Scr Lk
Kiedy włączona jest funkcja Scr Lk, ekran przesuwa się o jedną linię w
górę lub w dół, przy naciśnięciu odpowiednio strzałki w górę lub w dół.
<Fn> + <F12>
Scr Lk nie działa z niektórymi aplikacjami.
Funkcje wbudowanego bloku klawiszy numerycznych są takie same, jak w
przypadku bloku numerycznego w komputerze stacjonarnym. Funkcje te są
oznaczone małymi znakami, znajdującymi się w górnym prawym rogu klawiszy.
W celu uproszczenia opisu klawiatury, nie umieszczono symboli klawiszy sterowania
kursorem.
Wymagany dostęp NumLk włączony NumLk wyłączony
Klawisze numeryczne
Liczby wpisuje się w normalny
sposób.
na wbudowanym bloku
klawiszy
numerycznych
Klawisze sterowania
Używając klawiszy sterowania
Używając klawiszy
kursorem należy przytrzymywać
sterowania kursorem należy
kursorem na
przytrzymywać klawisz
wbudowanym bloku
klawisz <>.
<Fn>.
klawiszy
Klawisze głównego
Podczas wpisywania liter z
Litery wpisuje się w
użyciem wbudowanej klawiatury
normalny sposób.
bloku klawiatury
należy przytrzymywać klawisz
<Fn>.
* tylko w niektórych modelach
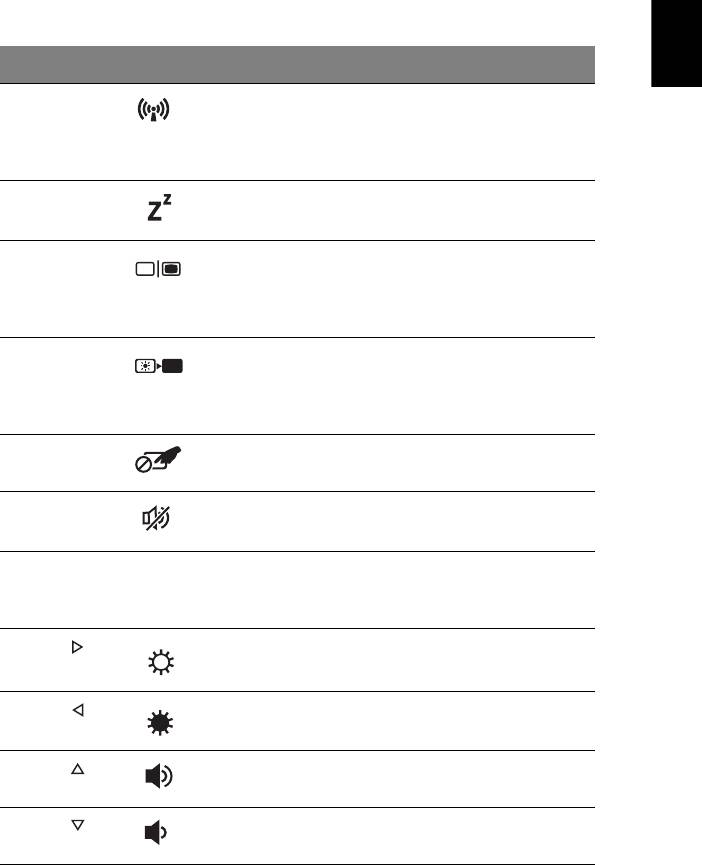
3
Klawisze skrótów
Komputer umożliwia używanie klawiszy skrótów lub kombinacji klawiszy w celu
uzyskania dostępu do większości kontrolowanych parametrów, takich jak jasność
ekranu czy ustawienia głośności.
Aby uaktywniać klawisze skrótów, naciśnij i przytrzymaj klawisz <Fn> przed
Polski
naciśnięciem innego klawisza w kombinacji klawisza skrótu.
Klawisz skrótu Ikona Funkcja Opis
<Fn> + <F3> Klawisz
Włącza/wyłacza urządzenia
komunikacji
komunikacyjne komputera. (urządzenia
komunikacyjne mogą być różne w
zależności od konfiguracji.)
<Fn> + <F4> Wstrzymanie Powoduje przejście komputera do trybu
Wstrzymanie.
<Fn> + <F5> Przełączenie
Umożliwia przełączanie sygnału
wyświetlania
wyjściowego wyświetlacza na ekran
wyświetlacza lub na zewnętrzny monitor
(jeśli jest przyłączony) lub na oba.
<Fn> + <F6> Wyłączenie
Wyłącza podświetlenie ekranu
ekranu
wyświetlacza w celu oszczędzania
energii. Naciśnij dowolny klawisz w celu
przywrócenia wyświetlania.
<Fn> + <F7> Przełączenie
Służy do włączania i wyłączania
touchpada
wbudowanego touchpada.
<Fn> + <F8> Przełączanie
Umożliwia włączanie i wyłączanie
g
łośnika
głośników.
<Fn> + <F11> NumLk Włączanie i wyłączanie wbudowanego
bloku klawiszy numerycznych
(tylko w niektórych modelach).
<Fn> + < >
Zwiększenie
Zwiększa jasność ekranu.
jasności
<Fn> + < >
Zmniejszenie
Zmniejsza jasność ekranu.
jasności
<Fn> + < >
Zwiększenie
Zwiększa głośność dźwięku.
głośności
<Fn> + < >
Zmniejszenie
Zmniejsza głośność dźwięku.
głośności
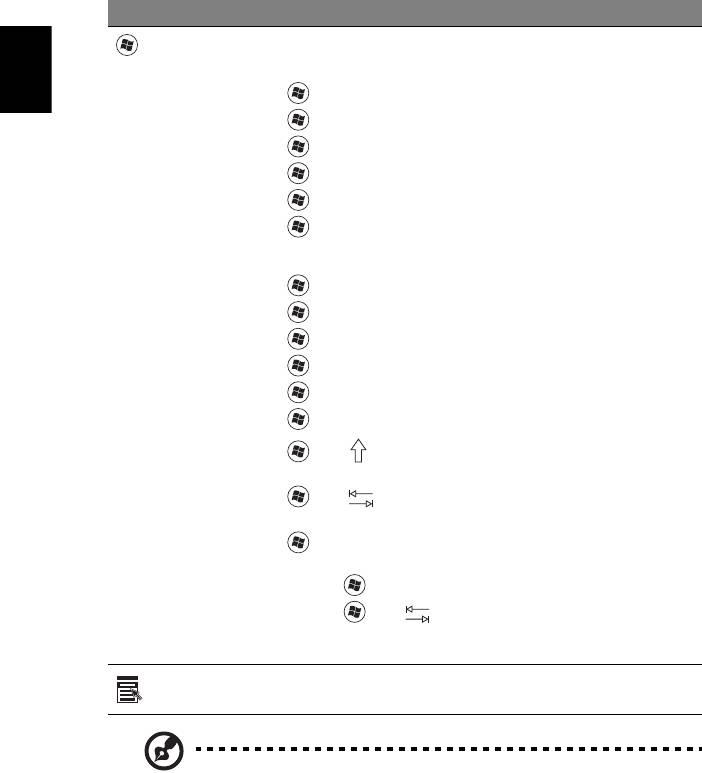
4
Klawisze Windows
Klawiatura zawiera dwa klawisze do wykonywania funkcji specyficznych dla
systemu Windows.
Klawisz Opis
Klawisz z logo
Naciśnięcie tego klawisza uruchamia menu Start.
Użycie tego klawisza z innymi klawiszami udostępnia różne inne
Windows
funkcje:
Polski
<>: Otwiera lub zamyka menu Start
< > + <D>: Wyświetla pulpit
< > + <E>: Otwiera Eksploratora Windows
< > + <F>: Włącza wyszukiwanie pliku lub foldera
< > + <G>: Przewija gadżety Paska bocznego
< > + <L>: Blokuje komputer (jeśli jesteś połączony z domeną
sieciową) albo przełącza użytkowników (jeśli nie jesteś połączony z
domeną sieciową)
< > + <M>: Minimalizuje wszystkie okna
< > + <R>: Otwiera okno dialogowe Uruchom
< > + <T>: Cyklicznie przewija programy na pasku zadań
< > + <U>: Otwiera Ease of Access Center
< > + <X>: Otwiera Windows Mobility Center
< > + <Break>: Wyświetla Właściwości systemu
< > + < +M>: Przywraca wyświetlanie zminimalizowanych
okien
<> + < >: Przewija cyklicznie programy na pasku zadań
wykorzystując Windows Flip 3-D
< > + <Spacja>: Przenosi wszystkie gadżety na pierwszy plan i
wybiera Pasek boczny Windows
<Ctrl> + < > + <F>: Wyszukuje komputery w sieci
<Ctrl> + < > + < >: Używa klawiszy ze strza
łkami do
cyklicznego przewijania otwartych programów wykorzystując
Windows Flip 3-D
Klawisz
Naciśnięcie tego klawisza przynosi taki sam efekt jak kliknięcie
prawym przyciskiem myszki; otwiera menu kontekstowe aplikacji.
aplikacji
Uwaga: W zależności od edycji zainstalowanego systemu Windows niektóre
skróty mogą nie działać w przedstawiony sposób.
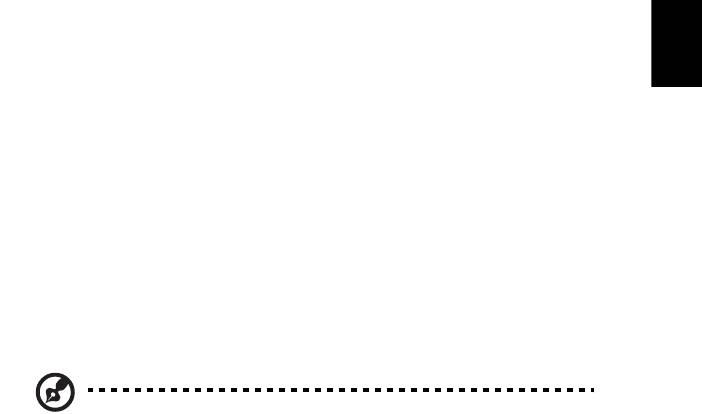
5
Acer ProShield
Przegląd
Acer ProShield to wszechstronne wbudowane rozwiązanie obejmujące wszystkie
Polski
funkcje ochrony, mające następujące cechy:
• Zabezpieczenie urządzenia przed nieautoryzowanym dostępem
• Ochrona pamięci lokalnej
Acer ProShield zawiera moduły, które zabezpieczą urządzenie przed
nieautoryzowanym dostępem lub ingerencją.
• Ustawienia BIOS — sekwencja startowa systemu i zabezpieczenie urządzenia
• Menedżer danych uwierzytelniania — ustawianie haseł, rejestracja odcisków
palców*, konfiguracja TPM*, informacje o kontach online, tworzenie i
przywracanie kopii zapasowych systemu
• Uwierzytelnianie przy rozruchu (ang. Pre-Boot Authentication – PBA)* —
zarządzanie odciskami palców
• Ochrona danych — osobisty dysk zabezpieczający, szyfrowanie plików i
folderów
• Usuwanie danych — niszczarka plików
Uwaga: * Dostępność różni się w zależności od konfiguracji sprzętu.
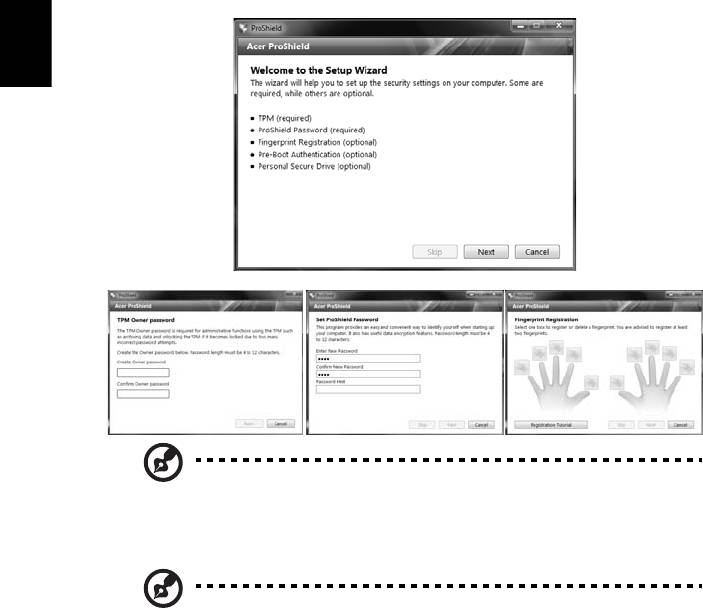
6
Konfiguracja aplikacji ProShield
Przy pierwszym uruchamianiu aplikacji ProShield użytkownik zostanie
poprowadzony przez kreator konfiguracji, który umożliwia ustawienie parametrów
ProShield. Kliknij Start, aby rozpocząć. Użytkownik zostanie poproszony o
ustawienie hasła TPM*, hasła ProShield oraz wykonanie rejestracji odcisku palca*.
Polski
Uwaga: Wybierz hasło, które łatwo zapamiętać, ale trudno zgadnąć.
Nie używaj słów, które można znaleźć w słowniku. Zaleca się użycie
kombinacji liter i cyfr.
Uwaga: * Dostępność różni się w zależności od konfiguracji sprzętu.
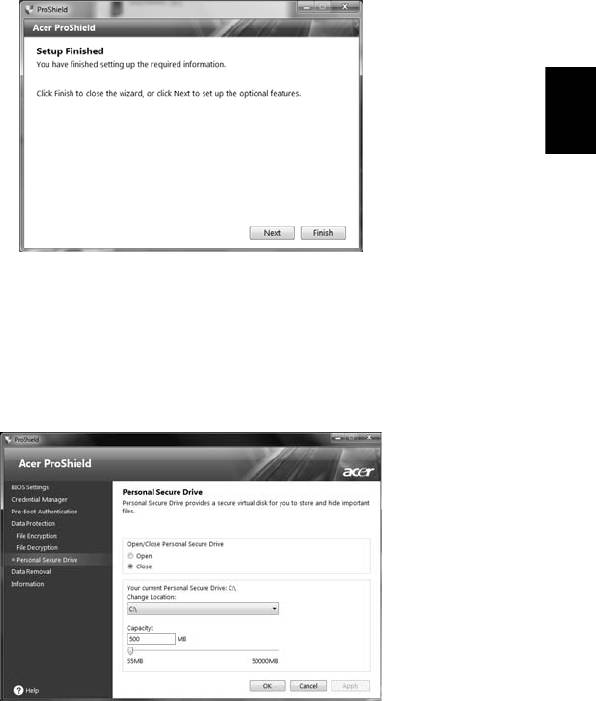
7
Po ustawieniu hasła kliknij przycisk Next (Dalej), aby przejść do konfiguracji dysku
Personal Secure Disk lub kliknij przycisk Finish (Zakończ), aby wyjść z kreatora.
Polski
Dysk Personal Secure Disk
Dysk Personal Secure Disk (PSD) to zabezpieczona część dysku twardego, w której
można zapisywać pliki. Dostęp do PSD jest możliwy tylko po wprowadzeniu hasła
lub poprzez uwierzytelnienie odciskiem palca.
Po zakończeniu konfiguracji można przejść do konsoli ProShield, aby zarządzać
komputerem lub zmienić ustawienia.
Korzystając z menu na lewym panelu można wprowadzać zmiany.
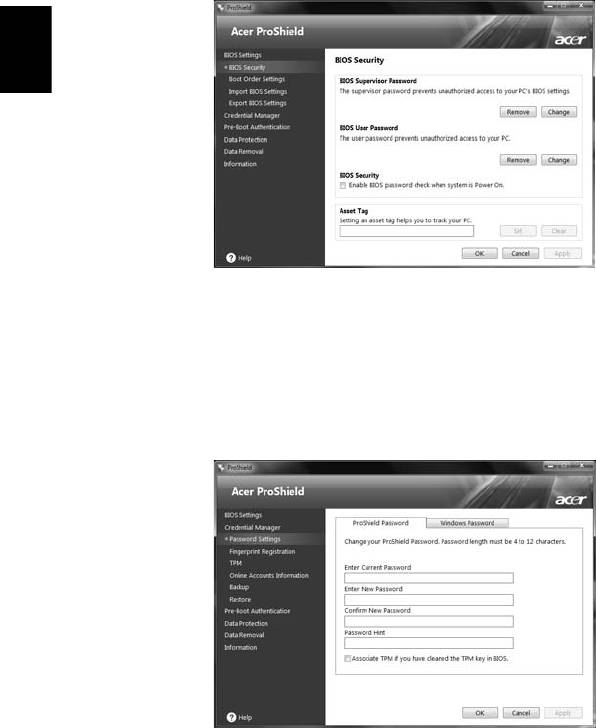
8
Ustawienia systemu BIOS
Użytkownik może tutaj ustawić hasła administratora i użytkownika systemu BIOS,
włączyć lub wyłączyć uwierzytelnianie hasłem przy rozruchu oraz dodać metkę
środka trwałego dla danego urządzenia.
Polski
Może także ustawić kolejność uruchamiania urządzenia i importować lub
eksportować ustawienia systemu BIOS.
Menedżer danych uwierzytelniania
Użytkownik może tutaj ustawiać i zarządzać danymi uwierzytelniania — zmieniać
hasło ProShield i hasło systemu Windows, zarządzać informacjami kont online oraz
tworzyć i przywracać kopie danych uwierzytelniania.
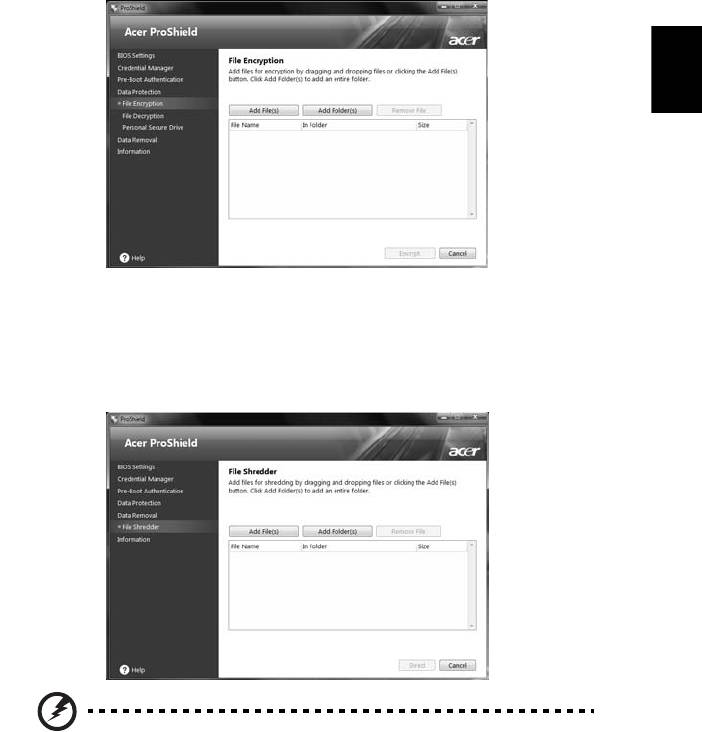
9
Ochrona danych
Użytkownik może tutaj wybierać pliki w celu ich szyfrowania lub rozszyfrowania oraz
zarządzać swoim dyskiem PSD.
Polski
Usuwanie danych
Użytkownik może tutaj wybrać pliki w celu ich całkowitego usunięcia z dysku
twardego. Niszczarka plików nadpisuje dane, aby przywrócenie danych było
niemożliwe.
Ostrzeżenie: Sprawdź, czy wybrane zostały tylko te informacje,
które chcesz zniszczyć. Po zniszczeniu pliku lub folderu
przywrócenie tych danych jest już niemożliwe.
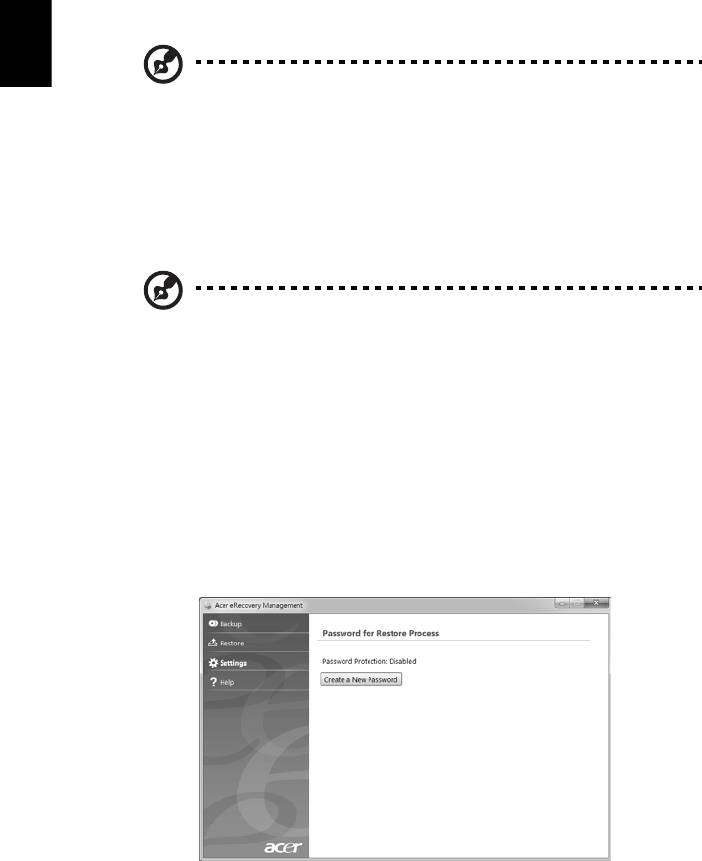
10
Acer eRecovery Management
W przypadku wystąpienia problemów z komputerem, których nie można rozwiązać
przy użyciu innych metod, konieczne może być ponowne zainstalowanie systemu
operacyjnego Windows i fabrycznie zainstalowanego oprogramowania i
sterowników. Aby móc w każdej chwili przywrócić dane komputera, należy jak
najszybciej utworzyć kopie zapasowe danych.
Polski
Uwaga: Niniejszy opis ma charakter wyłącznie ogólny i referencyjny.
Faktyczne specyfikacje produktów mogą różnić się od
przedstawionej.
Acer eRecovery Management obejmuje następujące funkcje:
1 Kopia zapasowa:
• Utwórz kopię zapasową ustawień fabrycznych
• Kopie zapasowe sterowników i aplikacji
Uwaga: Modele, które nie posiadają napędu ODD umożliwiają
tworzenie kopii zapasowych w pamięci USB.
2 Przywracanie:
• Przywróć ustawienia domyślne systemu operacyjnego
• Przywróć system operacyjny i zachowaj dane użytkownika
• Zainstaluj ponownie sterowniki lub aplikacje
Ten ro zdzia ł poprowadzi przez każdy z tych procesów.
Przed rozpoczęciem korzystania z funkcji zabezpieczenia hasłem programu Acer
eRecovery Management należy najpierw ustawić hasło. Hasło można ustawić po
uruchomieniu programu Acer eRecovery Management i kliknięciu pozycji
Ustawienia.
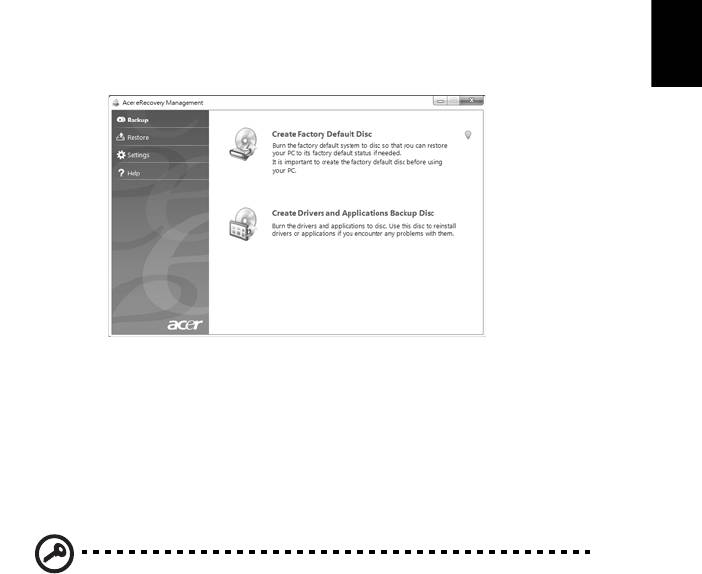
11
Tworzenie kopii zapasowych przywracania
(napęd optyczny)
Aby dokonać ponownej instalacji przy użyciu kopii zapasowej na dyskach
optycznych, należy najpierw utworzyć dysk przywracania. Podczas procesu na
ekranie wyświetlane są instrukcje. Należy je uważnie przeczytać!
Polski
1 Kliknij Start > Wszystkie programy > Acer, a następnie Acer eRecovery
Management.
2Aby utworzyć dyski przywracania dla całej oryginalnej zawartości dysku
twardego, włącznie z Windows i fabrycznie zainstalowanym oprogramowaniem
oraz sterownikami, kliknij Utwórz płytę ustawień fabrycznych.
- LUB -
Aby utworzyć dysk przywracania tylko dla fabrycznie zainstalowanego
oprogramowania i sterowników, kliknij Utwórz dysk kopii zapasowej sterowników
i aplikacji.
Ważne: Zalecamy jak najszybsze utworzenie obydwu typów kopii
zapasowych przywracania.
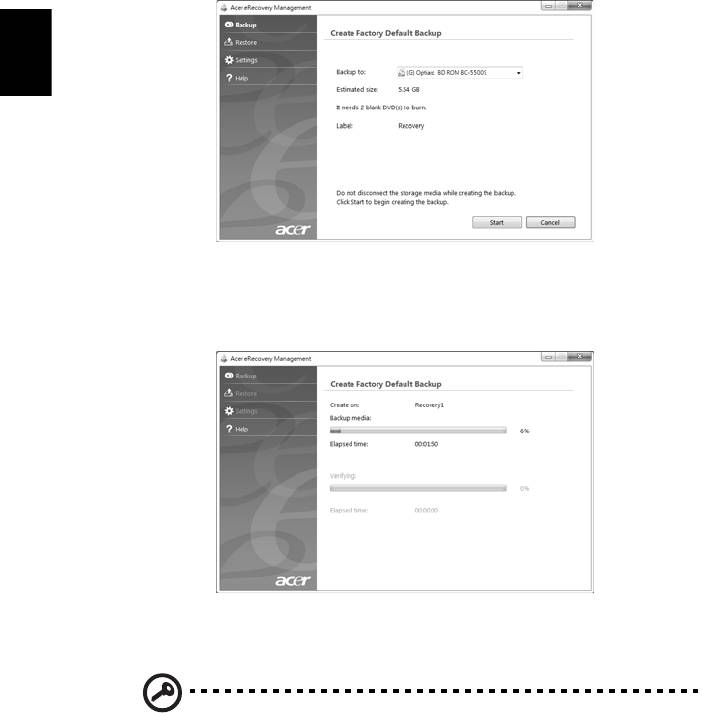
12
Okno dialogowe Utwórz kopię zapasową ustawień fabrycznych zawiera informacje
na temat liczby pustych, nagrywalnych dysków potrzebnych do utworzenia dysków
przywracania. Przed przejściem dalej, upewnij się, że dysponujesz wymaganą
liczbą identycznych, pustych dysków.
Polski
3Włóż pusty dysk do napędu wskazanego na liście Zapisuj kopie zapasowe
na, a następnie kliknij Dalej. Na ekranie będzie widoczny postęp tworzenia
kopii zapasowych.
Po zakończeniu nagrywania każdy dysk zostanie wysunięty z napędu.
4 Wyjmij dysk z napędu i oznacz go niezmywalnym markerem.
Ważne: Oznacz każdy z dysków unikalnym opisem, np. „Dysk
przywracania Windows 1 z 2” lub „Dysk przywracania aplikacji/
sterowników”. Pamiętaj, aby dyski przechowywać w bezpiecznym
miejscu, o którym nie zapomnisz.
5Jeżeli potrzebnych jest kilka dysków, włóż kolejny dysk, gdy wyświetlony
zostanie odpowiedni komunikat, a następnie kliknij OK. Kontynuuj nagrywanie,
aż do zakończenia procesu.
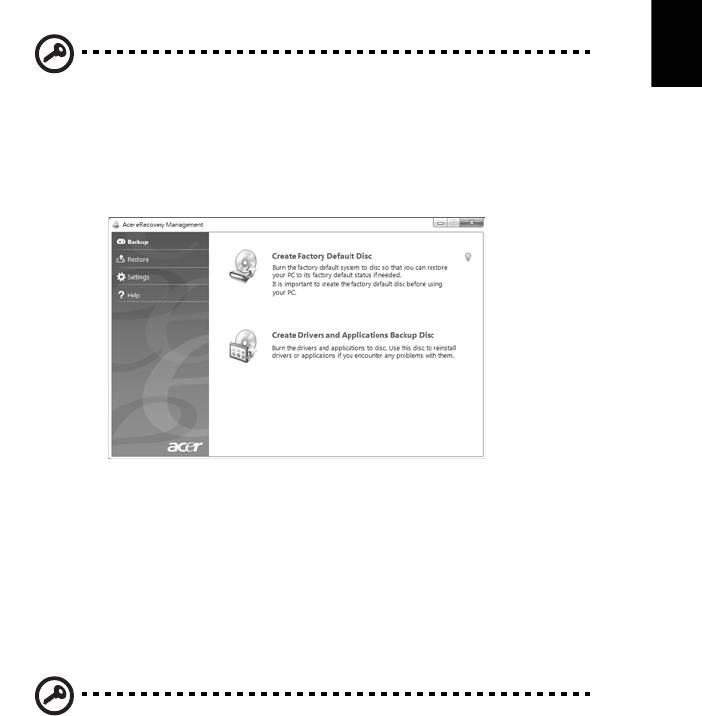
13
Tworzenie kopii zapasowych przywracania
(Napęd USB flash)
Aby dokonać ponownej instalacji przy użyciu kopii zapasowej na napędzie USB
flash, należy najpierw utworzyć kopię zapasową przywracania. Podczas procesu na
ekranie wyświetlane są instrukcje. Należy je uważnie przeczytać!
Polski
Ważne: W przypadku używania napędu USB flash należy się
upewnić, że jego pojemność wynosi co najmniej 12 GB i nie zawiera
on poprzednich danych.
1 Kliknij Start > Wszystkie programy > Acer, a następnie Acer eRecovery
Management.
2Aby utworzyć kopie zapasowe przywracania dla całej oryginalnej zawartości
dysku twardego, włącznie z Windows i fabrycznie zainstalowanym
oprogramowaniem oraz sterownikami, kliknij Utwórz kopię zapasową
ustawień fabrycznych.
- LUB -
Aby utworzyć kopię zapasową przywracania tylko dla fabrycznie zainstalowanego
oprogramowania i sterowników, kliknij Utwórz kopię zapasową sterowników i
aplikacji.
Ważne: Zalecamy jak najszybsze utworzenie obydwu typów kopii
zapasowych przywracania.
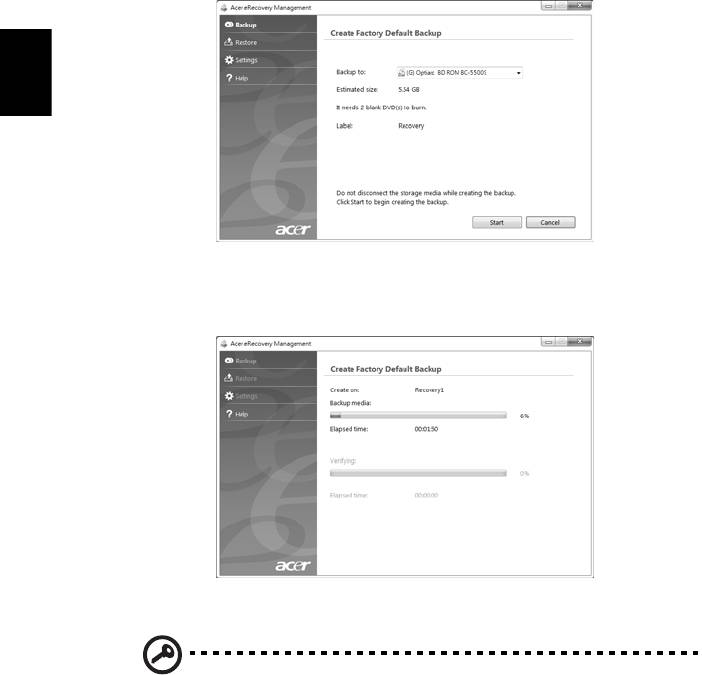
14
Zostanie otwarte okno dialogowe Utwórz kopię zapasową ustawień fabrycznych,
które zawiera informacje o przybliżonym rozmiarze pliku z kopią zapasową w
pamięci USB flash.
Polski
3Podłącz dysk USB, a następnie kliknij Dalej. Na ekranie będzie widoczny
postęp tworzenia kopii zapasowych.
4Odłącz napęd USB flash i oznacz go niezmywalnym markerem.
Ważne: Oznacz każdą z kopii unikalnym opisem, np. „Kopia
zapasowa przywracania systemu Windows” lub „Kopia zapasowa
przywracania aplikacji/sterowników”. Pamiętaj, aby pamięć USB flash
przechowywać w bezpiecznym miejscu, o którym nie zapomnisz.




