Acer TRAVELMATE 4750 – страница 39
Инструкция к Ноутбуку Acer TRAVELMATE 4750
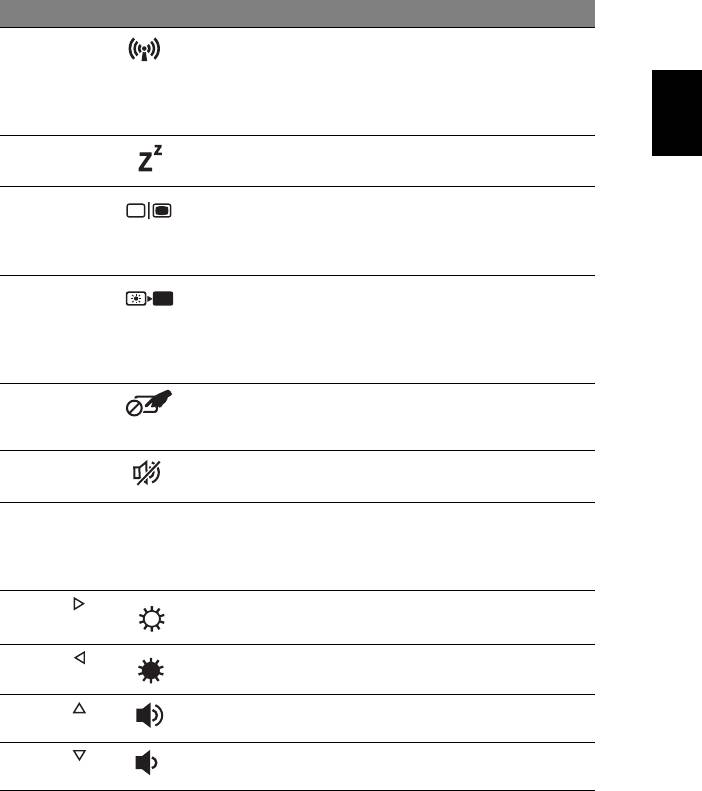
3
Pikavalintanäppäimet
Tietokoneessa on pikavalintanäppäimet tai näppäinyhdistelmät sen useimpia
säätöjä, kuten näyttöruudun kirkkautta, äänenvoimakkuutta varten.
Aktivoidaksesi pikavalintanäppäimet paina ja pidä painettuna <Fn> -näppäintä
ja paina sitten pikavalintanäppäinyhdistelmän toista näppäintä.
Pikanäppäin Kuvake Toiminto Kuvaus
<Fn> + <F3> Tietoliikennenäppäin Ottaa käyttöön/poistaa
käytöstä tietokoneen
tietoliikennelaitteet.
Suomi
(Tietoliikennelaitteet voivat
vaihdella konfiguroinnilla.)
<Fn> + <F4> Lepotila Siirtää tietokoneen
lepotilaan.
<Fn> + <F5> Näytön vaihto Kytkee näytön ulostulon
näyttöruudun, ulkoisen
monitorin (jos kytketty) ja
molempien välillä.
<Fn> + <F6> Näyttö pois Sammuttaa näytön
taustavalon virran
säästämiseksi. Paina mitä
tahansa näppäintä
palataksesi normaalitilaan.
<Fn> + <F7> Kosketusalustan
Käynnistää ja sammuttaa
vaihtokytkin
sisäänrakennetun
kosketusalustan.
<Fn> + <F8> Kaiuttimien
Kytkee kaiuttimet käyttöön
vaihtokytkin
ja pois käytöstä.
<Fn> + <F11> NumLk Kääntää sulautetun
numeerisen näppäimistön
päälle tai pois (vain tietyille
malleille).
<Fn> + < >
Kirkkauden lisäys Lisää näytön kirkkautta.
<Fn> + < >
Kirkkauden vähennys Vähentää näytön kirkkautta.
<Fn> + < >
Äänenvoimakkuus
Lisää äänenvoimakkuutta.
ylös
<Fn> + < >
Äänenvoimakkuus
Vähentää
alas
äänenvoimakkuutta.
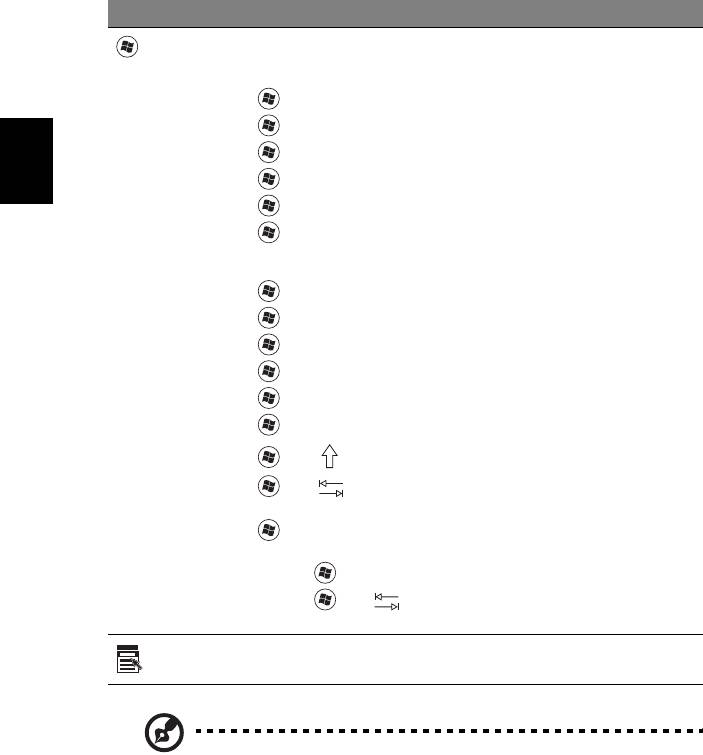
4
Windows-näppäimet
Näppäimistössä on kaksi näppäintä, joilla suoritetaan Windowsille ominaisia
toimintoja.
Näppäin Kuvaus
Windows-
Jos sitä painetaan yksinään, se käynnistää Käynnistys-valikon.
näppäin
Sitä voidaan käyttää myös muiden näppäinten kanssa muihin
toimintoihin:
<>: Avaa tai sulje Käynnistysvalikko
< > + <D>: Näytä työpöytä
< > + <E>: Avaa Windows Explorer
< > + <F>: Etsi tiedosto tai kansio
Suomi
< > + <G>: Kierrä Sivupalkin laitteiden läpi
< > + <L>: Lukitse tietokoneesi (jos olet kytkettynä
verkko-osoitteeseen), tai vaihda käyttäjät (jos et ole kytkettynä
verkko-osoitteeseen)
< > + <M>: Pienentää kaikki ikkunat.
<> + <R>: Avaa Suorita-valintaruudun.
< > + <T>: Kierrä tehtäväpalkilla olevien ohjelmien läpi
< > + <U>: Avaa Ease of Access Center
< > + <X>: Avaa Windows Mobility Center
< > + <Break>: Näytä järjestelmän ominaisuudet
< > + < +M>: Palauta pienennetyt ikkunat
<> + < >: Kierrä tehtäväpalkilla olevien ohjelmien läpi
käyttämällä Windows Flip 3-D:tä
< > + <Välilyönti>: Tuo kaikki laitteet etuosaan ja valitse
Windows-sivupalkki
<Ctrl> + < > + <F>: Hae verkkotietokoneita
<Ctrl> + < > + < >: Käytä nuolinäppäimiä kierrättämään
avointen ohjelmien läpi käyttämällä Windows Flip 3-D:tä
Sovellus-
Tällä näppäimellä on sama vaikutus kuin hiiren oikealla näppäimellä;
se avaa sovelluskohtaisen valikon.
näppäin
Ohje: Riippuen Windows:n versiostasi jotkut pikanäppäimet eivät
ehkä toimi kuten on kuvattu.
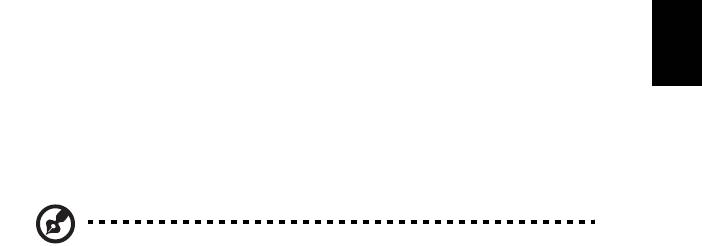
5
Acer ProShield
Yleiskatsaus
Acer ProShield on kaikenkattava tietokoneen turvajärjestelmä, joka kattaa
seuraavat haavoittuvuudet:
• Estää laitteen asiattoman käytön
• Suojaa tietokoneen tallennusvälineet
Acer ProShieldissa on moduulit, jotka suojaavat tietokoneen asiattomalta
Suomi
käytöltä ja tunkeilijoilta.
• BIOS-asetukset — Käynnistysjärjestys ja turvallisuustoiminnot
• Oikeushallinta — Salasana-asetukset, sormenjälkien tallennus*, TPM-
asetukset*, verkkotilien tiedot, varmuuskopiointi ja palautus
• Tunnistautuminen ennen käynnistystä* — Sormenjälkien hallinta
• Tiedon suojaus — Oma suojattu asema, tiedostojen ja kansioiden salaus
• Tiedon poisto — Tiedostojen turvallinen poisto
Ohje: * Saatavuus vaihtelee riippuen tietokoneen mallista.
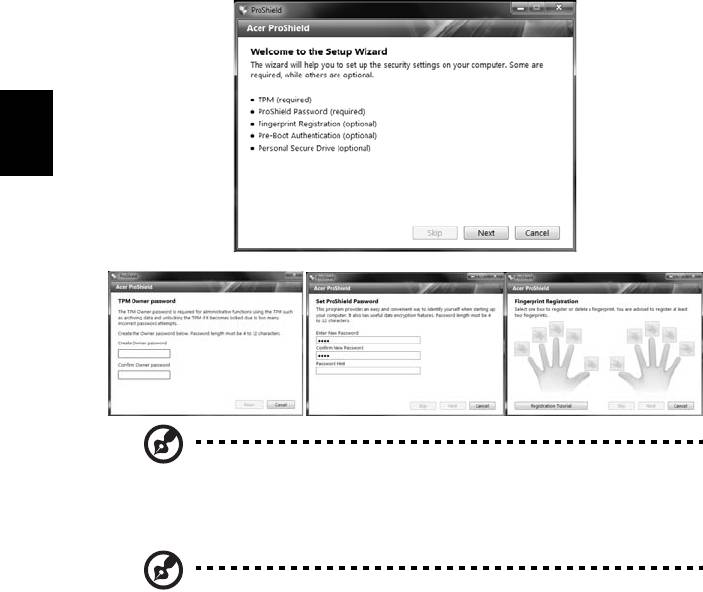
6
ProShieldin asetusten määrittäminen
Kun käynnistät ProShieldin ensimmäistä kertaa, asennusvelho auttaa sinua
määrittämään tarvittavat asetukset. Aloita napsauttamalla Käynnistä. Sinun on
asetettava TPM-salasana*, ProShield-salasana ja suoritettava sormenjälkien
tallennus* loppuun.
Suomi
Ohje: Valitse salasana jonka muistat, mutta joka on vaikea arvata.
Älä käytä sanoja, jotka löytyvät sanakirjasta. Suosittelemme, että
salasanassa on sekä kirjaimia että numeroita.
Ohje: * Saatavuus vaihtelee riippuen tietokoneen mallista.
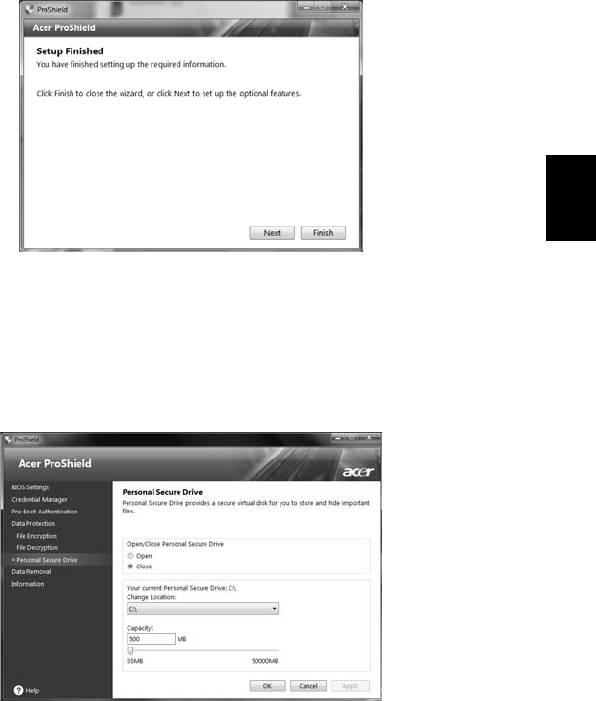
7
Kun olet asettanut salasanan, napsauta Seuraava määrittääksesi
Henkilökohtaisen turvallisen levyn asetukset tai lopeta asennusvelho
napsauttamalla Valmis.
Suomi
Henkilökohtainen turvallinen levy
Henkilökohtainen turvallinen levy (Personal Secure Disk, PSD) on turvallinen
osio kiintolevylläsi, jonne voit tallentaa tiedostoja. Muut eivät voi käyttää
tiedostoja, koska ne suojataan salasanalla tai sormenjäljellä.
Kun asetukset on tehty, voit hallita tietokonettasi tai muuttaa asetuksia
ProShield Consolella.
Voit muuttaa asetuksia vasemman reunan valikon toiminnoilla.
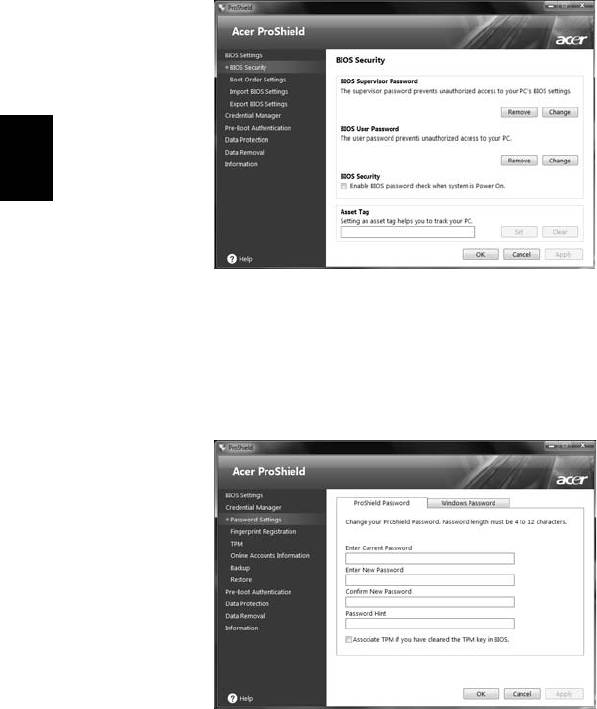
8
BIOS-asetukset
Täältä voit muuttaa BIOS:in valvojan ja käyttäjän salasanat, ottaa salasanan
tarkistuksen käynnistettäessä käyttöön tai poistaa sen käytöstä ja lisätä laitteille
omaisuustunnisteita.
Suomi
Voit myös asettaa käynnistysjärjestyksen ja tuoda tai viedä BIOS-asetuksia.
Oikeushallinta
Täällä voit asettaa ja hallita käyttöoikeuksia — muuttaa ProShieldin ja
Windowsin salasanoja, hallita online-tilien tietoja ja varmuuskopioida tai
palauttaa käyttöoikeustietoja.
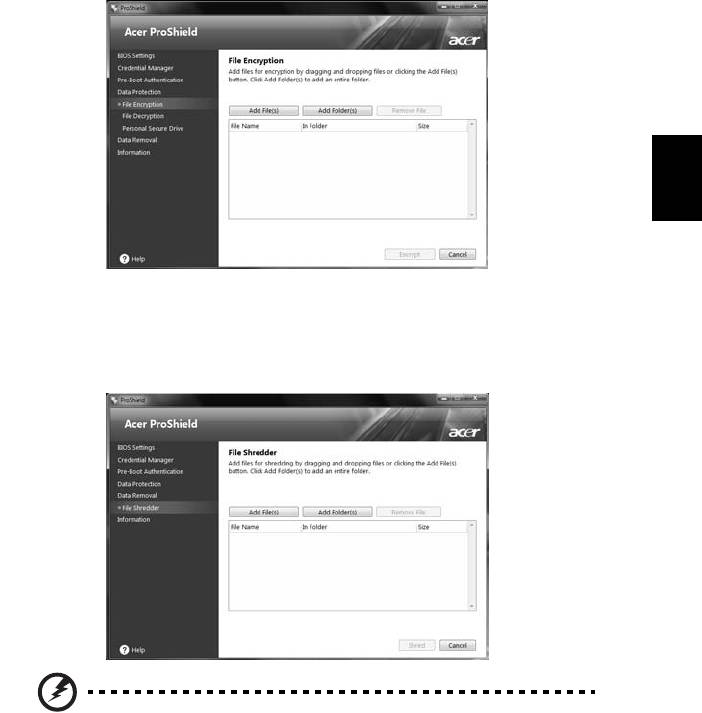
9
Tiedon suojaus
Täällä voit valita tiedostoja salaukseen tai salauksen purkuun ja hallita
henkilökohtaisen turvallisen levyn asetuksia.
Suomi
Tiedon poisto
Täällä voit valita tiedostoja, jotka poistetaan turvallisesti kiintolevyltä. File
Shredder tuhoaa tiedoston niin, että sen palauttaminen on mahdotonta.
Varoitus: Valitse tuhottavat tiedostot huolellisesti. Kun tiedosto
tai kansio on tuhottu, sen palauttaminen on mahdotonta.
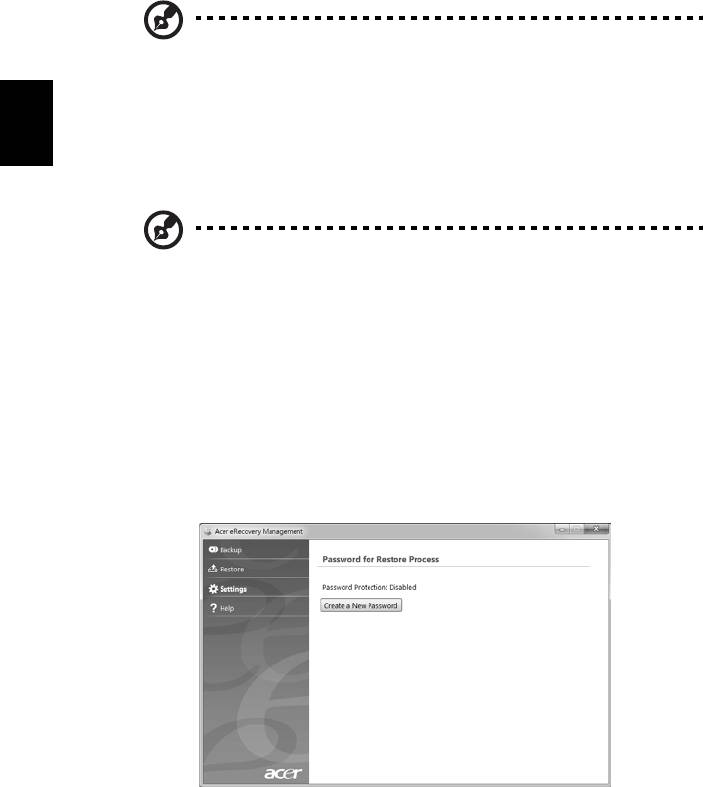
10
Acer eRecovery Management
Jos tietokoneessasi on ongelmia, joita et voi korjata muilla tavoilla, sinun on
ehkä asennettava Windows-käyttöjärjestelmä sekä tehdasasennetut sovellukset
ja laiteohjaimet uudelleen. Palautuskopio on syytä luoda mahdollisimman pian,
jotta voit olla varma siitä, että pystyt palauttamaan tietokoneesi ohjelmistot.
Ohje: Koko seuraava sisältö on vain yleiseksi tiedoksi. Varsinainen
tuote saattaa poiketa annetuista tiedoista.
Acer eRecovery Management ssa on seuraavat toiminnot:
1 Varmuuskopio:
Suomi
• Luo varmuuskopio tehdasasetuksista
• Varmuuskopioi laiteohjaimet ja sovellukset
Ohje: Jos tietokoneessa ei ole ODD:tä, voit tehdä varmuuskopiot
USB-asemalle.
2 Palauta:
• Palauta käyttöjärjestelmä tehdasoletuksiin
• Palauta käyttöjärjestelmä ja säilytä käyttäjän tiedot
• Asenna laiteohjaimet tai sovellukset uudelleen
Tässä luvussa annetaan ohjeet kunkin toiminnon käyttöön.
Käyttääksesi Acer eRecovery Managementin salasanalla suojaamisominaisuutta
sinun täytyy ensin asettaa salasana. Salasana asetetaan käynnistämällä Acer
eRecovery Management ja napsauttamalla Asetukset.
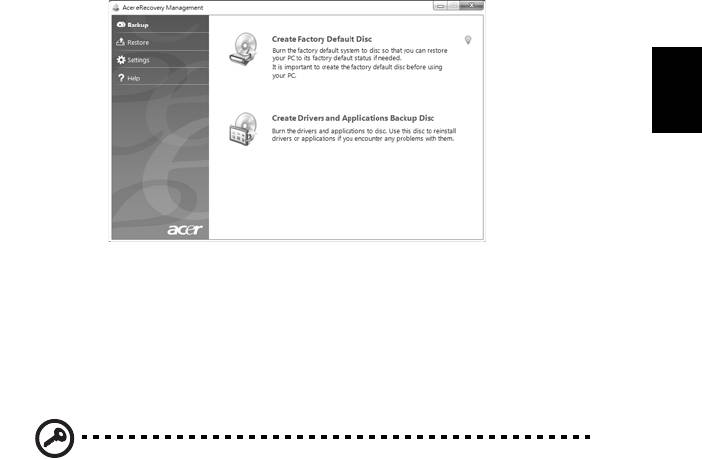
11
Palautuslevyn luominen (Optinen asema)
Jotta voit palauttaa tietokoneen optisella levyllä olevasta varmuuskopiosta,
sinun on luotava palautuslevy etukäteen. Näytölle tulevat ohjeet opastavat
sinua prosessissa. Lue nämä ohjeet huolellisesti!
1 Napsauta Käynnistä > Kaikki ohjelmat > Acer ja napsauta sen jälkeen Acer
eRecovery Management.
Suomi
2 Luodaksesi palautuslevyt kiintolevyn koko alkuperäisestä sisällöstä,
mukaan lukien Windows ja kaikki tehdasasennetut ohjelmistot ja
laiteohjaimet, napsauta Luo tehdasasetuslevy.
- TAI -
Luodaksesi palautuslevyn vain tehdasasennetuille ohjelmistoille ja
laiteohjaimille napsauta Luo laiteohjainten ja sovellusten varmuuskopiolevy.
Tärkeää: Suosittelemme, että luot molemmantyyppiset
palautuslevyt mahdollisimman pian.
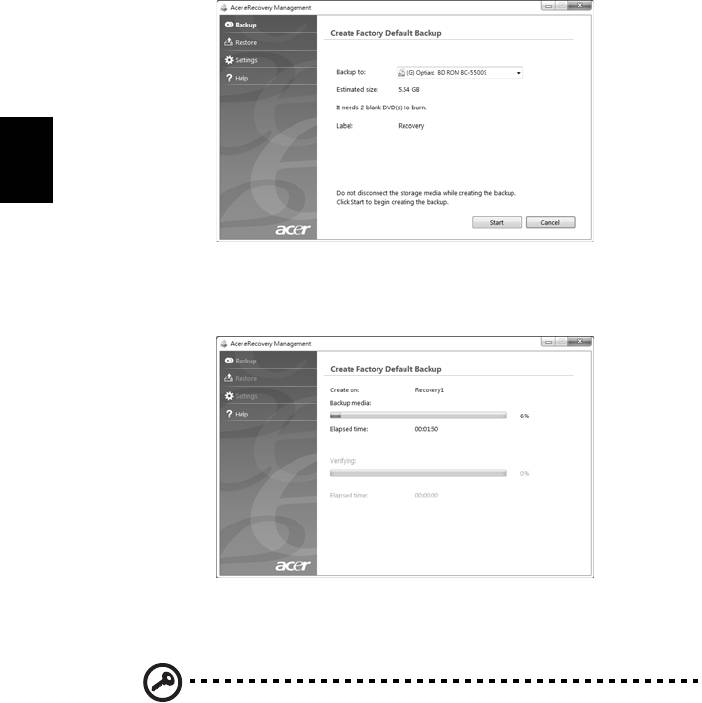
12
Luo varmuuskopio tehdasasetuksista -valintaikkuna ilmoittaa palautuslevyjen
valmiiksi samiseen tarvittavien tyhjien, tallennettavien levyjen lukumäärän.
Varmista, että sinulla on valmiina tarvittava määrä samanlaisia tyhjiä levyjä,
ennen kuin jatkat.
Suomi
3 Aseta tyhjä levy Polttopaikka-ruudussa mainittuun levyasemaan ja valitse
sitten Seuraava. Varmuuskopioinnin edistyminen näkyy ruudulla.
Asema avautuu, kun levy on valmis.
4 Poista levy asemasta ja merkitse se kestävällä kynällä.
Tärkeää: Kirjoita jokaiselle levylle ainutlaatuinen, kuvaava
merkintä, kuten ‘Windows-palautuslevy 1/2’ tai ‘Sovellus/
laiteohjain-palautuslevy’. Laita levyt talteen varmaan paikkaan,
mistä löydät ne tarvittaessa.
5 Jos tarvitaan useita levyjä, aseta uusi levy tietokoneeseen, kun näyttöön
tulee kehotus toimia näin. Valitse sitten OK. Jatka levyjen tallentamista,
kunnes prosessi on suoritettu loppuun.
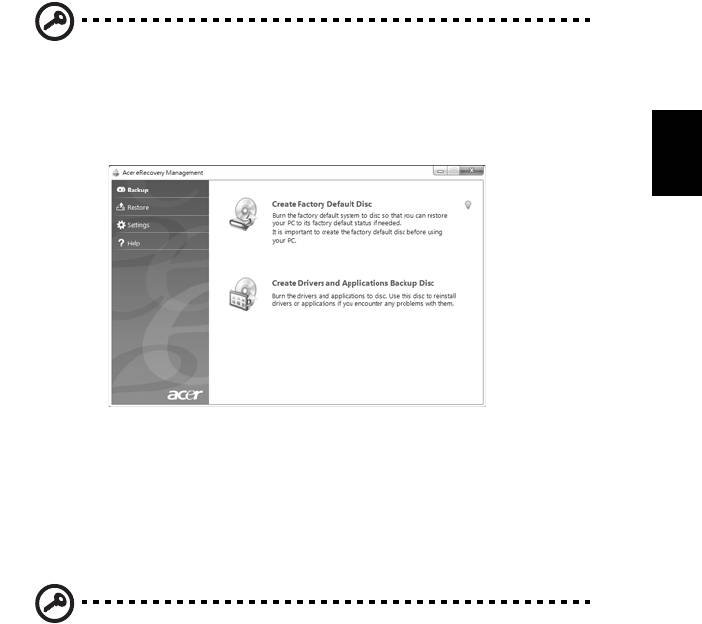
13
Palautuslevyn luominen (USB flash -asema)
Jotta voit palauttaa tietokoneen USB-tallennuslaitteella olevasta
varmuuskopiosta, sinun on luotava palautuslevy etukäteen. Näytölle tulevat
ohjeet opastavat sinua prosessissa. Lue nämä ohjeet huolellisesti!
Tärkeää: Jos käytät USB-tallennuslaitetta, varmista, että sen koko
on vähintään 12 GB ja, että sillä ei ole muita tiedostoja.
1 Napsauta Käynnistä > Kaikki ohjelmat > Acer ja napsauta sen jälkeen Acer
Suomi
eRecovery Management.
2 Luodaksesi palautuslevyn kiintolevyn koko aluperäisestä sisällöstä,
mukaanlukien Windows ja kaikki tehdasasennetut ohjelmistot ja
laiteohjaimet, napsauta Luo varmuuskopio tehdasasetuksista.
- TAI -
Luodaksesi palautuslevyn vain tehdasasennetuille ohjelmoistoille ja
laiteohjelmille napsauta Luo laiteohjainten ja sovellusten varmuuskopiolevy.
Tärkeää: Suosittelemme, että luot molemmantyyppiset
palautuslevyt mahdollisimman pian.
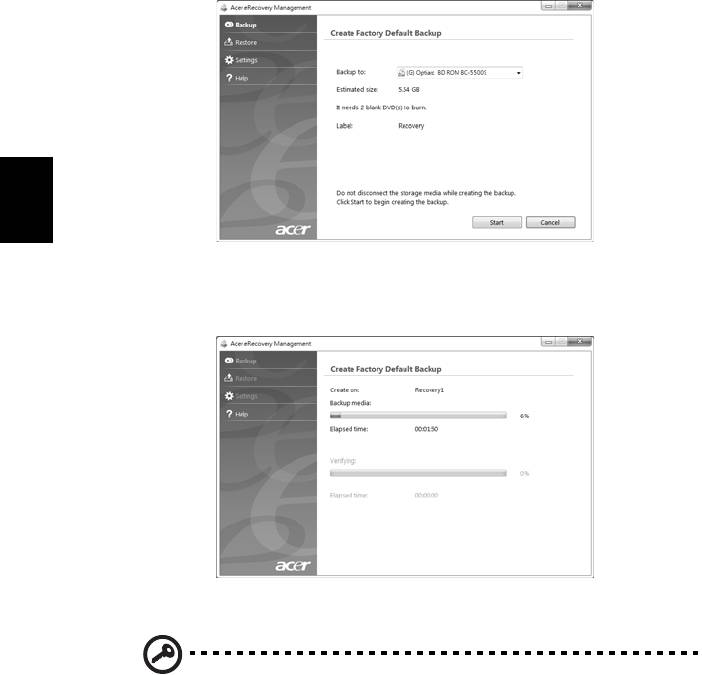
14
Luo varmuuskopio tehdasasetuksista –valintaruutu avautuu. Tämä valintaruutu
ilmoittaa USB flash –asemalla olevan varmuuskopiotiedoston arvioidun koon.
Suomi
3 Liitä USB-levy ja napsauta sen jälkeen Seuraava. Varmuuskopioinnin
edistyminen näkyy ruudulla.
4 Poista tallennuslaite tietokoneesta ja merkitse se kestävällä kynällä.
Tärkeää: Anna jokaiselle varmuuskopiolle kuvaava nimi, kuten
‘Windows-varmuuskopio’ tai ‘Sovellus/laiteohjain-varmuuskopio’.
Laita USB-tallennuslaite talteen varmaan paikkaan, mistä löydät
sen tarvittaessa.

15
Järjestelmäsi palauttaminen
(Optinen asema)
Jos Acerin tukipalveluun soittaminen ei auttanut sinua korjaamaan ongelmaasi,
voit käyttää Acer eRecovery Management -ohjelmaa. Se palauttaa tietokoneesi
samaan tilaan kuin se oli ostaessasi sen ja antaa sinulle mahdollisuuden säilyttää
kaikki asetukset ja henkilökohtaiset tiedot myöhempää käyttöä varten.
Järjestelmäsi palauttaminen
Suomi
1 Tee pienet korjaukset.
Jos vain yksi tai muutama ohjelma tai laite ei toimi kunnolla, saattaa ongelma
ratketa asentamalla ohjelma tai laiteohjain uudelleen. Valmiiksi asennettujen
sovellusten ja laiteohjaimien palauttamisesta saat lisätietoja kohdasta
"Valmiiksi asennettujen sovellusten ja laiteohjaimien palauttaminen" sivulla 15.
Muiden kuin valmiiksi asennettujen sovellusten ja laiteohjaimien
palauttamisesta saat tietoa tuotteen ohjeista tai tukisivuilta.
2 Palaa aikaisempaan järjestelmätilaan.
Jos sovellusten tai laiteohjaimien uudelleenasennus ei onnistu, ongelma saattaa
ratketa palauttamalla tietokone tilaan, jossa se viimeksi toimi kunnolla. Katso
lisätietoja kohdasta "Aikaisempaan järjestelmätilaan palaaminen" sivulla 16.
3 Palauta tietokoneesi tehdasasetuksiin.
Jos mikään muu ei auta ja haluat palauttaa tietokoneesi tehdasasetuksiin, katso
lisätietoja kohdasta "Tietokoneen palauttaminen tehdasasetuksiin" sivulla 17.
Palautustyypit
Valmiiksi asennettujen sovellusten ja laiteohjaimien
palauttaminen
Joudut ehkä ongelmaa ratkaistessasi asentamaan tietokoneeseen valmiiksi
asennetut sovellukset ja laiteohjaimet uudelleen. Voit palauttaa tietokoneesi
joko kiintolevyltä tai luomiltasi palautuslevyiltä.
• Uusi ohjelmisto: Jos sinun täytyy palauttaa ohjelmistoa, joka ei tullut
valmiiksi asennettuina tietokoneellasi, sinun täytyy noudattaa sen
sovelluksen valmistajan ohjeita.
• Uudet laiteohjaimet: Jos sinun täytyy palauttaa laiteohjaimia, jotka eivät
tulleet valmiiksi asennettuina tietokoneellasi, noudata laitteen mukana
toimitettuja ohjeita.
Valmiiksi asennettujen sovellusten ja laiteohjaimien palauttaminen:
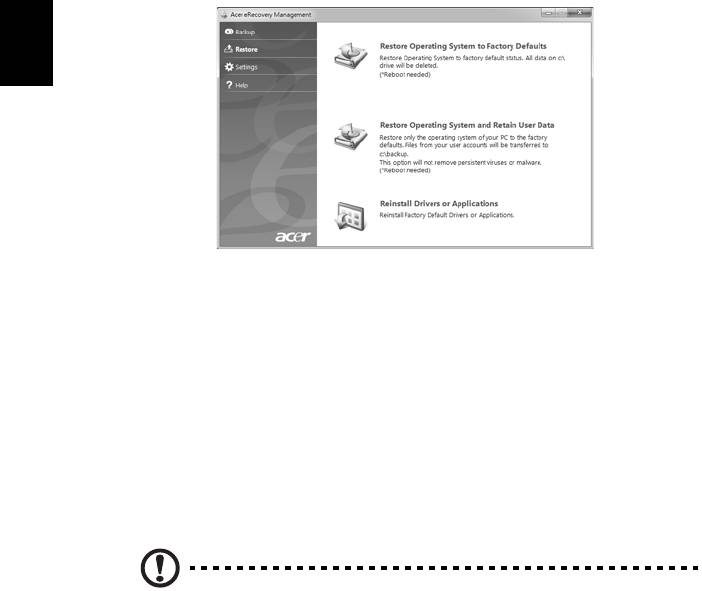
16
1 Napsauta Käynnistä > Kaikki ohjelmat > Acer ja napsauta sen jälkeen Acer
eRecovery Management.
- TAI -
Jos palautat laiteohjaimeltasi ja sovellusten palautuslevyltä, aseta se
levyasemaan ja siirry sen jälkeen Vaiheeseen 3, kun Acer Application Recoveryn
päävalikko avautuu.
2 Napsauta Palauta-välilehteä ja napsauta sen jälkeen Asenna laiteohjaimet
tai sovellukset uudelleen näyttääksesi Acer Application Recoveryn
päävalikon.
Suomi
3 Napsauta Sisältö näyttääksesi luettelon ohjelmisto- ja laiteohjaimista.
4 Napsauta sen kohdan asennuskuvaketta, jonka haluat asentaa, ja noudata
sen jälkeen näyttöruudulla olevia kehotuksia suorittaaksesi asennuksen
loppuun. Toista tämä vaihe jokaiselle uudelleenasennettavalle kohteelle.
Aikaisempaan järjestelmätilaan palaaminen
Microsoft System Restore ottaa säännöllisesti ’kuvia’ järjestelmästäsi ja tallentaa
ne palautuspisteiksi. Useimmissa vaikeissa tapauksissa saat tietokoneen taas
toimimaan palaamalla johonkin näistä palautuspisteistä.
Windows luo automaattisesti palautuspisteen joka päivä ja aina silloin, kun
asennat sovelluksen tai laiteohjaimia.
Vihje: Lisätietoja Microsoft System Restoresta saat napsauttamalla
Käynnistä sekä Ohje ja tuki. Kirjoita hakukenttään
windows
system restore (Windows-järjestelmän palautus)
ja paina Enter.
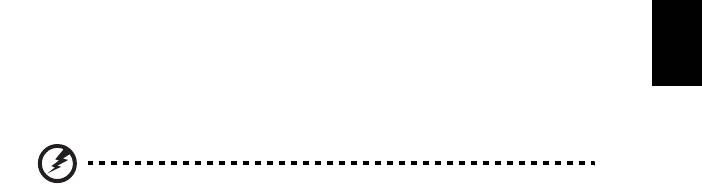
17
Palautuspisteeseen palaaminen:
1 Napsauta Käynnistä > Ohjauspaneeli > Järjestelmä ja turvallisuus >
Toimintokeskus ja napsauta sen jälkeen Palautus.
2 Napsauta Avaa järjestelmän palautus ja sen jälkeen Seuraava.
3 Napsauta haluamaasi palautuskohtaa, napsauta Seuraava ja sen jälkeen
Lopeta. Vahvistusilmoitusruutu tulee näkyviin.
4 Napsauta Kyllä. Järjestelmä palautetaan valitsemaasi palautuspisteeseen.
Tämä toimenpide voi kestää useita minuutteja ja saatat joutua
käynnistämään tietokoneen uudelleen.
Suomi
Tietokoneen palauttaminen tehdasasetuksiin
Jos tietokoneessasi on ongelmia, joita et voi korjata muilla tavoilla, sinun on
ehkä asennettava ohjelmistot uudelleen ja palautettava tietokone
tehdasasetuksiin. Voit asentaa ohjelmistot uudelleen joko kiintolevyltä tai
luomiltasi palautuslevyiltä.
Varoitus: Tämä täydellinen palautus poistaa kaikki tiedot
kiintolevyltä ja asentaa Windowsin sekä tietokoneeseen tehtaalla
asennetut sovellukset ja laiteohjaimet uudelleen. Jos pääset
käyttämään kiintolevyllä olevia tärkeitä tietoja, tee niistä nyt
varmuuskopio.
Jos Windows toimii edelleen, katso lisätietoja kohdasta "Palauttaminen
Windowsista" sivulla 17.
Jos Windows ei toimi mutta kiintolevy toimii edelleen, katso lisätietoja
kohdasta "Palauttaminen kiintolevyltä käynnistettäessä" sivulla 18.
Jos Windows ei toimi, alkuperäinen kiintolevy on tyhjennetty ja tietokoneeseen
on asennettu uusi kiintolevy, katso lisätietoja kohdasta "Palauttaminen
palautuslevyiltä" sivulla 18.
Palauttaminen Windowsista
Windowsin sekä valmiiksi asennettujen sovellusten ja laiteohjaimien
uudelleenasennus:
Napsauta Käynnistä > Kaikki ohjelmat > Acer ja napsauta sen jälkeen Acer
eRecovery Management.
Napsauta Palauta-välilehteä ja sen jälkeen Palauta käyttöjärjestelmä
tehdasoletuksiin.
Napsauta Kyllä ja sen jälkeen Käynnistä. Valintaikkuna näyttää tietoja
kovalevystä, johon käyttöjärjestelmä palautetaan.
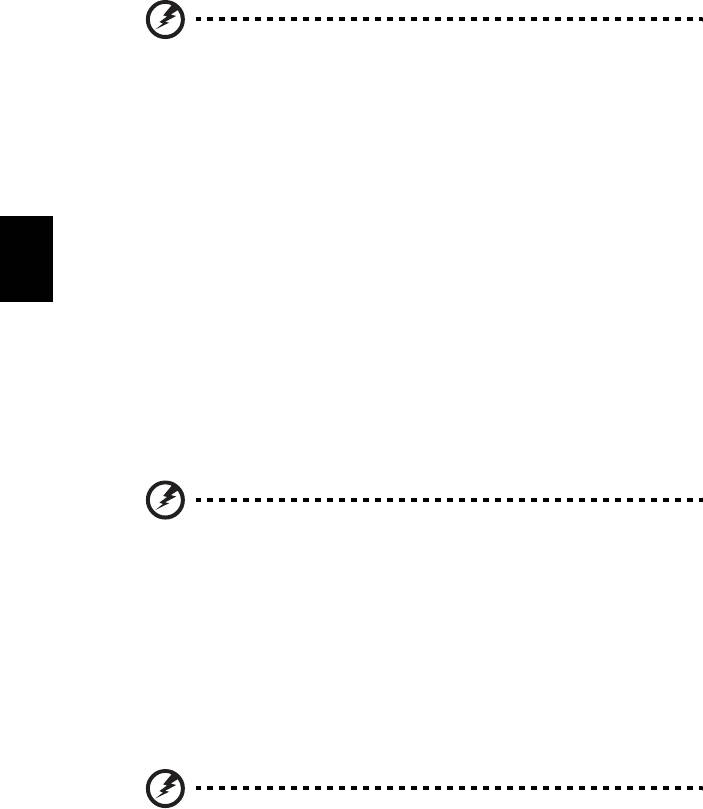
18
Varoitus: Prosessin jatkaminen tyhjentää kaikki tiedot
kiintolevyltäsi.
Napsauta OK. Tämä palautusprosessi alkaa käynnistämällä tietokoneen
uudelleen ja jatkuu kopioimalla tiedostoja kiintolevylle. Tämä prosessi voi
kestää jonkin aikaa, Acer eRecovery Management -näyttöruutu näyttää
edistymisen.
Kun palautus on valmis, valintaruutu kehottaa sinua käynnistämään
tietokoneesi uudelleen.
Napsauta OK käynnistääksesi tietokoneesi uudelleen.
Noudata näyttöruudulla olevia ensimmäistä kertaa tehtävään järjestelmän
Suomi
asetukseen liittyviä kehotuksia.
Palauttaminen kiintolevyltä käynnistettäessä
Windowsin sekä valmiiksi asennettujen sovellusten ja laiteohjaimien
uudelleenasennus:
1 Käynnistä tietokone ja paina sen jälkeen <Alt> + <F10> käynnistyksen
aikana avataksesi Acer eRecovery Managementin.
2 Napsauta Palauta käyttöjärjestelmä tehdasoletuksiin.
Varoitus: Prosessin jatkaminen tyhjentää kaikki tiedot
kiintolevyltäsi.
3 Napsauta Seuraava. Kiintolevyn alkuperäinen tehdasasetettu sisältö
palautetaan. Tämä kestää joitakin minuutteja.
Palauttaminen palautuslevyiltä
Windowsin sekä valmiiksi asennettujen sovellusten ja laiteohjaimien
uudelleenasennus:
1 Käynnistä tietokone, aseta ensimmäinen palautuslevy asemaan ja
käynnistä tietokone uudelleen.
Varoitus: Prosessin jatkaminen tyhjentää kaikki tiedot
kiintolevyltäsi.
Jos sitä ei vielä ole otettu käyttöön, sinun täytyy ottaa käyttöön F12
Käynnistysvalikko:
Paina <F2>, kun käynnistät tietokoneen.
Valitse Päävalikko vasen- tai oikea-nuolinäppäimen avulla.

19
Paina alas-näppäintä kunnes F12 Käynnistysvalikko on valittuna, paina <F5>
muuttaaksesi tämän asetuksen Käyttöön otetuksi.
Valitse Lopeta-valikko vasen- tai oikea-nuolinäppäimen avulla.
Valitse Tallenna muutokset ja poistu ja paina Enter. Valitse OK vahvistaaksesi.
Tietokoneesi käynnistetään uudestaan.
2 Avaa käynnistysvalikko painamalla <F12> tietokoneen käynnistyessä.
Käynnistysvalikko sallii sinun valita miltä laitteelta tietokone
käynnistetään, kuten kiintolevyasemalta tai optiselta levyltä.
3 Käytä nuolinäppäimiä valitaksesi rivin CDROM/DVD (this line may start
with ’IDE 1...’), sen jälkeen paina <Enter>. Windows asentaa
Suomi
palautuslevyltä, jonka laitoit sisään.
4 Laita toinen palautuslevy asemaan pyydettäessä ja tee sitten palautus
loppuun noudattamalla näyttöruudulla olevia kehotuksia.
Järjestelmäsi palauttaminen
(USB flash -asema)
Jos Acerin tukipalveluun soittaminen ei auttanut sinua korjaamaan ongelmaasi,
voit käyttää Acer eRecovery Management -ohjelmaa. Se palauttaa tietokoneesi
samaan tilaan kuin se oli ostaessasi sen ja antaa sinulle mahdollisuuden säilyttää
kaikki asetukset ja henkilökohtaiset tiedot myöhempää käyttöä varten.
Järjestelmäsi palauttaminen
1 Tee pienet korjaukset.
Jos vain yksi tai muutama ohjelma tai laite ei toimi kunnolla, saattaa ongelma
ratketa asentamalla ohjelma tai laiteohjain uudelleen. Valmiiksi asennettujen
sovellusten ja laiteohjaimien palauttamisesta saat lisätietoja kohdasta
"Valmiiksi asennettujen sovellusten ja laiteohjaimien palauttaminen" sivulla 20.
Muiden kuin valmiiksi asennettujen sovellusten ja laiteohjaimien
palauttamisesta saat tietoa tuotteen ohjeista tai tukisivuilta.
2 Palaa aikaisempaan järjestelmätilaan.
Jos sovellusten tai laiteohjaimien uudelleenasennus ei onnistu, ongelma saattaa
ratketa palauttamalla tietokone tilaan, jossa se viimeksi toimi kunnolla. Katso
lisätietoja kohdasta "Aikaisempaan järjestelmätilaan palaaminen" sivulla 21.
3 Palauta tietokoneesi tehdasasetuksiin.
Jos mikään muu ei auta ja haluat palauttaa tietokoneesi tehdasasetuksiin, katso
lisätietoja kohdasta "Tietokoneen palauttaminen tehdasasetuksiin" sivulla 21.
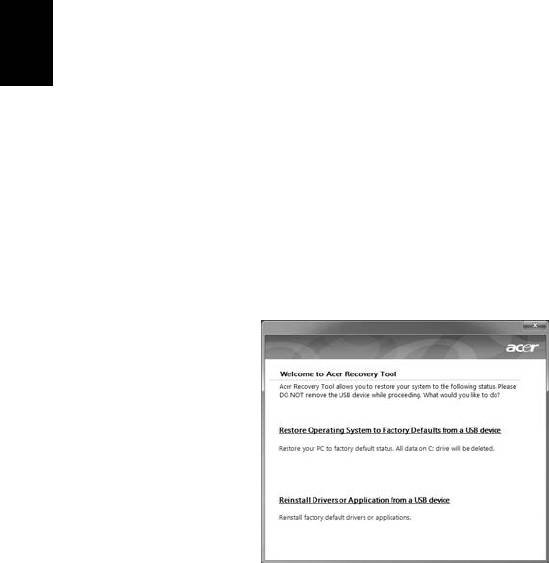
20
Palautustyypit
Valmiiksi asennettujen sovellusten ja laiteohjaimien
palauttaminen
Joudut ehkä ongelmaa ratkaistessasi asentamaan tietokoneeseen valmiiksi
asennetut sovellukset ja laiteohjaimet uudelleen. Voit palauttaa tietokoneesi
joko kiintolevyltä tai luomiltasi palautuslevyiltä.
• Uusi ohjelmisto: Jos sinun täytyy palauttaa ohjelmistoa, joka ei tullut
valmiiksi asennettuina tietokoneellasi, sinun täytyy noudattaa sen
sovelluksen valmistajan ohjeita.
• Uudet laiteohjaimet: Jos sinun täytyy palauttaa laiteohjaimia, jotka eivät
Suomi
tulleet valmiiksi asennettuina tietokoneellasi, noudata laitteen mukana
toimitettuja ohjeita.
Valmiiksi asennettujen sovellusten ja laiteohjaimien palauttaminen:
1 Napsauta Käynnistä > Kaikki ohjelmat > Acer ja napsauta sen jälkeen
Acer eRecovery Management.
- TAI -
Jos palautat tietokoneen tilaa luomaltasi laiteohjainten ja sovellusten
palautuslevyltä, aseta USB-tallennuslaite paikalleen USB-liittimeen. Avaa USB-
tallennuslaite Resurssienhallintaan ja kaksoisnapsauta Palautus.
2 Napsauta Asenna laiteohjaimet tai sovellukset uudelleen USB-laitteelta.
3 Napsauta Sisältö näyttääksesi luettelon ohjelmisto- ja laiteohjaimista.
4 Napsauta sen kohdan asennuskuvaketta, jonka haluat asentaa, ja noudata
sen jälkeen näyttöruudulla olevia kehotuksia suorittaaksesi asennuksen
loppuun. Toista tämä vaihe jokaiselle uudelleenasennettavalle kohteelle.
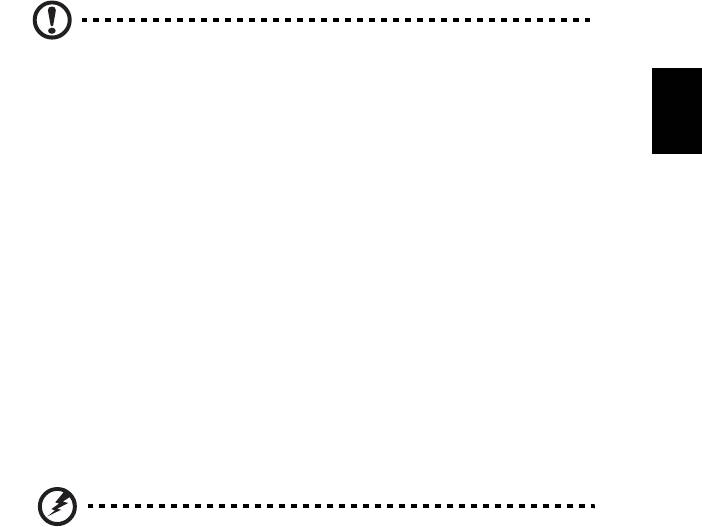
21
Aikaisempaan järjestelmätilaan palaaminen
Microsoft System Restore ottaa säännöllisesti ’kuvia’ järjestelmästäsi ja tallentaa
ne palautuspisteiksi. Useimmissa vaikeissa tapauksissa saat tietokoneen taas
toimimaan palaamalla johonkin näistä palautuspisteistä.
Windows luo automaattisesti palautuspisteen joka päivä ja aina silloin, kun
asennat sovelluksen tai laiteohjaimia.
Vihje: Lisätietoja Microsoft System Restoresta saat napsauttamalla
Käynnistä sekä Ohje ja tuki. Kirjoita hakukenttään
windows
Suomi
system restore
ja paina Enter.
Palautuspisteeseen palaaminen:
1 Napsauta Käynnistä > Ohjauspaneeli > Järjestelmä ja turvallisuus >
Toimintokeskus ja napsauta sen jälkeen Palautus.
2 Napsauta Avaa järjestelmän palautus ja sen jälkeen Seuraava.
3 Napsauta haluamaasi palautuskohtaa, napsauta Seuraava ja sen jälkeen
Lopeta. Vahvistusilmoitusruutu tulee näkyviin.
4 Napsauta Kyllä. Järjestelmä palautetaan valitsemaasi palautuspisteeseen.
Tämä toimenpide voi kestää useita minuutteja ja saatat joutua
käynnistämään tietokoneen uudelleen.
Tietokoneen palauttaminen tehdasasetuksiin
Jos tietokoneessasi on ongelmia, joita et voi korjata muilla tavoilla, sinun on
ehkä asennettava ohjelmistot uudelleen ja palautettava tietokone
tehdasasetuksiin. Voit asentaa ohjelmistot uudelleen joko kiintolevyltä tai
luomiltasi palautuslevyiltä.
Varoitus: Tämä täydellinen palautus poistaa kaikki tiedot
kiintolevyltä ja asentaa Windowsin sekä tietokoneeseen tehtaalla
asennetut sovellukset ja laiteohjaimet uudelleen. Jos pääset
käyttämään kiintolevyllä olevia tärkeitä tietoja, tee niistä nyt
varmuuskopio.
Jos Windows toimii edelleen, katso lisätietoja kohdasta "Palauttaminen
Windowsista" sivulla 22.
Jos Windows ei toimi mutta kiintolevy toimii edelleen, katso lisätietoja
kohdasta "Palauttaminen kiintolevyltä käynnistyksen aikana" sivulla 22.
Jos Windows ei toimi, alkuperäinen kiintolevy on tyhjennetty ja tietokoneeseen
on asennettu uusi kiintolevy, katso lisätietoja kohdasta "Palauttaminen
palautuslevyiltä" sivulla 23.
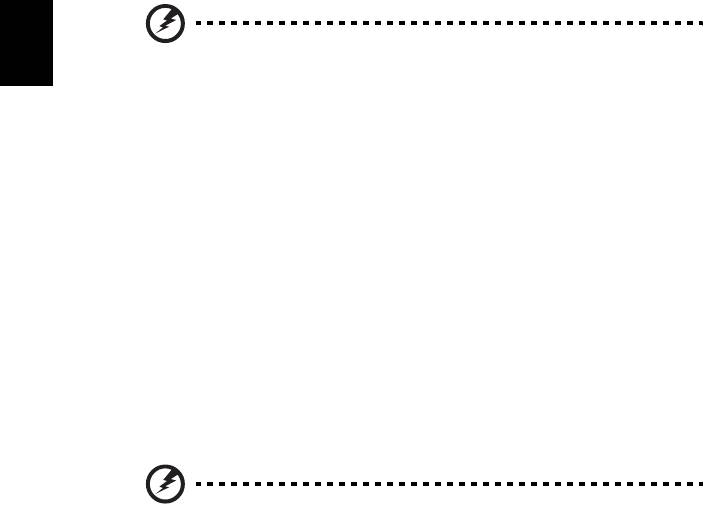
22
Palauttaminen Windowsista
Windowsin sekä valmiiksi asennettujen sovellusten ja laiteohjaimien
uudelleenasennus:
Napsauta Käynnistä > Kaikki ohjelmat > Acer ja napsauta sen jälkeen Acer
eRecovery Management.
Napsauta Palauta-välilehteä ja sen jälkeen Palauta käyttöjärjestelmä
tehdasoletuksiin avataksesi Vahvista palautus -valintaruudun.
Napsauta Kyllä ja sen jälkeen Käynnistä. Valintaikkuna näyttää tietoja
kovalevystä, johon käyttöjärjestelmä palautetaan.
Varoitus: Prosessin jatkaminen tyhjentää kaikki tiedot
Suomi
kiintolevyltäsi.
Napsauta OK. Tämä palautusprosessi alkaa käynnistämällä tietokoneen
uudelleen ja jatkuu kopioimalla tiedostoja kiintolevylle. Tämä prosessi voi
kestää jonkin aikaa, Acer eRecovery Management -näyttöruutu näyttää
edistymisen.
Kun palautus on valmis, sinua pyydetään käynnistämään tietokone uudelleen.
Napsauta OK käynnistääksesi tietokoneesi uudelleen.
Noudata näyttöruudulla olevia ensimmäistä kertaa tehtävään järjestelmän
asetukseen liittyviä kehotuksia.
Palauttaminen kiintolevyltä käynnistyksen aikana
Windowsin sekä valmiiksi asennettujen sovellusten ja laiteohjaimien
uudelleenasennus:
1 Käynnistä tietokone ja paina sen jälkeen <Alt> + <F10> käynnistyksen
aikana avataksesi Acer eRecovery Managementin.
2 Napsauta Palauta käyttöjärjestelmä tehdasoletuksiin.
Varoitus: Prosessin jatkaminen tyhjentää kaikki tiedot
kiintolevyltäsi.
3 Napsauta Seuraava. Kiintolevyn alkuperäinen tehdasasetettu sisältö
palautetaan. Tämä kestää joitakin minuutteja.




