Acer Aspire 4738 – страница 52
Инструкция к Ноутбуку Acer Aspire 4738
xv
•
Používáte-li prodlužovací kabel, nesmí jmenovitá proudová kapacita
napájeného výrobku překračovat jmenovitou proudovou kapacitu
prodlužovacího kabelu. Celková jmenovitá kapacita všech výrobků připojených
k jedné elektrické zásuvce dále nesmí překročit kapacitu pojistky.
Péče o baterii
Několik způsobů péče baterii:
• Vyměňované baterie musí být stejné jako původní. Před vyjmutím nebo
výměnou baterie vypněte napájení.
• Zabraňte násilnému poškozování baterie. Uchovávejte baterii mimo dosah dětí.
• Použité baterie zlikvidujte podle místních nařízení. Pokud možno nechejte
baterii recyklovat.
Čištění a servis
Při čištění počítače dodržujte následující kroky:
1Vypněte počítač a vyjměte baterii.
2 Odpojte adaptér střídavého proudu.
3 Použijte měkký, lehce navlhčený hadřík. Nepoužívejte tekuté nebo aerosolové
čističe.
Dojde-li k některému z následujících případů:
• Počítač spadl nebo bylo poškozeno jeho tělo.
• Počítač nepracuje normálně.
Postupujte podle pokynů v části "Časté otázky" na straně 41.
xvi
Informace pro vaši bezpečnost a pohodlí iii
Bezpečnostní pokyny iii
Upozornění pro používání optické jednotky
(pouze u vybraných modelů)vii
Provozní prostředí vii
Lékařská zařízení viii
Vozidla viii
Potenciálně výbušná prostředí ix
Tísňová volání ix
Pokyny k likvidaci ix
Obsah
Upozornění na rtut’ ix
ENERGY STAR x
Rady a informace pro pohodlné používání x
Stručné pokyny xiii
Uživatelské příručky xiii
Základní péče a tipy pro používání počítačexiv
Zapnutí a vypnutí počítačexiv
Péče o počítač xiv
Péče o adaptér střídavého proudu xiv
Péče o baterii xv
Čištění a servis xv
Speciální klávesy a indikátory 1
Povolení bezdrátových zařízení 2
Zařízení touchpad 3
Základy používání zařízení touchpad (s tlačítky pro poklepání) 3
Používání klávesnice 4
Zámky klávesnice a integrovaná numerická klávesnice* 4
Klávesové zkratky 5
Klávesy systému Windows 6
Zvuk 7
Acer PureZone (pouze u vybraných modelů)7
Tuba (pouze u vybraných modelů)7
Použití funkce Dolby Home Theater pro zvuk
surround/vícekanálový zvuk (pouze u vybraných modelů)7
Video 8
Zobrazení 16:9 8
Použití systémových nástrojů 9
Acer Bio-Protection (pouze u vybraných modelů)9
Acer Backup Manager 10
Řízení spotřeby 11
Acer eRecovery Management 12
Vytvoření záložního disku 13
Obnovit 14
Obnova Windows ze záložních disků 15
Acer Arcade Deluxe 17
Allmänna kontroller 18
Navigationskontroller 18
Använda platser för sociala nätverk 18
Foto 18
Video 19
Spelarkontroller 19
Musik 20
Uppdatering 20
Jednotka bateriových zdrojů 21
Vlastnosti jednotky bateriových zdrojů 21
Prodloužení životnosti baterie 21
Instalace a vyjmutí jednotky bateriových zdrojů 22
Dobíjení baterie 23
Kontrola napájení z baterie 23
Optimalizace životnosti baterie 23
Upozornění na vybití baterie 24
Přenášení notebooku 25
Odpojení od stolního počítače25
Přenášení 25
Příprava počítače25
Co s sebou na schůzky 26
Přenášení počítače domů 26
Příprava počítače26
Co vzít s sebou 26
Zvláštní opatření 27
Používání počítače v domácí kanceláři27
Cestování s počítačem 27
Příprava počítače27
Co vzít s sebou 27
Zvláštní opatření 28
Cestování s počítačem po světě 28
Příprava počítače28
Co vzít s sebou 28
Zvláštní opatření 28
Zabezpečení počítače29
Používání bezpečnostního zámku počítače29
Použití hesla 29
Zadání hesel 30
Nastavení hesel 30
Možnosti rozšíření 31
Možnosti připojení 31
Faxový/datový modem (pouze u vybraných modelů)31
Integrovaná možnost sít’ového připojení 32
Rozhraní CIR (Consumer infrared)
(pouze u vybraných modelů)32
Univerzální sériová sběrnice (USB) 33
Port IEEE 1394 (pouze u vybraných modelů)33
High-Definition Multimedia Interface
(pouze u vybraných modelů)34
Karta ExpressCard (pouze u vybraných modelů)34
Instalace paměti (pouze u vybraných modelů)36
Sledování televize pomocí aplikace
Windows Media Center 37
Zvolte typ vstupu 37
Sledování televize pomocí volitelné antény DVB-T
(digitální televize) (u vybraných modelů)37
Připojení digitální antény 37
Sledování televize pomocí externí antény nebo
kabelového oka 38
Nástroj BIOS 39
Pořadí spouštění 39
Povolení obnovení z disku na disk 39
Heslo 39
Používání softwaru 40
Přehrávání filmů DVD 40
Časté otázky 41
Vyžádání služby 44
Mezinárodní záruka pro cestovatele
(International Travelers Warranty; ITW) 44
Než zavoláte 44
Odstraňování potíží 45
Tipy pro odstraňování potíží 45
Chybové zprávy 45
Předpisy a bezpečnostní upozornění 46
Prohlášení FCC 46
Poznámky o modemu (pouze u vybraných modelů)47
Prohlášení o bodovém zobrazení panelu LCD 47
Informace o zákonných ustanoveních týkajících se
rádiových zařízení 47
Obecně 47
Požadavek bezpečnosti pro rádiové frekvence dle FCC 48
Kanada – výjimka z licence pro radiokomunikační
zařízení s nízkým výkonem (RSS-210) 49
Působení vyzářeného pole na rádiové frekvenci
na člověka (RSS-102) 49
LCD panel ergonomic specifications 49
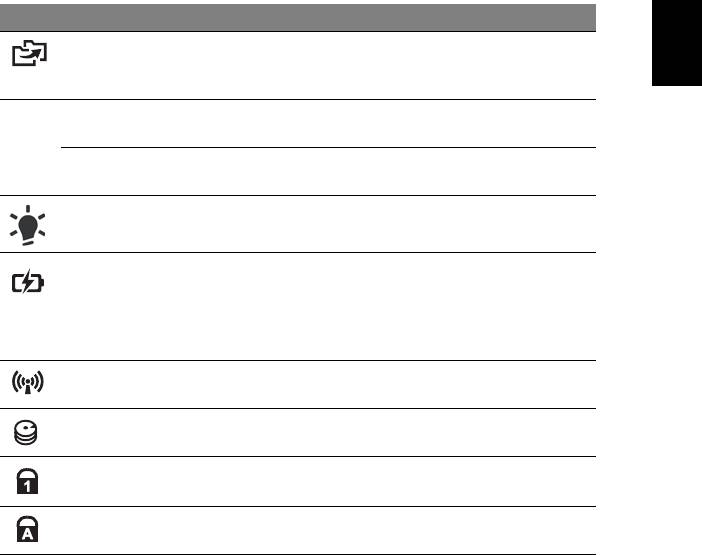
1
Čeština
Speciální klávesy a indikátory
Speciální klávesy a indikátory umožňují snadný přístup k praktickým funkcím a
přehledným stavovým informacím.
Ikona Položka Popis
Klávesa zálohování Slouží ke spuštění aplikace Acer Backup
Management pro vytvoření zálohy ve třech krocích
(pouze u vybraných modelů).
Klávesa
Počítač přejde do úsporného režimu
P
PowerSmart
(pouze u vybraných modelů).
Programovatelná
Uživatelsky programovatelná (pouze u vybraných
klávesa
modelů).
Indikátor napájení Indikuje stav napájení počítače.
Indikátor baterie Indikuje stav baterie počítače.
1. Nabíjení: Při nabíjení baterie svítí indikátor
jantarově.
2. Plné nabití: V režimu napájení ze sítě svítí
indikátor modře.
Indikátor
Indikuje stav zařízení pro bezdrátové připojení
komunikace
počítače.
Indikátor HDD Svítí, pokud je aktivní pevný disk.
Indikátor pro
Svítí při aktivaci funkce NumLk
Num Lock
(pouze u vybraných modelů).
Indikátor pro
Svítí při aktivaci funkce Caps Lock
Caps Lock
(pouze u vybraných modelů).
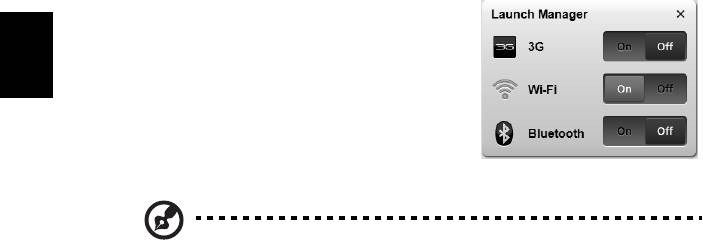
2
Čeština
Povolení bezdrátových zařízení
Launch Manager vám umožňuje povolit a zakázat různá zařízení pro bezdrátové
připojení na vašem počítači.
Launch Manager <Fn> + <F3> pro vyvolání
panelu okna Správce spuštění.
Červený přepínač ukazuje, že zařízení je vypnuté.
• Klepnutím na červený přepínač zařízení
zapněte.
Zelený přepínač ukazuje, že zařízení je zapnuté.
• Klepnutím na zelený přepínač zařízení
vypněte.
Poznámka: Komunikační zařízení mohou mít různou systémovou
konfiguraci. Další možnosti najdete na konfiguračním panelu
příslušného bezdrátového zařízení.
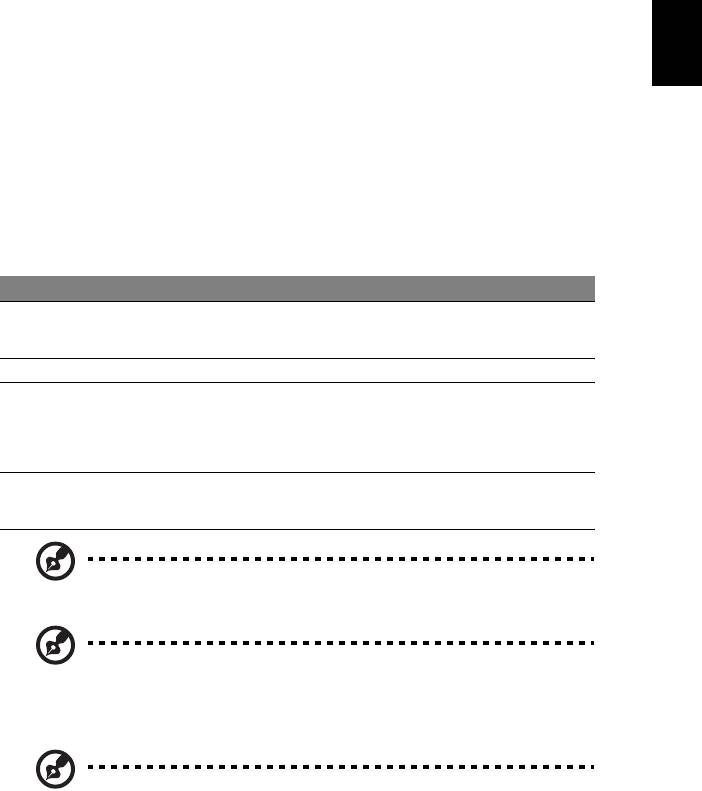
3
Čeština
Zařízení touchpad
Zabudovaná dotyková podložka touchpad je ukazovací zařízení, jehož povrch je
citlivý na pohyb. To znamená, že pohybem prstu po zařízení touchpad lze pohybovat
kurzorem na obrazovce. Středové umístění na podložce ruky poskytuje optimální
komfort a podporu.
Základy používání zařízení touchpad
(s tlačítky pro poklepání)
Zařízení touchpad s dvěma tlačítky pro poklepání lze používat následujícím
způsobem:
• Pohybem prstu po zařízení touchpad lze pohybovat kurzorem na obrazovce.
• Chcete-li provést výběr nebo použít funkce, stiskněte levé nebo pravé tlačítko
pod zařízením touchpad. Tato dvě tlačítka jsou podobná levému a pravému
tlačítku myši. Klepnutí na zařízení touchpad je totéž jako stisknutí levého
tlačítka.
Funkce Levé tlačítko Pravé tlačítko Hlavní zařízení touchpad
Provést Rychle dvakrát
Poklepejte (stejnou rychlostí
stiskněte.
jako při poklepání tlačítkem
myši).
Vybrat Klepněte. Klepněte.
Přetáhnout Stiskněte a držte,
Poklepejte (stejnou rychlostí
pak táhněte kurzor
jako při poklepání tlačítkem
pohybem prstu po
myši); při druhém klepnutí
zařízení touchpad.
podržte prst na zařízení
touchpad a táhněte kurzorem.
Otevřít
Klepněte.
kontextovou
nabídku
Poznámka: Ilustrace jsou pouze orientační. Přesná konfigurace
počítače závisí na zakoupeném modelu.
Poznámka: Zařízení touchpad se dotýkejte čistými a suchými prsty a
také zařízení udržujte v suchu a čistotě. Zařízení touchpad je citlivé na
pohyb prstu; čím jemněji se plochy dotýkáte, tím lépe reaguje. Silným
klepáním nelze zvýšit citlivost zařízení.
Poznámka: Ve výchozím nastavení je povoleno svislé i vodorovné
posouvání pomocí zařízení touchpad. Tuto funkci lze zakázat v
ovládacím panelu Myš systému Windows.
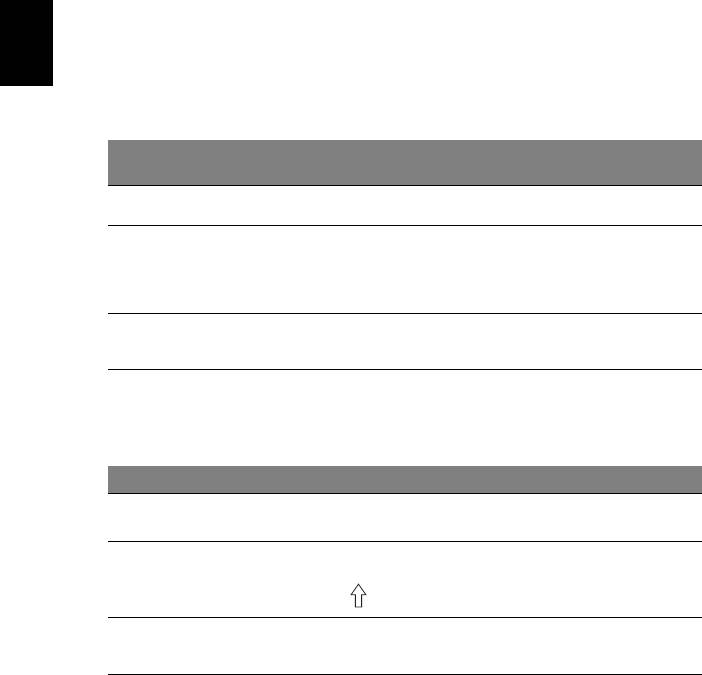
4
Čeština
Používání klávesnice
Klávesnice obsahuje klávesy běžné velikosti a integrovanou numerickou klávesnici*,
samostatné kurzorové klávesy, zámky, klávesy systému Windows, funkční a
speciální klávesy.
Zámky klávesnice a integrovaná numerická
klávesnice*
Klávesnice je vybavena třemi zámkovými klávesami, které je možné přepínat.
Zámková
Popis
klávesa
Caps Lock
Je-li funkce Caps Lock zapnutá, budou se všechny abecední znaky psát
velkými písmeny.
NumLk
Je-li funkce NumLk zapnutá, je možné používat integrovanou numerickou
klávesnici. Klávesy fungují podobně jako na kalkulačce (aritmetické
<Fn> + <F11>*
operace +, -, * a /). Tento režim se používá v případě potřeby vkládání
většího množství číselných dat. Lepší řešení by spočívalo v připojení
externí klávesnice.
Scr Lk
Je-li funkce Scr Lk zapnutá, posune se každým stisknutím ovládacích
tlačítek kurzoru nahoru nebo dolů obrazovka o jeden řádek. Funkce Scr
<Fn> + <F12>
Lk nefunguje ve všech programech.
Integrovaná numerická klávesnice funguje stejně jako numerická klávesnice stolního
počítače. Malé znaky této klávesnice se nacházejí v pravém horním rohu kláves.
Symboly kurzorových kláves nejsou pro lepší přehlednost na klávesách vytištěny.
Požadovaná funkce Funkce NumLk je zapnutá Funkce NumLk je vypnutá
Číselné klávesy na
Zadejte čísla obvyklým
způsobem.
integrované klávesnici
Kurzorové klávesy na
Při používání kurzorových
Při používání kurzorových kláves
kláves stiskněte a podržte
stiskněte a podržte klávesu <Fn>.
integrované klávesnici.
klávesu <>.
Klávesy hlavní
Při psaní písmen na
Napište písmena obvyklým
integrované klávesnici stiskněte
způsobem.
klávesnice
a podržte klávesu <Fn>.
* pouze u vybraných modelů
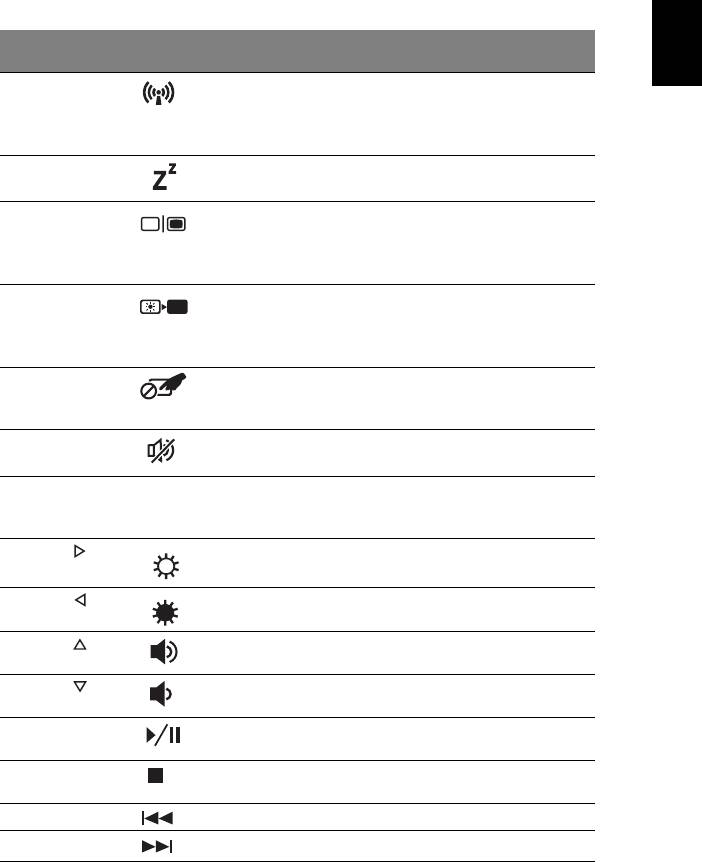
5
Čeština
Klávesové zkratky
Tento počítač využívá klávesové zkratky nebo kombinace kláves ke zpřístupnění
většiny ovládacích prvků počítače, jako je jas zobrazení a hlasitost výstupu.
Klávesovou zkratku aktivujete stisknutím a podržením klávesy <Fn> dříve, než
stisknete druhou klávesu této kombinace.
Klávesová
Ikona Funkce Popis
zkratka
<Fn> + <F3> Komunikační
Povoluje/zakazuje komunikační
klávesa
zařízení počítače. (Komunikační
zařízení mohou mít různou
konfiguraci.)
<Fn> + <F4> Režim spánku Slouží k přepnutí počítače do režimu
spánku.
<Fn> + <F5> Přepnutí
Přepíná výstup zobrazení mezi
displeje
displejem, externím monitorem
(pokud je připojen) a oběma
zařízeními.
<Fn> + <F6> Vypnout displej Slouží k vypnutí podsvícení
obrazovky displeje, čímž se ušetří
energie. Podsvícení obnovíte
stisknutím libovolné klávesy.
<Fn> + <F7> Přepnutí
Slouží k zapnutí a vypnutí interního
zařízení
zařízení touchpad.
touchpad
<Fn> + <F8> Přepnutí
Slouží k zapnutí a vypnutí
reproduktoru
reproduktorů.
<Fn> + <F11> NumLk Zapnutí nebo vypnutí integrované
numerické klávesnice (pouze u
vybraných modelů).
<Fn> + < >
Zvýšení jasu Slouží ke zvýšení jasu obrazovky.
<Fn> + < >
Snížení jasu Slouží ke snížení jasu obrazovky.
<Fn> + < >
Zvýšení
Slouží ke zvýšení hlasitosti zvuku.
hlasitosti
<Fn> + < >
Snížení
Slouží ke snížení hlasitosti zvuku.
hlasitosti
<Fn> + <Home> Př
ehrávat/
Přehrát nebo pozastavit vybraný
Pozastavit
mediální soubor.
<Fn> + <Pg Up> Zastavit Zastavit přehrávání vybraného
mediálního souboru.
<Fn> + <Pg Dn> Předchozí Návrat na předchozí mediální soubor.
<Fn> + <End> Další Přeskočit na další mediální soubor.
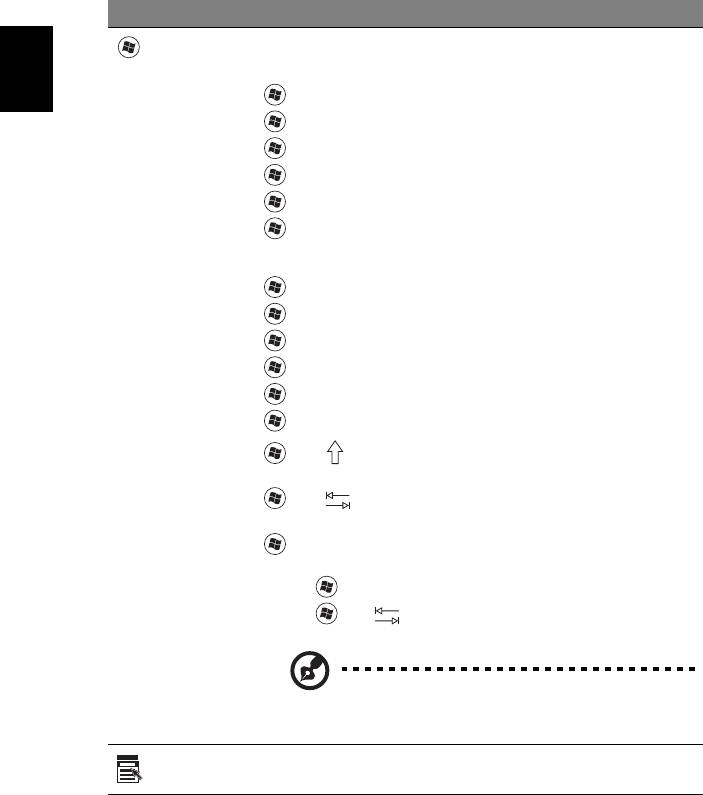
6
Čeština
Klávesy systému Windows
Klávesnice obsahuje dvě klávesy, které slouží k provádění specifických funkcí v
systému Windows.
Klávesa Popis
Klávesa
Stisknutím této klávesy se v systému Windows zobrazí nabídka Start
stejně jako při klepnutí myší na tlačítko Start. Společně s dalšími
Windows
klávesami nabízí tato klávesa řadu dalších funkcí:
<>: Otevření a zavření nabídky Start
< > + <D>: Zobrazení pracovní plochy
< > + <E>: Otevření aplikace Průzkumník Windows
< > + <F>: Hledání souboru nebo složky
< > + <G>: Procházení miniaplikací bočního panelu
< > + <L>: Zamknutí počítače (pokud jste připojení k sít’ové
doméně) nebo přepnutí uživatelů (pokud nejste připojení k sít’ové
doméně)
< > + <M>: Slouží k minimalizaci všech oken
< > + <R>: Slouží k otevření dialogového okna Spustit
< > + <T>: Procházení programů na hlavním panelu
< > + <U>: Otevření Ease of Access Center
< > + <X>: Otevření Windows Mobility Center
< > + <Break>: Zobrazení dialogového okna Vlastnosti systému
<> + <+M>: Obnovení minimalizovaného okna na pracovní
plochu
<> + < >: Procházení programů na hlavním panelu pomocí
funkce Windows Flip 3-D
< > + <Mezerník>: Přenesení všech miniaplikací dopředu a výběr
bočního panelu systému Windows
<Ctrl> + < > + <F>:
Hledání počítačů (pokud pracujete v síti)
<Ctrl> + < > + < >:
Klávesy se šipkami slouží k procházení
programů na hlavním panelu pomocí funkce Windows Flip 3-D
Poznámka: Podle toho, jakou verzi systému Windows
používáte, nemusí některé klávesové zkratky pracovat
tak, jak bylo popsáno.
Klávesa
Stisknutím této klávesy se otevře místní nabídka v aplikaci stejně jako
při klepnutí na pravé tlačítko myši.
aplikace
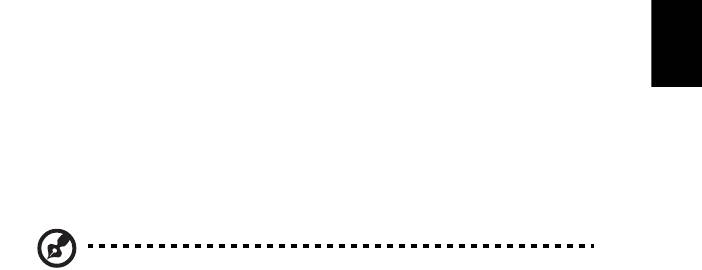
7
Čeština
Zvuk
Počítač obsahuje také 32bitový zvukový adaptér High Definition (HD) Audio a
reproduktor(y).
Acer PureZone (pouze u vybraných modelů)
Systém nabízí zcela nový zážitek pro milovníky zvuku, včetně technologie Acer
PureZone se zabudovanými stereofonními mikrofony s funkcemi Formování paprsku
a Odstranění akustické ozvěny. Technologie Acer PureZone podporuje funkce
Odstranění akustické ozvěny, Formování paprsku a Potlačení šumu zajišt’ující čistý
zvuk při nahrávání. Chcete-li nastavit mikrofon, poklepáním na ikonu Acer HD Audio
Manager na hlavním panelu systému Windows spust’te aplikaci Acer HD Audio
Manager. Zobrazí se dialogové okno Acer HD Audio Manager. Klepněte na kartu
Mikrofon a poté na kartu Efekty mikrofonu. Efekty mikrofonu nastavte v možnostech
Formování paprsku a Odstranění akustické ozvěny.
Poznámka: Chcete-li na vstupu získat vícezvukový zdroj, zakažte
funkci Formování paprsku.
Tuba (pouze u vybraných modelů)
Vyhrazený basový reproduktor Tuba CinaBass zajišt’uje zvuk kinosálu, který vás
zvedne z křesla. Inovativní konstrukce kombinuje basový reproduktor s trubičkovým
závěsem.
Použití funkce Dolby Home Theater pro zvuk surround/
vícekanálový zvuk (pouze u vybraných modelů)
®
Notebook Acer nabízí rozšířené funkce zvuku Dolby Home Theater
využívající
technologie Dolby Pro Logic IIx, Dolby Digital Live, Dolby Headphone, Dolby Natural
Bass a Dolby Sound Space Expander, Audio Optimization, High Frequency
Enhancer, které poskytují vysoce kvalitní zážitek z filmů, her a hudby s digitálním
zvukem typu surround v realistickém prostředí vícekanálového zvuku.
Dolby Pro Logic IIx
Funkce Dolby Pro Logic IIx vytvárí živý zážitek se zvukovým systémem surround 5.1
z libovolného stereofonního (dvoukanálového) filmového, hudebního, televizního
nebo herního zdroje zvuku. Funkce Dolby Pro Logic IIx proverí signál a použije
získané informace k rozšírení zvuku až na systém kanálu 5.1, který poskytuje
vysoce realistický a prírodní zvuk surround.

8
Čeština
Dolby Digital Live
Funkce Dolby Digital Live prevádí libovolný zvukový signál v reálném case z
pocítacových nebo herních konzolí do formátu Dolby Digital za úcelem snadného
pripojení k systémum domácího kina prostrednictvím jediného digitálního kabelu.
Uživatelé si tak mohou užít pocítacové nebo herní zvukové zábavy se vzrušující
realitou poskytovanou systémy domácího kina nebo jinými zarízeními vybavenými
dekódovací technologií Dolby Digital.
Dolby Headphone
Funkce Dolby Headphone vytvárí diskrétní zážitek ze zvuku surround s libovolnými
sluchátky. Prehrávání hudby, filmu a her nabízí prostorovejší, otevrenejší a
dramatictejší zvuk, který zvyšuje poslechové pohodlí a prináší posluchacum pocit
prítomnosti ve scéne.
Dolby Natural Bass
Systém podpory basových tónu využitelný vetšinou reproduktoru, který poskytuje
rozšírení basové odezvy až o oktávu níže.
Dolby Sound Space Expander
Systém podpory scénického zvuku, který vytvárí široký stereofonní vjem a zlepšuje
oddelení jednotlivých nástroju bez záporného vlivu na stred zvukového mixu.
Video
Zobrazení 16:9
Zobrazení 16:9 podává filmy v plném formátu HD v domácím prostředí. Blankytné
barvy zaručují věrohodný zážitek při sledování filmů formátu HD. Režim 16:9
znamená konečně skutečné zážitky a obraz kinosálu pro milovníky zábavy na
notebooku.
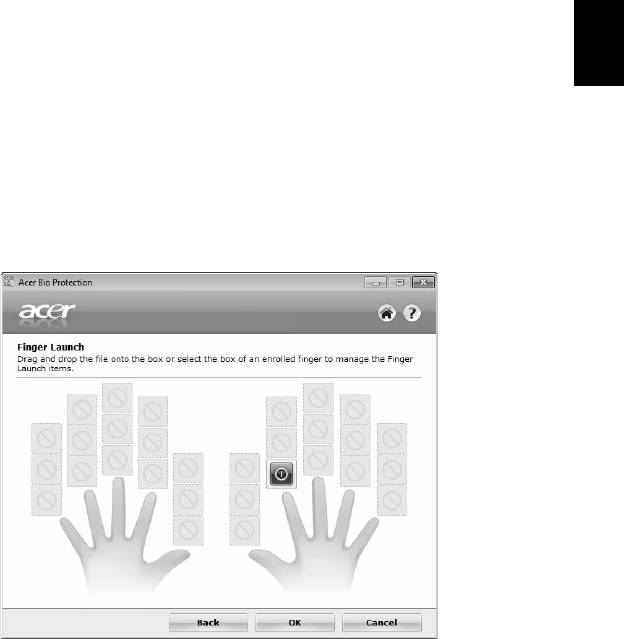
9
Použití systémových nástrojů
Acer Bio-Protection (pouze u vybraných
Čeština
modelů)
Řešení Acer Bio-Protection Fingerprint Solution je univerzální softwarový balík pro
čtení otisků prstů integrovaný s operačním systémem Microsoft Windows.
S využitím jedinečnosti lidských otisků prstů poskytuje řešení Acer Bio-Protection
Fingerprint Solution ochranu proti neoprávněnému přístupu k počítači s
centralizovanou správu hesel pomocí banky hesel Password Bank a rychlé spuštění
a přihlášení do aplikací nebo webových stránek pomocí funkce Acer FingerLaunch.
Díky řešení Acer BioProtect Fingerprint Solution můžete využít dalšího stupně
ochrany osobního počítače a přístupu ke každodenním úlohám pouhým dotykem
prstu!
Další informace naleznete v souborech nápovědy aplikace Acer Bio-Protection.
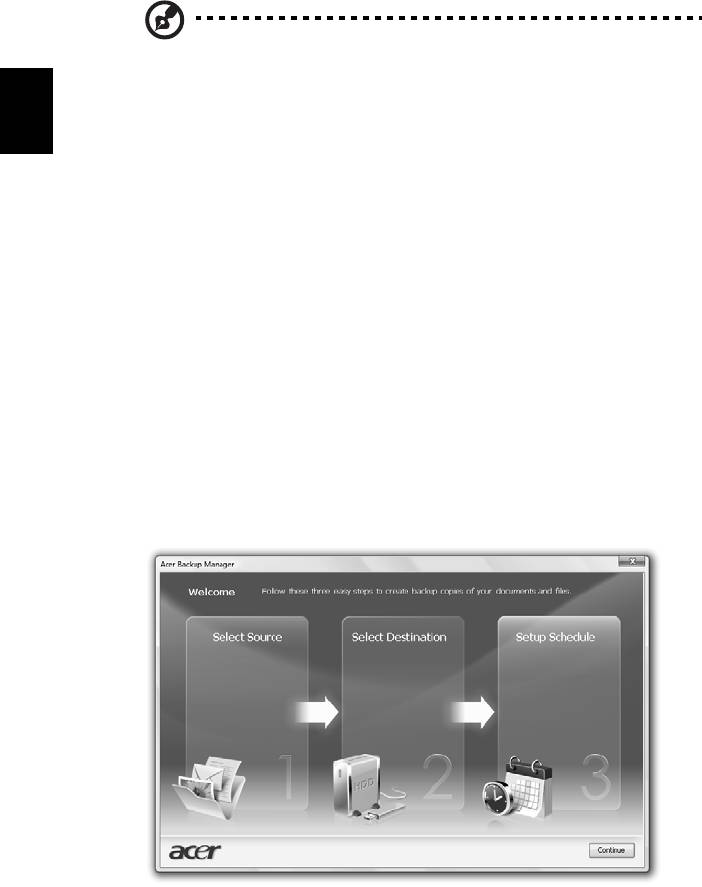
10
Čeština
Acer Backup Manager
Poznámka: Tato funkce je k dispozici pouze u některých modelů.
Acer Backup Manager je jednoduchý proces složený ze tří kroků, který umožňuje
vytvářet záložní kopie celého vašeho systému nebo vybraných souborů a složek
podle rozvrhu nebo podle toho, jak potřebujete.
Pro spuštění nástroje Acer Backup Manager stiskněte tlačítko Acer Backup
Manager nad klávesnicí. Nebo jděte na položky Start > Všechny programy > Acer
Backup Manager > Acer Backup Manager. Tak se otevře uvítací obrazovka; z této
obrazovky budete provedeni třemi kroky pro nastavení plánovaných záloh.
Klepnutím na tlačítko Pokračovat přejděte na další stránku. Klepněte na tlačítko + a
postupujte podle pokynů na obrazovce:
1 Vyberte obsah, který chcete zálohovat. Čím méně obsahu vyberete, tím
rychlejší proces bude, ale zvýší se tak riziko ztráty dat.
2 Vyberte, kde chcete ukládat záložní kopie. Je potřeba, abyste vybrali externí
jednotku nebo jednotku D: nástroj Acer Backup Manager nemůže ukládat
zálohu na zdrojovém disku.
3 Vyberte, jak často má Acer Backup Manager vytvářet zálohy.
Jakmile tyto tři kroky provedete, začnou se zálohy vytvářet podle rozvrhu. Zálohy
můžete vytvářet i ručně stisknutím tlačítka Acer Backup Manager.
Pokud budetet chtít nastavení kdykoli změnit, spust’te Acer Backup Manager z
nabídky Start a projděte kroky popsanými výše.
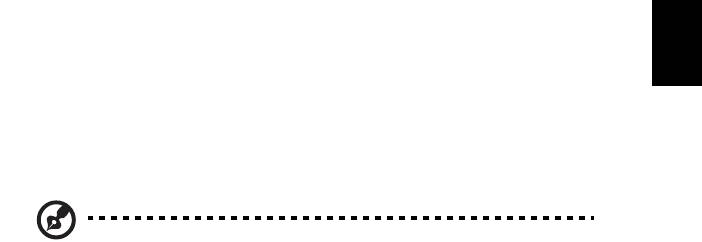
11
Čeština
Řízení spotřeby
Tento počítač je vybaven zabudovaným systémem řízení spotřeby, který trvale
sleduje aktivitu systému. Je sledována veškerá aktivita následujících zařízení:
klávesnice, myš, pevný disk, periferie připojené k počítači a obrazová pamět’.
Pokud není po určitou dobu (časová prodleva při nečinnosti) zjištěna žádná aktivita,
počítač zastaví některá nebo všechna zařízení, aby ušetřil energii.
Tento počítač využívá schéma řízení spotřeby, které podporuje rozhraní ACPI
(Advanced Configuration and Power Interface). Toto rozhraní umožňuje dosáhnout
maximální úspory energie, aniž by došlo ke snížení výkonu systému. Systém
Windows kompletně řídí spotřebu počítače.
Klávesa Acer PowerSmart
Poznámka: Tato funkce je dostupná pouze u některých modelů.
Klávesa Acer PowerSmart používá úsporné funkce grafického podsystému na
vašem počítači pro snížení celkové spotřeby energie. Když stisknete klávesu
Acer PowerSmart, sníží se jas obrazovky a grafický čip se přepne na nižší rychlost.;
PCI a WLAN se přepnou do úsporného režimu. Opětovným stisknutím klávesy
Acer PowerSmart obnovíte předchozí nastavení.
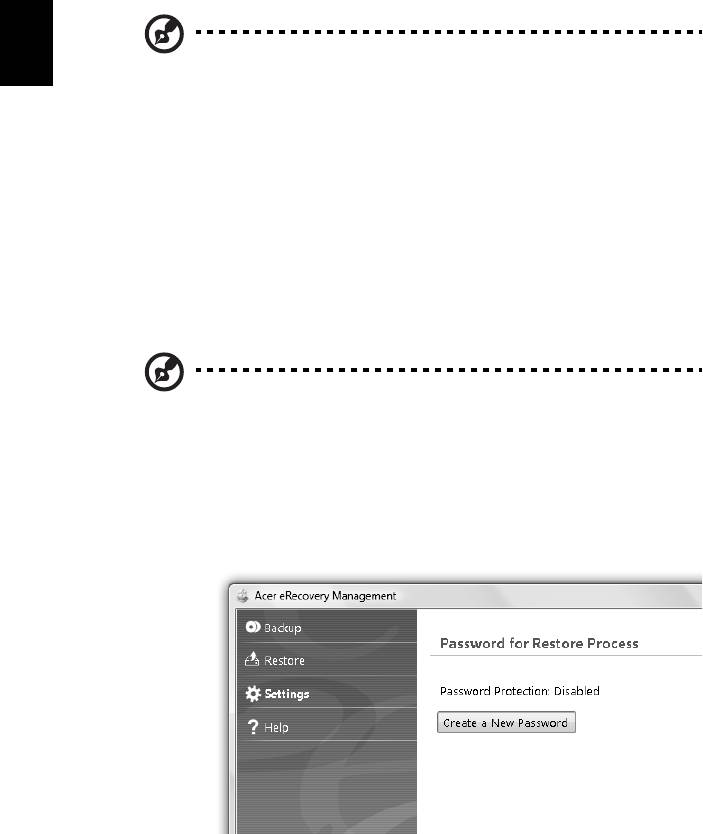
12
Čeština
Acer eRecovery Management
Acer eRecovery Management je nástroj určený k rychlému obnovení systému.
Lze rovnež zálohovat či obnovit obraz výchozího nastavení z výroby a přeinstalovat
aplikace a ovladače.
Poznámka: Veškerý následující obsah slouží pouze ke všeobecnému
použití. Skutečné specifikace produktu se mohou lišit.
Nástroj Acer eRecovery Management poskytuje následující funkce:
1 Zálohovat:
• Vytvoření disku s výchozím nastavením z výroby
• Vytvoření disku s ovladači a aplikacemi
2 Obnovit:
• Úplná obnova systému do výchozího nastavení z výroby
• Obnova operačního systému a zachování uživatelských dat
• Opetná instalace ovladacu ci aplikací
V této kapitole naleznete postupy použití všech uvedených funkcí.
Poznámka: Tato funkce je k dispozici pouze u některých modelů.
U počítačů, které neobsahují integrovanou zapisovací jednotku
optických disků připojte před použitím funkcí nástroje Acer eRecovery
Management vyžadujících přístup k optickému disku externí
zapisovací jednotku optických disků.
Chcete-li chránit data pomocí funkce hesla nástroje Acer eRecovery Management,
je nutné nejprve nastavit heslo technologie. Heslo se zadává na panelu nástrojů
Acer eRecovery Management nebo klepnutím na možnost Nastavení.
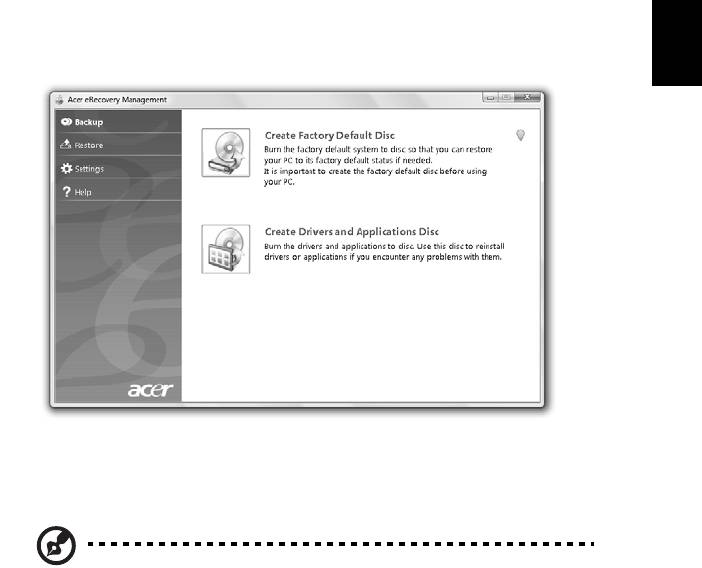
13
Čeština
Vytvoření záložního disku
Na stránce Zálohování nástroje Acer eRecovery Management lze zapsat bitovou
kopii výchozí konfigurace z výroby nebo zálohovat ovladače a aplikace.
1 Klepněte na položky Start > Všechny programy > Acer > Acer eRecovery
Management.
2Otevře se stránka Zálohování nástroje Acer eRecovery Management.
3 Vyberte typ zálohy (výchozí nastavení z výroby nebo ovladače a aplikace),
kterou chcete zapsat na disk.
4 Dokončete proces podle pokynů na obrazovce.
Poznámka: Bitová kopie výchozího nastavení z výroby se používá,
pokud chcete vytvořit spustitelný disk obsahující úplný operační
systém počítače tak, jak byl dodán z výroby. Chcete-li vytvořit disk,
který bude umožňovat procházení obsahu a instalaci vybraných
ovladačů a aplikací, vytvořte zálohu ovladačů a aplikací – tento disk
nebude spustitelný.
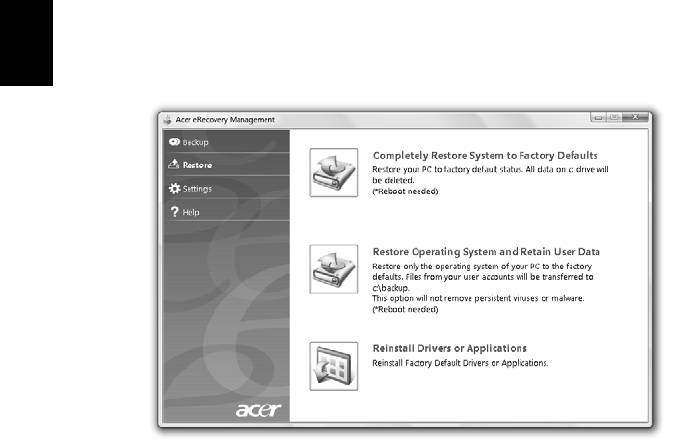
14
Čeština
Obnovit
Funkce obnovení umožňuje obnovit systém z obrazu výchozího nastavení z výroby
nebo z dříve vytvořené zálohy na disku CD nebo DVD. V systému Acer lze rovněž
přeinstalovat aplikace a ovladače.
1 Klepněte na položky Start > Všechny programy > Acer > Acer eRecovery
Management.
2Přepněte na stránku Obnovení klepnutím na tlačítko Obnovit.
3 Systém lze obnovit z obrazu výchozího nastavení z výroby nebo přeinstalovat
aplikace a ovladače.
4 Dokončete proces podle pokynů na obrazovce.




