Acer Aspire 4738 – страница 31
Инструкция к Ноутбуку Acer Aspire 4738
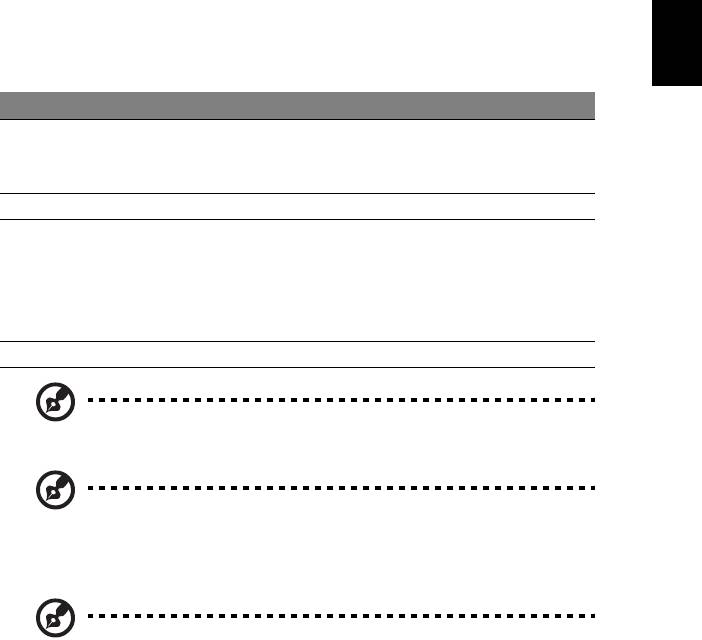
3
Pegefelt
Det indbyggede pegefelt er et pegeredskab, som registrerer bevægelser på
overfladen. Det betyder, at markøren reagerer, når du bevæger fingeren på
pegefeltets overflade. Den centrale placering på håndfladestøtten giver
optimal komfort og støtte.
Introduktion til pegefelt (med to klik-taster)
Følgende emner viser dig, hvordan du bruger pegefeltet med to klik-taster.
• Bevæg fingeren hen over pegefeltet for at flytte markøren.
Dansk
Dansk
• Tryk på højre og venstre knap på kanten af pegefeltet for at vælge eller
aktivere funktioner. Disse to knapper svarer til venstre og højre knap på en
mus. At trykke på pegefeltet svarer til at klikke med venstre knap.
Funktion Venstre knap Højre knap Hovedpegefelt
Udfør Klik hurtigt to
Bank let to gange (med
gange.
samme hastighed, som når
du dobbeltklikker på en
museknap).
Vælg Klik en gang. Bank let en gang.
Trække Klik, og hold
Bank let to gange (med
knappen nede, og
samme hastighed, som når
brug derefter en
du dobbeltklikker med en
finger til at trække
museknap), og hold en
markøren på
finger på pegefeltet efter
pegefeltet.
det andet bank for at
trække markøren.
Åbne kontekstmenuen Klik en gang.
Bemærk: Billederne er kun til illustration. Den nøjagtige
konfiguration af din pc afhænger af den købte model.
Bemærk: Sørg for at have rene og tørre fingre, når du bruger
pegefeltet. Hold også pegefeltet tørt og rent. Pegefeltet er
følsomt over for fingerbevægelser. Jo lettere berøringen er, des
bedre virkning. Det hjælper ikke at banke hårdere på pegefeltet.
Bemærk: Vandret og lodret rulning er som standard aktiveret på
pegefeltet. Det kan deaktiveres under museindstillingerne i
Windows Kontrolpanel.
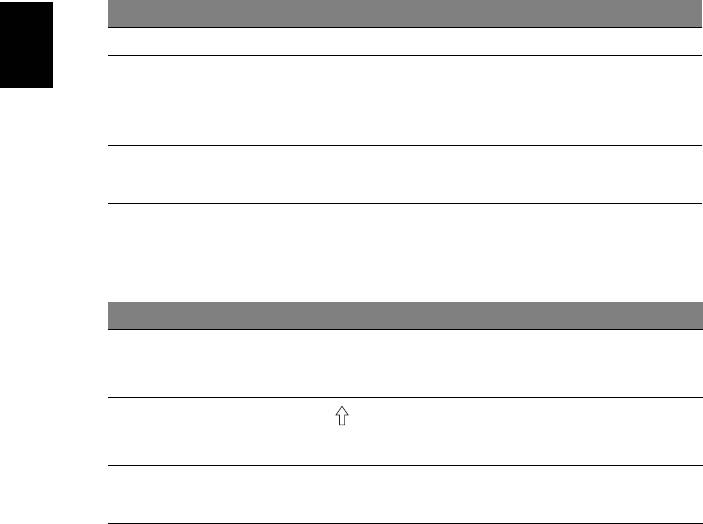
4
Brug af tastaturet
Tastaturet, der har taster med fuld størrelse, indeholder et integreret numerisk
tastatur* og separate taster for pile, lås, Windows, funktioner og specielle tegn.
Låsetaster og det integrerede numeriske
tastatur*
Tastaturet har 3 låsetaster, som kan slås til og fra med særlige taster.
Låsetast Beskrivelse
Caps Lock
Når Caps Lock er slået til, skrives alle bogstaver med stort.
Dansk
Dansk
NumLk
Når NumLk er slået til, er det integrerede numeriske tastatur
aktiveret. Tastaturet virker som en regnemaskine (med de aritmetiske
<Fn> + <F11>*
operatorer +, -,* og /). Du kan med fordel bruge denne tilstand, når
du skal indtaste store mængder numeriske data. En endnu bedre
løsning er at tilslutte et eksternt numerisk tastatur.
Scr Lk
Når Scr Lk er slået til, ruller skærmbilledet en linje op eller ned, når du
trykker på henholdsvis Pil op og Pil ned. I visse programmer fungerer
<Fn> + <F12>
Scr Lk ikke.
Det integrerede numeriske tastatur virker ligesom et numerisk tastatur på en
almindelig pc. Det er udstyret med små tegn i øverste højre hjørne på tasterne.
For at forenkle teksten på tasterne er piletastsymbolerne udeladt.
Ønsket adgang NumLk slået til NumLk slået fra
Numeriske taster på
Skriv tallene på sædvanlig vis.
det integrerede
numeriske tastatur
Piletaster på det
Hold <Fn> nede, mens du
Hold <> nede, mens du bruger
bruger piletasterne.
integrerede
piletasterne.
numeriske tastatur
Hovedtastatur
Hold <Fn> nede, mens du skriver
Skriv bogstaverne på
bogstaver på det integrerede
sædvanlig vis.
numeriske tastatur.
* kun for udvalgte modeller
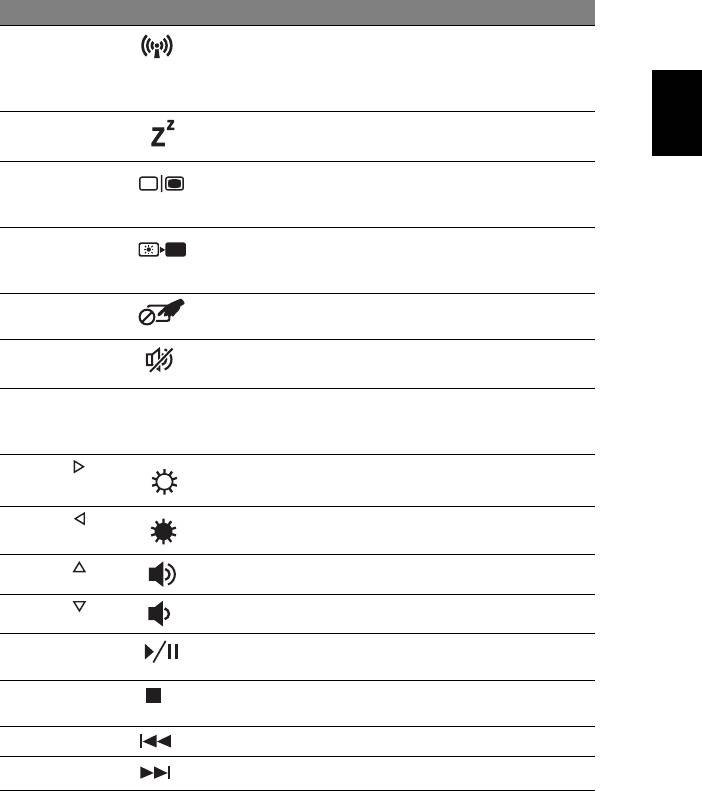
5
Hurtigtaster
Computeren bruger hurtigtaster eller tastkombinationer til at få adgang til de
fleste af computerens kontroller som skærmens lysstyrke og lydstyrke.
Hvis du vil aktivere hurtigtaster, skal du holde <Fn> -tasten nede og derefter
trykke på den anden tast i hurtigtastkombinationen.
Hurtigtast Ikon Funktion Beskrivelse
<Fn> + <F3> Kommunika-
Aktiverer/deaktiverer computerens
tionstaste
kommunikationsenheder.
(Kommunikationsenheder kan
Dansk
Dansk
variere efter konfiguration).
<Fn> + <F4> Dvale Sætter computeren i dvaletilstand.
<Fn> + <F5> Skærm til/fra Skifter skærmoutputtet mellem
skærmen, en ekstern skærm
(hvis den er tilsluttet) og begge to.
<Fn> + <F6> Skærm fra Slukker for skærmens baggrundslys
for at spare strøm. Tryk på en
vilkårlig tast for at fortsætte.
<Fn> + <F7> Pegefelt til/fra Tænder og slukker for det interne
pegefelt.
<Fn> + <F8> Højttaler til/fra Tænder og slukker for højttalerne.
<Fn> + <F11> NumLk Tænder/slukker for det
indbyggede numeriske tastatur
(kun for udvalgte modeller).
<Fn> + < >
Lysstyrke op Forøger skærmens lysstyrke.
<Fn> + < >
Lysstyrke ned Formindsker skærmens lysstyrke.
<Fn> + < >
Lydstyrke op Forøger højttalerens lydstyrke.
<Fn> + < >
Lydstyrke ned Reducerer højttalerens lydstyrke.
<Fn> + <Home> Afspil/Afbryd Afspil eller stands midlertidigt en
udvalgt mediefil.
<Fn> + <Pg Up> Stop Standser afspilningen af den valgte
mediefil.
<Fn> + <Pg Dn> Forrige Går tilbage til forrige mediefil.
<Fn> + <End> Næste Springer til den næste mediefil.

6
Windows-taster
Tastaturet har to taster, som udfører Windows-specifikke funktioner.
Tast Beskrivelse
Tast med
Startknap. Du kan udføre genvejsfunktioner med
tastekombinationer, hvori denne tast indgår. Nedenfor vises
Windows-logo
nogle eksempler:
<>: Åbner eller lukker menuen Start
< > + <D>: Viser skrivebordet
< > + <E>: Åbner Stifinder
< > + <F>: Søger efter en fil eller mappe
Dansk
Dansk
< > + <G>: Går gennem sidelinjens indretninger
< > + <L>: Låser din computer (hvis du har forbindelse til et
netværksdomæne) eller skifter bruger (hvis du ikke har
forbindelse til et netværksdomæne)
< > + <M>: Minimerer alle vinduer
< > + <R>: Åbner dialogboksen Kør i Windows
< > + <T>: Går gennem programmer i proceslinjen
< > + <U>: Åbner Ease of Access Center
< > + <X>: Åbner Windows Mobility Center
< > + <Break>: Viser dialogboksen Systemegenskaber
< > + < +M>: Gendanner minimerede vinduer på
skrivebordet
< > + < >: Går gennem programmerne i proceslinjen
med Windows Flip 3-D
< > + <Mellemrum>: Viser alle indretninger øverst, og
vælger Windows sidelinje
<Ctrl> + < > + <F>: Søger efter computere (hvis du er på et
netværk)
<Ctrl> + < > + < >: Går gennem programmerne i
proceslinjen med piletasterne og Windows Flip 3-D
Bemærk: Visse genveje fungerer muligvis ikke
som beskrevet, afhængig af din udgave af
Windows.
Programtast
Denne tast har samme effekt, som hvis du klikker på højre
musetast. Den åbner programmets kontekstmenu.
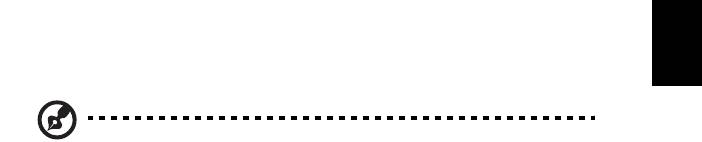
7
Lyd
Computeren leveres også med et 32-bit High Definition (HD) lyd og højttaler(e).
Acer PureZone (kun for udvalgte modeller)
Systemet leverer en helt ny og fantastisk lydoplevelse, inklusiv Acer PureZone
med indbyggede stereomikrofoner, der er udstyret med teknologi til beam
formning og annullering af ekko. Acer PureZone-teknologi understøtter
akustisk annullering af ekko, stråleformning og støjdæmpning til ren optagelse
af lyd. Hvis du vil konfigurere din mikrofon, skal du køre Acer HD Audio
Dansk
Dansk
Manager ved at dobbeltklikke på ikonet Acer HD Audio Manager i Windows-
systemets systembakke. Dialogboksen Acer HD Audio Manager åbnes. Klik på
fanen Mikrofon, og derefter på fanen Mikrofoneffekter. Vælg Stråleformning
og Akustisk annullering af ekko for at indstille mikrofonens effekter.
Bemærk: Dektiver Stråleformning hvis du vil bruge multi-lyds
kildeinput.
Tuba (kun for udvalgte modeller)
Den dedikerede Tuba CineBass subwoofer udpumper jordrystende biograflyd.
Det nyskabende design integrerer subwooferen med rør-hængslet.
Sådan bruger du Dolby Home Theater til surround/
multikanals lyd (kun for udvalgte modeller)
®
Din Acer notebook leveres med Dolby Home Theater
lydforbedring med Dolby
Pro Logic IIx-, Dolby Digital Live-, Dolby Headphone-, Dolby
Natural Bass- og
Dolby Sound Space Expander, Audio Optimization, High Frequency Enhancer -
teknologier, der giver dig en digital surround sound-oplevelse af høj kvalitet, så
du kan nyde dine film, spil og din musik i et realistisk, multi-kanals lydmiljø.
Dolby Pro Logic IIx
Dolby Pro Logic IIx skaber en levende oplevelse af 5.1-kanals surround sound fra
alle (to-kanals) film, musik, tv eller spil. Dolby Pro Logic IIx eksaminerer signalet
og bruger dataene til at udvide lyden op til 5.1 kanaler af yderst realistisk,
naturlig surround sound.

8
Dolby Digital Live
Dolby Digital Live omdanner alle lydsignaler i realtid fra pc'er eller spil-
konsoller til Dolby Digital, så det er nemt at tilslutte lyden til
hjemmeteatersystemer ved hjælp af et enkelt, digitalt kabel. Brugere kan nyde
underholdning fra pc eller spil med spændende, realistisk lyd gennem
hjemmeteatermodtagere eller andet udstyr, udstyret med Dolby Digital
dekodningsteknologi.
Dolby Headphone
Dolby Headphone skaber en personlig oplevelse af surround sound med alle
hovedtelefonsæt. Afspilningen af musik, film og spil resulterer i en lyd, der har
mere rum, er mere åben og dramatisk, forbedrer lytterens komfort og giver
Dansk
dem oplevelsen af, at det hele sker omkring dem.
Dansk
Dolby Natural Bass
Et system til forbedring af baslyden, der kan yde op til en oktav længere ned
end de fleste højtalere.
Dolby Sound Space Expander
Til forbedring af lyd på en scene, der giver en bred stereolyd og forbedrer
adskillelsen af instrumenterne uden at formindske centrum af mixet.
Video
16:9 skærm
16:9 skærm, der viser fuld HD-film i hjemmet, som det aldrig er set tidligere.
Skyhøj farvemætning garanterer en autentisk HD-oplevelse. 16:9-kvaliteten
betyder, at oplevelsen af det ægte hjemmeteater endelig er ankommet til
entusiaster af notebook-underholdning.
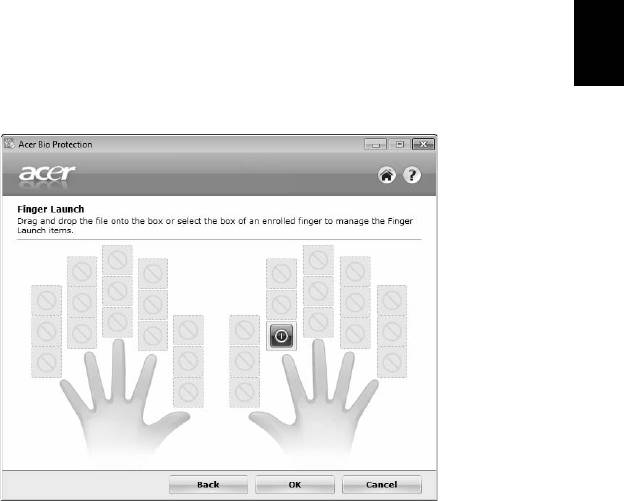
9
Brug af hjælpeværktøjer
Acer Bio-Protection (kun for udvalgte modeller)
Acer Bio-Protection fingeraftryksløsning er en multi-funktionel softwarepakke
til fingeraftryk, der er integreret med Microsoft Windows operativsystem.
Ved at bruge en persons unikke fingeraftryk omfatter Acer Bio-Protection
Fingerprint Solution beskyttelse mod uautoriseret adgang til din computer med
centraliseret styring af adgangskoder med Password Bank, og hurtig start af
programmer/websider og login med Acer FingerLaunch.
Dansk
Dansk
Med Acer Bio-Protection fingeraftryksløsningen kan du nyde et ekstra lag
beskyttelse for din computer, såvel som muligheden for at få adgang til dine
daglige opgaver med et fingerstrøg!
For yderligere informationer henvises der til Hjælp til Acer Bio-Protection.
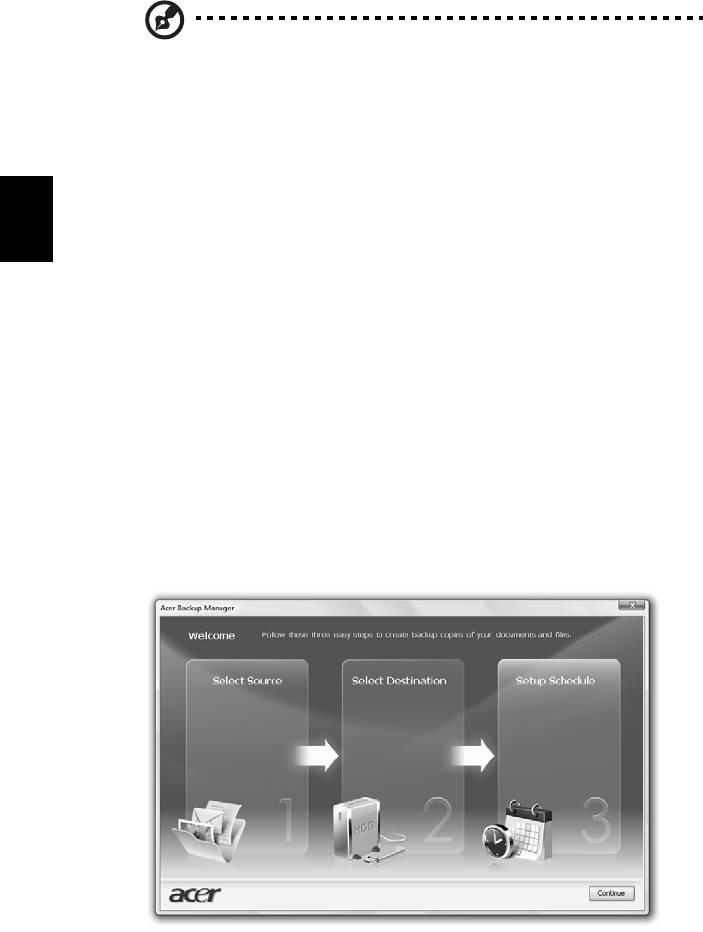
10
Acer Backup Manager
Bemærk: Denne funktion er kun tilgængelig på visse modeller.
Acer Backup Manager er en simple tretrinsproces, der sætter dig i stand til at
oprette sikkerhedskopier af hele systemet eller udvalgte filer og mapper i
overensstemmelse med en plan, som du har defineret.
Tryk på tasten Acer Backup Manager over tastaturet for at starte Acer Backup
Manager. Du kan alternativt gå til Start > Alle programmer > Acer Backup
Manager > Acer Backup Manager. Det vil åbne velkomstskærmen, hvorfra du
føres gennem de tre trin til installation af de planlagte sikkerhedskopieringer.
Klik på Fortsæt for at fortsætte til følgende skærm. Klik på knappen +, og følg
Dansk
Dansk
skærminstruktionerne:
1 Vælg det indhold, du vil sikkerhedskopiere. Jo mindre indhold, du vælger,
jo hurtigere gennemføres processen, men det vil forøge risikoen for at
miste data.
2 Vælg det sted, hvor du ønsker sikkerhedskopien skal gemmes. Du skal
vælge et eksternt drev eller dit D: drev. Acer Backup Manager kan ikke
gemme en sikkerhedskopi på kildedrevet.
3 Vælg, hvor ofte du ønsker, at Acer Backup Manager skal oprette
sikkerhedskopier.
Når du er færdig med de tre trin, bliver sikkerhedskopieringer udført i
overensstemmelse med planen. Du kan også oprette sikkerhedskopier manuelt
ved at trykke på tasten Acer Backup Manager.
Hvis du vil skifte indstillinger, kan du gøre det på et hvilket som helst tidspunkt
og køre Acer Backup Manager fra menuen Start og gennemgå de ovenfor
anførte trin.
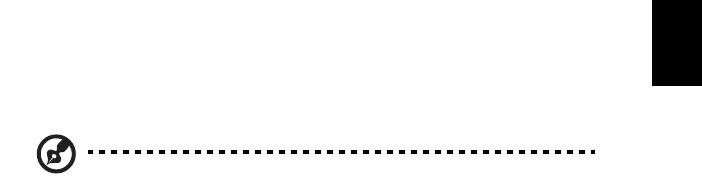
11
Strømstyring
Computeren har en indbygget strømstyringsenhed, der overvåger
systemaktiviteten. Ordet systemaktivitet brugt i denne forbindelse omfatter de
aktiviteter, der involverer en eller flere af følgende enheder: tastatur, mus,
harddisk, ydre enheder tilsluttet computeren og videohukommelse. Hvis der
ikke registreres nogen aktivitet inden for en bestemt periode (kaldet timeout
for inaktivitet), stopper computeren nogle af disse enheder (eller dem alle) for
at spare på strømmen.
Denne computer anvender en strømstyringsfunktion, der understøtter
Dansk
Advanced Configuration and Power Interface (ACPI), der gør det muligt for
Dansk
computeren at spare optimalt på strømmen og samtidig yde mest muligt.
Windows varetager alle strømbesparende funktioner på computeren.
Acer PowerSmart-tast
Bemærk: Denne funktion er kun tilgængelig på visse modeller.
Acer PowerSmart-tasten bruger de strømbesparende funktioner i din computers
grafiske undersystem til at reducere det samlede strømforbrug. Når du trykker
på tasten Acer PowerSmart, sænkes skærmens lysstyrke, og den grafiske chip
skifter til en lavere hastighed. PCI og WLAN skifter til strømbesparelsestilstande.
Tryk på Acer PowerSmart-tasten igen for at vende tilbage til de forrige
indstillinger.
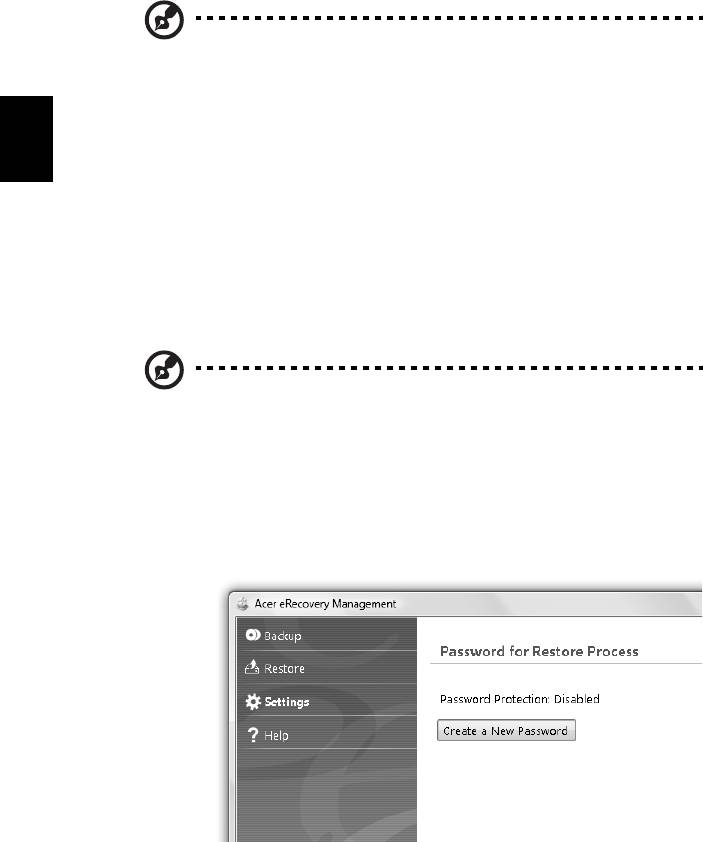
12
Acer eRecovery Management
Acer eRecovery Management er et værktøj til hurtig gendannelse af systemet.
Du kan også sikkerhedskopiere/gendanne fabriksindstillinger og geninstallere
programmer og drivere.
Bemærk: Alt følgende indhold er kun ment til at bruges som en
generel reference. Faktiske produktspecifikationer kan variere.
Acer eRecovery Management består af følgende funktioner:
1 Lav sikkerhedskopi:
Dansk
Dansk
• Opret fabriksstandarddisk
• Opret disk til drivere og programmer
2 Gendan:
• Gendan systemet fuldstændigt til fabriksstandarderne
• Gendan operativsystem og bevar brugerdata
• Geninstaller drivere eller programmer
Dette kapitel beskriver hver proces.
Bemærk: Denne funktion er kun tilgængelig på visse modeller.
For systemer, som ikke har en indbygget optisk diskbrænder, skal
du tilslutte en ekstern optisk diskbrænder, inden du åbner
Acer eRecovery Management for at udføre opgaver, der kræver
optisk disk.
Hvis du vil bruge beskyttelsesfunktionen i Acer eRecovery Management til at
beskytte dine data, skal konfigurere adgangskoden. Adgangskoden angives ved
at starte Acer eRecovery Management og klikke på Indstillinger.
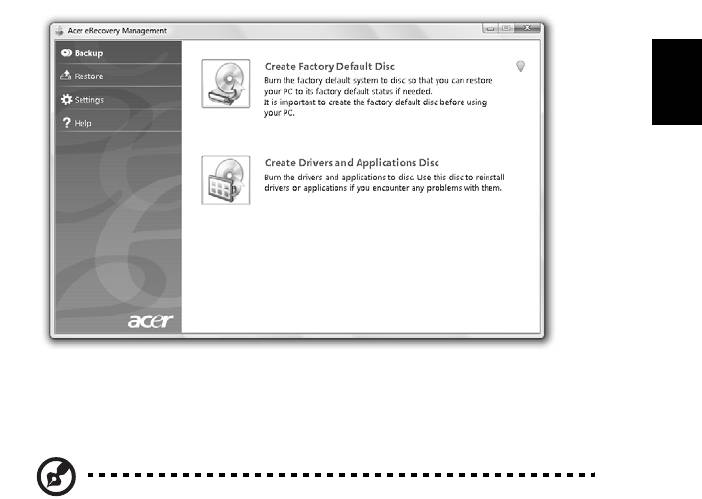
13
Brænd en sikkerhedskopi på en disk
Fra siden Sikkerhedskopiering i Acer eRecovery Management kan du brænde en
kopi af standardindstillingerne, eller lave en sikkerhedskopi af driverne og
programmerne.
1 Klik på Start > Alle programmer > Acer > Acer eRecovery Management.
2 Acer eRecovery Management åbner siden Sikkerhedskopiering.
Dansk
Dansk
3 Vælg, hvilken slags sikkerhedskopiering du vil brænde på disken
(standardindstillinger eller drivere og programmer).
4 Følg instruktionerne på skærmen for at udføre processen.
Bemærk: Vælg en sikkerhedskopi af fabriksindstillinger, når du
ønsker at brænde en bootable disk med computerens
operativsystem, som det var, da det blev leveret til dig fra
fabrikken. Hvis du ønsker at lave en disk, som du kan bruge til at
gennemse indholdet og installere bestemte drivere og
programmer, skal du vælge en sikkerhedskopi af programmer i
stedet — du kan ikke boote fra denne disk.
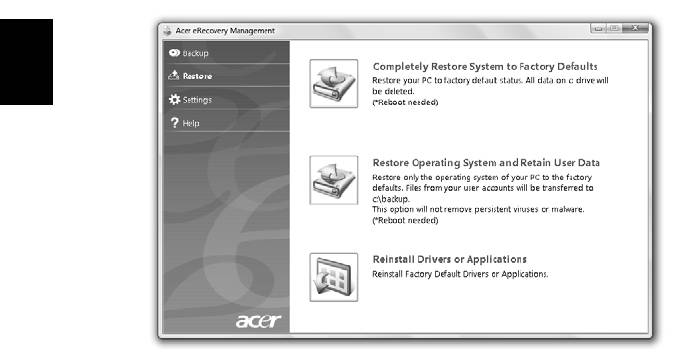
14
Gendan
Med gendannelsesfunktionen kan du gendanne eller genoprette systemet fra
en sikkerhedskopi med fabriksindstillingerne, eller fra en tidligere oprettet
sikkerhedskopi på en CD eller DVD. Du kan også geninstallere programmer og
drivere til dit Acer system.
1 Klik på Start > Alle programmer > Acer > Acer eRecovery Management.
2 Skift til siden Gendan ved at klikke på Gendan.
Dansk
Dansk
3 Du kan valge at gendanne systemet fra en sikkerhedskopi med
fabriksindstillingerne eller geninstallere programmer og drivere.
4 Følg instruktionerne på skærmen for at udføre processen.
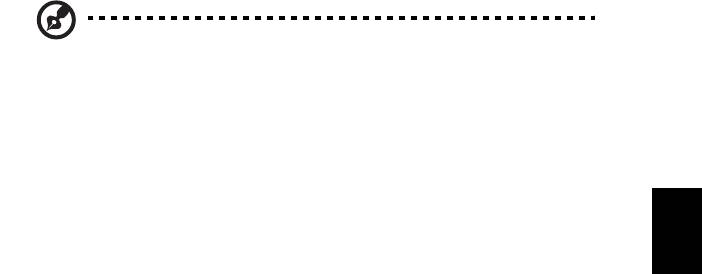
15
Gendan Windows fra sikkerhedskopierne
Bemærk: Denne funktion er kun tilgængelig på visse modeller.
Gendan Windows fra dine tidligere brændte sikkerhedskopier ved at indsætte
den første sikkerhedskopieringsdisk og aktivere F12 Startmenu via BIOS'ens
installationsprogram.
1 Tænd for computeren, og indsæt den første gendannelsesdisk i det optiske
drev. Genstart computeren.
Dansk
Dansk
2 Når du ser Acer-logoen under starten, skal du trykke på tasten F2 for at gå
til BIOS'ens installation, hvor du kan angive systemparametre.
3 Brug venstre- og højrepiletasterne til at vælge undermenuen Hoved.
4 Brug op- og nedpiletasterne til at vælge F12 Startmenu.
5 Brug tasten F5 eller F6 til at ændre F12 Startmenu til Aktiveret.
6 Tryk på tasten ESC for at gå til undermenuen Afslut, tryk på tasten ENTER
for at Afskyt og gem ændringer. Tryk på tasten ENTER igen for at vælge Ja.
Systemet genstarter.
7 Efter genstart, og når Acer-logoen vises, skal du trykke på tasten F12 for at
åbne Startmenu. Her kan du vælge den enhed, der skal startes fra.
8 Brug piletasterne til at vælge IDE1*, og tryk på tasten ENTER. Windows
bliver installeret fra gendannelsesdisken.
9 Indsæt den anden gendannelsesdisk, når du bliver bedt om det, og følg
instruktionerne på skærmen for at fuldføre gendannelsen.
10 Fjern gendannelsesdisken fra det optiske drev, når gendannelsen er
færdig. Det skal du gøre, før du genstarter computeren.

16
Hvis du vil angive startprioriteten for langfristet brug, skal du vælge
undermenuen Boot.
1 Tænd for computeren, og indsæt den første gendannelsesdisk i det optiske
drev. Genstart computeren.
2 Når du ser Acer-logoen under starten, skal du trykke på tasten F2 for at gå
til BIOS'ens installation, hvor du kan angive systemparametre.
3 Brug venstre- og højrepiletasterne til at vælge undermenuen Boot.
4 Brug op- og nedpiletasterne til at vælge enheden IDE1*.
5 Brug tasten F6 til at flytte enheden IDE1* til den højeste boot-prioritet,
eller brug tasten F5 til at flytte andre enheder til en lavere boot-prioritet.
Sørg for, at enheden IDE1* har højeste prioritet.
6 Tryk på tasten ESC for at gå til undermenuen Afslut, tryk på tasten ENTER
Dansk
Dansk
for at Afskyt og gem ændringer. Tryk på tasten ENTER igen for at vælge Ja.
Systemet genstarter.
7 Når du genstarter, bliver Windows installeret fra gendannelsesdisken.
8 Indsæt den anden gendannelsesdisk, når du bliver bedt om det, og følg
instruktionerne på skærmen for at fuldføre gendannelsen.
9 Fjern gendannelsesdisken fra det optiske drev, når gendannelsen er
færdig. Det skal du gøre, før du genstarter computeren.
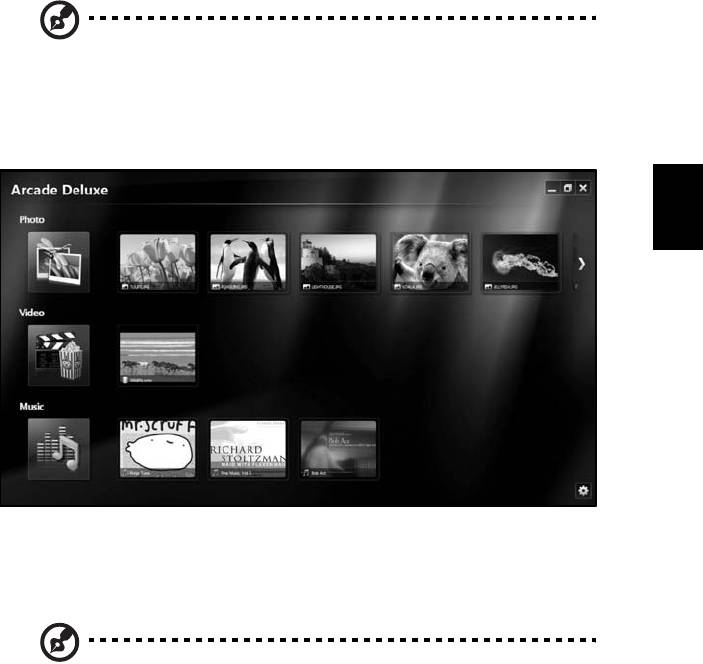
17
Acer Arcade Deluxe
Bemærk: Denne funktion er kun tilgængelig på visse modeller.
Acer Arcade Deluxe er en afspiller til musik, visning af billeder og film med
integrerede værktøjer til sociale netværk. Brug MediaConsole (hvis det findes)
eller touchpad til at vælge den medietype, du vil se eller dele med dine venner
via tjenester som YouTube, Facebook eller Flickr.
Dansk
Dansk
• Foto — viser fotos gemt på din harddisk eller et flytbart medie.
• Video — se DVD'er, VCD'er, Blu--film, videoklip eller indhold på udbydere
som YouTube.
• Musik — til at lytte til musikfiler i forskellige formater.
Bemærk: Når du ser videoer, optiske diske eller diasshows er din
pauseskærm og strømbesparende funktioner ikke tilgængelige.
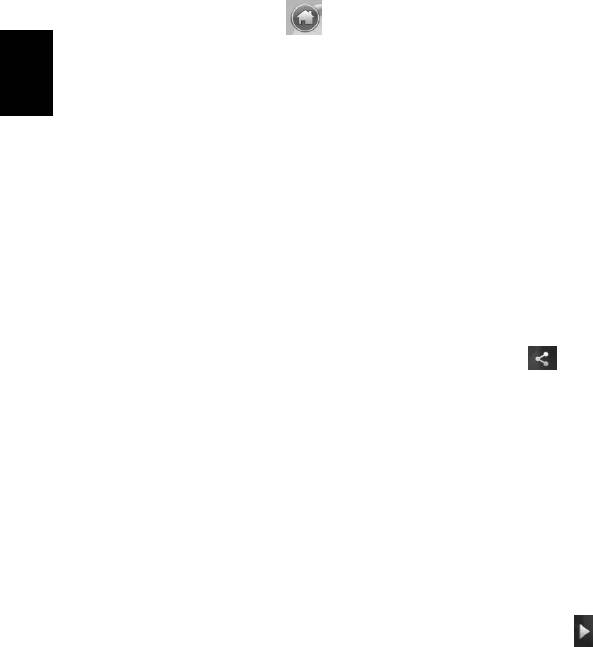
18
Generelle styringsknapper
Når du ser videoklip, film eller diasshows med fuld-skærm, vises der to pop-op-
kontrolpaneler, når du bevæger pegeredskabet. De forsvinder automatisk efter
nogle sekunder. Panelet til navigeringsknapper vises øverst, og panelet med
afspillerens styringsknapper vises nederst på skærmen.
Navigeringsknapper
Klik på ikonet Startside i øverste højre hjørne af vinduet for at returnere
til startsiden for Arcade. De andre knapper (Minimer, Maksimer, Luk) fungerer
på standard-pc-maner.
Dansk
Dansk
Du afslutter Arcade ved at klikke på knappen Luk i øverste højre hjørne af
vinduet.
Brug af sociale netværk
Hvis du har konti på understøttede sociale netværk, kan du logge ind på dine
konti og se opdaterede oplysninger direkte fra Acer Arcade Deluxe. Første
gang, du klikker på links til sociale netværk på siden Foto eller Video, bliver du
bedt om at indtaste dit brugernavn og din adgangskode til webstedet. Hvis du
markerer Husk mig, vil Acer Arcade Deluxe huske dine login-oplysninger og
automatisk vise opdateret indhold næste gang, du flytter til siden Foto eller
Video.
Du kan også dele indhold ved at klikke på ikonet Del på . Det vil sætte dig i
stand til at uploade billeder og videoer til udvalgte websteder, mobile enheder
eller eksterne lagerenheder. Del indhold ved at trække og slippe miniaturen fra
listen til det websted eller enhed, du vil kopiere det til.
Foto
Med Acer Arcade Deluxe kan du vise digitale fotos enkeltvis, eller som et
diasshow, fra et tilgængeligt drev på en computer. Klik på Foto for at åbne
siden Foto. Her kan du se miniaturer for individuelle billeder og mapper. Klik på
en mappe for at åbne den.
Hvis du vil vise et diasshow, skal du åbne mappen med de billeder, du vil vise,
vælge alle eller nogle af billederne, og klikke på ikonet Menu . Diasshowet
afspilles i fuld skærm.
Du kan også få vist et individuelt billede ved at klikke på det. Dermed åbnes
billedet i fuld skærm.
Du kan derefter bruge kontrolfunktionerne på skærmen til at zoome ind eller
ud og til at panorere i fire retninger.
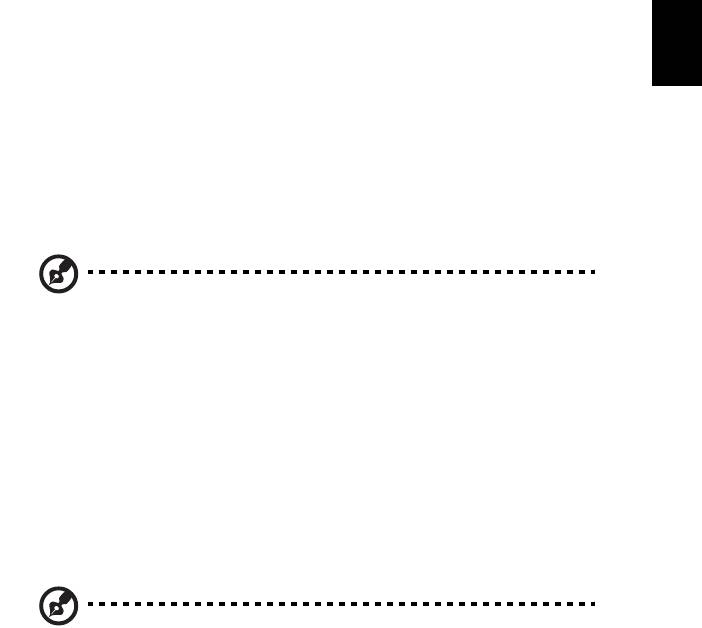
19
Video
Dobbeltklik på ikonet for en film eller et videoklip, som du vil se. Afhængigt af,
hvilken type optisk drev der er installeret på din computer, kan du afspille film
Blu-Ray-diske, standard DVD’er og video CD’er (VCD’er) med Biograf-
funktionen i Acer Arcade Deluxe. Denne afspiller har samme funktioner og
styringsknapper som en typisk DVD-afspiller.
Når du lægger en disk i DVD-drevet, begynder filmen at afspilles automatisk.
Du kan styre filmen med pop-op-afspilningskontrolpanelet nederst i vinduet,
når du bevæger pegeredskabet.
Når du viser DVD’er, tilføjes følgende specielle kontrolfunktioner til pop op-
Dansk
Dansk
kontrolpanelet:
• DVD-menu
• Undertekster
• Sprog
• Snapshot
• Vinkel
Hvis du flytter musens markør mens du ser en film, vises der en menulinje
nederst på skærmen. Den har knapper til styring af filmafspilning, valg af
undertekster, valg af lydspor med sprog og avancerede funktioner.
Bemærk: Tilgængeligheden af funktioner afhænger af, hvad den
optiske disk, der afspilles, understøtter.
Hvis du klikker på stop-knappen, standser afspilningen, og du går tilbage til
videoskærmen. Nederst på skærmen er der knapper til at genoptage
afspilningen, derfra hvor du standsede, genstarte filmen fra begyndelsen eller
skubbe disken ud.
Afspillerens styringsknapper
Nederst i vinduet vises afspillerens styringsknapper, som bruges til video,
diasshows, film og musik. Det vil sige standard afspilningsfunktioner
(afspil, pause, stop, etc.) samt styringsknapper for lydstyrke (slå lyd fra/til og
lydstyrke op/ned).
Bemærk: Når du afspiller film fra optiske diske, tilføjes der
yderligere styringsknapper til højre for lydstyrkeknapperne.
De behandles mere detaljeret i afsnittet om Biografen.

20
Musik
Du har nem adgang til din musik ved at klikke på Musik, der åbner siden Musik.
Vælg den mappe, CD eller kategori, der indeholder den musik du vil at lytte til.
Klik på Afspil for at lytte til hele indholdet fra begyndelsen, eller vælg en sang,
du vil lytte til, fra listen.
Sangene i mappen vises i listeform, med oplysninger om album øverst på siden,
mens værktøjslinjen nederst på siden har funktionsknapper for Afspil, Shuffle,
Gentag alle, Visualiser, Lydstyrke og Menu. Visualiser gør det muligt at vise
computergenererede billeder mens du lytter til musik.
Opdatering
Dansk
Dansk
Klik på ikonet Indstillinger øverst til højre for at se Om-oplysningerne.
Fanen Opdater sætter dig i stand til at søge efter og hente tilgængelige
opdateringer til softwaren.

21
Batteripakke
Computeren bruger et batteri med stor kapacitet, som giver længere
Dansk
intervaller mellem opladninger.
Batteripakke - karakteristika
Batteripakken har følgende karakteristika:
• Anvender aktuelle teknologistandarder for batterier.
Dansk
Dansk
• Leverer en advarsel, om at batteriet er lavt.
Batteriet oplades, hver gang du slutter computeren til netadapteren.
Computeren understøtter "oplad-i-brug", hvilket giver mulighed for at
genoplade batteriet, mens du bruger computeren. Genopladning, når
computeren er slukket resulterer, dog i en væsentlig hurtigere
opladningstid.
Batteriet er nyttigt, når du rejser eller under strømafbrud. Det kan
anbefales at have et ekstra fuldt opladet batteri tilgængeligt som
sikkerhed. Kontakt din forhandler for at få detaljer om bestilling af en
ekstra batteripakke.
Maksimering af batteriets levetid
Som alle andre batterier degraderes computerens batteri med tiden.
Dette betyder, at batteriets ydeevne formindskes i løbet af tid og brug.
Hvis du vil maksimere batteriets levetid, anbefales det at følge
nedenstående råd.
Konditionering af en ny batteripakke
Inden du anvender batteripakken for første gang, skal du følge en
"konditioneringsproces":
1 Sæt det nye batteri i computeren. Tænd ikke for computeren.
2 Sæt AC-adapteren i, og oplad batteriet helt.
3 Fjern AC-adapteren.
4 Tænd for computeren, og brug batteriet.
5 Aflad batteriet, indtil advarslen om, at batteriniveauet er lavt,
vises.
6 Sæt AC-adapteren i igen, og oplad batteriet helt igen.
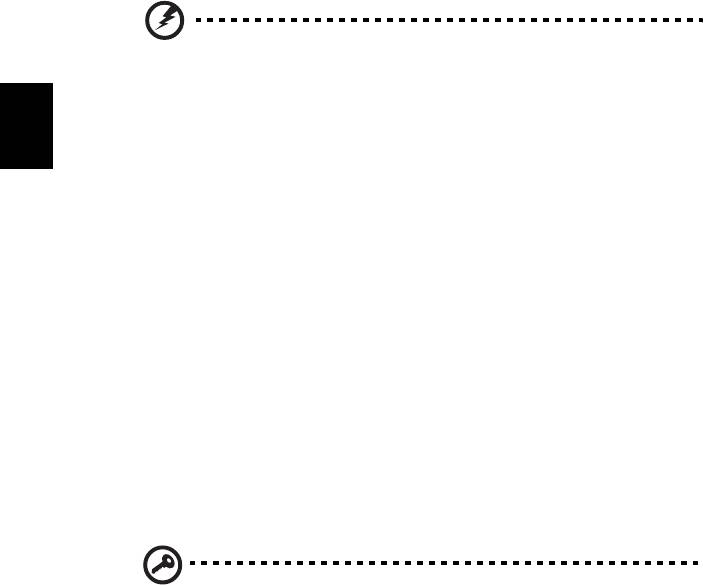
22
Følg disse trin, indtil batteriet har været ladt og afladt tre gange.
Brug denne konditioneringsproces til alle nye batterier, eller hvis
batteriet ikke har været brug i lang tid. Hvis computeren skal
opbevares i mere end to uger, anbefales det at fjerne batteriet fra
computeren.
Advarsel: Udsæt ikke batteripakke for temperaturer under 0 °C
(32 °F) eller over 45 °C (113 °F). Ekstreme temperaturer kan
påvirke batteripakken negativt.
Ved at følge konditioneringsprocessen for batterier er batteriet i stand
Dansk
Dansk
til at acceptere maksimal ladning. Hvis du ikke følger proceduren, er
du ikke sikker på at opnå den maksimale batteriladning, og det vil
også forkorte batteriets levetid.
Herudover påvirkes batteriets levetid negativt ved følgende
brugsmønstre:
• Brug af computeren ved konstant AC-strøm, når batteriet er isat.
Hvis du vil bruge konstant AC-strøm, anbefales det at fjerne
batteripakken, når det er fuldt opladt.
• Ved ikke at aflade og genoplade batteriet til dets maksimale
grænser, som beskrevet herover.
• Hyppig brug, jo mere du bruger batteriet, desto hurtigere når det
afslutningen på dets levetid. Som standard har et computerbatteri
en levetid på omkring 300 opladninger.
Installering og fjernelse af batteripakke
Vigtigt! Inden du fjerner batteriet fra computeren, skal du
tilslutte AC-adapteren, hvis du ønsker fortsat at bruge din
computer. Ellers skal du først slukke for computeren.
Sådan installeres en batteripakke:
1 Juster batteriet i den åbne batteriholder, sørg for, at enderne med
kontakterne sættes i først, og at batteriets øverste overflade
vender opad.
2 Skub batteriet på plads i holderen, og skub forsigtigt låget til
batteriet på plads.




