Acer Aspire 4738 – страница 24
Инструкция к Ноутбуку Acer Aspire 4738
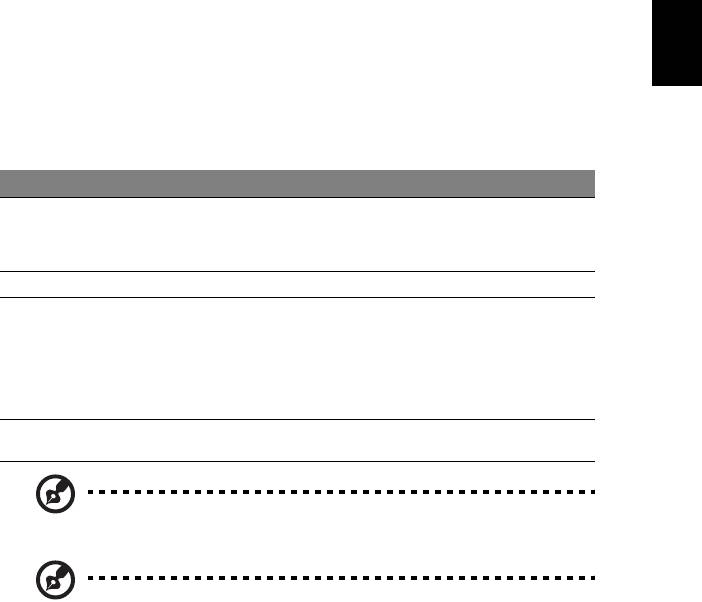
3
Touchpad
Het ingebouwde touchpad is een aanwijsapparaat dat bewegingen op het
bijbehorende oppervlak registreert. De cursor reageert als u uw vinger over het
oppervlak van het touchpad verplaatst. De centrale locatie op de polssteun
biedt comfort en optimale ondersteuning.
Werken met het touchpad
(met twee-kliktoetsen)
Nederlands
De volgende items tonen u hoe u het touchpad met twee-kliktoetsen kunt
gebruiken.
• Verplaats uw vinger over het touchpad om de cursor te verplaatsen.
• Druk op de knoppen links en rechts op het touchpad om items te
selecteren en functies uit te voeren. Deze twee knoppen komen overeen
met de linker- en rechtermuisknop van de muis. Tikken op het touchpad is
hetzelfde als het klikken met de linker muisknop.
Functie Linkerknop
Rechterknop
Touchpad
Uitvoeren Tweemaal snel
Tweemaal tikken (met
klikken.
dezelfde snelheid als bij
het dubbelklikken met de
muis).
Selecteren Eenmaal klikken. Eenmaal tikken.
Slepen Klikken en ingedrukt
Tweemaal tikken (met
houden en
dezelfde snelheid als bij
vervolgens met de
het dubbelklikken met de
vinger slepen om de
muis), de vinger na de
cursor te verplaatsen.
tweede tik op het
touchpad laten en de
cursor slepen.
Contextmenu
Eenmaal klikken.
openen
Opmerking: Illustraties zijn alleen ter verwijzing. De exacte
configuratie van de PC is afhankelijk van het aangeschafte model.
Opmerking: Zorg ervoor dat uw vingers droog en schoon zijn
wanneer u met het touchpad werkt. Zo houdt u het touchpad zelf
ook droog en schoon. Het touchpad is gevoelig voor
vingerbewegingen; Hoe lichter de druk, hoe beter de respons.
Het touchpad functioneert niet beter als u harder drukt.
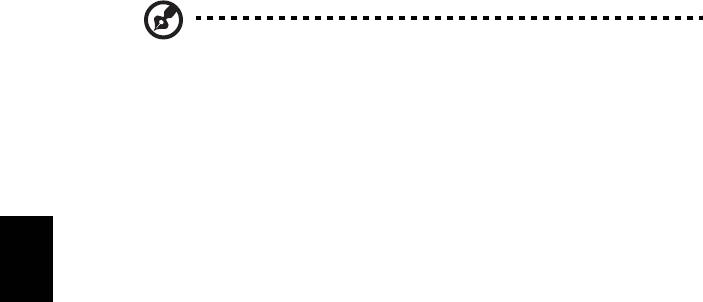
4
Opmerking: Verticaal en horizontaal verschuiven is standaard
ingeschakeld op het touchpad. Het kan worden uitgeschakeld bij
de instellingen voor Muis in het Configuratiescherm van Windows.
Nederlands
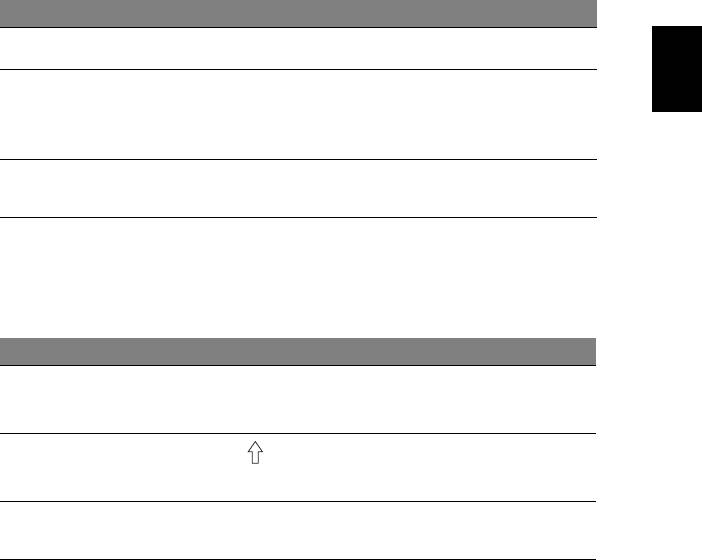
5
Werken met het toetsenbord
Het volwaardige toetsenbord bestaat uit een ingebouwd numeriek toetsenblok*,
afzonderlijke cursortoetsen, vergendeling, Windows-toetsen en speciale toetsen.
Vergrendeltoetsen en ingebouwd numeriek
toetsenblok*
Het toetsenbord heeft 3 Vergrendeltoetsen die u aan of uit kunt zetten.
Vergrendeltoets Beschrijving
Nederlands
Caps Lock
Als Caps Lock is ingeschakeld, worden alle letters van het alfabet
weergegeven als hoofdletters.
NumLk
Als NumLk is ingeschakeld, kunt u cijfers intikken via het ingebouwde
numerieke toetsenblok. De toetsen functioneren als een rekenmachine
<Fn> + <F11>*
(met inbegrip van de wiskundige operatoren +, -, * en /). Activeer deze
modus als u veel numerieke gegevens moet invoeren. Een betere
oplossing is echter een extern toetsenblok aan te sluiten.
Scr Lk
Als Scr Lk is ingeschakeld, schuift het scherm één regel omhoog of
omlaag als u de toets pijl-omhoog of pijl-omlaag indrukt. Scr Lk werkt
<Fn> + <F12>
niet in alle toepassingen.
Het ingebouwde numerieke toetsenblok werkt op dezelfde manier als het
numerieke toetsenblok van een desktop-pc. Het opschrift in de
rechterbovenhoek van de toetsen geeft telkens de onderliggende tekens aan.
Om het toetsenbord niet onnodig verwarrend te maken werden de symbolen
voor de cursortoetsen weggelaten.
Gewenste toegang Num Lock ingeschakeld Num Lock uitgeschakeld
Numerieke toetsen
Typ getallen op de gebruikelijke
wijze.
van het ingebouwde
toetsenblok
Cursortoetsen van
Houd <Fn> ingedrukt terwijl
Houd de <>-toets ingedrukt
u de cursortoetsen indrukt.
het ingebouwde
terwijl u de cursortoetsen indrukt.
toetsenblok
Toetsen van het
Houd <Fn> ingedrukt terwijl u
Typ de letters op de
letters typt op het ingebouwde
gebruikelijke wijze.
centrale toetsenbord
toetsenblok.
* alleen voor bepaalde modellen
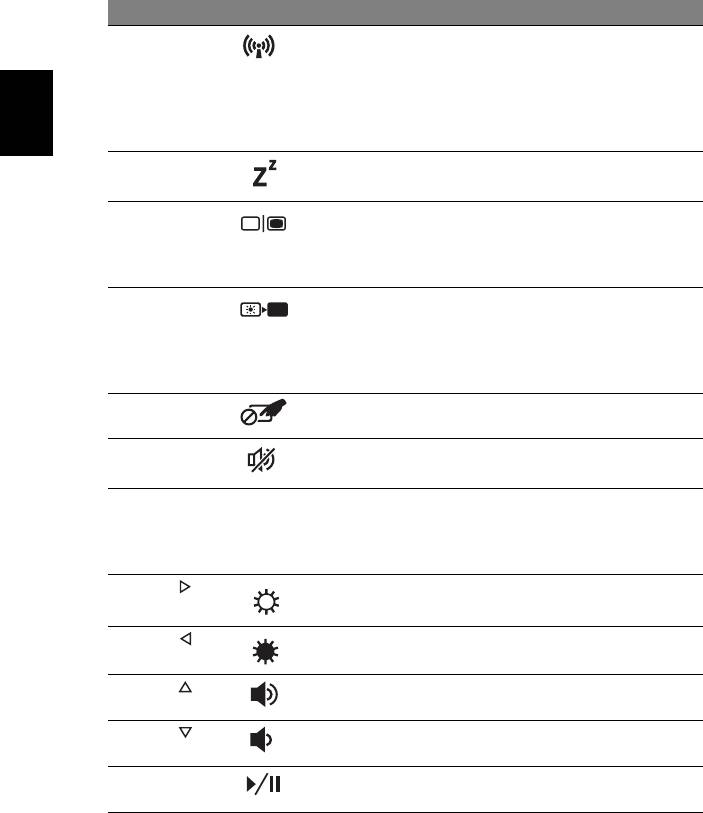
6
Sneltoetsen
De computer gebruikt sneltoetsen of toetscombinaties voor toegang tot de
meeste besturingselementen, zoals helderheid en geluidsvolume.
Om een sneltoets te gebruiken drukt u de <Fn> -toets in voordat u de andere
toets van de combinatie indrukt.
Sneltoets Pictogram Functie Beschrijving
<Fn> + <F3> Communicati-
Schakelt de
etoets
communicatieapparaten van
de computer in/uit
(Communicatieapparaten
kunnen verschillen per
configuratie).
Nederlands
<Fn> + <F4> Standby Hiermee plaatst u de computer
in de Standby-stand.
<Fn> + <F5> Schakeltoets
Schakelt de weergave-uitvoer
voor
tussen het scherm, externe
beeldscherm
monitor (indien aangesloten) en
beide.
<Fn> + <F6> Beeldscherm uit Hiermee schakelt u de lamp van
het beeldscherm uit om stroom
te besparen. Druk op een
willekeurige toets om het
beeldscherm weer te activeren.
<Fn> + <F7> Schakeltoets
Hiermee schakelt u het interne
voor touchpad
touchpad in en uit.
<Fn> + <F8> Schakeltoets
Hiermee schakelt u de
voor luidspreker
luidsprekers in en uit.
<Fn> + <F11> NumLk Schakelt het geïntegreerd
numeriek toetsenblok in of uit
(alleen voor bepaalde
modellen).
<Fn> + < >
Helderheid
Hiermee verhoogt u de
verhogen
helderheid van het beeldscherm.
<Fn> + < >
Helderheid
Hiermee verlaagt u de
verlagen
helderheid van het beeldscherm.
<Fn> + < >
Volume
Hiermee verhoogt u het
omhoog
luidsprekervolume.
<Fn> + < >
Volume omlaag Hiermee verlaagt u het
luidsprekervolume.
<Fn> + <Home> Afspelen/Pauze Een geselecteerd mediabestand
afspelen of pauzeren.
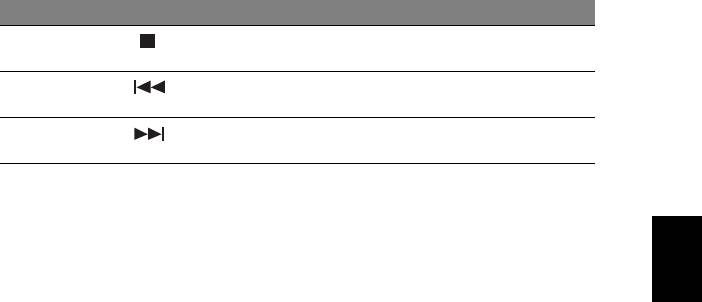
7
Sneltoets Pictogram Functie Beschrijving
<Fn> + <Pg Up> Stoppen Het afspelen stoppen van het
geselecteerde mediabestand.
<Fn> + <Pg Dn> Vorige Terugkeren naar het vorige
mediabestand.
<Fn> + <End> Volgende Naar het volgende
mediabestand springen.
Nederlands
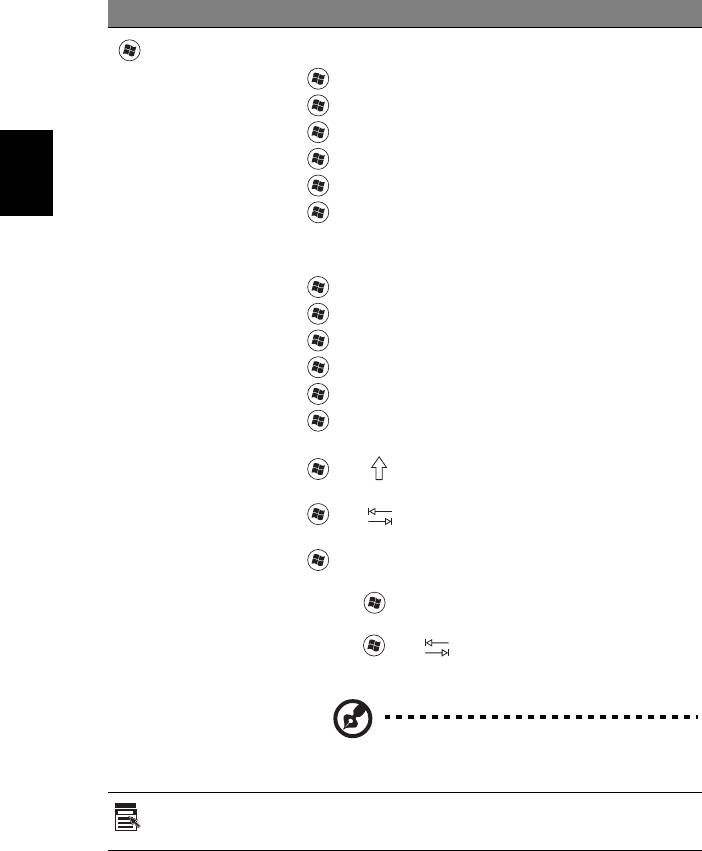
8
Windows-toetsen
Het toetsenbord heeft twee toetsen waarmee specifieke Windows-functies
worden uitgevoerd.
Toets Beschrijving
Toets met het
Start-knop. In combinatie met deze toets worden specifieke
functies uitgevoerd. Hieronder volgende enkele voorbeelden:
Windows
<>: Het Startmenu openen of sluiten
< > + <D>: Het bureaublad weergeven
< > + <E>: Windows Verkenner openen
< > + <F>: Een bestand of map zoeken
<> + <G>: Door de hulpmiddelen van de Sidebar bladeren
Nederlands
< > + <L>: Vergrendelt de computer (als u verbonden bent
met een netwerkdomein), of schakelt naar een andere
gebruiker (als u niet bent verbonden met een
netwerkdomein)
< > + <M>: Hiermee minimaliseert u alle vensters
<> + <R>: Hiermee opent u het dialoogvenster Uitvoeren
< > + <T>: Bladeren door programma’s op de taakbalk
< > + <U>: Ease of Access Center openen
< > + <X>: Windows Mobility Center openen
< > + <Break>: Het dialoogvenster Systeemeigenschappen
weergeven
< > + < +M>: Geminimaliseerde vensters naar het
bureaublad terughalen
<> + < >: Bladeren door programma’s op de taakbalk
via Windows Flip 3-D
< > + <SPACEBAR>: Alle hulpmiddelen naar voren halen
en Windows Sidebar selecteren
<Ctrl> + < > + <F>: Computers zoeken
(als u verbonden bent met een netwerk)
<Ctrl> + < > + < >: Gebruik de pijltoetsen om door de
programma’s op de taakbalk te bladeren met Windows
Flip 3-D
Opmerking: Afhankelijk van uw editie van
Windows, kunnen enkele snelfuncties wellicht
niet zo functioneren als hier beschreven.
Toepassingstoets
Deze toets heeft hetzelfde effect als het klikken met de
rechter muisknop; het opent het contextmenu van de
toepassing.
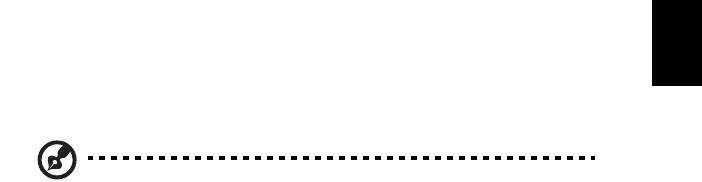
9
Audio
De computer beschikt ook over 32-bit High Definition (HD)-geluid en
stereoluidspreker(s).
Acer PureZone (alleen voor bepaalde modellen)
Het systeem biedt u nieuwe enthousiaste geluidservaringen waaronder Acer
PureZone met twee geïntegreerde stereomicrofoons met straalvorming en
echoreductie. Acer PureZone-technologie ondersteunt Acoustische
Echoreductie, Straalvorming en Ruisonderdrukking voor pure geluidsopnames.
Nederlands
U kunt de microfoon instellen door de Acer HD Audio Manager te openen door
op het pictogram Acer HD Audio Manager in het systeemvak van Windows te
dubbelklikken. Het Acer HD Audio Manager dialoogscherm verschijnt. Klik op
het tabblad Microfoon en vervolgens op het tabblad Microfooneffecten. Kies
Straalvorming en Acoustische Echoreductie om het microfooneffect in te
stellen.
Opmerking: Schakel de straalvorming uit voor meerdere
geluidsingangen.
Tuba (alleen voor bepaalde modellen)
De aparte Tube CineBass subwoofer levert pompende aardbewegende
filmhuistonen. De innovatieve designinterface integreert de subwoofer met het
tuba-achtig scharnier.
Dolby Home Theater gebruiken voor surround/multi-
kanaals geluid (alleen voor bepaalde modellen)
Uw notebook van Acer bevat de audioverbeteringsfunctie Dolby Home
®
Theater
met Dolby Pro Logic IIx, Dolby Digital Live, Dolby Headphone, Dolby
Natural Bass en Dolby Sound Space Expander, de technologieën Audio
Optimization, High Frequency Enhancer voor hoogstaand digitaal surround
sound, zodat u van films, games en muziek in een realistische multikanaals
omgeving kunt genieten.
Dolby Pro Logic IIx
Dolby Pro Logic IIx zorgt voor een levendig 5.1-kanaals surround sound van elke
stereogeluid (twee-kanaals) van film, muziek, tv of game. Dolby Pro Logic IIx
onderzoekt het signaal en gebruikt de informatie om het geluid uit te breieden
naar 5.1 kanalen zeer realistisch en natuurlijk surround sound.

10
Dolby Digital Live
Dolby Digital Live transformeert elk audiogsignaal van pc’s of gameconsoles
realtime in Dolby Digital zodat dit makkelijk kan worden aangesloten op home-
theatersystemen via slechts één digitale kabel. Gebruikers kunnen genieten van
het geluid van pc- of games van spannend realisme via home-
theaterontvangers of andere apparaten die zijn uitgerust met Dolby Digital
decodingtechnologie.
Dolby Headphone
Dolby Headphone maakt een persoonlijke surround soundervaring via een
koptelefoon. Het afspelen van muziek, films en games resulteert in geluid dat
ruimtelijker, meer open en dramatischer klinkt. Dit verbetert het luistercomfort
waardoor luisteraars zich temidden van de actie wanen.
Nederlands
Dolby Natural Bass
Een systeem dat bassen verbetert. Vergroot in de meeste luidsprekers het
bereik van de basreactie met maximaal één octaaf naar beneden.
Dolby Sound Space Expander
Verbetert de geluidsruimte. Het levert een breed stereobeeld en verbetert de
scheiding van instrumenten zonder het mixcentrum te beperken.
Video
16:9-beeldscherm
16:9-beeldscherm brengt zgn. full-hd-films naar uw huiskamer zoals nooit
tevoren. Bijzonder hoge kleurintensiteit garandeert een authentieke hd-
kijkervaring. 16:9-kwaliteit betekent dat waar home-theaterbeeld eindelijk
beschikbaar is voor liefhebbers van entertainment op de laptop.
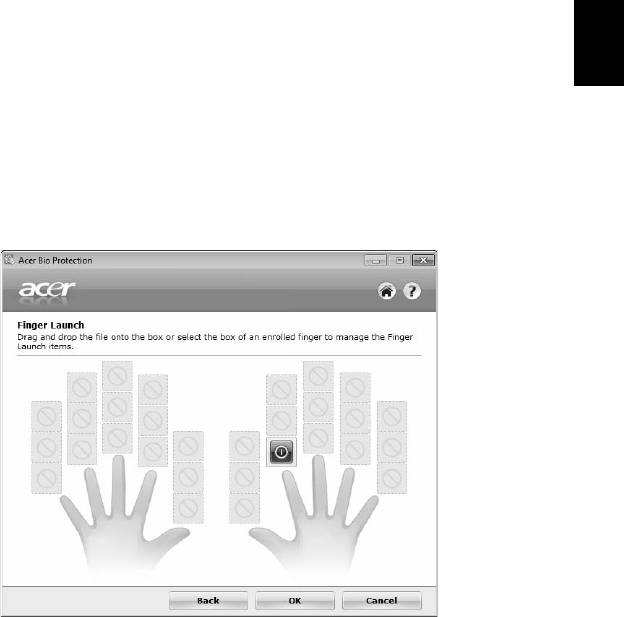
11
Systeemhulpprogramma's
gebruiken
Acer Bio-Protection (alleen voor bepaalde
modellen)
Acer Bio-Protection Fingerprint Solution is multifunctionele
vingerafdruksoftware die geïntegreerd is in het Microsoft Windows
Nederlands
besturingssysteem. Door gebruik te maken van de uniciteit van iemands
vingerafdruk, beveiligt Acer Bio-Protection Fingerprint Solution de computer
tegen ongeoorloofd gebruik met gecentraliseerd wachtwoordbeheer van
Password Bank, en kunnen toepassingen/websites snel worden gestart met Acer
FingerLaunch.
Met Acer Bio-Protection Fingerprint Solution kunt u nu genieten van een extra
beveiligingslaag op uw computer, en daarnaast genieten van het gemak
waarmee u met een vingerbeweging uw dagelijkse taaktoepassingen kunt
openen.
Zie de helpbestanden van Acer Bio-Protection voor meer informatie.
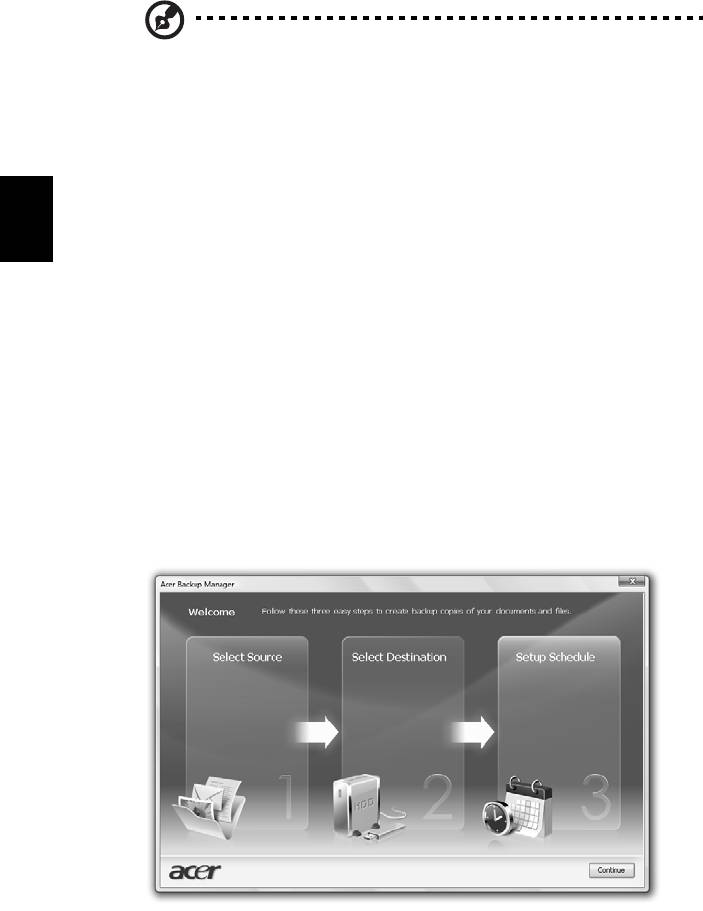
12
Acer Backup Manager
Opmerking: Deze functie is alleen beschikbaar op bepaalde
modellen.
Acer Backup Manager is een eenvoudige methode van drie stappen, waarmee u
back-ups kunt maken van het complete systeem of van geselecteerde mappen
en bestanden. U kunt back-ups inroosteren of naar wens uitvoeren.
U kunt Acer Backup Manager starten door op de Acer Backup Manager-toets
boven het toetsenbord te drukken. U kunt ook naar Start > Alle programma’s >
Acer Backup Manager > Acer Backup Manager gaan. Hierdoor wordt het
Welkomstscherm geopend; vanuit dit venster wordt u meegenomen door de
drie stappen om ingeroosterde back-ups in te stellen. Klik op Doorgaan om
Nederlands
verder te gaan naar het volgende venster. Klik op de +-toets en volg de
instructies op het scherm:
1 Kies de gegevens die u wilt back-uppen. Hoe minder gegevens u kiest, hoe
sneller het proces verloopt, maar hoe groter het risico op gegevensverlies is.
2 Kies waar de back-ups moeten worden opgeslagen. U moet een extern
station kiezen of het D:-station; Acer Backup Manager kan geen gegevens
opslaan op het bronstation.
3 Kies hoe vaak Acer Backup Manager back-ups moet maken.
Zodra u deze drie stappen heeft uitgevoerd, worden back-ups volgens het
rooster uitgevoerd. U kunt ook handmatig back-ups maken door op de Acer
Backup Manager-toets te drukken.
U kunt op elk moment de instellingen aanpassen, door Acer Backup Manager te
starten via het Startmenu en de bovenstaande stappen te doorlopen.
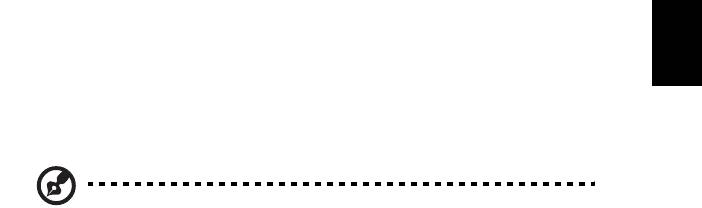
13
Energiebeheer
Deze computer heeft een ingebouwde energiebeheereenheid die de
systeemactiviteit controleert. Onder systeemactiviteit valt activiteit van één of
meer van de volgende apparaten: toetsenbord, muis, harde schijf,
randapparatuur aangesloten op de computer en videogeheugen. Wanneer er
geen activiteit gedetecteerd wordt gedurende een bepaalde periode (genoemd
een inactivity timeout), schakelt de computer een aantal van deze apparaten
uit om energie te besparen.
Op deze computer wordt een energiebeheerschema gehanteerd dat Advanced
Nederlands
Configuration and Power Interface (ACPI) ondersteunt. Daardoor wordt een
maximale energiebesparing bereikt, terwijl de computer toch topprestaties
blijft leveren. Alle taken voor het besparen van energie worden door Windows
geregeld.
Acer PowerSmart-toets
Opmerking: Deze functie is alleen beschikbaar op bepaalde
modellen.
De Acer PowerSmart-toets gebruikt de energiebesparende functies van het
grafisch systeem van de computer om het algemeen stroomgebruik te
verminderen. Als u op de Acer PowerSmart-toets drukt, wordt de helderheid
van het beeld verminderd en wordt de grafische chip op een lagere snelheid
geschakeld; pci en wlan schakelen naar energiebesparende stand. Druk
nogmaals op de Acer PowerSmart-toets om terug te keren naar de vorige
instellingen.

14
Acer eRecovery Management
Acer eRecovery Management is een hulpmiddel om het systeem snel te
herstellen. U kunt ook een standaard fabrieksimage backuppen/herstellen, en
toepassingen en stuurprogramma’s opnieuw installeren.
Opmerking: De volgende gegevens dienen slechts ter algemene
informatie. Daadwerkelijke productspecificaties kunnen
verschillen.
Acer eRecovery Management bevat de volgende functies:
1 Backup:
Nederlands
• Disk met fabriekswaarden maken
• Disk met stuurprogramma's en toepassingen maken
2 Herstellen:
• Systeem volledig herstellen naar fabriekswaarden
• Besturingssysteem herstellen en gebruikersgegevens behouden
• Stuurprogramma’s of toepassingen opnieuw installeren
Dit hoofdstuk leidt u door elk proces.
Opmerking: Deze functie is alleen beschikbaar op bepaalde
modellen. Op systemen die geen ingebouwde brander bevatten,
sluit u een externe brander aan voordat u Acer eRecovery
Management gebruikt om taken met optische disks uit te voeren.
Als u de wachtwoordbeveiliging van Acer eRecovery Management wilt
gebruiken om uw gegevens te beveiligen, moet u eerst het wachtwoord van
instellen. Het wachtwoord wordt ingesteld door Acer eRecovery Management
te starten en op Instellingen te klikken.
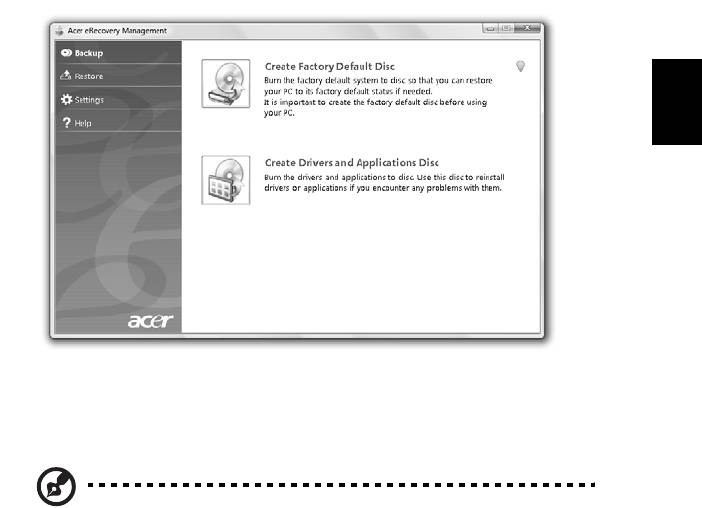
15
Backup-disk branden
Via de Backuppagina van Acer eRecovery Management kunt u de standaard
fabrieksimage branden of stuurprogramma’s en toepassingen backuppen.
1 Klik op Start > Alle Programma’s > Acer > Acer eRecovery Management.
2 Acer eRecovery Management opent de Backuppagina.
Nederlands
3 Kies het type backup (fabrieksstandaard of stuurprogramma’s en
toepassingen) dat u op schijf wilt branden.
4 Volg de instructies op het scherm om het proces te voltooien.
Opmerking: Maak een standaard fabrieksimage als u een
opstartdisk wilt maken die het hele besturingssysteem van de
computer bevat zoals het was toen u de computer aanschafte.
Als u een disk wilt die u zelf kunt verkennen en zelf kunt bepalen
welke stuurprogramma’s en toepassingen worden geïnstalleerd,
maak dan in plaats daarvan een backup met stuurprogramma’s en
toepassingen — vanaf zo’n disk kunt u niet opstarten.
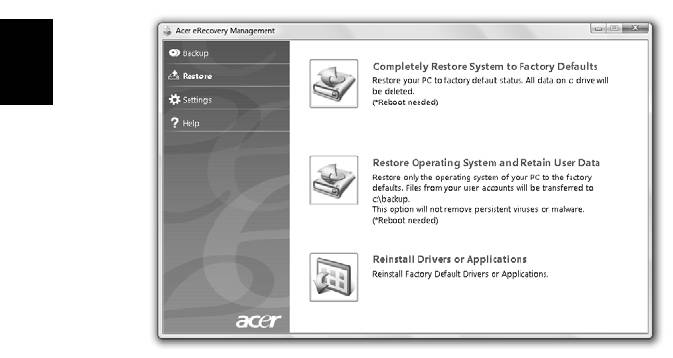
16
Herstellen
Met de herstelfunctie kunt u het systeem herstellen of repareren via een
standaard fabrieksimage, of via eerder gemaakte back-ups op cd of dvd.
U kunt ook toepassingen en stuurprogramma’s van het Acer-systeem opnieuw
installeren.
1 Klik op Start > Alle Programma’s > Acer > Acer eRecovery Management.
2 Schakel naar de Herstelpagina door te klikken op Herstellen.
Nederlands
3 U kunt het systeem herstellen via een standaard fabrieksimage of
toepassingen en stuurprogramma’s opnieuw installeren.
4 Volg de instructies op het scherm om het proces te voltooien.
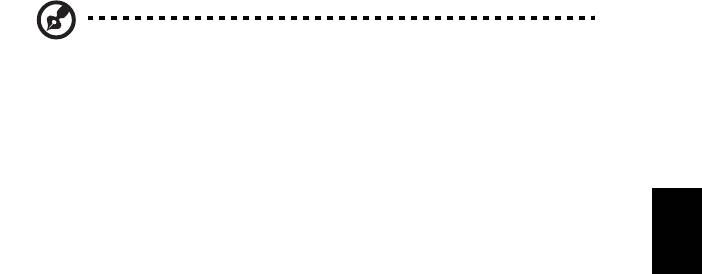
17
Windows herstellen met back-updisks
Opmerking: Deze functie is alleen beschikbaar op bepaalde
modellen.
U kunt Windows herstellen van eerder gebrande back-updisks, door de eerste
back-updisk te plaatsen en F12 Boot-menu via de BIOS Setup Utility in te
schakelen.
1 Schakel de computer in en plaats de eerste systeemhersteldisk in het
Nederlands
optisch station. Start de computer opnieuw op.
2 Druk tijdens het opstarten, als u het logo van Acer ziet, op de F2-toets om
BIOS Setup te openen waarin u systeemparameters kunt instellen.
3 Gebruik de linker- en rechterpijltoetsen om het Hoofd-submenu te
openen.
4 Gebruik de pijltoetsen omhoog en omlaag om F12 Boot-menu te
selecteren.
5 Gebruik de F5 of F6-toets om F12 Boot-menu in te schakelen op
Ingeschakeld.
6 Druk op de ESC-toets om het submenu Afsluiten te openen, of druk op de
ENTER-toets voor Afsluiten en veranderingen opslaan. Druk nogmaals op
de ENTER-toets om Ja te selecteren. Het systeem wordt opnieuw opgestart.
7 Na opstarten, als het logo van Acer verschijnt, drukt u op F12 om het Boot-
menu te openen. Hier kunt u kiezen welk apparaat primair gebruikt wordt
om van op te starten.
8 Gebruik de pijltoetsen en selecteer IDE1*, druk vervolgens op de ENTER-
toets. Windows wordt geïnstalleerd vanaf de herstel-cd.
9 Plaats de tweede hersteldisk als dit gevraagd wordt, volg de instructies op
het scherm om de herstelpoging te voltooien.
10 Verwijder de hersteldisk uit het optisch station als het herstellen voltooid
is. Doe dit voordat de computer opnieuw wordt opgestart.

18
Als u de opstartprioriteit wilt instellen voor gebruik op langere termijn, kies dan
het submenu Boot.
1 Schakel de computer in en plaats de eerste systeemhersteldisk in het
optisch station. Start de computer opnieuw op.
2 Druk tijdens het opstarten, als u het logo van Acer ziet, op de F2-toets om
BIOS Setup te openen waarin u systeemparameters kunt instellen.
3 Gebruik de linker- en rechterpijltoetsen om het Boot-submenu te openen.
4 Gebruik de pijltoetsen omhoog en omlaag om het apparaat IDE1* te
kiezen.
5 Gebruik de F6-toets om het apparaat IDE1* naar de hoogste
opstartprioriteit te verplaatsen, of gebruik de F5-toets om andere
apparaten een lagere opstartprioriteit te geven. Zorg dat het IDE1*-
apparaat de hoogste prioriteit heeft.
Nederlands
6 Druk op de ESC-toets om het submenu Afsluiten te openen, of druk op de
ENTER-toets voor Afsluiten en veranderingen opslaan. Druk nogmaals op
de ENTER-toets om Ja te selecteren. Het systeem wordt opnieuw opgestart.
7 Als u op nieuw opstart wordt Windows geïnstalleerd vanaf de herstel-cd.
8 Plaats de tweede hersteldisk als dit gevraagd wordt, volg de instructies op
het scherm om de herstelpoging te voltooien.
9 Verwijder de hersteldisk uit het optisch station als het herstellen voltooid
is. Doe dit voordat de computer opnieuw wordt opgestart.
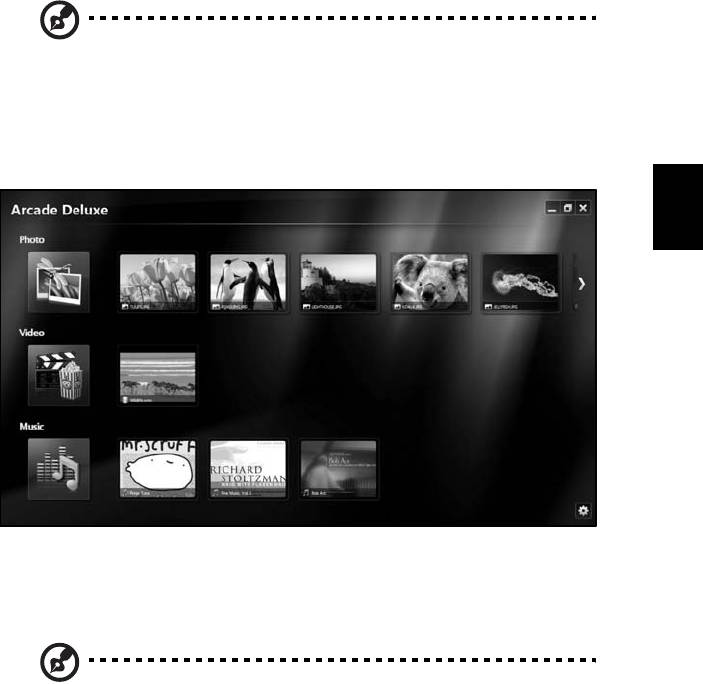
19
Acer Arcade Deluxe
Opmerking: Deze functie is alleen beschikbaar op bepaalde
modellen.
Acer Arcade Deluxe is een speler voor muziek, foto’s en films met geïntegreerde
sociale netwerktools. Selecteer met de MediaConsole (indien beschikbaar) of
het touchpad het mediatype dat u wilt gebruiken of met vrienden wilt delen
Nederlands
via diensten als YouTube, Facebook of Flickr.
• Foto — weergeven van foto’s op harde schijf of verwisselbare media.
• Video — bekijk dvd’s, vcd’s, blu-ray-films, videoclips of beelden van
diensten als YouTube.
• Muziek — beluisteren van muziekbestanden van diverse formaten.
Opmerking: Tijdens het weergeven van video’s, optische disks of
diavoorstellen, zijn de schermbeveiliging en energiebesparende
functies niet beschikbaar.
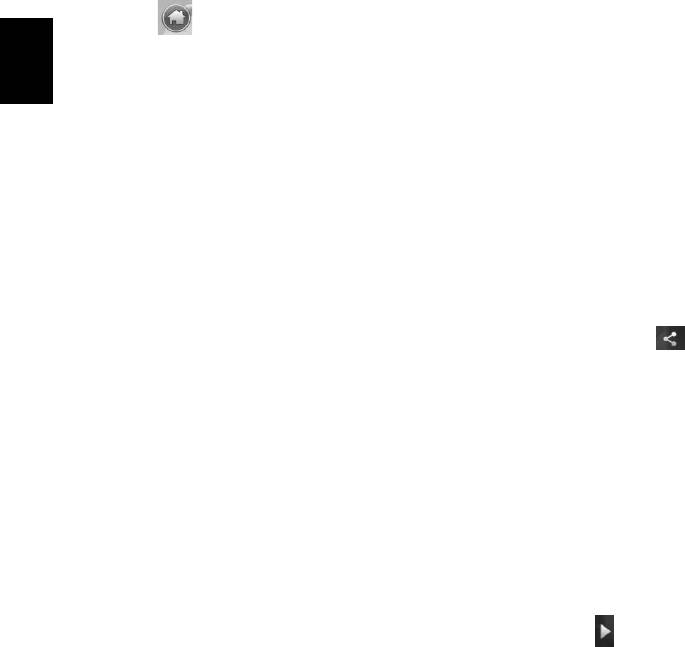
20
Algemene besturing
Als u videoclips, films of diashows weergeeft op volledige-schermresolutie, ziet
u als u de muis beweegt twee besturingspanelen. Na enkele seconden
verdwijnen ze automatisch. Het paneel Navigatiebesturing verschijnt bovenaan
en het paneel Besturing van de speler verschijnt onder in beeld.
Navigatiebesturing
Keer terug naar de startpagina van Arcade door te klikken op het pictogram
Home rechtsboven in de hoek van het venster. De andere knoppen
(minimaliseren, maximaliseren, sluiten) vertonen het standaard pc-gedrag.
Sluit Arcade af door op de knop Sluiten rechtsboven in de hoek van het venster
Nederlands
te klikken.
Sociale netwerken gebruiken
Als u accounts hebt op ondersteunde sociale netwerken, kunt u zich aanmelden
met de accounts en updates direct via Acer Arcade Deluxe bekijken. De eerste
keer dat u op een koppeling naar een sociaal netwerk klikt op de pagina Foto
of Video, wordt u gevraagd uw gebruikersnaam en wachtwoord voor de
betreffende site in te voeren. Als u Remember me (me herinneren) aanvinkt,
onthoudt Acer Arcade Deluxe de aanmeldgegevens en toont het automatisch
de geüpdatete gegevens als u de pagina Foto of Video weer opent.
U kunt gegevens ook delen door op het pictogram Share on (Delen aan)
te klikken. Hierdoor kunt u foto’s en video’s uploaden naar de geselecteerde
sites, mobiele toestellen of externe opslagapparaten. Deel gegevens door de
miniaturen uit de lijst te verslepen naar de site of het toestel waar het item
moet komen.
Foto
Met Acer Arcade Deluxe kunt u digitale foto’s apart of in een diavoorstelling
weergeven, vanaf elk beschikbaar station op de computer. Klik op Foto om de
pagina Foto te openen; hier ziet u miniaturen voor de aparte foto’s en mappen.
Klik op een map om deze te openen.
U geeft een diavoorstelling weergeven door de map met de gewenste foto’s te
openen, kies vervolgens alle of enkele foto’s en klik op Afspelen .
De diavoorstelling wordt afgespeeld in het volledige scherm.
U kunt één foto ook weergeven door er op te klikken. Hierdoor wordt de foto
geopend in het volledige scherm.
U kunt de besturingselementen op het scherm gebruiken om in en uit te
zoomen, en om in vier richtingen het beeld te verschuiven.
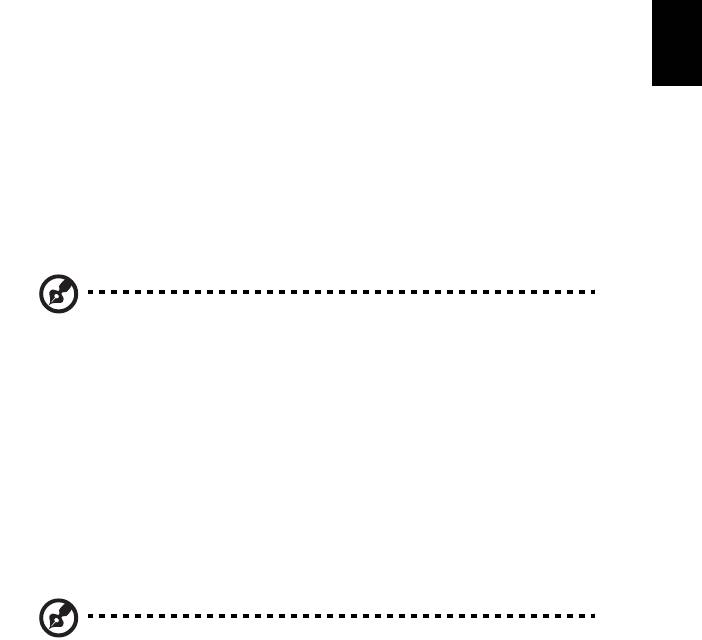
21
Video
Dubbelklik op het pictogram van de film of videoclip die u wilt bekijken.
Afhankelijk van het type optisch station in uw computer, kunt u met de
Cinemafunctie van Acer Arcade Deluxe films afspelen van Blu-Ray-disks,
standaard dvd’s en video-cd’s (vcd’s). Deze speler heeft de functies en
besturingselementen van een normale dvd-speler.
Als u een disk in het dvd-station stopt, wordt de film automatisch afgespeeld.
U kunt de films besturen via het besturingspaneel dat onderin beeld verschijnt
zodra u de muisaanwijzer verplaatst.
Nederlands
Als u dvd’s weergeeft, zijn de volgende speciale besturingselementen
beschikbaar op het besturingspaneel:
• DVD-menu
• Ondertitles
• Taal
• Foto
• Hoek
Als u de muis/cursor verplaatst tijdens het kijken van een film, verschijnt
onderin beeld een menubalk. Met de knoppen op deze balk kunt u de film
besturen, ondertitels selecteren, volume aanpassen, soundtracktaal kiezen en
geavanceerde functies instellen.
Opmerking: De beschikbaarheid van alle functies is afhankelijk
van de ondersteuning die de betreffende disk biedt.
Klik op de stopknop om de film te stoppen en terug te keren naar Video’s.
Onderin beeld staan knoppen waarmee u de film kunt hervatten vanaf het
punt waarop deze is gestopt, de film opnieuw starten bij het begin of de disk
uitwerpen.
Besturing van de speler
Onderin het venster staat de besturing van de speler die wordt gebruikt in
video, diavoorstellingen, films en muziek. Deze vormen de standaardbesturing
voor het afspelen (afspelen, pauze, stop, enz.) en het aanpassen van het
volume(dempen en volume omhoog/omlaag).
Opmerking: Als films van optische disks worden afgespeeld,
zijn rechts van de volumebesturing, extra besturingselementen
toegevoegd. Deze worden in meer detail besproken in Bioscoop
van deze handleiding.

22
Muziek
Voor eenvoudige toegang tot uw muziekcollectie, klik op Muziek om de
Muziekpagina te openen.
Kies de map, cd of categorie met de muziek die u wilt luisteren. Klik op
Afspelen om alle gegevens vanaf het begin af te spelen, of kies het nummer dat
u wilt horen uit de lijst.
De nummers in de map worden als een lijst met albuminformatie bovenaan op
de pagina weergegeven. De werkbalk onderaan op de pagina bevat
besturingen voor Afspelen, Willekeurig, Alles herhalen, Visualiseren, Volume en
Menu. Met visualiseren kunt u grafische vormen zien terwijl u naar muziek
luistert.
Nederlands
Updaten
Klik op het pictogram Instellingen, rechtsboven in beeld, om de Info te
bekijken. Met het tabblad Update kunt u controleren of er updates beschikbaar
zijn voor de software en deze downloaden.




