Acer Aspire 4738 – страница 20
Инструкция к Ноутбуку Acer Aspire 4738
xv
Cuidados a ter com o adaptador de CA
Aqui encontrará algumas instruções relativas aos cuidados a ter com o
adaptador de CA (corrente alternada):
• Não ligue o adaptador a outro dispositivo.
• Não pise no cabo de alimentação nem coloque objectos pesados no
mesmo. Com cuidado, encaminhe o cabo de alimentação, e todos os outros
cabos, de forma a ficarem afastados de locais com tráfego de pessoas.
• Ao desligar o cabo de alimentação, não puxe pelo cabo mas sim pela ficha.
• A amperagem total do equipamento ligado não deverá exceder a
amperagem do cabo eléctrico se for utilizado um cabo de extensão. Além
disso, a tensão nominal total de todos os equipamentos ligados a uma
única tomada de parede não deve exceder a tensão do fusível.
Cuidados a ter com a bateria
Aqui encontrará algumas instruções relativas aos cuidados a ter com a bateria:
• Para fins de substituição, utilize apenas baterias do mesmo tipo. Desligue a
alimentação antes de remover ou substituir as baterias.
• Não manipule indevidamente as baterias. Mantenha-as fora do alcance das
crianças.
• Deite fora as baterias usadas de acordo com as regulamentações locais.
Recicle sempre que possível.
Para limpar e fazer a manutenção
A limpeza do computador deve obedecer aos seguintes passos:
1 Desligue o computador e retire a bateria.
2 Desligue o adaptador de CA.
3 Utilize um pano macio humedecido com água. Não utilize produtos de
limpeza líquidos ou em forma de aerossol.
Se surgir algum dos problemas aqui referidos:
• O computador caiu ou foi danificado.
• O computador não funciona normalmente.
Consulte também "Perguntas frequentes" na página 43.
xvi
Informações relativas à sua segurança e
conforto iii
Instruções de segurança iii
Precauções a ter com a Unidade Óptica
(apenas para determinados modelos) vii
Ambiente de operação viii
Dispositivos médicos viii
Veículos ix
Ambientes potencialmente explosivos ix
Chamadas de emergência ix
Instruções de eliminação x
Aconselhamento relativo a mercúrio x
ENERGY STAR x
Sugestões e informações para uma utilização confortável xi
Comecemos pelo princípio xiii
Conteúdo
Os seus manuais xiii
Cuidados básicos e sugestões para utilizar o computador xiv
Ligar e desligar o computador xiv
Cuidados a ter com o computador xiv
Cuidados a ter com o adaptador de CA xv
Cuidados a ter com a bateria xv
Para limpar e fazer a manutenção xv
Teclas especiais e indicadores 1
Activar os seus dispositivos sem fios 2
Touchpad (teclado táctil) 3
Princípios fundamentais do teclado táctil
(com botões de duplo clique) 3
Utilizar o teclado 4
Teclas de bloqueio e teclado numérico integrado* 4
Teclas de atalho 5
Teclas Windows 6
Áudio 7
Acer PureZone (apenas para determinados modelos) 7
Tuba (apenas para determinados modelos) 7
Utilizar o Dolby Home Theater para som surround/
multi-canal (apenas para determinados modelos) 7
Vídeo 8
Ecrã 16:9 8
Utilizar os utilitários de sistema 9
Acer Bio-Protection (apenas para determinados modelos) 9
Acer Backup Manager 10
Gestão de energia 11
Acer eRecovery Management 12
Gravar disco com cópia de segurança 13
Restaurar 14
Restaurar Windows a partir de discos de cópia
de segurança 15
Acer Arcade Deluxe 17
Controlos gerais 18
Controlos de Navegação 18
Utilizar os sites de redes sociais 18
Fotografia 18
Vídeo 19
Controlos do Leitor 20
Música 20
Actualizar 20
Bateria 21
Características da Bateria 21
Maximização da vida da bateria 21
Instalação e remoção da bateria 23
Carga da bateria 23
Verificação da carga da bateria 23
Optimização da vida da bateria 24
Advertência de baixa carga da bateria 25
Levar o seu computador portátil consigo 26
Desligar do ambiente de trabalho 26
Transporte 26
Preparação do computador 26
O que levar para as reuniões 27
Levar o computador para casa 27
Preparação do computador 27
O que levar consigo 28
Considerações especiais 28
Montar um escritório em casa 28
Viajar com o computador 29
Preparação do computador 29
O que levar consigo 29
Considerações especiais 29
Viajar no estrangeiro com o computador 29
Preparação do computador 29
O que levar consigo 30
Considerações especiais 30
Segurança do computador 31
Utilizar um fecho de segurança para computador 31
Utilização de palavras-passe 31
Introduzir palavras-passe 32
Definir palavras-passe 32
Expandir através de opções 33
Opções de conectividade 33
Modem de fax/dados (apenas para determinados
modelos) 33
Função de rede incorporada 34
Consumer Infrared (CIR) (apenas para determinados
modelos) 34
Universal Serial Bus (USB) 35
Porta IEEE 1394 (apenas para determinados modelos) 35
High-Definition Multimedia Interface
(apenas para determinados modelos) 36
ExpressCard (apenas para determinados modelos) 36
Instalação de memória (apenas para determinados
modelos) 37
Desfrutar de TV com o Windows Media Center 39
Escolha o seu tipo de entrada 39
Ver TV utilizando uma antena DVB-T (TV digital)
opcional (para alguns modelos) 39
Para ligar a antena digital 39
Ver TV com um terminal de antena ou cabo externo 40
Utilitário BIOS 41
Sequência de inicialização 41
Activar recuperação disco-a-disco 41
Palavra-passe 41
Utilização do software 42
Reprodução de filmes em DVD 42
Perguntas frequentes 43
Pedir assistência 46
Garantia Internacional de Viagem
(International Travelers Warranty; ITW) 46
Antes de telefonar 46
Resolução de problemas 47
Sugestões para a resolução de problemas 47
Mensagens de erro 47
Avisos de segurança e regulamentações 48
Declaração del FCC 48
Avisos do modem (apenas para determinados modelos) 49
Declaração de pixéis do LCD 49
Aviso regulamentar sobre dispositivo de rádio 49
Geral 49
O requisito de segurança de radiofrequência da FCC 50
Canadá – Dispositivos de radiocomunicação de baixa
potência isentos de licença (RSS-210) 51
Exposição de humanos aos campos de
radiofrequência (RSS-102) 51
LCD panel ergonomic specifications 52
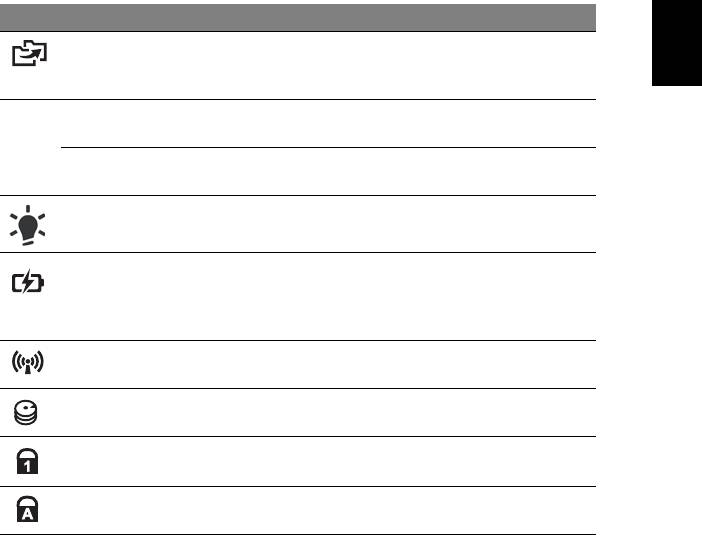
1
Teclas especiais e indicadores
As teclas especiais e indicadores fornecem acesso fácil a funcionalidades úteis e
informação de estado.
Português
Português
Ícone Item Descrição
Tecla de cópia de
Abre o Acer Backup Management para efectuar
segurança
cópia de segurança em três passos (apenas para
determinados modelos).
Tecla PowerSmart Coloca o seu computador em modo de poupança
P
de energia (apenas para determinados modelos).
Tecla programável Programável pelo utilizador (apenas para
determinados modelos).
Indicador de
Indica o estado da alimentação do computador.
alimentação
Indicador da
Indica o estado da bateria do computador.
bateria
1. A carregar: A luz é âmbar quando a bateria
está a carregar.
2. Carga completa: A luz é azul no modo CA.
Indicador de
Indica o estado do dispositivo de ligação sem fios
comunicação
do computador.
Indicador HDD Indica quando o disco rígido está activo.
Indicador
Acende-se quando a função Num Lock é activada
Num Lock
(apenas para determinados modelos).
Indicador
Acende-se quando a função Caps Lock é activada
Caps Lock
(apenas para determinados modelos).
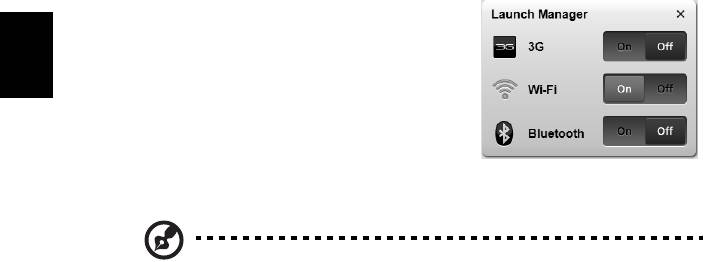
2
Activar os seus dispositivos sem fios
O Launch Manager permite-lhe activar ou desactivar os vários dispositivos de
ligação sem fios no seu computador.
Prima <Fn> + <F3> para aceder ao painel da
janela do Launch Manager.
Uma marca vermelha indica que o dispositivo
está desligado.
Português
Português
• Clique na marca vermelha para ligar o
dispositivo.
Uma marca verde indica que o dispositivo está
ligado.
• Clique na marca verde para desligar o dispositivo.
Nota: Os dispositivos de comunicação podem variar consoante a
configuração do sistema. Não se esqueça de aceder ao painel de
configuração dos dispositivos sem fios respectivos para opções
adicionais.
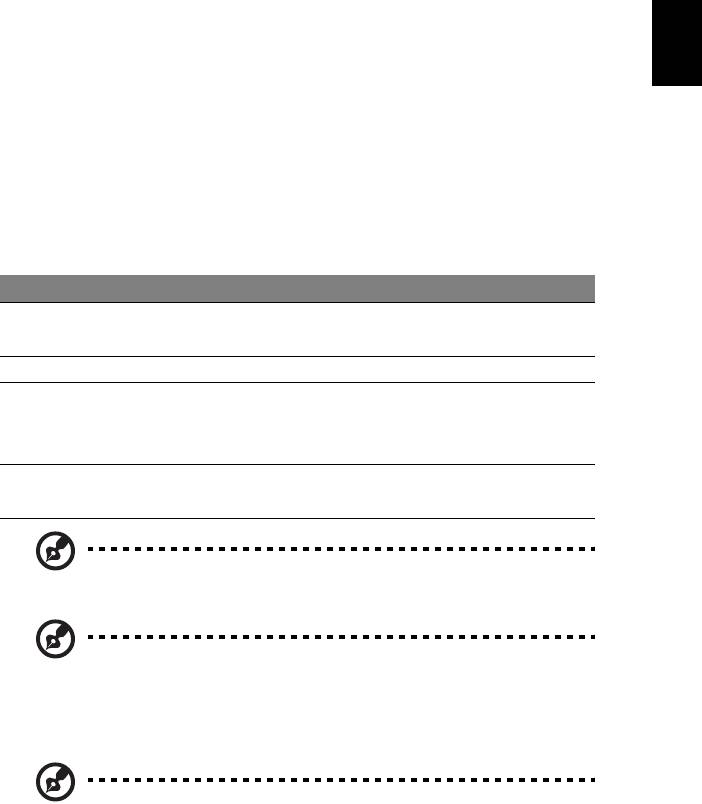
3
Touchpad (teclado táctil)
O touchpad (teclado táctil) integrado é um dispositivo apontador sensível ao
movimento na sua superfície. Isto significa que o cursor responde ao movimento
do dedo do utilizador ao tocar a superfície do teclado táctil. A localização central
no descanso de mãos proporciona o máximo conforto e apoio.
Português
Português
Princípios fundamentais do teclado táctil
(com botões de duplo clique)
Os itens que se seguem demonstram o modo de utilização do teclado táctil com
botões de duplo clique.
• Desloque o seu dedo pela superfície do teclado táctil para movimentar o
cursor.
• Prima os botões esquerdo e direito, situados na extremidade do teclado táctil,
para efectuar funções de selecção e de execução. Estes dois botões são
semelhantes aos botões esquerdo e direito de um rato. Tocar no teclado táctil
equivale a clicar com o botão esquerdo.
Função Botão esquerdo Botão direito Teclado táctil principal
Executar Clique duas vezes
Toque duas vezes (com a mesma
rapidamente.
velocidade com que faz duplo
clique no botão do rato).
Seleccionar Clique uma vez. Toque uma vez.
Arrastar Faça clique e
Toque duas vezes (à mesma
mantenha, depois
velocidade com que faz duplo
arraste o cursor no
clique no botão do rato) e no
teclado táctil com
segundo toque mantenha o dedo
o dedo.
no teclado táctil e arraste o cursor.
Aceder ao
Clique uma vez.
menu de
contexto
Nota: As ilustrações são apenas uma referência. A configuração
exacta do seu PC depende do modelo adquirido.
Nota: Utilize o teclado táctil apenas com os dedos secos e limpos.
Mantenha o touchpad igualmente limpo e seco. O teclado táctil é
sensível aos movimentos dos dedos. Assim, quanto mais leve for o
toque, melhor será a resposta. Tocar com demasiada força não
aumentará a capacidade de resposta do teclado táctil.
Nota: Por defeito, está activada a navegação vertical e horizontal no
seu teclado táctil. Esta pode ser desactivada nas definições do Rato, no
Painel de controlo do Windows.
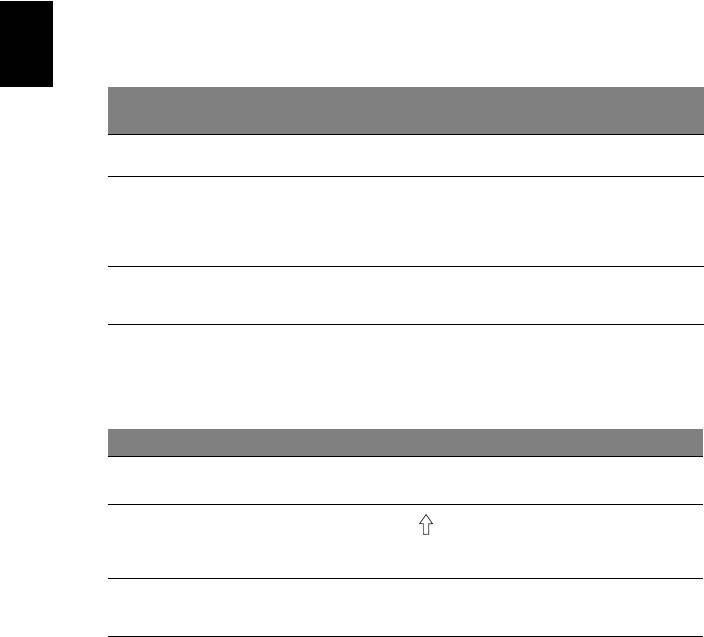
4
Utilizar o teclado
O teclado possui teclas de tamanho normal e um teclado numérico integrado*,
teclas separadas de cursor, de bloqueio, do Windows, teclas especiais e de função.
Teclas de bloqueio e teclado numérico integrado*
O teclado possui três teclas de bloqueio que podem ser ligadas ou desligadas.
Português
Português
Tecla de
Descrição
bloqueio
Caps Lock
Quando Caps Lock está activo, todos os caracteres alfabéticos são
digitados em letras maiúsculas.
Num Lock
Quando NumLk está activo, o teclado integrado entra em modo
numérico. As teclas funcionam como numa calculadora (com os
<Fn> + <F11>*
operadores aritméticos +, -, * e /). Use este modo quando precisar de
escrever diversos dados numéricos. Uma solução ainda melhor seria
ligar um teclado externo.
Scroll Lock
Quando Scr Lk está activo, o conteúdo do ecrã sobe e desce uma
linha de cada vez, conforme as teclas direccionais (setas) forem
<Fn> + <F12>
premidas. A função Scr Lk não funciona com algumas aplicações.
O teclado numérico integrado funciona como o teclado numérico de desktop.
É indicado por pequenos caracteres situados no canto superior direito da
superfície das teclas. Para simplificar a legenda do teclado, os símbolos das
teclas de controlo do cursor não estão impressos nas teclas.
Acesso pretendido NumLk activado NumLk desactivado
Teclas numéricas no
Digite os números
normalmente.
teclado integrado
Teclas de controlo do
Mantenha a tecla <Fn>
Mantenha a tecla <> premida
premida quando utilizar as
cursor no teclado
quando utilizar as teclas de
teclas de controlo do
integrado
controlo do cursor.
cursor.
Teclas principais do
Mantenha a tecla <Fn> premida
Digite as letras
quando digitar letras no teclado
normalmente.
teclado
integrado.
* apenas para determinados modelos
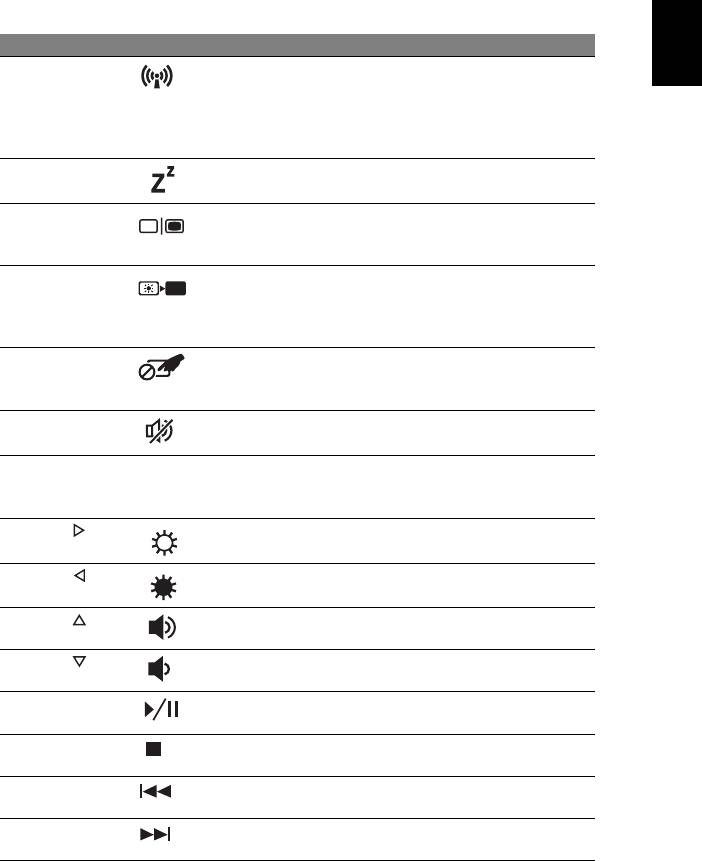
5
Teclas de atalho
O computador utiliza teclas de atalho ou combinações de teclas para aceder à
maior parte dos seus comandos, tais como a luminosidade do ecrã e o volume
de saída.
Para activar as teclas de atalho, prima e mantenha premida a tecla <Fn> antes
Português
Português
de premir a outra tecla na combinação de teclas de atalho.
Tecla de atalho Ícone Função Descrição
<Fn> + <F3> Tecla de
Activa/desactiva os dispositivos de
comunicações
comunicação do computador.
(Os dispositivos de comunicação
podem variar consoante a
configuração.)
<Fn> + <F4> Suspensão Coloca o computador no modo de
Suspensão.
<Fn> + <F5> Comutação de
Alterna a saída entre o ecrã de
visualização
visualização, o monitor externo
(se está ligado) e ambos.
<Fn> + <F6> Ecrã desligado Desliga a luz de fundo do ecrã de
visualização para economizar
energia. Prima qualquer tecla para
retomar a actividade.
<Fn> + <F7> Comutação de
Liga e desliga o teclado táctil
touchpad
interno.
(teclado táctil)
<Fn> + <F8> Comutação de
Liga e desliga os altifalantes.
altifalante
<Fn> + <F11> NumLk Liga ou desliga o teclado numérico
integrado (apenas para
determinados modelos).
<Fn> + < >
Aumentar
Aumenta a luminosidade do ecrã.
luminosidade
<Fn> + < >
Reduzir
Reduz a luminosidade do ecrã.
luminosidade
<Fn> + < >
Aumentar
Aumenta o volume de som.
volume
<Fn> + < >
Diminuir
Diminui o volume de som.
volume
<Fn> + <Home> Reproduzir/
Reproduz ou pausa um ficheiro
Pausa
multimédia seleccionado.
<Fn> + <Pg Up> Parar Para a reprodução do ficheiro
multimédia seleccionado.
<Fn> + <Pg Dn> Anterior Retorna ao ficheiro multimédia
anterior.
<Fn> + <End> Seguinte Avança até ao ficheiro multimédia
seguinte.
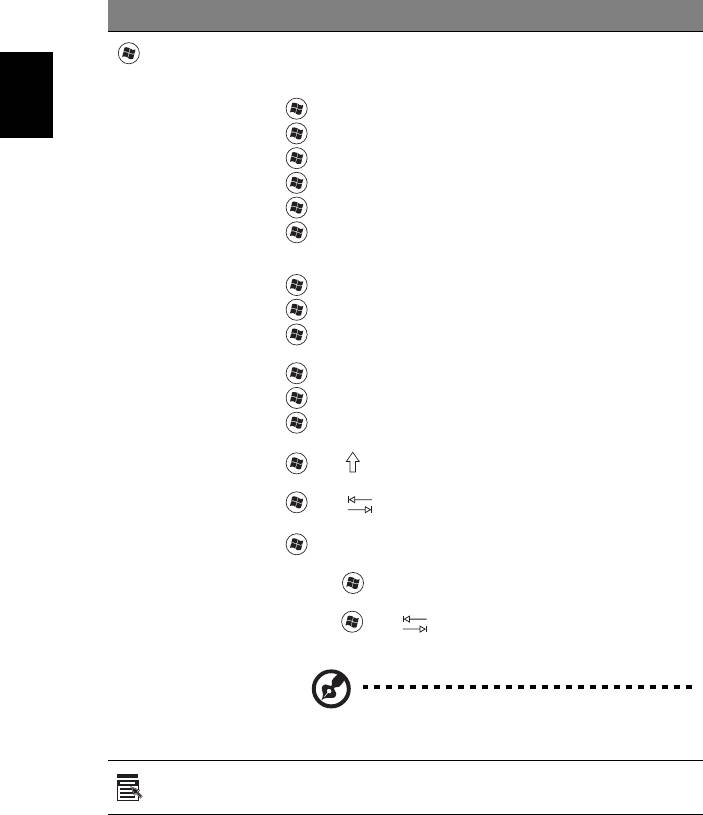
6
Teclas Windows
O teclado possui duas teclas para funções específicas do Windows.
Tecla Descrição
Tecla do
Quando premida por si só, este tecla tem o mesmo efeito que
clicar no botão Iniciar do Windows; abre o menu Iniciar. Pode
Windows
também ser utilizada em combinação com outras teclas para
executar outras funções:
<>: Abrir ou fechar o menu Iniciar
Português
Português
< > + <D>: Apresentar o ambiente de trabalho
< > + <E>: Abrir o Windows Explorer
< > + <F>: Procurar ficheiros ou pastas
< > + <G>: Percorrer os instrumentos da barra lateral
< > + <L>: Bloquear o computador (se estiver ligado a um
domínio de rede) ou mudar de utilizador
(se não estiver ligado a um domínio de rede)
< > + <M>: Minimiza todas as janelas
< > + <R>: Abre a caixa de diálogo Executar
< > + <T>: Percorrer os programas presentes na barra de
tarefas
< > + <U>: Abrir o Ease of Access Center
< > + <X>: Abrir o Windows Mobility Center
< > + <Break>: Abrir a caixa de diálogo de Propriedades do
Sistema
<> + <+M>: Repor as janelas minimizadas no ambiente de
trabalho
< > + < >: Percorrer os programas presentes na barra de
tarefas através do Windows Flip 3-D
< > + <barra de espaços>: Trazer todos os instrumentos para
a frente e seleccionar a barra lateral do Windows
<Ctrl> + < > + <F>: Procurar outros computadores
(se estiver numa rede)
<Ctrl> + < > + < >: Utilize as teclas de seta para percorrer
os programas presentes na barra de tarefas através do Windows
Flip 3-D
Nota: Consoante a sua edição do Windows,
alguns atalhos poderão não funcionar da forma
descrita.
Tecla de
Esta tecla tem o mesmo efeito que clicar no botão direito do
rato; abre o menu de contexto da aplicação.
aplicação
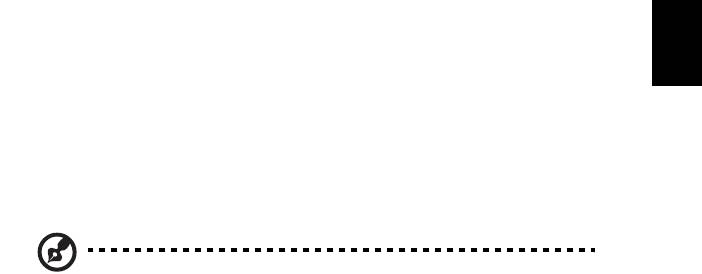
7
Áudio
O computador possui também Áudio e altifalante(s) de Alta Definição (HD) 32-bit.
Acer PureZone (apenas para determinados modelos)
Português
Português
O sistema proporciona uma experiência de som totalmente inovadora e inclui o
Acer PureZone com microfones estéreo integrados com tecnologias de
formação de raios e cancelamento de eco. A tecnologia Acer PureZone é
compatível com a tecnologia de Cancelamento de eco acústico, Formação de
raios e Supressão de ruído para uma gravação pura de som. Para configurar o
seu microfone, execute o Acer HD Audio Manager clicando duas vezes no ícone
do Acer HD Audio Manager no tabuleiro do sistema do seu Windows. Abre-se a
caixa de diálogo do Acer HD Audio Manager. Clique no separador Microfone e
depois clique no separador Efeitos do Microfone. Seleccione Formação de raios
e Cancelamento de eco acústico para definir o efeito do microfone.
Nota: Desactive a Formação de raios para obter a entrada de som
de origens múltiplas.
Tuba (apenas para determinados modelos)
O altifalante dedicado de graves Tuba CineBass emite um espantoso som de
cinema. O design inovador integra o altifalante de graves com a dobradiça
tubular.
Utilizar o Dolby Home Theater para som surround/
multi-canal (apenas para determinados modelos)
O seu Notebool Acer está equipado com a melhoria áudio Dolby Home
®
Theater
, com tecnologia Dolby Pro Logic IIx, Dolby Digital Live, Dolby
Headphone, Dolby
Natural Bass e Dolby Sound Space Expander, Audio
Optimization, High Frequency Enhancer para lhe oferecer som surround digital
de alta qualidade, para desfrutar de filmes, jogos e música num ambiente
sonoro realista e multi-canal.
Dolby Pro Logic IIx
Dolby Pro Logic IIx cria uma experiência de som surround nítido em 5.1 canais
de qualquer origem de som, seja de filmes em estéreo (dois canais), música,
TV ou jogos. Dolby Pro Logic IIx examina o sinal e usa essa informação para
expandir o áudio em 5.1 canais para um som surround altamente realístico e
natural.

8
Dolby Digital Live
Dolby Digital Live converte em tempo real todos os sinais de áudio provenientes
de um PC ou consola de jogos em Dolby Digital para criar uma fácil ligação a
sistemas de cinema em casa através de um único cabo digital. O utilizador pode
desfrutar do som de PC ou de jogos com um fantástico realismo através dos
receptores de cinema em casa ou de outros dispositivos equipados com a
tecnologia de descodificação Dolby Digital.
Português
Português
Dolby Headphone
O Dolby Headphone cria uma experiência pessoal de som surround realista com
qualquer par de auscultadores. O som de música, filmes e jogos torna-se mais
espaçoso, aberto e dramático, aumenta o conforto da audição e faz com que o
ouvinte sinta que a acção está a ocorrer à sua volta.
Dolby Natural Bass
Um sistema de realce de graves que proporciona uma octava de extensão
descendente na resposta de graves de grande parte dos altifalantes.
Dolby Sound Space Expander
Um melhorador de som que produz uma imagem panorâmica em estéreo e
melhora a separação dos instrumentos sem diminuir o centro da mistura.
Vídeo
Ecrã 16:9
O ecrã 16:9 permite ver filmes em casa em alta definição total, como nunca
antes visto. A elevada saturação de cor garante uma autêntica experiência de
visualização em alta definição. A definição 16:9 significa que a qualidade visual
digna dos ecrãs de cinema chega finalmente aos ecrãs dos computadores
portáteis dos entusiastas de entretenimento.
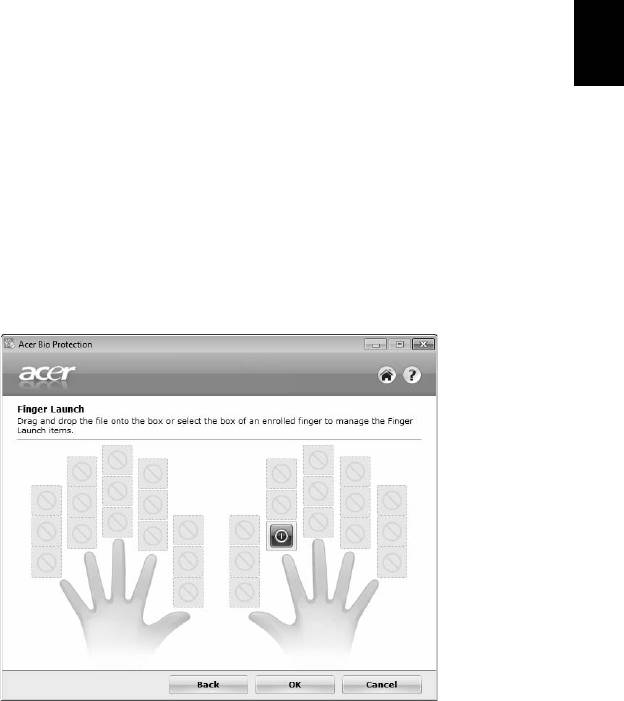
9
Utilizar os utilitários de sistema
Acer Bio-Protection (apenas para
Português
Português
determinados modelos)
Acer Bio-Protection Fingerprint Solution (Solução de Bio-Protecção por
Impressões Digitais da Acer) é um software de leitura de impressões digitais
integrado no sistema operativo Microsoft Windows. Através da exclusividade
das impressões digitais de cada indivíduo, o utilitário Acer Bio-Protection
Fingerprint Solution integra uma protecção contra o acesso não autorizado ao
seu computador via gestão centralizada de palavras-passe com Banco de
Palavras-passe e execução rápida de aplicações/websites e início de sessão com o
Acer FingerLaunch.
Com o Acer Bio-Protection Fingerprint Solution (Solução de Bio-Protecção por
Impressões Digitais da Acer), pode agora desfrutar de uma nova protecção para
o seu computador pessoal e de uma forma de acesso mais conveniente para as
suas tarefas diárias com um simples toque!
Para mais informações, consulte os ficheiros de ajuda do Acer Bio-Protection.
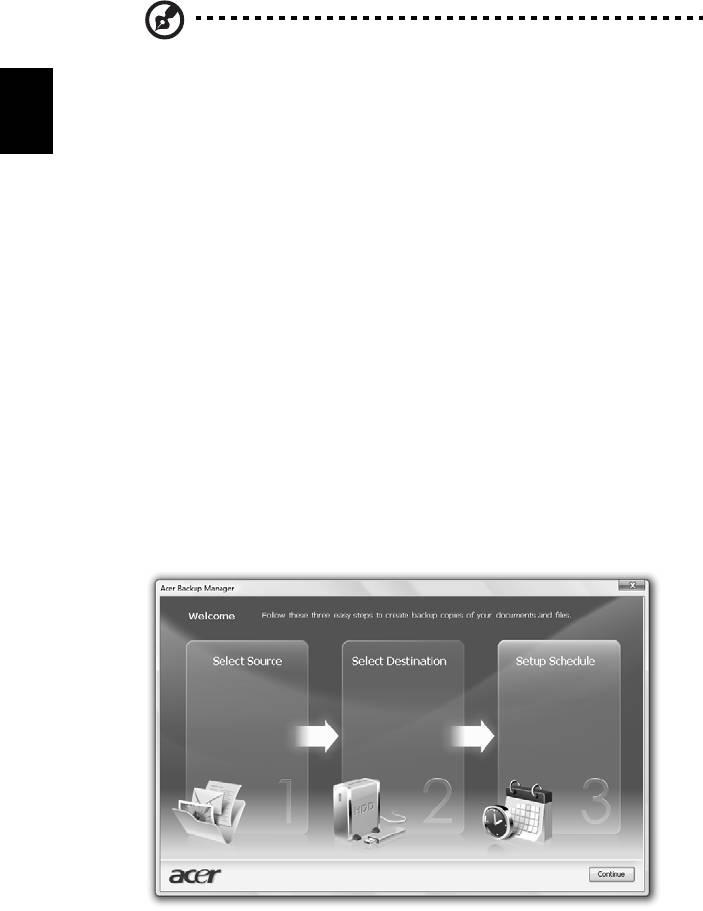
10
Acer Backup Manager
Nota: Esta funcionalidade só está disponível em alguns modelos.
O Acer Backup Manager é um processo simple, em três passos, que lhe permite
criar cópias de segurança de todo o seu sistema ou ficheiros e pastas
seleccionadas, de acordo com um horário ou conforme necessitar.
Português
Português
Para iniciar o Acer Backup Manager, prima a tecla Acer Backup Manager acima
do teclado. Como alternativa, pode ir a Iniciar > Todos os Programas > Acer
Backup Manager > Acer Backup Manager. Isto irá abrir o ecrã de Boas-Vindas;
deste ecrã irá ser conduzido por três passos para configurar o agendamento de
cópias de segurança. Clique em Continuar para avançar até ao seguinte ecrã.
Clique no botão + e siga as instruções no ecrã:
1 Seleccione o conteúdo que deseja salvaguardar. Quanto menor for o
conteúdo seleccionado, mais rápido será o processo, mas aumentará o risco
de perda de dados.
2 Seleccione onde deseja armazenar as cópias de segurança. Irá necessitar de
seleccionar uma unidade externa,ou a sua unidade D: o Acer Backup
Manager não pode armazenar uma cópia de segurança na unidade de
origem.
3 Seleccione com que frequência deseja que o Acer Backup Manager crie
cópias de segurança.
Uma vez terminados estes três passos, as cópias de segurança serão criadas de
acordo com a agenda. Pode também criar cópias de segurança manualmente,
premindo a tecla Acer Backup Manager.
Se desejar alterar as suas definições a qualquer altura, execute o Acer Backup
Manager a partir do menu Iniciar e siga os passos acima referidos.
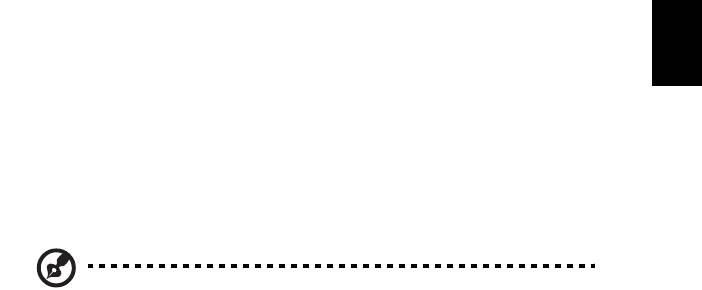
11
Gestão de energia
Este computador tem uma unidade incorporada para gestão de energia que
monitoriza a actividade do sistema. A actividade do sistema envolve qualquer
um, ou mais, dos seguintes dispositivos: teclado, rato, disco rígido, periféricos
Português
Português
ligados às computador, e memória de vídeo. Caso não seja detectada qualquer
actividade durante um determinado período de tempo (chamado período de
inactividade), o computador pára alguns ou todos estes dispositivos para
poupar energia.
Este computador utiliza um esquema de gestão de energia que suporta o
Advanced Configuration and Power Interface (ACPI), o que permite uma
conservação máxima de energia e ao mesmo tempo um desempenho
optimizado. O Windows gere todas as tarefas de economia de energia do
computador.
Tecla Acer PowerSmart
Nota: Esta funcionalidade só está disponível em alguns modelos.
A teclar Acer PowerSmart utilize as características de poupança de energia do
sub-sistema gráfico do seu computador para diminuir o consumo global de
energia. Quando prime a tecla Acer PowerSmart, a luminosidade do ecrã é
reduzida, e o processador gráfico é colocado numa velocidade inferior;
PCI e WLAN mudam para modos de poupança de energia. Prima a tecla
Acer PowerSmart novamente para regressar às definições anteriores.
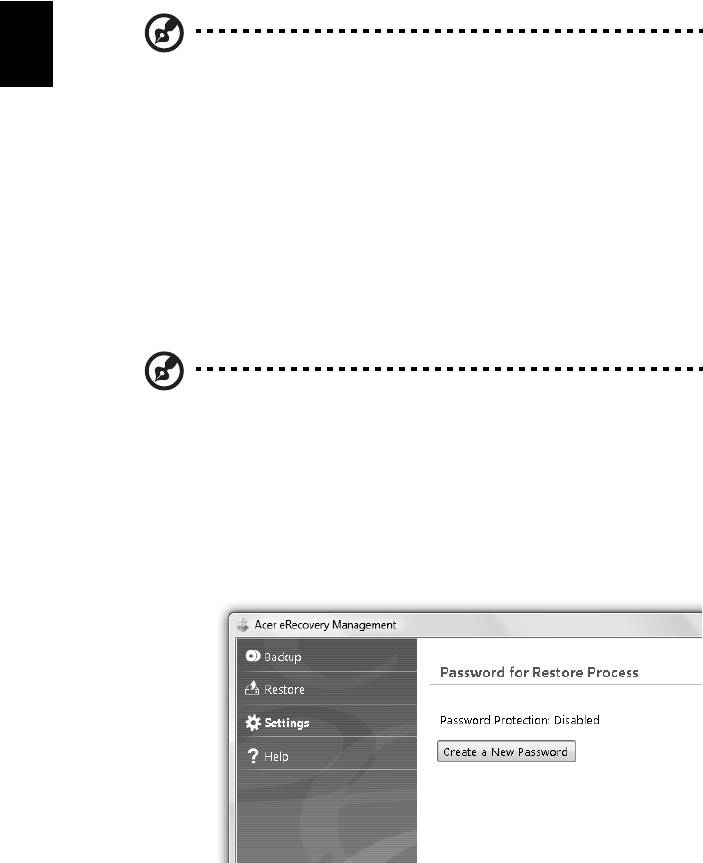
12
Acer eRecovery Management
O Acer eRecovery Management é uma ferramenta para restaurar o sistema com
rapidez. Pode fazer cópias de segurança/restaurar a imagem predefinida de
fábrica e reinstalar aplicações e controladores.
Nota: O conteúdo que se segue deve apenas servir como
Português
Português
referência. As especificações reais do produto podem variar.
O Acer eRecovery Management é constituído pelas seguintes funções:
1 Cópia de segurança:
• Criar Disco de Predefinições de Fábrica
• Criar Disco de Controladores e Aplicações
2 Restaure:
• Restaura Completamente o Sistema para as Predefiniçoes de Fábrica
• Restaurar Sistema Operativo e Manter Dados de Utilizador
• Reinstalar Controladores e Aplicações
Este capítulo vai guiá-lo através deste processo.
Nota: Esta funcionalidade só está disponível em alguns modelos.
Para sistemas sem gravador integrado de disco óptico, ligue um
gravador externo de disco óptico antes de entrar no Acer
eRecovery Management para realizar tarefas relacionadas com o
disco óptico.
Tem de configurar a Palavra-passe para usar a funcionalidade de protecção por
palavra-passe do Acer eRecovery Management para proteger os seus dados.
A palavra-passe é definida abrindo o Acer eRecovery Management e clicando
em Definições.
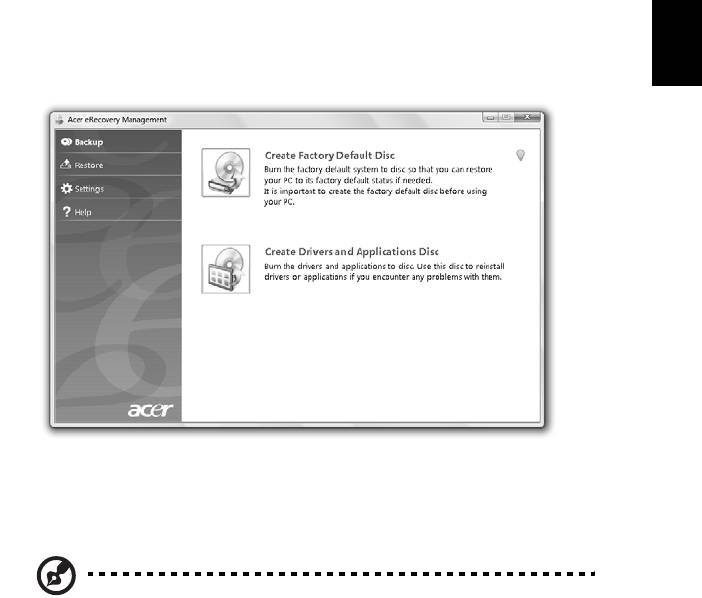
13
Gravar disco com cópia de segurança
A partir da página Cópia de Segurança do Acer eRecovery Management, pode
fazer cópias de segurança da imagem predefinida de fábrica e das aplicações e
controladores.
Português
Português
1 Clique em Iniciar > Todos os programas > Acer > Acer eRecovery
Management.
2 O Acer eRecovery Management abre a página Cópia de Segurança.
3 Seleccione o tipo de cópia de segurança (predefinição de fábrica ou
controladores e aplicações) que gostaria de copiar para disco.
4 Siga as instruções que aparecem no ecrã para finalizar o processo.
Nota: Crie uma imagem predefinida de fábrica quando pretende
gravar um disco de arranque que contenha todo o sistema
operativo do seu computador, tal como quando o computador lhe
foi entregue de fábrica.
Se pretender ter um disco que lhe permita
procurar os conteúdos e instalar aplicações e controladores
seleccionados, crie uma cópia de segurança dos controladores e
aplicações — este disco não será de arranque.
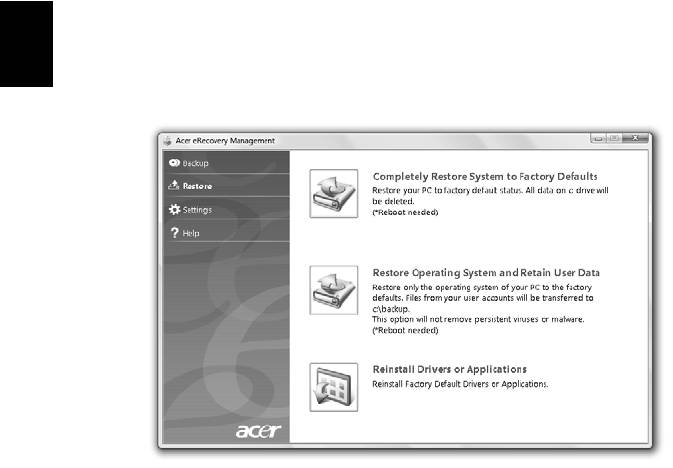
14
Restaurar
A funcionalidade de restauro permite-lhe restaurar ou recuperar o sistema a
partir de uma imagem predefinida de fábrica ou a partir de cópias de segurança
anteriormente criadas em CD ou DVD. Pode também reinstalar aplicações e
controladores para o seu sistema Acer.
1 Clique em Iniciar > Todos os programas > Acer > Acer eRecovery
Management.
Português
Português
2 Mude para a página Restaurar, clicando em Restaurar.
3 Pode escolher restaurar o sistema a partir de uma imagem predefinida de
fábrica ou reinstalar aplicações e controladores.
4 Siga as instruções que aparecem no ecrã para finalizar o processo.




