Acer Aspire 4738 – страница 3
Инструкция к Ноутбуку Acer Aspire 4738
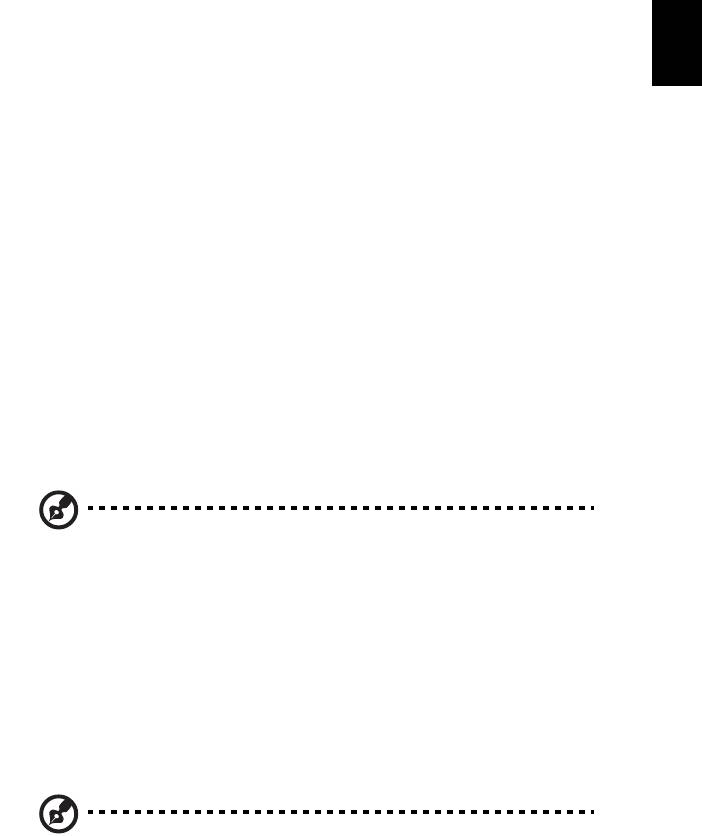
19
English
Video
Double-click the icon for a movie or video clip that you want to watch.
Depending in the type of optical drive installed in your computer, you can play
movies from Blu-Ray discs, standard DVDs and video CDs (VCDs) with the
Cinema function of Acer Arcade Deluxe. This player has the features and
controls of a typical DVD player.
When you insert a disk into the DVD drive, the movie begins playing
automatically. To control the movie, the pop-up player control panel appears at
the bottom of the window when you move the pointer.
When viewing DVDs, the following special controls are added to the pop-up
panel:
• DVD Menu
• Subtitles
• Language
• Snapshot
• Angle
If you move your mouse/cursor while you’re watching a movie, a menu bar will
appear at the bottom of the screen. This contains buttons to control the movie
playback, select subtitles, adjust volume, select soundtrack language and set
advanced features.
Note: Function availability will depend on what the optical disc
being played supports.
Clicking the stop button will stop the movie playback, and return you to the
Videos screen. At the bottom of the screen are buttons that allow you to
resume the movie from the point it was stopped, restart the movie from the
beginning or eject the disc.
Player controls
At the bottom of the window, the player controls — used for video, slideshows,
movies and music — are shown. They provide standard playback controls (play,
pause, stop, etc.) and volume controls (mute and volume up/down).
Note: When playing movies from optical discs, there are
additional controls added to the right of the volume controls.
These are discussed in more detail in the Cinema of this guide.

20
English
Music
For convenient access to your music collection, click Music to open the Music
page.
Select the folder, CD or category that contains the music you want to listen to.
Click Play to listen to the entire content from the beginning, or select the song
that you want to hear from the list.
The songs in the folder are shown as a list with album information at the top of
the page, while the toolbar at the bottom of the page has controls for Play,
Shuffle, Repeat All, Visualize, Volume and Menu. Visualize allows you to watch
computer-generated visuals while you listen to music.
Update
Click the Settings icon in the upper right corner to view the About information.
The Update tab allows you to check for and download available updates to the
software.

21
English
Battery pack
The computer uses a battery pack that gives you long use between
charges.
Battery pack characteristics
The battery pack has the following characteristics:
• Employs current battery technology standards.
• Delivers a battery-low warning.
The battery is recharged whenever you connect the computer to the
AC adapter. Your computer supports charge-in-use, enabling you to
recharge the battery while you continue to operate the computer.
However, recharging with the computer turned off results in a
significantly faster charge time.
The battery will come in handy when you travel or during a power
failure. It is advisable to have an extra fully charged battery pack
available as backup. Contact your dealer for details on ordering a spare
battery pack.
Maximizing the battery's life
Like all other batteries, your computer's battery will degrade over
time. This means that the battery's performance will diminish with
time and use. To maximize your battery's life, you are advised to
adhere to the recommendations set out below.
Conditioning a new battery pack
Before you use a battery pack for the first time, there is a
"conditioning" process that you should follow:
1 Insert the new battery without turning the computer on.
2 Connect the AC adapter and fully charge the battery.
3 Disconnect the AC adapter.
4 Turn on the computer and operate using battery power.
5 Fully deplete the battery until the battery-low warning appears.
6 Reconnect the AC adapter and fully charge the battery again.
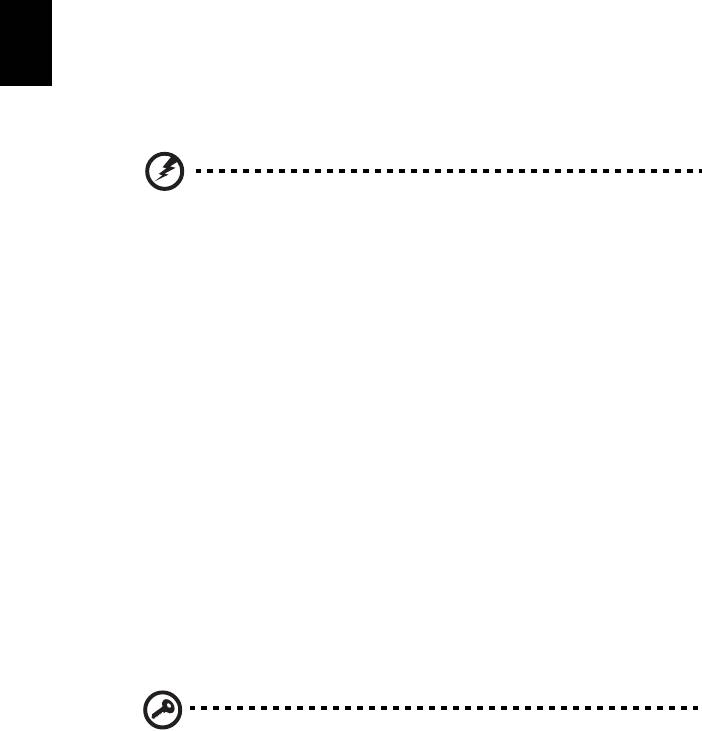
22
English
Follow these steps again until the battery has been charged and
discharged three times.
Use this conditioning process for all new batteries, or if a battery hasn't
been used for a long time. If the computer is to be stored for more
than two weeks, you are advised to remove the battery pack from the
unit.
Warning: Do not expose battery packs to temperatures below 0°C
(32°F) or above 45°C (113°F). Extreme temperatures may adversely
affect the battery pack.
By following the battery conditioning process you condition your
battery to accept the maximum possible charge. Failure to follow this
procedure will prevent you from obtaining the maximum battery
charge, and will also shorten the effective lifespan of the battery.
In addition, the useful lifespan of the battery is adversely affected by
the following usage patterns:
• Using the computer on constant AC power with the battery
inserted. If you want to use constant AC power, you are advised to
remove the battery pack after it is fully charged.
• Not discharging and recharging the battery to its extremes, as
described above.
• Frequent use; the more you use the battery, the faster it will reach
the end of its effective life. A standard computer battery has a life
span of about 300 charges.
Installing and removing the battery pack
Important! Before removing the battery from the unit, connect
the AC adapter if you want to continue using your computer.
Otherwise, turn off the computer first.
To install a battery pack:
1 Align the battery with the open battery bay; make sure that the
end with the contacts will enter first, and that the top surface of
the battery is facing up.
2 Slide the battery into the battery bay and gently push until the
battery locks in place.
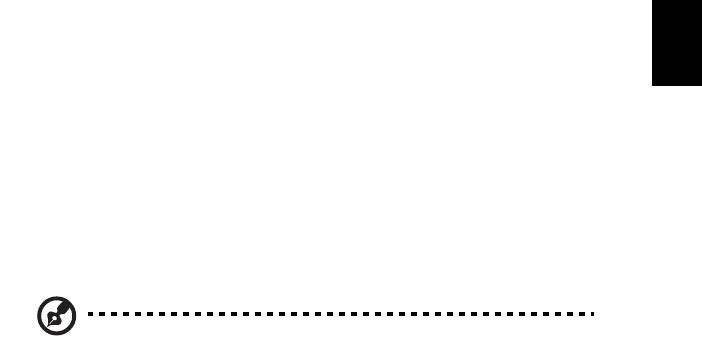
23
English
To remove a battery pack:
1 Slide the battery release latch to release the battery.
2 Pull the battery from the battery bay.
Charging the battery
To charge the battery, first make sure that it is correctly installed in the
battery bay. Plug the AC adapter into the computer, and connect to a
mains power outlet. You can continue to operate your computer on AC
power while your battery is charging. However, charging the battery
with the computer turned off results in a significantly faster charge
time.
Note: You are advised to charge the battery before retiring for
the day. Charging the battery overnight before traveling enables
you to start the next day with a fully charged battery.
Checking the battery level
The Windows power meter indicates the current battery level. Rest the
cursor over the battery/power icon on the taskbar to see the battery's
present charge level.
Optimising battery life
Optimizing battery life helps you get the most out of battery
operation, prolonging the charge/recharge cycle and improving
recharging efficiency. You are advised to follow the suggestions set
out below:
• Purchase an extra battery pack.
• Use AC power whenever possible, reserving battery for on-the-go
use.
• Eject a PC Card if it is not being used, as it will continue to draw
power (for selected model).
• Store the battery pack in a cool, dry place. The recommended
temperature is 10°C (50°F) to 30°C (86°F). Higher temperatures
cause the battery to self-discharge faster.
• Excessive recharging decreases the battery life.
• Look after your AC adapter and battery.
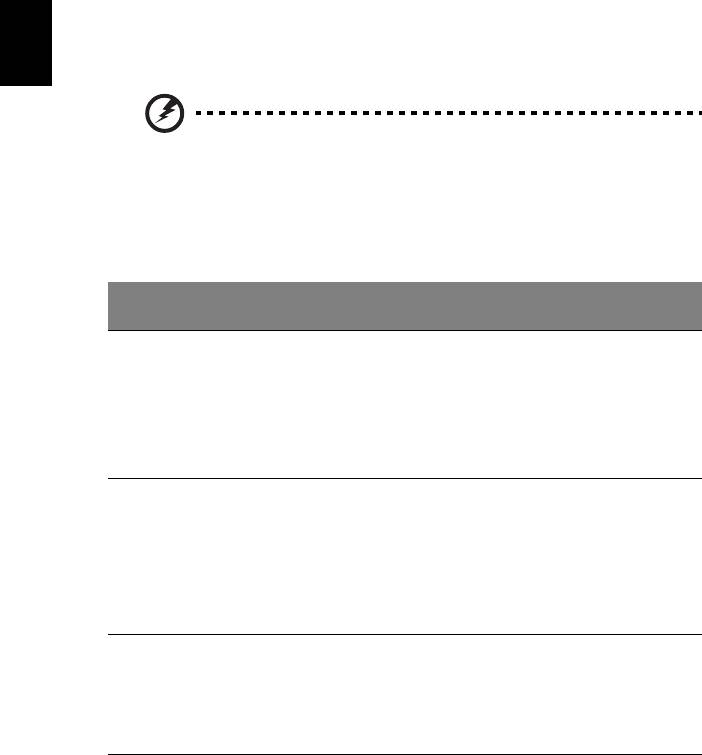
24
English
Battery-low warning
When using battery power pay attention to the Windows power
meter.
Warning: Connect the AC adapter as soon as possible after the
battery-low warning appears. Data will be lost if the battery to
become fully depleted and the computer shuts down.
When the battery-low warning appears, the recommended course of
action depends on your situation:
Situation Recommended Action
The AC adapter
1. Plug the AC adapter into the computer, and then
and a power
connect to the mains power supply.
outlet are
2. Save all necessary files.
available.
3. Resume work.
Turn off the computer if you want to recharge the
battery rapidly.
An extra fully
1. Save all necessary files.
charged battery
2. Close all applications.
pack is available.
3. Shut down the operating system to turn off the
computer.
4. Replace the battery pack.
5. Turn on the computer and resume work.
The AC adapter or
1. Save all necessary files.
a power outlet is
2. Close all applications.
unavailable. You
3. Shut down the operating system to turn off the
have no spare
computer.
battery pack.

25
English
Taking your notebook PC with you
This section gives you tips and hints to consider when moving around or
traveling with your computer.
Disconnecting from the desktop
Follow these steps to disconnect your computer from external accessories:
1 Save any open files.
2 Remove any media, floppy disks or compact disks from the drive(s).
3 Shut down the computer.
4 Close the display cover.
5 Disconnect the cord from the AC adapter.
6 Disconnect the keyboard, pointing device, printer, external monitor and
other external devices.
7 Disconnect the Kensington lock if you are using one to secure the
computer.
Moving around
When you are just moving within short distances, for example, from your office
desk to a meeting room.
Preparing the computer
Before moving the computer, close and latch the display cover to place it in
Sleep mode. You can now safely take the computer anywhere you go within
the building. To bring the computer out of Sleep mode, open the display; then
press and release the power button.
If you are taking the computer to a client's office or a different building, you
may choose to shut down the computer:
Click on Start then click on Shut Down.
Or:
You can put the computer in Sleep mode by pressing <Fn> + <F4>. Then close
and latch the display.
When you are ready to use the computer again, unlatch and open the display;
then press and release the power button.
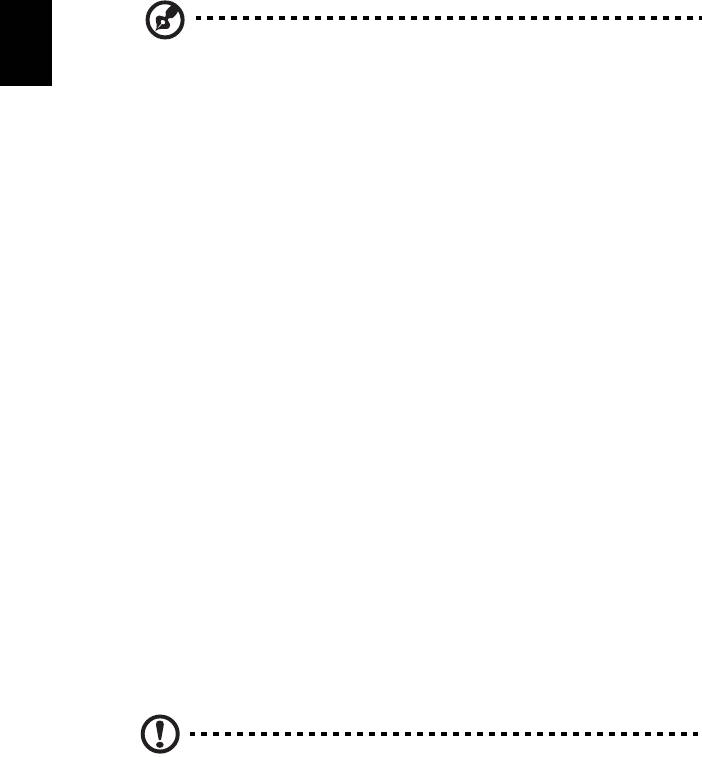
26
English
Note: If the Sleep indicator is off, the computer has entered
Hibernation mode and is turned off. If the power indicator is off
but the Sleep indicator is on, the computer has entered Sleep
mode. In both cases, press and release the power button to turn
the computer back on. Note that the computer may enter
Hibernation mode after being in Sleep mode for a period of time.
What to bring to meetings
If your meeting is relatively short, you probably do not need to bring anything
with you other than your computer. If your meeting will be longer, or if your
battery is not fully charged, you may want to bring the AC adapter with you to
plug in your computer in the meeting room.
If the meeting room does not have an electrical outlet, reduce the drain on the
battery by putting the computer in Sleep mode. Press <Fn> + <F4> or close the
display cover whenever you are not actively using the computer. To resume,
open the display (if closed), then press and release the power button.
Taking the computer home
When you are moving from your office to your home or vice versa.
Preparing the computer
After disconnecting the computer from your desktop, follow these steps to
prepare the computer for the trip home:
• Check that you have removed all media and compact disks from the
drive(s). Failure to remove the media can damage the drive head.
• Pack the computer in a protective case that can prevent the computer from
sliding around and cushion it if it should fall.
Caution: Avoid packing items next to the top cover of the
computer. Pressure against the top cover can damage the screen.
What to take with you
Unless you have some items at home, take the following items with you:
• AC adapter and power cord
• The printed Quick start up guide

27
English
Special considerations
Follow these guidelines to protect your computer while traveling to and
from work:
• Minimize the effects of temperature changes by keeping the computer
with you.
• If you need to stop for an extended period of time and cannot carry the
computer with you, leave the computer in the trunk of the car to avoid
exposing the computer to excessive heat.
• Changes in temperature and humidity can cause condensation. Allow the
computer to return to room temperature, and inspect the screen for
condensation before turning on the computer. If the temperature change
is greater than 10 °C (18 °F), allow the computer to come to room
temperature slowly. If possible, leave the computer for 30 minutes in an
environment with a temperature between outside and room temperature.
Setting up a home office
If you frequently work on your computer at home, you may want to purchase a
second AC adapter for use at home. With a second AC adapter, you can avoid
carrying the extra weight to and from home.
If you use your computer at home for significant periods of time, you might also
want to add an external keyboard, monitor or mouse.
Traveling with the computer
When you are moving within a larger distance, for instance, from your office
building to a client's office building or traveling locally.
Preparing the computer
Prepare the computer as if you were taking it home. Make sure that the battery
in the computer is charged. Airport security may require you to turn on your
computer when carrying it into the gate area.
What to take with you
Take the following items with you:
• AC adapter
• Spare, fully-charged battery pack(s)
• Additional printer driver files if you plan to use another printer

28
English
Special considerations
In addition to the guidelines for taking the computer home, follow these
guidelines to protect your computer while traveling:
• Always take the computer as carry-on luggage.
• If possible, have the computer inspected by hand. Airport security X-ray
machines are safe, but do not put the computer through a metal detector.
• Avoid exposing floppy disks to hand-held metal detectors.
Traveling internationally with the computer
When you are moving from country to country.
Preparing the computer
Prepare the computer as you would normally prepare it for traveling.
What to bring with you
Bring the following items with you:
• AC adapter
• Power cords that are appropriate for the country to which you
are traveling
• Spare, fully-charged battery packs
• Additional printer driver files if you plan to use another printer
• Proof of purchase, in case you need to show it to customs officials
• International Travelers Warranty passport
Special considerations
Follow the same special considerations as when traveling with the computer.
In addition, these tips are useful when traveling internationally:
• When traveling in another country, check that the local AC voltage and the
AC adapter power cord specifications are compatible. If not, purchase a
power cord that is compatible with the local AC voltage. Do not use
converter kits sold for appliances to power the computer.
• If you are using the modem, check if the modem and connector is
compatible with the telecommunications system of the country you are
traveling in.
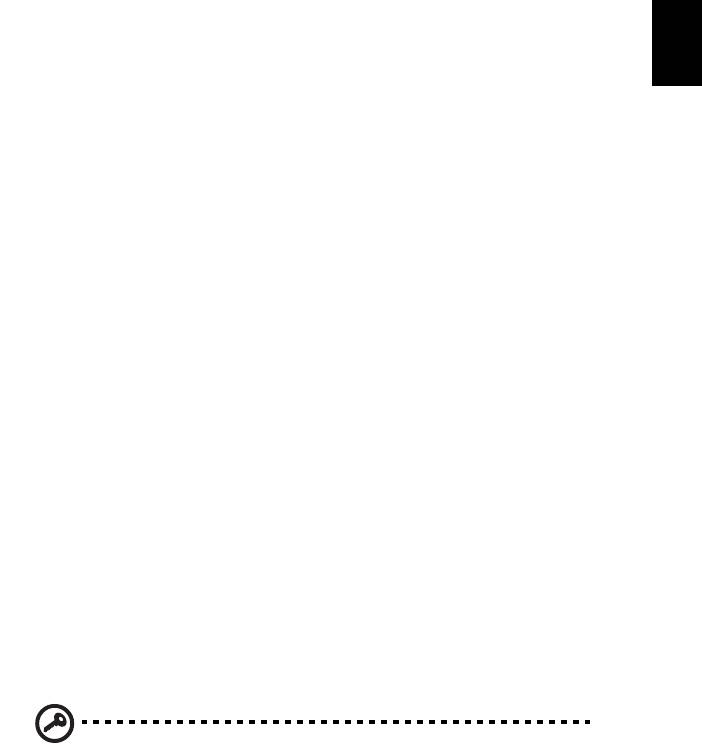
29
English
Securing your computer
Your computer is a valuable investment that you need to take care of. Learn
how to protect and take care of your computer.
Security features include hardware and software locks — a security notch
and passwords.
Using a computer security lock
The notebook comes with a Kensington-compatible security slot for a
security lock.
Wrap a computer security lock cable around an immovable object such as a
table or handle of a locked drawer. Insert the lock into the notch and turn the
key to secure the lock. Some keyless models are also available.
Using passwords
Passwords protect your computer from unauthorized access. Setting these
passwords creates several different levels of protection for your computer
and data:
• Supervisor Password prevents unauthorized entry into the BIOS utility.
Once set, you must enter this password to gain access to the BIOS utility.
See "BIOS utility" on page 39.
• User Password secures your computer against unauthorized use. Combine
the use of this password with password checkpoints on boot-up and
resume from Hibernation for maximum security.
• Password on Boot secures your computer against unauthorized use.
Combine the use of this password with password checkpoints on boot-up
and resume from Hibernation for maximum security.
Important! Do not forget your Supervisor Password! If you forget
your password, please get in touch with your dealer or an
authorized service center.
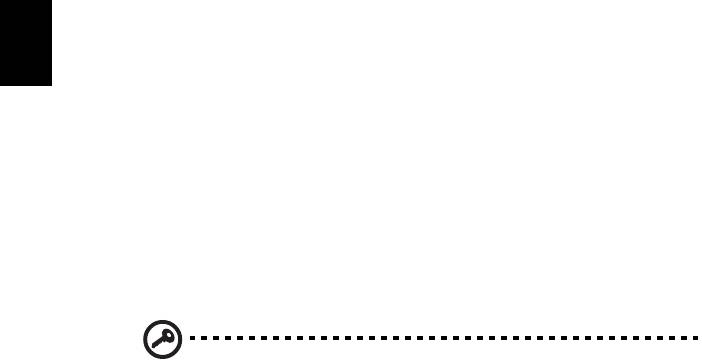
30
English
Entering passwords
When a password is set, a password prompt appears in the center of the
display screen.
• When the Supervisor Password is set, a prompt appears when you press
<F2> to enter the BIOS utility at boot-up.
• Type the Supervisor Password and press <Enter> to access the BIOS utility.
If you enter the password incorrectly, a warning message appears. Try
again and press <Enter>.
• When the User Password is set and the password on boot parameter is
enabled, a prompt appears at boot-up.
• Type the User Password and press <Enter> to use the computer. If you
enter the password incorrectly, a warning message appears. Try again and
press <Enter>.
Important! You have three chances to enter a password. If you fail
to enter the password correctly after three tries, the system halts.
Press and hold the power button for four seconds to shut down
the computer. Then turn on the computer again, and try again.
Setting passwords
You can set passwords using the BIOS utility.
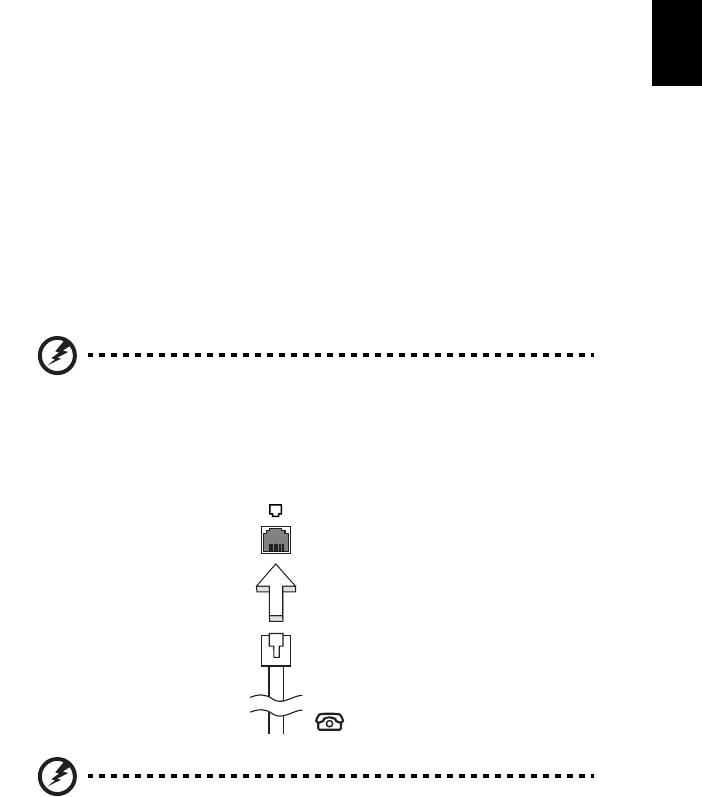
31
English
Expanding through options
Your notebook PC offers you a complete mobile computing experience.
Connectivity options
Ports allow you to connect peripheral devices to your computer as you would
with a desktop PC. For instructions on how to connect different external devices
to the computer, read the following section.
Fax/data modem (only for certain models)
Your computer has a built-in V.92 56 Kbps fax/data modem.
(only for certain models)
Warning! This modem port is not compatible with digital phone
lines. Plugging this modem into a digital phone line will damage
the modem.
To use the fax/data modem port, connect a phone cable from the modem port
to a telephone jack.
Warning! Please make sure that the cable you use is appropriate
for the country in which you are working.
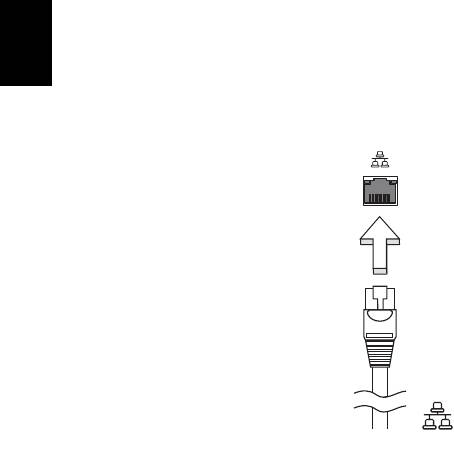
32
English
Built-in network feature
The built-in network feature allows you to connect your computer to an
Ethernet-based network.
To use the network feature, connect an Ethernet cable from the Ethernet
(RJ-45) port on the chassis of the computer to a network jack or hub on
your network.
Consumer Infrared (CIR) (only for certain models)
The computer’s Consumer Infrared (CIR) port is used to receive signals from your
remote control, or other devices with CIR capability.
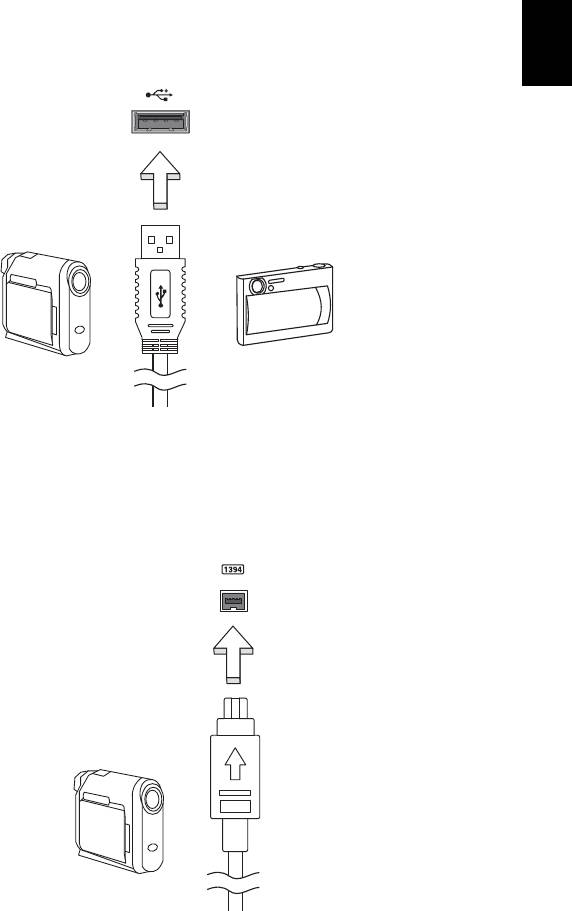
33
English
Universal Serial Bus (USB)
The USB 2.0 port is a high-speed serial bus which allows you to connect USB
peripherals without taking up precious system resources.
IEEE 1394 port (only for certain models)
The computer's IEEE 1394 port allows you to connect to an IEEE 1394-
compatible device like a video camera or digital camera. See your video or
digital camera's documentation for details.
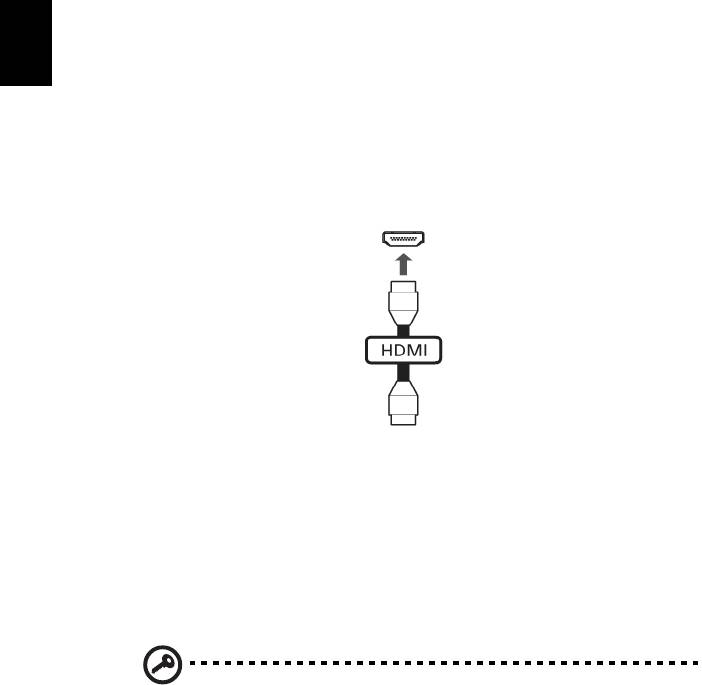
34
English
High-Definition Multimedia Interface
(only for certain models)
HDMI (High-Definition Multimedia Interface) is an industry-supported,
uncompressed, all-digital audio/video interface. HDMI provides an interface
between any compatible digital audio/video source, such as a set-top box, DVD
player, and A/V receiver and a compatible digital audio and/or video monitor,
such as a digital television (DTV), over a single cable.
Use the HDMI port on your computer to connect with high-end audio and video
equipment. Single cable implementation allows tidy setup and fast connection.
ExpressCard (only for certain models)
The ExpressCard is the newest version of the PC Card. It is a smaller and faster
interface that further enhances the usability and expandability of your
computer.
ExpressCards support a vast number of expansion options, including flash
memory card adapters, TV-tuners, Bluetooth connectivity and IEEE 1394B
adapters. ExpressCards support USB 2.0 and PCI Express applications.
Important! There are two types, ExpressCard/54 and ExpressCard/
34 (54mm and 34mm), each with different functions. Not all
ExpressCard slots will support both types. Please refer to your
card's manual for details on how to install and use the card, and
its functions.

35
English
Inserting an ExpressCard
Insert the card into the slot and push gently until it clicks into position.
EXPRESS CARD
Ejecting an ExpressCard
Before ejecting an ExpressCard:
1 Exit the application using the card.
2 Left-click on the remove hardware icon on the taskbar and stop the card
operation.
3 Push the card gently into the slot and release to pop out the card. Then
pull the card free from the slot.
Installing memory (only for certain models)
Follow these steps to install memory:
1 Turn off the computer, unplug the AC adapter (if connected) and remove
the battery pack. Then turn the computer over to access its base.
2 Remove the screws from the memory cover; then lift up and remove the
memory cover.
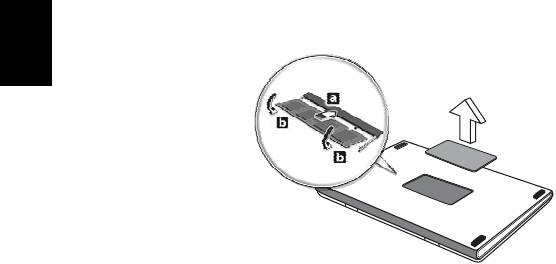
36
English
3 (a) Insert the memory module diagonally into the slot, then (b) gently press
it down until it clicks into place.
4 Replace the memory cover and secure it with the screw.
5 Reinstall the battery pack, and reconnect the AC adapter.
6 Turn on the computer.
The computer automatically detects and reconfigures the total memory size.
Please consult a qualified technician or contact your local Acer dealer.
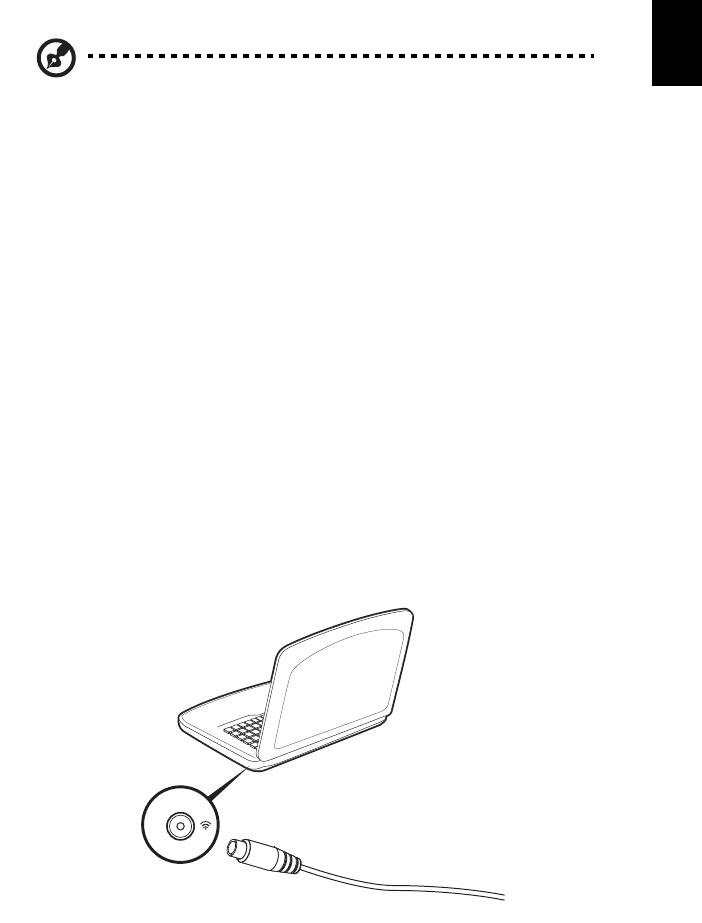
37
English
Enjoying TV with Windows Media Center
Note: This feature is only available on certain models.
Computers that include Windows Media Center Edition or InstantOn Arcade
may be used to watch TV and to access video content (via an audio/video
connection to an external device, such as a video camera).
Choose your input type
The avdio/video connection may be either a DVB-T digital antenna (for selected
models) or a PAL/SECAM or NTSC connector. Please refer to the appropriate
section:
Watching TV using the optional DVB-T
(digital TV) antenna (for selected models)
DVB-T digital TV is an international standard that is used to transmit terrestrial
television services in digital format. It is gradually replacing analog broadcasts
in many countries. The DVB-T digital antenna can be used with Windows Media
Center to watch local DVB-T digital TV broadcasts on your notebook PC.
To connect the digital antenna
1 Plug the antenna cable into the RF jack of your computer.
Notebook
RF
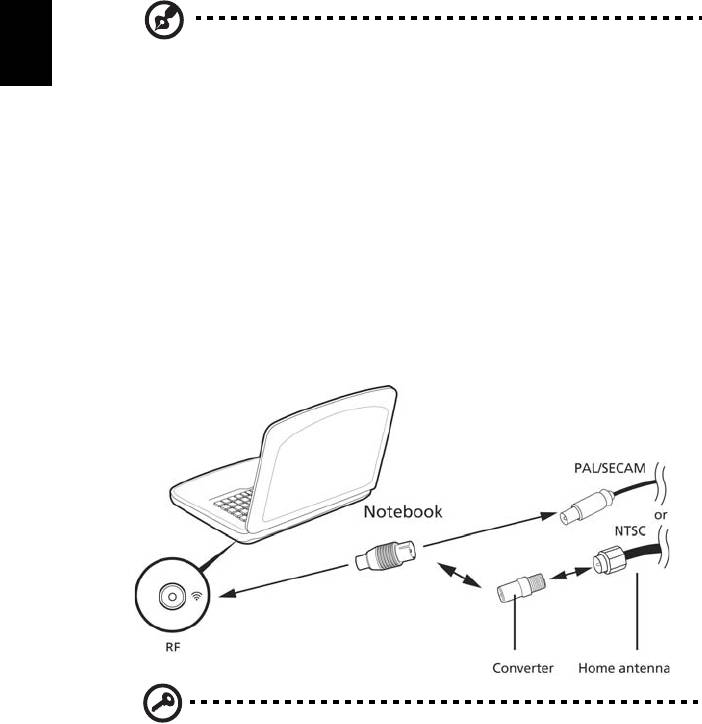
38
English
Note: Do not twist or loop the antenna cable. Extending the antenna cable
up to 20 cm to improve signal quality.
Watching TV with an external antenna or
cable socket
You may use conventional TV cables (connected to an external antenna or cable
socket) to watch TV on your computer.
Connecting antenna cables
To connect your cables:
1 Plug the antenna connector into the RF jack of your computer.
2 Connect the other end to your TV cable, using the cable converter if
necessary.
Important! Please ensure you use the correct cable system for your
region before attempting to connect the antenna cable.




