Acer ASPIRE 5745 – страница 85
Инструкция к Ноутбуку Acer ASPIRE 5745
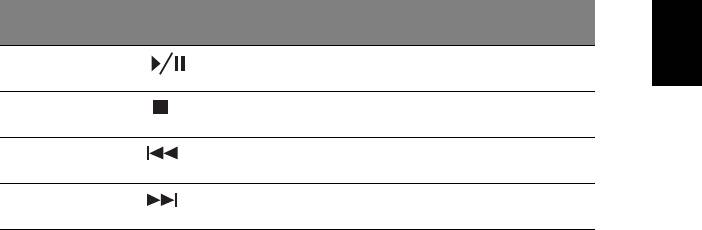
7
Ελληνικάη
Πλήκτρο
Εικονίδιο Λειτουργία Περιγραφή
συντόμευσης
<Fn> + <Αρχική> Αναπαραγωγή/
Αναπαραγωγή ή παύση ενός
Παύση
επιλεγμένου αρχείων μέσων.
<Fn> + <Pg Up> Διακοπή Διακοπή αναπαραγωγής του
επιλεγμένου αρχείου μέσων.
<Fn> + <Pg Dn> Προηγούμενο Επιστροφή στο προηγούμενο
αρχείο μέσων.
<Fn> + <End> Επόμενο Πηδήξτε στο επόμενο αρχείο
μέσων.
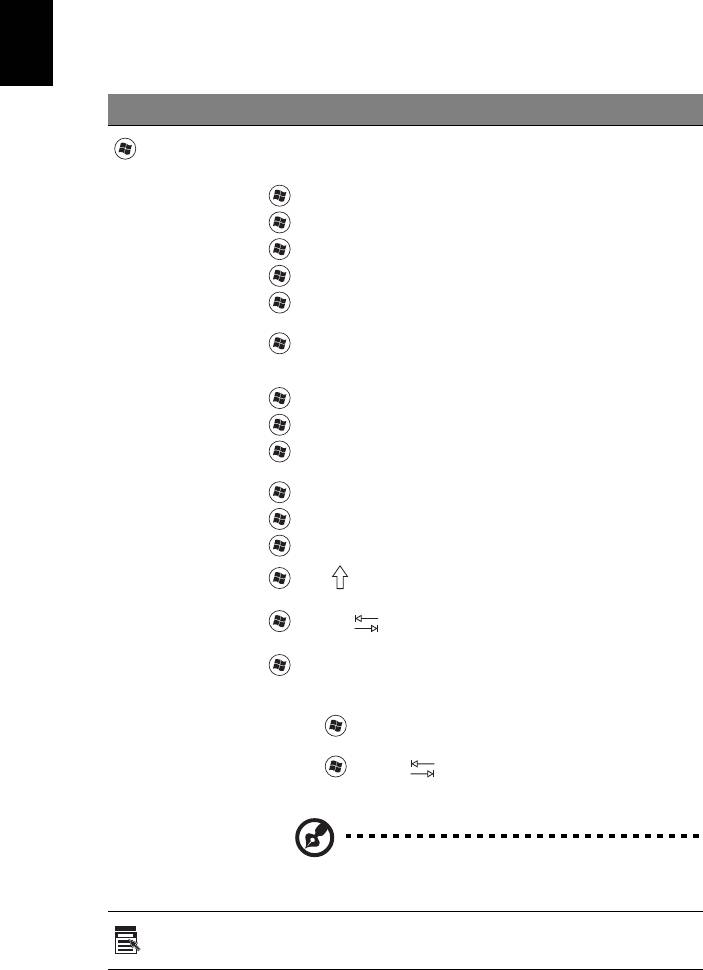
8
Ελληνικάη
Πλήκτρα Windows
Το πληκτρολόγιο έχει δύο πλήκτρα που εκτελούν συγκεκριμένες λειτουργίες των
Windows.
Πλήκτρο Περιγραφή
Πλήκτρο με
Κουμπί Έναρξης. Συνδυασμοί με αυτό το κουμπί εκτελούν διάφορες
συντομεύσεις λειτουργιών. Παρακάτω ακολουθούν μερικά
λογότυπο των
παραδείγματα:
Windows
<>: Άνοιγμα ή κλείσιμο μενού Έναρξη
<> + <D>: Εμφάνιση επιφάνειας εργασίας
<> + <E>: Άνοιγμα Εξερεύνηση Windows
<> + <F>: Αναζήτηση αρχείου ή φακέλου
<> + <G>: Κυκλική μετακίνηση στα μικροεργαλεία πλευρικής
περιοχής εγγράφου
<> + <L>: Κλείδωμα του υπολογιστή σας (εάν είστε συνδεδεμένοι
σε
τομέα δικτύου), ή αλλαγή χρηστών (εάν δεν είστε συνδεδεμένοι σε
τομέα δικτύου)
<> + <M>: Ελαχιστοποιεί όλα τα παράθυρα
<> + <R>: Προβάλει το παράθυρο διαλόγου Εκτέλεση
<> + <T>: Κυκλική μετακίνηση στα προγράμματα της γραμμής
εργασιών
<> + <U>: Άνοιγμα Ease of Access Center
<> + <X>: Άνοιγμα Windows Mobility Center
<> + <Break>: Εμφάνιση πλαισίου διαλόγου Ιδιότητες συστήματος
<> + < Shift+M>: Επαναφορά ελαχιστοποιημένου παραθύρου
στην επιφάνεια εργασίας
<> + <Tab >:
Κυκλική μετακίνηση στα προγράμματα της
γραμμής εργασιών χρησιμοποιώντας το Windows Flip 3-D
<> + <Πλήκτρο διαστήματος>: Μεταφορά όλων των
μικροεργαλείων στο μπροστινό μέρος και επιλογή της ένδειξης
Πλευρική περιοχή εγγράφου Windows
<Ctrl> + < > + <F>: Αναζήτηση για υπολογιστές (εάν βρίσκεστε σε
δίκτυο)
<Ctrl> + < > + <Tab >: Χρησιμοποιήστε τα πλήκτρα με την
ένδειξη βέλους για κυκλική μετακίνηση στα προγράμματα της
γραμμής
εργασιών χρησιμοποιώντας το Windows Flip 3-D
Σημείωση: Αναλόγως της έκδοσης των Windows που
έχετε, ορισμένες συντομεύσεις ενδέχεται να μην
λειτουργούν σύμφωνα με την περιγραφή.
Πλήκτρο
Αυτό το πλήκτρο έχει το ίδιο αποτέλεσμα με την επιλογή του δεξιού
πλήκτρου του ποντικιού. Ανοίγει το μενού περιβάλλοντος της
εφαρμογών
εφαρμογής.
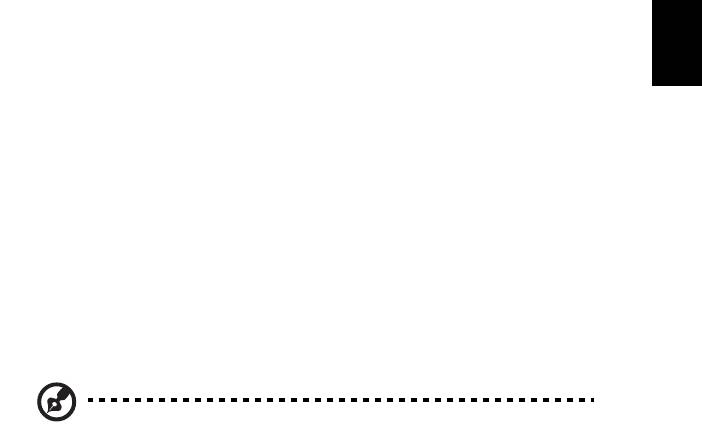
9
Ελληνικάη
Ήχος
Επίσης, ο υπολογιστής διατίθεται με σύστημα Ήχου Υψηλής Ανάλυσης (HD) 32-bit
και στερεοφωνικά ηχεία.
Acer PureZone (ορισμένα μοντέλα μόνο)
Το σύστημα, σας παρέχει μια νέα εκπληκτική ακουστική εμπειρία
συπεριλαμβανομένου του Acer PureZone με ενσωματωμένα στερεοφωνικά
μικρόφωνα που διαθέτουν τεχνολογίες σχηματισμού δέσμης και ακύρωσης
ακουστικής ηχούς. Η τεχνολογία Acer PureZone υποστηρίζει Ακύρωση ακουστικής
ηχούς, Σχηματισμό δέσμης και Μείωση θορύβου για άψογες ηχογραφήσεις. Για να
εγκαταστήσετε το μικρόφωνό σας, εκτελέστε το πρόγραμμα διαχείρισης ήχου Acer
HD Audio Manager κάνοντας
διπλό κλικ στο εικονίδιο του Acer HD Audio Manager
στο συρτάρι του συστήματος των Windows. Θα αναδυθεί το πλαίσιο διαλόγου Acer
HD Audio Manager. Κάντε κλικ στην καρτέλα Μικρόφωνο, και στη συνέχεια κάντε
κλικ στην καρτέλα Εφέ μικροφώνου. Επιλέξτε Σχηματισμός δέσμης και Ακύρωση
ακουστικής ηχούς για να καθορίσετε το εφέ μικροφώνου.
Σημείωση: Απενεργοποιήστε τη δυνατότητα σχηματισμού δέσμης
ώστε να αποκτήσετε την είσοδο πηγής πολλαπλών ήχων.
Τούμπα (ορισμένα μοντέλα μόνο)
Το αποκλειστικό υποβαθυφωνικό ηχείο Tuba CineBass παράγει συνταρακτικό
κινηματογραφικό ήχο. Ο καινοτόμος σχεδιασμός ενσωματώνει το υποβαθυφωνικό
ηχείο με το ρεζέ στιλ σωλήνα.
Χρήση Dolby Home Theater για περιβάλλοντα/
πολυκάναλο ήχο (ορισμένα μοντέλα μόνο)
Ο φορητός υπολογιστής σας Acer διαθέτει βελτιστοποίηση ήχου Dolby Home
®
Theater
µε υποστήριξη των τεχνολογιών Dolby Pro Logic IIx, Dolby Digital Live,
Dolby Headphone, Dolby Natural Bass και Dolby Sound Space Expander, Audio
Optimization, High Frequency Enhancer για την παροχή ψηφιακού ήχου surround
υψηλής ποιότητας, ώστε να απολαµβάνετε ταινίες, παιχνίδια και µουσική µέσω ενός
ρεαλιστικού, πολυκάναλου ακουστικού περιβάλλοντος.
Dolby Pro Logic IIx
Το Dolby Pro Logic IIx παρέχει ζωντανή ακουστική εμπειρία περιβάλλοντα ήχου 5.1
καναλιών από οποιαδήποτε στερεοφωνική (δύο κανάλια) ακουστική πηγή ταινίας,
μουσικής, TV ή παιχνιδιών. Το Dolby Pro Logic IIx εξετάζει το σήμα και χρησιμοποιεί
αυτές τις πληροφορίες για ανάπτυξη του ήχου σε εξαιρετικά ρεαλιστικό, φυσικό
περιβάλλοντα ήχο 5.1 καναλιών.

10
Ελληνικάη
Dolby Digital Live
Το Dolby Digital Live μετατρέπει οποιοδήποτε ακουστικό σήμα πραγματικού χρόνου
από PC ή κονσόλες παιχνιδιών σε Dolby Digital προς διευκόλυνση της σύνδεσης με
συστήματα οικιακού κινηματογράφου μέσω ενός μόνο ψηφιακού καλωδίου.
Οι χρήστες μπορούν να απολαμβάνουν ακουστική ψυχαγωγία από PC ή παιχνίδια,
με συναρπαστικό ρεαλισμό μέσω δεκτών οικιακού κινηματογράφου ή άλλες
συσκευές που είναι εφοδιασμένες με τεχνολογία αποκωδικοποίησης
Dolby Digital.
Dolby Headphone
Το Dolby Headphone δημιουργεί μια προσωπική εμπειρία περιβάλλοντα ήχου μέσω
οποιοδήποτε σετ ακουστικών. Η αναπαραγωγή μουσικής, ταινιών και παιχνιδιών
παρέχει ήχο που είναι πλούσιος, ανοιχτός και δραματικός, βελτιώνει την ακουστική
άνεση και δημιουργεί την αίσθηση στους ακροατές ότι τα δρώμενα εκτυλίσσονται στο
χώρο γύρω τους.
Dolby Natural Bass
Σύστημα βελτίωσης των μπάσων, που παρέχει επέκταση έως και μία οκτάβα προς
τα κάτω στην απόκριση μπάσων των περισσότερων ηχείων.
Dolby Sound Space Expander
Εφαρμογή βελτίωσης της ακουστικής βαθμίδας, που παράγει ευρύ στερεοφωνικό
είδωλο και βελτιώνει το διαχωρισμό των μουσικών οργάνων χωρίς υποβάθμιση του
κέντρου της μίξης.
Βίντεο
Οθόνη 16:9
Η οθόνη 16:9 παράγει ταινίες Full HD στο σπίτι όπως ποτέ άλλοτε. Ο υπερυψηλός
κορεσμός χρώματος εγγυάται μια αυθεντική εμπειρία προβολής HD. Η ποιότητα
16:9 σημαίνει ότι επιτέλους έφθασαν οι πραγματικές οπτικές σκηνές οικιακού
κινηματογράφου για τους ενθουσιώδεις φίλους της ψυχαγωγίας σε φορητό
υπολογιστή.
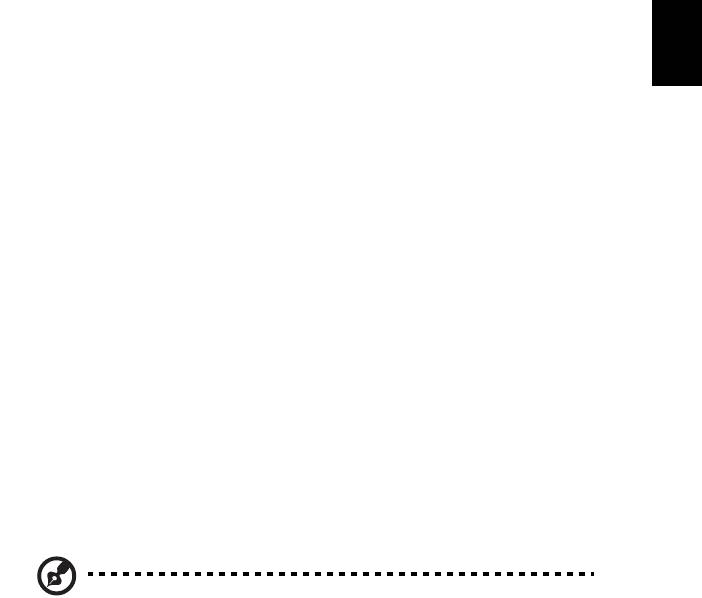
11
Ελληνικάη
Χρήση των βοηθητικών
προγραµµάτων
Acer Bio-Protection (ορισμένα μοντέλα μόνο)
Η λύση δακτυλικών αποτυπωμάτων Acer Bio-Protection είναι ένα πακέτο λογισμικού
δακτυλικών αποτυπωμάτων πολλαπλών εφαρμογών που είναι ενσωματωμένο με το
λειτουργικό σύστημα Microsoft Windows. Χρησιμοποιώντας τη μοναδικότητα των
δακτυλικών αποτυπωμάτων, η συσκευή ανάγνωσης δακτυλικών αποτυπωμάτων
Acer Bio-Protection διαθέτει ενσωματωμένη προστασία από μη εξουσιοδοτημένη
πρόσβαση στον υπολογιστή σας με κεντρική διαχείριση κωδικών πρόσβασης μέσω
της Τράπεζας κωδικών πρόσβασης,
εύκολη εκτέλεση μουσικής με το Acer
MusicLaunch*, ασφαλή αγαπημένα Internet μέσω του Acer MyLaunch* και γρήγορη
εκκίνηση εφαρμογών/ιστοσελίδων και σύνδεση με το Acer FingerLaunch. Το Acer
ProfileLaunch** μπορεί να εκκινήσει έως και τρεις εφαρμογές/ιστοσελίδες με ένα και
μόνο πέρασμα του δακτύλου σας.
Η λύση δακτυλικού αποτυπώματος Acer Bio-Protection επιτρέπει επίσης την
πλοήγηση μέσω προγραμμάτων πλοήγησης του ιστού και εγγράφων
χρησιμοποιώντας το Acer FingerNav*. Με τη λύση δακτυλικού αποτυπώματος
Acer Bio-Protection, μπορείτε τώρα να απολαύσετε ένα επιπλέον επίπεδο
προστασίας στον υπολογιστή σας, καθώς και την ευκολία της πρόσβασης των
ημερήσιων εργασιών σας με μία απλή κίνηση του δακτύλου σας!
Για περισσότερες πληροφορίες ανατρέξτε στα αρχεία βοήθειας του
Acer Bio-Protection.
Σημειώσεις:
* Τα Acer ProfileLaunch, MusicLaunch, MyLaunch και FingerNav
διατίθενται μόνο σε επιλεγμένα μοντέλα.
** Σε μοντέλα χωρίς Acer ProfileLaunch, το Acer FingerLaunch μπορεί
να χρησιμοποιηθεί σε ανοικτές εφαρμογές στην περιοχή εικονιδίων
Acer ProfileLaunch. Ένα και μόνο πέρασμα του δακτύλου σας εκκινεί
κάθε φορά μόνο μία εφαρμογή.
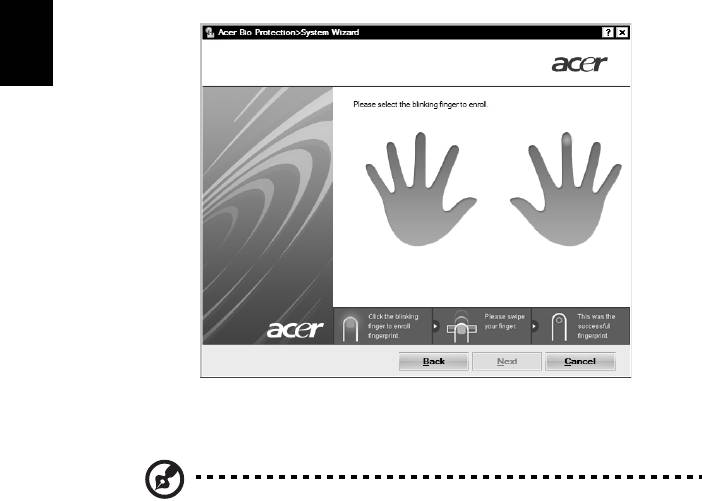
12
Ελληνικάη
Acer Backup Manager
Σημείωση: Η δυνατότητα αυτή διατίθεται μόνο σε ορισμένα μοντέλα.
Το Acer Backup Manager είναι μια απλή διαδικασία τριών βημάτων που σας
επιτρέπει να δημιουργείτε αντίγραφα ασφαλείας ολόκληρου του συστήματός σας ή
επιλεγμένων αρχείων και φακέλων σας σύμφωνα με κάποιο χρονοδιάγραμμα ή
όποτε χρειαστεί.
Για να ξεκινήσει το Acer Backup Manager, πατήστε το πλήκτρο Acer Backup
Manager πάνω από το
πληκτρολόγιο. Εναλλακτικά, κάντε κλικ στο Έναρξη > Όλα
τα προγράμματα > Acer Backup Manager > Acer Backup Manager. Έτσι θα
ανοίξει η οθόνη Welcome (χαιρετισμού) από την οποία, και μέσω των τριών
βημάτων, θα δημιουργήσετε προγραμματισμένα αντίγραφα ασφαλείας. Κάντε κλικ
στο Επόμενο για να μεταβείτε στην επόμενη οθόνη. Κάντε κλικ στο κουμπί + και
ακολουθήστε τις οδηγίες που εμφανίζονται
στην οθόνη:
1 Επιλέξτε το περιεχόμενο του οποίου το αντίγραφο ασφαλείας θέλετε να
δημιουργήσετε. Όσο λιγότερο περιεχόμενο επιλέξετε, τόσο ταχύτερη θα είναι η
διαδικασία. Έτσι όμως αυξάνεται ο κίνδυνος απώλειας δεδομένων.
2 Επιλέξτε πού θέλετε να αποθηκευτούν τα αντίγραφα ασφαλείας σας. Θα
χρειαστεί να επιλέξετε μια εξωτερική μονάδα δίσκου ή τη μονάδα
δίσκου D: Το
Acer Backup Manager δεν μπορεί να αποθηκεύσει αντίγραφο ασφαλείας στην
αρχική μονάδα δίσκου.
3 Επιλέξτε πόσο συχνά θέλετε να δημιουργεί αντίγραφα ασφαλείας το Acer
Backup Manager.
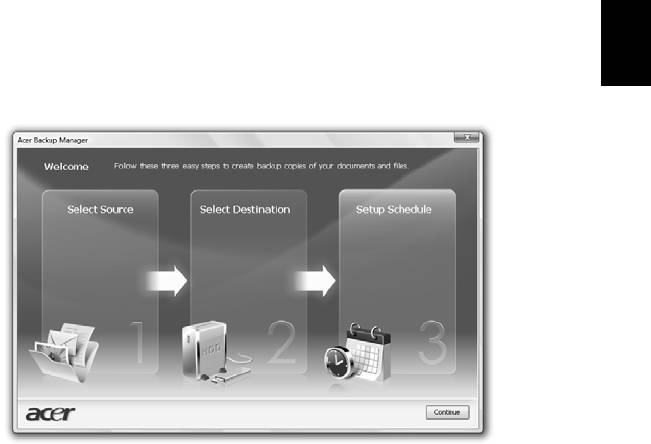
13
Ελληνικάη
Αφού ολοκληρώσετε αυτά τα τρία βήματα, θα δημιουργούνται αντίγραφα ασφαλείας
ανάλογα με το χρονοδιάγραμμα. Επίσης, μπορείτε να δημιουργήσετε αντίγραφα
ασφαλείας χειροκίνητα πατώντας το πλήκτρο Acer Backup Manager.
Αν θέλετε να αλλάξετε τις ρυθμίσεις οιαδήποτε στιγμή, εκτελέστε το Acer Backup
Manager από το μενού Έναρξη και εκτελέστε τα βήματα που περιγράφηκαν
παραπάνω.
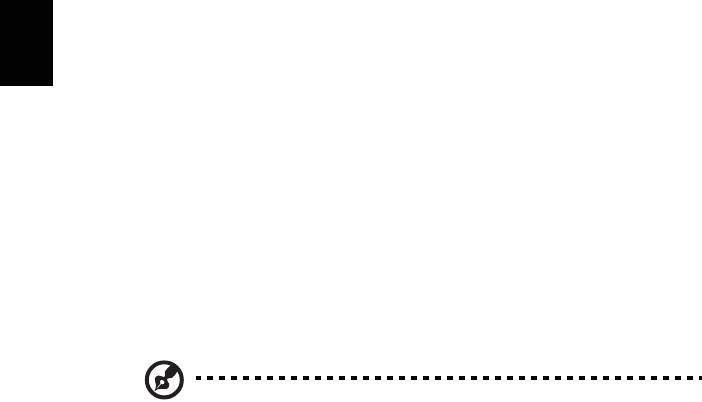
14
Ελληνικάη
Διαχείριση ενέργειας
Αυτός ο υπολογιστής έχει ενσωματωμένη μονάδα διαχείρισης ισχύος που
παρακολουθεί τη δραστηριότητα του συστήματος. Η δραστηριότητα του συστήματος
αναφέρεται σε οποιαδήποτε δραστηριότητα περιλαμβάνει μια ή περισσότερες από
τις παρακάτω συσκευές: Πληκτρολόγιο, ποντίκι, μονάδα δισκέτας, σκληρός δίσκος
και περιφερειακά συνδεδεμένα με τις σειριακές και παράλληλες θύρες, και τη μνήμη
βίντεο. Αν δεν
ανιχνευτεί δραστηριότητα για μια χρονική περίοδο (που ονομάζεται
παύση αδράνειας), ο υπολογιστής σταματάει μερικές ή όλες τις συσκευές για να
εξοικονομήσει ενέργεια.
Αυτός ο υπολογιστής εφαρμόζει ένα σχέδιο διαχείρισης ενέργειας που υποστηρίζει
το Advanced Configuration and Power Interface (ACPI), το οποίο επιτρέπει τη
μέγιστη διατήρηση ενέργειας και μέγιστη απόδοση την ίδια στιγμή. Τα Windows
χειρίζονται όλες τις
εργασίες εξοικονόμησης ενέργειας για τον υπολογιστή σας.
Πλήκτρο Acer PowerSmart
Σημείωση: Η δυνατότητα αυτή διατίθεται μόνο σε ορισμένα μοντέλα.
Το πλήκτρο Acer PowerSmart χρησιμοποιεί τις λειτουργίες εξοικονόμησης ενέργειας
του υποσυστήματος γραφικών του υπολογιστή σας με σκοπό τη μείωση της
συνολικής κατανάλωσης ενέργειας. Όταν πιέζετε το πλήκτρο Acer PowerSmart, η
φωτεινότητα της οθόνης μειώνεται και το τσιπ γραφικών μεταβαίνει σε χαμηλότερη
ταχύτητα, τα PCI και WLAN μεταβαίνουν
σε λειτουργίες εξοικονόμησης ενέργειας.
Πατήστε ξανά το πλήκτρο Acer PowerSmart για επιστροφή στις προηγούμενες
ρυθμίσεις σας.
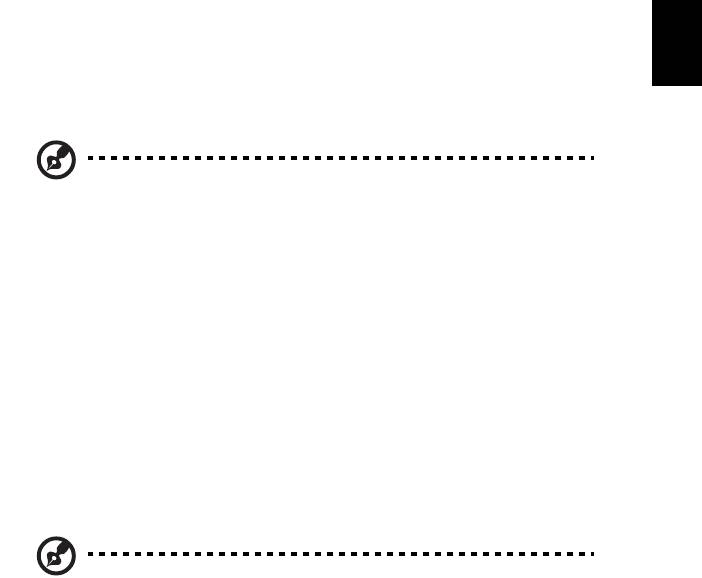
15
Ελληνικάη
Acer eRecovery Management
Το πρόγραµµα Acer eRecovery Management είναι ένα εργαλείο που χρησιµοποιείται
για την ταχεία επαναφοράς του συστήµατος. Μπορείτε να εκτελέσετε τη διαδικασία
εφεδρείας/επαναφοράς της προεπιλεγµένης εργοστασιακής εικόνας και να
επανεγκαταστήσετε εφαρµογές και προγράµµατα οδήγησης.
Σημείωση: Το σύνολο του περιεχομένου που ακολουθεί παρατίθεται
για λόγους παραπομπής και μόνο. Οι πραγματικές προδιαγραφές του
προϊόντος ενδέχεται να διαφέρουν.
Το Acer eRecovery Management έχει τη δυνατότητα εκτέλεσης των ακόλουθων
λειτουργιών:
1 Εφεδρεία:
• Δημιουργία εφεδρικού δίσκου εργοστασιακών προεπιλογών
• Δημιουργία εφεδρικού δίσκου προγραμμάτων οδήγησης και εφαρμογών
2 Επαναφορά:
• Πλήρης επαναφορά συστήματος στις εργοστασιακές προεπιλογές
• Επαναφορά λειτουργικού συστήματος και διατήρηση δεδομένων χρήστη
• Επανεγκατάσταση προγραμμάτων οδήγησης ή εφαρμογών
Το παρόν κεφάλαιο θα σας καθοδηγήσει μέσα από κάθε διαδικασία.
Σημείωση: Η εν λόγω λειτουργία διατίθεται μόνο σε ορισμένα
μοντέλα. Όσον αφορά τα συστήματα τα οποία δεν διαθέτουν
ενσωματωμένο προγραμματιστή εγγραφής οπτικών δίσκων,
συνδέστε έναν εξωτερικό προγραμματιστή εγγραφής πριν εισέλθετε
στο Acer eRecovery Management για την εκτέλεση εργασιών οι
οποίες σχετίζονται με οπτικούς δίσκους.
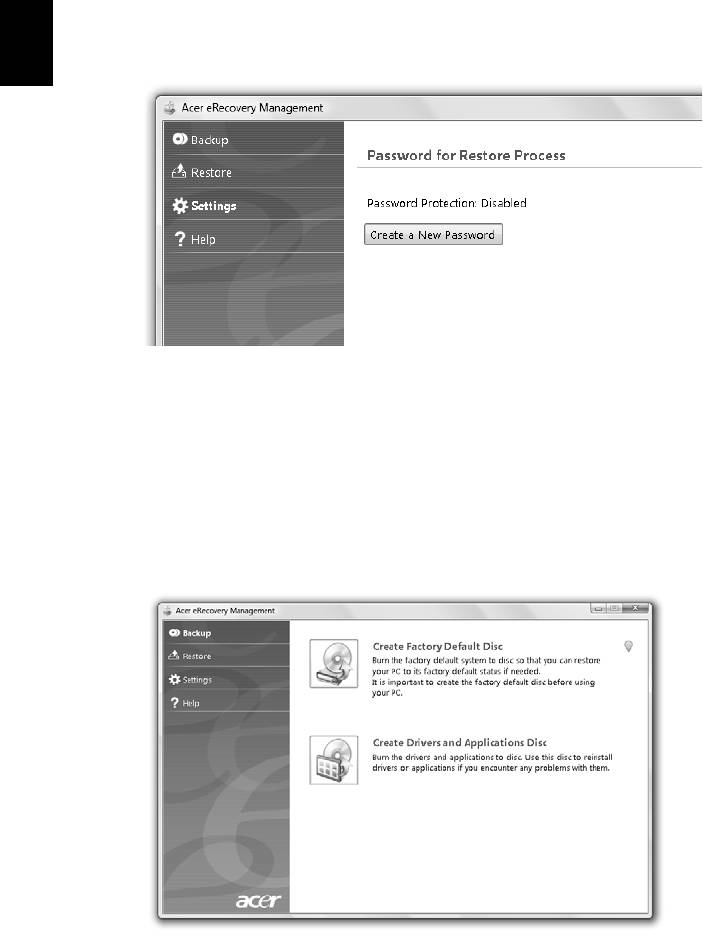
16
Ελληνικάη
Πρέπει πρώτα να καθορίσετε τον κωδικό πρόσβασης για να χρησιμοποιήσετε τη
δυνατότητα προστασίας μέσω κωδικού πρόσβασης του Acer eRecovery
Management για την προστασία των δεδομένων σας. Ο κωδ. πρόσβασης
καθορίζεται με εκτέλεση του Acer eRecovery Management και κλικ στο Ρυθμίσεις.
Εγγραφή εφεδρικού δίσκου
Από τη σελίδα Εφεδρεία του Acer eRecovery Management, μπορείτε να εγγράψετε
την προεπιλεγμένη εργοστασιακή εικόνα ή να δημιουργήσετε αντίγραφα ασφαλείας
των προγραμμάτων οδήγησης και των εφαρμογών.
1 Κάντε κλικ στο Έναρξη > Όλα προγράμματα > Acer > Acer eRecovery
Management.
2 Το Acer eRecovery Management ανοίγει στη σελίδα Εφεδρεία.
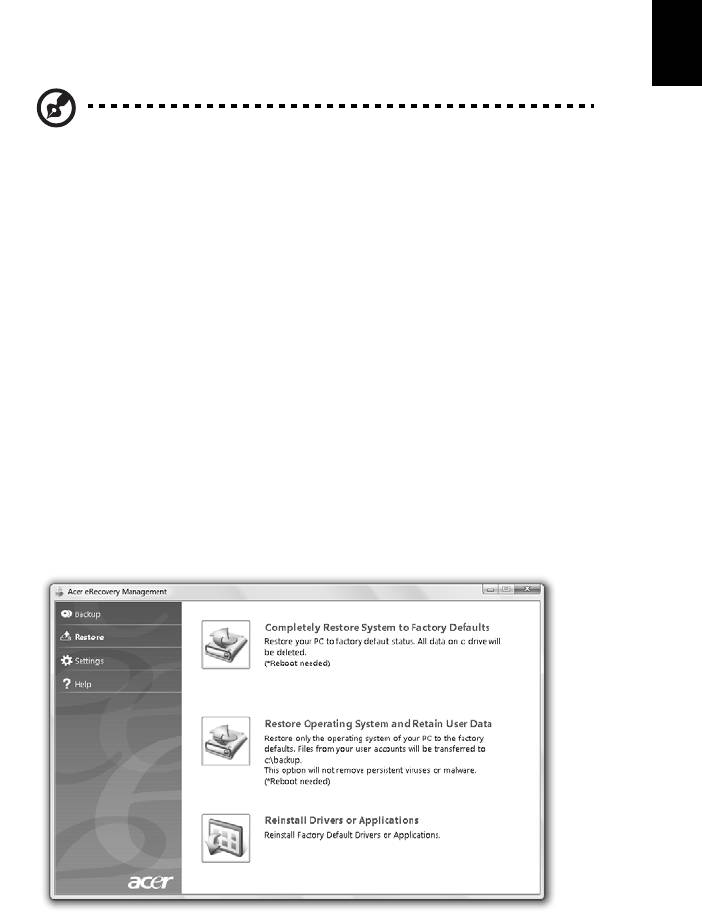
17
Ελληνικάη
3 Επιλέξτε τον τύπο εφεδρείας (εργοστασιακή προεπιλογή ή προγράμματα
οδήγησης και εφαρμογές) που θα θέλατε να εγγράψετε σε δίσκο.
4 Ακολουθήστε τις οδηγίες που εμφανίζονται στην οθόνη για την αποπεράτωση
της διαδικασίας.
Σημείωση: Δημιουργήστε μία προεπιλεγμένη εργοστασιακή εικόνα
όταν επιθυμείτε να εγγράψετε ένα δίσκο εκκίνησης που περιέχει
ολόκληρο το λειτουργικό σύστημα του υπολογιστή σας όπως σας
παραδόθηκε από το εργοστάσιο. Εάν επιθυμείτε ένα δίσκο που θα
επιτρέπει την περιήγηση στα περιεχόμενά του και την εγκατάσταση
επιλεγμένων προγραμμάτων οδήγησης και εφαρμογών,
δημιουργήστε ένα
αντίγραφο ασφαλείας προγραμμάτων οδήγησης και
εφαρμογών αντί αυτού - ο δίσκος αυτός δεν θα είναι δίσκος εκκίνησης.
Επαναφορά
Η δυνατότητα επαναφοράς επιτρέπει την επαναφορά ή επανόρθωση του
συστήµατος από µια προεπιλεγµένη εργοστασιακή εικόνα ή από αντίγραφα
ασφαλείας που εγγράψατε σε CD ή DVD παλαιότερα. Μπορείτε επίσης να
επανεγκαταστήσετε εφαρμογές και προγράμματα οδήγησης για το σύστημα
Acer που έχετε.
1 Κάντε κλικ στο Έναρξη > Όλα προγράμματα > Acer > Acer eRecovery
Management.
2
Μεταβείτε στη σελίδα Επαναφορά κάνοντας κλικ στο Επαναφορά.
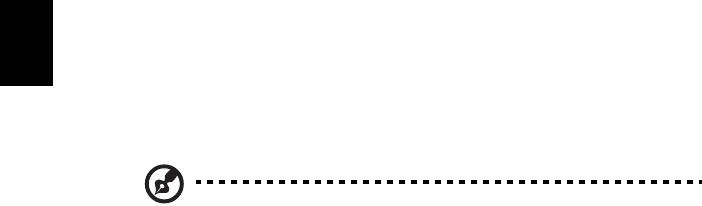
18
Ελληνικάη
3 Μπορείτε να επιλέξετε την επαναφορά του συστήµατος από µια προεπιλεγµένη
εργοστασιακή εικόνα ή την επανεγκατάσταση εφαρµογών και προγραµµάτων
οδήγησης.
4 Ακολουθήστε τις οδηγίες που εμφανίζονται στην οθόνη για την αποπεράτωση
της διαδικασίας.
Επαναφορά του Windows από δίσκους εφεδρείας
Σημείωση: Η δυνατότητα αυτή διατίθεται μόνο σε ορισμένα μοντέλα.
Για να επαναφέρετε το Windows από δίσκους εφεδρείας που έχετε εγγράψει
παλιότερα, απαιτείται η εισαγωγή του πρώτου δίσκου εφεδρείας και η ενεργοποίηση
του Μενού εκκίνησης F12 μέσω του βοηθητικού προγράμματος εγκατάστασης
BIOS.
1 Ενεργοποιήστε τον υπολογιστή σας και εισάγετε τον πρώτο δίσκο επαναφοράς
συστήματος
στη μονάδα οπτικού δίσκου. Πραγματοποιήστε επανεκκίνηση του
υπολογιστή σας.
2 Κατά την εκκίνηση όταν εμφανίζεται το λογότυπο Acer, πιέστε το πλήκτρο F2
για είσοδο στο Εγκατάσταση BIOS, όπου μπορείτε να ορίσετε τις
παραμέτρους του συστήματος.
3 Χρησιμοποιήστε τα πλήκτρα με την ένδειξη βέλους αριστερά και δεξιά για να
επιλέξετε το υπομενού Κύριο.
4
Χρησιμοποιήστε τα πλήκτρα με την ένδειξη βέλους πάνω και κάτω για να
επιλέξετε Μενού εκκίνησης F12.
5 Χρησιμοποιήστε το πλήκτρο F5 ή F6 για να αλλάξετε το Μενού εκκίνησης F12
σε Ενεργοποιημένο.
6 Πιέστε το πλήκτρο ESC για είσοδο στο υπομενού Έξοδος, πιέστε το πλήκτρο
ENTER για Έξοδος με αποθήκευση αλλαγών. Πιέστε
το πλήκτρο ENTER
ξανά για να επιλέξετε Ναι. Θα πραγματοποιηθεί επανεκκίνηση του συστήματος.
7 Μετά από την επανεκκίνηση, όταν εμφανίζεται το λογότυπο Acer, πιέστε το
πλήκτρο F12 για να ανοίξετε το Μενού εκκίνησης. Εδώ μπορείτε να επιλέξετε
τη συσκευή από την οποία θα πραγματοποιηθεί εκκίνηση.
8 Χρησιμοποιήστε τα πλήκτρα με τις ενδείξεις βέλους
για να επιλέξετε IDE1*,
ακολούθως πιέστε το πλήκτρο ENTER. Θα πραγματοποιηθεί εγκατάσταση του
Windows από το δίσκο επαναφοράς.
9 Εισάγετε το δεύτερο δίσκο επαναφοράς όταν σας ζητηθεί, στη συνέχεια
ακολουθήστε τις υποδείξεις στην οθόνη για να ολοκληρώσετε την επαναφορά.
10 Αφαιρέστε το δίσκο επαναφοράς από τη μονάδα οπτικού δίσκου, μόλις
ολοκληρωθεί η
επαναφορά. Κάντε το πριν από την επανεκκίνηση του
υπολογιστή σας.

19
Ελληνικάη
Εάν επιθυμείτε να ορίσετε την προτεραιότητα εκκίνησης για μακροπρόθεσμη χρήση,
θα πρέπει να επιλέξετε το υπομενού Εκκίνηση.
1 Ενεργοποιήστε τον υπολογιστή σας και εισάγετε τον πρώτο δίσκο επαναφοράς
συστήματος στη μονάδα οπτικού δίσκου. Πραγματοποιήστε επανεκκίνηση του
υπολογιστή σας.
2 Κατά την εκκίνηση όταν εμφανίζεται το λογότυπο Acer, πιέστε το πλήκτρο F2
για είσοδο
στο Εγκατάσταση BIOS, όπου μπορείτε να ορίσετε τις
παραμέτρους του συστήματος.
3 Χρησιμοποιήστε τα πλήκτρα με την ένδειξη βέλους αριστερά και δεξιά για να
επιλέξετε το υπομενού Εκκίνηση.
4 Χρησιμοποιήστε τα πλήκτρα με την ένδειξη βέλους πάνω και κάτω για να
επιλέξετε τη συσκευή IDE1*.
5 Χρησιμοποιήστε το πλήκτρο F6 για να
μεταθέσετε τη συσκευή IDE1* σε
ανώτατη προτεραιότητα εκκίνησης, ή να χρησιμοποιήσετε το πλήκτρο F5 για να
μεταθέσετε άλλες συσκευές σε χαμηλότερη προτεραιότητα εκκίνησης.
Βεβαιωθείτε ότι η συσκευή IDE1* βρίσκεται σε ανώτατη προτεραιότητα
εκκίνησης.
6 Πιέστε το πλήκτρο ESC για είσοδο στο υπομενού Έξοδος, πιέστε το πλήκτρο
ΚΑΤΑΧΩΡΗΣΗ για Έξοδος με αποθήκευση
αλλαγών. Πιέστε το πλήκτρο
ΚΑΤΑΧΩΡΗΣΗ ξανά για να επιλέξετε Ναι. Θα πραγματοποιηθεί επανεκκίνηση
του συστήματος.
7 Κατά την επανεκκίνηση, θα πραγματοποιηθεί εγκατάσταση του Windows από
το δίσκο επαναφοράς.
8 Εισάγετε το δεύτερο δίσκο επαναφοράς όταν σας ζητηθεί, στη συνέχεια
ακολουθήστε τις υποδείξεις στην οθόνη για να ολοκληρώσετε την επαναφορά.
9 Αφαιρέστε το δίσκο
επαναφοράς από τη μονάδα οπτικού δίσκου, μόλις
ολοκληρωθεί η επαναφορά. Κάντε το πριν από την επανεκκίνηση του
υπολογιστή σας.
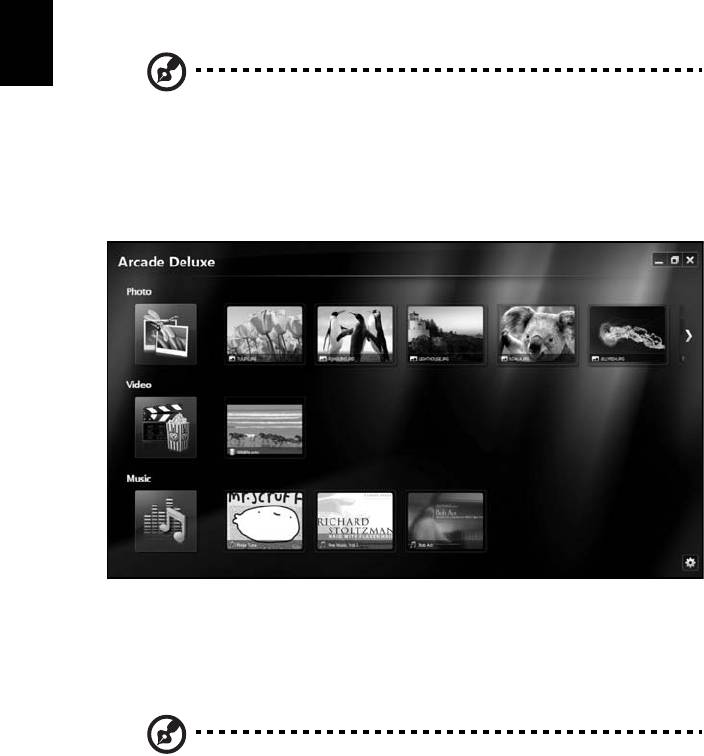
20
Ελληνικάη
Acer Arcade Deluxe
Σημείωση: Η δυνατότητα αυτή διατίθεται μόνο σε ορισμένα μοντέλα.
Το Acer Arcade Deluxe είναι μια συσκευή αναπαραγωγής μουσικής, φωτογραφιών
και ταινιών με ενσωματωμένα εργαλεία κοινωνικής δικτύωσης. Χρησιμοποιήστε το
MediaConsole (εφόσον διατίθεται) ή την επιφάνεια αφής για να επιλέξετε τον τύπο
πολυμέσου που θέλετε να απολαύσετε ή να μοιραστείτε με τους φίλους σας μέσω
υπηρεσιών
όπως το YouTube, το Facebook ή Flickr.
• Φωτογραφία — προβάλετε φωτογραφίες που είναι αποθηκευμένες στο
σκληρό δίσκο σας ή σε αφαιρούμενο μέσο.
• Βίντεο — παρακολουθήστε DVD, VCD, ταινίες Blu-Ray, βίντεο κλιπ ή
περιεχόμενο παροχέων όπως το YouTube.
• Μουσική — ακούστε αρχεία μουσικής σε μια ποικιλία μορφών.
Σημείωση: Κατά την παρακολούθηση βίντεο, οπτικών δίσκων ή
παρουσιάσεων, οι δυνατότητες προστασίας οθόνης και
εξοικονόμησης ενέργειας δεν είναι διαθέσιμες.
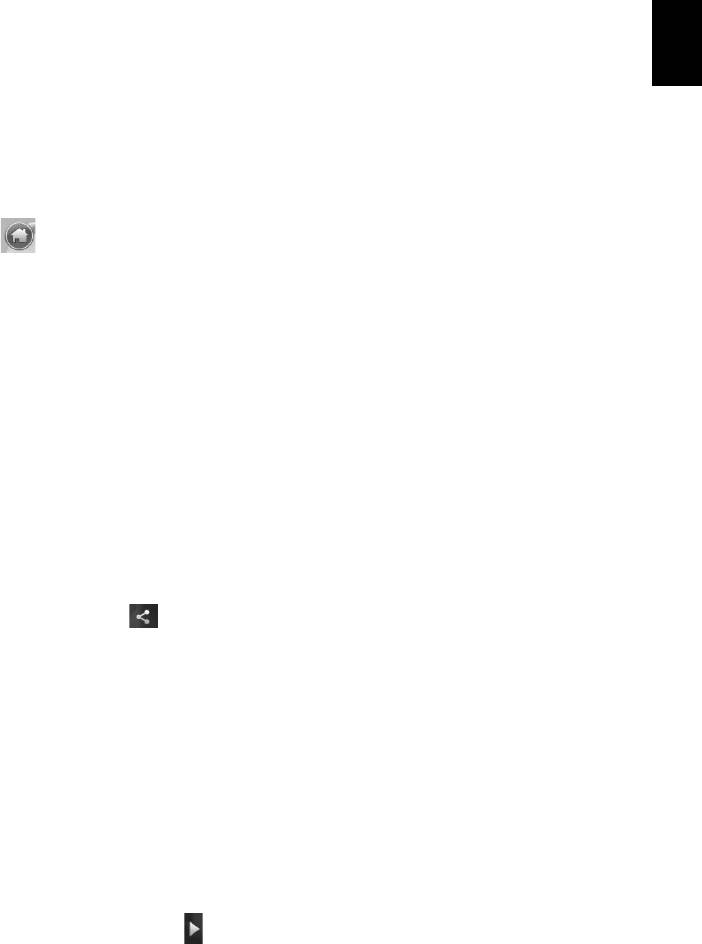
21
Ελληνικάη
Γενικά στοιχεία ελέγχου
Όταν παρακολουθείτε αποσπάσματα βίντεο, ταινίες, ή παρουσιάσεις σε πλήρη
ανάλυση οθόνης, εμφανίζονται δύο αναδυόμενοι πίνακες στοιχείων ελέγχου, όταν
μετακινείτε το δείκτη. Εξαφανίζονται αυτόματα μετά από μερικά δευτερόλεπτα.
Ο πίνακας Στοιχεία ελέγχου πλοήγησης εμφανίζεται στο πάνω μέρος και ο πίνακας
Στοιχεία ελέγχου αναπαραγωγής εμφανίζεται στο κάτω μέρος της οθόνης.
Στοιχεία ελέγχου πλοήγησης
Για να επιστρέψετε στην αρχική σελίδα του Arcade, κάντε κλικ στο εικονίδιο Αρχική
στην πάνω δεξιά γωνία του παραθύρου, τα άλλα κουμπιά (ελαχιστοποίηση,
μεγιστοποίηση, κλείσιμο) διαθέτουν τις τυπικές λειτουργίες ενός PC.
Για να εγκαταλείψετε το Arcade, κάντε κλικ στο κουμπί Κλείσιμο στην πάνω δεξιά
γωνία του παραθύρου.
Χρήση τοποθεσιών κοινωνικής δικτύωσης
Αν έχετε λογαριασμούς σε υποστηριζόμενες τοποθεσίες κοινωνικής δικτύωσης,
μπορείτε να συνδεθείτε στους λογαριασμούς σας και να προβάλετε ενημερωμένες
πληροφορίες απευθείας από το Acer Arcade Deluxe. Την πρώτη φορά που θα
κάνετε κλικ σε κάποιον σύνδεσμο κοινωνικής δικτύωσης στις σελίδες Φωτογραφία
ή Βίντεο, θα σας ζητηθεί να καταχωρίσετε το όνομα χρήστη και τον κωδικό
πρόσβασης
για την τοποθεσία. Αν τσεκάρετε την επιλογή Απομνημόνευση της
ταυτότητάς μου, το Acer Arcade Deluxe θα θυμάται τις πληροφορίες σύνδεσης και
θα εμφανίσει αυτόματα το ενημερωμένο περιεχόμενο την επόμενη φορά που θα
ανοίξετε τη σελίδα Φωτογραφία ή Βίντεο.
Μπορείτε, επίσης, να κοινοποιήσετε το περιεχόμενο κάνοντας κλικ στο εικονίδιο
Κοινή χρήση σε . Έτσι θα
μπορείτε να στέλνετε φωτογραφίες και βίντεο σε
επιλεγμένες τοποθεσίες, κινητές συσκευές ή εξωτερικές συσκευές αποθήκευσης.
Για να κοινοποιήσετε περιεχόμενο, σύρτε και αποθέστε τη μικρογραφία από τη λίστα
στην τοποθεσία ή στη συσκευή στην οποία θέλετε να γίνει η αντιγραφή.
Φωτογραφία
Το Acer Arcade Deluxe επιτρέπει την προβολή φωτογραφιών μεμονωμένα ή ως
παρουσίαση, από οποιαδήποτε διαθέσιμη μονάδα του υπολογιστή σας. Κάντε κλικ
στο Φωτογραφία για να ανοίξετε τη σελίδα Φωτογραφία. Εδώ μπορείτε να δείτε
μικρογραφίες για επιμέρους εικόνες και φακέλους. Κάντε κλικ σε ένα φάκελο για να
τον ανοίξετε.
Για να προβάλετε μια παρουσίαση, ανοίξτε
το φάκελο που περιέχει τις εικόνες που
θέλετε να προβάλετε, επιλέξτε όλες ή ορισμένες από τις εικόνες και κάντε κλικ στο
εικονίδιο Αναπαραγωγή . Η παρουσίαση αναπαράγεται σε ανάλυση
πλήρους οθόνης.
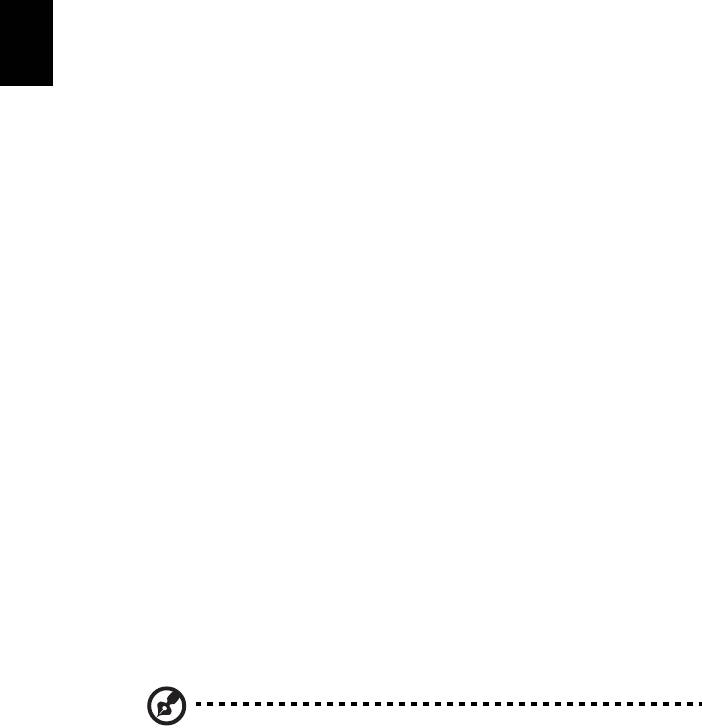
22
Ελληνικάη
Μπορείτε επίσης να δείτε μια μόνο εικόνα κάνοντας κλικ πάνω της. Αυτό ανοίγει την
εικόνα σε ανάλυση πλήρους οθόνης.
Ακολούθως, μπορείτε να χρησιμοποιήσετε τα στοιχεία ελέγχου πάνω στην οθόνη για
μεγέθυνση και σμίκρυνση όπως και για παράλληλη μετατόπιση σε τέσσερις
κατευθύνσεις.
Βίντεο
Κάντε διπλό κλικ στο εικονίδιο για να παρακολουθήσετε την ταινία ή το βίντεο κλιπ
που θέλετε. Αναλόγως του τύπου της μονάδας οπτικού δίσκου που υπάρχει
εγκατεστημένη στον υπολογιστή σας, μπορείτε να αναπαράγετε ταινίες από δίσκους
Blu-Ray, τυπικά DVD και βίντεο CD (VCD) μέσω της λειτουργίας Κινηματογράφος
του Acer Arcade Deluxe. Αυτό το πρόγραμμα αναπαραγωγής διαθέτει δυνατότητες
και
στοιχεία ελέγχου ενός τυπικού προγράμματος αναπαραγωγής DVD.
Όταν εισάγετε ένα δίσκο στη μονάδα DVD, η αναπαραγωγή της ταινίας αρχίζει
αυτόματα. Για να ελέγξετε την ταινία, ο αναδυόμενος πίνακας ελέγχου της
αναπαραγωγής εμφανίζεται στο κάτω μέρος του παράθυρου, όταν μετακινείτε το
δείκτη.
Κατά την προβολή DVD, τα ακόλουθα ειδικά στοιχεία ελέγχου προστίθενται στον
αναδυόμενο πίνακα
:
• Μενού DVD
• Υπότιτλοι
• Γλώσσα
• Στιγμιότυπο
• Γωνία
Εάν μετακινήσετε το ποντίκι/δρομέα ενώ παρακολουθείτε μια ταινία, θα εμφανιστεί
μια γραμμή μενού στο κάτω μέρος της οθόνης. Αυτή περιέχει κουμπιά για έλεγχο της
αναπαραγωγής της ταινίας, επιλογή υπότιτλων, ρύθμιση της έντασης, επιλογή της
γλώσσας της μουσικής υπόκρουσης και καθορισμό των δυνατοτήτων για
προχωρημένους.
Σημείωση: Η διαθεσιμότητα των λειτουργιών εξαρτάται από το τι
υποστηρίζει ο οπτικός δίσκος που αναπαράγεται.
Εάν κάνετε κλικ στο κουμπί διακοπής, η αναπαραγωγή της ταινίας θα διακοπεί και
θα επιστρέψετε στην οθόνη Βίντεο. Στο κάτω μέρος της οθόνης υπάρχουν κουμπιά
που επιτρέπουν τη συνέχιση της ταινίας από το σημείο όπου
διακόπηκε, την
επανέναρξη της ταινίας από την αρχή ή την εξαγωγή του δίσκου.
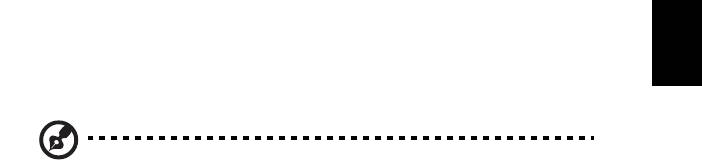
23
Ελληνικάη
Στοιχεία ελέγχου αναπαραγωγής
Στο κάτω μέρος του παραθύρου, εμφανίζονται τα στοιχεία ελέγχου αναπαραγωγής
που χρησιμοποιούνται για βίντεο, παρουσιάσεις, ταινίες και μουσική. Παρέχουν
τυπικά στοιχεία ελέγχου της αναπαραγωγής (αναπαραγωγή, παύση, διακοπή,
κ.λ.π.) και στοιχεία ελέγχου της έντασης (σίγαση και αύξηση/μείωση έντασης).
Σημείωση: Κατά την αναπαραγωγή ταινιών από οπτικούς δίσκους,
υπάρχουν επιπρόσθετα στοιχεία ελέγχου στα δεξιά των στοιχείων
ελέγχου της έντασης. Αυτά συζητούνται με περισσότερες λεπτομέρειες
στην ενότητα Κινηματογράφος του παρόντος οδηγού.
Μουσική
Για εύκολη πρόσβαση στη μουσική συλλογή σας, κάντε κλικ στο Μουσική για να
ανοίξετε τη σελίδα Μουσική.
Επιλέξτε το φάκελο, το CD ή την κατηγορία που περιέχει τη μουσική που επιθυμείτε
να ακούσετε. Κάντε κλικ στο Αναπαραγωγή για να ακούσετε ολόκληρο το
περιεχόμενο από την αρχή ή να επιλέξτε το τραγούδι που
επιθυμείτε να ακούσετε
από τη λίστα.
Τα τραγούδια του φακέλου εμφανίζονται ως λίστα με πληροφορίες για το άλμπουμ
στο πάνω μέρος της σελίδας, ενώ η γραμμή εργαλείων στο κάτω μέρος της σελίδας
διαθέτει στοιχεία ελέγχου για Αναπαραγωγή, Τυχαία αναπαραγωγή, Επανάληψη
όλων, Απεικόνιση, Ένταση και Μενού. Το Απεικόνιση επιτρέπει την
παρακολούθηση
οπτικών σκηνών που παράγει ο υπολογιστής, ενώ ακούτε μουσική.
Ενημέρωση
Κάντε κλικ στο εικονίδιο Ρυθμίσεις στην πάνω δεξιά γωνία για να προβάλετε τις
Πληροφορίες. Η καρτέλα Ενημέρωση σας παρέχει τη δυνατότητα να ελέγχετε αν
υπάρχουν διαθέσιμες ενημερώσεις του λογισμικού και να τις λαμβάνετε.

24
Ελληνικάη
Συστοιχία μπαταριών
Ο υπολογιστής χρησιμοποιεί μία συστοιχία μπαταριών για χρήση μακράς
διάρκειας μεταξύ φορτίσεων.
Χαρακτηριστικά συστοιχίας μπαταριών
Η συστοιχία μπαταριών έχει τα ακόλουθα χαρακτηριστικά:
• Χρησιμοποιεί πρότυπα τρέχουσας τεχνολογίας μπαταριών.
• Διαθέτει προειδοποιητική ένδειξη χαμηλής φόρτισης.
Η μπαταρία επαναφορτίζεται κάθε φορά που συνδέετε τον υπολογιστή
στον προσαρμογέα AC. Ο υπολογιστής σας υποστηρίζει φόρτιση κατά τη
χρήση, καθιστώντας εφικτή την επαναφόρτιση της μπαταρίας ενώ
συνεχίζετε να χρησιμοποιείτε τον υπολογιστή. Πάντως, η
επαναφόρτιση με
απενεργοποιημένο υπολογιστή καταλήγει σε σημαντικά μικρότερο χρόνο
φόρτισης.
Η μπαταρία χρησιμεύει όταν ταξιδεύετε ή στη διάρκεια μίας διακοπής
ρεύματος. Συνιστάται να υπάρχει διαθέσιμη μία επιπλέον πλήρως
φορτισμένη συστοιχία μπαταριών ως εφεδρική. Απευθυνθείτε στον
αντιπρόσωπό σας για λεπτομέρειες όσον αφορά την παραγγελία μίας
εφεδρικής συστοιχίας μπαταριών.
Μεγιστοποίηση της ωφέλιμης ζωής της μπαταρίας
Όπως και με τις υπόλοιπες μπαταρίες, οι επιδόσεις της μπαταρίας του
υπολογιστή σας υποβαθμίζονται με την πάροδο του χρόνου. Αυτό σημαίνει
ότι οι επιδόσεις της μπαταρίας μειώνονται με την πάροδο του χρόνου και τη
χρήση. Για να μεγιστοποιήσετε την ωφέλιμη ζωή της μπαταρίας σας,
συνιστάται η τήρηση των συστάσεων που ορίζονται
κατωτέρω.
Προετοιμασία μίας νέας συστοιχίας μπαταριών
Πριν από τη χρήση μίας συστοιχίας μπαταριών για πρώτη φορά, υπάρχει
μία διαδικασία "προετοιμασίας" που θα πρέπει να ακολουθήσετε:
1 Εισάγετε τη νέα μπαταρία χωρίς να ενεργοποιήσετε τον υπολογιστή.
2 Συνδέστε τον προσαρμογέα AC και πραγματοποιήστε πλήρη φόρτιση
της μπαταρίας.
3 Αποσυνδέστε τον προσαρμογέα AC.
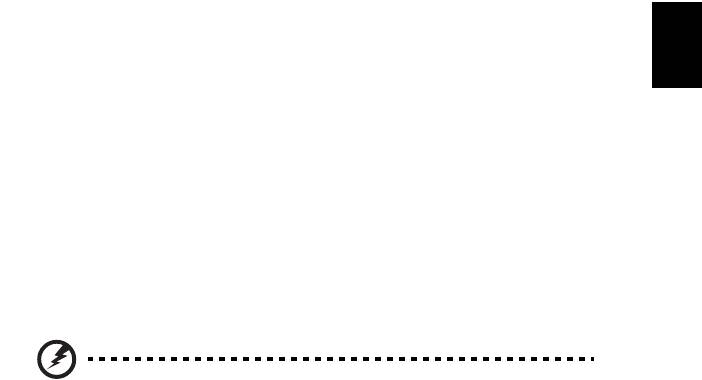
25
English
Ελληνικάη
4 Ενεργοποιήστε τον υπολογιστή και χρησιμοποιήστε τον με
τροφοδοσία μπαταρίας.
5 Εκφορτίστε πλήρως τη μπαταρία έως ότου εμφανιστεί η
προειδοποιητική ένδειξη χαμηλής φόρτισης.
6 Επανασυνδέστε τον προσαρμογέα AC και πραγματοποιήστε πλήρη
φόρτιση της μπαταρίας ξανά.
Ακολουθήστε τα ανωτέρω βήματα ξανά, έως ότου η μπαταρία φορτιστεί και
εκφορτιστεί τρεις φορές.
Εφαρμόστε τη διαδικασία προετοιμασίας
για όλες τις νέες μπαταρίες ή εάν
μία μπαταρία δεν έχει χρησιμοποιηθεί για μεγάλο χρονικό διάστημα. Εάν ο
υπολογιστής προορίζεται για φύλαξη για χρονικό διάστημα μεγαλύτερο των
δύο εβδομάδων, συνιστάται η αφαίρεση της συστοιχίας μπαταριών από τη
μονάδα.
Προειδοποίηση: Μην εκθέτετε τις συστοιχίες μπαταριών σε
θερμοκρασίες κάτω από 0 °C (32 °F) ή πάνω από 45 °C (113 °F).
Οι ακραίες θερμοκρασίες ενδέχεται να επηρεάσουν αρνητικά τη
συστοιχία μπαταριών.
Εφαρμόζοντας τη διαδικασία προετοιμασίας της μπαταρίας, προετοιμάζετε
τη μπαταρία ώστε να δεχθεί τη μέγιστη δυνατή φόρτιση. Η μη εφαρμογή
της συγκεκριμένης διαδικασίας θα εμποδίσει την επίτευξη μέγιστης
φόρτισης από τη μπαταρία και θα έχει ως αποτέλεσμα τη συντόμευση της
ωφέλιμης ζωής της.
Επιπλέον, η ωφέλιμη ζωή της μπαταρίας επηρεάζεται αρνητικά στις
ακόλουθες περιπτώσεις προτύπων χρήσης:
• Χρήση του υπολογιστή με συνεχή τροφοδοσία AC έχοντας εισάγει τη
μπαταρία. Εάν επιθυμείτε να κάνετε συνεχή χρήση του υπολογιστή με
τροφοδοσία AC, συνιστάται η αφαίρεση της συστοιχίας μπαταριών
μετά από την πλήρη φόρτισή της.
• Η μη εκφόρτιση και επαναφόρτιση της μπαταρίας στα όριά της, όπως
περιγράφεται ανωτέρω.
• Συχνή χρήσηπερισσότερο χρησιμοποιείτε τη μπαταρία, τόσο
γρηγορότερα θα φθάσει στο τέλος της ωφέλιμης ζωής της. Μία τυπική
μπαταρία υπολογιστή έχει διάρκεια ζωής 300 φορτίσεων περίπου.

26
Ελληνικάη
Τοποθέτηση και αφαίρεση συστοιχίας
μπαταριών
Σημαντικό! Πριν από την αφαίρεση της μπαταρίας από τη μονάδα,
συνδέστε τον προσαρμογέα AC, εάν επιθυμείτε να συνεχίσετε τη
χρήση του υπολογιστή σας. Διαφορετικά, απενεργοποιήστε πρώτα
τον υπολογιστή.
Για να τοποθετήσετε τη συστοιχία μπαταριών:
1 Ευθυγραμμίστε τη μπαταρία με το φατνίο του ανοιχτού διαμερίσματος
μπαταρίαςότι το άκρο με τις επαφές εισάγετε πρώτο και ότι η πάνω
επιφάνεια της μπαταρίας είναι στραμμένη προς τα πάνω.
2 Σύρετε τη μπαταρία μέσα στο φατνίο του διαμερίσματος και ωθήστε
απαλά έως ότου η μπαταρία
ασφαλιστεί στη θέση της.
Για να αφαιρέσετε τη συστοιχία μπαταριών:
1 Σύρετε το μάνδαλο απασφάλισης της μπαταρίας ώστε να
απασφαλίσετε τη μπαταρία.
2 Αφαιρέστε τη μπαταρία από το φατνίο του διαμερίσματος.
Φόρτιση μπαταρίας
Για να φορτίσετε τη μπαταρία, βεβαιωθείτε πρώτα ότι έχει τοποθετηθεί
κατάλληλα μέσα στο φατνίο του διαμερίσματος. Συνδέστε τον
προσαρμογέα AC στον υπολογιστή και σε μία παροχή ρεύματος δικτύου.
Μπορείτε να συνεχίσετε να χρησιμοποιείτε τον υπολογιστή σας με
τροφοδοσία AC στη διάρκεια φόρτισης της μπαταρίας. Πάντως, η φόρτιση
της μπαταρίας με απενεργοποιημένο υπολογιστή καταλήγει
σε σημαντικά
μικρότερο χρόνο φόρτισης.
Σημείωση: Συνιστάται η φόρτιση της μπαταρίας πριν αποσυρθείτε
στο τέλος της ημέρας. Η φόρτιση της μπαταρίας στη διάρκεια της
νύχτας πριν από το ταξίδι σας βοηθά να ξεκινήσετε την επόμενη
ημέρα με πλήρως φορτισμένη μπαταρία.




