Acer ASPIRE 5745 – страница 45
Инструкция к Ноутбуку Acer ASPIRE 5745
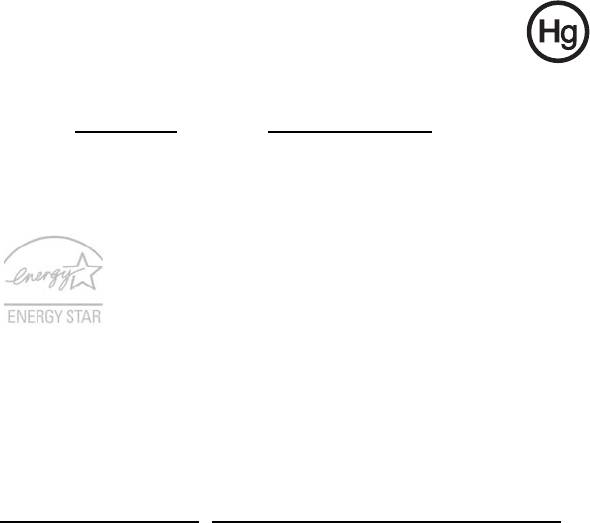
xi
Poradnictwo dotyczące rtęci
W przypadku projektorów lub urządzeń elektronicznych z żarówką,
zawierających monitor lub wyświetlacz LCD/CRT niepodświetlany
diodami: Lampa (lampy) wewnątrz tego produktu zawierają rtęć i m uszą
być zawrócone do ponownego wykorzystania lub utylizowane zgodnie z
miejscowymi, stanowymi lub federalnymi przepisami prawa. Aby
uzyskać więcej informacji, skontaktuj się z Electronic Industries Alliance
w witrynie www.eiae.org
. W serwisie www.lamprecycle.org można
zapoznać się z informacjami dotyczącymi utylizacji lamp.
ENERGY STAR
Produkty firmy Acer z oznaczeniem ENERGY STAR umożliwiają
oszczędność pieniędzy poprzez zmniejszenie kosztów energii i
ochronę środowiska przy zachowaniu funkcjonalności oraz
wysokiej jakości działania produktu. Firma Acer z dumą oferuje
swoim klientom produkty z oznaczeniem ENERGY STAR.
Co oznacza ENERGY STAR?
Produkty posiadające oznakowanie ENERGY STAR zużywają mniej energii tym
samym zapobiegają emisji gazów cieplarnianych, spełniając ścisłe wymagania
dotyczące energooszczędności ustanowione przez Amerykański Urząd Ochrony
Środowiska (U.S. Environmental Protection Agency). Firma Acer z
zaangażowaniem rozprowadza na całym świecie produkty i oferuje usługi
umożliwiające oszczędność pieniędzy i energii oraz poprawę stanu środowiska
naturalnego. Im więcej zaoszczędzimy energii dzięki zużywaniu jej w bardziej
wydajny sposób, tym bardziej zmniejszymy emisję gazów cieplarnianych i ryzyko
wystąpienia zmiany klimatu. Wi
ęcej informacji można znaleźć na stronach
http://www.energystar.gov
i http://www.energystar.gov/powermanagement.
Produkty firmy Acer z oznaczeniem ENERGY STAR: (tylko w niektórych modelach)
• Wytwarzają mniej ciepła, zmniejszają obciążenie wymagane do
ochładzania i redukują ocieplenie klimatu.
• Automatycznie przechodzą w tryb wygaszania ekranu i wstrzymania pracy
komputera odpowiednio po 10 i 30 minutach nieaktywności.
• Aby przywrócić pracę komputera z trybu wstrzymania, naciśnij dowolny
klawisz na klawiaturze lub porusz myszą.
• W trybie wstrzymania komputery zużywają ponad 80% mniej energii.
ENERGY STAR oraz znak ENERGY STAR są zarejestrowanymi znakami
amerykańskimi.
Porady oraz informacje o wygodzie użytkowania
Użytkownicy komputerów mogą uskarżać się na przemęczenie wzroku i ból głowy
po długim okresie pracy. Po wielu godzinach spędzonych na pracy przed
komputerem użytkownicy są także narażeni na obrażenia ciała. Okresy długiej
pracy, nieodpowiednia pozycja ciała, złe nawyki pracy, stres, niewłaściwe warunki
pracy, osobisty stan zdrowia oraz inne czynniki znacznie zwiększają ryzyko
doznania obrażeń ciała.
xii
Nieprawidłowe użytkowanie komputera może prowadzić do zespołu kanału
nadgarstka, zapalenia ścięgna, zapalenia pochewki ścięgna lub innych zaburzeń
układu mięśniowo-szkieletowego. W dłoniach, nadgarstkach, ramionach, barkach,
karku lub plecach mogą pojawiać się następujące objawy:
• wrażenie drętwienia, palenia lub kłucia
• bolesność, podrażnienia lub wrażliwość
• ból, opuchlizna lub pulsowanie
• sztywność lub napięcie
• chłód lub osłabienie
W przypadku stwierdzenia występowania takich symptomów lub innych
powtarzających się i/lub utrzymujących się stale objawów związanych z
użytkowaniem komputera, należy natychmiast poradzić się lekarza oraz
poinformować o tym dział bezpieczeństwa i higieny pracy.
W poniższej części przedstawiono porady dotyczące bardziej wygodnego
użytkowania komputerów.
Określanie swej strefy komfortu
Określ swą strefę komfortu dostosowując kąt widzenia monitora, stosując podnóżek
lub zwiększając wysokość siedzenia w taki sposób, aby uzyskać maksymalną
wygodę. Stosuj się do poniższych rad:
• powstrzymuj się od pozostawania zbyt długo w jednej stałej pozycji
• unikaj przygarbiania się i/lub odchylania do tyłu
• regularnie wstawaj i spaceruj w celu zlikwidowania napięcia mięśni nóg
• rób krótkie przewry, aby dać odpocząć karkowi i barkom
• unikaj naprężania mięśni lub unoszenia barków
• zewnętrzny wyświetlacz, klawiaturę oraz myszkę instaluj prawidłowo,
zapewniając dogodne odległości
• jeżeli częściej patrzysz na monitor niż na dokumenty, ustaw monitor na środku
biurka, aby zminimalizować napięcie karku
Jak dbać o swój wzrok
Długie godziny patrzenia, noszenie niewłaściwych okularów lub szkieł
kontaktowych, odblaski, zbyt silne oświetlenie pomieszczenia, nieostrość obrazu na
ekranie, bardzo małe litery oraz niski kontrast wyświetlacza mogą powodować
zmęczenie oczu. W poniższych podpunktach podano sugestie dotyczące
zmniejszania zmęczenia oczu.
Oczy
• Często dawaj odpocząć oczom.
• Rób regularne przerwy dla oczu odwracając wzrok od monitora i skupiając go
na odległym punkcie.
• Często mrugaj, aby nie dopuścić do wyschnięcia oczu.
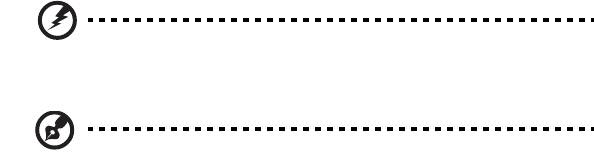
xiii
Wyświetlacz
• Utrzymuj wyświetlacz w czystości.
• Głowę trzymaj wyżej niż górna krawędź wyświetlacza, tak aby patrząc na jego
środek oczy były skierowane w dół.
• Ustaw jasność i/lub kontrast wyświetlacza na poziomie komfortowym dla
podwyższonej czytelności tekstu oraz przejrzystości grafiki.
• Wyeliminuj odblaski i odbicia światła poprzez:
• ustawienie wyświetlacza w taki sposób, aby był zwrócony bokiem w
kierunku okna lub innego źródła światła
• zminimalizowanie oświetlenia pomieszczenia dzięki zastosowaniu zasłon,
rolet lub żaluzji
• stosowanie oświetlenia specjalnego
• zmianę kąta widzenia wyświetlacza
• stosowanie filtru redukującego odblaski
• stosowanie osłon na wyświetlacz, na przykład kawałka kartonu
umieszczonego na górnej, przedniej krawędzi wyświetlacza
• Unikaj ustawiania wyświetlacza pod niewygodnym kątem widzenia.
• Unikaj patrzenia przez dłuższy czas na jasne źródła światła, na przykład w
otwarte okno.
Rozwijanie dobrych nawyków pracy
Rozwijaj następujące nawyki pracy, aby zapewnić bardziej relaksujące i
produktywne użytkowanie swego komputera:
• Regularnie i często rób krótkie przerwy.
• Wykonuj jakieś ćwiczenia rozciągające.
• Oddychaj świeżym powietrzem tak często, jak jest to możliwe.
• Uprawiaj regularnie ćwiczenia i dbaj o kondycję.
Ostrzeżenie! Nie zalecamy używania komputera na kanapie lub
łóżku. Jeżeli nie da się tego uniknąć, pracuj krótko, rób częste
przerwy i wykonuj jakieś ćwiczenia rozciągające.
Uwaga: W celu uzyskania szczegółowych informacji należy zapoznać
się z rozdziałem "Przepisy i uwagi dotyczące bezpieczeństwa" na
stronie 48.

xiv
Na początek
Dziękujemy za wybranie notebooka PC serii Acer dla celów realizacji potrzeb w
zakresie mobilnego przetwarzania.
Instrukcje
Aby pomóc w korzystaniu z komputera Acer, opracowaliśmy zestaw instrukcji:
Jako pierwszy mozna wymienic poster Quick start up guide..., który pomoze
uzytkownikom rozpoczac ustawianie komputera.
Ogólnego podręcznika użytkownika urządzenia serii Aspire zawiera przydatne
informacje dotyczące wszystkich modeli serii Aspire. Obejmuje podstawowe
zagadnienia, takie jak system Acer eRecovery Management, używanie klawiatury,
dźwięki itd. Należy pamiętać, że Ogólny podręcznik użytkownika oraz
AcerSystem User Guide, o którym mowa poniżej, odnoszą się czasami do funkcji
lub elementów tylko niektórych modeli serii, które nie muszą występować w
zakupionym modelu. W takich przypadkach użyto oznaczenia „tylko w niektórych
modelach”.
Aby uzyskać więcej informacji o tym, w jaki sposób nowy komputer może pomóc Ci
być bardziej produktywnym, zapoznaj się z AcerSystem User Guide. Przewodnik
ten zawiera szczegółowe informacje dotyczące takich tematów, jak narzędzia
systemowe, odzyskiwanie danych, opcje rozszerzeń oraz rozwiązywanie
problemów. Oprócz nich, zawiera także informacje na temat gwarancji oraz
informacje dotyczące bezpieczeństwa pracy z komputerem przenośnym. Jest on
dost
ępny w formie elektronicznej jako dokument w formacie Portable Document
Format (PDF) i jest dostarczany jako zapisany w Twoim notebooku. Wykonaj
poniższe czynności, aby uzyskać do niego dostęp:
1 Kliknij Start > Wszystkie programy > AcerSystem.
2 Kliknij AcerSystem User Guide.
Uwaga: Aby można było przeglądać ten plik, konieczne jest
zainstalowanie programu Adobe Reader. Jeżeli w komputerze nie
zainstalowano programu Adobe Reader, kliknięcie AcerSystem User
Guide spowoduje uruchomienie instalatora programu Adobe Reader.
W celu dokończenia instalacji należy wykonać instrukcje wyświetlane
na ekranie. Instrukcje dotyczące używania programu Adobe Reader,
znajdują się w menu Pomocy i obsługi technicznej.

xv
Podstawowe porady i wskazówki dotyczące
używania komputera
Włączanie i wyłączanie komputera
Aby włączyć komputer, należy nacisnąć i zwolnić przycisk zasilania znajdujący się
poniżej ekranu LCD. Zobacz "Quick start up guide", w celu uzyskania informacji o
położeniu przycisku zasilania.
Aby wyłączyć zasilanie, należy wykonać jedną z czynności:
• Użycie polecenia zamknięcia systemu Windows
Kliknij przycisk Start, a następnie kliknij przycisk Zamknij.
• Użycie przycisku zasilania
Można wymusić przejście komputera do trybu wstrzymania, naciskając klawisz
skrótu wstrzymania <Fn> + <F4>.
Uwaga: Jeżeli nie możesz wyłączyć zasilania komputera normalnie,
wtedy w celu zakończenia pracy komputera naciśnij i przytrzymaj
przycisk zasilania dłużej niż przez cztery sekundy. Po wyłączeniu
komputera, przed jego ponownym włączeniem należy odczekać co
najmniej dwie sekundy.
Dbanie o komputer
Komputer będzie służył dobrze, jeżeli użytkownik będzie o niego dbał.
• Nie wystawiaj komputera na bezpośrednie światło słoneczne. Nie umieszczaj
go w pobliżu źródeł ciepła, takich jak grzejnik.
• Nie wystawiaj komputera na działanie temperatur niższych niż 0°C (32°F) lub
wyższych niż 50°C (122°F).
• Nie narażaj komputera na działanie pól magnetycznych.
• Nie wystawiaj komputera na działanie deszczu lub wilgoci.
• Nie dopuszczaj do wylania na komputer wody lub innych płynów.
• Nie dopuszczaj do poddawania komputera silnym wstrząsom i wibracji.
• Nie dopuszczaj do zakurzenia i zabrudzenia komputera.
• Nigdy nie stawiaj przedmiotów na komputerze.
• Nigdy nie trzaskaj pokrywą wyświetlacza podczas jej zamykania.
• Nigdy nie umieszczaj komputera na nierównych powierzchniach.
xvi
Dbanie o zasilacz prądu przemiennego
Poniżej przedstawiono kwestie ważne dla żywotności zasilacza:
• Nie wolno podłączać zasilacza do innych urządzeń.
• Nie wolno stawać na przewodzie zasilającym ani umieszczać na nim ciężkich
przedmiotów. Przewód zasilający oraz inne kable należy starannie układać, z
dala od miejsc przemieszczania się ludzi.
• Odłączając przewód zasilający, nie wolno ciągnąć za przewód, tylko za
wtyczkę.
• Gdy używa się przedłużacza, znamionowa wartość natężenia prądu
podłączonego sprzętu, nie powinna przekraczać wartości znamionowej
natężenia prądu przedłużacza. Także, łączna wartość znamionowa natężenia
prądu wszystkich urządzeń podłączonych do pojedynczego gniazdka
ściennego nie powinna przekraczać wartości znamionowej bezpiecznika.
Obsługa pakietu akumulatora
Poniżej przedstawiono kwestie ważne dla żywotności pakietu akumulatora:
• Wymieniając akumulator należy użyć akumulatora tego samego typu.
Przed wymianą lub wyjęciem akumulatora należy wyłączyć zasilanie.
• Nie wolno rozbierać akumulatora na części. Akumulatory należy
przechowywać poza zasięgiem dzieci.
• Akumulatory należy utylizować w sposób zgodny z lokalnymi przepisami.
W miarę możliwości należy je poddawać recyklingowi.
Czyszczenie i obsługa serwisowa
Podczas czyszczenia komputera, należy wykonać następujące czynności:
1Wyłącz zasilanie komputera i wyjmij pakiet akumulatora.
2Odłącz zasilacz prądu przemiennego.
3Używaj miękkiej, wilgotnej szmatki. Nie stosuj środków czyszczących w płynie i
w aerozolu.
Jeżeli wystąpi dowolna z poniższych sytuacji:
• komputer został upuszczony lub została uszkodzona jego obudowa
• komputer nie działa normalnie
zapoznaj się z informacjami przedstawionymi w punkcie "Często zadawane
pytania" na stronie 43.
Informacje dotyczące bezpieczeństwa i
wygody użytkownika iii
Instrukcje bezpieczeństwa iii
Ostrzeżenie dotyczące napędu dysków optycznych
(tylko w niektórych modelach) vii
Środowisko robocze viii
Urządzenia medyczne ix
Pojazdy ix
Warunki pracy potencjalnie zagrażające eksplozją x
Połączenia ratunkowe x
Zalecenia dotyczące utylizacji x
Poradnictwo dotyczące rtęci xi
ENERGY STAR xi
Porady oraz informacje o wygodzie użytkowania xi
Na początek xiv
Zawartość
Instrukcje xiv
Podstawowe porady i wskazówki dotyczące używania
komputera xv
Włączanie i wyłączanie komputera xv
Dbanie o komputer xv
Dbanie o zasilacz prądu przemiennego xvi
Obsługa pakietu akumulatora xvi
Czyszczenie i obsługa serwisowa xvi
FKlawisze specjalne i wskaźniki 1
Włączanie urządzeń bezprzewodowych 2
Touchpad 3
Podstawowe informacje o obsłudze touchpada
(z przyciskami reagującymi na dwukrotne wciśnięcie) 3
Używanie klawiatury 4
Klawisze blokad i osadzony blok klawiszy numerycznych* 4
Klawisze skrótów 5
Klawisze Windows 6
Audio 7
Acer PureZone (tylko w niektórych modelach) 7
Tuba (tylko w niektórych modelach) 7
Odsłuchiwanie dźwięku przestrzennego/
wielokanałowego — Dolby Home Theater
(tylko w niektórych modelach) 7
Wideo 8
Wyświetlacz w formacie 16:9 8
Korzystanie z narzędzi systemowych 9
Acer Bio-Protection (tylko w niektórych modelach) 9
Acer Backup Manager 10
Zarządzanie energią 12
Acer eRecovery Management 13
Nagrywanie dysku kopii zapasowej 14
Przywracanie 15
Odtwarzanie systemu Windows z płyt kopii zapasowej 16
Acer Arcade Deluxe 18
Sterowanie 19
Sterowanie nawigacją 19
Korzystanie z witryn usług społecznościowych 19
Zdjęcie 19
Wideo 20
Sterowanie odtwarzaczem 21
Muzyka 21
Aktualizuj 21
Pakiet akumulatora 22
Charakterystyka pakietu akumulatora 22
Maksymalizowanie okresu trwałości akumulatora 22
Instalowanie i wyjmowanie pakietu akumulatora 24
Ładowanie akumulatora 24
Kontrola poziomu naładowania akumulatora 25
Optymalizowanie okresu trwałości akumulatora 25
Ostrzeżenie o niskim poziomie naładowania akumulatora 25
Przenoszenie notebooka PC 27
Odłączanie wyposażenia zewnętrznego 27
W podróży27
Przygotowanie komputera 27
Co należy brać ze sobą na spotkania 28
Zabieranie komputera do domu 28
Przygotowanie komputera 28
Co należy wziąć ze sobą 29
Zalecenia dodatkowe 29
Konfiguracja biura domowego 29
Podróżowanie z komputerem 29
Przygotowanie komputera 29
Co należy wziąć ze sobą 30
Zalecenia dodatkowe 30
Podróże zagraniczne z komputerem 30
Przygotowanie komputera 30
Co należy wziąć ze sobą 30
Zalecenia dodatkowe 31
Zabezpieczanie komputera 31
Używanie blokady zabezpieczającej komputer 31
Używanie haseł 31
Wprowadzanie haseł 32
Ustawianie haseł 32
Rozszerzanie poprzez instalowanie opcji 33
Opcje połączeń 33
Faks/modem transmisji danych
(tylko w niektórych modelach) 33
Wbudowane funkcje sieciowe 34
Port podczerwieni standardu Consumer Infrared
(CIR) (tylko w niektórych modelach) 34
Uniwersalna magistrala szeregowa (USB) 35
Port IEEE 1394 (tylko w niektórych modelach) 35
High-Definition Multimedia Interface
(tylko w niektórych modelach) 36
ExpressCard (tylko w niektórych modelach) 36
Instalowanie pamięci 38
Korzystanie z telewizora z funkcją
Windows Media Center 39
Wybierz rodzaj sygnału wejściowego 39
Korzystanie z telewizora z użyciem opcjonalnej anteny
cyfrowej DVB-T (wybrane modele) 39
Podłączanie anteny cyfrowej 39
Korzystanie z telewizora z zewnętrzną anteną lub
gniazdem przewodu 40
Program narzędziowy BIOS 41
Sekwencja startowa systemu 41
Włączanie odzyskiwania systemu z dysku
(disk-to-disk recovery) 41
Hasło41
Używanie oprogramowania 42
Odtwarzanie filmów DVD 42
Często zadawane pytania 43
Zgłaszanie potrzeby obsługi serwisowej 46
Międzynarodowa gwarancja podróżnego
(International Travelers Warranty; ITW) 46
Zanim zatelefonujesz 46
Rozwiązywanie problemów 47
Porady dotyczące rozwiązywania problemów 47
Komunikaty o błędach 47
Przepisy i uwagi dotyczące bezpieczeństwa 48
Oœwiadczenie FCC 48
Uwagi dotyczące modemu (tylko w niektórych modelach) 49
Oświadczenie o jakości wyświetlania pikseli
wyświetlacza LCD 49
Uwagi prawne dotyczące urządzenia radiowego 49
Informacje ogólne 49
Wymagania bezpieczeństwa FCC RF 50
Kanada – Zwolnienie z konieczności licencjonowania
urządzeń radiokomunikacyjnych emitujących niski
poziom energii (RSS-210) 51
Narażanie ludzi na działanie pól RF (RSS-102) 51
LCD panel ergonomic specifications 52
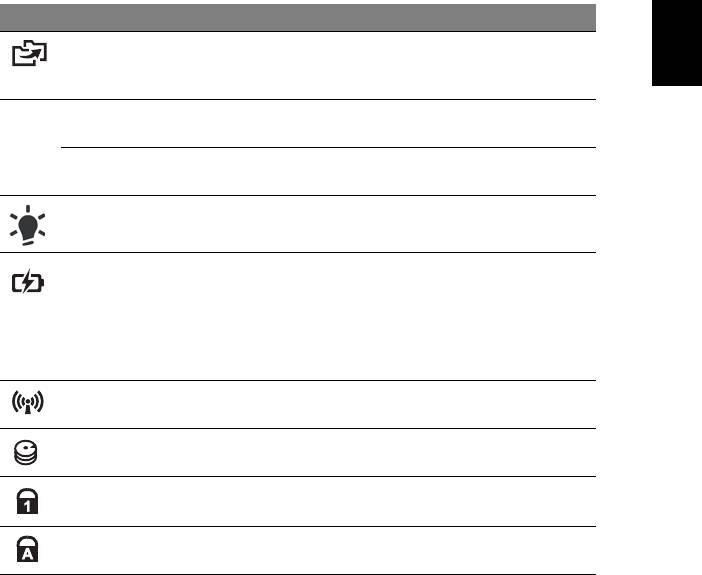
1
Polski
FKlawisze specjalne i wskaźniki
Przyciski specjalne i wskaźniki umożliwiają łatwy dostęp do przydatnych funkcji i
wyczyszczenie statusu informacji.
Ikona Element Opis
Klawisz kopii
Uruchamia program Acer Backup Management
zapasowej
pozwalający na wykonywanie kopii zapasowych w
trzech krokach (tylko w niektórych modelach).
Przycisk
Przełącza komputer na tryb oszczędności energii
P
PowerSmart
(tylko w niektórych modelach).
Klawisz
Programowalny przez użytkownika
programowalny
(tylko w niektórych modelach).
Wskaźnik zasilania Wskazuje stan zasilania komputera.
Wskaźnik
Wskazuje stan akumulatora komputera.
akumulatora
1. Ładowanie: Świeci żółtym światłem, gdy
akumulator jest ładowany.
2. Pełne naładowanie: Świeci niebieskim światłem
podczas pracy w trybie zasilania prądem
przemiennym.
Wskaźnik
Wskazuje stan połączenia bezprzewodowego
komunikacji
komputera z urządzeniem.
Wskaźnik dysku
Świeci, gdy działa dysk twardy.
twardego
Wskaźnik
Świeci po uaktywnieniu klawisza NumLk
Num Lock
(tylko w niektórych modelach).
Wskaźnik
Świeci po uaktywnieniu klawisza Caps Lock
Caps Lock
(tylko w niektórych modelach).
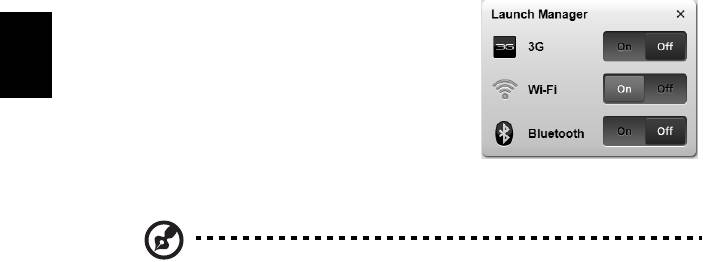
2
Polski
Włączanie urządzeń bezprzewodowych
Menedżer uruchamiania umożliwia włączenie i wyłączenie różnych urządzeń
łączności bezprzewodowej w komputerze.
Naciśnij przyciski <Fn> + <F3>, aby otworzyć
okno aplikacji Menedżer uruchamiania.
Czerwony znacznik informuje o wyłączeniu
urządzenia.
• Kliknij czerwony znacznik, aby włączyć
urządzenie.
Zielony znacznik informuje o włączeniu
urządzenia.
• Kliknij zielony znacznik, aby wyłączyć urządzenie.
Uwaga: Urządzenia komunikacyjne mogą być różne w zależności od
konfiguracji. Należy pamiętać, aby sprawdzić panel konfiguracji
odpowiedniego urządzenia łączoności bezprzewodowej, aby
zapoznać się z dodatkowymi opcjami.
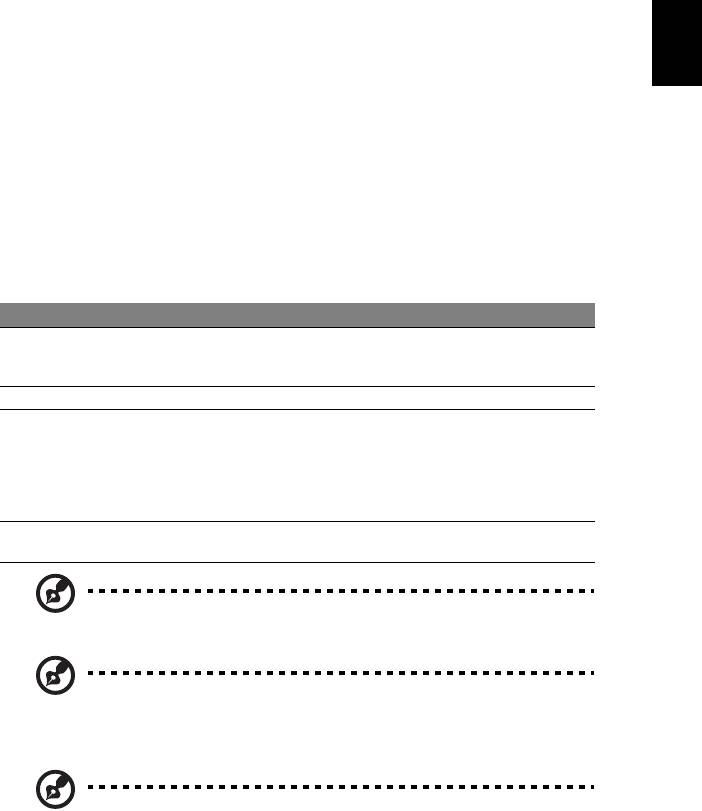
3
Polski
Touchpad
Wbudowany touchpad jest urządzeniem wskazującym, wykrywającym ruch na jego
powierzchni. Oznacza to, że kursor reaguje na przesuwanie palcem po powierzchni
touchpada. Centralne położenie na podpórce pod nadgarstki zapewnia optimum
komfortu i podparcia.
Podstawowe informacje o obsłudze touchpada
(z przyciskami reagującymi na dwukrotne
wciśnięcie)
Następujące pozycje pokazują sposób użycia urządzenia touchpad z przyciskami
reagującymi na dwukrotne wciśnięcie.
• Przesuń palcem wzdłuż powierzchni touchpada, aby przesunąć kursor.
• Naciskaj znajdujące się poniżej touchpada przyciski w lewo i w prawo, aby
uruchomić funkcję zaznaczenia i wykonania. Te dwa przyciski mają podobne
działanie do lewego i prawego przycisku myszki. Stuknięcie touchpada ma taki
sam skutek, jak kliknięcie lewym przyciskiem myszki.
Funkcja Lewy przycisk Prawy przycisk Podstawowy touchpad
Wykonaj Kliknij szybko dwukrotnie. Stuknij dwukrotnie (z tą samą
szybkością, jak przy dwukrotnym
kliknięciu przyciskiem myszki)
Zaznacz Kliknij raz. Stuknij raz.
Przeciągnij Kliknij i przytrzymaj, a
Stuknij dwukrotnie (z tą samą
następnie przeciągnij
szybkością, jak przy dwukrotnym
palec po powierzchni
kliknięciu przyciskiem myszki), a
touchpada, aby
następnie po drugim stuknięciu
przeciągnąć kursor po
pozostaw palec na powierzchni
ekranie.
touchpada i przeciągnij kursor.
Dostęp do menu
Kliknij raz.
kontekstowego
Uwaga:
Ilustracje są przykładowe. Dokładna konfiguracja zależy od
zakupionego modelu komputera.
Uwaga:
Gdy korzysta się touchpada, palce powinny być suche i czyste.
Także powierzchnia touchpada powinna być czysta i sucha. Touchpad
reaguje na ruchy palca. Im lżejsze dotknięcie; tym lepsza jest reakcja.
Silniejsze stukanie nie powoduje zwiększenia wrażliwości touchpada.
Uwaga: Pionowe i poziome przewijanie na touchpadzie jest
domyślnie włączone. Można je wyłączyć wybierając odpowiednie
ustawienia w aplecie Mysz Panelu sterowania Windows.
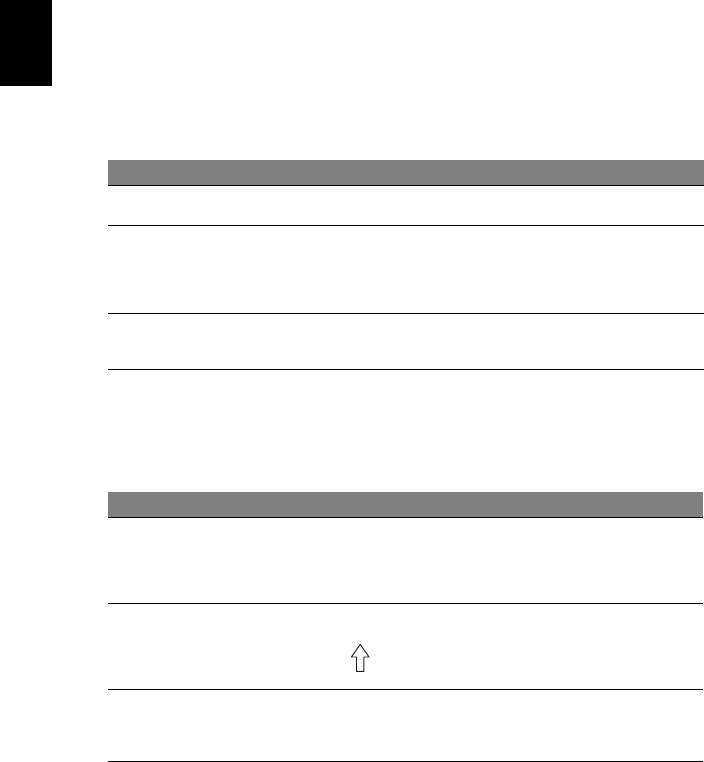
4
Polski
Używanie klawiatury
Pełnowymiarowa klawiatura posiada wbudowany blok klawiszy numerycznych*,
oddzielne klawisze sterowania kursorem, klawisze blokad, klawisze Windows,
klawisze funkcyjne oraz specjalne.
Klawisze blokad i osadzony blok klawiszy
numerycznych*
Klawiatura jest wyposażona w 3 klawisze blokad, których funkcje można włączać i
wyłączać.
Klawisz blokady Opis
Caps Lock
Kiedy włączona jest funkcja Caps Lock, wszystkie znaki alfabetyczne
będą pisane dużą literą.
NumLk
Kiedy włączona jest funkcja NumLk, wbudowany blok klawiszy działa w
trybie numerycznym. Klawisze działają jak klawisze kalkulatora
<Fn> + <F11>*
(zawierają operatory arytmetyczne +, -, * oraz /). Tryb ten jest zalecany
przy dużej ilości wprowadzanych danych liczbowych. Lepszym
rozwiązaniem jest podłączenie zewnętrznej klawiatury.
Scr Lk
Kiedy włączona jest funkcja Scr Lk, ekran przesuwa się o jedną linię w
górę lub w dół, przy naciśnięciu odpowiednio strzałki w górę lub w dół.
<Fn> + <F12>
Scr Lk nie działa z niektórymi aplikacjami.
Funkcje wbudowanego bloku klawiszy numerycznych są takie same, jak w
przypadku bloku numerycznego w komputerze stacjonarnym. Funkcje te są
oznaczone małymi znakami, znajdującymi się w górnym prawym rogu klawiszy.
W celu uproszczenia opisu klawiatury, nie umieszczono symboli klawiszy sterowania
kursorem.
Wymagany dostęp NumLk włączony NumLk wyłączony
Klawisze numeryczne
Liczby wpisuje się w normalny
sposób.
na wbudowanym bloku
klawiszy
numerycznych
Klawisze sterowania
Używając klawiszy sterowania
Używając klawiszy
kursorem należy przytrzymywać
sterowania kursorem należy
kursorem na
przytrzymywać klawisz
wbudowanym bloku
klawisz <>.
<Fn>.
klawiszy
Klawisze głównego
Podczas wpisywania liter z
Litery wpisuje się w
użyciem wbudowanej klawiatury
normalny sposób.
bloku klawiatury
należy przytrzymywać klawisz
<Fn>.
* tylko w niektórych modelach
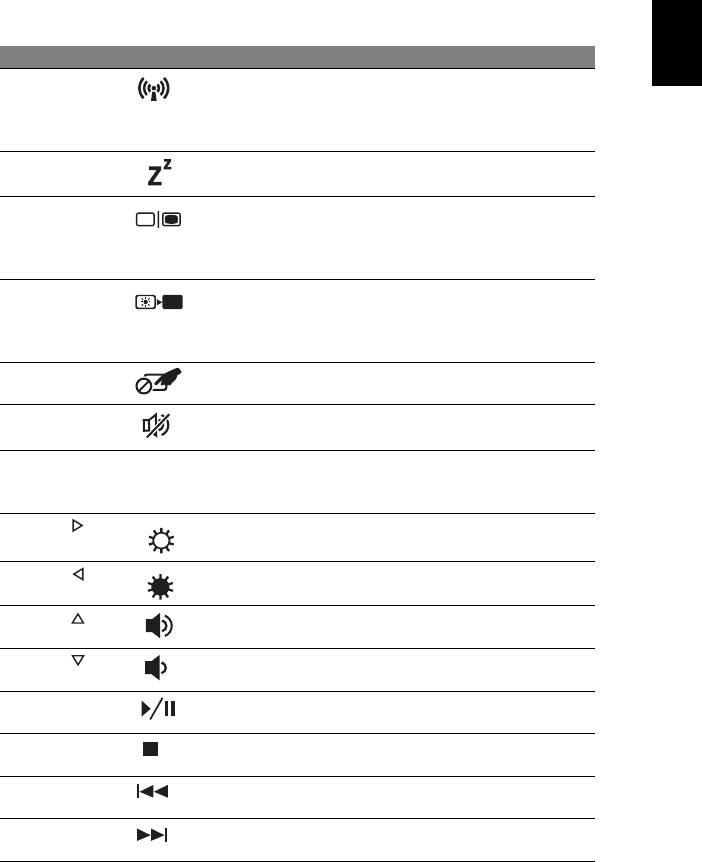
5
Polski
Klawisze skrótów
Komputer umożliwia używanie klawiszy skrótów lub kombinacji klawiszy w celu
uzyskania dostępu do większości kontrolowanych parametrów, takich jak jasność
ekranu czy ustawienia głośności.
Aby uaktywniać klawisze skrótów, naciśnij i przytrzymaj klawisz <Fn> przed
naciśnięciem innego klawisza w kombinacji klawisza skrótu.
Klawisz skrótu Ikona Funkcja Opis
<Fn> + <F3> Klawisz
Włącza/wyłacza urządzenia
komunikacji
komunikacyjne komputera. (urządzenia
komunikacyjne mogą być różne w
zależności od konfiguracji.)
<Fn> + <F4> Wstrzymanie Powoduje przejście komputera do trybu
Wstrzymanie.
<Fn> + <F5> Przełączenie
Umożliwia przełączanie sygnału
wyświetlania
wyjściowego wyświetlacza na ekran
wyświetlacza lub na zewnętrzny monitor
(jeśli jest przyłączony) lub na oba.
<Fn> + <F6> Wyłączenie
Wyłącza podświetlenie ekranu
ekranu
wyświetlacza w celu oszczędzania
energii. Naciśnij dowolny klawisz w celu
przywrócenia wyświetlania.
<Fn> + <F7> Przełączenie
Umożliwia włączanie i wyłączanie
touchpada
wewnętrznego touchpada.
<Fn> + <F8> Przełączanie
Umożliwia włączanie i wyłączanie
g
łośnika
głośników.
<Fn> + <F11> NumLk Włączanie i wyłączanie wbudowanego
bloku klawiszy numerycznych
(tylko w niektórych modelach).
<Fn> + < >
Zwiększenie
Zwiększa jasność ekranu.
jasności
<Fn> + < >
Zmniejszenie
Zmniejsza jasność ekranu.
jasności
<Fn> + < >
Zwiększenie
Zwiększa głośność dźwięku.
głośności
<Fn> + < >
Zmniejszenie
Zmniejsza głośność dźwięku.
głośności
<Fn> + <Home> Odtwórz/
Odtwarzanie lub wstrzymanie
Wstrzymaj
wybranego pliku multimedialnego.
<Fn> + <Pg Up> Zatrzymaj Zatrzymanie odtwarzania wybranego
pliku multimedialnego.
<Fn> + <Pg Dn> Wstecz Powrót do wcześniejszego pliku
multimedialnego.
<Fn> + <End> Dalej Przeskoczenie do następnego pliku
multimedialnego.
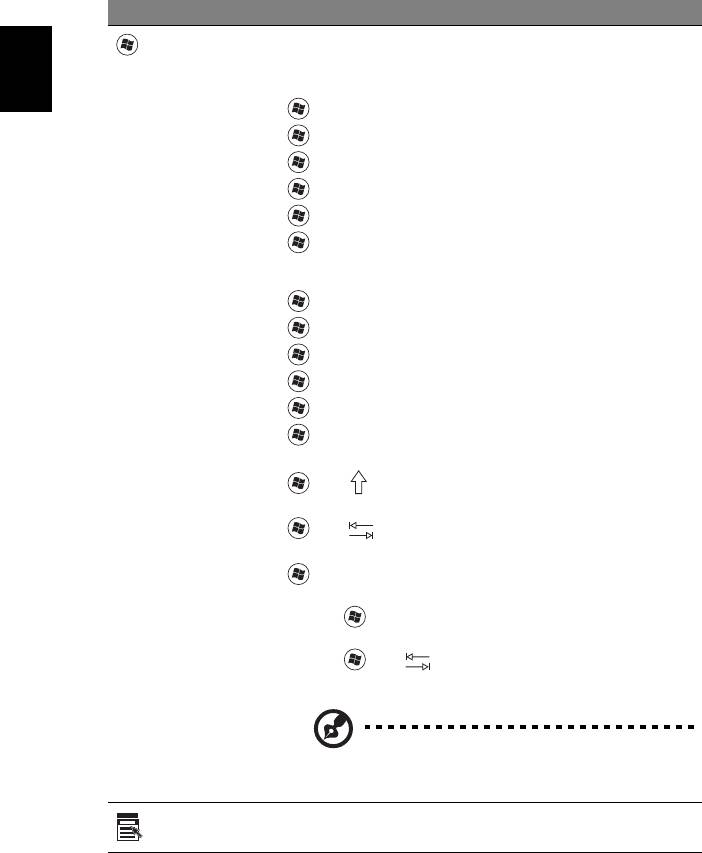
6
Polski
Klawisze Windows
Klawiatura zawiera dwa klawisze do wykonywania funkcji specyficznych dla
systemu Windows.
Klawisz Opis
Klawisz z logo
Naciśnięcie tylko tego klawisza przynosi taki sam efekt jak kliknięcie
przycisku Start systemu Windows; powoduje otwarcie menu Start.
Windows
Użycie tego klawisza z innymi klawiszami, udostępnia różne
funkcje:
<>: Otwiera lub zamyka menu Start
< > + <D>: Wyświetla pulpit
< > + <E>: Otwiera Eksploratora Windows
< > + <F>: Włącza wyszukiwanie pliku lub foldera
< > + <G>: Przewija gadżety Paska bocznego
< > + <L>: Blokuje komputer (jeśli jesteś połączony z domeną
sieciową) albo przełącza użytkowników (jeśli nie jesteś połączony z
domeną sieciową)
< > + <M>: Minimalizuje wszystkie okna
< > + <R>: Otwiera okno dialogowe Uruchom
< > + <T>: Cyklicznie przewija programy na pasku zadań
< > + <U>: Otwiera Ease of Access Center
< > + <X>: Otwiera Windows Mobility Center
< > + <Break>: Wyświetla okno dialogowe Właściwości
systemu
< > + < +M>: Przywraca wyświetlanie na pulpicie
zminimalizowanych oknien
<> + < >: Przewija cyklicznie programy na pasku zadań
wykorzystując Windows Flip 3-D
< > + <Spacja>: Przenosi wszystkie gadżety na pierwszy plan i
wybiera Pasek boczny Windows
<Ctrl> + < > + <F>: Wyszukuje komputery (je
śli pracujesz w
sieci)
<Ctrl> + < > + < >: Używa klawiszy ze strzałkami do
cyklicznego przewijania programów na pasku zadań wykorzystując
Windows Flip 3-D
Uwaga: W zależności od edycji zainstalowanego
systemu Windows niektóre skróty mogą nie działać
w przedstawiony sposób.
Klawisz
Naciśnięcie tego klawisza przynosi taki sam efekt jak kliknięcie
prawym przyciskiem myszki; otwiera menu kontekstowe aplikacji.
aplikacji
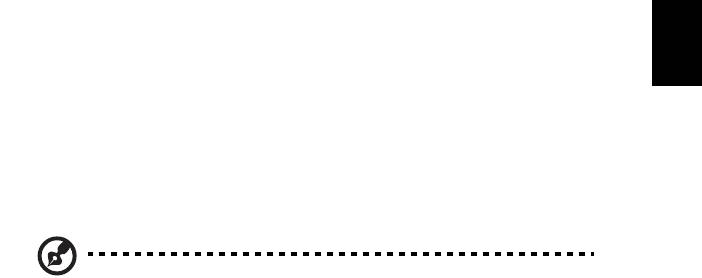
7
Polski
Audio
Komputer jest dostarczany z funkcją obsługi 32-bitowego dźwięku High-Definition
(HD) Audio oraz z głośnikami stereo.
Acer PureZone (tylko w niektórych modelach)
W systemie zastosowano rozwiązania podwyższające jakość dźwięku, w tym Acer
PureZone z wbudowanymi mikrofonami i obsługą takich technologii jak formowanie
wiązki i niwelowanie echa. Technologia Acer PureZone zapewniająca nagrywanie
niezakłóconego, czystego dźwięku — niwelowanie echa akustycznego, formowanie
wiązki i usuwanie szumów. Aby skonfigurować mikrofon, uruchom program Acer HD
Audio Manager, dwukrotnie klikając ikonę Acer HD Audio Manager w pasku zadań
systemu Windows. Następuje wyświetlenie okna programu Acer HD Audio Manager.
Kliknij zakładkę Mikrofon, a następnie Efekty mikrofonu. Wybierz efekty mikrofonu:
Formowanie wiązki oraz Niwelowanie echa akustycznego.
Uwaga: Aby nagrywać z wielu źródeł jednocześnie, należy wyłączyć
funkcję formowania wiązki.
Tuba (tylko w niektórych modelach)
Specjalnie opracowany subwoofer Tuba CineBass daje niesamowite brzmienie
dźwięku. Innowacyjna konstrukcja integruje subwoofer z zawiasem w stylu rury.
Odsłuchiwanie dźwięku przestrzennego/
wielokanałowego — Dolby Home Theater
(tylko w niektórych modelach)
Notebook Acer jest wyposażony w mechanizm uwydatniania dźwięku Dolby Home
®
Theater
, obejmujący funkcje Dolby Pro Logic IIx, Dolby Digital Live, Dolby
Headphone, Dolby
Natural Bass i Dolby Sound Space Expander oraz Audio
Optimization i High Frequency Enhancer. System ten pozwala uzyskać wysokiej
jakości cyfrowy dźwięk przestrzenny o parametrach dobranych odpowiednio do
oglądania filmów, grania w gry lub słuchania muzyki w realistycznym,
wielokanałowym środowisku dźwiękowym.
Dolby Pro Logic IIx
System Dolby Pro Logic IIx stwarza zywe wrazenia przestrzennego dzwieku 5.1-
kanalowego z dowolnego stereofonicznego (2-kanalowego) filmu, muzyki, programu
telewizyjnego lub gry. System Dolby Pro Logic IIx sprawdza sygnal i wykorzystuje te
informacje do rozszerzenia dzwieku do bardzo realistycznego 5.1-kanalowego
dzwieku przestrzennego.

8
Polski
Dolby Digital Live
System Dolby Digital Live w czasie rzeczywistym konwertuje dowolny sygnal audio z
komputera lub konsoli do gier na sygnal Dolby Digital, pozwalajac na latwe
polaczenie z zestawem kina domowego za pomoca pojedynczego przewodu
cyfrowego. Uzytkownicy moga w pelni korzystac z dzwieków komputera lub gier i
cieszyc sie niezwyklym realizmem dzwieku emitowanego przez zestawy kina
domowego wyposazone w technologie dekodowania Dolby Digital.
Dolby Headphone
System Dolby Headphone tworzy wrazenie dzwieku przestrzennego podczas
korzystania ze sluchawek. Odtwarzana muzyka, filmy i dzwieki gier sa bardziej
przestrzenne, otwarte i efektowne, poprawiajac komfort sluchania i sprawiajac
wrazenie dzwieku otaczajacego sluchacza.
System Dolby Natural Bass
System wzmacniania niskich tonów rozszerzajacy nawet o oktawe dolne pasmo
wiekszosci glosników.
System Dolby Sound Space Expander
System rozszerzania sceny dzwiekowej zapewniajacy szeroka baze stereo i
poprawiajacy wrazenie odrebnosci instrumentów bez oslabiania srodka sceny
dzwiekowej.
Wideo
Wyświetlacz w formacie 16:9
Wyświetlacz w formacie 16:9 oferuje filmy w pełnej jakości 16:9. Nieprawdopodobne
wysycenie kolorów gwarantuje prawdziwą jakość HD. Jakość obrazu 16:9 oznacza,
że obraz o parametrach kina domowego jest już dostępny w notebookach dla
miłośników rozrywki domowej.
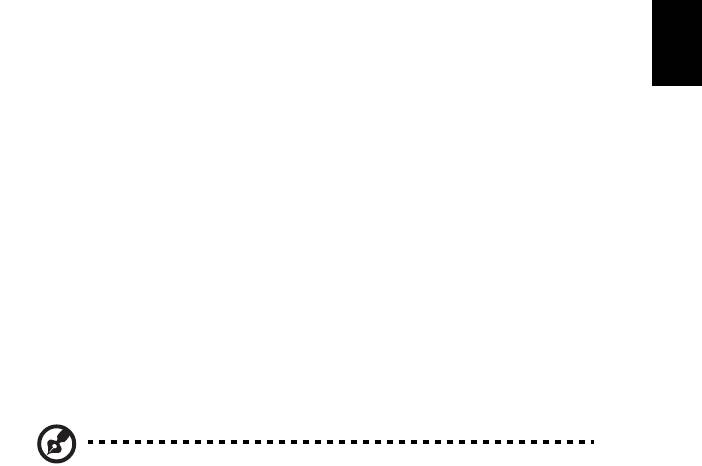
9
Polski
Korzystanie z narzędzi systemowych
Acer Bio-Protection (tylko w niektórych
modelach)
Acer Bio-Protection Fingerprint Solution jest uniwersalnym oprogramowaniem do
obsługi odczytów odcisków palców, zintegrowanym z systemem operacyjnym
Microsoft Windows. Wykorzystując unikalność odcisków ludzkich palców,
rozwiązanie Acer Bio-Protection Fingerprint Solution zapewnia ochronę przed
nieautoryzowanym dostępem do komputera dzięki zcentralizowanemu zarządzaniu
hasłami w programiePassword Bank; łatwe uruchamianie odtwarzacza muzyki
dzięki aplikacji Acer MusicLaunch*; zabezpieczenie łącza Ulubione dzięki aplikacji
Acer MyLaunch*; a także szybkie uruchamianie i logowanie do aplikacji/stron
internetowych za pomocą programu Acer FingerLaunch. Aplikacja Acer
ProfileLaunch** pozwala na uruchomienie maksymalnie trzech aplikacji/stron
internetowych jednym ruchem palca.
Oprogramowanie Acer Bio-Protection Fingerprint Solution obejmuje również
mechanizm Acer FingerNav* do nawigacji po stronach internetowych i
dokumentach. Oprogramowanie Acer Bio-Protection Fingerprint Solution zapewnia
dodatkową ochronę komputera i pozwala wykonywać częste zadania przez
dotknięcie palcem!
Dodatkowe informacje można znaleźć w plikach pomocy Acer Bio-Protection.
Uwagi:
* Aplikacja Acer ProfileLaunch, MusicLaunch, MyLaunch oraz
FingerNav są dostępne tylko w wybranych modelach.
** W modelach nie posiadających programu Acer ProfileLaunch
aplikacja Acer FingerLaunch może być używana do otwierania
aplikacji w obszarze ikon Acer ProfileLaunch. Za pomocą jednego
ruchu palca można uruchomić tylko jedną aplikację naraz.
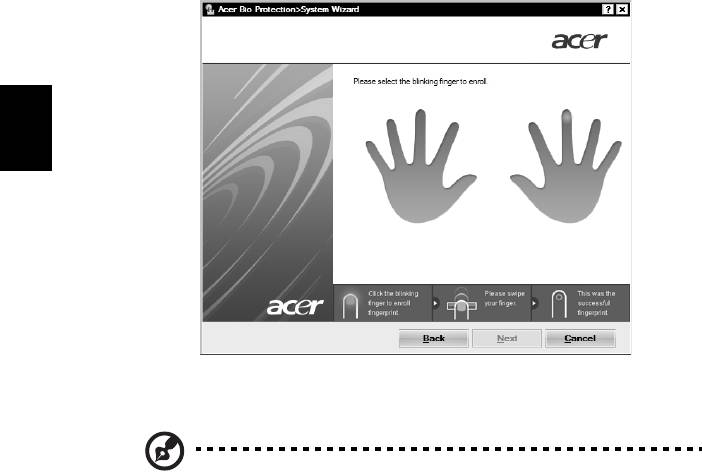
10
Polski
Acer Backup Manager
Uwaga: Ta funkcja występuje tylko w niektórych modelach.
Aplikacja Acer Backup Manager za pomocą prostego procesu obejmującego trzy
czynności umożliwia tworzenie kopii zapasowych całego systemu lub wybranych
plików i folderów zgodnie z harmonogramem lub według indywidualnej potrzeby.
Aby uruchomić aplikację Acer Backup Manager, naciśnij klawisz Acer Backup
Manager znajdujący się nad klawiaturą. Można także przejść do poleceń Start >
Wszystkie programy > Acer Backup Manager > Acer Backup Manager. Zostanie
otwarty ekran powitalny, w którym użytkownik uzyska instrukcje trzech czynności w
celu utworzenia zaplanowanych kopii zapasowych. Kliknij przycisk Kontynuuj, aby
przejść do następnego ekranu. Kliknij przycisk + i postępuj według instrukcji
podanych na ekranie:
1 Wybierz treść, której kopię zapasową chcesz utworzyć. Im mniejszy rozmiar
wybranej treści, tym szybszy będzie proces, jednak równocześnie zwiększy to
ryzyko utraty danych.
2 Wybierz miejsce, w którym mają zostać zapisane kopie zapasowe. Można
wybrać jedynie napęd zewnę
trzny lub napęd D: aplikacja Acer Backup
Manager nie może zapisać kopii zapasowej na napędzie źródłowym.
3Określ jak często aplikacja Acer Backup Manager ma tworzyć kopie zapasowe.




