Acer ASPIRE 5745 – страница 21
Инструкция к Ноутбуку Acer ASPIRE 5745
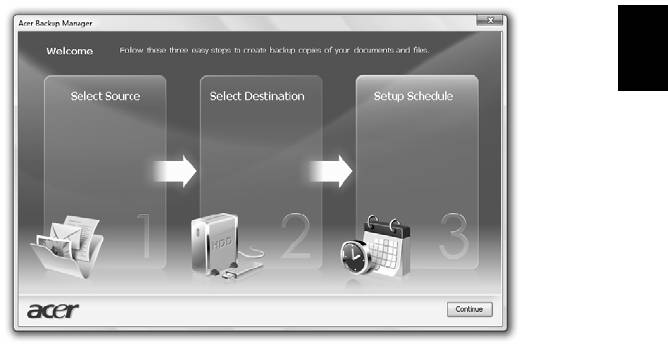
11
Português
Português
Uma vez terminados estes três passos, as cópias de segurança serão criadas de
acordo com a agenda. Pode também criar cópias de segurança manualmente,
premindo a tecla Acer Backup Manager.
Se desejar alterar as suas definições a qualquer altura, execute o Acer Backup
Manager a partir do menu Iniciar e siga os passos acima referidos.
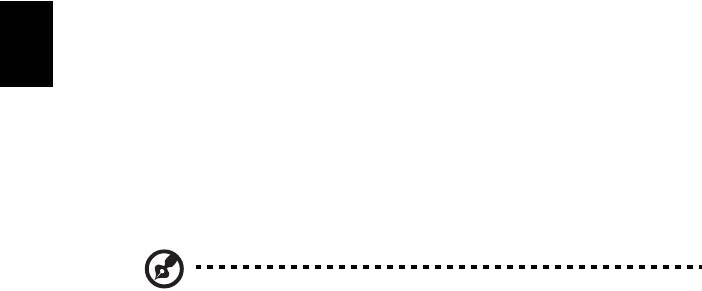
12
Português
Português
Gestão de energia
Este computador tem uma unidade incorporada para gestão de energia que
monitoriza a actividade do sistema. A actividade do sistema envolve qualquer
um, ou mais, dos seguintes dispositivos: teclado, rato, disco rígido, periféricos
ligados às computador, e memória de vídeo. Caso não seja detectada qualquer
actividade durante um determinado período de tempo (chamado período de
inactividade), o computador pára alguns ou todos estes dispositivos para
poupar energia.
Este computador utiliza um esquema de gestão de energia que suporta o
Advanced Configuration and Power Interface (ACPI), o que permite uma
conservação máxima de energia e ao mesmo tempo um desempenho
optimizado. O Windows gere todas as tarefas de economia de energia do
computador.
Tecla Acer PowerSmart
Nota: Esta funcionalidade só está disponível em alguns modelos.
A teclar Acer PowerSmart utilize as características de poupança de energia do
sub-sistema gráfico do seu computador para diminuir o consumo global de
energia. Quando prime a tecla Acer PowerSmart, a luminosidade do ecrã é
reduzida, e o processador gráfico é colocado numa velocidade inferior;
PCI e WLAN mudam para modos de poupança de energia. Prima a tecla
Acer PowerSmart novamente para regressar às definições anteriores.
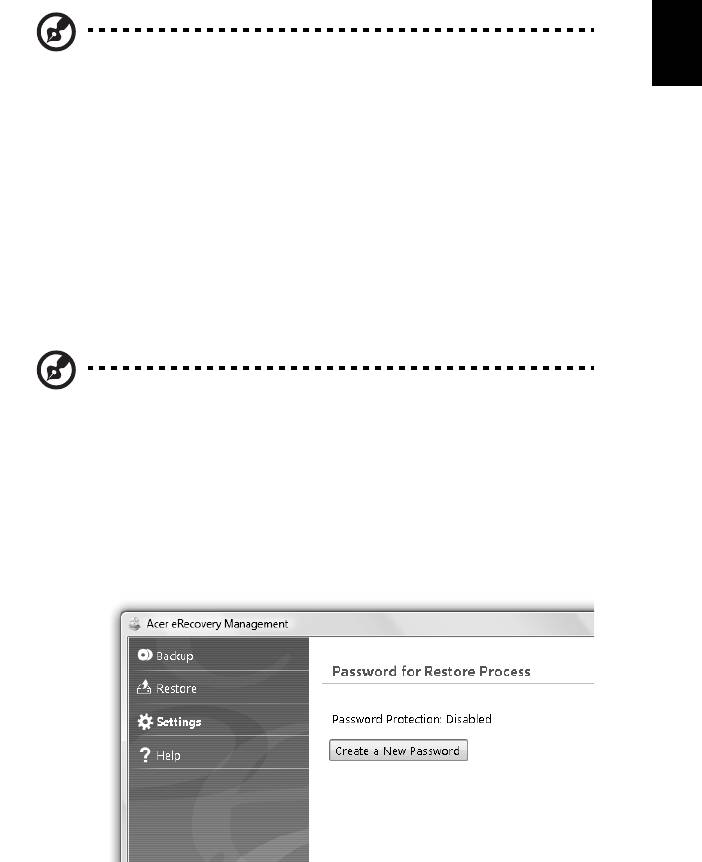
13
Português
Português
Acer eRecovery Management
O Acer eRecovery Management é uma ferramenta para restaurar o sistema com
rapidez. Pode fazer cópias de segurança/restaurar a imagem predefinida de
fábrica e reinstalar aplicações e controladores.
Nota: O conteúdo que se segue deve apenas servir como
referência. As especificações reais do produto podem variar.
O Acer eRecovery Management é constituído pelas seguintes funções:
1 Cópia de segurança:
• Criar Disco de Predefinições de Fábrica
• Criar Disco de Controladores e Aplicações
2 Restaure:
• Restaura Completamente o Sistema para as Predefiniçoes de Fábrica
• Restaurar Sistema Operativo e Manter Dados de Utilizador
• Reinstalar Controladores e Aplicações
Este capítulo vai guiá-lo através deste processo.
Nota: Esta funcionalidade só está disponível em alguns modelos.
Para sistemas sem gravador integrado de disco óptico, ligue um
gravador externo de disco óptico antes de entrar no Acer
eRecovery Management para realizar tarefas relacionadas com o
disco óptico.
Tem de configurar a Palavra-passe para usar a funcionalidade de protecção por
palavra-passe do Acer eRecovery Management para proteger os seus dados.
A palavra-passe é definida abrindo o Acer eRecovery Management e clicando
em Definições.
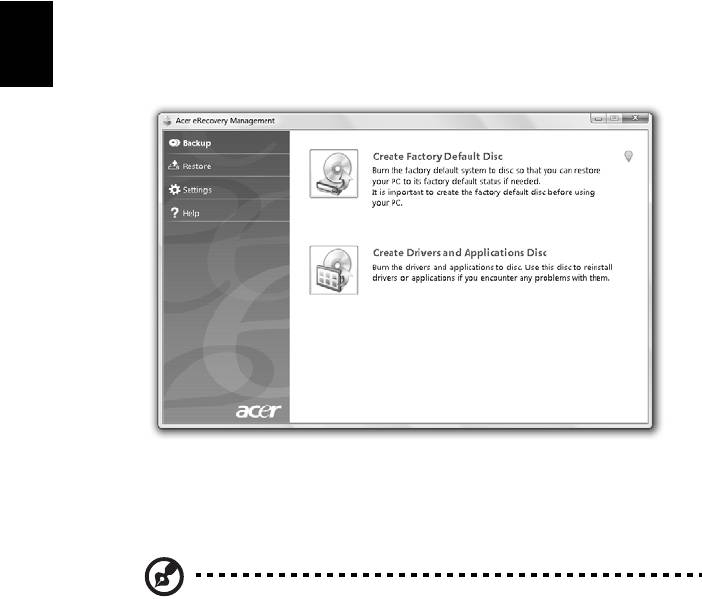
14
Português
Português
Gravar disco com cópia de segurança
A partir da página Cópia de Segurança do Acer eRecovery Management, pode
fazer cópias de segurança da imagem predefinida de fábrica e das aplicações e
controladores.
1 Clique em Iniciar > Todos os programas > Acer > Acer eRecovery
Management.
2 O Acer eRecovery Management abre a página Cópia de Segurança.
3 Seleccione o tipo de cópia de segurança (predefinição de fábrica ou
controladores e aplicações) que gostaria de copiar para disco.
4 Siga as instruções que aparecem no ecrã para finalizar o processo.
Nota: Crie uma imagem predefinida de fábrica quando pretende
gravar um disco de arranque que contenha todo o sistema
operativo do seu computador, tal como quando o computador lhe
foi entregue de fábrica.
Se pretender ter um disco que lhe permita
procurar os conteúdos e instalar aplicações e controladores
seleccionados, crie uma cópia de segurança dos controladores e
aplicações — este disco não será de arranque.
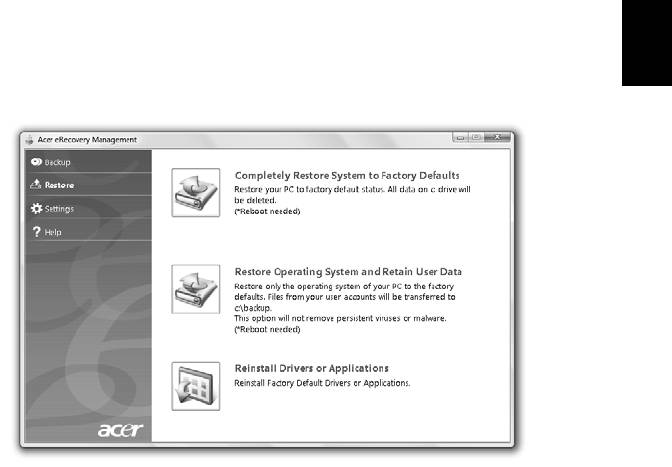
15
Português
Português
Restaurar
A funcionalidade de restauro permite-lhe restaurar ou recuperar o sistema a
partir de uma imagem predefinida de fábrica ou a partir de cópias de segurança
anteriormente criadas em CD ou DVD. Pode também reinstalar aplicações e
controladores para o seu sistema Acer.
1 Clique em Iniciar > Todos os programas > Acer > Acer eRecovery
Management.
2 Mude para a página Restaurar, clicando em Restaurar.
3 Pode escolher restaurar o sistema a partir de uma imagem predefinida de
fábrica ou reinstalar aplicações e controladores.
4 Siga as instruções que aparecem no ecrã para finalizar o processo.

16
Português
Português
Restaurar Windows a partir de discos de cópia de
segurança
Nota: Esta funcionalidade só está disponível em alguns modelos.
Para restaurar o Windows a partir dos seus discos de cópia de segurança
previamente executados, terá de inserir o primeiro disco de cópia de segurança
e activar o Menu de Arranque F12 através do utilitário de configuração do BIOS.
1 Ligue o computador e insira o primeiro disco de recuperação do sistema na
unidade de disco óptico. Reinicie o computador
2 Durante o arranque, quando aparece o logótipo Acer, prima a tecla F2
para entrar na Configuração do BIOS, onde poderá configurar os
parâmetros do sistema.
3 Utilize as setas para a esquerda e direita para seleccionar o submenu
Principal.
4 Utilize as setas para cima e para baixo para seleccionar o Menu de
Arranque F12.
5 Use as teclas F5 ou F6 para mudar o Menu de Arranque F12 para Activo.
6 Prima a tecla ESC para entrar no submenu Sair, prima a tecla ENTER para
Sair guardando as alterações. Prima novamente a tecla ENTER para
seleccionar Sim. O sistema será reinicializado.
7 Durante o arranque, quando aparece o logótipo Acer, prima a tecla F12
para abrir o Menu de Arranque. Aqui poderá seleccionar o dispositivo a
partir de onde será feito o arranque.
8 Use as setas para seleccionar o IDE1*, e depois prima a tecla ENTER.
O Windows será instalado a partir do disco de recuperação.
9 Insira o segundo disco de recuperação quando este lhe for pedido e depois
siga as instruções que aparecem no ecrã para concluir o processo de
restauro.
10 Retire o disco de recuperação da unidade óptica logo que o restauro esteja
concluído. Faça isto antes de reiniciar o computador.

17
Português
Português
Se preferir configurar a prioridade de arranque para utilização de longo prazo,
deve seleccionar o submenu Arranque.
1 Ligue o computador e insira o primeiro disco de recuperação do sistema na
unidade de disco óptico. Reinicie o computador.
2 Durante o arranque, quando aparece o logótipo Acer, prima a tecla F2
para entrar na Configuração do BIOS, onde poderá configurar os
parâmetros do sistema.
3 Utilize as setas para a esquerda e direita para seleccionar o submenu
Arranque.
4 Utilize as setas para cima e para baixo para seleccionar o dispositivo IDE1*.
5 Use a tecla F6 para mover o dispositivo IDE1* para a mais alta prioridade
de arranque, ou use a tecla F5 para mover outros dispositivos para uma
prioridade de arranque mais baixa. Certifique-se de que o dispositivo IDE1*
possui a prioridade mais elevada.
6Prima a tecla ESC para entrar no submenu Sair, prima a tecla ENTER para
Sair guardando as alterações. Prima novamente a tecla ENTER para
seleccionar Sim. O sistema será reinicializado.
7 Ao reinicializar, o Windows será instalado a partir do disco de recuperação.
8 Insira o segundo disco de recuperação quando este lhe for pedido e depois
siga as instruções que aparecem no ecrã para concluir o processo de
restauro.
9 Retire o disco de recuperação da unidade óptica logo que o restauro esteja
concluído. Faça isto antes de reiniciar o computador.
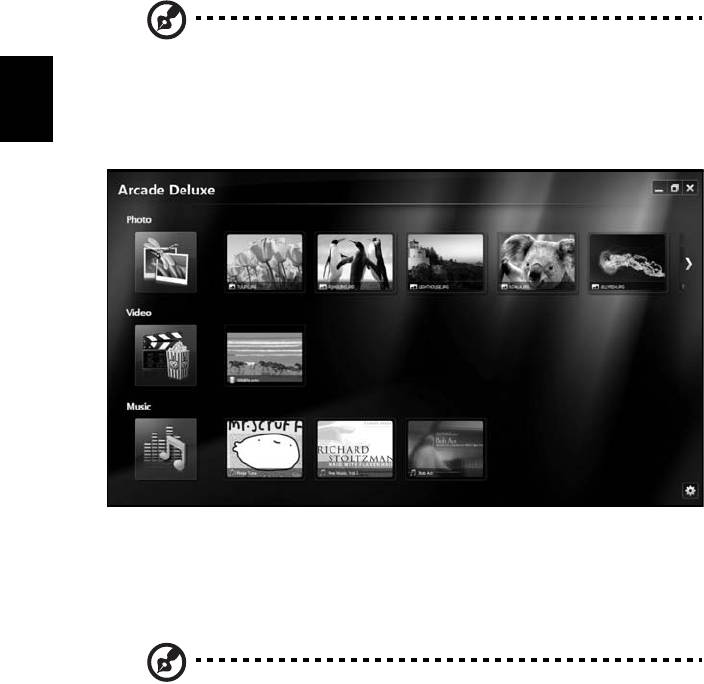
18
Português
Português
Acer Arcade Deluxe
Nota: Esta funcionalidade só está disponível em alguns modelos.
O Acer Arcade Deluxe é um leitor de música, fotos e vídeos com ferramentas
integradas de redes sociais. Utilize a MediaConsole (se disponível) ou painel
táctil para seleccionar o tipo de multimédia que deseja partilhar com os seus
amigos através de serviços como o YouTube, Facebook ou Flickr.
• Foto — veja as fotografias guardadas no seu disco rígido ou item
multimédia amovível.
• Vídeo — veja filmes em DVD, VCD, Blu-Ray, vídeoclipes ou conteúdos em
fornecedores como o YouTube.
• Música — ouça ficheiros de música numa grande variedade de formatos.
Nota: Ao ver vídeos, discos ópticos ou apresentações de
dispositivos, o seu protector de ecrã e funcionalidades de
poupança de energia ficam indisponíveis.
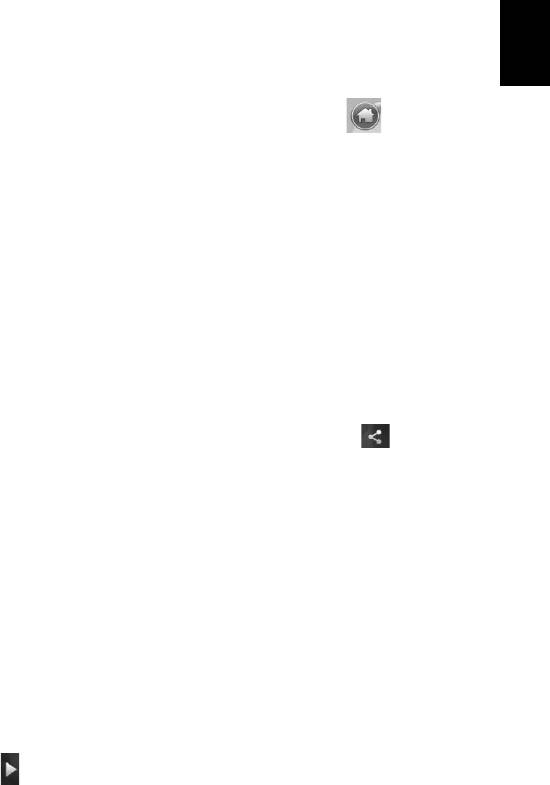
19
Português
Português
Controlos gerais
Ao visualizar clipes de vídeo, filmes ou apresentações de diapositivos com
resolução total do ecrã, aparecem dois painéis de controlo quando desloca o
apontador. Estes desaparecem automaticamente após alguns segundos.
O painel dos Controlos de Navegação aparecem no topo e o painel de Controlos
do Leitor aparece no fundo do ecrã.
Controlos de Navegação
Para regressar à página inicial do Arcade, clique no ícone Principal no
canto superior direito da janela, os outros botões (minimizar, maximizar,
fechar) têm o normal comportamento do PC.
Para sair do Arcade, clique no botão Fechar no canto superior direito da janela.
Utilizar os sites de redes sociais
Se tiver contas em sites de redes sociais suportadas, pode iniciar a sessão nas
suas contas e visualizar informações actualizadas directamente no Acer Arcade
Deluxe. Da primeira vez que clica numa das ligações de redes sociais nas páginas
Foto ou Vídeo, ser-lhe-á pedido que introduza o seu nome de utilizador e
palavra-passe para o site. Se activar o Lembrar-me, o Acer Arcade Deluxe irá
lembrar-se das suas informações de início de sessão e mostrar automaticamente
conteúdos actualizados da próxima vez que entrar na página Foto ou Vídeo.
Pode também partilhar conteúdos clicando no ícone Partilhar ligado .
Irá isto permitir que carregue fotos e vídeos para os sites seleccionados,
dispositivos móveis ou dispositivos de armazenamento externos. Para partilhar
conteúdos, arraste a miniatura da lista para o site ou dispositivo para onde
deseja copiar.
Fotografia
O Acer Arcade Deluxe permite-lhe visualizar fotografias digitais
individualmente ou como apresentação de diapositivos, a partir de qualquer
unidade do seu computador. Clique em Foto para abrir a página Foto; aqui,
pode ver as miniaturas de fotografias e pastas individuais. Clique numa pasta
para a abrir.
Para ver uma apresentação de diapositivos, abra a pasta que contém as imagens
que pretende visualizar, seleccione todas ou algumas das imagens e clique em
no íconeReproduzir . A Apresentação de Diapositivos é apresentada em
resolução de ecrã inteiro.
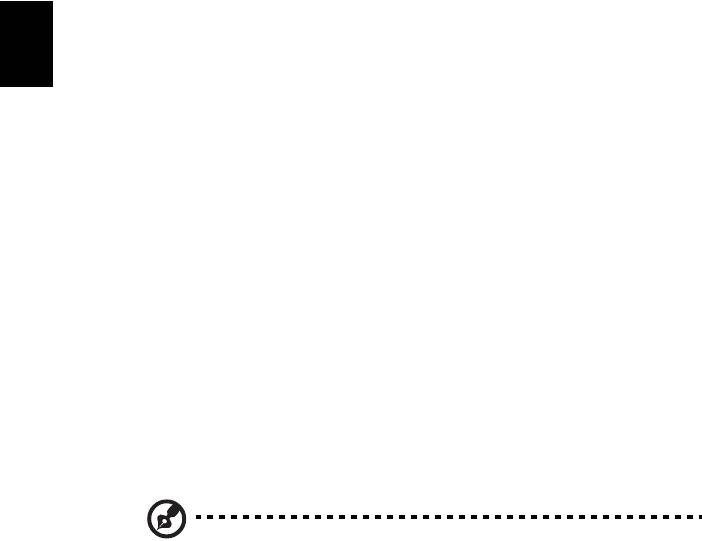
20
Português
Português
Pode também ver cada imagem clicando em cada uma delas. Desta forma, abre
a imagem em resolução de ecrã inteiro.
Pode também usar os controlos de ecrã para aumentar e diminuir o zoom e
para percorrer a imagem em quatro direcções.
Vídeo
Clique duas vezes no ícone de um filme ou vídeoclipe que deseja ver.
Consoante o tipo de unidade óptica instalada no seu computador, pode
reproduzir filmes a partir de discos Blu-Ray, DVDs convencional e CDs de vídeo
(VCDs) com a função Cinema do Acer Arcade Deluxe. Este leitor tem as
funcionalidades e controlos de um típico leitor de DVD.
Quando insere um disco na unidade de DVD, o filme começa a ser reproduzido
automaticamente. Para controlar o filme, quando move o apontador, o painel
de controlo do leitor aparece no fundo da janela.
Ao reproduzir DVDs, são adicionados controlos suplementares ao painel de
contexto:
• Menu DVD
• Legendas
• Idioma
• Instantâneo
• Ângulo
Se mover o rato/cursor enquanto está a ver um filme, aparece uma barra de
menu no fundo do ecrã. Esta contém botões para controlar a reprodução do
filme, seleccionar as legendas, ajustar o volume, seleccionar o idioma de som e
definir funcionalidades avançadas.
Nota: A disponibilidade de funções dependerá do que o óptico
disco em acção suportar.
Clicando no botão Parar, pára a reprodução do filme e regressa ao ecrã de
Vídeos. No fundo do ecrã há botões que lhe permitem retomar o filme a partir
do momento em que parou, recomeçar o filme do início ou ejectar o disco.

21
Português
Português
Controlos do Leitor
Os Controlos do Leitor, usados para vídeo, apresentações de diapositivos, filmes
e música, aparecem no fundo da janela. Oy fornece controlos de reprodução
convencionais (reproduzir, pausa, parar, etc.) e controlos de volume (sem som e
aumentar/diminuir volume).
Nota: Ao reproduzir filmes a partir de discos ópticos, existem
controlos suplementares adicionados à direita dos controlos de
volume. Estes são abordados em mais detalhe na secção Cinema
deste manual.
Música
Para um acesso conveniente à sua colecção de músicas, clique em Música para
abrir a página Música.
Seleccione a pasta, CD ou categoria que contém a música que pretende ouvir.
Clique em Reproduzir para ouvir todo o conteúdo do início ou seleccione uma
música da lista que pretende ouvir.
As músicas na pasta são mostradas como uma lista com informações de álbum
no topo da página, ao passo que a barra de ferramentas no fundo da página
tem controlos para Reproduzir, Baralhar, Repetir Tudo, Visualizar, Volume e
Menu. Visualizar permite-lhe ver imagens geradas pelo computador enquanto
ouve a música.
Actualizar
Clique no ícone Definições no canto superior direito para ver as informações de
Acerca de O separador Actualizar permite-lhe verificar e transferir actualizações
disponíveis para o software.

22
Português
Português
Bateria
O computador utiliza uma bateria que proporciona uma utilização
duradoura entre carregamentos.
Características da Bateria
A bateria possui as seguintes características:
• utiliza os padrões tecnológicos atuais para baterias.
• emite uma advertência de baixa carga.
A bateria é recarregada sempre que o computador é ligado ao
adaptador de CA. Seu computador permite recarregar a bateria
enquanto continuar a utilizá-lo. Entretanto, a recarga é
significativamente mais rápida quando o computador está desligado.
A bateria é útil ao utilizar o computador numa viagem ou durante uma
queda de energia eléctrica. Recomendamos que tenha, como reserva,
uma bateria adicional totalmente carregada. Entre em contacto com
seu revendedor para solicitar uma bateria adicional.
Maximização da vida da bateria
Assim como todas as baterias, a do seu computador também se
degrada com o tempo. Isto significa que o desempenho da bateria
diminuirá com o tempo e o uso. Para maximizar a vida da sua bateria,
siga as recomendações abaixo.
Condicionamento de uma bateria nova
Antes de usar a bateria pela primeira vez, há um processo de
"condicionamento" que deve ser seguido:
1 Introduza a nova bateria no computador. Não ligue o computador.
2 Ligue o adaptador CA e carregue a bateria totalmente.
3 Desligue o adaptador CA.
4 Ligue o computador e utilize-o com a alimentação da bateria.
5 Descarregue a bateria totalmente, até que a advertência de baixa
carga apareça.
6 Volte a ligar o adaptador CA e recarregue a bateria totalmente.

23
English
Português
Português
Repita estes passos até que a bateria tenha sido carregada e
descarregada três vezes.
Use este processo de condicionamento para todas as baterias novas, ou
se a bateria não foi usada por muito tempo. Se o computador for ficar
guardado por mais de duas semanas, recomenda-se remover a bateria
do mesmo.
Advertência: Não exponha as baterias a temperaturas inferiores a
0 ºC (32 ºF) ou superiores a 45 ºC (113 ºF). Temperaturas extremas
podem prejudicar a bateria.
Seguindo o processo de condicionamento da bateria, ela poderá
aceitar a máxima carga possível. O não seguimento deste
procedimento impedirá que obtenha a máxima carga da bateria, além
de encurtar sua vida-útil.
Além disto, a vida-útil da bateria é prejudicada pelos seguintes padrões
de utilização:
• Usar o computador constantemente com a bateria instalada e a
alimentação CA ligada. Se desejar usar a alimentação CA,
recomenda-se remover a bateria depois que esteja totalmente
carregada.
• Não descarregue nem recarregue a bateria aos seus extremos,
como descrito abaixo.
• Uso frequente; quanto mais a bateria for usada, mais rápido ela
chegará ao fim da vida-útil. Uma bateria normal de computador
tem uma durabilidade de aproximadamente 300 ciclos de carga.
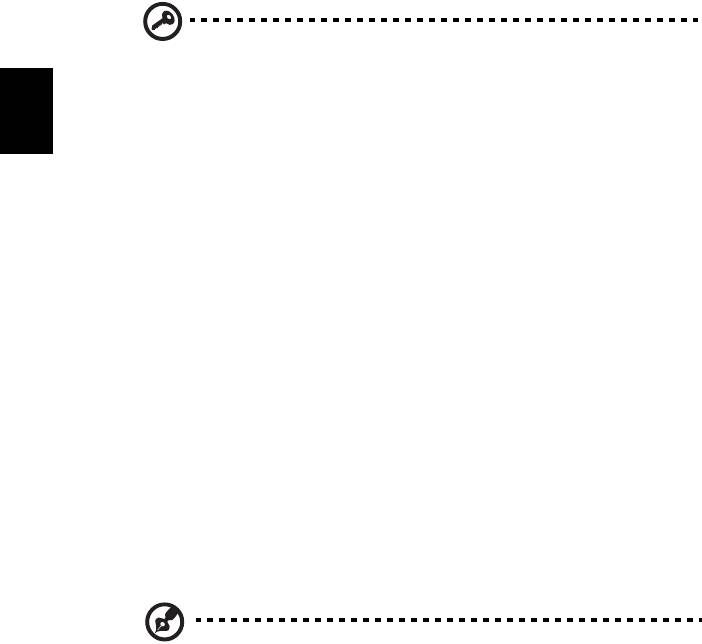
24
Português
Português
Instalação e remoção da bateria
Importante: Antes de remover a bateria do computador, ligue o
adaptador CA se deseja continuar utilizando-o. Caso contrário,
desligue o computador primeiro.
Para instalar a bateria:
1 Alinhe a bateria com o compartimento; certifique-se de que a
extremidade com contactos entre primeiro e que a parte superior
da bateria esteja voltada para cima.
2 Deslize a bateria para dentro do compartimento e empurre-a
suavemente até que fique travada na posição correcta.
Para remover a bateria:
1 Deslize a trava para liberar a bateria.
2 Puxe a bateria para fora do compartimento.
Carga da bateria
Para carregar a bateria, primeiro certifique-se de que esteja instalada
correctamente no seu compartimento. Ligue o adaptador CA no
computador e na tomada de energia eléctrica. É possível continuar a
utilizar o computador com alimentação CA enquanto a bateria é
carregada. Entretanto, a recarga é significativamente mais rápida
quando o computador está desligado.
Nota: Recomenda-se carregar a bateria após parar de trabalhar.
Recarregar a bateria durante a noite antes de viajar permite-lhe
começar o dia seguinte com a bateria totalmente carregada.
Verificação da carga da bateria
O indicador de energia do Windows indica o nível de carga actual da
bateria. Deixe o cursor sobre o ícone de bateria/alimentação na barra
de tarefas para saber o nível de carga actual da bateria.

25
English
Português
Português
Optimização da vida da bateria
Optimizar a vida da bateria ajuda a obter o máximo da sua capacidade,
aumentando o ciclo de carga/descarga e melhorando a eficiência de
recarga. Recomenda-se seguir as sugestões abaixo:
• adquira uma bateria adicional
• use a alimentação CA sempre que possível, reservando a bateria
para utilização em viagens
• ejecte a Placa PC quando não estiver em uso, pois ela consome
energia para modelos seleccionados
• guarde a bateria num local frio e seco. A temperatura
recomendada é de 10 ºC (50 ºF) a 30 ºC (86 ºF). Temperaturas mais
altas aceleram a autodescarga da bateria
• recarga excessiva diminui a vida da bateria
• cuide do adaptador CA e da bateria
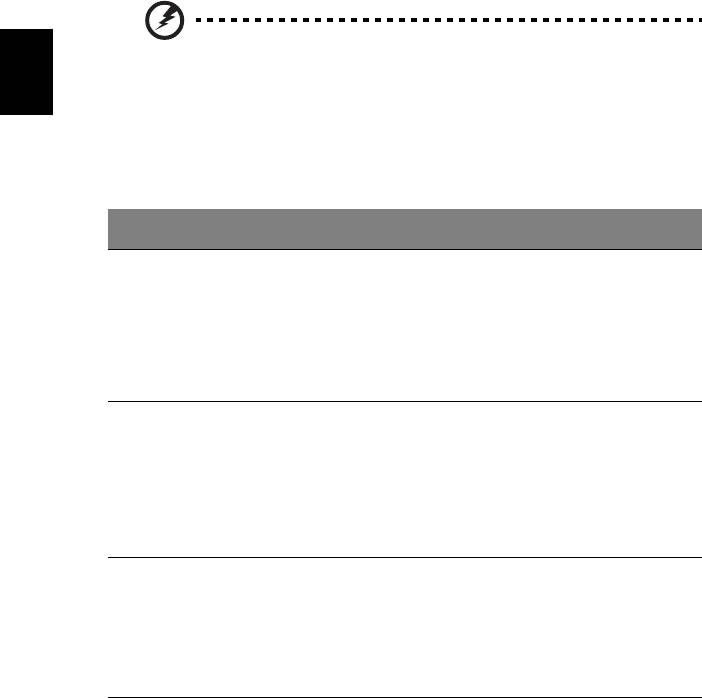
26
Português
Português
Advertência de baixa carga da bateria
Ao usar a energia da bateria, observe o indicador de energia do Windows.
Advertência: Ligue o adaptador CA logo que possível quando
aparecer a advertência de baixa carga da bateria. Pode haver
perda de dados se a bateria se esgotar completamente e o
computador desligar.
Quando aparecer a advertência de baixa carga da bateria, a atitude a
tomar dependerá da sua situação:
Situação Acção Recomendada
O adaptador CA e
1. Ligue o adaptador CA no computador e na tomada
uma tomada
de energia eléctrica.
eléctrica estão
2. Guarde todos os ficheiros necessários.
disponíveis.
3. Retorne ao trabalho.
Desligue o computador se desejar recarregar a bateria
rapidamente.
Uma bateria
1. Guarde todos os ficheiros necessários.
adicional
2. Feche todas as aplicações.
totalmente
3. Encerre o sistema operacional e desligue o
carregada está
computador.
disponível.
4. Substitua a bateria.
5. Ligue o computador e retorne ao trabalho.
O adaptador CA
1. Guarde todos os ficheiros necessários.
ou uma tomada
2. Feche todas as aplicações.
eléctrica não
3. Encerre o sistema operacional e desligue o
estão disponíveis.
computador.
Não há qualquer
bateria reserva.

27
Português
Português
Levar o seu computador portátil
consigo
Este capítulo dá-lhe sugestões e dicas sobre como se preparar quando viaja com
o computador.
Desligar do ambiente de trabalho
Para desligar o seu computador dos acessórios externos, siga os passos a seguir
indicados:
1 Guarde os ficheiros abertos.
2 Remova qualquer item de média, disquete ou disco compacto da(s)
unidade(s).
3 Encerre o computador.
4 Feche a cobertura do monitor.
5 Desligue o cabo eléctrico do adaptador de CA.
6 Desligue o teclado, o dispositivo apontador, a impressora, o monitor
externo e outros dispositivos externos.
7 Se estiver a utilizar uma fechadura Kensington para proteger o seu
computador, liberte-a.
Transporte
Quando vai apenas deslocar-se uma curta distância, como por exemplo, do seu
escritório para uma sala de reuniões.
Preparação do computador
Antes de mover o computador, feche e trave a cobertura do monitor para
colocá-lo no modo de Suspensão. Pode agora transportar com segurança o
computador para qualquer parte dentro do edifício. Para retirar o computador
do modo de Suspensão, abra o monitor e a seguir prima e solte o botão de
alimentação.
Se levar o computador para o escritório de um cliente ou para um edifício
diferente, pode desligar o computador:
Clique em Iniciar e depois clique em Desligar.

28
Português
Português
Ou:
Pode pôr o computador no modo de Suspensão premindo <Fn> + <F4>. Depois
feche e trave a cobertura do ecrã.
Quando estiver preparado para utilizar o computador novamente, destrave e
abra o ecrã, e prima e solte o botão de alimentação.
Nota: Se o indicador de Suspensão estiver desligado, o
computador entrou no modo de Hibernação desligou-se. Se o
indicador de alimentação estiver desligado mas o indicador de
Suspensão estiver ligado, o computador entrou no modo de
Suspensão. Em ambos os caos, prima e solte o botão de
alimentação para voltar a ligar o computador. Tenha em atenção
que o computador poderá entrar no modo de Hibernação se
permanecer no modo de Suspensão por algum tempo.
O que levar para as reuniões
Se a sua reunião for de curta duração, não precisará provavelmente de levar
mais nada além do computador. Se a sua reunião for de mais longa duração, ou
se a bateria não estiver totalmente carregada, será aconselhável levar o
adaptador de CA para o poder ligar ao computador na sala de reuniões.
Se a sala de reuniões não tiver uma tomada eléctrica, reduza o escoamento da
bateria, colocando o computador no modo de Suspensão. Prima <Fn> + <F4> ou
feche a cobertura do monitor sempre que não estiver a utilizar o computador.
Em ambos os casos, prima e solte o botão de alimentação para voltar a ligar o
computador.
Levar o computador para casa
Quando transportar o computador do escritório para casa ou vice-versa.
Preparação do computador
Depois de desligar o computador do ambiente de trabalho, siga os passos a
seguir indicados para preparar o computador para o transporte para casa:
• Verifique se retirou todos os itens de média e discos compactos da(s)
unidade(s). A não remoção dos itens poderá causar danos na cabeça da
unidade.
• Coloque o computador numa embalagem protectora que evite que o
computador deslize, e acomode-o de forma a protegê-lo em caso de
queda.
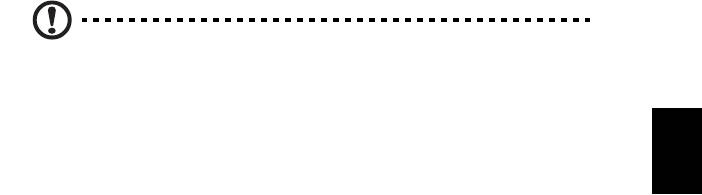
29
Português
Português
Cuidado: evite colocar objectos junto à cobertura superior do
computador. Exercer pressão contra a cobertura superior pode
causar danos no ecrã.
O que levar consigo
Se ainda não tiver em casa alguns dos seguintes itens, leve-os consigo:
• Adaptador de CA e cabo de alimentação
• O Quick start up guide impresso
Considerações especiais
Siga estas indicações para proteger o seu computador quando se deslocar de e
para o trabalho:
• Minimize o efeito da oscilação de temperatura mantendo o computador
sempre consigo.
• Se precisar de se ausentar por um período de tempo alargado e não puder
transportar o computador, deixe-o na mala do carro para evitar a sua
exposição a calor excessivo.
• As alterações de temperatura e de humidade poderão provocar
condensação. Deixe que o computador regresse à temperatura ambiente e
verifique se existe condensação no monitor antes de ligar o computador.
Se a alteração da temperatura for superior a 10 °C (18 °F), deixe que o
computador regresse lentamente à temperatura ambiente. Se possível,
deixe o computador durante 30 minutos num ambiente com uma
temperatura intermédia entre a temperatura exterior e a interior.
Montar um escritório em casa
Se em casa trabalha no computador com frequência, talvez valha a pena
adquirir um segundo adaptador de CA para utilizar em casa. Evita assim o
transporte de um peso adicional entre a casa e o local de trabalho.
Se em casa utilizar o computador por períodos de tempo significativos, poderá
igualmente acrescentar um teclado externo, um monitor ou um rato.

30
Português
Português
Viajar com o computador
Quando se desloca para locais mais distantes, por exemplo, do seu escritório
para o de um cliente, ou quando viaja localmente.
Preparação do computador
Prepare o computador como faria para o levar para casa. Certifique-se de que a
bateria do computador está carregada. A segurança nos aeroportos poderá
exigir que ligue o seu computador quando o levar para a zona de embarque.
O que levar consigo
Faça-se acompanhar dos objectos a seguir indicados:
• Adaptador de CA
• Baterias de reserva, totalmente carregadas
• Ficheiros de controladores de impressora adicionais, se pretender utilizar
outra impressora
Considerações especiais
Para além das directrizes para o transporte do computador para casa, siga as
abaixo indicadas para proteger o seu computador quando estiver em viagem:
• Transporte sempre o computador como bagagem de cabina.
• Se possível, submeta o computador a uma inspecção manual. As máquinas
de raios-X para segurança do aeroporto são seguras, mas não passe o
computador por um detector de metais.
• Evite a exposição de disquetes a detectores portáteis de metais.
Viajar no estrangeiro com o computador
Quando viaja de país para país.
Preparação do computador
Prepare o computador como normalmente faria para viajar.




