Acer ASPIRE 5745 – страница 70
Инструкция к Ноутбуку Acer ASPIRE 5745
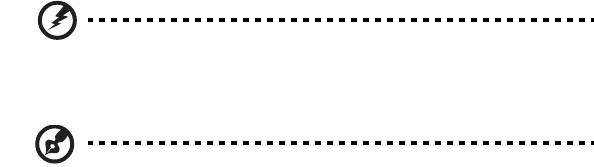
xiii
•
променете зрителния ъгъл на дисплея
• използвайте филтър за намаляване на отблясъците
• използвайте сенник за дисплея, примерно парче картон, прикрепено
към горния преден ръб на дисплея
• Избягвайте да поставяте дисплея си под неудобни зрителни ъгли.
• Избягвайте да гледате ярки светлинни източници като отворени прозорци
за дълги периоди от време.
Развиване на добри работни навици
Развийте следните работни навици, за да използвате компютъра си по-
релаксиращо и продуктивно:
• Често и редовно си правете кратки почивки.
• Правете упражнения за разтягане.
• Дишайте чист въздух колкото се може по-често.
• Правете упражнения редовно и поддържайте тялото си в здравословна
форма.
Внимание! Не препоръчваме да използвате компютъра на
диван или легло. Ако ви се налага, работете само за кратки
периоди от време, редовно си почивайте и правете
упражнения за разтягане.
Бележка: За повече информация, моля вижте "Уведомления за
регулации и безопасност" на стр. 47.
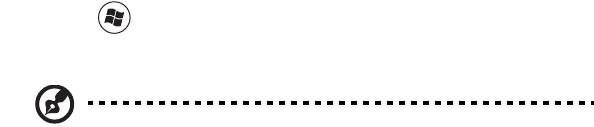
xiv
Преди всичко
Бихме желали да ви благодарим, че сте избрали ноутбук на Acer за вашите
нужди в областта на мобилните компютри.
Вашите ръководства
За да ви помогнем при употребата на вашия ноутбук Acer, ние изготвихме
следните ръководства:
Първо, постерът Quick start up guide... ви помага с началните настройки на
компютъра ви.
Универсалното потребителско ръководство за серията Aspire съдържа
полезна информация, валидна за всички модели от продуктовата серия Aspire.
Обхраща основни теми, като Acer eRecovery Management, как се използва
клавиатурата, Audio и др. Важно
е да знаете, че поради обобщаващия си
характер, Универсалното потребителско ръководство, както и упоменатото
по-долу Потребителско ръководство AcerSystem (AcerSystem User Guide),
на места разглеждат функции и възможности, които са налични само за
конкретни модели от сериите, без това да означава, че са налични за модела,
който сте закупили. Тези случаи са отбелязани в
текста със забележки като
"само за някои модели".
За повече информация как вашият компютър може да ви помогне да сте
по-продуктивни, моля вижте Потребителското ръководство AcerSystem
(AcerSystem User Guide). То съдържа подробна информация за теми като
системни инструменти, възстановяване на данни, опции за ъпгрейд и
решаване на проблеми. В допълнение, то съдържа
и гаранционна
информация, както и основните регулации и бележки за безопасност, свързани
с вашия ноутбук. То е в PDF формат (Portable Document Format) и е
предварително заредено на ноутбука ви. За да го отворите, следвайте тези
стъпки:
1 Кликнете Старт > Всички програми > AcerSystem.
2 Натиснете Потребителско ръководство AcerSystem (AcerSystem User
Guide).
Бележка: За да отворите файла ви е нужен Adobe Reader.
Ако Adobe Reader не е инсталиран на компютъра ви, натискането
върху Потребителското ръководство AcerSystem (AcerSystem
User Guide), първо ще стартира инсталационната програма на
Adobe Reader. Следвайте инструкциите на екрана, за да
извършите инсталацията. За инструкции как се използва
Adobe Reader, отворете менюто Help and Support.

xv
Съвети за основна грижа и използване на
компютъра
Включване и изключване
За да включите компютъра, просто натиснете и отпуснете бутона за
захранване под LCD екрана. Моля, проверете в "Quick start up guide" къде се
намира бутонът за захранване.
За да изключите компютъра, направете някое от следните неща:
• Използвайте командата за изключване на Windows
Натиснете Старт, след което Изключване.
• Използвайте бутона за захранване
Можете също така да вкарате компютъра в режим "Заспиване", като
натиснете клавишната комбинация <Fn> + <F4>.
Бележка: В случай, че не можете да изключите компютъра чрез
нормалните процедури, натиснете и задръжте бутона за
захранване за повече от четири секунди, за да изключите
компютъра принудително. Ако сте изключили компютъра и искате
да го включите отново, изчакайте най-малко две секунди.
Грижа за компютъра
Вашият компютър ще ви служи добре, ако се грижите за него.
• Не излагайте компютъра на пряка слънчева светлина. Не го поставяйте
близо до източници на топлина като например радиатори.
• Не го излагайте на температури под 0°C (32°F) или над 50°C (122°F).
• Пазете компютъра от магнитни полета.
• Пазете компютъра от дъжд или влага.
• Не разливайте вода или други течности върху компютъра.
• Пазете компютъра от силни удари или вибрации.
• Пазете компютъра от прах или кал.
• Никога не поставяйте други предмети върху компютъра.
• Не тръшкайте компютърния дисплей, когато го затваряте.
• Никога не поставяйте компютъра върху неравни повърхности.
xvi
Грижи за вашия AC адаптер
Ето няколко начина да се грижите за своя AC адаптер:
• Не свързвайте адаптера с никакви други устройства.
• Не стъпвайте върху захранващия кабел и не поставяйте тежки предмети
върху него. Поставете захранващия кабел и всякакви други кабели
настрани от места, по които се минава често.
• Когато откачате захранващия кабел, не дърпайте самия кабел, а хващайте
щепсела.
• В случай, че използвате удължител, общата номинална мощност на
включеното оборудване не бива да надхвърля номиналната мощност на
кабела. Също така общата номинална мощност на всичкото оборудване,
включено в един и същи контакт на стената, не бива да надхвърля
мощността на бушона.
Грижи за пакета батерии
Ето няколко начина да се грижите за своя пакет батерии:
• Използвайте само еднакви батерии за замяна. Изключете компютъра,
преди да вадите или сменяте батериите.
• Не си играйте с батериите. Дръжте ги далеч от деца.
• Изхвърляйте използваните батерии в съответствие с местните законови
разпоредби. Ако е възможно – рециклирайте ги.
Почистване и обслужване
Когато почиствате компютъра, следвайте тези стъпки:
1 Изключете компютъра и извадете пакета батерии.
2 Откачете AC адаптера.
3 Използвайте мек, влажен парцал. Не използвайте течни или аерозолни
почистващи препарати.
Ако се случи някое от следните две неща:
• компютърът падне или корпусът му е увреден.
• компютърът не работи нормално.
Моля, вижте "Често задавани въпроси" на стр. 42.
Информация за ваше удобство и
безопасност iii
Указания за безопасност iii
Предупреждение за уред с оптично устройство
(само за някои модели)vii
Работна среда viii
Медицински устройства viii
Моторни превозни средства ix
Взривоопасна среда x
Спешни обаждания x
Указания за изхвърляне x
Внимание – живак x
ENERGY STAR xi
Съвети и информация за удобно използване xi
Преди всичко xiv
Вашите ръководства xiv
Съвети за основна грижа и използване на компютъра xv
Включване и изключване xv
Грижа за компютъра xv
Грижи за вашия AC адаптер xvi
Съдържание
Грижи за пакета батерии xvi
Почистване и обслужване xvi
Специални клавиши и индикатори 1
Активиране на безжични устройства 2
Тъчпад 3
Основни неща за тъчпад (с бутони с двойно натискане)3
Как се използва клавиатурата 4
Lock клавиши и вграден цифрен пад*4
Горещи клавиши 5
Windows клавиши 6
Аудио 7
Acer PureZone (само за някои модели)7
Tuba (само за някои модели)7
Използване на Dolby Home Theater за съраунд/
многоканален звук (само за някои модели)7
Видео 8
16:9 дисплей 8
Използване на системните инструменти 9
Acer Bio-Protection (само за някои модели)9
Acer Backup Manager 10
Управление на захранването 12
Acer eRecovery Management 13
Записване на резервни дискове 14
Restore (Възстановяване)15
Възстановяване на Windows от резервни дискове 16
Acer Arcade Deluxe 18
Общи контроли 19
Контроли за навигация 19
Използване на уеб сайтове на социални мрежи 19
Снимки 19
Видео 20
Контроли на плейъра 21
Музика 21
Актуализация 21
Батериен пакет 22
Характеристики на батерийния пакет 22
Увеличаване на живота на батерията 22
Поставяне и изваждане на батерийния пакет 23
Зареждане на батерията 24
Проверка на нивото на батерията 24
Оптимизиране на живота на батерията 24
Предупреждение за падаща батерия 25
Носете своя ноутбук PC със себе си 26
Откачане от работното място 26
Местене 26
Подготвяне на компютъра 26
Какво да носите на делови срещи 27
Пренасяне на компютъра към дома 27
Подготвяне на компютъра 27
Какво да носите със себе си 28
Специални препоръки 28
Подреждане на домашен офис 28
Пътуване с компютъра 28
Подготвяне на компютъра 28
Какво да носите със себе си 29
Специални препоръки 29
Международно пътуване с
компютъра 29
Подготвяне на компютъра 29
Какво да носите със себе си 29
Специални препоръки 30
Предпазване на компютъра 30
Използване на компютърен заключващ механизъм 30
Използване на пароли 30
Въвеждане на пароли 31
Задаване на пароли 31
Допълнителни възможности 32
Варианти за връзка 32
Модем за факс/данни (само за някои модели)32
Вградена мрежова функционалност 33
Потребителски инфрачервен (CIR) порт
(само за някои модели)33
Universal Serial Bus (USB) 34
IEEE 1394 порт (само за някои модели)34
Висококачествен мултимедиен интерфейс
(само за някои модели)35
ExpressCard (само за някои модели)35
Поставяне на памет 36
Гледайте телевизия с Windows Media Center 38
Изберете вида на входящия сигнал 38
Гледане на телевизия с DVB-T антена (за някои модели)38
Свързване на цифровата антена 38
Гледане на телевизия с външна антена или
кабелна връзка 39
BIOS софтуер 40
Последователност за зареждане 40
Как да активирате възстановяване disk-to-disk 40
Парола 40
Използване на софтуер 41
Възпроизвеждане на филми на DVD 41
Често задавани въпроси 42
Сервизно обслужване 45
Международна пътническа гаранция (ITW) 45
Преди да позвъните 45
Отстраняване на проблеми 46
Съвети за отстраняване на проблеми 46
Съобщения за грешка 46
Уведомления за регулации и безопасност 47
Декларация съгласно изискванията на Федералната
комисия по съобщенията на САЩ (FCC) 47
Уведомления за модеми (само за някои модели)48
Заявление за LCD пиксели 50
Регулаторно уведомление за радиоустройства 50
Общи 50
Изискването за радиочестотна безопасност на FCC 51
Канада — Ниско-мощностни радиокомуникационни
устройства без нужда от лиценз (RSS-210) 52
Излагане на хора на въздействието на радиочестотни
полета (RSS-102) 52
LCD panel ergonomic specifications 53
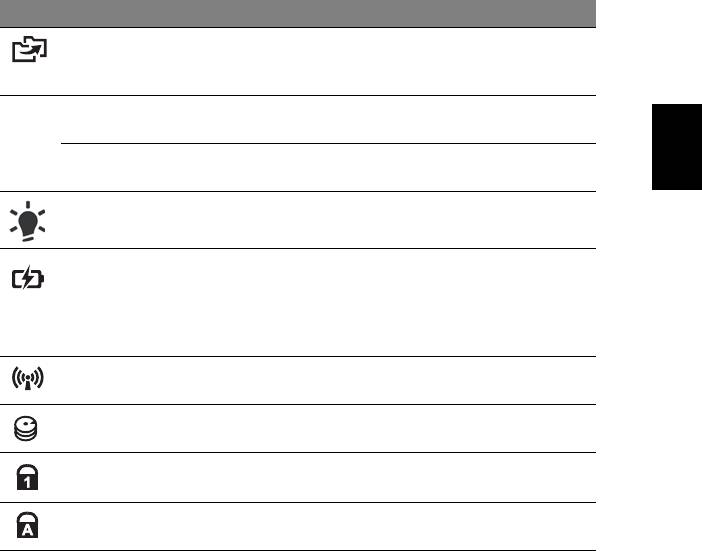
1
Български
Специални клавиши и индикатори
Тези специални клавиши и индикатори дават лесен достъп до удобни функции
и изчистват информацията за статуса.
Икона Обект Описание
Бутон за
Стартира Acer Backup Management за
архивиране
архивиране на данни в три стъпки (само за някои
модели).
PowerSmart
Включва икономичен режим за компютъра
P
клавиш
(само за някои модели).
Програмируем
Програмируемо от потребителя (само за някои
клавиш
модели).
Индикатор на
Показва статуса на захранване на компютъра.
захранването
Индикатор за
Посочва статуса на батерията на компютъра.
нивото на
1. Зареждане: Индикаторът свети в жълто,
батерията
докато батерията се зарежда.
2. Напълно заредена:
Индикаторът свети в
синьо, когато сте в режим AC.
Индикатор за
Посочва статуса на устройството за безжична
комуникации
връзка на компютъра.
Индикатор на
Посочва дали твърдият диск е активен.
твърдия диск
Num Lock
Светва, когато активирате Num Lock
индикатор
(само за някои модели).
Caps Lock
Светва, когато активирате Caps Lock
индикатор
(само за някои модели).
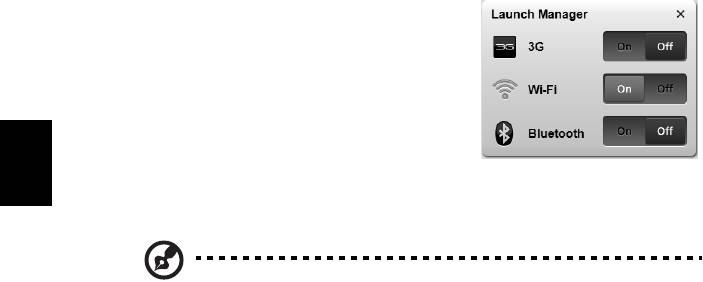
2
Български
Активиране на безжични устройства
Launch Manager Ви дава възможност да активирате и деактивирате различни
устройства за установяване на безжична връзка на Вашия компютър.
Натиснете <Fn> + <F3>, за да отворите панела
Launch Manager.
Червен превключващ бутон показва,
че устройството е изключено.
• Щракнете върху червения превключващ
бутон, за да включите устройството.
Зелен превключващ бутон показва,
че устройството е включено.
• Щракнете върху зеления превключващ бутон, за да изключите
устройството.
Бележка: Устройствата за комуникация могат да варират според
конфигурацията на системата. Не забравяйте да влезете в
панела за конфигурации на съответното безжично устройство, за
да видите допълнителни опции.
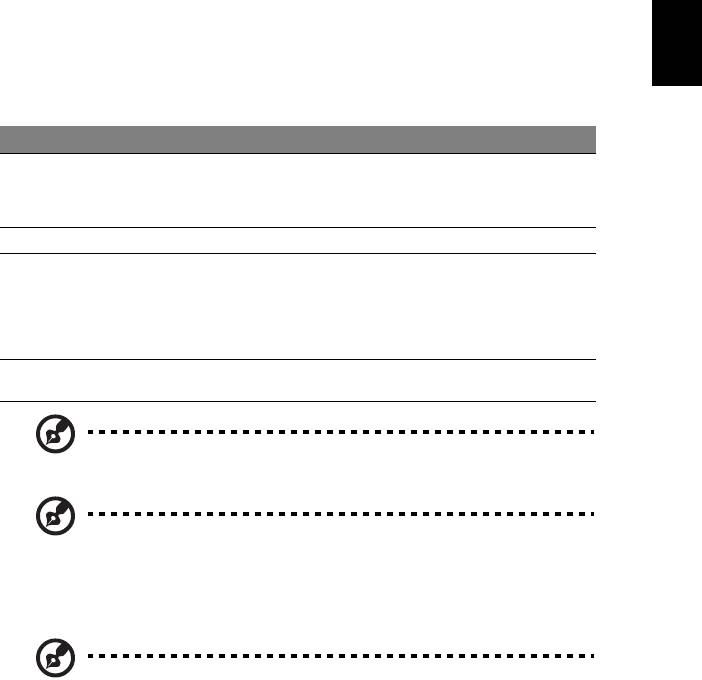
3
Български
Тъчпад
Вграденият тъчпад е устройство, което долавя движение по повърхността си.
Това означава, че курсорът реагира и следи движението на пръста ви по
повърхността на тъчпада. Мястото му по средата на подложката за дланта ви
осигурява максимално удобство и комфорт.
Основни неща за тъчпад
(с бутони с двойно натискане)
Следните елементи ви показват как да използвате тъчпада с бутони с двойно
натискане.
• Като местите пръста си по тъчпада, вие местите курсора.
• Чрез левия и десния бутон под тъчпада, вие извършвате функции за избор
и изпълняване. Тези два бутона са като левия и десен бутон на мишка.
Ако тупнете леко с пръст тъчпада, все едно сте натиснали левия бутон.
Функция Ляв бутон Десен бутон Основен тъчпад
Изпълнение Кликнете бързо
Тупнете леко два пъти
два пъти.
(със същата скорост, все
едно кликвате два пъти с
бутон на мишка).
Избор Кликнете веднъж. Тупнете веднъж.
Плъзгане Кликнете и
Тупнете два пъти (със
задръжте, след
същата скорост, все едно
това местете
кликвате два пъти с
бутон на
пръста си по
мишка), задръжте пръста си
тъчпада, за да
на тъчпада при второто
местите курсора.
тупване и местете курсора.
Достъп до
Кликнете
контекстно меню
веднъж.
Бележка: Илюстрации само за справка. Точната конфигурация на
вашия компютър зависи от това кой модел сте закупили.
Бележка: Когато използвате тъчпада, поддържайте него — и
пръстите си — сухи и чисти. Тъчпадът долавя движението на
пръста ви; следователно, колкото по-леко го докосвате, толкова
по-добре ще реагира. Ако го натискате по-силно, няма да
постигнете по-добри резултати.
Бележка: По подразбиране вертикалното и хоризонтално
превъртане на тъчпада ви са активирани. Можете да ги
деактивирате в настройките за мишка в Контролния панел на
Windows.
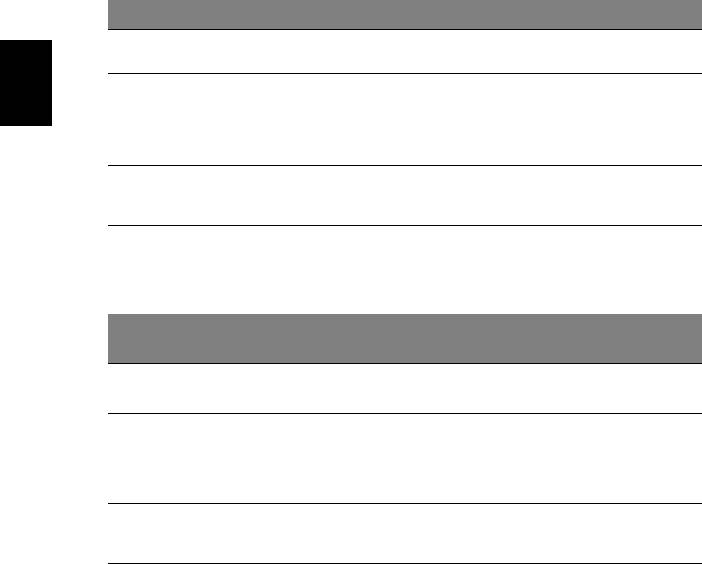
4
Български
Как се използва клавиатурата
Клавиатурата има клавиши в цял размер, вграден цифрен пад*, отделни
стрелки, клавиши с lock функция, Windows, функционални и специални
клавиши.
Lock клавиши и вграден цифрен пад*
Клавиатурата има три lock клавиша, които можете да превключвате.
Lock клавиш Описание
Caps Lock
Когато активирате Caps Lock, всички азбучни знаци,
които пишете, са главни.
Num Lock
Когато включите Num Lock, използвате вградения пад в цифрен
режим. Клавишите функционират като калкулатор (заедно с
<Fn> + <F11>*
аритметическите оператори +, -, *, и /). Използвайте този режим, когато
ви се налага да въвеждате много данни в числен вид. По-добър
вариант е да свържете външна клавиатура.
Scroll Lock
Когато включите Scroll Lock, екранът се мести с един ред нагоре или
надолу, когато натиснете стрелката нагоре или надолу. Scroll Lock не
<Fn> + <F12>
работи във всички приложения.
Вграденият цифрен пад работи като нормален настолен цифрен пад. Ще го
различите по малките означения в горния десен ъгъл на клавишите. За да се
опрости легендата на клавиатурата, символите на клавишите със стрелки не са
отпечатани върху клавишите.
Желана
Включен Num Lock Изключен Num Lock
функционалност
Клавиши с цифри на
Натискайте клавишите с
цифрите, както обикновено.
вградения пад
Клавиши за
Задръжте <Shift>, докато
Задръжте <Fn>, докато
използвате клавишите за
използвате клавишите за
управление на
управление на курсора.
управление на курсора.
курсора от вградения
пад
Основни клавиши на
Задръжте <Fn>, докато
Въведете буквите, както
въвеждате букви чрез
обикновено.
клавиатурата
вградения пад.
* само за някои модели
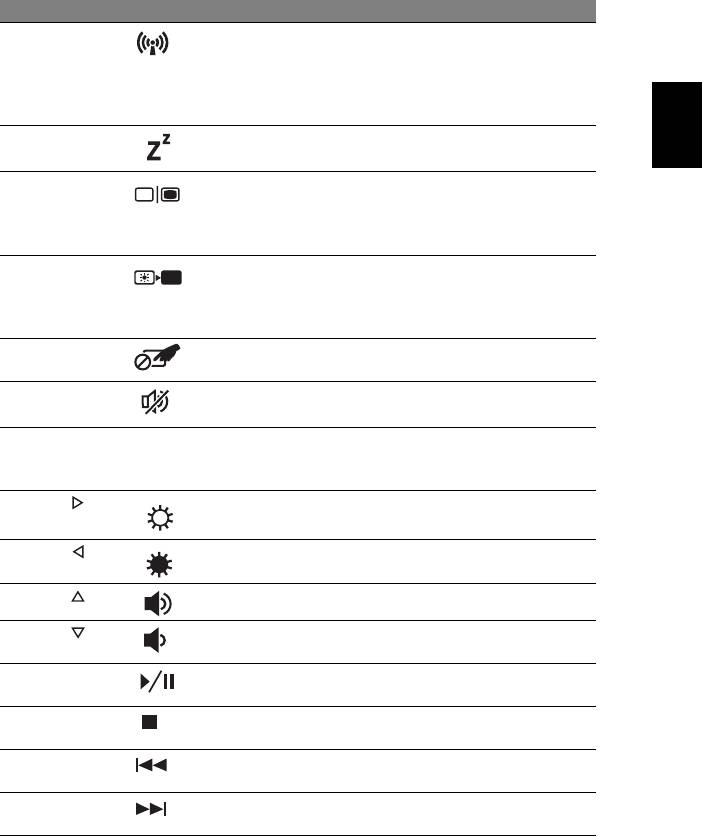
5
Български
Горещи клавиши
Компютърът има "горещи клавиши" - клавишни комбинации за бърз достъп до
повечето от контролите му, като например яркост на дисплея и сила на звук.
За да активирате горещите клавиши, натиснете и задръжте върху клавиша
<Fn> преди да натиснете другия клавиш от комбинацията.
Горещ клавиш Икона Функция Описание
<Fn> + <F3> Клавиш за
Включва/изключва
комуникации
устройствата за комуникация
на компютъра. (Устройствата за
комуникация може да варират
според конфигурацията).
<Fn> + <F4> Заспиване Вкарва компютъра в режим
"Заспиване".
<Fn> + <F5> Превключване на
Превключва активния дисплей
дисплей
между екрана, външния
монитор (ако е свързан такъв),
или и двете.
<Fn> + <F6> Изкл. дисплей Изключва задното осветление
на екрана, за да пести
енергия.
Натиснете който и да е клавиш,
за да го включите отново.
<Fn> + <F7> Превключване на
Включва и изключва вътрешния
тъчпада
тъчпад.
<Fn> + <F8> Превключване на
Включва и изключва
високоговорителите
високоговорителите.
<Fn> + <F11> NumLk Включва/изключва вградената
цифрова клавиатура (само за
някои модели).
<Fn> + < >
Засилване на
Увеличава яркостта на екрана.
яркостта
<Fn> + < >
Намаляване на
Намалява яркостта на
екрана.
яркостта
<Fn> + < >
Засилване на звука Усилва силата на звука.
<Fn> + < >
Намаляване на
Намалява силата на звука.
звука
<Fn> + <Home> Възпроизвеждане/
Възпроизвеждане или пауза за
Пауза
избрания мултимедиен файл.
<Fn> + <Pg Up> Стоп Спира възпроизвеждането на
избрания мултимедиен файл.
<Fn> + <Pg Dn> Предишен Връщане към предишен
мултимедиен файл.
<Fn> + <End> Следващ Прескачане до следващия
мултимедиен файл.
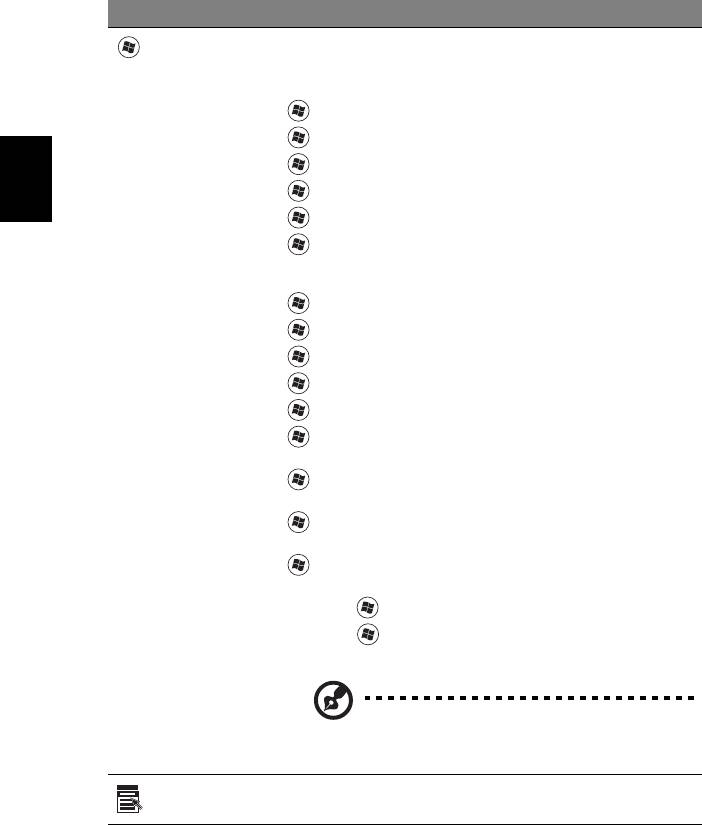
6
Български
Windows клавиши
На клавиатурата има два клавиша, които изпълняват специфични за Windows
функции.
Клавиш Описание
Windows
Ако натиснете само този клавиш, все едно сте кликнали върху
клавиш
бутона "Старт" на Windows - отваряте Старт менюто.
Може да се използва и заедно с други клавиши за най-различни
функции:
<>: Отваряне или затваряне на Старт менюто
< > + <D>: Показва десктопа
< > + <E>: Отваря Windows Explorer
< > + <F>: Търсите файл или папка
< > + <G>: Превърта притурките в Страничната лента
< > + <L>: Заключвате компютъра си
(ако сте свързани с
мрежов домейн) или превключвате на друг потребител
(ако не сте свързани с мрежов домейн)
< > + <M>: Минимизира всички прозорци
< > + <R>: Отваря диалоговата кутия "Изпълнение"
< > + <T>: Превърта програмите в лентата за задачи
< > + <U>: Отваря Центъра за улеснен достъп
< > + <X>: Отваря Windows Mobility Center
< > + <BREAK>: Отваря диалоговата кутия "Системни
свойства"
< > + <SHIFT+M>: Възстановява минимизираните прозорци
на десктопа
< > + <TAB>: Превърта
през програмите в лентата със
задачи чрез Windows Flip 3-D
< > + <SPACEBAR>: Извежда всички притурки отпред и
избира Страничната лента на Windows
<CTRL> + < > + <F>: Търсене на компютри (ако сте в мрежа)
<CTRL> + < > + <TAB>: Използвайте клавишите със
стрелки, за да превъртате програмите в лентата със задачи
чрез Windows Flip 3-D
Бележка: В зависимост от вашата версия на
Windows, някои комбинации може и да не
работят, както е описано.
Клавиш за
Този клавиш има същия ефект, все едно сте кликнали десния
приложения
бутон на мишката - отваря контекстното меню на приложението.
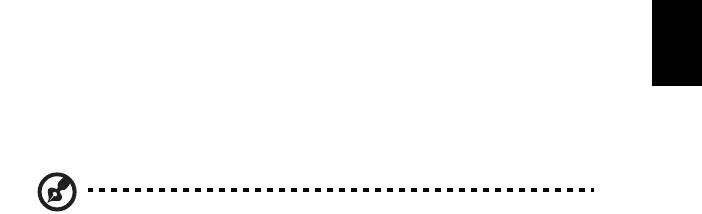
7
Български
Аудио
Компютърът разполага също с 32-битово High Definition (HD) Audio и стерео
високоговорители.
Acer PureZone (само за някои модели)
Системата ви осигурява съвсем ново аудио изживяване, което включва Acer
PureZone с вградени стерео микрофони, предоставящи технологии за
оптимална насоченост на звука (beam forming) и намаляване на ехото.
Технологията Acer PureZone поддържа Намаляване на акустичното ехо,
Оптимална насоченост на звука и Потискане на шум, за да можете да
записвате звука чисто. За да настроите микрофона, стартирайте Acer HD Audio
Manager, като натиснете два пъти иконата Acer HD Audio Manager в системната
лентата на вашата ОС Windows. Ще се отвори диалоговата кутия на Acer HD
Audio Manager. Натиснете таб Microphone (Микрофон) и след това - Microphone
Effects (Ефекти на микрофона). Изберете Beam Forming (Оптимална
насоченост на звука) и Acoustic Echo Cancellation (Намаляване на акустичното
ехо), за да зададете ефекта на микрофона.
Бележка: За звуков вход от различни източници, деактивирайте
оптималната насоченост на звука.
Tuba (само за някои модели)
Специализираният събуфер Tuba CineBass Ви забавлява с разтърсващо аудио
усещане за домашно кино. Иновационният дизайн интегрира в събуфера
централизирано звучене стил тръба (tube-style hinge).
Използване на Dolby Home Theater за съраунд/
многоканален звук (само за някои модели)
®
Вашият ноутбук Acer има аудио подобрение Dolby Home Theater
с
технологиите Dolby Pro Logic IIx, Dolby Digital Live, Dolby Headphone, Dolby
Natural Bass и Dolby Sound Space Expander, Audio Optimization, High Frequency
Enhancer, които ви осигуряват висококачествен цифров обемен звук, за да се
наслаждавате на филми, игри и музика в реалистична, многоканална аудио
среда.
Dolby Pro Logic IIx
Dolby Pro Logic IIx пресъздава реалистично изживяване за 5.1-канален съраунд
звук от всякакъв стерео източник (двуканален) - филмов, музикален, ТВ или
игрален. Dolby Pro Logic IIx проучва сигнала и използва тази информация, за
усилване на аудио системата до 5.1-канала с изключително реалистичен и
натурален звук.

8
Български
Dolby Digital Live
Dolby Digital Live конвертира в реално време всеки аудио сигнал от персонален
компютър или игрална конзола в Dolby Digital за по-лесно свързване със
системи за домашно кино (home theater) само с помощта на един цифров
кабел. Чрез приемници за домашно кино или други устройства, снабдени с
технологията за разкодиране Dolby Digital, потребителите могат да се насладят
с вълнуваща
реалистичност на аудио забавление на персоналния си компютър
или игра.
Dolby Headphone
Dolby Headphone пресъздава реалистичен персонален съраунд звук
изживяване с всякакъв вид слушалки. При възпроизвеждането на музика,
филми и игри звукът е всеобхватен, чист и драматичен, като по този начин
повишава удоволствието при слушане и кара слушателя да се чувства, все
едно действието се случва около него.
Dolby
Natural Bass
Система с бас разширение, която предоставя до една октава надолу
разширение на звука при бас реакцията на повечето високоговорители.
Dolby Sound Space Expander
Разширява звука на степени, което пресъздава широко стерео усещане и
подобрява разграничаването на инструментите без да уврежда единното
звучене на комбинацията.
Видео
16:9 дисплей
Дисплеят 16:9 прожектира висококачествени филми (HD) вкъщи, както никога
досега. Наситеността на цветовете с качество Sky-high гарантира автентично
гледане с високо качество (HD). Качество 16:9 означава, че истинското
домашно кино най-сетне е достъпно и за любителите на забавлението с
ноутбук.
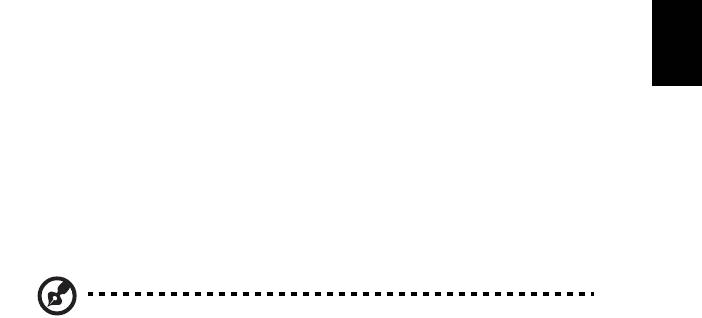
9
Български
Използване на системните
инструменти
Acer Bio-Protection (само за някои модели)
Acer Bio-Protection Fingerprint Solution е многофункционален софтуер за
пръстови отпечатъци, интегриран с операционната система Microsoft Windows.
Като използва уникалността на пръстовия отпечатък, Acer Bio-Protection
Fingerprint Solution предлага защита срещу неопълномощен достъп до Вашия
компютър с централизирано управление на паролите чрез Банка за пароли;
лесно стартиране на музикален плейър с Acer MusicLaunch*; сигурен запис на
любими страници в интернет чрез Acer MyLaunch*; и бързо стартиране
на
приложения/интернет страници, както и вход в профили с Acer FingerLaunch.
Acer ProfileLaunch** може да стартира до три приложения/уеб страници с едно
единствено движение на пръста Ви.
Acer Bio-Protection Fingerprint Solution също така ви позволява да навигирате из
уеб браузъри и документи чрез Acer FingerNav*. С Acer Bio-Protection
Fingerprint Solution можете да се насладите на още една допълнителна защита
на персоналния
ви компютър, както и на удобството да изпълнявате
ежедневните си задачи с едно движение на пръста!
За повече информация, вижте помощните файлове на Acer Bio-Protection.
Забележки:
* Acer ProfileLaunch, MusicLaunch, MyLaunch и FingerNav са
налични само за определени модели.
** При модели без Acer ProfileLaunch, Acer FingerLaunch може да
се използва само за отваряне на приложения в областта с икони
Acer ProfileLaunch; едно движение на пръста ще стартира едно
приложение.
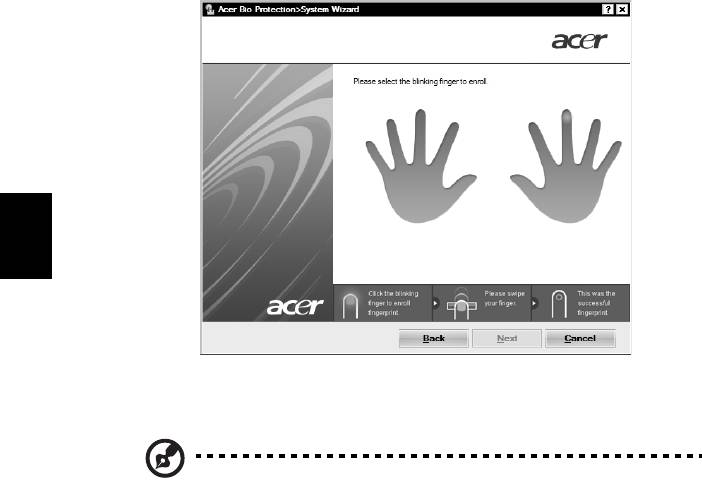
10
Български
Acer Backup Manager
Бележка: Тази функция е налична само при някои модели.
Acer Backup Manager е лесен процес в три стъпки, който Ви дава възможност
да архивирате цялата система или избрани файлове и папки според даден
график или според нуждите Ви.
За да стартирате Acer Backup Manager, натиснете бутона Acer Backup Manager
над клавиатурата. Можете също така да отидете на Старт > Всички
програми > Acer Backup Manager > Acer Backup Manager. Това ще отвори
екрана Добре дошли; от този екран ще преминете през трите стъпки за
конфигуриране на планирано архивиране. Натиснете Продължи, за да
отидете на следващия екран. Натиснете бутона + и следвайте инструкциите на
екрана:
1 Изберете съдържанието, което желаете да архивирате. Колкото по-малко
съдържание изберете, толкова по
-малко време ще отнеме процесът, но
ще се увеличи рискът от загуба на данни.
2 Изберете къде искате да съхраните архивните копия. Трябва да изберете
външно устройство или дял D: Acer Backup Manager не може да запише
архивно копие на устройството източник.
3 Изберете колко често желаете Acer Backup Manager да прави архивни
копия.
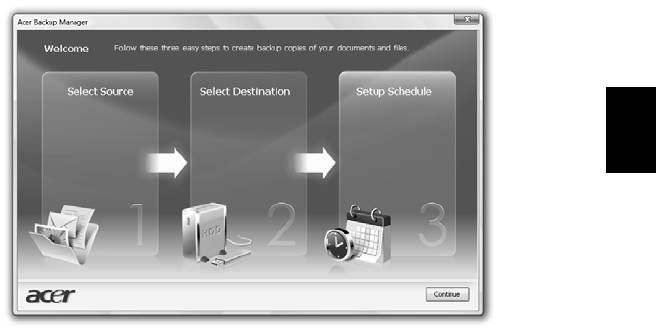
11
Български
Щом приключите с тези три стъпки, архивните копия ще се създават според
графика. Можете да правите архивни копия ръчно като натиснете клавиша
Acer Backup Manager.
Когато и да решите да промените настройките си, стартирайте Acer Backup
Manager от менюто Старт и преминете през стъпките, описани по-горе.

12
Български
Управление на захранването
Този компютър има вграден елемент за управление на захранването, който
наблюдава системната активност. Системната активност означава всяка
активност, включваща едно или повече от следните устройства: клавиатура,
мишка, твърд диск, периферни устройства, свързани към компютъра, и видео
памет. Ако за известен период от време не бъде засечена активност (наречено
таймаут за бездействие
), компютърът спира някои или всички тези устройства,
за да пести енергия.
Този компютър разполага със схема за управление на захранването, която
поддържа разширения интерфейс за конфигурация и захранване ACPI, което
пък позволява едновременно максимално пестене на енергия и максимално
ефективна работа. Windows поема всички енергоспестяващи процедури по
вашия компютър.
Acer PowerSmart бутон
Бележка: Тази функция е налична само при някои модели.
Бутонът Acer PowerSmart използва енергоспестяващите функции на
графичната система на Вашия компютър, за да намали цялостната консумация
на енергия. Когато натиснете бутона Acer PowerSmart, яркостта на екрана ще
се намали и графичната карта ще превключи на по-ниска скорост; PCI и WLAN
ще бъдат превключени на енергоспестяващ
режим. Натиснете бутона
Acer PowerSmart отново, за да се върнете към предишните си настройки.




