Nokia N95: Галерея
Галерея: Nokia N95
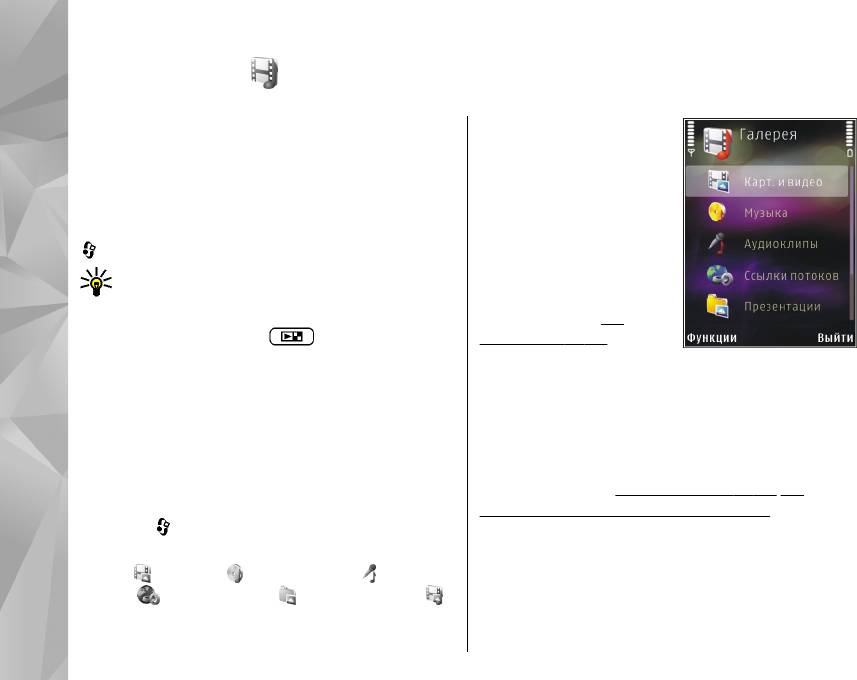
Галерея
Галерея
Для хранения и упорядочения изображений,
Папки можно
видеоклипов, аудиоклипов и ссылок потоков, а
просматривать и
также для совместного использования файлов в
открывать, а элементы –
беспроводной локальной сети (WLAN) с другими
отмечать, копировать и
совместимыми устройствами с функцией
перемещать в папки.
универсальной самонастройки (UPnP) нажмите
Кроме этого, можно
и выберите Галерея.
создавать альбомы, а
Совет: Если открыто другое приложение,
также отмечать,
для просмотра последнего сохраненного
копировать и добавлять
изображения в приложении "Галерея"
в них объекты.
См.
нажмите клавишу
на боковой
"Альбомы" с. 93.
стороне устройства. Для перехода на
Чтобы открыть файл,
основной экран папки Карт. и видео
нажмите клавишу прокрутки. Для открытия и
нажмите клавишу просмотра еще раз.
воспроизведения видеоклипов, файлов в
формате .ram и ссылок потоков служит
приложение RealPlayer, для воспроизведения
Поиск и упорядочение
аудиоклипов служит приложение "Муз.
проигрыватель".
См. "RealPlayer" с. 68. См.
файлов
"Музыкальный проигрыватель" с. 54.
Нажмите и выберите Галерея.
В приложении "Галерея" выберите Карт. и
видео
, Музыка , Аудиоклипы , Ссылки
поток.
, Презентации или Все файлы и
нажмите клавишу прокрутки, чтобы открыть
90
соответствующую папку.
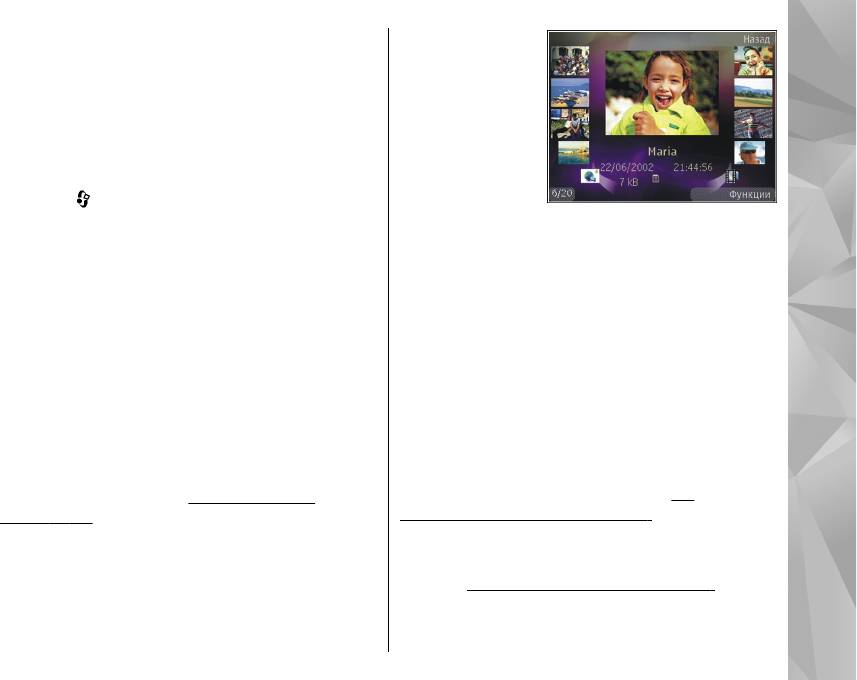
Изображения и
Файлы
изображений и
видеоклипы
видеоклипов в
папке Карт. и
Просмотр изображений и
Галерея
видео
видеоклипов
упорядочены по
дате и времени и
Для просмотра изображений и видеоклипов
прокручиваются
нажмите
и выберите Галерея > Карт. и
циклически.
видео.
Отображается количество файлов. Для
Полученные с помощью камеры фотографии и
последовательного просмотра файлов
видеоклипы сохраняются в папке Карт. и
выполните прокрутку влево или вправо. Для
видео. Изображения и видеоклипы могут быть
просмотра файлов в группах выполните
также переданы на устройство в
прокрутку вверх или вниз.
мультимедийном сообщении, во вложении
Чтобы открыть файл, нажмите клавишу
электронной почты, по каналу связи Bluetooth
прокрутки. Для изменения масштаба открытого
или через ИК-порт. Для просмотра принятого
изображения нажмите клавишу
изображения или видеоклипа в приложении
масштабирования на боковой стороне
"Галерея" или в приложении RealPlayer
устройства. Выбранный коэффициент
необходимо сохранить его.
масштабирования не сохраняется в памяти.
Видеоклипы, сохраняемые в видеоцентре Nokia,
не отображаются в папке Карт. и видео
Для изменения видеоклипа или фотографии
приложения "Галерея".
См. "Видеоцентр
выберите Функции > Изменить.
См.
Nokia" с. 50.
"Изменение изображений" с. 94.
Для печати изображений с помощью
совместимого принтера выберите Функции >
Печать.
См. "Печать изображений" с. 97.
Можно также поместить изображения для
последующей печати в корзину печати в
91
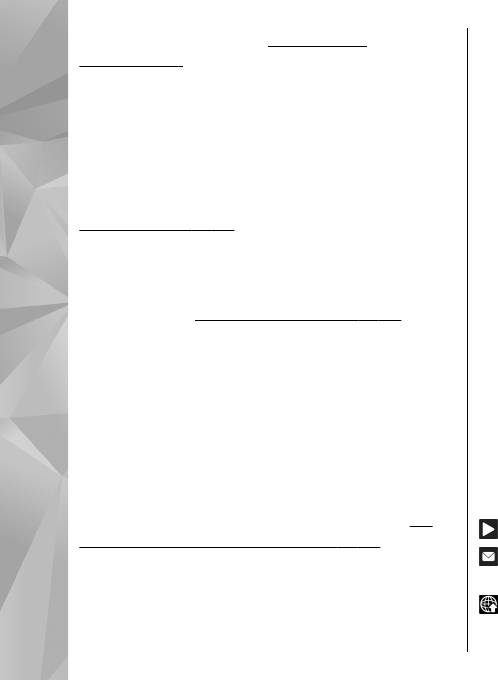
приложении "Галерея". См. "Корзина
доступа к различным задачам. Активная панель
печати" с. 93.
инструментов доступна только в том случае,
когда выбрано изображение или видеоклип.
Упорядочение изображений и
Для выделения различных элементов на
Галерея
активной панели инструментов выполните
видеоклипов
прокрутку вверх или вниз и выберите
Для добавления изображения или видеоклипа в
необходимый элемент нажатием клавиши
альбом в приложении "Галерея" выберите
прокрутки. Набор доступных функций зависит от
Функции > Альбомы > Добавить в альбом.
текущего состояния устройства и от того,
См. "Альбомы" с. 93.
выбраны изображение или видеоклип или нет.
Чтобы отметить изображение для дальнейшей
После закрытия камеры для измененных
печати, выберите изображение, затем выберите
настроек на активной панели инструментов
Добавить в корзину на активной панели
восстанавливаются стандартные значения.
инструментов.
См. "Корзина печати" с. 93.
Если активная панель инструментов должна
Для использования изображения в качестве
быть видна на экране, выберите Функции >
фонового рисунка выберите изображение и
Отобразить значки.
затем Функции > Использов. картинку > Уст.
Если необходимо, чтобы панель инструментов
как фон. рисунок.
отображалась только в момент использования,
Чтобы удалить изображение или видеоклип,
выберите Функции > Скрыть значки. Для
выберите Функции > Удалить.
активации активной панели инструментов
Доступ к некоторым функциям можно получить
нажмите клавишу прокрутки.
на активной панели инструментов (доступна при
Выберите следующие параметры:
открытии изображения или видеоклипа).
См.
– воспроизведение выбранного видеоклипа.
"Активная панель инструментов" с. 92.
– передача выбранного изображения или
видеоклипа.
Активная панель инструментов
– загрузка выбранной фотографии или
В папке Карт. и видео можно использовать
92
видеоклипа в совместимый интерактивный
активную панель инструментов для быстрого
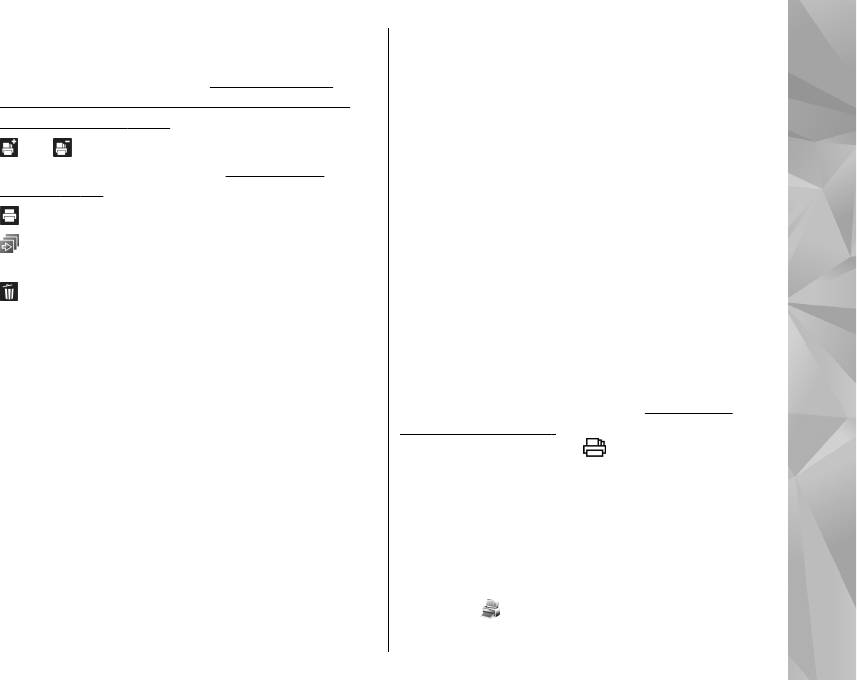
альбом (доступно только в том случае, если
изображение или видеоклип и выберите
настроена учетная запись совместимого
Функции > Альбомы > Добавить в альбом.
интерактивного альбома).
См. "Совместное
Открывается список альбомов. Выберите
использование изображений и видеоклипов
альбом, в который необходимо добавить
через Интернет" с. 99.
изображение или видеоклип. Элемент,
Галерея
добавляемый в альбом, все еще отображается
или – добавление изображения в корзину
на экране Карт. и видео в приложении
печати или удаление из нее.
См. "Корзина
"Галерея".
печати" с. 93.
Чтобы удалить файл из альбома, откройте
– печать просматриваемого изображения.
альбом, выделите файл и нажмите клавишу C.
– начало показа слайдов на основе
При этом файл не удаляется из папки Карт. и
имеющихся изображений.
видео приложения "Галерея".
– удаление выбранного изображения или
видеоклипа.
Корзина печати
Набор доступных функций зависит от
Можно помечать изображения для помещения в
отображаемого в данный момент окна.
корзину печати и печатать их позже с помощью
совместимого принтера или в совместимом
Альбомы
пункте печати (если доступен).
См. "Печать
изображений" с. 97. Отмеченные изображения
С помощью альбомов можно легко управлять
обозначаются значком
в папке Карт. и
изображениями и видеоклипами. Для просмотра
видео и в альбомах.
списка альбомов в приложении "Галерея"
выберите Карт. и видео > Функции >
Чтобы отметить изображение для дальнейшей
Альбомы > Просм. альбомы.
печати, выберите изображение, затем выберите
Добавить в корзину на активной панели
Для создания нового альбома на экране списка
инструментов.
альбомов выберите Функции > Новый
альбом.
Для просмотра изображений в корзине печати
выберите
в папке Карт. и видео (доступно
Для добавления изображения или видеоклипа в
93
альбом приложения "Галерея" выделите
только при наличии в корзине печати
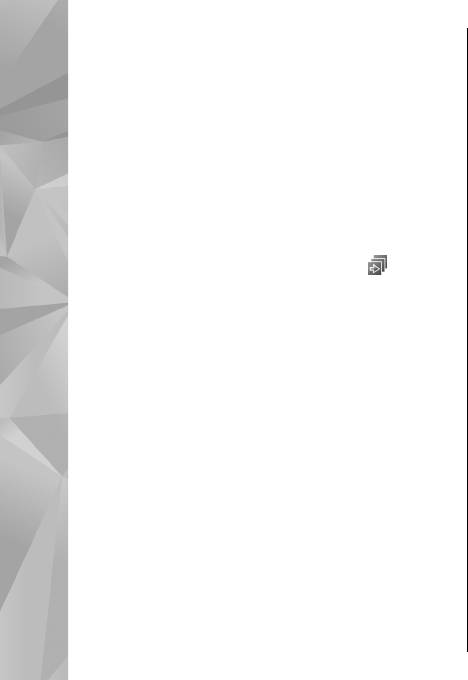
добавленных изображений) или Функции >
Функции > Показ слайдов > Настройки и
Печать > Просм. корзины печ..
одну из следующих функций:
Для удаления изображения из корзины печати
● Музыка — – добавление звука в показ
выберите изображение в папке Карт. и видео
слайдов. Выберите Включить или
Галерея
или в альбоме, затем выберите Функции >
Отключить.
Удалить из корзины.
● Мелодия — – выбор музыкального файла из
списка.
● Время между слайдами — – настройка
Показ слайдов
темпа показа слайдов.
Для просмотра изображений в режиме показа
● Масштаб и панорама — – плавный переход
слайдов, выберите изображение в приложении
от слайда к слайду при их показе, а также
"Галерея" и Начать показ слайдов (
) на
увеличение и уменьшение масштаба
активной панели инструментов. Показ слайдов
случайным образом.
начинается с выбранного файла.
Для уменьшения или увеличения громкости во
Чтобы просмотреть в показе слайдов только
время показа слайдов используйте клавишу
выбранные изображения, выберите Функции >
громкости устройства.
Отметить/Снять > Отметить для отметки
изображений и Функции > Показ слайдов >
Начать для запуска показа слайдов.
Изменение изображений
Выберите следующие параметры:
Графический редактор
● Пауза — – приостановка показа слайдов.
Для изменения изображений после фотосъемки
● Продолжить — – возобновление показа
или уже сохраненных в приложении "Галерея"
слайдов после приостановки.
изображений выберите Функции > Изменить.
● Завершить — – закрытие показа слайдов.
Открывается графический редактор.
Для выбора изображения выполните прокрутку
Выберите Функции > Применить эффект для
влево или вправо.
открытия таблицы, в которой можно выбрать
Перед запуском показа слайдов настройте
различные функции изменения,
94
параметры показа слайдов. Выберите
представленные в виде небольших значков.
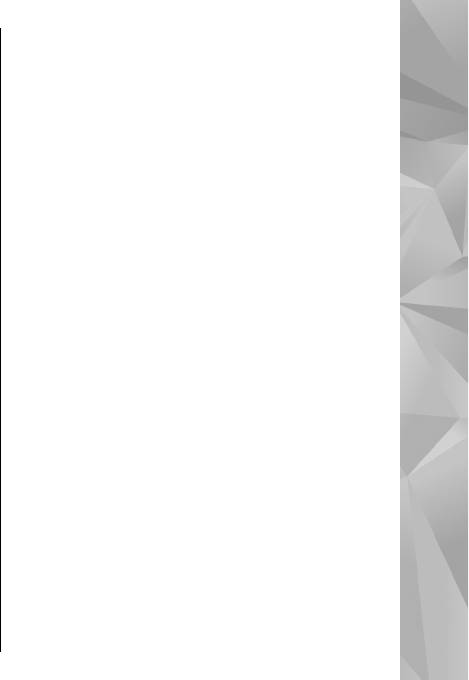
Можно обрезать и поворачивать изображение;
прокрутки. Для выбора области обрезки
настраивать яркость, цвет, контрастность и
нажмите клавишу прокрутки.
разрешение, добавлять эффекты, текстовые или
графические фрагменты или рамки.
Уменьшение эффекта красных
Галерея
глаз
Обрезка изображения
Для уменьшения эффекта красных глаз на
Для обрезки изображения выберите Функции >
изображении выберите Функции >
Применить эффект > Обрезка или выберите
Применить эффект > Сниж. красных глаз.
из списка предварительно установленный
формат изображения. Для обрезки изображения
Переместите перекрестие на глаз и нажмите
вручную выберите Другой формат.
клавишу прокрутки. На дисплее появляется
кольцо. Для изменения размера кольца до
При выборе функции Другой формат в левом
размера глаза используйте клавиши прокрутки.
верхнем углу изображения появляется
Для уменьшения эффекта красных глаз нажмите
перекрестие. С помощью клавиши прокрутки
клавишу прокрутки. По завершении изменения
выберите область обрезки и выберите
изображения нажмите Готово.
Установить. В правом нижнем углу появляется
другое перекрестие. Вновь выберите область
Для сохранения изображений и возврата на
обрезки. Для изменения первой выбранной
экран Карт. и видео нажмите Назад.
области выберите Назад. Выбранные области
образуют прямоугольник, содержащий
Использование клавиш
обрезанное изображение.
быстрого доступа
При выборе предварительно заданного
Для изменения изображений можно
коэффициента обрезки выберите левый
использовать следующие ссылки:
верхний угол обрезаемой области. Для
● Для просмотра изображения в режиме
изменения масштаба выделенной области
отображения на весь экран нажмите *. Для
используйте клавиши прокрутки. Чтобы
возврата в режим нормального просмотра
зафиксировать выбранную область, нажмите
нажмите *еще раз.
клавишу прокрутки. Для перемещения области
95
в пределах изображения используйте клавиши
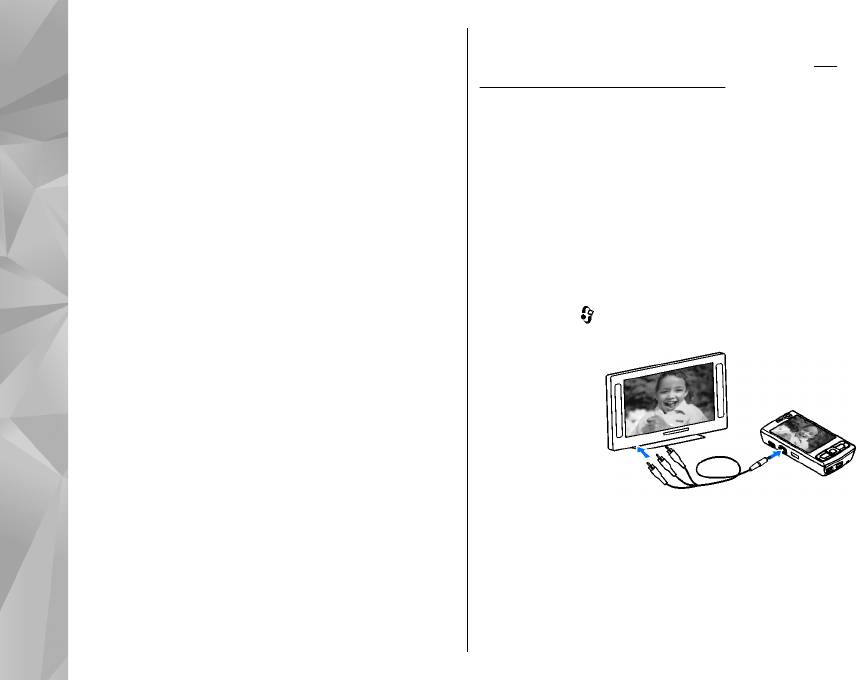
● Для поворота изображения по часовой
настроить параметры ТВ-выхода и установить
стрелке или против часовой стрелки нажмите
соответствующие ТВ-систему и ТВ-формат.
См.
3 или 1.
"Настройки аксессуаров" с. 173.
● Для увеличения или уменьшения
Для просмотра изображений и видеоклипов на
Галерея
изображения нажмите 5 или 0.
телевизоре выполните следующие действия:
● Для перемещения по увеличенному
1. Подключите соединительный видеокабель
изображению используйте прокрутку вверх,
Nokia к видеовходу совместимого
вниз, влево или вправо.
телевизора.
2. Другой конец видеокабеля Nokia Video
подключите к разъему Nokia AV устройства.
Видеомонтаж
3. Возможно, при этом потребуется
Для изменения видеоклипов в приложении
переключиться в режим кабеля.
"Галерея" выделите видеоклип, выберите
4. Нажмите
, выберите Галерея > Карт. и
Функции > Изменить и вариант изменения.
видео и файл для просмотра.
Редактор видеоклипов поддерживает файлы
видеоклипов в форматах .3gp и .mp4 и файлы
Фотографии
аудиоклипов в форматах .aac, .amr, .mp3 и .wav.
отображаются
Некоторые функции и разновидности этих
в приложении
форматов могут не поддерживаться.
для просмотра
изображений,
а видеоклипы
Режим "ТВ-выход"
Для просмотра отснятых видеоклипов и
воспроизводятся с помощью приложения
фотографий на совместимом телевизоре
RealPlayer.
используйте соединительный видеокабель
Nokia.
Если видеокабель Nokia подключен к
устройству, все звуки, в том числе активные
Перед просмотром изображений и видеоклипов
96
вызовы, стереозвук видеоклипа, тоновые
на телевизоре, возможно, потребуется
сигналы клавиш и мелодии вызова, передаются
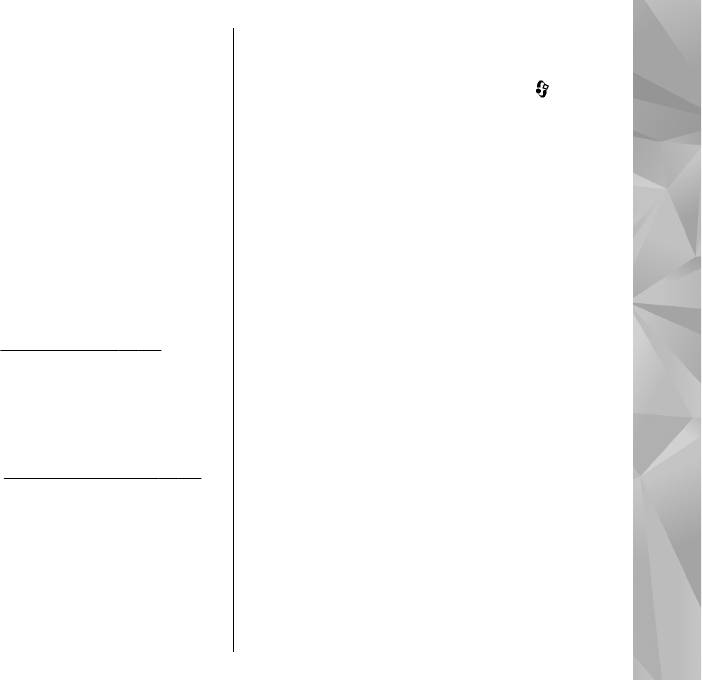
на телевизор. Микрофон устройства можно
печати и просмотре на экранах любого размера
использовать как обычно.
и разрешения.
Для всех приложений, кроме папки Карт. и
Для просмотра файлов SVG нажмите
и
видео приложения "Галерея" и RealPlayer, на
выберите Галерея > Презентации. Выделите
Галерея
экране телевизора отображается информация с
изображение и выберите Функции >
дисплея устройства.
Воспроизвести. Для приостановки
Открытое изображение отображается на экране
воспроизведения выберите Функции > Пауза.
телевизора во весь экран. При открытии
Для увеличения нажмите 5. Для уменьшения
фотографии в режиме мини-картинки во время
нажмите 0.
ее просмотра на телевизоре функция
Для поворота изображения на 90 градусов по
масштабирования недоступна.
часовой стрелке или против часовой стрелки
При открытии выделенного видеоклипа
нажмите 1 или 3 соответственно. Для поворота
приложение RealPlayer начинает его
изображения на 45 градусов нажмите 7 или 9.
воспроизведение на дисплее устройства и
Для переключения режима отображения (во
экране телевизора.
См. "RealPlayer" с. 68.
весь экран или обычный экран) нажмите*.
Изображения можно просматривать на
телевизоре в режиме показа слайдов. Все
элементы альбома или выбранные
Печать изображений
изображения отображаются на телевизоре во
весь экран одновременно с воспроизведением
Печать изображений
выбранной музыки.
См. "Показ слайдов" с. 94.
Для печати изображений из приложения
"Фотопечать" выберите изображение, которое
требуется распечатать, и функцию печати в
Презентации
приложениях "Галерея", "Камера", графическом
С помощью презентаций можно просматривать
редакторе или в приложении просмотра
файлы SVG (с масштабируемой векторной
изображений.
графикой), такие как мультфильмы и карты.
Приложение "Фотопечать" предназначено для
Изображения SVG сохраняют свой вид при
97
печати изображений с помощью USB-кабеля для
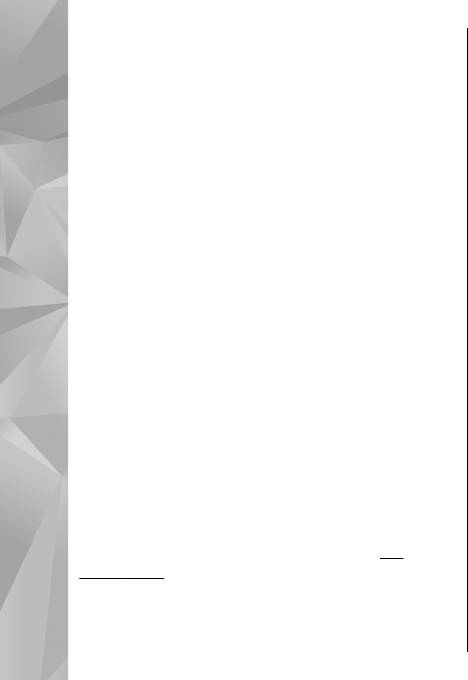
передачи данных или канала связи Bluetooth.
Если стандартный принтер недоступен, снова
Также можно выполнить печать по
отображается список доступных печатающих
беспроводной локальной сети.
устройств.
Печатать можно только изображения в
Для изменения стандартного принтера выберите
Галерея
формате .jpeg. Фотографии, снятые камерой,
Функции > Настройки > Принтер по
автоматически сохраняются в формате ".jpеg".
умолч..
Выбор принтера
Предварительный просмотр
Для печати изображений из приложения
После выбора принтера выбранные
"Фотопечать" выберите изображение, которое
изображения отображаются с использованием
требуется распечатать, и функцию печати в
заданных параметров макета.
приложениях "Галерея", "Камера", графическом
Чтобы изменить макет, выполните прокрутку
редакторе или в приложении просмотра
влево или вправо для просмотра доступных для
изображений.
выбранного принтера макетов. Если
Если приложение "Фотопечать" используется в
изображения не помещаются на одной
первый раз, при выборе изображения
странице, выполните прокрутку вверх или вниз
отображается список доступных совместимых
для отображения дополнительных страниц.
принтеров. Выберите принтер. Принтер
устанавливается как стандартный
Настройки печати
(используемый по умолчанию).
Набор доступных функций зависит от
возможностей выбранного печатающего
Для печати на PictBridge-совместимом принтере
устройства.
подключите совместимый кабель для передачи
данных перед выбором функции печати и
Для установки стандартного принтера выберите
убедитесь, что установлен режим кабеля
Функции > Принтер по умолч..
Фотопечать или Запрос при подкл..
См.
Для выбора формата бумаги выберите Формат
"USB" с. 48. При выборе функции печати
бумаги, формат бумаги из списка и затем OK. Для
автоматически отображается принтер.
возврата к предыдущему экрану выберите
98
Отменить.
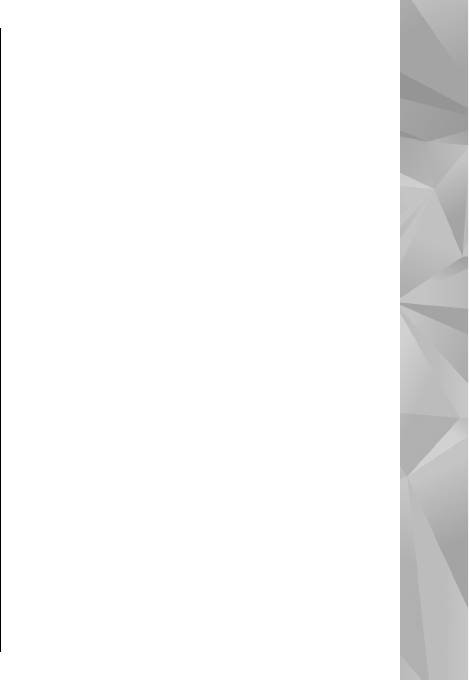
других совместимых сетевых услугах. Можно
Печать в Интернете
передавать содержимое, сохранять
С помощью приложения "Интернет-печать"
незавершенные публикации как черновики с
можно заказать печать изображений через
последующей доработкой и просматривать
Интернет с доставкой на дом или в пункт, откуда
содержимое альбомов. Поддерживаемые типы
Галерея
их можно забрать. Можно также заказывать
содержимого зависят от поставщика услуг.
разнообразные изделия с выбранным
Прежде чем начать совместное использование
изображением, например кружки или коврики
изображений и видеоклипов через Интернет,
для мыши. Доступные виды продукции зависят
необходимо подписаться на данную услугу у
от поставщика услуг.
поставщика услуг совместного доступа к
Для работы с приложением "Интернет-печать"
сетевому содержимому и создать новую учетную
необходимо установить хотя бы один файл
запись. Обычно подписка на услугу
конфигурации услуги печати. Эти файлы можно
осуществляется на Интернет-странице
получить у поставщиков услуги печати,
поставщика услуг. Подробные сведения о
предоставляющих услугу "Интернет-печать".
подписке на услугу можно получить у
Дополнительную информацию о приложении
поставщика услуг.
см. в руководствах, расположенных на
Дополнительную информацию о приложении и
страницах поддержки изделия на региональном
поставщиках совместимых услуг см. на
веб-узле Nokia.
страницах поддержки изделия на региональном
веб-узле Nokia.
Совместное использование
Домашняя сеть
изображений и
видеоклипов через
О домашней сети
Устройство совместимо с архитектурой UPnP. При
Интернет
использовании беспроводной точки доступа к
Можно осуществлять совместный доступ к
локальной сети (WLAN) или маршрутизатора
изображениям и видеоклипам в совместимых
WLAN можно создать домашнюю сеть и
99
интерактивных альбомах, веб-журналах или
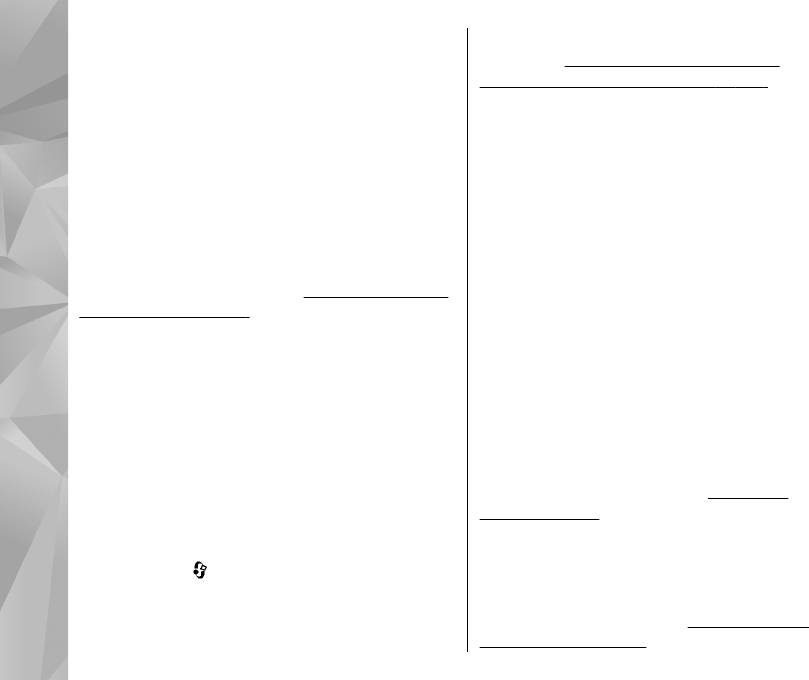
подключать к сети совместимые устройства
совместимых медиафайлов из приложения
UPnP, поддерживающие WLAN, такие как
"Галерея".
См. "Просмотр и совместное
совместимый компьютер, совместимый принтер
использование медиафайлов" с. 102.
и совместимую аудиосистему или телевизор,
Устройство подключено к домашней сети только
Галерея
либо аудиосистему или телевизор, оснащенные
в том случае, когда принят запрос на соединение
совместимым мобильным мультимедийным
от другого устройства, в приложении "Галерея"
приемником.
выбрана функция просмотра, воспроизведения,
Чтобы использовать функцию WLAN устройства
печати или копирования медиафайлов на
в домашней сети, необходимо установить
устройстве или выполняется поиск других
действующее подключение WLAN к домашней
устройств в папке "Домашн. сеть".
сети и использовать другие домашние
устройства с поддержкой UPnP для
Важные сведения о защите
подключения к той же сети.
См. "Беспроводная
При настройке домашней сети WLAN сначала
локальная сеть" с. 39.
включите шифрование в устройстве точки
В домашней сети используются настройки
доступа, а затем в других устройствах, которые
защиты беспроводного соединения с локальной
предполагается подключить к домашней сети.
сетью. Используйте функции домашней сети в
См. документацию на эти устройства. Храните
инфраструктурной беспроводной локальной
коды доступа в надежном и безопасном месте
сети с беспроводным устройством точки доступа
отдельно от устройств.
к локальной сети и включенным шифрованием.
Можно просматривать или изменять настройки
Можно разрешить совместное использование
точки доступа к сети Интернет беспроводной
мультимедийных файлов, сохраненных в
локальной сети в устройстве
См. "Точки
приложении "Галерея", другими совместимыми
доступа" с. 182.
устройствами с функцией UPnP через домашнюю
Если для создания домашней сети с совместимым
сеть. Для управления настройками домашней
устройством использован одноранговый режим
сети нажмите
и выберите Средства >
работы, включите один из методов шифрования
Связь > Дом. медиа. Домашнюю сеть можно
в поле Режим защиты WLAN при настройке
также использовать для просмотра,
100
точки доступа в Интернет.
См. "Параметры
воспроизведения, копирования или печати
подключения" с. 181. При этом снижается риск
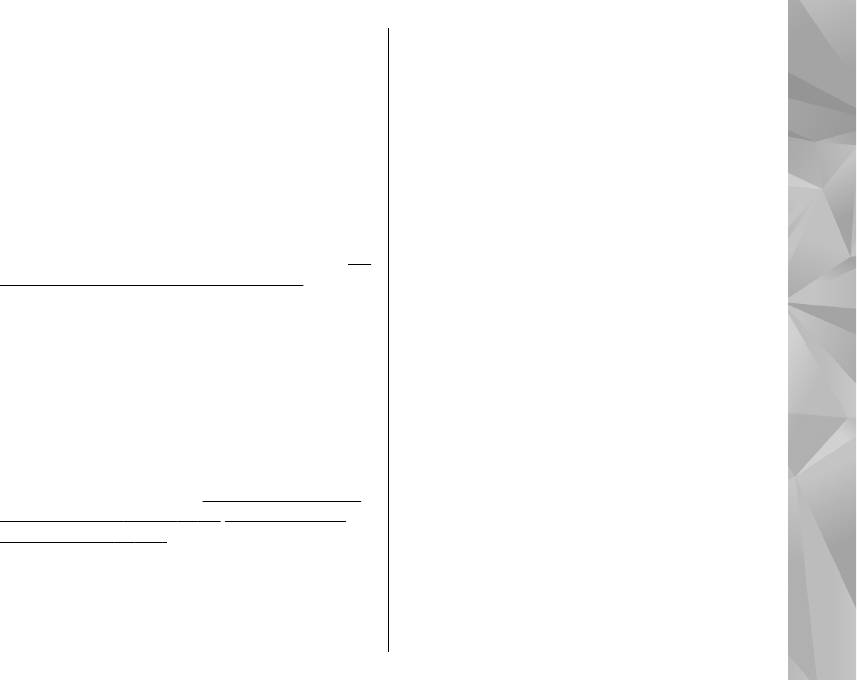
присоединения к одноранговой сети
При первом запуске приложения Дом. медиа
нежелательных пользователей.
запускается мастер настройки, с помощью
которого можно определить настройки
В устройстве выводится уведомление, если
домашней сети для устройства. Чтобы
другое устройство пытается установить
использовать мастер настройки позднее, на
Галерея
соединение с ним и домашней сетью. Не
главном экране Дом. медиа выберите
принимайте запрос на соединение от
Функции > Запуск мастера и следуйте
неизвестного устройства.
инструкциям на дисплее.
Если WLAN используется в сети без шифрования,
Для подключения совместимого ПК к домашней
выключите совместный доступ других устройств
сети необходимо установить на ПК
к файлам устройства либо запретите совместный
соответствующее программное обеспечение.
доступ к конфиденциальным медиафайлам.
См.
Программное обеспечение можно найти на
"Настройки для домашней сети" с. 101.
компакт-диске или диске DVD, которое
поставляется с устройством, или загрузить со
Настройки для домашней сети
страниц поддержки изделия на веб-узле Nokia.
Для совместного использования медиафайлов,
Конфигурирование настроек
сохраненных в приложении "Галерея", другими
Для настройки приложения домашней сети
совместимыми устройствами с функцией UPnP
выберите Средства > Связь > Дом. медиа >
через WLAN, необходимо сначала создать и
Настройки и одну из следующих функций:
настроить точку доступа к сети Интернет в
домашней беспроводной локальной сети, а
● Дом. точка доступа — – выберите Всегда
затем настроить приложение Дом. медиа для
спрашивать для запрашивания точки
работы в домашней сети.
См. "Точки доступа в
доступа домашней сети при каждом
Интернет в сети WLAN" с. 41. См. "Параметры
соединении с домашней сетью, Создать
подключения" с. 181.
новую для автоматического выбора точки
Функции домашней сети недоступны в
доступа в Интернет в домашней сети при
приложениях, если не настроены параметры
использовании домашней сети или Нет. Если
приложения Дом. медиа.
в домашней сети не включены настройки
защиты WLAN, отображается
101
предупреждение защиты. Можно
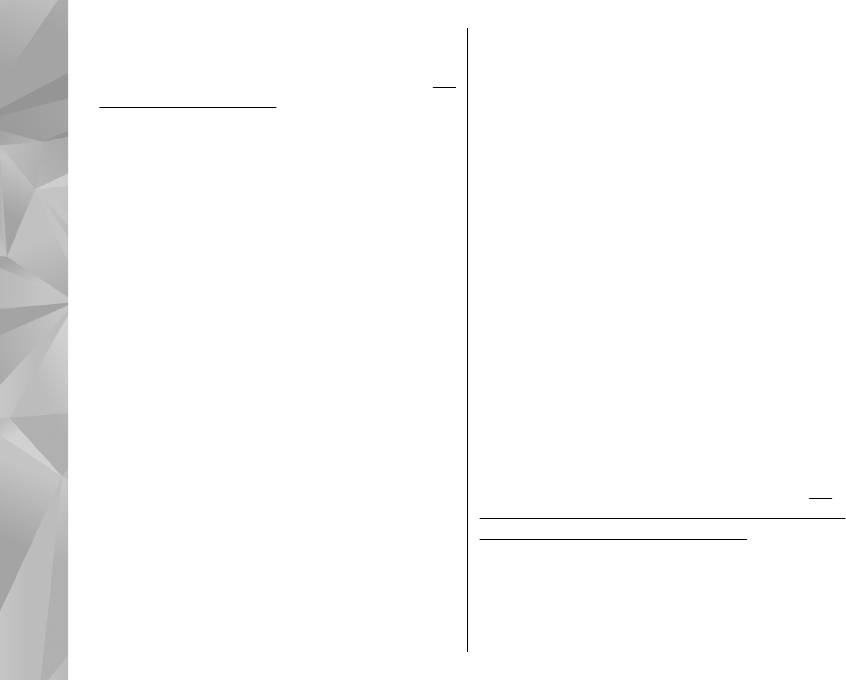
продолжить работу и включить защиту WLAN
к файлам, выключите настройку "Обмен
позже либо отменить определение точки
содерж.".
доступа и сначала включить защиту WLAN.
См.
● Картинки и видео — – выбор медиафайлов
"Точки доступа" с. 182.
для совместного использования другими
Галерея
● Имя моего устройства — – ввод имени
устройствами или просмотр состояния
устройства, которое отображается на других
совместного использования изображений и
совместимых устройствах домашней сети.
видеофайлов. Для обновления содержимого
● Копировать в — – выбор типа памяти,
папки выберите Функции > Обновить
используемого для сохранения
содержимое.
скопированных медиафайлов.
● Музыка — – выбор списков воспроизведения
для совместного использования с другими
Включение настройки общего
устройствами или просмотра общего
содержимого списков воспроизведения. Для
содержимого и определение
обновления содержимого данной папки
содержимого
выберите Функции > Обновить
содержимое.
Выберите Средства > Связь > Дом. медиа >
Обмен содерж. и одну из следующих функций:
Просмотр и совместное
● Обмен содерж. — – разрешение или запрет
совместного использования медиафайлов
использование медиафайлов
совместимыми устройствами. Не включайте
– обмен медиафайлами с другими UPnP-
настройку "Обмен содерж." до определения
совместимыми устройствами в домашней сети:
всех остальных настроек. Если настройка
включите функцию обмена содержимым.
См.
"Обмен содерж." включена, с помощью других
"Включение настройки общего содержимого и
устройств с функцией UPnP домашней сети
определение содержимого" с. 102. Если функция
можно просматривать и копировать файлы,
обмена содержимым в устройстве выключена,
которые выбраны для совместного
можно просматривать и копировать
использования в папке Карт. и видео. Если не
медиафайлы, хранящиеся на других
требуется разрешать доступ других устройств
устройствах, если в них установлено
102
соответствующее разрешение.
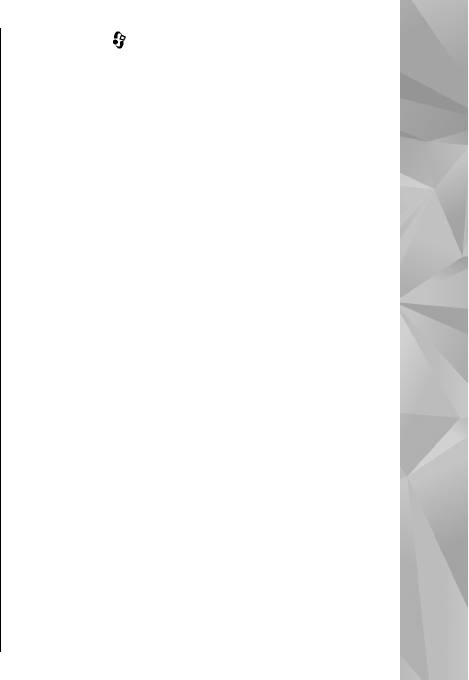
Отображение медиафайлов, хранящихся в
1. Нажмите и выберите Средства > Связь >
устройстве
Дом. медиа > Просм. в дом.. Устройство
начинает поиск других совместимых
Для отображения изображений, видеоклипов и
устройств. В процессе поиска на дисплее
аудиоклипов на другом устройстве домашней
появляются названия устройств.
Галерея
сети, например, на совместимом телевизоре,
выполните следующие действия:
2. Выберите устройство из списка.
1. В приложении "Галерея" выберите
3. Выберите тип медиаданных, которые
изображение, видеоклип или аудиоклип и
требуется просмотреть на другом устройстве.
выберите Функции > Показ. через дом.
Доступные типы файлов зависят от
сеть.
возможностей другого устройства.
2. Выберите совместимое устройство для
Для поиска файлов по различным критериям
отображения мультимедийного файла.
выберите Функции > Найти. Для
Изображения отображаются одновременно
сортировки найденных файлов выберите
как на этом, так и на другом устройстве
Функции > Сортировать по.
домашней сети, а видеоклипы и аудиоклипы
4. Выберите медиафайл или папку, которую
воспроизводятся только на другом
требуется просмотреть.
устройстве.
5. Нажмите клавишу прокрутки и выберите
3. Для остановки обмена содержимым
Воспроизвести или Показать и В
выберите Функции > Прекр.
устройстве или Через домашнюю сеть.
отображение.
6. Выберите устройство для отображения
Отображение медиафайлов, хранящихся в
файла.
другом устройстве
Для регулировки громкости во время
Для выбора медиафайлов, которые хранятся на
воспроизведения видеоклипа или аудиоклипа
другом устройстве домашней сети, и
выполните прокрутку влево или вправо.
отображения их в данном устройстве или,
например, на совместимом телевизоре,
Чтобы прекратить совместное использование
выполните следующие действия:
медиафайла, выберите Назад или Стоп
103
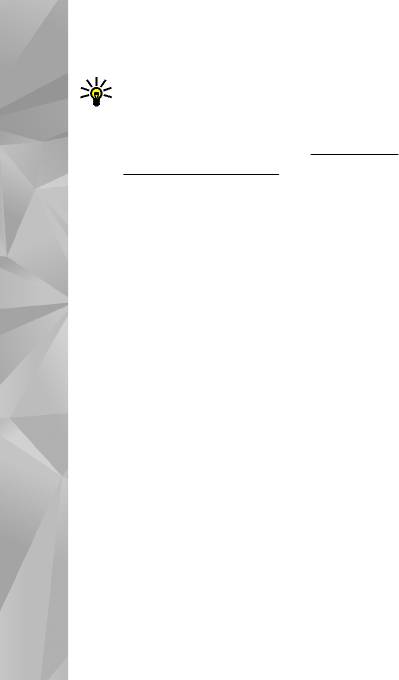
(доступно при воспроизведении видеоклипов
или музыки).
Совет: Изображения, сохраненные в
приложении "Галерея", можно печатать
Галерея
через домашнюю сеть на UPnP-
совместимом принтере.
См. "Печать
изображений" с. 97. Обмен содержимым
включать необязательно.
Копирование медиафайлов
Для копирования или передачи
мультимедийных файлов с этого устройства на
другое совместимое устройство, например на ПК
с поддержкой UPnP, выберите файл в
приложении "Галерея" и Функции > Перем. и
копировать > Копиров. в дом. сеть или
Перемест. в дом. сеть. Обмен содержимым
включать необязательно.
Для копирования и передачи файлов с одного
устройства на другое выберите файл на другом
устройстве и необходимую функцию
копирования из списка функций. Обмен
содержимым включать необязательно.
104
Оглавление
- Содержание
- Правила ТБ
- Настройка подключения
- Дополнительная информация
- Устройство
- Интернет-браузер
- Соединения
- Видеоцентр Nokia
- Папка "Музыка"
- Папка "Мультимедиа"
- Камера
- Галерея
- Определение положения (GPS)
- Настройка устройства
- Управление временем
- Обмен сообщениями
- Посылка вызовов
- Контакты (телефонная книга)
- Папка "Офис"
- Папка "Приложения"
- Папка "Средства"
- Настройки
- Устранение неполадок
- Информация об аккумуляторах
- Уход и обслуживание
- Дополнительная информация по технике безопасности
- Алфавитный указатель






