Nokia N8-00 Silver White: Связь
Связь: Nokia N8-00 Silver White
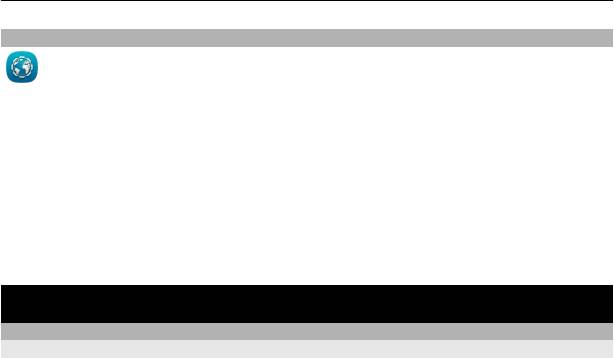
Связь 111
Доступ к корпоративной сети
Устройство можно использовать для подключения к корпоративной сети.
Выберите Меню > Приложения > Офис > Интрасеть.
1 Выберите Функции > Параметры. Соответствующие настройки можно
получить у системного администратора. Необходимо также определить точку
доступа к VPN
2 Выберите Функции > Подключить.
Совет. При наличии нескольких назначений корпоративной сети (например
внешних сетей партнеров), определенных в настройках подключения, выберите
Подключение вручную для
просмотра необходимой корпоративной сети.
Связь
Подключения к Интернету
Определение способа подключения устройства к Интернету
Устройство автоматически выполняет поиск и подключается к доступной
известной сети, когда требуется подключение к сети. Выбор осуществляется на
основании настроек подключения, если не применяются специальные настройки
приложения.
Выберите Меню > Параметры и Связь > Параметры.
Автоматическое переключение на известную доступную беспроводную
локальную сеть (WLAN)
Выберите Переключить на WLAN > Известные WLAN.
К
беспроводной локальной сети можно также подключиться вручную с помощью
приложения "Мастер WLAN".
Использование только подключения WLAN
Для подключений WLAN в домашней сети выберите Прдч дан. в дом. стране >
Только WLAN. Для подключений WLAN вне домашней сети выберите Прдч дан.
за границей > Только WLAN.
Автоматическое использование пакетной передачи данных при
нахождении в домашней сети
Выберите Прдч дан. в
дом. стране > Автоматически.
Для настройки подключения устройства только при нахождении в домашней сети
внутри своей страны, выберите Прдч дан. в дом. стране > Только в дом. сети.
Чтобы установить запрос подтверждения устройства перед подключением,
выберите Прдч дан. в дом. стране > С запросом.
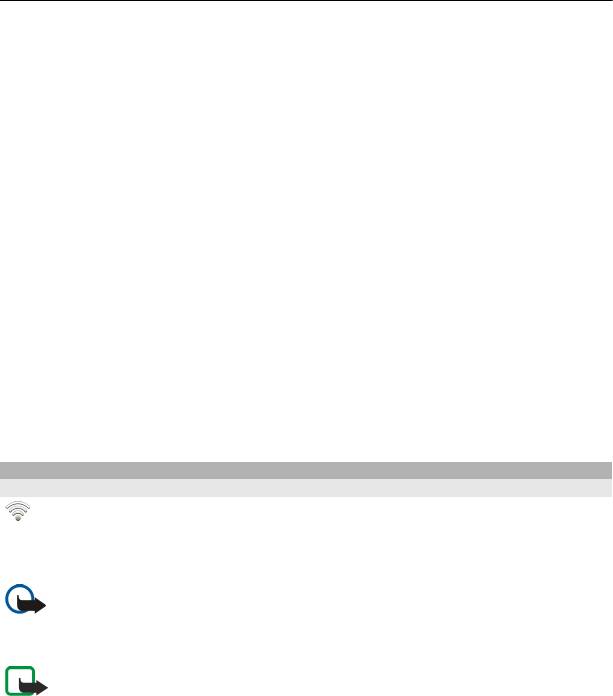
112 Связь
Запрос подтверждения перед использованием подключения в режиме
пакетной передачи данных вне домашней сети
Выберите Прдч дан. за границей > С запросом.
Чтобы установить автоматическое подключение устройства, выберите Прдч дан.
за границей > Автоматически. Открытие подключений при пребывании за
границей может привести к значительному повышению стоимости передачи
данных.
Смена приоритета точки доступа для подключения к Интернету
.
1 Выберите Пункты назнач. > Интернет.
2 Выберите и удерживайте нажатой точку доступа, а во всплывающем меню
выберите Измен. приоритет.
3 Коснитесь места в списке, в которое требуется переместить точку доступа.
Пример: Если точка доступа WLAN обладает более высоким рангом, чем точка
доступа для передачи пакетных данных, устройство всегда будет вначале
подключаться к точке доступа
WLAN, а затем к точке доступа для пакетной
передачи данных, если точка доступа WLAN недоступна.
Создание новой точки доступа
Выберите Функции > Новая точка доступа.
Сеть WLAN
Информация о подключениях к сети WLAN
Выберите Меню > Параметры и Связь > WLAN.
Приложение мастера WLAN помогает подключиться к беспроводной локальной
сети (WLAN) и управлять подключениями WLAN.
Важное замечание. Для повышения безопасности WLAN-соединения
используйте шифрование. Это позволит снизить риск несанкционированного
доступа к данным.
Примечание: В некоторых странах использование WLAN ограничено.
Например, во Франции использование WLAN разрешено только в помещениях.
Чтобы получить дополнительную информацию, обратитесь в местные органы
власти.
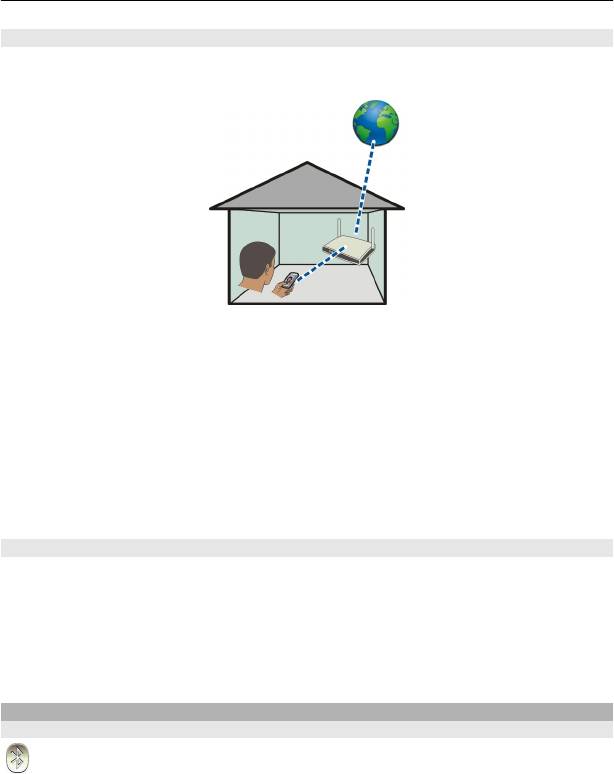
Связь 113
Подключение к сети WLAN из дома
Чтобы сэкономить на передаче данных, подключитесь к домашней беспроводной
локальной сети при работе дома, для доступа в Интернет с помощью устройства.
1 Выберите Меню > Параметры и Связь > WLAN.
2 Выберите и удерживайте выбранной домашнюю сеть WLAN, а во
всплывающем меню выберите Начать просмотр.
Если домашняя сеть WLAN защищена, введите пароль. Если домашняя сеть
WLAN скрыта, выберите Другое (скрыт. сеть) и введите имя сети (код набора
услуг — SSID).
Закрытие подключения к сети WLAN
Выберите и удерживайте подключение, а во
всплывающем меню выберите
Отключить WLAN.
Подключение к сети WLAN во время прогулки или поездки
Подключение к сети WLAN удобно использовать для доступа в Интернет за
пределами дома. Подключайтесь к общедоступным сетям WLAN в общественных
местах, например в библиотеке или Интернет-кафе.
1 Выберите Меню > Параметры и Связь > WLAN.
2 Выберите и удерживайте нужное подключение к сети WLAN, а во
всплывающем меню выберите Начать
просмотр.
Bluetooth
Канал связи Bluetooth
Выберите Меню > Параметры и Связь > Bluetooth.
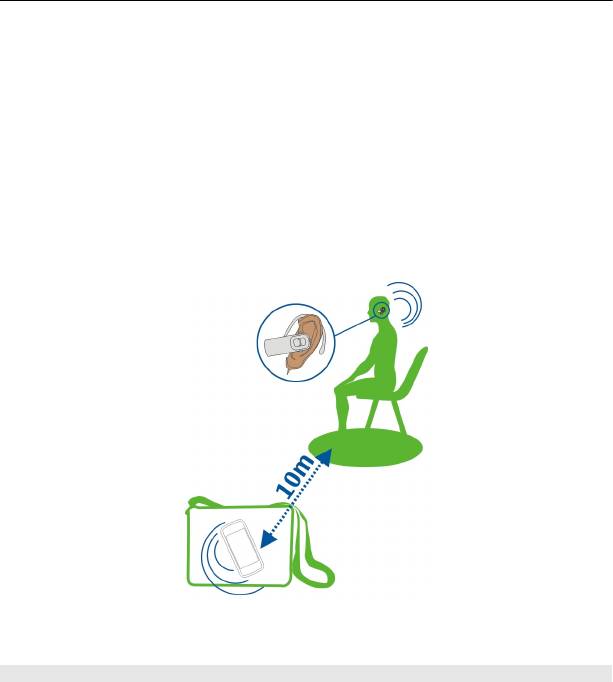
114 Связь
Через канал связи Bluetooth можно установить беспроводное подключение с
другими совместимыми устройствами, например с мобильными устройствами,
компьютерами, мини-гарнитурами и автомобильными комплектами.
Это подключение можно использовать для передачи объектов с устройства,
копирования файлов с совместимого ПК и печати файлов на совместимом
принтере.
В устройствах с поддержкой технологии беспроводной связи Bluetooth для
передачи информации используются
радиоволны, поэтому прямая видимость
между ними не требуется. Обязательным является следующее условие: устройства
должны находиться на расстоянии не более 10 м друг от друга. Однако соединение
может нарушить наличие препятствий (например стен), а также помехи от других
электронных устройств.
Когда устройство заблокировано, возможны только подключения к разрешенным
устройствам.
Подключение к беспроводной мини-гарнитуре
Использование беспроводной гарнитуры позволяет отвечать на вызовы, не
удерживая устройство в руке, благодаря чему Вы можете освободить руки, чтобы,
например, продолжать работать на компьютере во время разговора.
1 Выберите Меню > Параметры и Связь > Bluetooth > Вкл..
2 Включите мини-гарнитуру.
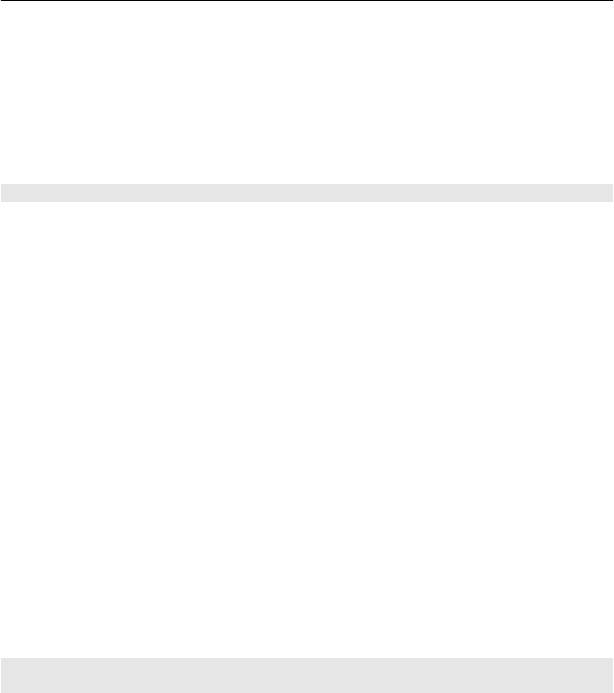
Связь 115
3 Чтобы выполнить сопряжение устройства и мини-гарнитуры, откройте
вкладку Сопряженные устр-ва.
4 Выберите мини-гарнитуру.
Если мини-гарнитура не отображается в списке, для ее поиска выберите
Функции > Нов. сопр. устр-во.
5 Может потребоваться ввод кода доступа. Более подробные сведения см. в
руководстве по эксплуатации мини-гарнитуры.
Передача изображения или другого содержимого по каналу связи Bluetooth
По каналу связи Bluetooth на совместимое устройство друга или на компьютер
можно передавать изображения, видеоклипы, визитные карточки, записи
календаря и другое содержимое.
Одновременно можно установить несколько соединений Bluetooth. Например,
если к устройству подключена совместимая мини-гарнитура, можно также
одновременно передавать файлы на другое совместимое устройство.
1 Выделите
и удерживайте элемент, например изображение. Во всплывающем
меню выберите Передать > По каналу Bluetooth.
2 Выберите устройство, к которому нужно подключиться. Если необходимое
устройство не отображается, для его поиска выберите Новый поиск. При
выполнении поиска отображаются устройства Bluetooth, находящиеся в
пределах диапазона.
3 Если для подключения к другому устройству требуется код доступа, введите
его. На обоих
устройствах должен быть введен заданный Вами код доступа. В
некоторых устройствах используется фиксированный код доступа. Более
подробные сведения см. в руководстве по эксплуатации устройства.
Код доступа действителен только для текущего подключения.
4 Чтобы задать в качестве разрешенного устройство, подключение к которому
осуществляется достаточно часто, при сопряжении примите запрос на
проверку подлинности Разрешить автоматическое
подключение
устройства?. Если устройство является разрешенным, ввод кода доступа при
каждом подключении не требуется.
Подключение автомобильного комплекта с использованием режима
удаленного доступа к SIM-карте
В режиме удаленного доступа к SIM-карте установленную в устройстве SIM-карту
можно использовать через совместимый автомобильный комплект.
Выберите Меню > Параметры и Связь > Bluetooth.
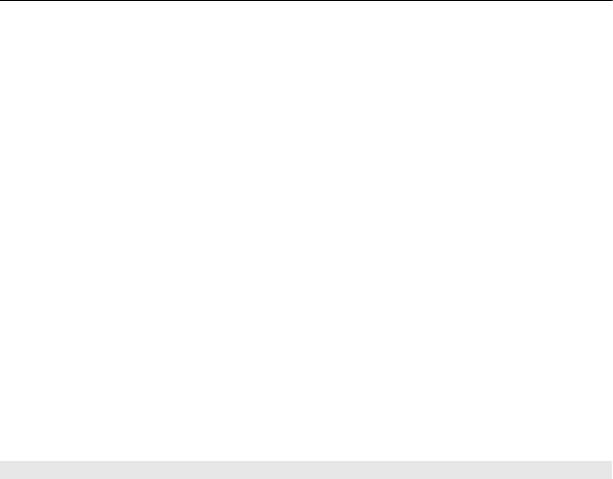
116 Связь
Перед включением режима удаленного доступа к SIM-карте необходимо
выполнить сопряжение устройства и аксессуара. Запустите функцию сопряжения
автомобильного комплекта.
1 Для включения функции Bluetooth выберите Bluetooth > Вкл..
2 Для включения режима удаленного доступа к SIM-карте в устройстве выберите
Удалён. доступ SIM > Вкл..
3 Включите функцию Bluetooth автомобильного комплекта.
Когда режим удаленного доступа SIM включен, на главном экране
отображается
надпись Удалён. доступ SIM. Соединение с беспроводной сетью прекращается.
Службы или функции, требующие наличия SIM-карты или сотовой сети, становятся
недоступными.
Для совершения вызовов в режиме удаленного доступа к SIM-карте необходимо
использовать совместимый подключенный аксессуар, например, автомобильный
комплект.
В этом режиме устройство можно использовать только для вызова службы
экстренной помощи.
Выключение режима удаленного доступа
SIM
Нажмите клавишу включения и выберите Выйти из удалён. SIM.
Блокировка устройства
Можно запретить подключение устройств Bluetooth к этому устройству.
Выберите Меню > Параметры и Связь > Bluetooth.
Откройте вкладку Сопряженные устр-ва, выберите и удерживайте устройство,
которое необходимо заблокировать, и во всплывающем меню выберите
Заблокировать.
Удаление устройства из списка заблокированных устройств
Откройте вкладку Заблокиров. устр-ва, выберите и удерживайте устройство,
которое необходимо удалить из
списка, и во всплывающем меню выберите
Удалить.
В случае отклонения запроса на сопряжение от другого устройства выдается
запрос о добавлении устройства в список заблокированных устройств.
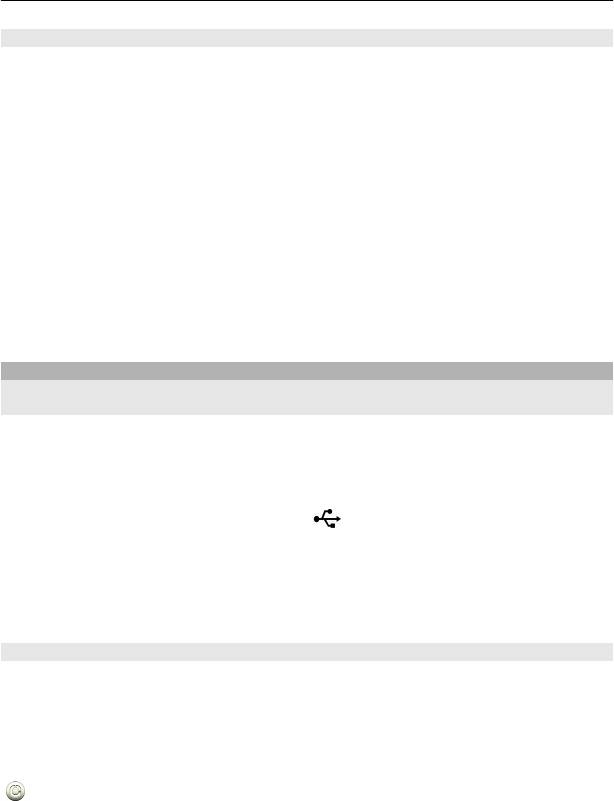
Связь 117
Защита устройства
Когда в устройстве включена функция Bluetooth, можно управлять обнаружением
устройства и подключением к нему.
Выберите Меню > Параметры и Связь > Bluetooth.
Запрет на обнаружение устройства
Выберите Доступность телефона > Скрыт.
Если устройство скрыто, другие устройства не могут обнаружить его. Однако
сопряженные устройства по-прежнему могут подключаться к данному устройству.
Отключение функции Bluetooth
Выберите Bluetooth > Откл
..
Не выполняйте сопряжение и не принимайте запросы на подключение от
неизвестного устройства. Это помогает защитить устройство от вредоносного
содержимого.
Кабель USB для передачи данных
Копирование изображений или другого содержимого с устройства на
компьютер и наоборот
Для копирования изображений и другого содержимого с устройства на компьютер
или наоборот можно использовать кабель USB для передачи данных.
1 Чтобы убедиться, что для функции Перед. м-файл. установлен режим USB,
выберите Меню > Параметры и Связь > USB > Перед. м-файл..
2 С помощью совместимого
кабеля USB для передачи данных подключите
устройство к компьютеру.
Устройство отображается на компьютере в качестве переносного устройства.
Если компьютер не поддерживает режим Перед. м-файл., используйте вместо
него режим Накопитель.
3 Для копирования содержимого используйте диспетчер файлов.
Изменение режима USB
Чтобы добиться наилучших результатов при копировании содержимого или
синхронизации устройства с компьютером, при подключении к другим
устройствам с помощью кабеля USB для передачи данных выбирайте правильный
режим USB.
Выберите Меню > Параметры и Связь > USB и одну из следующих функций:
Nokia Ovi Suite — подключение устройства к совместимому компьютеру, на
котором установлено приложение Nokia Ovi Suite. В этом режиме можно
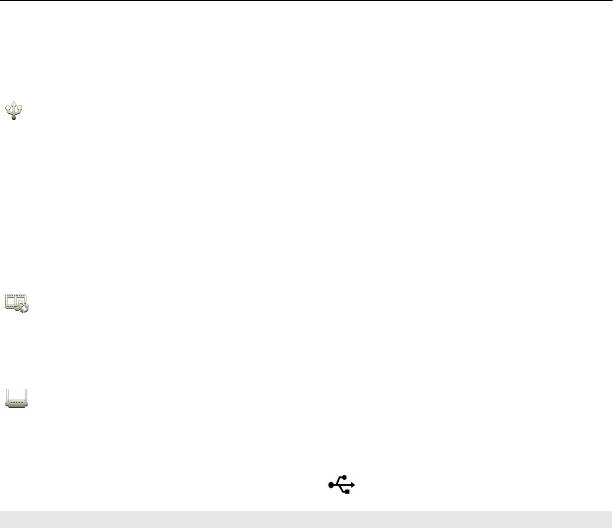
118 Связь
синхронизировать устройство с приложением Ovi Suite и использовать другие
функции приложения Ovi Suite.
Этот режим включается автоматически при открытии приложения Ovi Suite.
Накопитель — подключение устройства к совместимому компьютеру, на
котором нет приложения Nokia Ovi Suite. Устройство будет определено как USB-
устройство флэш-памяти. Можно подключить устройство к домашней или
автомобильной стереосистеме или другим устройствам с разъемом для USB-
накопителя.
При подключении к компьютеру в этом режиме некоторые приложения
устройства могут быть недоступны.
Нельзя получить доступ к карте памяти и
запоминающему устройству,
установленным в данном устройстве, с другого устройства.
Перед. м-файл. — подключение устройства к совместимому компьютеру, на
котором нет приложения Nokia Ovi Suite. В этом режиме следует передавать
музыкальные файлы, защищенные с помощью технологии DRM (цифровое
управление правами). Кроме того, в этом режиме можно подключать устройство
к некоторым домашним развлекательным системам и принтерам.
Подкл.ПК к сети — подключение устройства к совместимому компьютеру для
использования в качестве беспроводного модема. Компьютер подключается к
Интернету автоматически.
Совет. Когда подключен кабель USB, можно изменить режим USB в большинстве
режимов. В правом верхнем углу выберите
.
Подключение запоминающего устройства USB
С помощью мобильного адаптера USB On-The-Go (OTG) к устройству можно
подключить совместимые карты памяти и жесткие диски USB. Например, вы
можете сохранять изображения на карту памяти с интерфейсом USB без
необходимости подключения к компьютеру.
Подключение карты памяти
1 Подсоедините конец micro USB мобильного адаптера USB OTG к USB-порту
устройства.
2 Подсоедините карту памяти к мобильному адаптеру USB OTG.
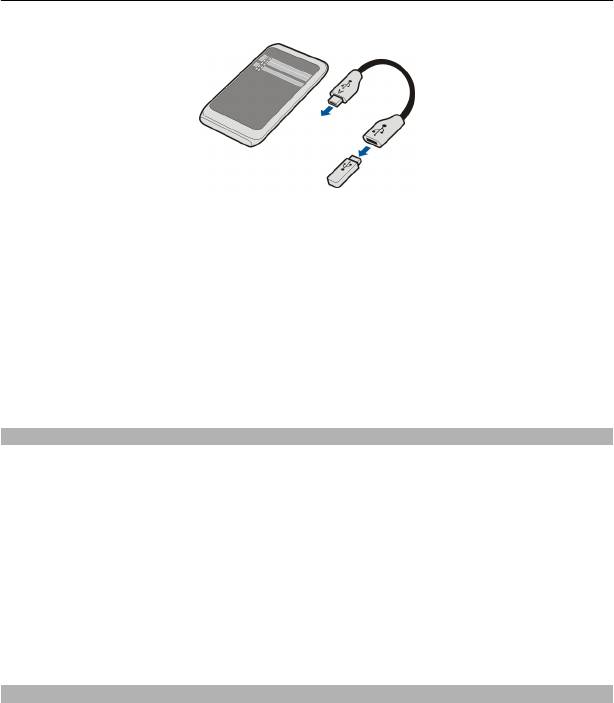
Связь 119
Открывается приложение Диспетчер файлов, в котором карта памяти
отображается как запоминающее устройство.
Копирование или перемещение файла
В приложении Диспетчер файлов выберите и удерживайте файл, который
необходимо скопировать или переместить, а во всплывающем меню выберите
необходимую функцию и конечную папку.
При подключении жесткого диска, мощность которого превышает возможности
блока питания устройства, отображается сообщение об
ошибке. Используйте
внешний источник питания для этого диска.
Подключения VPN
Выберите Меню > Параметры и Связь > Параметры > VPN.
Подключение к виртуальной частной сети (VPN) необходимо, например, для
просмотра корпоративной сети или удаленного доступа к служебным почтовым
сообщениям.
С помощью политик VPN определяется метод шифрования данных и способ
аутентификации устройства. Для настройки VPN-клиента, сертификатов и политик
обратитесь в ИТ-отдел своей компании. После установки политики способ
подключения VPN автоматически добавляется в назначение корпоративной сети.
Дополнительную информацию о доступе к VPN с мобильного устройства см. по
адресу www.nokia.com.
Закрытие сетевого подключения
Если подключение к Интернету используется несколькими приложениями, можно
воспользоваться приложением Диспетч.подключений для закрытия некоторых
или всех сетевых подключений.
Выберите Меню > Параметры и Связь > Диспетч. подключ..
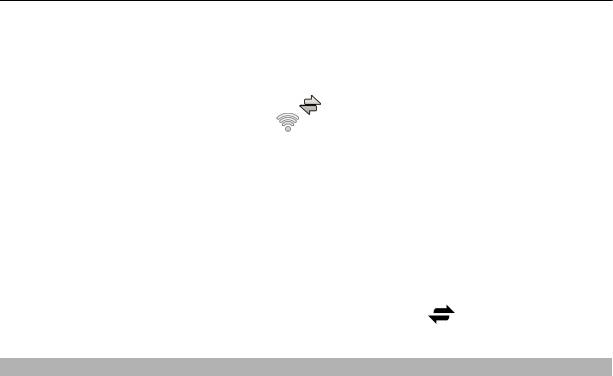
120 Связь
Выберите и удерживайте подключение, а во всплывающем меню выберите
Разъединить.
На экране активных соединений в режиме передачи данных отображаются
текущие сетевые подключения. Значок
обозначает соединение в режиме
пакетной передачи данных, а значок
— соединение с беспроводной локальной
сетью (WLAN).
Просмотр информации о подключении
Выберите и удерживайте подключение, а во всплывающем меню выберите
Информация.
Отображаются такие сведения, как объем переданных данных и длительность
подключения.
Совет. В большинстве окон, чтобы открыть приложение Диспетч.подключений,
выберите область уведомлений в верхнем правом углу и
> Диспетч.
подключ..
Хранение файлов на удаленном диске
Для резервного копирования данных или сохранения места на устройстве можно
использовать удаленный диск для хранения файлов и управления ими.
Выберите Меню > Параметры и Связь > Удаленные диски.
Значения параметров удаленного диска можно получить от поставщика услуг в
сообщении конфигурации. Откройте сообщение и сохраните параметры.
Эта услуга может предоставляться
за отдельную плату. Сведения о предоставлении
услуг и возможных тарифах можно получить у поставщика услуг.
Подключение к удаленному диску
Выберите и удерживайте удаленный диск, затем во всплывающем меню выберите
Подключить.
Добавление нового удаленного диска
1 Выберите Функции > Новый диск.
2 Введите имя удаленного диска.
3 Введите интернет-адрес удаленного диска, включая номер порта.
4 Для
выбора точки доступа, используемой для подключения к удаленному
диску, выберите Точка доступа > Задано пользоват.. При выборе С
запросом при каждом подключении приложения к сети выводится запрос о
пункте назначения или точке доступа.
Оглавление
- Содержание
- Техника безопасности
- Начало работы
- Установка Nokia Ovi Suite на компьютере
- Основное использование
- Персональная настройка
- Телефон
- Контакты
- Сообщения
- Почта
- Интернет
- Социальные сети
- Камера
- Изображения и видеоклипы
- Видеоклипы и ТВ
- Музыка и звук
- Карты
- Управление временем
- Офис
- Связь
- Управление устройством
- Поиск дополнительной информации
- Коды доступа
- Устранение неполадок
- Защита окружающей среды
- Информация о продукте и сведения о безопасности
- Информация об авторских правах и другие уведомления
- Алфавитный указатель





