Nokia Lumia 710 Black: Соединения и управление телефоном
Соединения и управление телефоном: Nokia Lumia 710 Black
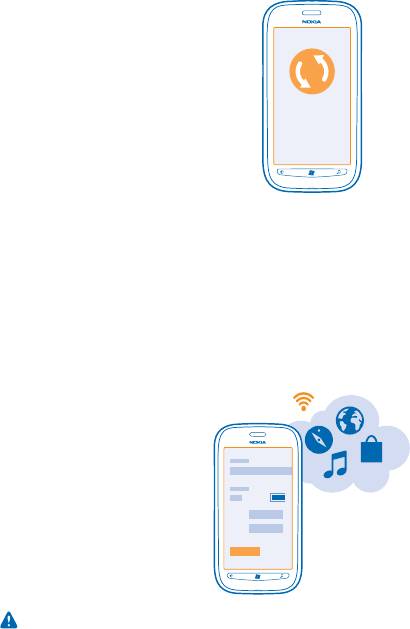
Соединения и управление телефоном
Заботьтесь о своем телефоне и его содержимом. Информация о подключении к аксессуарам и
сетям, передаче файлов, создании резервных копий, блокировке телефона и поддержании
актуальности программного обеспечения.
Регулярное обновление телефона
Информация об обновлении программного обеспечения и программ телефона.
Обновления ПО
Шагайте в ногу со временем — обновляйте программное обеспечение телефона и приложения
для получения доступа к новым и усовершенствованным функциональным возможностям
телефона. Обновление программного обеспечения также может повысить производительность
телефона.
Внимание! При установке обновления программного обеспечения использование
устройства невозможно (даже для вызова службы экстренной помощи) до завершения
установки и перезапуска устройства.
© 2012 Nokia. Все права защищены.
79
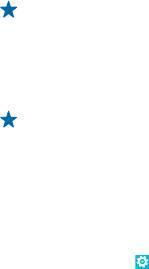
При использовании этих служб или загрузке содержимого могут передаваться большие объемы
данных, передача которых тарифицируется.
После обновления перейдите к www.nokia.com/support для получения нового руководства.
Обновление ПО телефона
Используйте программу Zune для обновления программного обеспечения телефона, чтобы
получить доступ к новым возможностям и повысить производительность. При обновлении
программного обеспечения телефона с помощью программы Zune личное содержимое
не
удаляется с телефона.
Необходимо:
• Программа Zune
• Совместимый компьютер
• Высокоскоростное соединение с Интернетом
• Совместимый кабель USB
Перед запуском обновления убедитесь в достаточном уровне заряда аккумулятора телефона.
1. Чтобы загрузить и установить программу Zune на компьютер, перейдите по ссылке
www.zune.net.
Совет: Если используется Apple Mac, загрузите Connector Windows Phone 7 для Mac из
магазина приложений Mac.
2. Подключите телефон к компьютеру с помощью кабеля USB.
3. Откройте программу Zune.
4. Подождите, пока программа Zune проверит наличие обновлений, и следуйте инструкциям на
экране компьютера.
Совет: Если во время обновления отображается сообщение об ошибке, запишите код
ошибки и выполните поиск по нему на веб-сайте support.microsoft.com, чтобы определить
причину возникшей проблемы.
Во время обновления программного обеспечения телефона автоматически создается резервная
копия всего расположенного на нем содержимого. Можно также синхронизировать телефон с
компьютером с помощью Zune или Connector Windows Phone 7 для Mac без обновления
программного обеспечения телефона.
Настройка телефона на уведомление о наличии обновлений
Коснитесь элемента
Настройки, а затем коснитесь элемента обновление телефона >
Уведомлять о наличии новых обновлений.
Память и хранение
Информация об управлении фотографиями, программами и другими объектами, доступными на
телефоне.
Резервное копирование и восстановление данных на телефоне
Избегайте необратимых ситуаций — выполняйте резервное копирование содержимого
телефона и данных на компьютере.
© 2012 Nokia. Все права защищены.
80

При обновлении телефона с помощью основного компьютера (первый компьютер, к которому
телефон был подключен с помощью кабеля USB) выполняется автоматическое резервное
копирование настроек, документов, фотографий, музыки и видеоклипов. Если для обновления
программного обеспечения телефона используется другой компьютер, резервная копия не
создается. Основной компьютер можно изменить в настройках Zune.
Если программа Zune, посетите веб-сайт www.zune.net, чтобы
загрузить и установить
последнюю версию программы на компьютер. Если используется Apple Mac, загрузите Connector
Windows Phone 7 для Mac из магазина приложений Mac.
1. Подключите телефон к компьютеру с помощью кабеля USB.
2. Откройте программу Zune.
3. Подождите, пока программа Zune проверит наличие обновлений, а затем следуйте
инструкциям на экране компьютера.
Загруженные программы могут не включаться в резервную копию, но их можно повторно
загрузить
из Marketplace без внесения какой-либо платы. За передачу данных может взиматься
плата. Дополнительную информацию можно получить у поставщика услуг сети.
Совет: Можно также синхронизировать телефон с компьютером с помощью Zune или
Connector Windows Phone 7 для Mac без обновления программного обеспечения телефона.
При синхронизации не создается резервная копия настроек системы и программ. Кроме
того, можно настроить телефон на синхронизацию контактов с помощью Outlook, чтобы их
можно было восстановить на телефоне с компьютера.
Восстановление резервной копии на телефоне
Подсоедините телефон
к основному компьютеру с помощью кабеля USB и воспользуйтесь
программой Zune для восстановления резервной копии содержимого и более ранней версии
программного обеспечения телефона.
Синхронизация телефона с компьютером через USB-подключение
Позаботьтесь о том, чтобы Ваши фотографии, музыка и другие данные всегда оставались в
целости и сохранности — используйте компьютерное приложение Zune для синхронизации
содержимого телефона с компьютером.
Если
программа Zune, посетите веб-сайт www.zune.net, чтобы загрузить и установить
последнюю версию программы на компьютер. Если используется Apple Mac, загрузите Connector
Windows Phone 7 для Mac из магазина приложений Mac.
1. Подключите телефон к компьютеру с помощью кабеля USB.
2. Откройте программу Zune.
3. Подождите, пока программа Zune выполняет синхронизацию с телефоном.
Настройки синхронизации можно изменить в программе Zune.
Совет: Телефон можно также настроить на синхронизацию контактов с помощью Outlook,
чтобы их можно было восстановить на телефоне с компьютера.
Совет: Телефон можно также настроить на беспроводную автоматическую синхронизацию
через сеть Wi-Fi.
При синхронизации не создается резервная копия настроек системы и программ.
© 2012 Nokia. Все права защищены.
81

Беспроводная синхронизация с компьютером
Беспроводная синхронизация позволяет синхронизировать телефон с компьютером без
использования USB-кабеля.
Если программа Zune, посетите веб-сайт www.zune.net, чтобы загрузить и установить
последнюю версию программы на компьютер. Если используется Apple Mac, загрузите Connector
Windows Phone 7 для Mac из магазина приложений Mac.
1. Подключите телефон к компьютеру с помощью кабеля USB.
2. Откройте программу Zune.
3. На компьютере выберите ПАРАМЕТРЫ > ТЕЛЕФОН.
4. Убедитесь, что телефон подключен к сети Wi-Fi.
5. На компьютере выберите НАСТРОИТЬ БЕСПРОВОДНУЮ СИНХРОНИЗАЦИЮ и следуйте
инструкциям, отображаемым на экране компьютера.
Запуск беспроводной синхронизации:
• Телефон и компьютер должны быть подключены к одной и той же беспроводной сети.
• Аккумулятор телефона должен быть заряжен как минимум наполовину.
• Телефон необходимо подсоединить к настенной розетке
.
Запуск беспроводной синхронизации может занять до 15 минут, а телефоном во время
синхронизации пользоваться нельзя.
SkyDrive
Храните Ваши данные в облаке. Вам не нужно беспокоиться об освобождении памяти для
избранного или новых программ.
SkyDrive — это облачная память для хранения всех документов и фотографий, откуда при
необходимости всегда можно их получить, отправить или восстановить.
С
помощью SkyDrive доступ к фотографиям, данным и всему остальному можно получить с
телефона, планшета или компьютера. В зависимости от приложения можно будет даже
продолжить работу над документом с того места, где Вы остановились раньше.
Существует несколько мест, где можно получить доступ к данным в SkyDrive. Например, можно
сохранять фотографии на SkyDrive в разделе Фото или
управлять документами Office в разделе
Office.
Совет: Для более удобного управления данными в облаке на телефоне можно загрузить
приложение SkyDrive с экрана Marketplace.
Обмен фотографиями и документами между устройствами
С помощью SkyDrive можно легко получить доступ к фотографиям, документам и другим данным,
загруженным с любого из устройств.
Чтобы загрузить фотографии, документы или другие данные, сохраненные на телефоне,
планшете или компьютере в
SkyDrive, необходимо выполнить вход с помощью учетной записи
Microsoft. Чтобы получить доступ к загруженному содержимому на другом устройстве,
необходимо выполнить вход в эту же учетную запись Microsoft, которая использовалась при
загрузке содержимого.
© 2012 Nokia. Все права защищены.
82

Чтобы выгрузить или загрузить содержимое, требуется соединение с Интернетом. Если у Вас
нет тарифного плана для передачи данных, стоимость передачи данных может быстро расти.
Для получения дополнительной информации о действующих тарифах на передачу данных
обращайтесь к своему поставщику сетевых услуг.
Существует несколько мест, где можно получить доступ к данным в SkyDrive. На телефоне
можно
выбрать фотографии и видеоклипы в разделе Фото или открыть документы Office в разделе
Office. Вы также можете загрузить приложение SkyDrive из раздела Marketplace для просмотра
и управления всеми типами файлов на телефоне.
На планшете или компьютере можно управлять данными либо в сети на сайте
www.skydrive.com, либо использовать приложение SkyDrive и получить доступ к SkyDrive прямо
с рабочего
стола. Если приложение SkyDrive еще не установлено, его можно загрузить и
установить по адресу www.skydrive.com.
Совет: С помощью приложения SkyDrive можно просто перетаскивать файлы, которые
необходимо загрузить в папку SkyDrive, в диспетчере файлов, таком как проводник
Windows или поисковая система Finder, и файлы будут автоматически загружены в SkyDrive.
Освобождение памяти телефона
Вам требуется увеличить объем доступной памяти телефона, чтобы установить больше
программ или добавить дополнительное содержимое?
Можно удалить следующее содержимое, которое больше
не требуется:
• Сообщения SMS, мультимедийные сообщения и сообщения электронной почты
• Контакты и сведения
• Программы
• Музыка, фотографии или видеоклипы
Удаление программы с телефона
В целях увеличения объема доступной памяти можно удалить программы, которые больше не
требуются или не используются.
1. Проведите пальцем влево на рабочем столе для перехода к меню программ.
2. Коснитесь и удерживайте
программу, а затем выберите удалить. Удалить некоторые
программы невозможно.
Если Вы удалили программу, ее можно переустановить без повторного приобретения, пока она
доступна в Marketplace.
Если работа какой-либо установленной программы зависит от удаленной программы, данная
программа может перестать функционировать. Более подробные сведения см. в документации
по установленной программе.
Защита
Информация о защите телефона и данных.
© 2012 Nokia. Все права защищены.
83
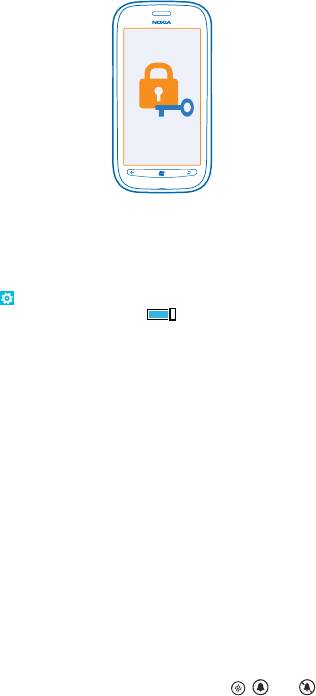
Настройка автоматической блокировки телефона
Хотите защитить телефон от несанкционированного использования? Определите защитный код
и настройте телефон на автоматическую блокировку, когда он не используется.
1. Коснитесь элемента
Настройки > блокировка+фон.
2. Выберите для настройки пароль значение
Включено и введите защитный код (не менее
4 цифр).
3. Коснитесь элемента Требовать пароль через и укажите время, по истечении которого
телефон будет автоматически блокироваться.
Храните защитный код в надежном и безопасном месте отдельно от телефона. Если Вы забыли
защитный код и не можете его восстановить или ввели этот код неправильно слишком много
раз
, потребуется обслуживание телефона. Может потребоваться дополнительная плата, кроме
того, возможно удаление Ваших данных с телефона. Дополнительную информацию можно
получить в информационном центре Nokia Care или у дилера, продавшего телефон.
Разблокировка телефона
Нажмите клавишу включения и выполните на заблокированном экране перетаскивание вверх, а
затем введите защитный код.
Использование заблокированного телефона
Когда телефон заблокирован, можно использовать некоторые
функции телефона без
необходимости ввода защитного кода.
Чтобы вывести телефон из спящего режима, нажмите клавишу включения.
Открытие камеры
Нажмите и удерживайте нажатой клавишу камеры.
Изменение способа уведомления о входящих вызовах
Нажмите клавиши громкости, а затем коснитесь элемента
, или .
Приостановка или возобновление воспроизведение музыки, а также переход к другой
композиции
Используйте элементы управления музыкального проигрывателя, отображаемые в верхней
части экрана.
© 2012 Nokia. Все права защищены.
84
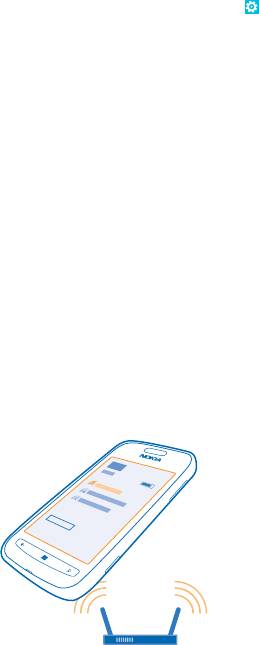
Изменение PIN-кода
Если SIM-карта поставляется с PIN-кодом по умолчанию, можно изменить его для обеспечения
дополнительной защиты.
1. Проведите пальцем влево на рабочем столе и коснитесь элемента
Настройки.
2. Проведите до элемента приложения и коснитесь телефон.
3. Коснитесь элемента изменить PIN-код SIM-карты.
PIN-код может состоять из 4–8 цифр.
Поиск потерянного телефона
Потеряли телефон или подозреваете, что его украли? Используйте поиск телефона для поиска
телефона и удаленной блокировки удаления расположенных на нем данных.
1. Перейдите на веб-сайт www.windowsphone.com.
2. Выполните вход
с использованием того же идентификатора Windows Live ID, который
использовался на телефоне.
3. Выберите поиск телефона.
Вы можете:
• найти телефон на карте;
• включить звонок телефона, даже если он находится в режиме без звука;
• заблокировать телефон и включить на нем отображение сообщения, позволяющего вернуть
телефон Вам;
• удаленно удалить все данные с телефона.
Набор доступных
функций может изменяться.
Wi-Fi
Дополнительная информация об использовании соединения Wi-Fi.
© 2012 Nokia. Все права защищены.
85

Соединения Wi-Fi
Телефон периодически проверяет наличие доступных соединений и отображает
соответствующие уведомления. Такое уведомление кратковременно отображается в верхней
части экрана. Для управления соединениями Wi-Fi выберите это уведомление.
Проведите влево на рабочем столе и коснитесь элемента
Настройки > Wi-Fi.
Важное замечание: Используйте кодирование для увеличения безопасности подключения
к сети Wi-Fi. Применение кодирования позволит снизить риск несанкционированного
доступа к данным.
Определение местоположения по Wi-Fi улучшает точность при отсутствии спутниковых
сигналов, особенно при нахождении внутри зданий или между высокими зданиями. Можно также
выключить Wi-Fi в настройках телефона.
Подключение к Wi-Fi
Подключение к сети Wi-Fi — это удобный способ доступа в
Интернет. Находясь в пути или на
прогулке, можно подключиться к публичным сетям Wi-Fi в общественных местах, например в
библиотеках или интернет-кафе.
Проведите пальцем влево на рабочем столе и коснитесь элемента Настройки.
1. Коснитесь элемента Wi-Fi.
2. Убедитесь, что для настройки Сети Wi-Fi установлено значение Включено
.
3. Выберите соединение, которое необходимо использовать.
Закрытие соединения
Коснитесь элемента Wi-Fi и выберите для Сети Wi-Fi значение Выключено .
Bluetooth
Можно установить беспроводное соединение с другими совместимыми устройствами, например
с мобильными телефонами, компьютерами, мини-гарнитурами и автомобильными комплектами.
Проведите пальцем влево на рабочем столе и коснитесь элемента Настройки > Bluetooth.
Поскольку устройства с технологией беспроводной связи Bluetooth взаимодействуют с
помощью радиоволн, им необязательно находиться в зоне прямой видимости. Тем не менее, они
© 2012 Nokia. Все права защищены.
86

должны находиться на расстоянии не более 10 метров (33 футов) друг от друга, хотя на качество
связи может повлиять наличие препятствий, например стен, или других электронных устройств.
При включенной функции Bluetooth к Вашему телефону могут подключаться сопряженные
устройства. Обнаружить Ваш телефон другие устройства могут только в том случае, если
разрешен просмотр настроек Bluetooth.
Не выполняйте сопряжение
и не принимайте запросы на подключение от неизвестного
устройства. Это помогает защитить телефон от вредоносного содержимого.
Соединение с беспроводной мини-гарнитурой
Использование беспроводной мини-гарнитуры (доступной отдельно) позволяет разговаривать
по телефону, не держа его в руке, благодаря чему можно продолжать заниматься текущими
делами (например, работать на компьютере) во время вызова.
1. Проведите пальцем
влево на рабочем столе и коснитесь элемента Настройки > Bluetooth.
2. Выберите для настройки Состояние значение Включено
3. Включите мини-гарнитуру.
Может потребоваться запуск процесса сопряжения с мини-гарнитуры. Более подробные
сведения см. в руководстве пользователя гарнитуры.
4. Чтобы выполнить сопряжение телефона и гарнитуры, выберите эту гарнитуру в списке.
5. Может потребоваться ввод кода доступа. Более подробные сведения см. в руководстве
пользователя гарнитуры.
Передача содержимого с помощью Bluetooth
Хотите обменяться содержимым
или передать другу снятые Вами фотографии? Можно
использовать Bluetooth для беспроводной отправки фотографий или другого содержимого на
совместимые устройства или компьютер. Можно передавать изображения в формате JPG, BMP,
GIF и PNG. Если программа Передача по Bluetooth не установлена на телефоне, ее можно
загрузить из службы Marketplace.
1. Убедитесь, что функция Bluetooth включена на обоих телефонах.
2. Проведите пальцем влево на рабочем
столе и коснитесь элемента Передача по Bluetooth >
передать.
3. Проведите влево, чтобы увидеть полученные недавно фотографии и файлы.
4. Если нет сопряжения с другим телефоном, коснитесь элемента Еще не готово. Необходимо
сначала подключиться к другому телефону..
5. Выберите необходимое устройство в списке НЕДАВНИЕ.
Совет: Коснитесь элемента другие, если в списке нет недавних устройств.
6. Коснитесь элемента изображения или файлы, выберите содержимое, которое необходимо
передать, и нажмите передать по Bluetooth....
Коды доступа
Вы когда-либо задавались вопросом о том, для чего нужны различные коды на телефоне?
© 2012 Nokia. Все права защищены.
87
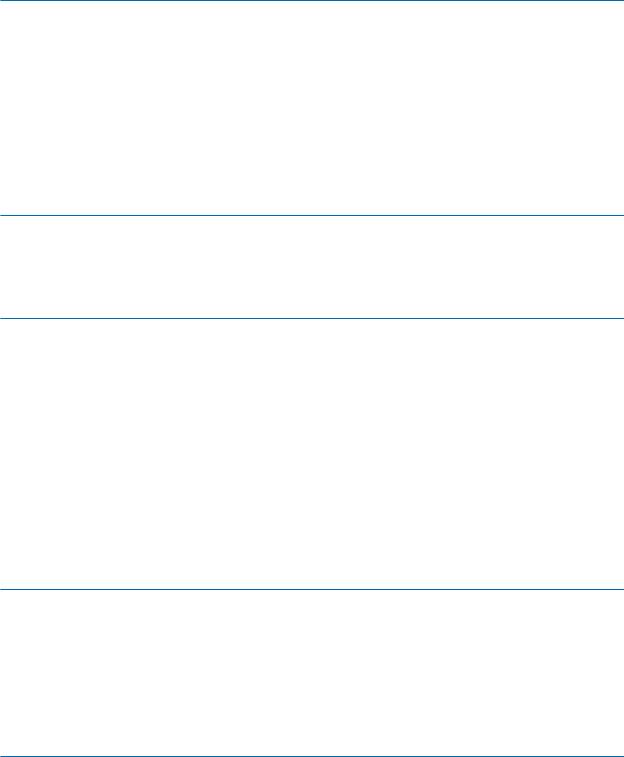
PIN-код
Позволяет защитить SIM-карту от
несанкционированного использования или
(4–8 цифр)
требуется для доступа к некоторым функциям.
Можно настроить телефон на запрос PIN-кода
при включении.
Если этот код не был предоставлен вместе с
картой или был утрачен, обратитесь к
поставщику услуг сотовой связи.
Если код был введен неправильно три раза
подряд, потребуется разблокировать код с
помощью
PUK-кода.
PUK Этот код необходим для разблокировки PIN-
кода.
Если эти коды не были предоставлены вместе
с SIM-картой, обратитесь к поставщику услуг
сотовой связи.
Защитный код (код блокировки, пароль)
Этот код позволяет защитить телефон от
несанкционированного использования.
(не менее 4 цифр)
Можно настроить телефон на запрос кода
блокировки, задаваемого пользователем.
Храните код в надежном
и безопасном месте
отдельно от телефона.
Если Вы забыли код и телефон заблокирован,
потребуется обслуживание телефона. Может
потребоваться дополнительная плата, кроме
того, возможно удаление Ваших данных с
телефона.
Дополнительную информацию можно
получить в информационном центре Nokia
Care или у дилера, продавшего телефон.
IMEI Этот номер используется для идентификации
зарегистрированных телефонов в сети.
Данный номер можно также
использовать для
блокировки, например, украденных
телефонов. Кроме того, возможно,
потребуется сообщить этот номер
специалистам информационного центра Nokia
Care.
Для просмотра номера IMEI наберите *#06#.
© 2012 Nokia. Все права защищены.
88





