Nokia LUMIA 820: Основные сведения
Основные сведения: Nokia LUMIA 820
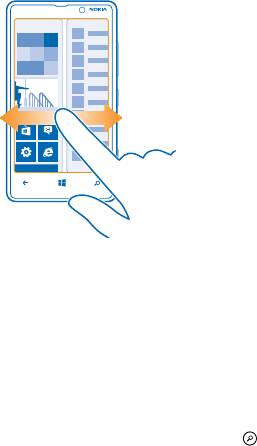
Основные сведения
Информация об использовании всех преимуществ нового телефона.
Знакомство с телефоном
Благодаря двум экранам телефона Вы всегда сможете с легкостью отслеживать текущие
события.
Для переключения между рабочим столом и меню программ выберите просто проведите влево
или вправо.
Рабочий стол: Анимированные живые иконки отображают пропущенные вызовы и полученные
сообщения, последние новости и прогнозы погоды, а также многое другое.
Можно изменить порядок отображения иконок, изменить их размер и закрепить контакты,
приложения, веб-каналы, почтовые ящики, веб-сайты
и другие избранные элементы.
Обновления закрепленных контактов отображаются на иконке, и Вы можете просматривать
сведения о контактах прямо с рабочего стола.
Меню приложений: В этом меню представлены все программы в определенном порядке.
Слишком много приложений? Для поиска программы коснитесь элемента
.
Переключение между экранами
Если на рабочем столе отображаются не все нужные Вам программы, их можно найти в меню
программ.
Просто проведите влево или вправо для переключения между экранами.
© 2013 Nokia. Все права защищены.
23
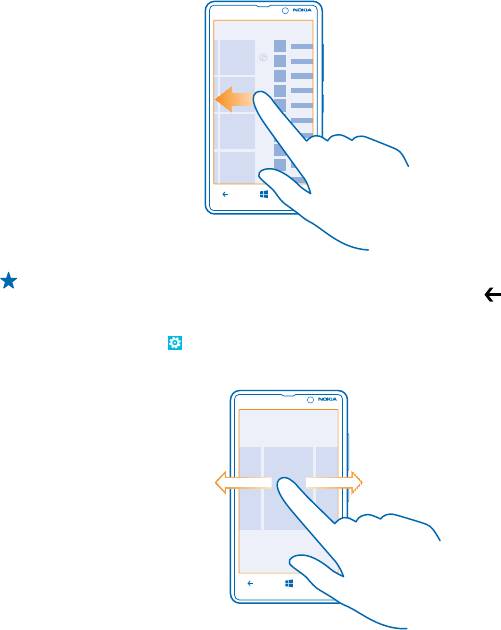
Совет: Если у Вас очень много дел, Вы можете с легкостью переключаться между
выполняемыми задачами. Нажмите и удерживайте нажатой клавишу
, проведите до
программы и коснитесь программы. Некоторые программы могут здесь не отображаться,
если они работают в фоновом режиме. Для их просмотра перейдите в меню программ,
коснитесь элемента
Настройки, проведите влево и коснитесь элемента фоновые
задачи.
Использование сенсорного экрана
Изучайте содержимое на телефоне, касаясь элементов, проводя пальцем по экрану или
перетаскивая элементы.
1. Чтобы использовать телефон, просто коснитесь сенсорного экрана с удержанием или без
него.
© 2013 Nokia. Все права защищены.
24
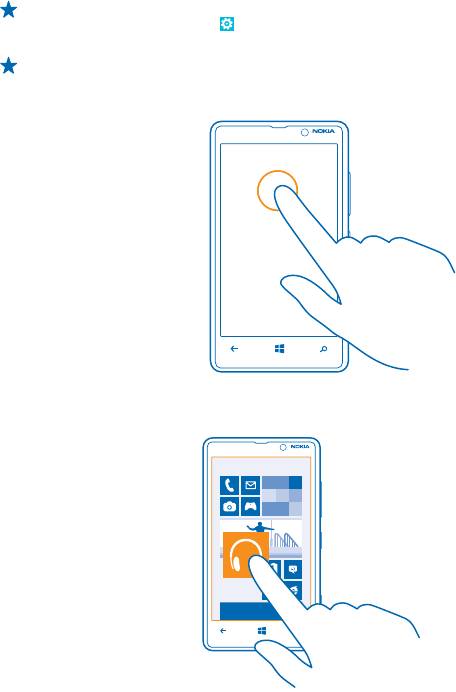
2. Чтобы открыть дополнительные параметры, поместите палец на элемент, пока не отобразится
меню.
Совет: Телефоном можно пользоваться даже в перчатках. Проведите влево на рабочем
столе и коснитесь элемента
Настройки > дисплей+сенсор. Проведите до элемента
сенсор и установите для параметра Чувствительность дисплея значение Высокая.
Пример: Для открытия программы или другого элемента коснитесь его. Чтобы изменить
или удалить встречу в календаре, коснитесь этой встречи и удерживайте палец, а затем
выберите соответствующий параметр.
Перетаскивание элемента с помощью касания и удержания
Коснитесь элемента пальцем на одну или две секунды, а затем проведите пальцем через экран.
Проведение по экрану
Коснитесь экрана пальцем, а затем проведите пальцем в нужном направлении.
© 2013 Nokia. Все права защищены.
25
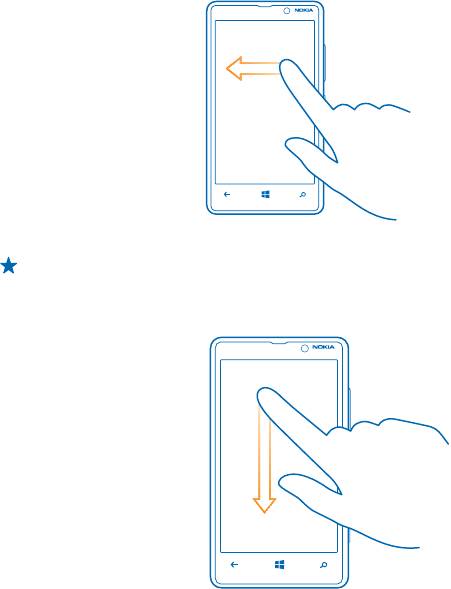
Пример: Проведите влево или вправо для переключения между рабочим столом и меню
программ или между различными видами в разделах. Чтобы быстро выполнить прокрутку
длинного списка или меню, рывком проведите пальцем вверх или вниз по экрану и
поднимите палец. Чтобы остановить прокрутку, коснитесь экрана.
Увеличение или уменьшение масштаба
Двумя пальцами коснитесь элемента, например карты, фото или интернет-страницы, а затем
раздвиньте или сдвиньте пальцы.
© 2013 Nokia. Все права защищены.
26
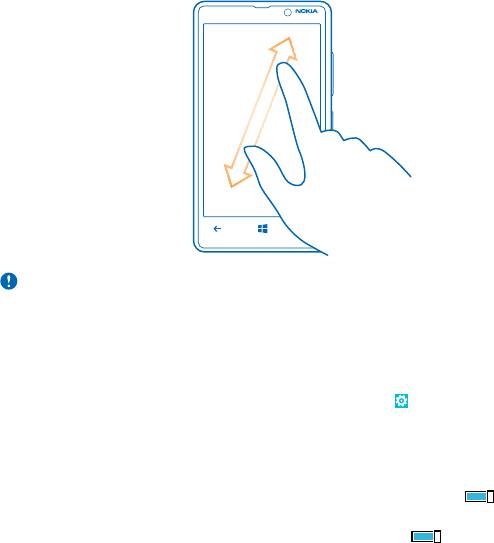
Важное замечание: Оберегайте сенсорный экран от царапин.
Удобное использование телефона
Устали от мелкого шрифта или размытых изображений? Увеличьте размер шрифта, чтобы Вам
было удобнее просматривать содержимое на экране. Телефон можно также использовать с
телетайпом (TTY/TDD).
1. Проведите влево на рабочем столе и коснитесь элемента
Настройки.
2. Коснитесь элемента специальные возможности.
Изменение размера шрифта
Перетащите ползунок Размер текста.
Включение высокой контрастности
Выберите для параметра Высокая контрастность значение Включено
.
Увеличение экрана
Установите для настройки Экранная лупа значение Включено
и дважды коснитесь экрана
двумя пальцами. При работе с лупой перемещайтесь по экрану, используя два пальца. Чтобы
выйти из режима увеличения, дважды коснитесь экрана двумя пальцами.
© 2013 Nokia. Все права защищены.
27
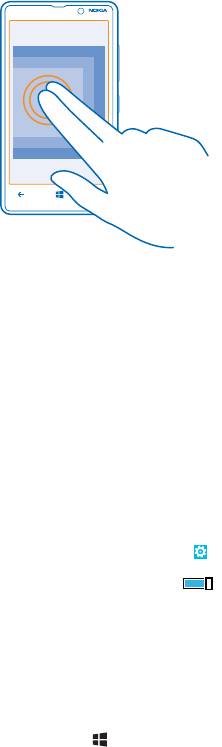
Использование телефона с TTY/TDD
Выберите для параметра режим телетайпа значение полный.
Доступные режимы TTY/TDD могут изменяться в зависимости от Вашего поставщика сетевых
услуг.
Использование телефона в режиме «в самолете»
В местах, в которых не следует выполнять или принимать вызовы, можно по-прежнему
пользоваться музыкой, видео и играми, не требующими подключения к сети, если включить
режим полета.
В режиме полета прерываются все подключения к мобильной сети, а также отключается модуль
беспроводной связи телефона. Если ваше устройство поддерживает возможность оплаты и
покупки билетов NFC, это свойство может оставаться активным. Соблюдайте указания и
требования к безопасности компании-авиаперевозчика и т. п., а также следуйте всем
действующим законам и предписаниям. Где возможно
, вы можете подключаться к сети Wi-Fi,
например, для поиска в Интернете или включения Bluetooth и общего NFC в режиме полета.
1. Проведите влево на рабочем столе и коснитесь элемента
Настройки > режим "в
самолете".
2. Выберите для параметра Состояние значение Включен
.
Управление телефоном с помощью голосовых команд
У Вас заняты руки, но необходимо воспользоваться телефоном? Можно использовать голосовые
команды для выполнения вызовов, отправки сообщений SMS, выполнения поиска в Интернете
или открытия программ.
Для некоторых языков эта функция не предусмотрена. Информацию о поддерживаемых языках
см. по адресу www.windowsphone.com.
1. Нажмите и удерживайте нажатой клавишу
.
2. Произнесите в телефон голосовую команду.
© 2013 Nokia. Все права защищены.
28

Пример: Для просмотра расписания произнесите Открыть календарь.
Индивидуальная настройка телефона
Информация о настройке рабочего стола и изменении мелодий звонка.
Персональная настройка рабочего стола
Хотите, чтобы на рабочем столе отображались только часто используемые программы? Можно
закрепить избранные программы, веб-сайты и многое другое на рабочем столе и перемещать
иконки или изменять их размер по мере необходимости.
1. Чтобы закрепить программу, проведите влево для перехода в меню программ.
2. Коснитесь и удерживайте программу, а
затем выберите на рабочий стол.
Закрепление контакта
Коснитесь элемента
Контакты, коснитесь и удерживайте контакт, а затем коснитесь элемента
на рабочий стол.
При закреплении контактов их ряды обновлений отображаются на иконке, кроме того, контактам
можно звонить прямо с рабочего стола.
Закрепление веб-сайта
Перейдите к веб-сайту и коснитесь элемента
> на рабочий стол.
Перемещение иконки
Коснитесь и удерживайте иконку, перетащите ее в новое место, а затем коснитесь экрана.
© 2013 Nokia. Все права защищены.
29

Изменение размера иконки или ее открепление
Для изменения размера коснитесь и удерживайте иконку, затем коснитесь значка со стрелкой.
Иконки могут быть мелкими, средними или широкими. Чем больше иконка, тем больше
отображается на ней информации.
Чтобы открепить иконку, коснитесь и удерживайте ее, а затем коснитесь элемента .
Изменение настроек экрана быстрого просмотра
Телефон готов послужить Вам в любое время. Когда телефон находится в режиме ожидания, на
нем отображаются часы даже после выключения экрана по тайм-ауту.
1. Проведите влево на рабочем столе, коснитесь элемента
Настройки > дисплей+сенсор и
выполните прокрутку до элемента экран обзора.
2. Выберите для настройки Экран обзора значение Всегда включено.
© 2013 Nokia. Все права защищены.
30

Создайте безопасный и веселый рабочий стол для детей
Вы можете позволить детям использовать программы, не беспокоясь о том, что они случайно
сотрут Вашу рабочую почту, купят что-нибудь в сети или сделают что-то, чего не должны делать.
Поместите выбранные программы, игры и другое избранное для детей на их собственный
рабочий стол.
1. Проведите влево на рабочем столе и коснитесь элемента Настройки.
2. Коснитесь элемента детская.
3. Выберите, какое содержимое могут использовать Ваши дети. Можно также установить пароль,
запрещающий детям доступ к Вашему рабочему столу.
Совет: Покажите детям, как сделать персональную настройку рабочего стола. Например,
для изменения фоновой фотографии коснитесь настроить. На рабочем столе можно
изменять размер иконок и перемещать их обычным способом.
Совет: Чтобы позволить детям выполнять покупки в приложении, например покупку
игровых очков, задайте PIN-код кошелька. Для выполнения каждой покупки необходимо
вводить PIN-код кошелька. Чтобы задать PIN-код кошелька, на рабочем столе проведите
влево и коснитесь элемента
Кошелек > > настройки+pin. Некоторые товары могут
быть доступны не для всех возрастов.
Перейдите на свой рабочий стол
Дважды нажмите клавишу включения и проведите вверх на Вашем заблокированном экране.
Если установлен пароль, введите его.
Вернитесь обратно к рабочему столу для детей
На своем экране блокировки проведите влево, а на экране блокировки для детей проведите
вверх
.
Выключение рабочего стола для детей
На своем рабочем столе проведите влево, коснитесь элемента
Настройки, а затем установите
для параметра детская значение Выключена
.
Изменение темы
Можно изменить цвета отображения в соответствии со своими предпочтениями.
1. Проведите влево на рабочем столе и коснитесь элемента
Настройки > тема.
© 2013 Nokia. Все права защищены.
31

2. Коснитесь элемента Фон или Цвет элементов.
Изменение цветового профиля
Для настройки насыщенности и цветовой температуры экрана коснитесь
Настройки >
дисплей+сенсор > Цветовой профиль Lumia > настроить.
Персональная настройка заблокированного экрана
Хотите придать заблокированному экрану большую индивидуальность? Можно, например,
установить любимую фотографию в качестве фоновой.
Проведите влево на рабочем столе и коснитесь элемента Настройки > экран блокировки.
Совет: Можно выбирать, какие уведомления программ, например пропущенные вызовы
или новые сообщения, должны отображаться на заблокированном экране. Просто
коснитесь строки уведомления и выберите приложение, которое необходимо добавить.
Изменение фоновой фотографии
Коснитесь элемента изменить фото, выберите фотографию, отрегулируйте ее расположение и
коснитесь элемента
.
Совет: На заблокированном экране можно также отображать фотографии из службы Bing
в случайном порядке. Выберите для настройки Фон значение Bing.
Отображение исполнителя при воспроизведении музыки
Установите для настройки Показывать исполнителя при воспроизведении значение Включено
.
Индивидуальная настройка звуковых сигналов телефона
Вы можете настроить на телефоне самые лучшие звуковые сигналы.
1. Проведите влево на рабочем столе и коснитесь элемента
Настройки > мелодии+звуки.
2. Выберите тип мелодии звонка или оповещения, который необходимо изменить, и выберите
звуковой сигнал.
© 2013 Nokia. Все права защищены.
32
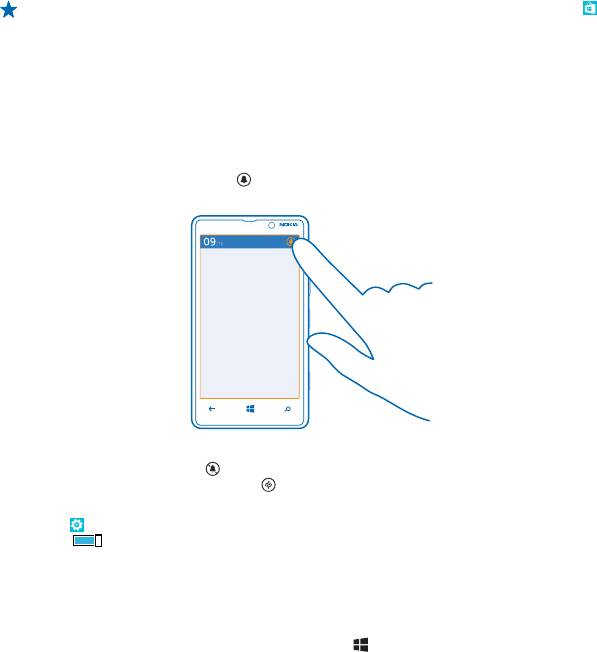
Добавление новых мелодий звонков с компьютера на телефон
Подсоедините телефон к компьютеру с помощью кабеля USB и воспользуйтесь диспетчером
файлов на компьютере для переноса нужной композиции в папку мелодий в телефоне.
Чтобы сделать композицию мелодией звонка, на экране мелодии+звуки коснитесь элемента
Мелодия звонка и под заголовком Настраиваемые выберите композицию.
Композицию можно использовать
в качестве мелодии звонка, если она не защищена
технологией DRM (управление цифровыми правами) и имеет размер меньше 30 Мб.
Совет: Хотите создать свою собственную, уникальную мелодию звонка? Коснитесь
Магазин и загрузите приложение Создатель Мелодий.
На компьютере должна быть установлена операционная система Windows Vista, Windows 7 или
Windows 8.
Отключение звука телефона
Если включить режим «Без звука», звук всех мелодий звонка и уведомлений будет отключен.
Используйте данный режим, например, когда находитесь в кинотеатре или на встрече.
1. Нажмите клавишу громкости для отображения строки состояния громкости в верхней
части
экрана, а затем коснитесь элемента
.
Включается режим «Без звука» . Если телефон настроен на вибровызов, вместо режима «Без
звука» включается режим вибровызова
.
2. Если необходимо настроить телефон на вибровызов, на рабочем столе проведите влево,
коснитесь
Настройки > мелодии+звуки и установите для параметра Вибровызов значение
Включено
.
Выполнение снимка экрана
Вы только что закончили персональную настройку рабочего стола и хотите поделиться своим
шедевром? Можно сделать снимок экрана и отправить его друзьям.
1. Нажмите клавишу включения и начальную клавишу
одновременно.
© 2013 Nokia. Все права защищены.
33

2. Коснитесь элемента Фотографии > альбомы > Снимки экрана.
3. Коснитесь снимка экрана, который необходимо передать, и удерживайте его, затем коснитесь
элемента отправить....
Увеличение уровня заряда
Используйте все возможности своего телефона, не экономя на уровне заряда. Далее приведены
действия, которые можно выполнить для экономии энергии аккумулятора телефона.
Для экономии энергии:
Выполняйте зарядку грамотно Всегда заряжайте аккумулятор полностью.
Выбирайте только те звуки, которые
Отключите ненужные звуки, такие как сигналы
необходимы
нажатия клавиш.
Используйте проводные наушники Используйте проводные наушники, а не
громкоговоритель.
Используйте
режим экономии заряда
• Телефон можно настроить на автоматический
аккумулятора
переход в режим экономии энергии при низком
уровне заряда аккумулятора. Чтобы проверить
состояние аккумулятора и включить режим
экономии заряда, проведите влево на рабочем
столе и коснитесь элемента
Настройки >
экономия заряда.
Если телефон переходит в режим экономии заряда,
изменение настроек любых программ может быть
невозможным.
© 2013 Nokia. Все права защищены.
34
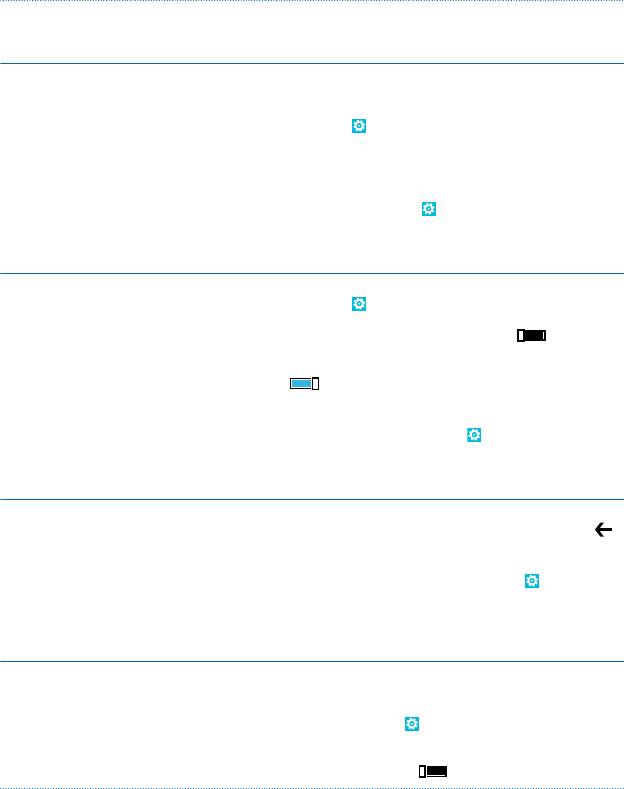
• Можно выбрать условия, при которых включается
режим экономии заряда. Коснитесь элемента
дополнительно.
Измените настройки экрана телефона • Настройте отключение экрана телефона по
истечении небольшого периода времени.
Проведите влево на рабочем столе и коснитесь
элемента
Настройки > экран блокировки >
Отключение экрана через.
• Включайте Экран обзора, только когда
необходимо. Чтобы выключить функцию Экран
обзора, на рабочем столе проведите влево,
коснитесь элемента
Настройки > дисплей
+сенсор и проведите до элемента экран обзора.
Выберите для настройки Экран обзора значение
Выключено.
Уменьшение яркости экрана • Проведите влево на рабочем столе и коснитесь
элемента
Настройки > яркость. Убедитесь, что
для настройки Автоматическая настройка
установлено значение Выключено
. Выберите
для настройки Уровень значение низкий, а для
Автоматическая настройка значение Включено
.
• Чтобы снизить яркость экрана при включенной
экономии заряда, на рабочем столе проведите
влево, коснитесь элемента
Настройки >
дисплей+сенсор, а для настройки Яркость при
"Экономии заряда" установите значение
Включено.
Остановка работы приложений в
• Закройте неиспользуемые приложения. Чтобы
фоновом режиме
закрыть большую часть программ, нажмите на
.
• Некоторые программы могут без потребности
работать в фоновом режиме. Проведите влево на
рабочем столе, коснитесь элемента
Настройки,
проведите до элемента приложения и коснитесь
элемента фоновые задачи. Коснитесь программы,
которую вы хотите заблокировать, и коснитесь
элемента блокировать.
Выборочное использование служб
Если не следует отключать службы определения
определения местоположения
местоположения, но не нужно использовать службы
регистрации, на рабочем столе проведите влево и
коснитесь элемента
Настройки. Проведите до
элемента приложения, коснитесь контакты и
выберите для элемента Учитывать местоположение
значение Выключено
.
© 2013 Nokia. Все права защищены.
35

Избирательное использование
• Установите меньшую частоту проверки новой
сетевых соединений
почты телефоном или проверку только по запросу.
В любом имеющемся почтовом ящике коснитесь
элемента
> настройки > настройки
синхронизации и замените значение настройки
Загружать новое содержимое.
• Включайте функцию Bluetooth, только когда она
необходима.
• Включайте функцию NFC, только когда она
необходима. Чтобы выключить функцию касание
+отправка, проведите влево на рабочем столе и
коснитесь элемента
Настройки > касание
+отправка, а затем для настройки Общий NFC
установите значение Выключен
.
• Для соединения с Интернетом используйте Wi-Fi, а
не соединение в режиме мобильной передачи
данных.
Совет: Чтобы оставить соединение Wi-Fi
включенным даже при выключенном экране
телефона, проведите влево на рабочем
столе и коснитесь элемента
Настройки >
Wi-Fi > настройка, затем коснитесь флажка
Не выключать Wi-Fi при выключении
экрана.
• Отключите сканирование телефоном доступных
беспроводных сетей. Проведите влево на рабочем
столе, коснитесь элемента
Настройки > Wi-Fi, а
затем для настройки Сети Wi-Fi установите
значение Выключена
.
• Отключите подключение телефона к играм. На
рабочем столе проведите влево, коснитесь
элемента
Настройки, проведите до элемента
приложения, коснитесь элемента игры и
выключите все необходимые настройки.
• Если Вы слушаете музыку на телефоне или
используете его каким-либо иным образом и не
хотите выполнять или принимать вызовы,
включите режим режим "в самолете".
Сокращение расходов на передачу данных в роуминге
Хотите сэкономить на телефонных счетах? Вы можете уменьшить затраты на передачу данных
в роуминге, изменив настройки мобильной передачи данных. Передача данных в роуминге
означает использование телефона для получения данных по сетям, которые не принадлежат
Вашему поставщику сетевых услуг и не обслуживаются им. Подключение к Интернету в
роуминге, особенно за границей, может привести к
значительному увеличению расходов на
© 2013 Nokia. Все права защищены.
36
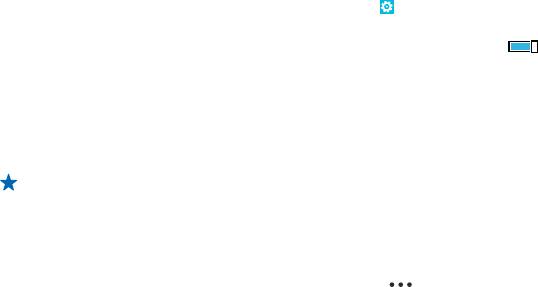
передачу данных. Поставщик услуг может взимать оплату за передачу данных по
фиксированному тарифу или по мере пользования. Чтобы использовать оптимальный метод
соединения, измените параметры Wi-Fi, передачи данных и загрузки почтовых сообщений.
Соединение Wi-Fi чаще всего обеспечивает более высокую скорость и стоит дешевле по
сравнению с соединением для мобильной передачи данных. Если одновременно доступны
соединения Wi-Fi и
мобильной передачи данных, телефон использует соединение Wi-Fi.
Проведите влево на рабочем столе и коснитесь элемента
Настройки.
1. Коснитесь элемента Wi-Fi.
2. Убедитесь, что для параметра Сети Wi-Fi установлено значение Включена
.
3. Выберите соединение, которое необходимо использовать.
Закрытие соединения для мобильной передачи данных
Коснитесь элемента передача данных и выберите для Передача данных значение выключено.
Прекращение передачи данных в роуминге
Коснитесь элемента передача данных и выберите для Настройки передачи данных в
роуминге значение не использовать в роуминге.
Совет: Чтобы сократить расходы на передачу данных во время поездки, предварительно
сохраните новые карты улиц на телефоне и просматривайте карты в автономном режиме.
Если в памяти недостаточно свободного пространства, можно удалить с телефона
некоторые карты.
Выберите загрузку сообщений электронной почты вручную
Установите меньшую частоту проверки новой почты телефоном или проверку только по
запросу.
В любом имеющемся почтовом ящике коснитесь элемента
> настройки > настройки
синхронизации и замените значение настройки Загружать новое содержимое.
Ввод текста
Информация о быстром и удобном вводе текста с помощью клавиатуры телефона.
Использование экранной клавиатуры
Вводить текст с помощью экранной клавиатуры очень легко и удобно. Клавиатуру можно
использовать, удерживая телефон в режиме книжной или альбомной ориентации.
Коснитесь текстового поля.
© 2013 Nokia. Все права защищены.
37
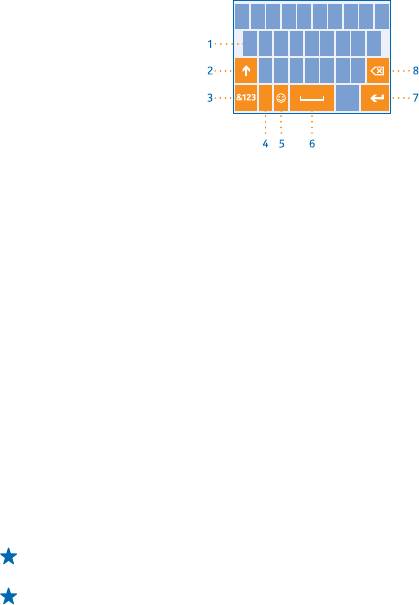
1 Символьные клавиши
2 Клавиша Shift
3 Цифровая и символьная клавиша
4 Клавиша языка
5 Клавиша смайлика
6 Клавиша пробела
7 Клавиша Enter
8 Клавиша удаления
В разных программах и на разных языках раскладка клавиатуры может изменяться. Клавиша
языка отображается только в том случае, если было выбрано несколько языков. В этом примере
показана английская клавиатура.
Переключение между символами верхнего и нижнего
регистров
Коснитесь клавиши Shift. Для включения режима «Caps Lock» коснитесь клавиши дважды. Для
возврата в обычный режим коснитесь клавиши Shift еще раз.
Ввод числа или специального символа
Коснитесь цифровой и символьной клавиши. Для просмотра дополнительных клавиш
специальных символов коснитесь клавиши Shift. Некоторые клавиши специальных символов
отображают дополнительные знаки. Для просмотра дополнительных знаков коснитесь и
удерживайте значок или специальный
символ.
Совет: Чтобы ввести точку в конце предложения и начать новое предложение, дважды
коснитесь пробела.
Совет: Чтобы быстро ввести число или специальный символ, проведите до нужного
символа, удерживая цифровую и символьную клавишу, и поднимите палец.
© 2013 Nokia. Все права защищены.
38
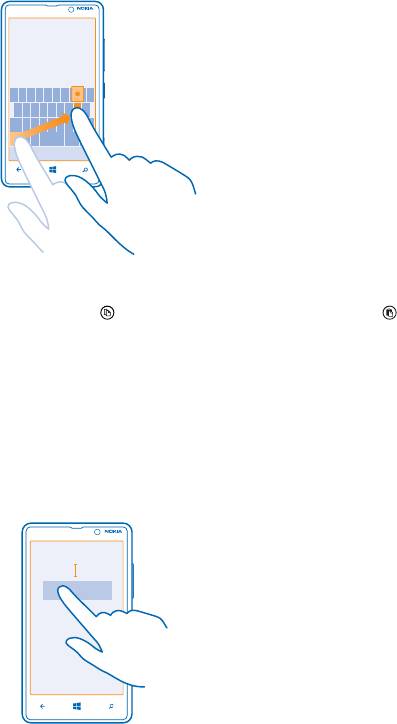
Копирование или вставка текста
Коснитесь слова, перетащите кружки до слова и после него, чтобы выделить раздел, который
необходимо скопировать, и коснитесь элемента
. Для вставки текста коснитесь элемента .
Добавление надстрочного знака к символу
Коснитесь и удерживайте символ и коснитесь символа с надстрочным знаком.
Удаление символа
Коснитесь клавиши удаления.
Переключение между языками ввода
Коснитесь клавиши языка и удерживайте ее, затем выберите нужный язык. Клавиша языка
отображается только в том случае, если было выбрано несколько языков.
Перемещение курсора
Коснитесь текста и удерживайте его
, пока не появится курсор. Не отрывая палец от экрана,
перетащите курсор в нужное место.
© 2013 Nokia. Все права защищены.
39

Использование вариантов слов при вводе с клавиатуры
По мере ввода текста телефон предлагает варианты слов, чтобы ускорить процесс ввода и
повысить его точность. Функция вариантов слов доступна на нескольких языках.
При начале ввода слова телефон предлагает возможные слова. Выберите необходимое слово,
когда оно появится в строке вариантов. Для просмотра дополнительных вариантов проведите
влево.
Совет: Если предлагаемое слово отмечено полужирным, телефон автоматически
использует его для замены введенного слова. Если слово не подходит, коснитесь его,
чтобы увидеть исходное слово и несколько других вариантов.
Исправление слова
Если Вы заметили ошибку в слове, коснитесь его, чтобы увидеть варианты исправления слова.
Добавление нового слова в словарь
Если требуемое слово отсутствует
в словаре, введите это слово, коснитесь его, а затем
коснитесь знака «плюс» (+) рядом со словом в строке вариантов. Телефон также запоминает
новые слова, введенные несколько раз.
Выключение вариантов слов
Проведите влево на рабочем столе и коснитесь элемента
Настройки > язык клавиатуры.
Коснитесь клавиатуры на соответствующем языке и снимите флажок Текстовые предложения.
Добавление языков ввода
Можно добавить несколько языков ввода для клавиатуры и переключаться между ними при
вводе.
1. Коснитесь элемента
Настройки > язык клавиатуры > добавить клавиатуры.
2. Выберите языки, ввод на которых необходимо выполнять.
Совет: Для удаления предустановленной клавиатуры, коснитесь языка, который вы не
хотите использовать и удерживайте его, потом коснитесь удалить.
Переключение между языками при вводе
Последовательно касайтесь клавиши до тех пор, пока не отобразится нужный язык. Раскладка
клавиатуры и варианты слов изменяются в соответствии с выбранным языком. Клавиша языка
отображается только в том случае, если
было выбрано несколько языков ввода.
© 2013 Nokia. Все права защищены.
40
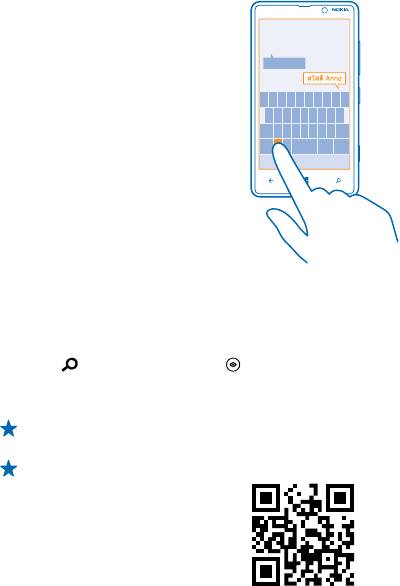
Сканирование кодов или текста
Используйте камеру на своем телефоне для сканирования QR-кодов, штрихкодов, обложек книг
и DVD-дисков для получения дополнительных сведений о распознанных элементах.
Нажмите
и коснитесь элемента .
1. Наведите камеру на код.
2. Коснитесь результата для получения дополнительной информации.
Совет: Держите камеру ровно и убедитесь, что сканируемая область полностью видна в
видоискателе камеры.
Пример: Попробуйте отсканировать следующий код и посмотрите, что получится.
Перевод или поиск текста в Интернете
Наведите камеру на текст, коснитесь искать текст, затем нужных слов, наконец, коснитесь
перевести или поиск.
Для некоторых языков эта функция не предусмотрена.
Часы
Отслеживайте время — информация об использовании телефона в качестве часов и в качестве
будильника.
© 2013 Nokia. Все права защищены.
41
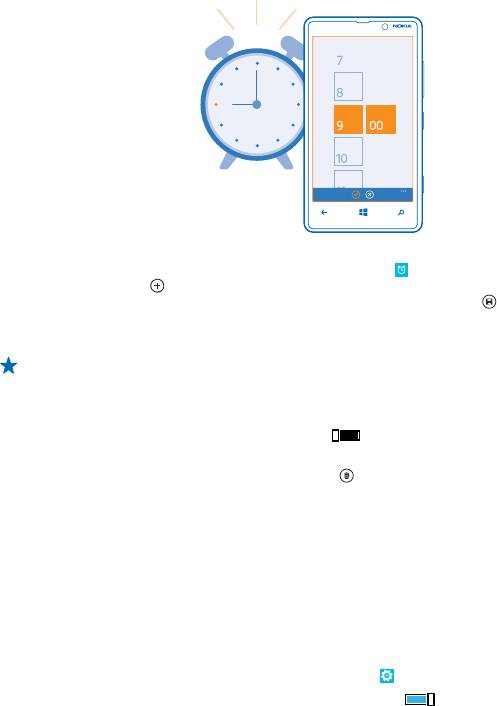
Установка будильника
Данный телефон можно использовать в качестве будильника.
1. Проведите влево на рабочем столе и коснитесь элемента Будильники.
2. Коснитесь элемента
.
3. Введи сведения о будильнике, установите время и коснитесь элемента
.
Чтобы сигнал будильника прозвучал, телефон должен быть включен, и на нем должен быть
установлен достаточный уровень громкости.
Совет: Время следующего включенного сигнала будильника можно быстро посмотреть,
если приложение Будильники закреплено на рабочем столе. Размер иконки должен быть
как минимум средним.
Выключение будильника
Установите для будильника значение Выключено
.
Удаление будильника
Коснитесь будильника, а затем коснитесь элемента
.
Откладывание сигнала будильника
Не хотите вставать прямо сейчас? Когда звучит сигнал будильника, его можно отложить.
При подаче сигнала будильника коснитесь элемента отложить.
Автоматическое обновление времени и даты
Можно настроить телефон на автоматическое обновление времени, даты и часового пояса.
Автоматическое обновление является услугой сети и может быть недоступно в зависимости от
Вашего региона
и поставщика услуг сотовой сети.
Проведите влево на рабочем столе и коснитесь элемента
Настройки > дата+время.
Установите для настройки Автоматически значение Включен
.
© 2013 Nokia. Все права защищены.
42
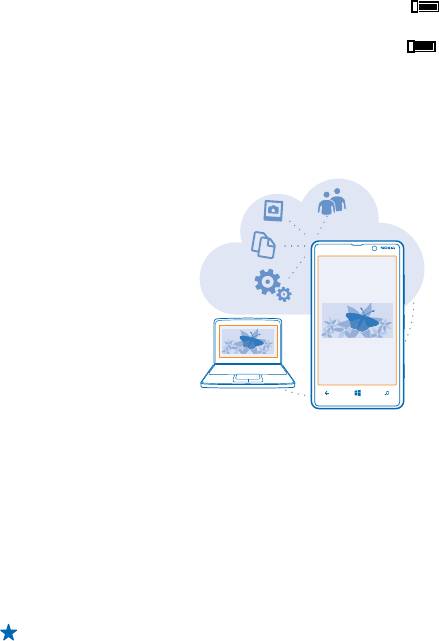
Обновление времени и даты вручную
Выберите для параметра Автоматически значение Выключен
и измените время и дату.
Обновление часового пояса вручную во время заграничного путешествия
Выберите для параметра Автоматически значение Выключен
, а затем коснитесь элемента
Часовой пояс и выберите местоположение.
SkyDrive
Храните Ваши данные в облаке. Вам не нужно беспокоиться об освобождении памяти для
избранного или новых программ.
SkyDrive — это облачное хранилище для всех документов и фотографий, откуда при
необходимости всегда можно их получить, отправить или восстановить. Можно также настроить
его на автоматическое выполнение резервного копирования данных, тогда при съемке
фотографии или видео они будут копироваться в облачный альбом.
С помощью SkyDrive доступ к фотографиям, данным и всему остальному можно получить с
телефона, планшета или компьютера. В зависимости от приложения можно будет даже
продолжить работу над документом с того места, где Вы остановились раньше.
Существует несколько мест, где можно получить доступ к данным в SkyDrive. Можно сохранять
фотографии на SkyDrive в разделе Фотографии или управлять документами Office в разделе
Office.
Совет: Для более удобного управления данными в облаке на телефоне можно загрузить
приложение SkyDrive с экрана Магазин.
Сохранение фотографий и других данных в SkyDrive
Вы можете загрузить файлы, сохраненные на телефоне, в SkyDrive для обеспечения более
быстрого доступа с телефона, планшета или компьютера.
Для подключения к SkyDrive необходимо наличие учетной записи Microsoft.
© 2013 Nokia. Все права защищены.
43

1. Коснитесь элемента Фотографии и выберите фотографию или видео.
2. Коснитесь элемента
> сохранить в SkyDrive.
3. Введите нужное описание для фотографии и коснитесь элемента
или .
Совет: Чтобы настроить телефон на автоматическую загрузку фотографий или
видеоклипов в SkyDrive, на главном экране проведите влево и коснитесь элемента
Настройки. Проведите до элемента приложения и коснитесь элемента фото+камера >
SkyDrive.
Сохранение документа Office в SkyDrive
Коснитесь элемента
Office, проведите до места и коснитесь телефон. Коснитесь файла,
который необходимо сохранить, и удерживайте его, затем коснитесь элемента сохранить на... >
SkyDrive.
Совет: Вы также можете сохранить документ в SkyDrive во время работы с ним. Коснитесь
элемента
> сохранить как... и выберите для Сохранить в значение SkyDrive. В случае
смены местоположения Сохранить в меняется установленное по умолчанию
местоположение для всех файлов.
Обмен фотографиями и документами между устройствами
С помощью SkyDrive можно легко получить доступ к фотографиям, документам и другим данным,
загруженным с любого из устройств.
Чтобы загрузить фотографии, документы или
другие данные, сохраненные на телефоне,
планшете или компьютере в SkyDrive, необходимо выполнить вход с помощью учетной записи
Microsoft. Чтобы получить доступ к загруженному содержимому на другом устройстве,
необходимо выполнить вход в эту же учетную запись Microsoft, которая использовалась при
загрузке содержимого.
Чтобы выгрузить или загрузить содержимое, требуется соединение с Интернетом. Если у Вас
нет тарифного
плана для передачи данных, стоимость передачи данных может быстро расти.
Для получения дополнительной информации о действующих тарифах на передачу данных
обращайтесь к своему поставщику сетевых услуг.
Существует несколько мест, где можно получить доступ к данным в SkyDrive. На телефоне можно
выбрать фотографии и видеоклипы в разделе Фотографии или открыть документы Office в
разделе Office. Вы
также можете загрузить приложение SkyDrive из раздела Магазин для
просмотра и управления всеми типами файлов на телефоне.
На планшете или компьютере можно управлять данными либо в сети на сайте
www.skydrive.com, либо использовать приложение SkyDrive и получить доступ к SkyDrive прямо
с рабочего стола. Если приложение SkyDrive еще не установлено, его можно загрузить и
установить по адресу
www.skydrive.com.
Совет: С помощью приложения SkyDrive, установленного на компьютере, можно просто
перетаскивать файлы, которые необходимо загрузить в папку SkyDrive, в диспетчере
файлов, таком как проводник Windows или поисковая система Finder, и файлы будут
автоматически загружены в SkyDrive.
Учетная запись Nokia
Ваша учетная запись Nokia является ключом к службам Nokia.
© 2013 Nokia. Все права защищены.
44

С помощью учетной записи Nokia можно выполнять следующие действия:
• Осуществлять доступ к службам Nokia с компьютера или телефона, используя одно имя
пользователя и один пароль.
• Приобретать музыку в службе «Музыка Nokia».
• Синхронизировать избранное в картах.
• Загружать содержимое из служб Nokia.
• Сохранять сведения о модели телефона и контактную информацию. В учетную запись Nokia
можно также
добавить сведения о платежной карте.
Набор доступных служб может различаться.
Дополнительные сведения об учетной записи Nokia и службах Nokia см. по адресу
account.nokia.com.
Магазин
Сделайте свой телефон особенным с большим количеством приложений, игр и других объектов,
некоторые из которых бесплатны. Посетите раздел Магазин, чтобы найти новейшее
содержимое, доступное для Вашего телефона.
Можно загружать следующие компоненты:
• Программы
• Игры
• Музыку
• Видео
• Подкасты
Кроме того, можно:
• получать содержимое с учетом своих вкусов и местоположения;
• обмениваться рекомендациями с друзьями.
© 2013 Nokia. Все права защищены.
45

Доступность службы Магазин и выбор объектов, доступных для загрузки, зависят от региона.
Чтобы осуществить загрузку из Магазин, необходимо выполнить вход с использованием своей
учетной записи Microsoft на телефоне. При выполнении входа Вам предлагается содержимое,
совместимое с используемым телефоном.
Можно выполнить поиск содержимого и загрузить его непосредственно на телефон или
просмотреть содержимое Магазин на
компьютере и передать ссылки на него в виде
сообщения SMS на телефон.
Многие объекты предоставляются бесплатно, некоторые необходимо купить с помощью
кредитной карты или через телефонный счет.
Доступность способов оплаты зависит от страны проживания и поставщика сетевых услуг.
При использовании этих служб или загрузке содержимого могут передаваться большие объемы
данных, передача которых тарифицируется
.
Просмотр или поиск в магазине
Узнайте о новых и наиболее часто загружаемых программах, играх и других элементах,
рекомендованных для Вашего телефона. Просматривайте различные категории или выполняйте
поиск конкретных элементов.
Коснитесь элемента
Магазин.
Просмотр категорий
Коснитесь категории на главной странице или проведите влево или вправо, чтобы увидеть
большее число категорий и элементов.
Коснитесь элемента, чтобы просмотреть сведения о нем. При просмотре элемента
отображаются также похожие элементы.
Поиск в магазине
Коснитесь элемента
, введите слова для поиска и коснитесь элемента .
Совет: Вы нашли в Магазин что-то, что может заинтересовать Ваших друзей? Можно
отправить им ссылку. Если элемент можно получить бесплатно, выберите отправить. Если
для элемента указана цена, выберите
> отправить.
Загрузка программы, игры или другого объекта
Загрузите бесплатно программы, игры или другие объекты или оплатите покупку содержимого
для телефона.
1. Коснитесь элемента
Магазин.
2. Коснитесь элемента, чтобы просмотреть сведения о нем.
3. Если для объекта указана цена, коснитесь элемента купить или воспользуйтесь бесплатной
пробной версией с ограниченным периодом использования; для этого коснитесь элемента
демо. Если элемент можно получить бесплатно, выберите установить.
4. Если Вы еще не выполнили вход в учетную запись Microsoft, выполните его.
5. Следуйте
инструкциям, отображаемым на экране телефона.
По завершении загрузки можно открыть и посмотреть элемент или вернуться к просмотру
дополнительного содержимого. Тип содержимого определяет, где элемент хранится на
© 2013 Nokia. Все права защищены.
46
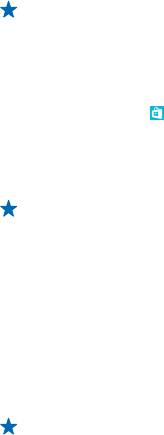
телефоне: музыка, видео и подкасты находятся в разделе Музыка+видео, игры — в разделе
Игры, а приложения — в меню приложений.
Дополнительную информацию об объекте можно получить у издателя объекта.
Совет: Для загрузки файлов большого размера используйте соединение Wi‐Fi.
Просмотр выполняющихся загрузок
Во время загрузки элемента можно продолжать поиск другого содержимого в Магазин и
добавлять элементы для загрузки.
1. Коснитесь элемента
Магазин.
2. Чтобы просмотреть выполняющиеся загрузки, коснитесь уведомления о загрузке в нижней
части главного экрана.
В уведомлении указывается количество элементов для загрузки. В определенный момент
времени загружается только один элемент.
Совет: Если требуется, например, временно закрыть подключение к Интернету, коснитесь
и удерживайте загружаемый элемент, а затем коснитесь элемента пауза. Чтобы
возобновить загрузку, коснитесь элемента продолжить. Приостанавливайте ожидающие
элементы по отдельности. В случае сбоя загрузки можно загрузить элемент повторно.
Создание отзыва для приложения
Вы хотите обменяться мнениями о приложении с другими пользователями Магазин? Оставьте
отзыв для приложения и оцените его. Можно опубликовать по одному отзыву нас каждое
загружаемое приложение.
1. На рабочем столе проведите пальцем влево, коснитесь приложения, удерживайте его и
коснитесь элемента оценки и отзывы.
2. Оцените приложение и напишите свой отзыв.
Совет: Аналогичным образом можно оставлять отзывы и давать оценки и для других
элементов.
© 2013 Nokia. Все права защищены.
47






