Nokia E66 Grey: Начало работы
Начало работы: Nokia E66 Grey
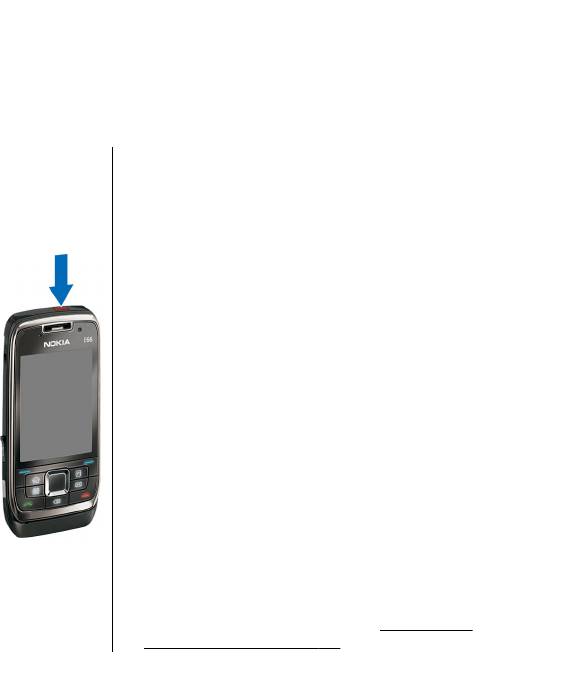
Начало работы
После настройки устройства включите его и изучите
Для настройки различных параметров устройства
новые возможности устройства Eseries.
служит приложение "Мастер настройки" и другие
мастера, доступные в режиме ожидания. При
включении устройства оно может распознать
поставщика SIM-карты и автоматически настроить
Первое включение
некоторые параметры. Можно также обраться за
1. Нажмите и удерживайте нажатой
правильными параметрами к поставщику услуг.
клавишу включения.
Можно также включить устройство без
2. Если на дисплее появился запрос
установленной SIM-карты - в этом случае устройство
на ввод PIN-кода или кода
запускается в режиме "Автономный", в котором
блокировки, введите этот код и
использование функций телефона, зависящих от
выберите OK.
сети, невозможно.
3. В ответ на запрос введите страну
Для выключения устройства нажмите клавишу
местоположения, текущую дату и
включения и удерживайте ее нажатой.
время. Для поиска страны
введите первые буквы ее
названия. Учитывайте, что важно
Приветствие
выбрать правильную страну,
поскольку запланированные
При первом включении устройства открывается
элементы календаря могут
приложение "Приветствие". Выберите одну из
измениться при
последующем
следующих функций:
изменении страны, если новая
• Учебник содержит информацию об устройстве и
страна находится в другом
о том, как его использовать.
часовом поясе. Открывается приложение
• Перенос позволяет переносить содержимое,
приветствия.
например, контакты и записи календаря из
4. Выберите функцию или выберите Выйти для
совместимого устройства Nokia.
См. "Перенос
23
закрытия приложения.
содерж. между устр." с. 26.
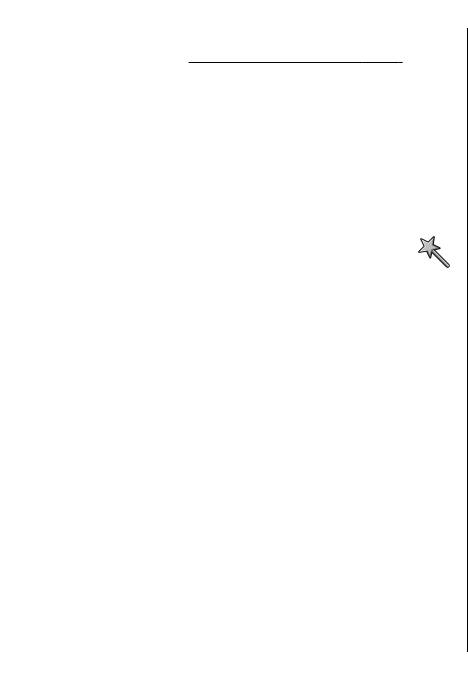
• Мастер настр. помогает настраивать различные
сопровождение конфигурации параметров. Если
параметры.
См. "Мастер настройки " с. 24.
SIM-карта не установлена, необходимо выбрать
страну поставщика услуг и поставщика услуг. Если
• Оператор содержит ссылку на домашнюю
мастер предлагает неправильную страну или
страницу оператора.
поставщика услуг, выберите правильный вариант в
Для открытия приложения "Приветствие" в другое
списке. Если настройка параметров прервана,
время выберите Меню > Справка >
параметры не будут определены.
Приветствие.
Для доступа к основному окну мастера настройки по
Доступные объекты могут отличаться в разных
окончании настройки параметров выберите OK.
регионах.
В основном окне приложения
выберите Функции
и одну из следующих функций:
• Оператор — настройка параметров, зависящих
Мастер настройки
от оператора, например, MMS, Интернет, WAP и
потоков.
• Параметры э/п — настройка электронной
почты.
Выберите Меню > Средства > Маст. настр..
• PTT — настройка параметров PTT.
Мастер настройки служит для настройки в
• Передач. видео — настройка параметров
устройстве параметров на основе информации,
совместного просмотра видеозаписей.
предоставленной оператором сотовой сети. Для
Если не удается использовать Мастер настройки,
того, чтобы воспользоваться этими услугами,
посетите Интернет-страницу параметров
можно обратиться к поставщику услуг с запросом на
телефонов Nokia.
включение соединения в режиме передачи данных
или других услуг.
Наличие различных параметров в мастере
настройки зависит от функций устройства
, SIM-
Режим ожидания
карты, поставщика услуг сотовой связи, а также от
В режиме ожидания обеспечивается быстрое
наличия данных в базе данных мастера настройки.
обращение к наиболее часто используемым
Если услуга мастера настройки не предоставляется
функциям и быстрый просмотр пропущенных
поставщиком услуг, этот пункт может отсутствовать
вызовов или новых сообщений.
в меню устройства.
Для запуска мастера выберите Начать. При первом
24
использовании мастера настройки выполняется
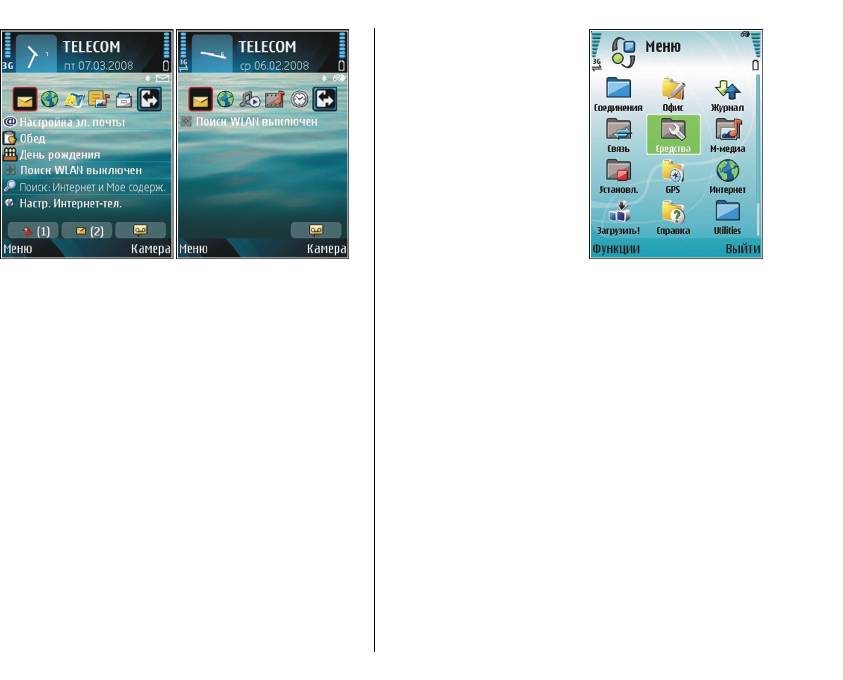
Меню – это начальная
точка, из которой можно
открыть все приложения,
находящиеся в устройстве
или на карте памяти.
Меню содержит
приложения и папки, в
которых сгруппированы
похожие приложения. Все
устанавливаемые в
устройство приложения
сохраняются в
стандартной папке
Установл..
Можно определить два различных режима
ожидания для различных целей, например, один
Для открытия приложения выделите его и нажмите
для отображения деловой электронной почты и
клавишу прокрутки.
уведомлений, другой для личной электронной
Для просмотра приложений в виде списка выберите
почты. Таким образом, вне рабочего времени
Функции > Изменить вид > Список
. Для
деловые сообщения не отображаются.
возврата к отображению в виде значков выберите
Функции > Изменить вид > Значки.
Для мультипликационного отображения значков и
Меню
папок приложений выберите Функции >
Выберите Меню.
Мультипликация > Вкл..
Для того, чтобы просмотреть использование памяти
различными приложениями и данными,
хранящимися в устройстве или на карте памяти, и
проверить объем свободной памяти, выберите
Функции > Состояние памяти.
Для создания новой папки
выберите Функции >
Новая папка.
Для переименования новой папки выберите
25
Функции > Переименовать.
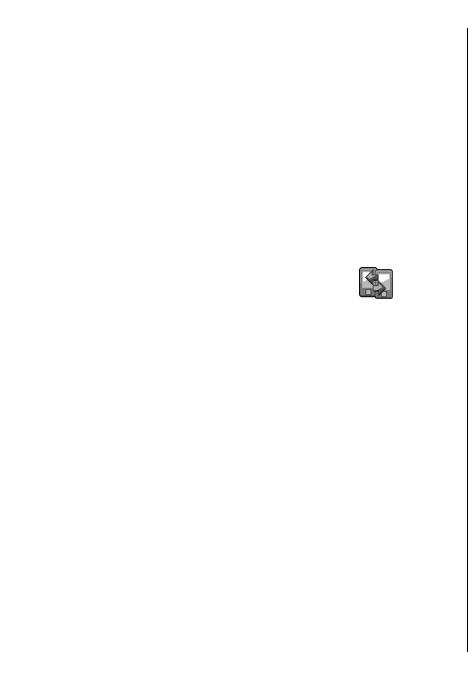
Для изменения папки выделите приложение,
определяется объемом передаваемых данных.
которое необходимо переместить, и выберите
Операцию можно прервать и продолжить в другое
Функции > Переместить. Рядом с приложением
время.
появится отметка. Выделите новое расположение и
Действия по переносу данных могут различаться в
выберите OK.
зависимости от устройства и того, прерывалась ли
Для перемещения приложения в другую папку
эта операция ранее. Состав доступных для переноса
выделите его, затем выберите Функции >
элементов зависит от другого устройства.
Переместить в папку, укажите новую папку и
выберите OK.
Перенос содерж. между
Для загрузки приложений из сети Интернет
выберите Функции > Загрузка приложений.
устр.
Для соединения двух устройств следуйте
инструкциям, которые выводятся на экран.
Переключение
Некоторые модели устройств передают в другое
устройство приложение "Переключение" в виде
Выберите Меню > Средства > Перенос.
сообщения. Для установки приложения
Содержимое совместимого устройства Nokia,
"Переключение" в другом устройстве откройте
например, контакты, можно переносить по каналу
сообщение и следуйте инструкциям, которые
связи Bluetooth или через ИК-порт в новое
выводятся на экран. В новом устройстве Eseries
устройство Eseries. Тип содержимого,
выберите содержимое, которое требуется
допускающего передачу, зависит от модели
скопировать из другого телефона.
устройства. Если другое устройство поддерживает
По завершении переноса данных можно
сохранить
синхронизацию, можно также выполнять
ссылку с параметрами переноса на главном экране
синхронизацию данных между двумя устройствами
для повторного выполнения такого же переноса в
или передавать данные из этого устройства в другое
другое время. Для изменения ссылки выберите
устройство.
Функции > Параметры ссылки.
При переносе данных
из предыдущих устройств
необходимо установить SIM-карту. При переносе
данных в новое устройство Eseries не требуется
Просм. журн. перен.
устанавливать SIM-карту.
Журнал переноса отображается после выполнения
Содержимое копируется из памяти другого
каждого переноса.
26
устройства в соответствующее место на Вашем
устройстве. Продолжительность копирования

Для просмотра сведений о переносе выделите
перенесенный объект в журнале и выберите
Общие действия в
Функции > Информ..
нескольких
Для просмотра журнала предыдущего переноса
выделите ссылку переноса (если она есть) на
главном экране и выберите Функции > Показать
приложениях
журнал.
В некоторых приложениях используются
Все не разрешенные конфликты переноса также
одинаковые функции.
отображаются на экране журнала. Для разрешения
Для изменения режима, выключения или
конфликтов выберите Функции > Разреш.
блокировки устройства кратковременно нажмите
конфликты.
клавишу включения.
Если приложение состоит
Синхронизация, загрузка и
из нескольких вкладок
(см. рисунок), для
передача данных
открытия вкладки
Если данные переносились в устройство с помощью
выполните прокрутку
приложения "Переключение" ранее, выберите
вправо или влево.
один из следующих значков на главном экране
Для сохранения
приложения "Переключение":
параметров, настроенных
Синхронизация данных с совместимым
в приложении, выберите
устройством, если другое устройство поддерживает
Назад.
синхронизацию. С помощью синхронизации можно
Для сохранения файла
обновлять данные в обоих устройствах.
выберите Функции >
Загрузка данных из другого устройства в новое
Сохранить.
устройство Eseries.
Предусмотрено несколько
функций сохранения, зависящих от используемого
Передача данных из нового устройства Eseries
приложения.
в другое устройство.
Для передачи
файла выберите Функции >
Передать. Файл можно передать в сообщении
электронной почты или в мультимедийном
27
сообщении, по каналу Bluetooth или через ИК-порт.
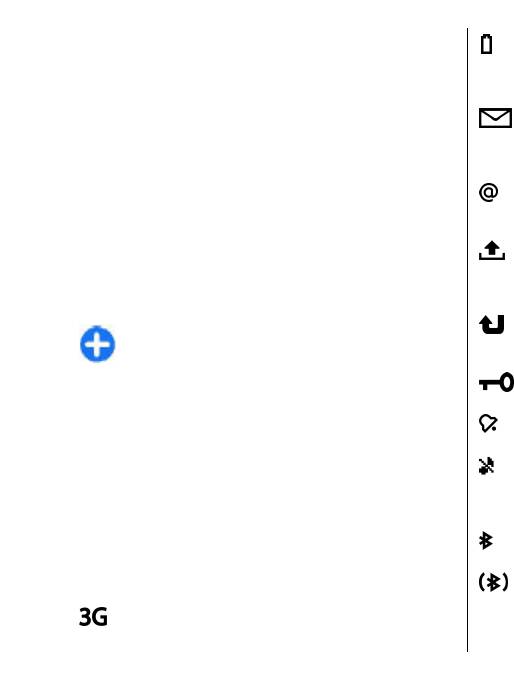
Для копирования нажмите и удерживайте нажатой
Уровень заряда аккумулятора. Чем выше
клавишу Shift, затем выберите текст с помощью
полоска индикатора, тем больше уровень
клавиши прокрутки. Нажмите и удерживайте
заряда аккумулятора.
нажатой клавишу Shift и выберите Скопировать.
Для вставки выделите место вставки текста,
В папке "Входящие" приложения
нажмите и удерживайте нажатой клавишу Shift и
"Сообщения" содержится одно или
выберите Вставка. Этот способ не работает в
несколько непрочитанных сообщений.
приложениях, в которых предусмотрены
собственные команды копирования и вставки.
В удаленном почтовом ящике есть новое
Для выбора разных объектов
, например,
сообщение электронной почты.
сообщений, файлов или контактов выполните
прокрутку для выделения объекта, который
Имеются сообщения, ожидающие передачи
требуется выбрать. Выберите Функции >
в папке "Исходящие" приложения
Отметить/Снять > Отметить для выбора одного
"Сообщения".
объекта или Функции > Отметить/Снять >
Отметить все для выбора всех объектов.
Имеется один или несколько пропущенных
Совет. Для выбора почти всех объектов
вызовов.
сначала выберите Функции > Отметить/
Снять > Отметить все, затем выберите
Включена блокировка клавиш устройства.
объекты, которые не требуются, и
Функции > Отметить/Снять > Снять
отметку.
Сигнал будильника включен.
Для выбора объекта (например, вложения в
документ) выделите объект так, чтобы с каждой
Выбран режим без звука. Устройство не
стороны объекта появились квадратные маркеры.
воспроизводит мелодию при входящем
звонке или сообщении.
Индикаторы на
Функция Bluetooth включена.
дисплее
Данные передаются по каналу Bluetooth.
Если этот индикатор мигает, это означает,
Устройство работает в сети UMTS (услуга
что устройство пытается установить
28
сети).
соединение с другим устройством.
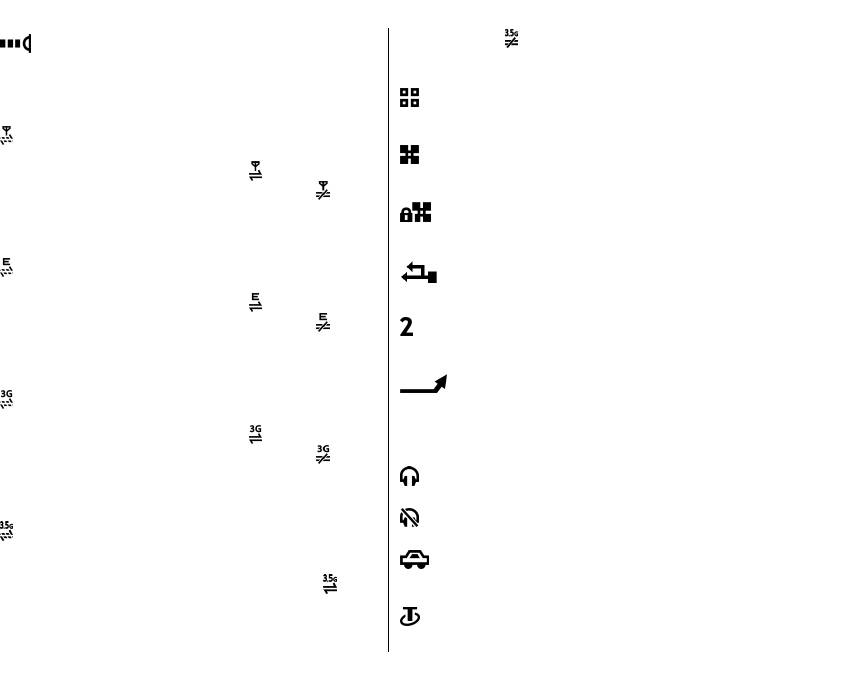
значок , соединение находится в режиме
Соединение через ИК-порт активно. Если
индикатор мигает, устройство пытается
удержания на линии.
установить соединение с другим
устройством, или соединение потеряно.
Запущено сканирование сетей WLAN, и сеть
WLAN доступна.
Доступно соединение GPRS в режиме
пакетной передачи данных (услуга сети).
Соединение с сетью WLAN активно в сети без
Если отображается значок
, соединение
шифрования.
активно. Если отображается значок
,
соединение находится в режиме удержания
Соединение с сетью WLAN активно в сети с
на линии.
шифрованием.
Доступно соединение EGPRS в режиме
Устройство подключено к компьютеру с
пакетной передачи данных (услуга сети).
помощью кабеля USB.
Если отображается значок
, соединение
активно. Если отображается значок
,
Используется вторая телефонная линия
соединение находится в режиме удержания
(услуга сети).
на линии.
Выполняется переадресация всех вызовов
Доступно соединение UMTS в режиме
на другой номер. Номер указывает
пакетной передачи данных (услуга сети).
телефонную линию (при использовании
Если отображается значок
, соединение
двух линий).
активно. Если отображается значок
,
соединение находится в режиме удержания
К устройству подключена минигарнитура.
на линии.
Потеряна связь с минигарнитурой Bluetooth.
Высокоскоростной прием пакетных данных
(HSDPA) поддерживается и доступен (услуга
К устройству присоединен автомобильный
сети). Значок может отличаться в разных
комплект.
регионах. Если отображается значок
,
соединение активно. Если отображается
К устройству подключен слуховой аппарат.
29
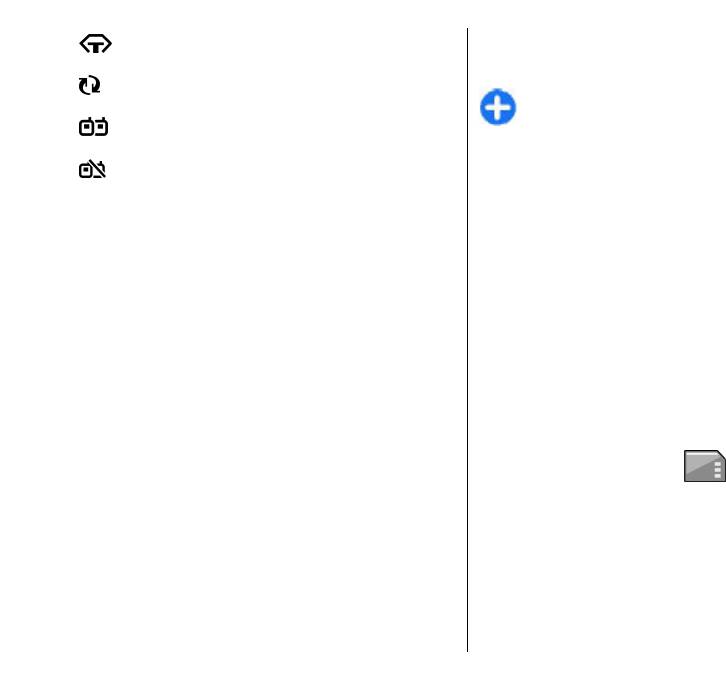
каждым типом данных, выберите Меню >
К устройству подсоединено устройство TTY.
Функции > Состояние памяти > Память тлф или
Карта памяти.
Выполняется синхронизация устройства.
Совет. Для обеспечения достаточного
объема свободной памяти регулярно
Имеется активное соединение PTT.
удаляйте или перемещайте данные на карту
памяти или на компьютер или используйте
Соединение PTT находится в режиме "Занят"
диспетчер файлов для удаления лишних
так как для параметра типа сигнала вызова
файлов.
выбрано значение Короткий сигнал или
После установки приложений на совместимую
Без звука, либо имеется входящий или
карту памяти установочные файлы (.sis, .sisx)
исходящий вызов. В этом режиме
остаются в памяти устройства. Эти файлы могут
невозможно посылать вызовы PTT.
занимать большой объем памяти и мешать
сохранению других объектов. Для поддержания
достаточного объема
свободной памяти создайте
резервные копии установочных файлов на
Настройка громкости
совместимом компьютере с помощью пакета Nokia
Для регулировки громкости динамика во время
PC Suite, затем удалите установочные файлы из
разговора и громкости звука в мультимедийных
памяти устройства с помощью диспетчера файлов.
приложениях служат клавиши регулировки
Если файл .sis является вложением в сообщение,
громкости.
удалите это сообщение из папки входящих
сообщений.
Память
Карта памяти
Существуют два типа памяти, в которой можно
Выберите Меню > Средства > Память.
хранить данные или устанавливать приложения:
Если не удается использовать карту памяти в
память устройства и карта памяти
устройстве, возможно, эта карта относится к
неверному типу, не может быть отформатирована
для устройства или имеет поврежденную
Свободная память
файловую систему. Устройство Nokia поддерживает
Для просмотра объема памяти, который
файловые системы FAT16 и FAT32 для карт памяти.
30
используется в текущий момент, объема свободной
памяти, а также объема памяти, занимаемый
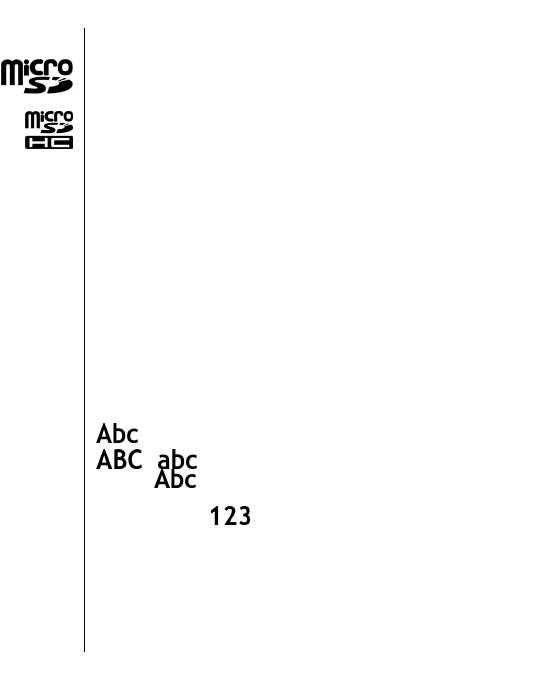
используется на другом устройстве, пароль
MicroSDHC
запрашивается. Не все карты памяти
В данном устройстве используются
поддерживают защиту паролем.
карты памяти microSD и microSDHC.
Для снятия пароля карты памяти выберите
Для обеспечения совместимости
Функции > Удалить пароль. При отмене пароля
используйте с данным устройством только
данные на карте памяти не защищены от
совместимые карты памяти. Информацию о
несанкционированного использования.
совместимости карты можно получить у ее
изготовителя или поставщика. Другие карты
Для открытия заблокированной карты памяти
памяти, кроме карт microSD и microSDHC, не
выберите Функции > Разблокир. карту. Введите
совместимы с этим устройством. При использовании
пароль.
несовместимой карты памяти возможно
повреждение карты и/или устройства, а также
утрата информации, записанной
на несовместимой
Ввод текста
карте памяти.
Способы ввода в устройстве могут отличаться в
Использование карты памяти
разных рыночных условиях.
Для форматирования карты памяти для
использования в устройстве выберите Функции >
Обычный ввод текста
Форматир. карту. При форматировании карты
памяти все данные удаляются без возможности
При вводе текста в режиме обычного ввода в
восстановления. Информацию о том, требуется ли
правом верхнем углу дисплея отображается значок
форматирование новой карты памяти, можно
.
получить у поставщика карты.
и - регистр (заглавные/строчные
Для изменения имени карты памяти выберите
буквы).
- ввод предложения с большой буквы
Функции > Имя карты памяти.
и автоматическим переключением в режим
Карту памяти можно защитить паролем для
строчных букв.
- режим ввода цифр.
предотвращения несанкционированного
доступа.
Для ввода текста с клавиатуры нажимайте
Для установки пароля выберите Функции >
цифровую клавишу 2 - 9 до появления требуемого
Установить пароль. Пароль может содержать до
символа. На цифровых клавишах нанесены не все
восьми символов и зависит от регистра. Пароль
символы, которые можно ввести с помощью этих
хранится в устройстве. При использовании карты
клавиш. Если очередная буква находится на только
памяти на одном устройстве повторно вводить
31
пароль не требуется. Когда карта памяти

что нажатой клавише, дождитесь появления
2. Для ввода требуемого слова нажимайте
курсора, затем введите букву.
клавиши 2 - 9. Для ввода буквы нажимайте
соответствующую клавишу только один раз.
Для ввода цифры нажмите и удерживайте нажатой
соответствующую клавишу.
3. Если после завершения ввода на дисплее
отображается правильное слово, подтвердите
Для переключения между режимами ввода букв в
слово, выполнив прокрутку вправо или нажав
верхнем и нижнем регистре и ввода цифр нажмите
0 для ввода пробела.
#.
Если введенное слово отличается от требуемого,
Для удаления буквы нажмите клавишу Backspace.
нажимайте * для просмотра подходящих слов,
Для удаления нескольких букв нажмите клавишу
найденных в словаре.
Backspace и удерживайте ее нажатой.
Если
после слова выведен знак "?", это означает,
Для ввода наиболее часто
используемых знаков
что требуемое слово отсутствует в словаре. Для
препинания нажмите клавишу 1. Нажимайте 1 до
того, чтобы включить слово в словарь,
тех пор, пока не появится требуемый знак.
выберите Слово, введите слово (до 32 букв) в
режиме обычного ввода текста и выберите OK.
Для вставки специальных символов нажмите
Слово автоматически добавляется в словарь.
клавишу *. Выделите требуемый символ и нажмите
При заполнении словаря новые слова замещают
клавишу прокрутки.
слова, включенные в словарь первыми.
Для ввода пробела нажмите 0. Для перемещения
Введите первую часть
составного слова и
курсора на следующую строку нажмите клавишу 0
подтвердите ввод, выполнив прокрутку вправо.
три раза.
Введите вторую часть составного слова. Для
Для переключения регистра букв нажмите #.
завершения ввода составного слова введите
пробел, нажав 0.
Для отключения режима интеллектуального ввода
Интеллектуальный ввод
текста во всех редакторах устройства дважды
текста
нажмите клавишу #.
1. Для включения режима интеллектуального
ввода текста дважды нажмите клавишу #. После
Изменение языка ввода
этого режим интеллектуального ввода текста
используется во всех редакторах устройства. На
При вводе текста можно изменить язык ввода.
дисплее отображается индикатор
.
Например, при нажатии клавиши 6 несколько раз
32
до появления специального символа, изменение
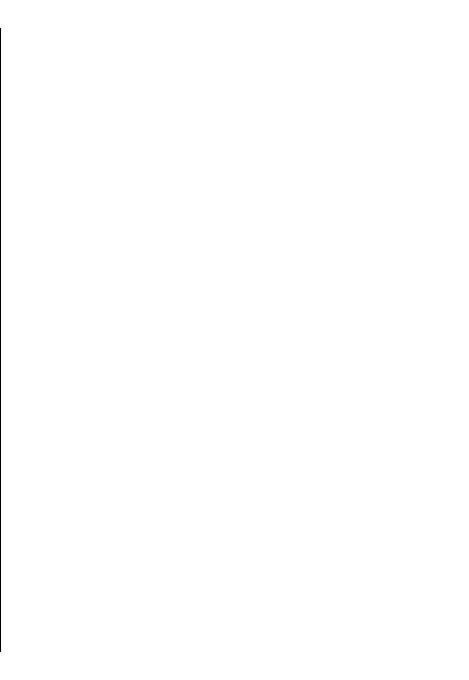
языка ввода позволяет обращаться к символам в
Учебник
другом порядке.
Учебник содержит информацию об устройстве и о
Если выполняется ввод с использованием
том, как его использовать. Выберите Меню >
алфавита, отличного от латинского, и требуется
Справка > Учебник.
ввести латинские символы, например для адресов
электронной почты или Интернет, может
потребоваться изменение языка ввода. Для
изменения языка ввода нажмите Функции > Язык
ввода и выберите язык ввода с латинским
алфавитом.
Дополнительная
информация
Инструкции в устройстве
Для просмотра инструкций для текущего экрана
открытого приложения выберите Функции >
Справка.
Для обзора тем справки и выполнения поиска
выберите Меню > Справка > Справка. Можно
выбрать категории, для которых требуется
показать инструкции. Для просмотра доступных
инструкций (тем справки) выберите категорию,
например, "Сообщения". Во время просмотра
раздела выполняйте прокрутку влево или вправо
для просмотра других разделов в
этой категории.
Для переключения между приложением и справкой
нажмите и удерживайте нажатой клавишу режима
ожидания.
33
Оглавление
- Содержание
- Техника безопасности
- Кратко о E66
- Настройка устройства
- Начало работы
- Новости о Eseries
- Индивидуальный стиль
- Мультимедиа
- Интернет
- Сообщения
- Телефон
- Путешествие
- Мобильный офис Nokia
- Связь с другими устройствами
- Управление защитой и данными
- Параметры
- Клавиши быстрого доступа
- Глоссарий
- Устранение неполадок
- Аксессуары
- Информация об аккумуляторах и зарядных устройствах
- Уход и обслуживание
- Дополнительная информация по технике безопасности
- Алфавитный указатель






