Nokia C6 Black: Управление устройством
Управление устройством: Nokia C6 Black
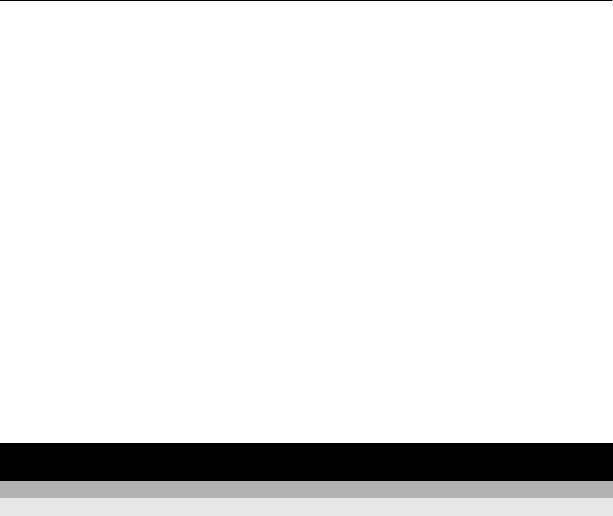
110 Управление устройством
Подключение к удаленному диску
Выберите и удерживайте удаленный диск, затем во всплывающем меню выберите
Подключить.
Добавление нового удаленного диска
1 Выберите Функции > Новый диск.
2 Введите имя удаленного диска.
3 Введите интернет-адрес удаленного диска, включая номер порта.
4 Для выбора точки доступа, используемой для подключения к удаленному
диску, выберите Точка доступа > Задано пользовател..
При выборе С
запросом при каждом подключении приложения к сети выводится запрос о
пункте назначения или точке доступа.
5 Введите имя пользователя и пароль, если это требуется услугой удаленного
диска.
Изменение параметров существующего удаленного диска
Выберите Удалённые диски и требуемый диск.
Для доступа к удаленным дискам и управления хранящимися файлами
используйте приложение Диспетчер файлов
.
Управление устройством
Получение последних версий ПО и приложений
Об обновлениях приложений и программного обеспечения устройства
Обновления приложений и программного обеспечения устройства обеспечивают
установку новых функций и расширение функциональных возможностей
устройства. Обновление программного обеспечения может также улучшить
рабочие характеристики устройства.
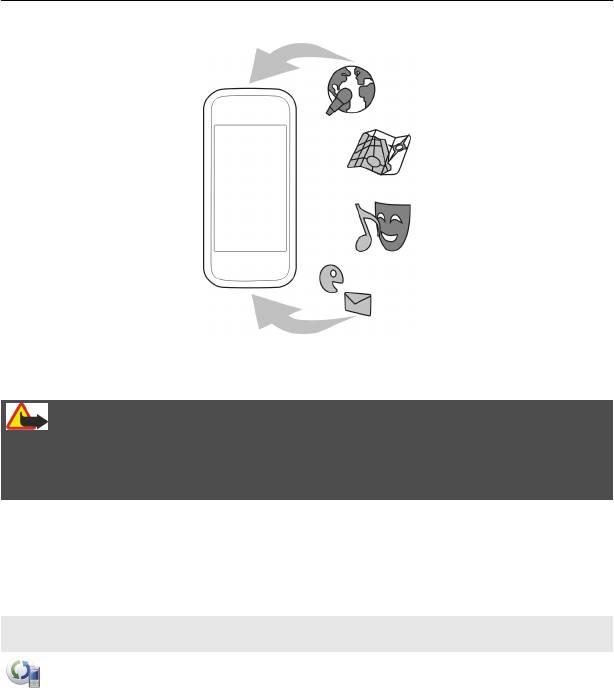
Управление устройством 111
Перед обновлением программного обеспечения рекомендуется выполнить
резервное копирование личных данных.
Внимание!
При установке обновления программного обеспечения использование устройства
невозможно (даже для вызова службы экстренной помощи) до завершения
установки и перезапуска устройства.
При использовании данной услуги или загрузке содержимого может
потребоваться передача большого объема данных (может взиматься плата).
После обновления приложений или программного обеспечения устройства
инструкции в руководстве по эксплуатации могут устареть.
Обновление программного обеспечения устройства и приложений с
помощью устройства
Можно узнать, доступны ли обновления для программного обеспечения
устройства или отдельных приложений, а затем загрузить и установить их на
устройство (услуга сети). Можно также настроить устройство на автоматическую
проверку обновлений и оповещение при обнаружении доступных важных или
рекомендуемых обновлений.
Выберите Меню > Приложения > Средства > Обновл. ПО.
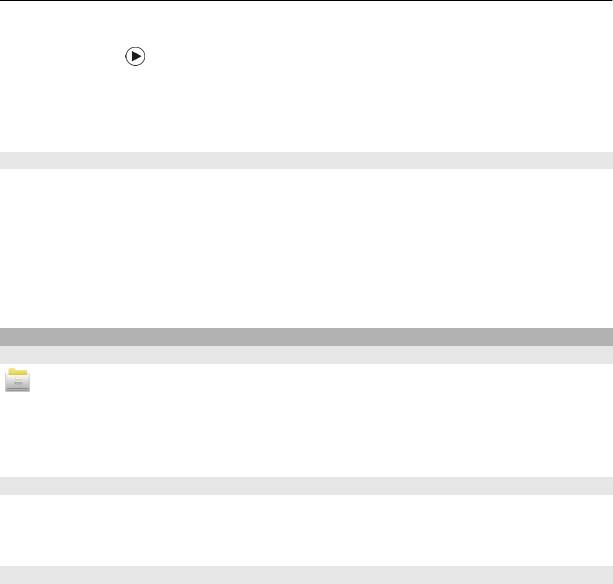
112 Управление
устройством
Если есть доступные обновления, выберите обновление для загрузки и установки,
затем выберите
.
Настройка устройства на автоматическую проверку обновлений
Выберите Функции > Параметры > Автопроверка обновл..
Обновление программного обеспечения устройства с помощью компьютера
Для обновления программного обеспечения устройства можно использовать
приложение "Обновление ПО Nokia" для компьютеров. Для обновления
программного обеспечения устройства необходим совместимый компьютер,
широкополосный доступ в Интернет и совместимый кабель USB для передачи
данных, позволяющий подключить устройство к компьютеру
Для получения дополнительной информации и загрузки приложения Nokia
Software Updater перейдите по адресу www.nokia.com/softwareupdate.
Управление файлами
О диспетчере файлов
Выберите Меню > Приложения > Офис > Дсп ф-лов.
Диспетчер файлов позволяет просматривать файлы, управлять ими, а также
открывать их на устройстве. Кроме того, можно просматривать файлы на
установленной совместимой карте памяти и управлять ими.
Просмотр файлов, сохраненных на устройстве
Выберите Меню > Приложения > Офис > Дсп ф-лов и нужную память.
Отображаются папки в корневом каталоге памяти.
Упорядочение файлов
Приложение Диспетчер файлов можно использовать для удаления, перемещения,
копирования или создания новых файлов и папок. Если упорядочить файлы по
папкам, это может облегчить их поиск в будущем.
Выберите Меню > Приложения > Офис > Дсп ф-лов.
Создание новой папки
В папке, где можно создать вложенную папку, выберите Функции >
Упорядочить > Новая папка.
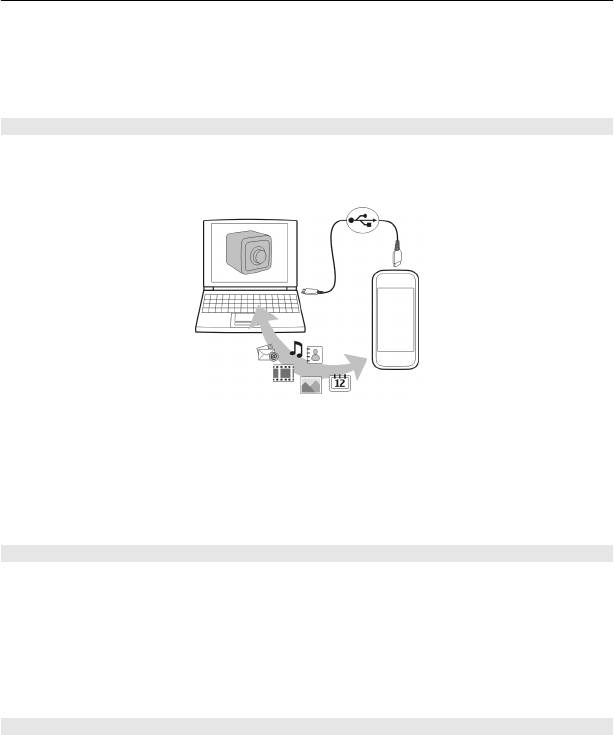
Управление устройством 113
Копирование или перемещение файла в папку
Выберите и удерживайте выбранным файл, а во всплывающем меню выберите
необходимую функцию.
Резервное копирование файлов
Хотите защититься от потери важных файлов? Можно выполнить резервное
копирование данных из памяти устройства на совместимый компьютер или карту
памяти.
Выберите Меню > Приложения > Офис > Дсп ф-лов и Резервн. копия.
Рекомендуется регулярно выполнять резервное копирование памяти устройства
на совместимый компьютер или карту памяти.
Совет. При наличии содержимого с защитой DRM используйте Nokia Ovi Suite для
резервного копирования как лицензии, так и содержимого на компьютер.
Защита карты памяти паролем
Хотите защитить карту памяти от несанкционированного использования? Можно
задать пароль для защиты данных.
1 Выберите Меню > Приложения > Офис > Дсп ф-лов.
2 Выберите и удерживайте выбранной карту памяти.
3 Во всплывающем меню выберите Установка пароля и введите пароль.
Храните пароль в надежном и безопасном месте отдельно от карты памяти.
Форматирование карты памяти
Хотите удалить все содержимое с карты памяти? При форматировании карты
памяти все сохраненные на ней данные удаляются.
1 Выберите Меню > Приложения > Офис > Дсп ф-лов.
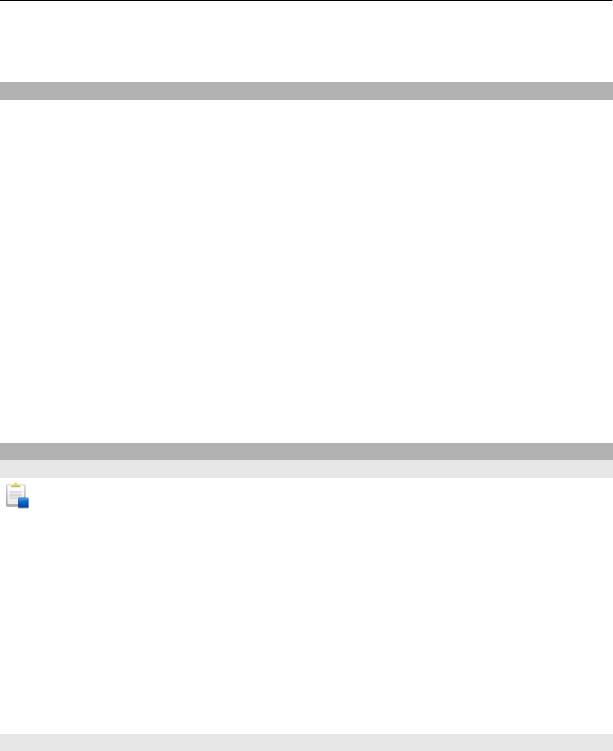
114 Управление устройством
2 Выберите и удерживайте выбранной карту памяти, а во всплывающем меню
выберите Форматировать.
Увеличение доступной памяти для большего содержимого
Необходимо увеличить доступную память устройства, чтобы можно было
установить больше приложений и добавить больший объем содержимого?
Перенесите данные на совместимую карту памяти (если доступна) или
совместимый компьютер.
Кроме того, можно удалить следующие элементы, если они больше не нужны:
• Текст, мультимедийные данные и почтовые сообщения
• Записи и
сведения о контактах
• Приложения
• Файлы установки (.sis или .sisx) для установленных приложений. Выполните
резервное копирование файлов на совместимый компьютер.
• Фотографии и видеоклипы в приложении "Фото". Выполните резервное
копирование файлов на совместимый компьютер.
Совет. Если установлены пробные и демонстрационные версии приложений с
истекшим сроком действия, удалите их.
Управление приложениями
Диспетчер приложений
Выберите Меню > Параметры и Диспетч. прил..
Диспетчер приложений позволяет просматривать сведения об установленных
приложениях, удалять приложения и определять настройки установки.
Можно устанавливать приложения следующих типов:
• приложения Java™ ME с расширением .jad или .jar;
• приложения, совместимые с операционной системой Symbian, с расширениями
файлов .sis или .sisx;
• виджеты с расширением файлов .wgz.
Устанавливайте только совместимые с устройством приложения.
Удаление приложения из устройства
В целях увеличения объема доступной памяти можно удалить установленные
приложения, которые больше не требуются или не используются.
Выберите Меню > Параметры и Диспетч. прил..
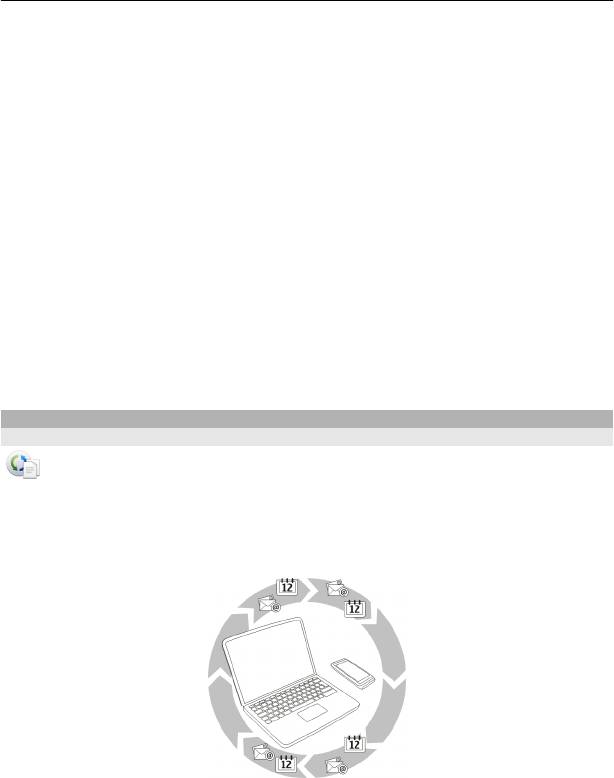
Управление устройством 115
1 Выберите Установл. прил..
2 Выберите и удерживайте приложение, которое необходимо удалить, а во
всплывающем меню выберите Удалить.
После удаления приложения его повторная установка возможна только при
наличии исходного установочного файла или полной резервной копии удаленного
приложения. Открытие файлов, созданных с помощью удаленного приложения,
невозможно.
Если работа какого-либо установленного приложения зависит от
удаленного
приложения, данное приложение может перестать функционировать. Более
подробные сведения см. в документации по установленному приложению.
После установки приложений на совместимую карту памяти установочные файлы
(.sis, .sisx) остаются в памяти устройства. Эти файлы могут занимать большой объем
памяти и мешать сохранению других объектов. Для поддержания достаточного
объема свободной памяти создайте резервные копии установочных файлов
на ПК-
совместимом компьютере с помощью пакета Nokia Ovi Suite, затем удалите
установочные файлы из памяти устройства с помощью диспетчера файлов. Если
файл .sis является вложением в сообщение, удалите это сообщение из папки
входящих сообщений.
Синхронизация содержимого
О синхронизации
Выберите Меню > Параметры и Связь > Прдч данных > Синхронизация.
С помощью приложения Синхронизация можно выполнять синхронизацию
контактов, заметок и другого содержимого между устройством и удаленным
сервером. Такая синхронизации позволяет создать на сервере резервную копию
важных данных.
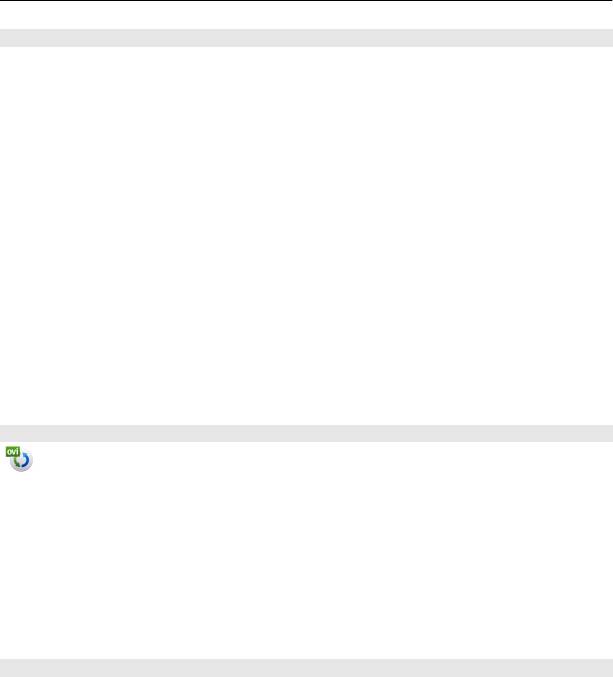
116 Управление устройством
Синхронизация содержимого между устройством и удаленным сервером
Хотите, чтобы у Ваших заметок, календаря и другого содержимого была резервная
копия, доступная как на компьютере, так и на мобильном устройстве? С помощью
приложения "Синхронизация" можно выполнять синхронизацию важного
содержимого между устройством и удаленным сервером.
Выберите Меню > Параметры и Связь > Прдч данных > Синхронизация.
Значения параметров синхронизации
можно получить от поставщика услуг в
сообщении конфигурации. Параметры синхронизации сохраняются в профиле
синхронизации. После открытия приложения отображается используемый по
умолчанию или использовавшийся ранее профиль синхронизации.
Включение или исключение типов содержимого
Выберите тип содержимого.
Синхронизация данных
Выберите Функции > Синхронизировать.
Совет. Чтобы выполнить синхронизацию содержимого между устройством и
порталом Ovi, можно использовать приложение "Синхрониз. Ovi".
Об услуге "Синхронизация Ovi"
Выберите Меню > Приложения > Средства > Синхрон. Ovi.
С помощью услуги «Синхронизация Ovi» можно выполнять синхронизацию
контактов, элементов календаря и заметок между устройством и службой Ovi by
Nokia. При этом всегда следует создавать резервную копию содержимого. Для
использования услуги "Синхронизация Ovi" необходима учетная запись Nokia. При
отсутствии учетной записи Nokia создайте ее по адресу www.ovi.com.
При использовании услуги «Синхронизация Ovi» для автоматической
синхронизации
контактов с Ovi, не выполняйте синхронизацию с другой службой,
например со службой «Почта Exchange», поскольку могут возникнуть конфликты.
Резервное копирование содержимого Ovi
Хотите создавать резервные копии записей календаря, заметок и другого
содержимого устройства в службе Ovi? С помощью приложения "Синхронизация
Ovi" можно синхронизировать содержимое между устройством и службой Ovi
вручную или автоматически.
Выберите Меню > Приложения > Средства > Синхрон. Ovi.
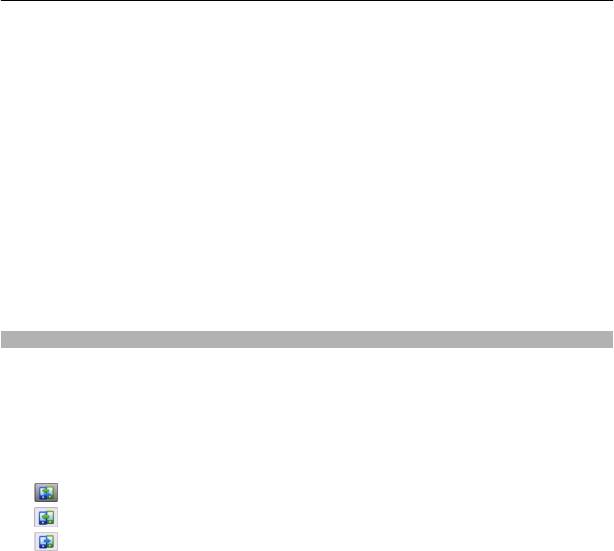
Управление устройством 117
При открытии приложения в первый раз мастер синхронизации помогает
определить настройки и выбрать содержимое, которое необходимо
синхронизировать.
Определение содержимого для синхронизации
Выберите Функции > Парам. синхронизации > Элементы для синхрон..
Синхронизация вручную
Выберите Синхронизация.
Автоматическая синхронизация
1 Для включения автоматической синхронизации выберите Функции > Парам.
синхронизации > Автосинхронизация.
2 Для определения частоты синхронизации выберите Функции > Парам.
синхронизации > Интерв
. заплан. синхр..
Копирование контактов или изображений с устройства на устройство
С помощью приложения Перенос данных и технологии Bluetooth можно бесплатно
синхронизировать содержимое между двумя совместимыми устройствами Nokia и
копировать содержимое с одного такого устройства на другое.
Выберите Меню > Параметры > Связь > Прдч данных > Перенос данн..
1 Выберите одну из следующих функций:
— синхронизация содержимого между двумя устройствами.
— копирование содержимого с другого устройства.
— копирование содержимого на другое устройство.
2 Выберите устройство, к которому необходимо подключиться, и выполните
сопряжение устройств. Функция Bluetooth должна быть включена.
3 Если для подключения к другому устройству требуется код доступа, введите
его. На обоих устройствах должен быть введен заданный Вами код доступа. В
некоторых устройствах используется фиксированный код доступа. Более
подробные сведения см.
в руководстве по эксплуатации устройства.
Код доступа действителен только для текущего подключения.
4 Выберите содержимое и выберите OK.
Совет. Если сохранить сведения, впоследствии Вам будет проще обмениваться
подобным содержимым с этим устройством.
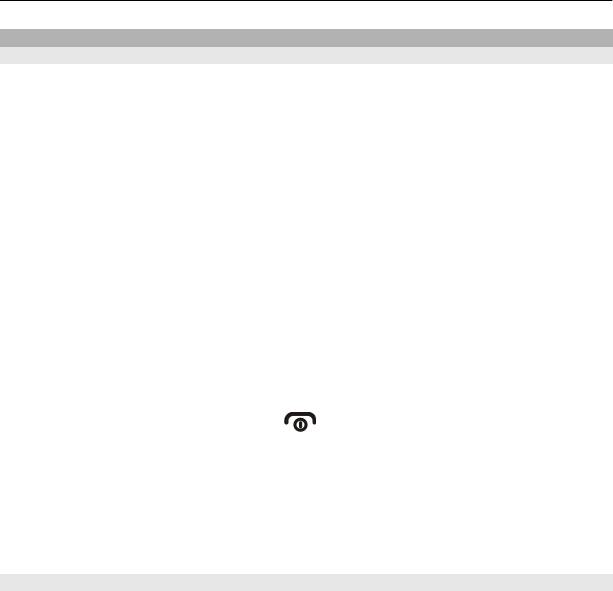
118 Управление устройством
Защита устройства
Настройка автоматической блокировки устройства
Необходимо защитить устройство от несанкционированного использования?
Установите код блокировки и настройте устройство на автоматическую
блокировку, когда оно не используется.
1 Выберите Меню > Параметры и Телефон > Управл. телеф. > Парам.
защиты > Телефон и SIM-карта.
2 Выберите Код блокировки и введите код блокировки. Необходимо ввести не
менее 4 символов; можно использовать символы, цифры
и буквы в верхнем и
нижнем регистре.
Храните код блокировки в надежном и безопасном месте отдельно от
устройства. Если Вы забыли код блокировки и устройство заблокировано,
потребуется обращение в службу поддержки. Может потребоваться
дополнительная плата, кроме того, возможно удаление Ваших данных с
устройства. Дополнительную информацию можно получить в центре
обслуживания Nokia Care или в компании
, занимающейся продажей устройств.
3 Выберите Период автоблокировки и укажите время, по истечении которого
устройство будет автоматически блокироваться.
Ручная блокировка устройства
На главном экране нажмите клавишу
, выберите Заблокир. телефон и
введите код блокировки.
Разблокировка устройства
Сдвиньте переключатель блокировки, введите код блокировки и выберите OK.
Если переключатель блокировки отсутствует, нажмите клавишу меню и выберите
Разблок..
Удаленная блокировка устройства
Забыли устройство на работе и хотите его заблокировать для предотвращения
несанкционированного использования? Можно заблокировать телефон удаленно
с помощью заранее определенного текстового сообщения. Карту памяти также
можно заблокировать удаленно.
Включение удаленной блокировки
1 Выберите Меню > Параметры и Телефон > Управл. телеф. > Парам.
защиты > Телефон и SIM-карта > Удаленная блок тлф > Включено.
2 Введите текстовое
сообщение. Оно может содержать от 5 до 20 символов,
включая буквы верхнего и нижнего регистра.
3 Введите текст еще раз для подтверждения.
4 Введите код блокировки.
Оглавление
- Содержание
- Техника безопасности
- Начало работы
- Установка Nokia Ovi Suite на компьютере
- Знакомство с Интернет-службами Ovi компании Nokia
- Основное использование
- Персональная настройка
- Телефон
- Контакты
- Сообщения
- Почта
- Интернет
- Социальные сети
- Камера
- Изображения и видеоклипы
- Видеоклипы и ТВ
- Музыка и звук
- Карты
- Управление временем
- Офис
- Связь
- Управление устройством
- Поиск дополнительной информации
- Устранение неполадок
- «Зеленые» советы
- Информация об авторских правах и другие уведомления
- Алфавитный указатель





