Nokia C6-01 Silver: Персональная настройка
Персональная настройка: Nokia C6-01 Silver
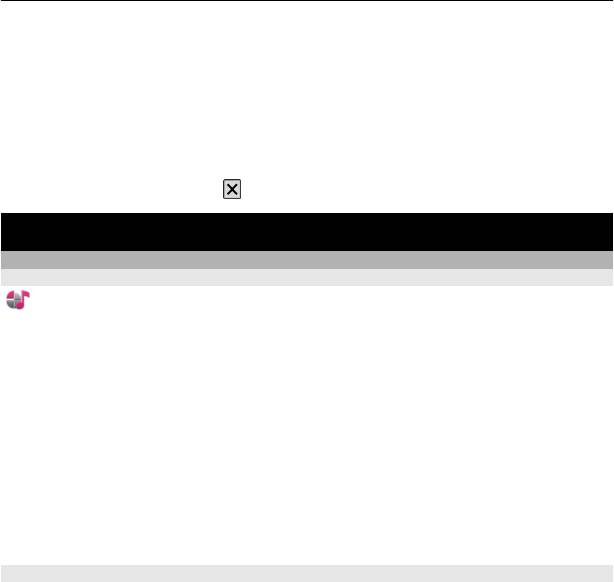
Персональная настройка 35
• Настройте устройство на установку соединения в режиме пакетной передачи
данных только по требованию. Выберите Меню > Параметры и Связь >
Админ. парам. > Пакетн. данные > Пакетное подключ. > По
требованию.
• Если при прослушивании музыки не требуется выполнять или принимать
вызовы, включите автономный режим.
• Закройте неиспользуемые приложения. Нажмите и удерживайте нажатой
клавишу меню, проведите пальцем
по экрану, пока не появится нужное
приложение, и выберите
.
Персональная настройка
Режимы
О режимах
Выберите Меню > Параметры и Режимы.
Ждете звонка, но не хотите, чтобы был слышен звуковой сигнал? Различные
настройки телефона объединены в группы (режимы), которые позволяют
настроить телефон для различных ситуаций и условий работы. Также можно
создавать собственные режимы.
Настроить режимы можно следующим образом:
• Изменить сигнал вызова и сигналы уведомления о сообщении.
• Настроить
громкость сигнала вызова и сигнала нажатия клавиш.
• Отключить сигналы нажатия клавиш и предупреждающие сигналы.
• Включить вибросигналы.
• Настроить произнесения имени вызывающего абонента.
Настройка звуковых сигналов
Можно настроить звуковые сигналы устройства для каждого режима.
Выберите Меню > Параметры > Режимы.
1 Выберите требуемый режим.
2 Выберите Настроить и требуемую функцию.
Совет. Загрузите мелодии сигналов вызова из магазина Ovi. Для получения
дополнительных сведений о магазине Ovi перейдите по адресу www.ovi.com.
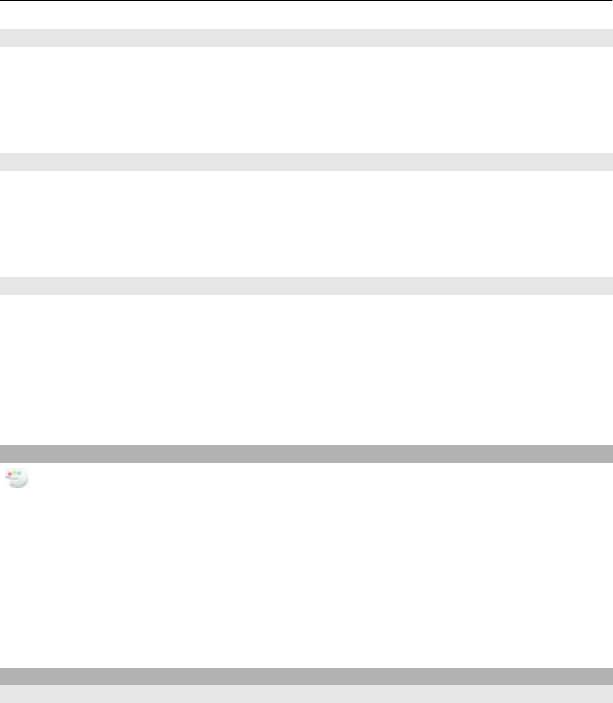
36 Персональная настройка
Отключение звука устройства
Когда включен режим «Без звука», все сигналы вызова и уведомления
отключаются. Включите данный режим, когда находитесь в кинотеатре или на
встрече.
На главном экране выберите режим и Без звука.
Изменение режима для встреч или использования на улице
Если включен режим для встреч, устройство издает один тихий сигнал вместо
мелодии. Если включен режим работы на улице, мелодия вызова звучит громче,
поэтому его сложно не услышать даже в шумных условиях.
На главном экране выберите режим и Встреча или На улице.
Создание нового режима
Как добиться того, чтобы устройство было удобно для использования и на работе,
и на учебе, и дома? Можно создать новые режимы для различных ситуаций и
назвать их соответствующим образом.
1 Выберите Меню > Параметры > Режимы и Функции > Создать.
2 Определите настройки режима и выберите Название режима.
3 Введите имя для режима.
Изменение темы
С помощью тем можно изменить цветовую схему и внешний вид экрана.
Выберите Меню > Параметры > Темы.
Выберите Обычные и тему.
Некоторые темы содержат эффекты фоновой анимации. Для экономии энергии
аккумулятора выберите Обычные > Функции > Эффекты темы > Откл..
Совет. Загрузите темы из магазина Ovi. Для получения дополнительных сведений
о магазине Ovi перейдите по адресу www.ovi.com.
Главный экран
Главный экран
На главном экране можно быстро получить доступ к наиболее часто используемым
приложениям и создать ссылки на различные функции. Можно просмотреть
избранные контакты и быстро выполнить вызов, запустить сеанс чата и передать
сообщение. Можно также управлять приложениями, например приложением
Музыка.
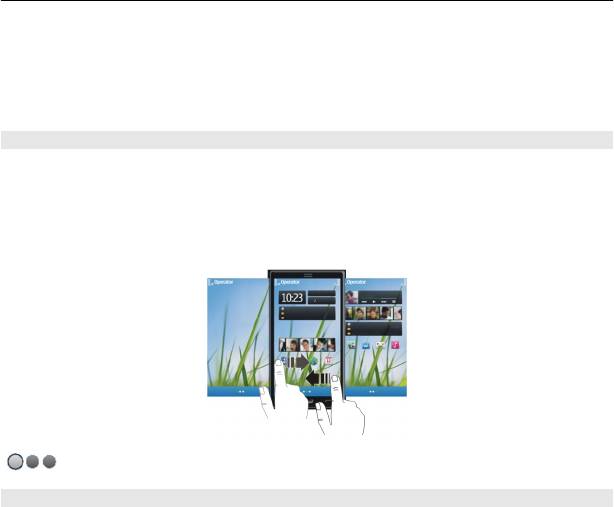
Персональная настройка 37
Можно использовать несколько главных экранов, например для использования
на работе и дома.
Элементы главного экрана являются интерактивными. Например, если выбрать
часы, откроется приложение Часы.
Переключение между главными экранами
Может быть установлено несколько главных экранов. Например, можно создать
отдельные главные экраны для использования на работе и дома и настроить для
них различное содержимое.
Для перехода к другому главному экрану проведите пальцем по экрану влево или
вправо.
обозначает активный главный экран.
Настройка режима ожидания
Хотите установить в качестве фонового рисунка главного экрана любимый пейзаж
или семейную фотографию? Чтобы настроить главный экран, можно
переупорядочить его элементы и изменить фоновый рисунок.
Совет. Если у Вас несколько главных экранов, можно переключаться между ними
в процессе изменения и выполнять настройку всех главных экранов
одновременно.
Переупорядочение элементов на главном
экране
1 Коснитесь главного экрана и удерживайте его.
2 Перетащите элементы в новое местоположение.
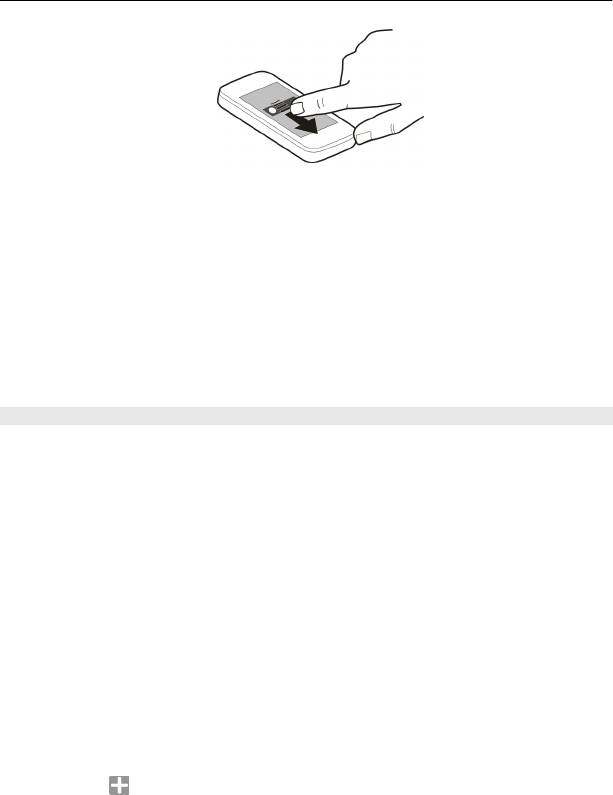
38 Персональная настройка
3 Выберите Готово.
Изменение фонового рисунка
1 Коснитесь главного экрана и удерживайте его.
2 Выберите Функции > Изменить фон. рисунок.
3 Выберите необходимое изображение.
4 Выберите Готово.
Совет. Загрузите дополнительные фоновые рисунки из магазина Ovi. Для
получения дополнительных сведений о магазине Ovi перейдите по адресу
www.ovi.com.
Добавление элементов на главный экран
Необходимо открывать избранные приложения непосредственно с главного
экрана? Можно создать ссылки на наиболее часто используемые функции. Кроме
того, можно добавить мини-приложения (виджеты), отображающие полезную
информацию, например текущие погодные условия.
Можно добавлять ссылки на приложения, закладки Интернет-страниц или
действия, например составление сообщения.
Добавление ссылки на главный экран
1
Коснитесь главного экрана и удерживайте его.
2 Выберите виджет ссылок, а затем выберите Параметры.
3 Выберите ссылку, которую необходимо определить, и выберите Закладка или
Приложение и необходимый элемент.
4 Выберите Назад > Готово.
Совет. Чтобы удалить ссылку, замените ее другой.
Добавление виджета на главный экран
1 Коснитесь главного экрана и удерживайте его.
2 Выберите
и необходимый виджет из списка.
3 Выберите Готово.
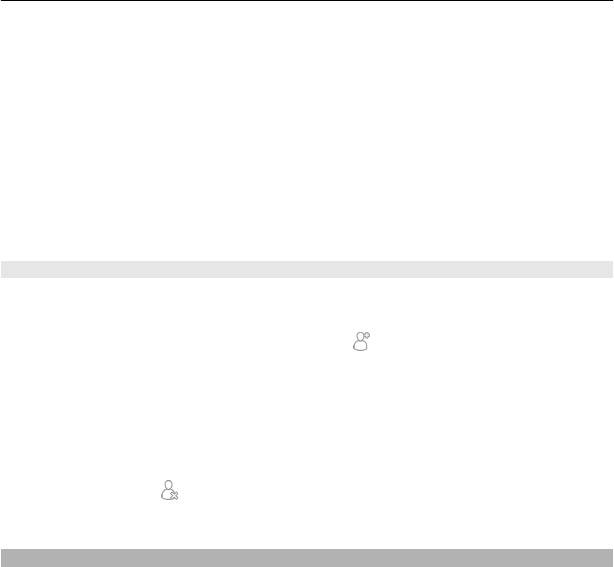
Персональная настройка 39
Совет. Для загрузки дополнительных виджетов выберите Магазин.
При использовании данной услуги или загрузке содержимого может
потребоваться передача большого объема данных (может взиматься плата).
Некоторые экранные виджеты могут подключаться к Интернету автоматически.
Чтобы предотвратить это, выберите Функции > Виджеты без сети.
Удаление виджета с главного экрана
1 Коснитесь главного экрана и удерживайте его.
2 Выберите
виджет и во всплывающем меню выберите Удалить.
3 Выберите Готово.
Добавление важных контактов на главный экран
Добавьте наиболее важные контакты на главный экран для обеспечения
возможности быстрого вызова этих контактов или передачи им сообщений.
1 В виджете избранных контактов выберите
.
2 Чтобы отметить контакты, которые необходимо добавить на главный экран,
выберите необходимые контакты. В виджет можно добавить до 20 контактов.
Вызов или передача сообщения контакту
Выберите контакт в виджете.
Удаление контакта с главного экрана
В виджете выберите
и контакт, который необходимо удалить. Контакт
удаляется из виджета, но остается в списке контактов.
Упорядочение приложений
Необходимо более быстро открывать наиболее часто используемые приложения?
В главном меню можно упорядочить приложения и скрыть редко используемые
приложения в папках.
Нажмите клавишу меню, затем выберите Функции > Упорядочить.
Создание новой папки
Выберите Функции > Новая папка.
Перемещение приложения в папку
Выберите и удерживайте приложение, а во всплывающем меню выберите
Переместить в папку
и новую папку.
Оглавление
- Содержание
- Техника безопасности
- Начало работы
- Установка Nokia Ovi Suite на компьютере
- Знакомство с Интернет-службами Ovi компании Nokia
- Основное использование
- Персональная настройка
- Телефон
- Контакты
- Сообщения
- Почта
- Интернет
- Социальные сети
- Камера
- Изображения и видеоклипы
- Видеоклипы и ТВ
- Музыка и звук
- Карты
- Управление временем
- Офис
- Связь
- Управление устройством
- Поиск дополнительной информации
- Устранение неполадок
- «Зеленые» советы
- Информация об авторских правах и другие уведомления
- Алфавитный указатель






