Nokia C6-01.3 Silver: Карты
Карты: Nokia C6-01.3 Silver
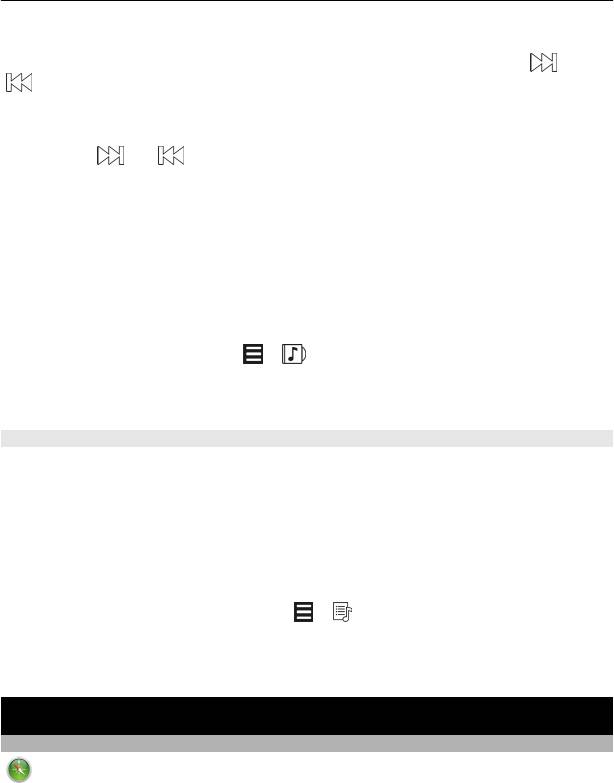
Карты 81
Переход к следующей или предыдущей сохраненной радиостанции
Быстро проведите по экрану вправо или влево. Можно также выбрать
или
.
Поиск другой доступной радиостанции
Проведите по экрану вверх или вниз. Можно также выбрать и удерживать
выбранным
или .
Прослушивание радио с помощью громкоговорителя
Выберите Функции > Включить громкоговор.. Также необходимо иметь
подключенные наушники.
Во время прослушивания радио можно выполнять вызовы или отвечать на них.
На время активного вызова звук радио автоматически отключается.
Совет. Чтобы найти и приобрести музыку с помощью услуги "Музыка Ovi", на
панели инструментов выберите
> .
Качество радиовещания зависит от зоны действия радиостанции в данной
области.
Переупорядочивание списка сохраненных радиостанций
Список сохраненных радиостанций можно переупорядочить, чтобы любимые
станции находились сверху.
Выберите Меню > Музыка > Радио.
Выбор сохраненных станций для прослушивания осуществляется на экране Список
станций.
Перемещение радиостанции в списке
1 На панели инструментов выберите
> .
2 Выберите и удерживайте выбранным название радиостанции, а во
всплывающем меню выберите Переместить.
3 Выберите новое положение в списке.
Карты
Обзор приложения «Карты»
Выберите Меню > Карты.
Добро пожаловать в приложение «Карты»!
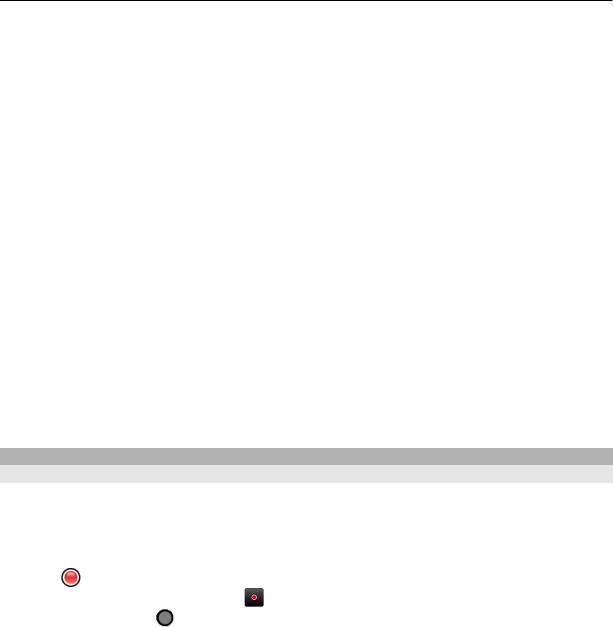
82 Карты
Приложение «Карты» показывает, что находится поблизости, помогает
планировать маршруты и добираться до пункта назначения.
• Поиск городов, улиц и услуг.
• Навигация с использованием подробных путевых инструкций.
• Синхронизация избранных местоположений и маршрутов между мобильным
устройством и интернет-службой «Карты Ovi».
• Просмотр прогнозов погоды и другой местной информации (при наличии).
Некоторые услуги могут быть
доступны не во всех странах и не на всех языках.
Работа услуг может зависеть от сети. Дополнительную информацию можно
получить у поставщика услуг сети.
При использовании данной услуги или загрузке содержимого может
потребоваться передача большого объема данных (может взиматься плата).
Практически все цифровые карты характеризуются некоторой погрешностью и
неполнотой. Не следует полагаться
только на карты, загруженные для
использования в данном устройстве.
Некоторое содержимое создано сторонними производителями, а не
корпорацией Nokia. Это содержимое может быть неточным и неполным, а его
доступность может изменяться.
Мое положение
Просмотр своего местоположения на карте
Можно определить текущее местоположение на карте, а также находить на карте
необходимые города и страны.
Выберите Меню > Карты и Мое полож..
Значок
указывает на текущее положение, если эти данные доступны. Во время
поиска местоположения значок
мигает. Если данные о местоположении
недоступны, значок
указывает последнее известное местоположение.
Если доступно только определение местоположения по идентификатору соты, на
Ваше приблизительное расположение указывает красный ореол вокруг значка
местоположения. В густонаселенных областях точность приблизительной оценки
повышается, и красный ореол становится меньше, чем в менее заселенных
областях.
Перемещение по карте
Перетаскивайте карту пальцем. По умолчанию карта ориентирована на север.
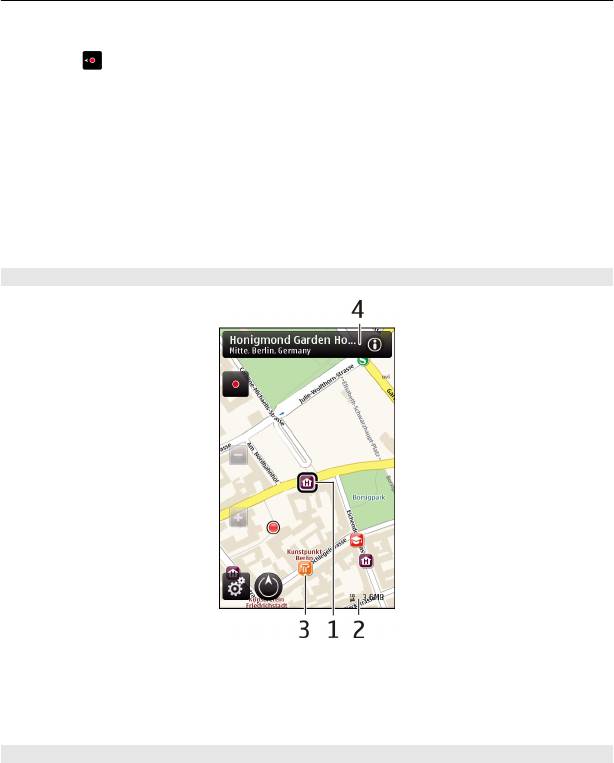
Карты 83
просмотр текущего или последнего известного местоположения
Выберите
.
Увеличение или уменьшение масштаба
Выберите + или -.
Если установлено активное подключение в режиме передачи данных, при
перемещении в область, которая отсутствует на сохраненных в устройстве картах,
новые карты загружаются автоматически.
Зона покрытия карты меняется в зависимости от страны и региона.
Вид карты
1 Выбранное местоположение
2 Шкала индикатора
3 Объекты (например железнодорожная станция или музей)
4 Область информации
Изменение внешнего вида карты
Для удобства поиска текущего местоположения можно переключать режимы
просмотра карты.
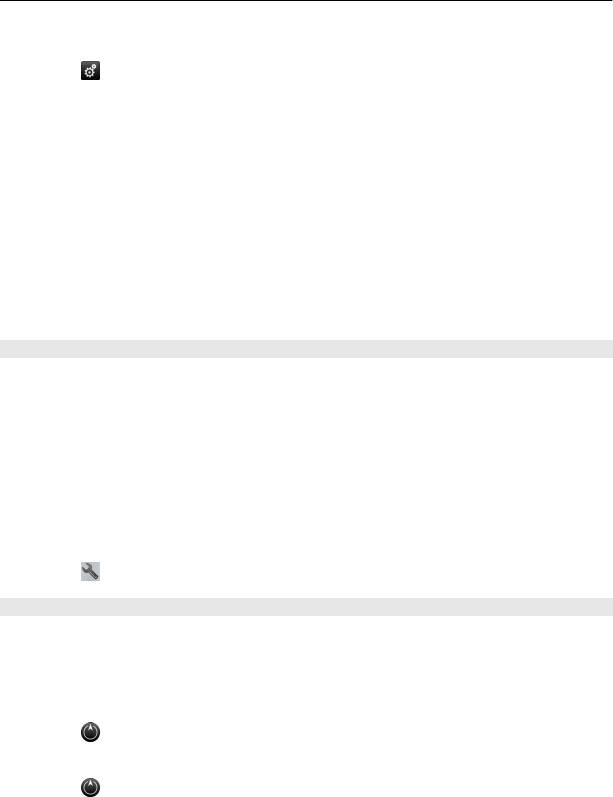
84 Карты
Выберите Меню > Карты и Мое полож..
Выберите
и одну из следующих функций:
Режим карты — стандартный вид карты; хорошо видны такие элементы, как,
например, названия мест или номера автомагистралей.
Вид со спутника — для более подробного представления карты используются
изображения со спутника.
Вид местности — быстрый просмотр типа местности, например, если путь
пролегает вне дорог.
3D режим — изменение перспективы карты для получения
более реалистичного
изображения.
Ориентиры — отображение известных зданий и достопримечательностей на
карте.
Ночной режим — приглушение цветов карты. Этот режим упрощает чтение карты
при путешествиях в ночное время.
Загрузка и обновление карт
Чтобы избежать оплаты услуг по передаче данных, загружайте обновления карт
и файлов голосовых команд на компьютер, а затем передайте их на устройство и
сохраните.
Для загрузки обновлений карт и файлов голосовых команд на совместимый
компьютер используйте приложение Nokia Ovi Suite. Чтобы загрузить Nokia Ovi
Suite на совместимый компьютер, перейдите по ссылке www.ovi.com.
Совет. Перед поездкой
за границу сохраните новые карты на устройстве, чтобы
просматривать карты без подключения к Интернету в международном роуминге.
Чтобы запретить подключение устройства к Интернету, на главном экране
выберите
> Интернет > Подключение > Не в сети.
Использование компаса
При его включении компаса стрелка компаса и карта разворачиваются
автоматически в направлении, на которое указывает верхняя часть устройства.
Выберите Меню > Карты и Мое полож..
Включение компаса
Выберите
.
Выключение компаса
Выберите
еще раз. Карта ориентирована на север.
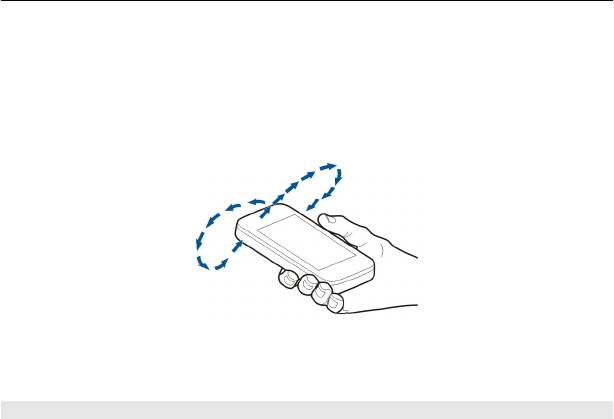
Карты 85
Компас включен, когда контур имеет зеленый цвет. Если необходимо выполнить
калибровку компаса, то контур компаса имеет красный или желтый цвет.
Калибровка компаса
Одним непрерывным движением поворачивайте устройство вокруг всех осей, пока
рамка компаса не станет зеленой.
Компас имеет ограниченную точность. Электромагнитные поля, металлические
объекты и другие внешние факторы также снижают точность показаний компаса.
Компас должен быть правильно откалиброван.
О методах определения местоположения
Приложение "Карты" служит для отображения Вашего местоположения на карте
с использованием функций GPS, A-GPS, соединений WLAN или метода определения
местоположения по идентификатору соты.
Глобальная система определения местоположения (GPS) — это система навигации
на основе сигналов от спутников, которая используется для расчета
местоположения. Технология глобальной системы определения местоположения
с использованием вспомогательных данных (A-GPS) — это услуга сети, которая
служит для передачи данных GPS с повышенной скоростью и точностью
определения местоположения.
Использование беспроводной локальной сети (WLAN) при определении
местоположения повышает точность определения, когда сигналы GPS
недоступны, в особенности если Вы находитесь в помещении или среди высотных
зданий.
При использовании метода определения местоположения по идентификатору
соты для определения положения используется антенная вышка, к которой в
настоящий
момент подключено мобильное устройство.
При первом использовании приложения "Карты" отображается запрос на задание
точки доступа в Интернет, которая используется для загрузки картографической
информации, использования функции A-GPS или подключения к сети WLAN.
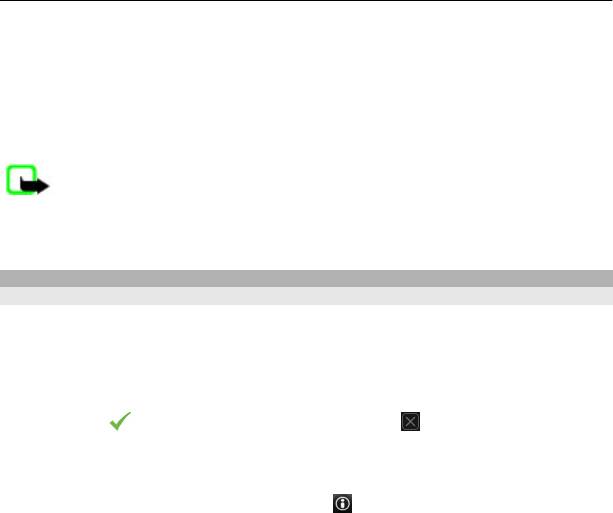
86 Карты
На наличие и качество сигналов GPS влияют местоположение, здания,
естественные препятствия, погодные условия и корректировки, которые вносятся
в спутники GPS правительством США. Сигналы GPS могут быть недоступны внутри
зданий или под землей.
Приемники GPS не подходят для точного определения местоположения, поэтому
не следует полагаться только на данные приемника GPS или сотовой сети.
Примечание: В некоторых странах использование WLAN ограничено.
Например, во Франции использование WLAN разрешено только в помещениях.
Чтобы получить дополнительную информацию, обратитесь в местные органы
власти.
Поиск мест
Поиск местоположения
Карты помогают находить местоположения и организации.
Выберите Меню > Карты и Поиск.
1 Выберите поле поиска и введите слова для поиска, например улицу или
почтовый индекс.
2 Выберите
. Для очистки поля поиска выберите .
3 Выберите элемент в списке предложенных вариантов.
Местоположение отображается на карте. Для просмотра других
местоположений списка результатов поиска на карте выберите одну из
стрелок рядом с областью информации (
).
Возврат к списку предложенных вариантов
Выберите Список.
Поиск других типов ближайших мест
Выберите Поиск по категориям и категорию, например магазины, жилье или
транспорт.
Если нет результатов поиска, убедитесь в точности написания ключевых слов.
Проблемы с интернет-подключением могут также влиять на результаты поиска в
Интернете.
Чтобы избежать оплаты услуг по передаче данных,
можно получить результаты
поиска без активного интернет-подключения, если на устройстве хранятся карты
искомой области.
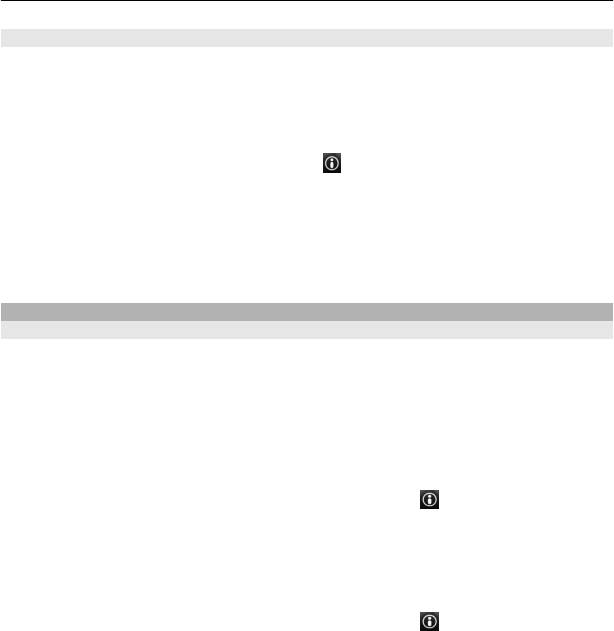
Карты 87
Просмотр сведений о местоположении
Можно просматривать дополнительную информацию об определенном
местоположении или месте, например об отеле или о ресторане.
Выберите Меню > Карты и Мое полож..
Просмотр сведений о месте
Выберите место, его область информации (
) и Показать сведения.
При обнаружении отсутствующего места или места, содержащего неправильную
информацию или сведения, например неправильную контактную информацию
или местоположение, рекомендуется сообщить об этом в компанию Nokia.
Набор доступных функций может изменяться.
Избранное
Сохранение мест и маршрутов
Можно сохранять адреса, достопримечательности и маршруты, чтобы быстро
находить их в будущем.
Выберите Меню > Карты.
Сохранение места
1 Выберите Мое полож..
2 Коснитесь местоположения. Для поиска адреса или места выберите Поиск.
3 Коснитесь области информации о местоположении (
).
4 Выберите Сохранить место.
Сохранение маршрута
1 Выберите Мое полож..
2 Коснитесь местоположения. Для поиска адреса или места выберите Поиск.
3 Коснитесь области информации о местоположении (
).
4 Для добавления другой точки маршрута выберите Добавить к маршруту.
5 Выберите Добавить новую точку маршрута и соответствующую функцию.
6 Выберите Показать > Функции > Сохранить маршрут.
Просмотр сохраненных мест и маршрутов
Выберите Избранное > Места или Маршруты.
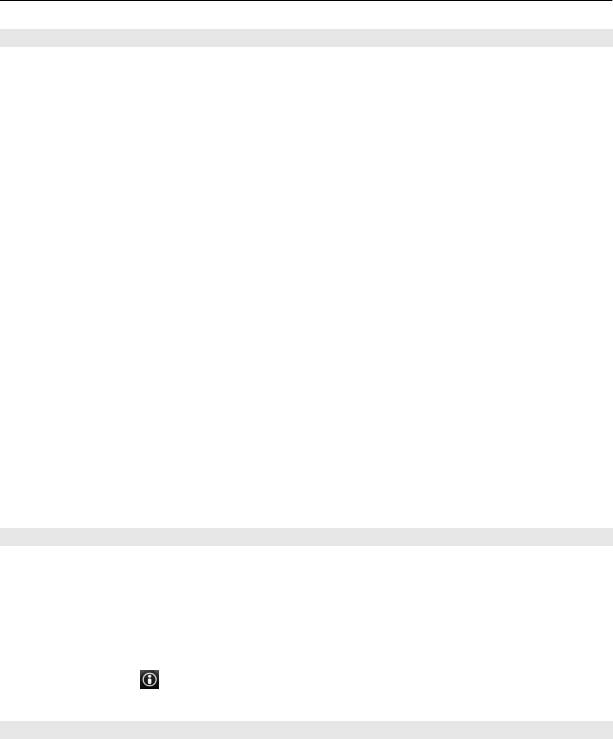
88 Карты
Просмотр и упорядочение мест и маршрутов
С помощью списка избранного можно быстро находить сохраненные места и
маршруты.
При планировании поездок можно группировать места и маршруты по
коллекциям.
Выберите Меню > Карты и Избранное.
Просмотр сохраненного места на карте
1 Выберите Места.
2 Перейдите к этому месту.
3 Выберите Показать на карте.
Для возврата к списку
сохраненных мест выберите Список.
Создание коллекции
Выберите Создать новую коллекцию и введите имя коллекции.
Добавление сохраненного места в коллекцию
1 Выберите Места и укажите место.
2 Выберите Упорядоч. коллекций.
3 Выберите Новая коллекция или существующую коллекцию.
Если необходимо удалить или добавить места или маршруты, посетите Интернет-
службу «Карты Ovi» по адресу www.ovi.com.
Передача местоположений друзьям
Если Вы хотите обменяться сведениями о местоположении со своими друзьями,
отправьте эти сведения непосредственно на их устройства.
Выберите Меню > Карты и Мое полож..
Передача местоположения на совместимое устройство друга
Выберите местоположение на карте, коснитесь области информации о
местоположении (
) и выберите Обмен.
Синхронизация избранного
Можно запланировать поездку на компьютере с помощью веб-сайта «Карты Ovi»
и синхронизировать сохраненные места и маршруты с мобильным устройством,
чтобы затем использовать этот план в дороге.
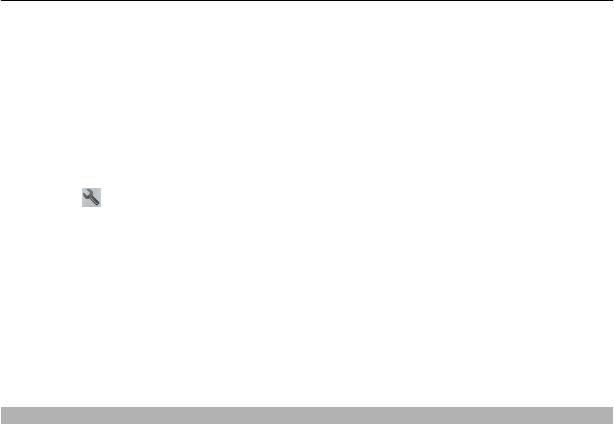
Карты 89
Для синхронизации мест или маршрутов между мобильным устройством и
интернет-службой «Карты Ovi» необходимо зарегистрироваться с помощью
учетной записи Nokia.
Синхронизация сохраненных мест и маршрутов
Выберите Избранное > Синхронизация с Ovi. При отсутствии учетной записи
Nokia появится запрос на ее создание.
Установка автоматической синхронизации избранного
Выберите
> Синхронизация > Синхронизация > При запуске и выходе.
Устройство запускает синхронизацию при открытии или закрытии приложения
«Карты».
Синхронизация требует подключения к Интернету и может привести к передаче
больших объемов данных через сеть поставщика услуг. Дополнительную
информацию о стоимости услуг передачи данных можно получить у поставщика
услуг.
Для использования Интернет-службы "Карты Ovi" перейдите по адресу
www.ovi.com.
Обмен местоположениями
Публикуйте Ваше текущее местоположение в Facebook с текстом и изображением.
Ваши друзья в Facebook могут посмотреть Ваше местоположение на карте.
Выберите Меню > Карты и Обм. мстпл..
Чтобы передать сведения о местоположении, необходимы учетные записи Nokia
и Facebook.
1 Выполните вход с помощью учетной записи Nokia или, если у Вас еще нет
учетной записи Nokia, выберите Создать
новую учетную запись.
2 Выполните вход с помощью учетной записи Facebook.
3 Выберите текущее местоположение.
4 Введите обновление состояния.
5 Для вложения изображения в запись выберите Добавить фотографию.
6 Выберите Обмен местоположением.
Управление учетной записью Facebook
На главном экране выберите Учетные записи > Обмен параметрами местоп-
я > Facebook.
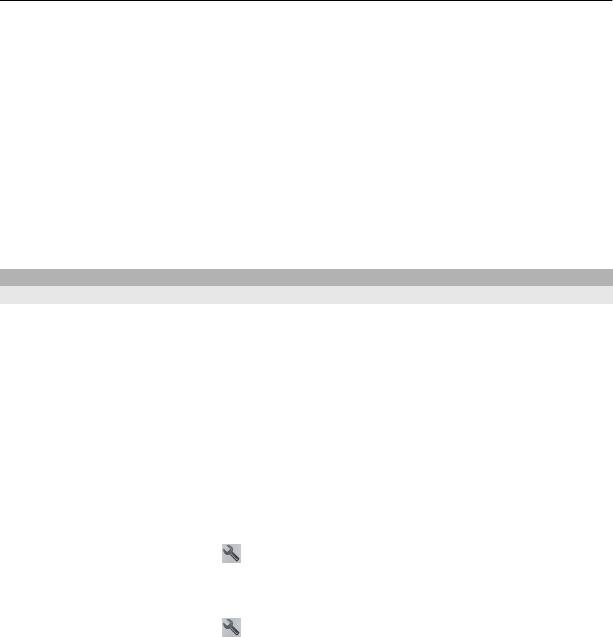
90 Карты
Для обмена местоположениями и просмотра местоположений других
пользователей требуется подключение к Интернету. Это может привести к
передаче большого объема данных, за передачу данных может взиматься плата.
Условия использования Facebook применимы к обмену местоположениями в
Facebook. Ознакомьтесь с условиями использования и политикой
конфиденциальности Facebook.
Перед началом обмена местоположениями с другими пользователями всегда
уделяйте особое внимание тому, кому
будет передана данная информация.
Ознакомьтесь с настройками конфиденциальности в используемой социальной
сети, так как существует вероятность обмена местоположениями с большой
группой людей.
На машине и пешком
Получение голосовых инструкций
Голосовые инструкции (если они доступны для конкретного языка) помогают
найти дорогу к месту назначения, чтобы поиски правильного пути не портили Вам
удовольствие от поездки.
Выберите Меню > Карты и На автомоб. или Пешком.
При первом включении функции автомобильной или пешеходной навигации
предлагается выбрать язык голосовых инструкций и загрузить соответствующие
файлы.
При
выборе языка с названиями улиц названия улиц также будут произноситься
вслух. Голосовые инструкции доступны не для всех языков.
Изменение языка голосовых инструкций
На главном экране выберите
и Навигация > Инструкции для поездки или
Инстр. для пешехода и соответствующую функцию.
Отключение голосовых инструкций
На главном экране выберите
и Навигация > Инструкции для поездки или
Инстр. для пешехода и Нет.
Повтор голосовых инструкций для автомобильной навигации.
На экране навигации выберите Функции > Повторить.
Настройка громкости голосовых инструкций для автомобильной навигации
На экране навигации выберите Функции > Громкость.
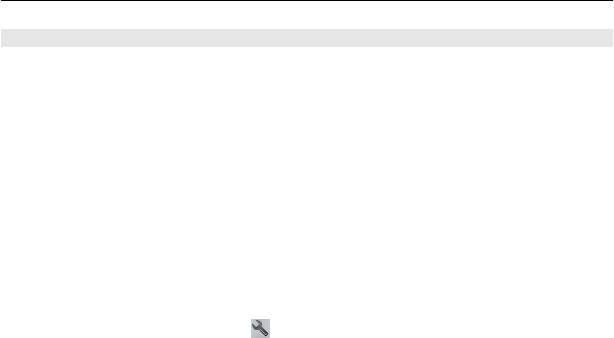
Карты 91
Путь к конечному пункту
Если Вам требуются пошаговые инструкции во время движения на автомобиле,
приложение "Карты" поможет добраться до места назначения.
Выберите Меню > Карты и На автомоб..
Путь к конечному пункту
Выберите Пункт назнач. и соответствующую функцию.
Путь домой на автомобиле
Выберите Домой.
При первом выборе функции Домой или Домой пешком
отображается запрос на
указание домашнего местоположения. Чтобы впоследствии изменить домашнее
местоположение, выполните следующие действия:
1 На главном экране выберите .
2 Выберите Навигация > Домашнее местоположение > Изменить.
3 Выберите соответствующую функцию.
Совет. Для движения без установки пункта назначения выберите Карта. По мере
движения Ваше местоположение отображается в центре карты.
Смена режимов во время навигации
Проведите пальцем по экрану и выберите 2D режим, 3D режим, Режим со
стрелками или Обзор маршрута.
Строго соблюдайте местное законодательство. Не
держите в руке мобильное
устройство за рулем движущегося автомобиля. Помните о том, что безопасность
дорожного движения имеет первостепенное значение!
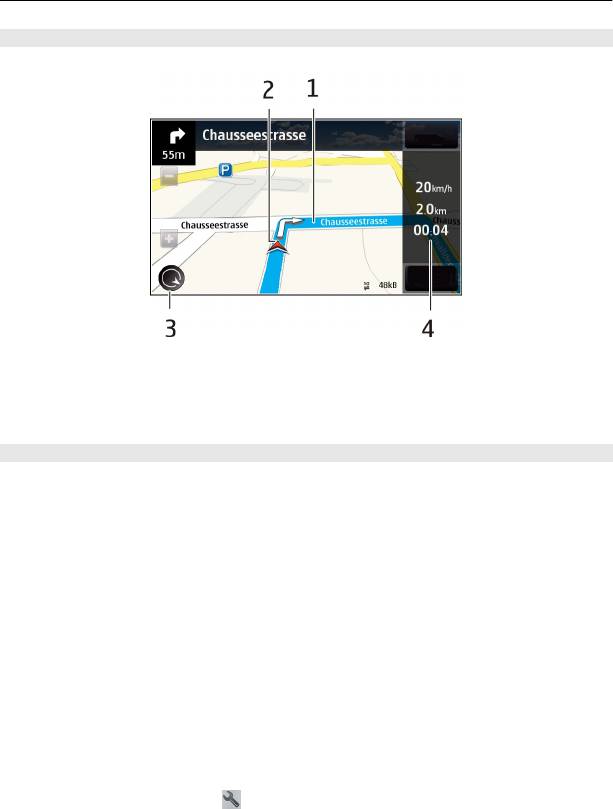
92 Карты
Экран навигации
1 Маршрут
2 Ваше местоположение и направление
3 Компас
4 Информационная панель (скорость, расстояние, время)
Получение информации о дорожном движении и безопасности
Упростите передвижение, получая информацию о дорожных происшествиях,
помощь при движении по полосам и предупреждения об ограничениях скорости
в реальном масштабе времени, если это доступно в Вашей стране или регионе.
Выберите Меню > Карты и На автомоб..
Просмотр дорожных происшествий на карте
Во время использования автомобильной навигации
выберите Функции > Инф. о
дор.. События отображаются на карте в виде треугольников и линий.
Обновление информации о дорожном движении
Выберите Функции > Инф. о дор. > Обнов. инф. о дорогах.
При планировании маршрута устройство можно настроить устройство таким
образом, чтобы избежать дорожных происшествий, например пробок или
дорожных работ.
Обход дорожных происшествий
На главном экране
выберите > Навигация > Изм. маршр. с уч. дорог.
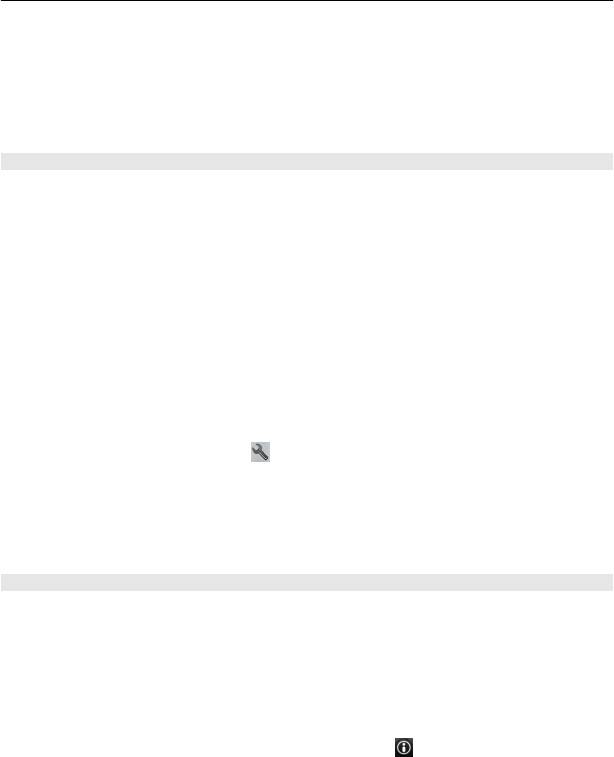
Карты 93
Во время навигации на маршруте можно отображать местоположение камер
контроля скорости, если эта функция включена. Законодательства некоторых
стран запрещают или ограничивают использование данных о местоположении
камер контроля скорости. Корпорация Nokia не несет ответственности за точность
данных о местоположении камер контроля скорости и за последствия их
использования.
Путь пешком до пункта назначения
Если необходимо проложить пешеходный маршрут, приложение "Карты"
указывает путь через площади, парки, пешеходные зоны и даже торговые центры.
Выберите Меню > Карты и Пешком.
Путь пешком до пункта назначения
Выберите Пункт назнач. и соответствующую функцию.
Путь пешком домой
Выберите Домой пешком.
При первом выборе функции Домой или Домой
пешком отображается запрос на
указание домашнего местоположения. Чтобы впоследствии изменить домашнее
местоположение, выполните следующие действия:
1 На главном экране выберите
.
2 Выберите Навигация > Домашнее местоположение > Изменить.
3 Выберите соответствующую функцию.
Совет. Для движения пешком без установки пункта назначения выберите Карта.
По мере движения Ваше местоположение отображается в центре карты.
Планирование маршрута
Запланируйте свою поездку, создайте маршрут и просмотрите его на карте, прежде
чем отправляться в путь.
Выберите Меню > Карты и Мое полож..
Создание маршрута
1 Коснитесь местоположения отправной точки. Для поиска адреса или места
выберите Поиск.
2 Коснитесь области сведений о местоположении (
).
3 Выберите Добавить к маршруту.
4 Для добавления другой точки маршрута выберите Добавить новую точку
маршрута и соответствующую функцию.

94 Карты
Изменение порядка точек маршрута
1 Выберите точку маршрута.
2 Выберите Переместить.
3 Коснитесь места, куда необходимо переместить точку маршрута.
Изменение местоположения точки маршрута
Коснитесь точки маршрута, выберите Изменить и соответствующую функцию.
Просмотр маршрута на карте
Выберите Показать.
Навигация к месту назначения
Выберите Показать > Функции > Начать путь или Начать путь.
Изменение настроек маршрута
Настройки маршрута влияют
на указатели навигации и способ отображения
маршрута на карте.
1 На экране планировщика маршрутов откройте вкладку Настройки. Для
переключения с экрана навигации на экран планировщика маршрутов
выберите Функции > Точки мрш. или Список точек маршрута.
2 Установите способ передвижения На автомобиле или Пешком. Если выбрано
Пешком, улицы с односторонним движением рассматриваются как обычные
улицы,
и Вы можете пользоваться пешеходными маршрутами и прокладывать
маршрут, например, через парки или торговые центры.
3 Выберите необходимую функцию.
Выбор пешеходного режима
Откройте вкладку Настройки и выберите Пешком > Предпочтит. маршрут >
Улицы или Прямая линия. Функция Прямая линия может быть полезна на
местности, где отсутствуют дороги, поскольку она показывает направление
пешеходного движения.
Использование самого
быстрого или короткого маршрута
Откройте вкладку Настройки и выберите На автомобиле > Тип маршрута >
Более быстр. маршр. или Более кор. маршрут.
Использование оптимального автомобильного маршрута
Откройте вкладку Настройки и выберите На автомобиле > Тип маршрута >
Оптимальный. Оптимальный автомобильный маршрут объединяет
преимущества кратчайшего и самого быстрого маршрутов.
Оглавление
- Содержание
- Техника безопасности
- Начало работы
- Установка Nokia Ovi Suite на компьютере
- Знакомство с Интернет-службами Ovi компании Nokia
- Основное использование
- Персональная настройка
- Телефон
- Контакты
- Сообщения
- Почта
- Интернет
- Социальные сети
- Камера
- Изображения и видеоклипы
- Видеоклипы и ТВ
- Музыка и звук
- Карты
- Управление временем
- Офис
- Связь
- Управление устройством
- Поиск дополнительной информации
- Устранение неполадок
- «Зеленые» советы
- Информация об авторских правах и другие уведомления
- Алфавитный указатель






