Nokia C5-06 White/Red: Связь
Связь: Nokia C5-06 White/Red
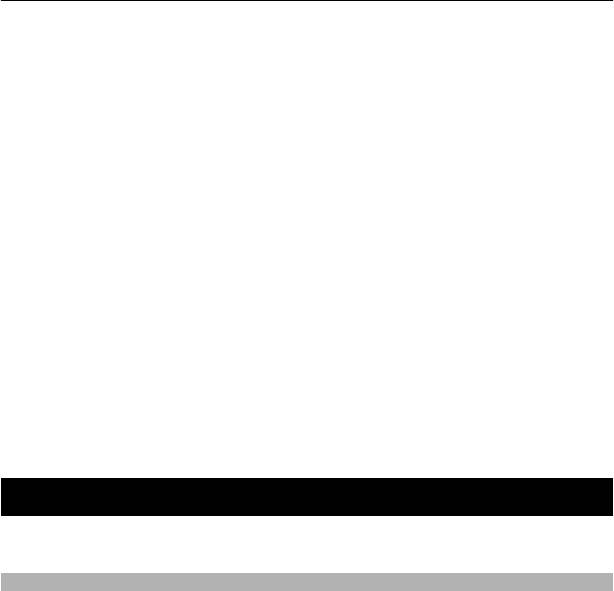
Связь 87
2 Установите способ передвижения На автомобиле или Пешком. При выборе
варианта Пешком можно использовать улицы с односторонним движением
для движения в обратном направлении, пешеходные дорожки и проходы
через парки и торговые центры.
3 Выберите необходимую функцию.
Выбор пешеходного режима
Откройте вкладку Настройки, установите способ передвижения Пешком и
выберите Предпочтит. маршрут > Улицы или Прямая линия.
Функция Прямая
линия может быть полезна на местности, где отсутствуют дороги, поскольку она
показывает направление пешеходного движения.
Использование самого быстрого или короткого маршрута
Откройте вкладку Настройки, установите способ передвижения На автомобиле
и выберите Тип маршрута > Более быстр. маршр. или Более кор. маршрут.
Использование оптимального автомобильного маршрута
Откройте вкладку Настройки, установите способ передвижения На
автомобиле
и выберите Тип маршрута > Оптимальный. Оптимальный автомобильный
маршрут объединяет преимущества кратчайшего и самого быстрого маршрутов.
Можно, например, разрешить или исключить из маршрута автострады, платные
автомагистрали или переправы.
Связь
Данное устройство можно подключить к Интернету, другим совместимым
устройствам или компьютеру несколькими способами.
Соединения в режиме передаче данных и точки доступа
Данное устройство поддерживает подключения в режиме пакетной передачи
данных (услуга сети), например GPRS в сети GSM.
Можно также использовать соединения с сетью WLAN в режиме передачи данных.
Одновременно в одной беспроводной локальной сети можно установить только
одно соединение, но эта точка доступа в Интернет может использоваться
несколькими приложениями
.
Для установления соединения в режиме передачи данных требуется точка
доступа. Можно определить точки доступа различных типов:
• точка доступа MMS для передачи и приема мультимедийных сообщений;
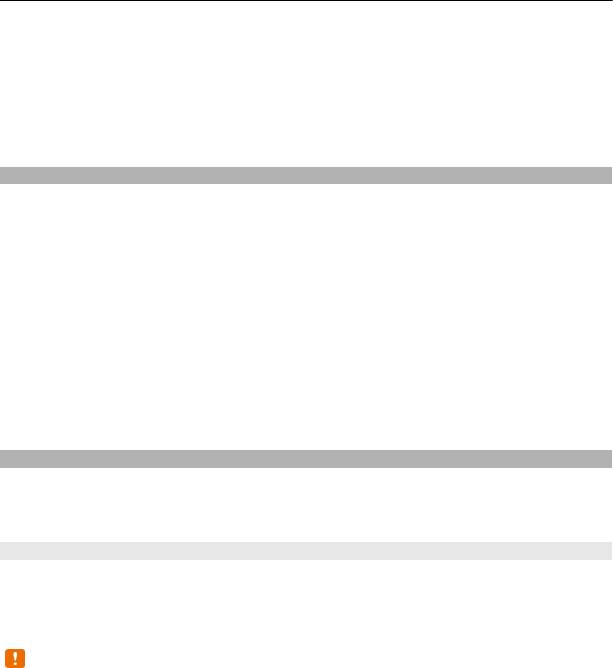
88 Связь
• точка доступа в Интернет для передачи и приема электронной почты и
соединения с Интернет.
Информацию о том, какой тип точки доступа требуется при использовании
различных услуг, можно получить у поставщика услуг. Информацию о
предоставлении услуг пакетной передачи данных можно получить у поставщика
услуг.
Параметры сети
Выберите Меню > Параметры и Связь > Сеть.
Выберите одну из следующих функций:
Выбор оператора — выберите Автоматически для установки режима
автоматического поиска и выбора одной из доступных сотовых сетей или
Вручную для выбора сотовой сети из списка сетей. Если устройство покидает
зону обслуживания выбранной вручную сотовой сети, подается тональный
сигнал ошибки, а на
дисплей выводится запрос на повторный выбор сети. Выбор
сети возможен только в том случае, если эта сеть имеет соглашение о роуминге
с оператором домашней сети абонента.
Информация БС — настройка приема уведомлений о том, что устройство
работает в сети с микросотовой архитектурой (MCN), а также для приема
информации базовой станции (БС).
WLAN
Устройство может обнаруживать беспроводные локальные сети (WLAN) и
подключаться к ним. С помощью WLAN можно подключить устройство к
Интернету и совместимым устройствам с поддержкой WLAN.
О сети WLAN
Для использования беспроводной локальной сети (WLAN) данное устройство
должно быть подключено к доступной в выбранном месте сети WLAN. Некоторые
сети WLAN защищены и для подключения к ним необходимо получить ключ
доступа у поставщика услуг.
Примечание: В некоторых странах использование WLAN ограничено.
Например, во Франции использование WLAN разрешено только в помещениях.
Чтобы получить дополнительную информацию, обратитесь в местные органы
власти.
При работе функций беспроводной локальной сети WLAN (в том числе в фоновом
режиме во время использования других функций) расходуется дополнительная
энергия аккумулятора, поэтому время работы устройства сокращается.
Устройство поддерживает следующие
функции сети WLAN:
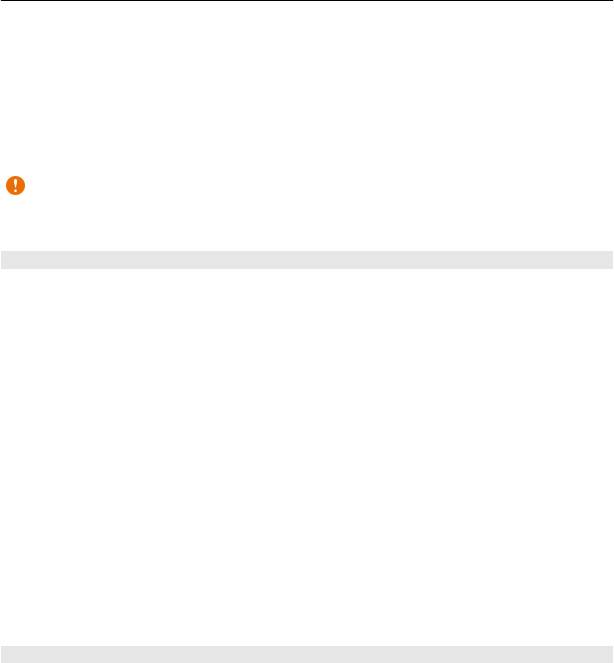
Связь 89
• Стандарты IEEE 802.11b/g и WAPI
• Работа при частоте 2,4 ГГц
• Методы аутентификации с шифрованием данных, эквивалентным проводной
связи (Wired equivalent privacy — WEP) с ключами до 128 разрядов,
защищенным доступом к Wi-Fi (Wi-Fi protected access – WPA) и 802.1x. Эти
функции можно использовать только в том случае, если они поддерживаются
сетью.
Важное замечание: Для повышения безопасности WLAN-соединения
используйте шифрование. Это позволит снизить риск несанкционированного
доступа к данным.
Подключения сети WLAN
Для использования подключения WLAN необходимо создать точку доступа в
Интернет (IAP) для WLAN. Созданная точка доступа используется приложениями,
для работы которых необходим доступ в Интернет.
При создании соединения в режиме передачи данных через точку доступа в
Интернет для WLAN устанавливается соединение WLAN. Активное соединение
WLAN завершается при завершении соединения в режиме передачи данных.
Соединение WLAN можно использовать
во время голосового вызова или при
активном соединении в режиме пакетной передачи данных. Можно установить
соединение только с одной точкой доступа WLAN, но эта точка доступа в Интернет
может одновременно использоваться несколькими приложениями.
Сетью WLAN (при ее наличии) можно пользоваться даже в том случае, если
устройство находится в автономном режиме. При установлении и использовании
соединения
WLAN строго соблюдайте все установленные требования техники
безопасности.
Совет. Для проверки уникального адреса контроля доступа к среде (MAC),
который идентифицирует устройство, откройте окно набора номера и введите
*#62209526#.
Мастер WLAN
Выберите Меню > Параметры и Связь > WLAN.
Мастер WLAN помогает подключиться к беспроводной локальной сети (WLAN) и
управлять подключениями WLAN.
Если при поиске будут обнаружены сети WLAN, для создания точки доступа в
Интернет (IAP) для данного подключения и запуска интернет-браузера с
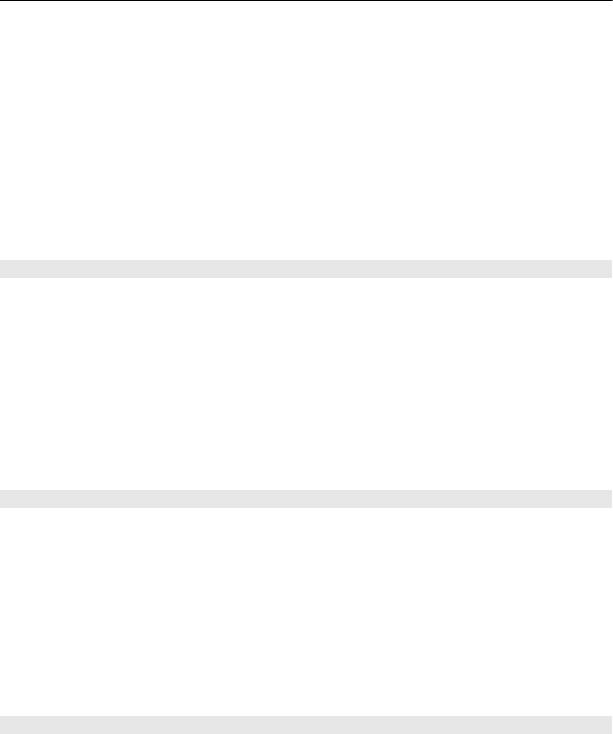
90 Связь
использованием этой точки доступа выделите подключение и во всплывающем
меню выберите Начать просмотр.
При выборе защищенной сети WLAN будет запрошен пароль. Для подключения к
скрытой сети необходимо ввести имя сети для подключения (идентификатор
SSID).
Если Интернет-браузер, использующий текущее активное подключение WLAN,
уже запущен, для возврата к нему выберите Продолжить просмотр.
Для завершения активного подключения
выберите и удерживайте нажатым
подключение и во всплывающем меню выберите Отключить WLAN.
Точки доступа в Интернет в сети WLAN
Выберите Меню > Параметры и Связь > WLAN.
Фильтрация беспроводных локальных сетей (WLAN) из списка найденных сетей
Выберите Функции > Фильтровать сети WLAN. Выбранные сети не будут
отображаться при следующем поиске сетей WLAN, выполняемом мастером
настройки сети WLAN.
Просмотр сведений о сети
Выберите сеть и во всплывающем меню выберите Информация. Если выбрано
активное подключение
, отображается информация о подключении.
Режимы эксплуатации
Предусмотрено два режима работы в сети WLAN: инфраструктурный и
одноранговый.
Инфраструктурный режим работы предусматривает два типа взаимодействия в
сети: соединение беспроводных устройств друг с другом через беспроводное
устройство точки доступа сети WLAN или соединение беспроводных устройств со
стационарной (проводной) локальной сетью через беспроводное устройство
точки доступа к сети WLAN.
В одноранговом режиме устройства непосредственно обмениваются
данными
друг с другом.
Настройки беспроводной локальной сети
С помощью настроек беспроводной локальной сети (WLAN) можно задать
отображение индикатора сети WLAN при обнаружении доступной сети, а также
определить частоту сканирования сети. Также можно включить или отключить
функцию проверки подключения к сети Интернет и определить методы проверки,
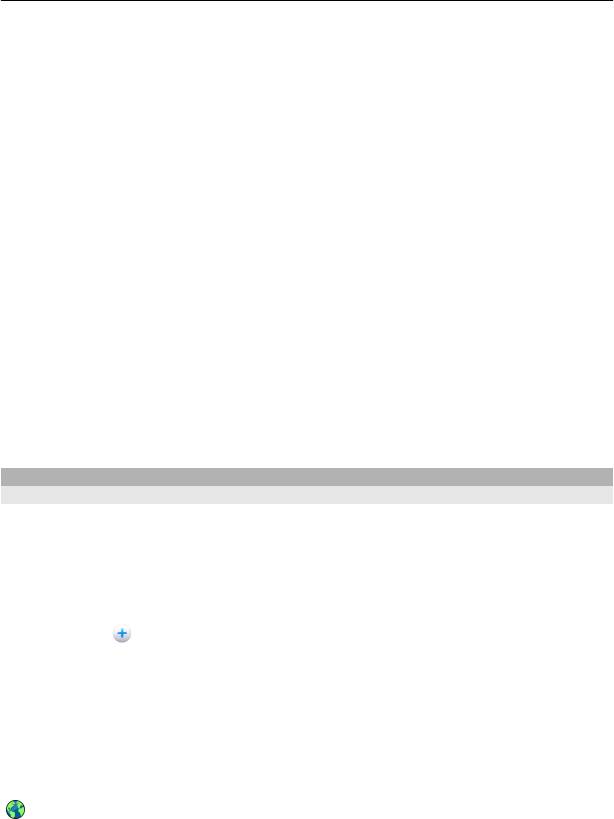
Связь 91
а также просмотреть параметры настройки беспроводной локальной сети
(WLAN).
Выберите Меню > Параметры и Связь > WLAN > Функции > Параметры.
Отображение при обнаружении доступной беспроводной локальной сети
(WLAN)
Выберите Показыв. доступн. WLAN > Да.
Определение интервала для поиска доступных беспроводных локальных сетей
(WLAN)
Выберите Показыв. доступн. WLAN > Да и Сканирование сетей.
Настройка параметров проверки подключения к сети Интернет
Выберите
Проверка соедин. с Инт. и укажите, следует ли выполнять проверку
автоматически или после подтверждения, либо проверка не требуется. Если
проверка подключения выполнена успешно, точка доступа будет сохранена в
списке Интернет-адресов.
Просмотр дополнительных настроек
Выберите Функции > Дополнит. параметры.
Изменять дополнительные настройки беспроводной локальной сети (WLAN) не
рекомендуется.
Точки доступа
Создание новой точки доступа
Выберите Меню > Параметры и Связь > Пункты назнач..
Настройки точки доступа можно получить в текстовом сообщении поставщика
услуг. Настройки точек доступа могут быть запрограммированы в устройстве
поставщиком услуг; в этом случае создание новых либо изменение или удаление
существующих точек доступа может быть невозможно.
1 Выберите
Точка доступа.
2 На устройстве отображается запрос на поиск доступных соединений. После
выполнения поиска отображаются доступные соединения, которые можно
использовать для новой точки доступа. Если пропустить это действие,
отображается запрос на выбор способа подключения и задание необходимых
настроек.
Для просмотра точек доступа, сохраненных в памяти устройства, выберите
группу точек доступа. Существуют следующие группы
точек доступа:
точки доступа в Интернет
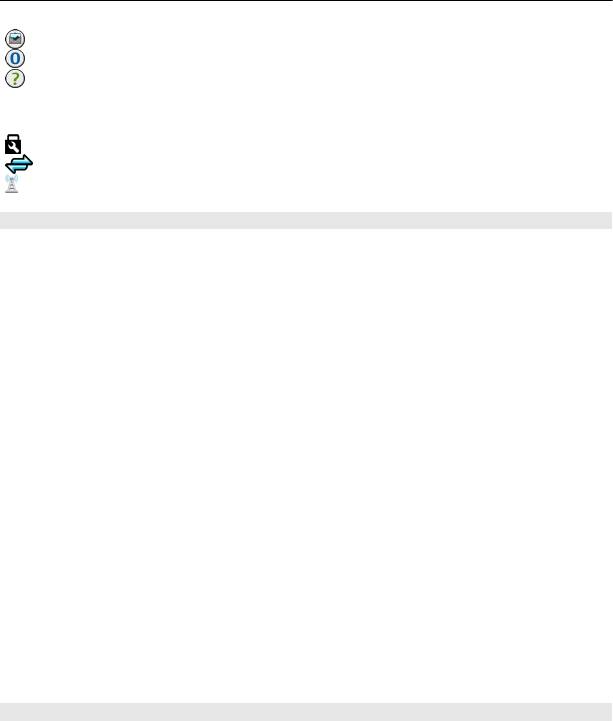
92 Связь
точки доступа для подключения к центрам мультимедийных сообщений
точки доступа WAP
точки доступа, не вошедшие в какую-либо категорию
Точки доступа различных типов имеют следующие значки:
защищенная точка доступа
Точка доступа пакетной передачи данных
точка доступа беспроводной локальной сети (WLAN)
Управление группами точек доступа
Чтобы не выбирать отдельную точку доступа каждый раз, когда устройство
устанавливает сетевое подключение, можно создать группу различных точек
доступа для подключения к этой сети и задать порядок, в котором эти точки
доступа должны использоваться. Например, можно добавить точки доступа для
беспроводной локальной сети (WLAN) и режима пакетной передачи данных в
группу
точек доступа в Интернет и использовать эту группу при просмотре
Интернет-страниц. Если назначить WLAN наивысший приоритет, устройство
подключается к Интернету через сеть WLAN, если она доступна, и через режим
пакетного подключения, если сеть WLAN недоступна.
Выберите Меню > Параметры и Связь > Пункты назнач..
Создание новой группы точек доступа
Выберите Функции > Новый пункт назнач..
Добавление
точек доступа в группу
Выберите группу и Функции > Новая точка доступа.
Копирование существующей точки доступа из одной группы в другую
Выберите группу, затем для копирования выберите и удерживайте нажатой точку
доступа и во всплывающем меню выберите Скопир. в др. пункт.
Изменение приоритета точек доступа внутри группы
Выберите и удерживайте нажатой точку доступа, а
во всплывающем меню
выберите Изменить приоритет.
Настройки точки доступа пакетной передачи данных
Выберите Меню > Параметры и Связь > Пункты назнач. > Точка доступа, затем
следуйте инструкциям на экране.
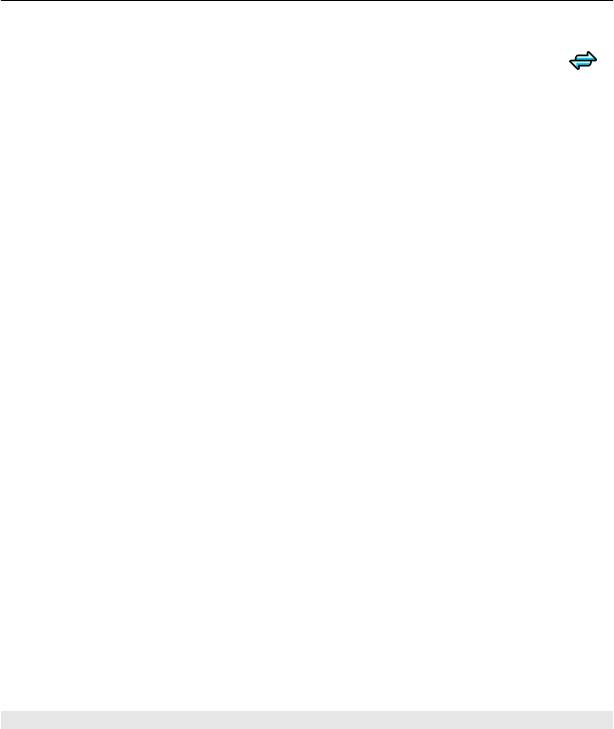
Связь 93
Изменение точки доступа пакетной передачи данных
Выберите группу точек доступа, затем точку доступа, отмеченную значком
.
Следуйте инструкциям поставщика услуг.
Выберите одну из следующих функций:
Имя точки доступа — имя точки доступа, предоставляется поставщиком услуг.
Имя пользователя — имя пользователя в некоторых случаях необходимо для
подключения, предоставляется поставщиком услуг.
Запрос пароля — выберите Да, если при каждом входе на сервер требуется
вводить пароль или если не требуется сохранять пароль в
памяти устройства.
Пароль — пароль может потребоваться для установления соединения. Обычно
пароль предоставляется поставщиком услуг.
Аутентификация — чтобы всегда отправлять пароль в зашифрованном виде,
выберите С защитой. чтобы отправлять пароль в зашифрованном виде, когда это
возможно, выберите Обычная.
Домашняя страница — в зависимости от настраиваемой точки доступа введите
Интернет-адрес или адрес центра мультимедийных сообщений.
Использ. точку доступа — настройка устройства на подключение с
использованием данной точки доступа после подтверждения или автоматически.
Изменение дополнительных настроек точки доступа пакетной передачи
данных
Выберите Функции > Дополнит. параметры.
Выберите одну из следующих функций:
Тип сети — выбор типа Интернет-протокола для обмена данными с устройством.
Другие настройки зависят от выбранного типа сети.
IP-адрес
телефона (только для IPv4) — ввод IP-адреса устройства.
Адреса DNS — ввод IP-адресов первичного и вторичного серверов DNS, если это
требуется поставщиком услуг. Эти адреса можно получить у поставщика услуг
Интернета.
Адрес прокси-сервера — ввод адреса прокси-сервера.
Номер порта прокси — ввод номера порта прокси-сервера.
Настройки точки доступа WLAN
Выберите Меню > Параметры и Связь > Пункты назнач. > Точка доступа, затем
следуйте инструкциям на экране.
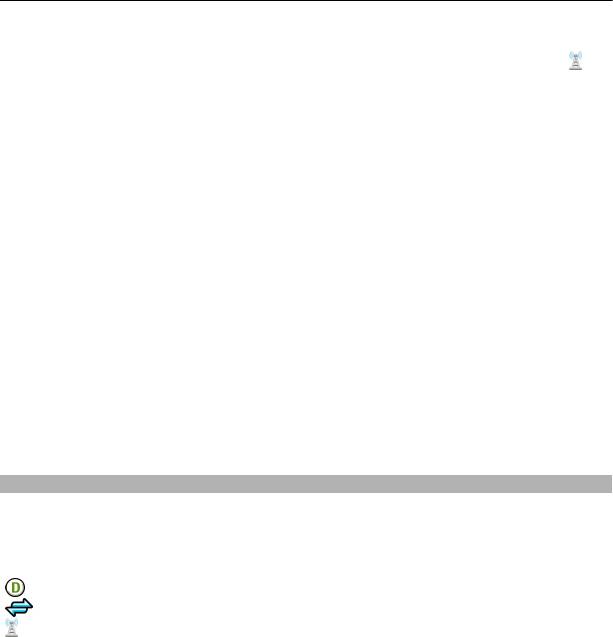
94 Связь
Изменение точки доступа беспроводной локальной сети (WLAN)
Выберите группу точек доступа, затем точку доступа, отмеченную значком
.
Следуйте инструкциям поставщика услуг сотовой связи.
Выберите одну из следующих функций:
Имя сети WLAN — выберите Ввести вручную или Поиск сетей. Если выбрана
существующая сеть, по настройкам устройства точки доступа определяется
режим сети WLAN и режим защиты WLAN.
Состояние сети — настройка отображения имени сети.
Режим сети WLAN — выберите Одноранговая сеть для создания одноранговой
сети и разрешения
на прямую передачу и прием данных устройствами; устройство
точки доступа к беспроводной локальной сети не требуется. Для всех устройств
в одноранговой сети должно использоваться одинаковое имя сети WLAN.
Режим защиты WLAN — выбор метода шифрования: WEP, 802.1x, WPA/WPA2
(802.1x и WPA/WPA2 недоступны для одноранговых сетей). При выборе значения
Открытая сеть шифрование не используется. Функции WEP, 802.1x и WPA можно
использовать
только в том случае, если они поддерживаются сетью.
Домашняя страница — На начальной странице введите Интернет-адрес.
Использ. точку доступа — настройка устройства для создания подключения с
использованием данной точки доступа вручную или после вывода запроса.
Набор доступных функций может изменяться.
Просмотр активных соединений передачи данных
Выберите Меню > Параметры и Связь > Дисп. подключ..
На экране активных подключений отображаются подключения в режиме
передачи данных:
вызовы в режиме передачи данных
пакетные подключения
соединения WLAN
Закрытие соединения
Выберите и удерживайте подключение, а во всплывающем меню выберите
Разъединить.
Закрытие всех открытых соединений
Выберите Функции > Разъединить все.
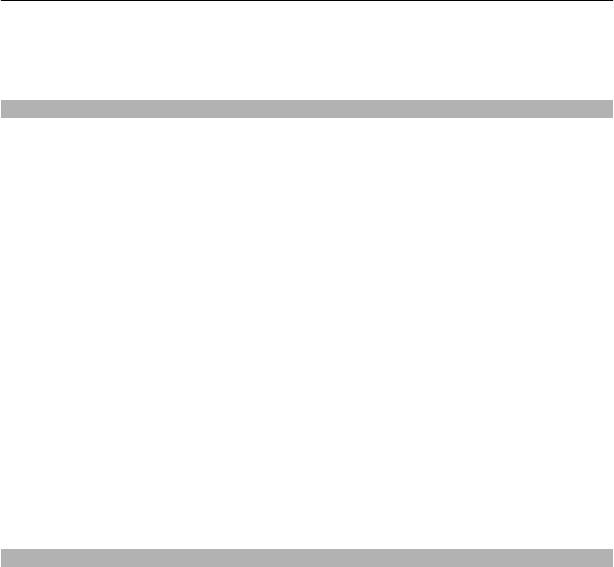
Связь 95
Просмотр сведений о соединении
Выберите Функции > Информация.
Синхронизация
С помощью приложения "Синхронизация" можно выполнять синхронизацию
заметок, сообщений, контактов и другой информации с удаленным сервером.
Выберите Меню > Параметры > Связь > Прдч данных > Синхр..
Значения параметров синхронизации можно получить от поставщика услуг в
сообщении конфигурации.
Профиль синхронизации содержит настройки, необходимые для выполнения
синхронизации. После открытия приложения отображается используемый по
умолчанию или использовавшийся ранее
профиль синхронизации.
Включение или исключение типов содержимого
Выберите тип содержимого.
Синхронизация данных
Выберите Функции > Синхронизировать.
Создание нового профиля синхронизации
Выберите Функции > Нов. профиль синхр..
Управление профилями синхронизации
Выберите Функции и требуемую функцию.
Синхронизация данных с помощью услуги "Синхронизация Ovi"
Выберите Меню > Приложен. > Средства > Синхрон. Ovi.
При открытии приложения в первый раз мастер синхронизации помогает
определить настройки и выбрать содержимое, которое необходимо
синхронизировать.
Выберите следующие функции:
Настройки синхрониз. — определение настроек синхронизации.
Загрузить рез. копию — восстановление контактов, элементов календаря и
заметок в устройстве из службы Ovi. Обновления, выполненные
с момента
выполнения последней синхронизации, сохраняются.
Отм. подп. на синхр. Ovi — отключение услуги Синхрон. Ovi.
Доступные функции могут отличаться.
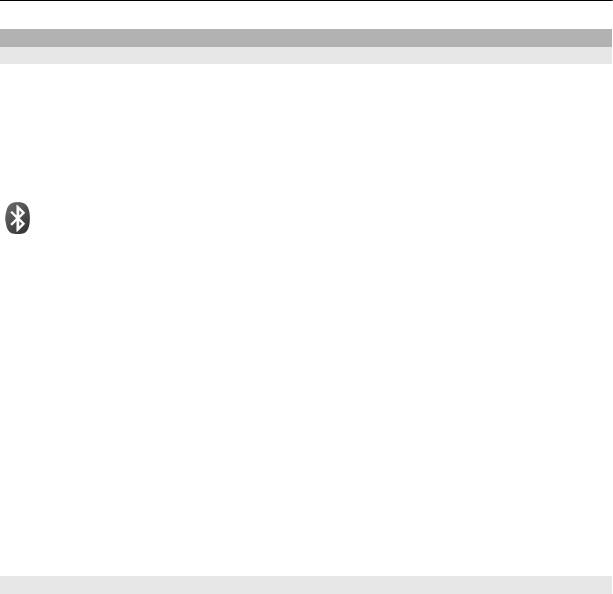
96 Связь
Канал связи Bluetooth
Канал связи Bluetooth
Через канал связи Bluetooth можно установить беспроводное подключение с
другими совместимыми устройствами, например с мобильными устройствами,
компьютерами, мини-гарнитурами и автомобильными комплектами.
Это подключение можно использовать для передачи объектов с устройства,
копирования файлов с совместимого ПК и печати файлов на совместимом
принтере.
Выберите Меню > Параметры и Связь > Bluetooth.
В устройствах с поддержкой технологии беспроводной связи Bluetooth для
передачи информации используются радиоволны, поэтому прямая видимость
между ними не требуется. Обязательным является следующее условие:
устройства должны находиться на расстоянии не более 10 м друг от друга.
Однако соединение может нарушить наличие препятствий (например стен), а
также помехи от
других электронных устройств.
Данное устройство совместимо с устройствами Bluetooth версии 2.0 + EDR и
поддерживает следующие профили Bluetooth: профиль группового доступа,
сетевого доступа, управления, громкой связи, мини-гарнитуры, загрузки
объектов, передачи файлов, удаленного доступа, доступа к SIM-карте и
последовательного порта. Для обеспечения совместимости устройств Bluetooth
используйте аксессуары, рекомендованные корпорацией Nokia для данного
устройства. Информацию о совместимости данного устройства с
другими
устройствами можно получить у изготовителей этих устройств.
Когда устройство заблокировано, возможны только подключения к
разрешенным устройствам.
Параметры Bluetooth
Выберите Меню > Параметры и Связь > Bluetooth.
Выберите следующие параметры:
Bluetooth — активация канала связи Bluetooth.
Доступность телефона — Чтобы устройство было видимым для других
Bluetooth-устройств, выберите Доступен всем. Чтобы установить период
времени, по истечении которого обнаружение устройства станет недоступно,
выберите Период доступности. Чтобы скрыть устройство от других устройств,
выберите Скрыт.
Имя телефона — изменение
имени устройства. Это имя отображается на всех
других устройствах Bluetooth.
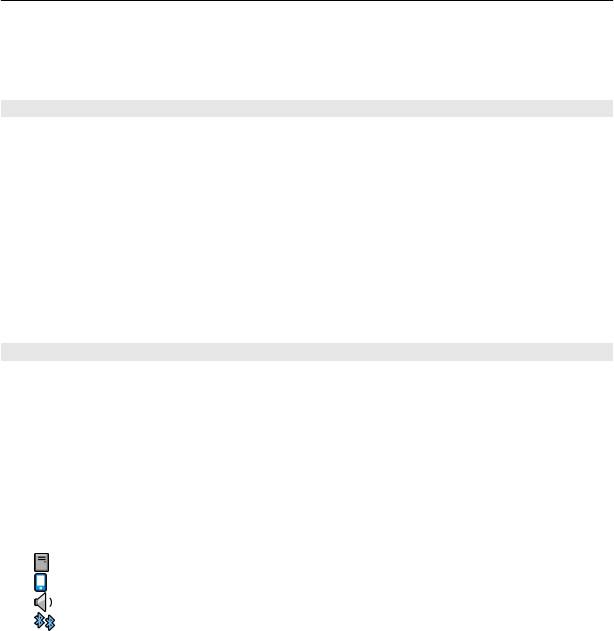
Связь 97
Удаленный доступ SIM — разрешение использования SIM-карты другим
устройством (например совместимым автомобильным комплектом) для
соединения с сетью.
Советы по защите
Выберите Меню > Параметры и Связь > Bluetooth.
Когда не используется канал связи Bluetooth, для управления обнаружением
устройства и подключения к нему выберите Bluetooth > Откл. или Доступность
телефона > Скрыт. Выключение функции Bluetooth не влияет на другие функции
устройства.
Не выполняйте сопряжение и не принимайте запросы на подключение от
неизвестного устройства. Это помогает защитить устройство
от вредоносного
содержимого. Работа в скрытом режиме — это наиболее безопасный способ
эксплуатации устройства, позволяющий избежать проникновения вредоносного
программного обеспечения.
Передача данных по каналу Bluetooth
Одновременно можно использовать несколько Bluetooth-соединений.
Например, если подключена совместимая мини-гарнитура, можно также
передать файлы на другое совместимое устройство.
1 Откройте приложение, в котором сохранен передаваемый объект.
2 Выберите и удерживайте элемент, а затем из всплывающего меню выберите
Передать > По каналу Bluetooth.
Отображаются доступные устройства с поддержкой технологии
беспроводной связи
Bluetooth. Значки устройств означают следующее:
компьютер
телефон
аудио- или видеоустройство
другое устройство
Для прекращения поиска выберите Отмена.
3 Выберите устройство для подключения.
4 Если другому устройству необходимо сопряжение для передачи данных,
подается звуковой сигнал и запрашивается код доступа. На телефоне и
устройстве необходимо ввести один и тот же код доступа.
После установления соединения отображается сообщение Выполняется
передача данных.

98 Связь
Совет. При поиске устройств некоторые устройства могут отображать только
уникальный адрес (адрес устройства). Чтобы найти уникальный адрес телефона,
наберите номер *#2820# .
Сопряжение устройств
Вы можете выполнить сопряжение устройства с другим совместимым
устройством, чтобы последующие Bluetooth-соединения этих устройств
выполнялись быстрее. Перед началом сопряжения придумайте код доступа (от 1
до 16 цифр) и передайте его владельцу другого устройства. Код доступа в
устройствах без интерфейса пользователя устанавливается изготовителем. Код
доступа используется только один раз.
Выберите Меню > Параметры и Связь >
Bluetooth.
1 Откройте вкладку Сопряженные устр-ва.
2 Выберите Функции > Нов. сопр. устр-во. Отображаются устройства в
пределах диапазона.
3 Выберите устройство.
4 Введите код доступа на обоих устройствах.
обозначает сопряженное устройство в окне поиска устройств.
Подключение к аксессуару после сопряжения
Выберите аудиоустройство и во всплывающем меню выберите Подкл.
аудиоустройство. Некоторые аудиоаксессуары подключаются автоматически к
устройству после сопряжения.
Установка разрешенных устройств
Выберите Уст. как разреш.. Подключение между Вашим устройством и
разрешенным устройством может устанавливаться без Вашего ведома.
Используйте данное состояние только
для своих устройств, например для
совместимой мини-гарнитуры или компьютера, или устройств, принадлежащих
человеку, которому Вы доверяете. Значок
на экране сопряженных устройств
обозначает разрешенные устройства.
Отмена сопряжения с устройством
Выберите устройство и во всплывающем меню выберите Удалить.
Отмена всех сопряжений
Выберите Функции > Удалить все.

Связь 99
Прием данных по каналу Bluetooth
Во время приема данных по каналу связи Bluetooth подается звуковой сигнал, и
на дисплее устройства отображается запрос на подтверждение принятия
сообщения. В случае принятия отображается
и можно найти информативное
сообщение о данных в папке "Входящие" в меню "Сообщения". Сообщения,
принятые по каналу связи Bluetooth, отмечаются значком
.
Блокировка устройства
Можно запретить устройствам подключаться по каналу Bluetooth к Вашему
телефону.
Выберите Меню > Параметры и Связь > Bluetooth.
Перейдите на вкладку Сопряженные устр-ва, выберите устройство, которое
нужно заблокировать, и во всплывающем меню выберите Заблокировать.
Удаление устройства из списка заблокированных устройств
Перейдите на вкладку Заблокиров. устр-ва, выберите устройство, которое нужно
удалить из списка,
и во всплывающем меню выберите Удалить.
В случае отклонения запроса на сопряжение от другого устройства выдается
запрос о добавлении устройства в список заблокированных устройств.
Режим удаленного доступа к SIM
В режиме удаленного доступа SIM можно использовать совместимый
автомобильный комплект. Чтобы иметь возможность включить режим
удаленного доступа SIM, два устройства должны быть сопряжены, и сопряжение
должно быть инициировано другим устройством. При сопряжении используйте
код доступа из 16 цифр и установите другое устройство как разрешенное.
Выберите Меню > Параметры и Связь > Bluetooth.
Включение режима
удаленного доступа SIM
1 активация канала связи Bluetooth. Выберите Bluetooth.
2 активация режима удаленного доступа SIM в устройстве. Выберите
Удаленный доступ SIM.
3 активация режима удаленного доступа SIM на других устройствах.
Когда режим удаленного доступа SIM включен, на главном экране отображается
надпись Удаленный доступ SIM. Соединение с беспроводной сетью
прекращается. Службы или функции, требующие наличия SIM-карты или сотовой
сети, становятся
недоступными.
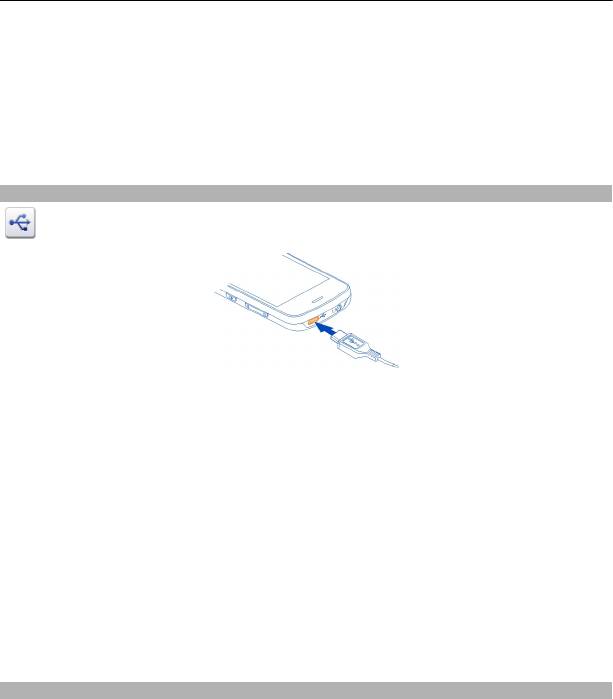
100 Связь
Когда устройство находится в режиме удаленного доступа SIM, можно
инициировать и принимать вызовы только с помощью подключенного
устройства. Ваше устройство позволяет инициировать вызовы только на
запрограммированные номера служб экстренной помощи.
Выключение режима удаленного доступа SIM
Нажмите клавишу включения и выберите Выйти из удален. SIM.
Передача данных с помощью USB-кабеля
Выберите Меню > Параметры и Связь > USB.
Выбор режима USB при каждом подключении совместимого кабеля передачи
данных
Выберите Запрос при подключ. > Да.
Если функция Запрос при подключ. отключена или нужно изменить режим USB
во время активного соединения, выберите Режим подключ. USB и одну из
следующих функций:
Nokia Ovi Suite — Используйте компьютерные приложения Nokia, такие как Nokia
Ovi Suite или «Обновление ПО Nokia».
Накопитель — передача данных между устройством
и совместимым
компьютером.
Передач. изобр. — печать изображений на совместимом принтере.
Перед. м-файл. — Синхронизация музыки с музыкальным проигрывателем Nokia
или проигрывателем Windows Media.
Подключения к компьютеру
Можно использовать свой мобильный телефон вместе с различными
совместимыми приложениями для подключения и передачи данных на ПК. К
примеру, с помощью Nokia Suite можно передавать файлы и изображения с
телефона на совместимый компьютер и обратно.
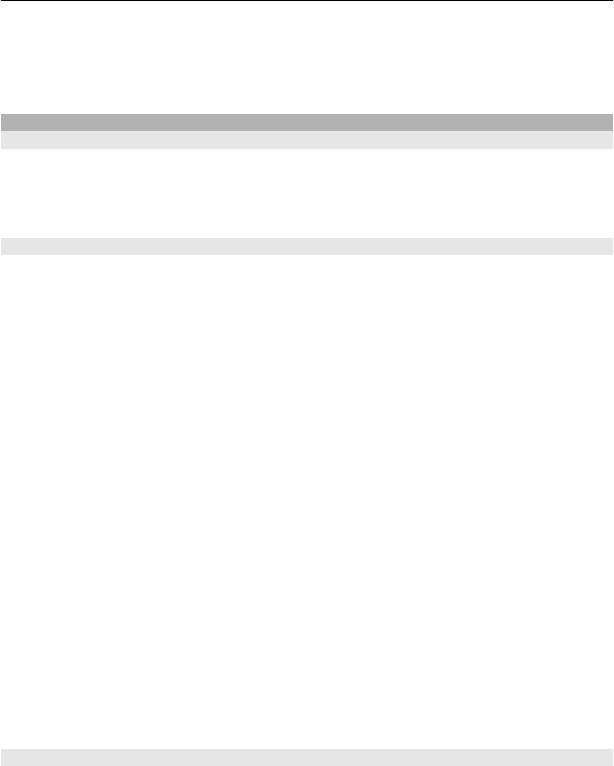
Связь 101
Чтобы использовать Nokia Suite в режиме подключения по USB, выберите Nokia
Ovi Suite.
Дополнительные сведения о Nokia Suite см. на сайте www.nokia.com/support.
Административные настройки
Установка длительности подключения в режиме передачи данных
Выберите Меню > Параметры и Связь > Админ. парам. > Перед. данных.
Настройки режима передачи данных влияют на все точки доступа, использующие
передачу данных в сети GSM.
Настройки пакетной передачи данных
Выберите Меню > Параметры и Связь > Админ. парам. > Пакетн. данные.
Настройки пакетной передачи данных применяются ко всем точкам доступа, для
которых используется соединение в режиме пакетной передачи данных.
Поддержка активности соединения в режиме пакетной передачи данных при
доступности сети
Выберите Пакетное подключ. > Когда доступно.
При постоянно активном соединении, например
, можно быстрее отправлять
сообщения электронной почты. При отсутствии сигнала сети устройство
периодически пытается установить соединение в режиме пакетной передачи
данных.
Установление соединения в режиме пакетной передачи требования только при
необходимости
Выберите Пакетное подключ. > По требованию.
Например, перед каждой отправкой сообщения электронной почты необходимо
сначала установить соединение.
Можно использовать устройство в качестве модема для
компьютера для доступа
в Интернет посредством подключения в режиме пакетной передачи данных.
Определение точки доступа, используемой при работе устройства в качестве
модема
Выберите Точка доступа.
Парам. SIP
Настройки протокола запуска сеанса (Session Initiation Protocol – SIP) необходимы
для определенных сетевых услуг, которые используют SIP. Необходимые
Оглавление
- Содержание
- Техника безопасности
- Начало работы
- Использование основных функций
- Выполнение вызовов
- Ввод текста
- Контакты
- Обмен сообщениями
- Настройка устройства
- Папка "Музыка"
- Камера
- Галерея
- Обмен в Интернете
- Видеоцентр Nokia
- Интернет
- Определение местоположения (GPS)
- Карты
- Связь
- Поиск
- Другие приложения
- Настройки
- Поиск полезной информации
- Защита окружающей среды
- Информация о продукте и сведения о безопасности
- Информация об авторских правах и другие уведомления
- Алфавитный указатель





