Nokia 9300: 13. Панель упр
13. Панель упр: Nokia 9300
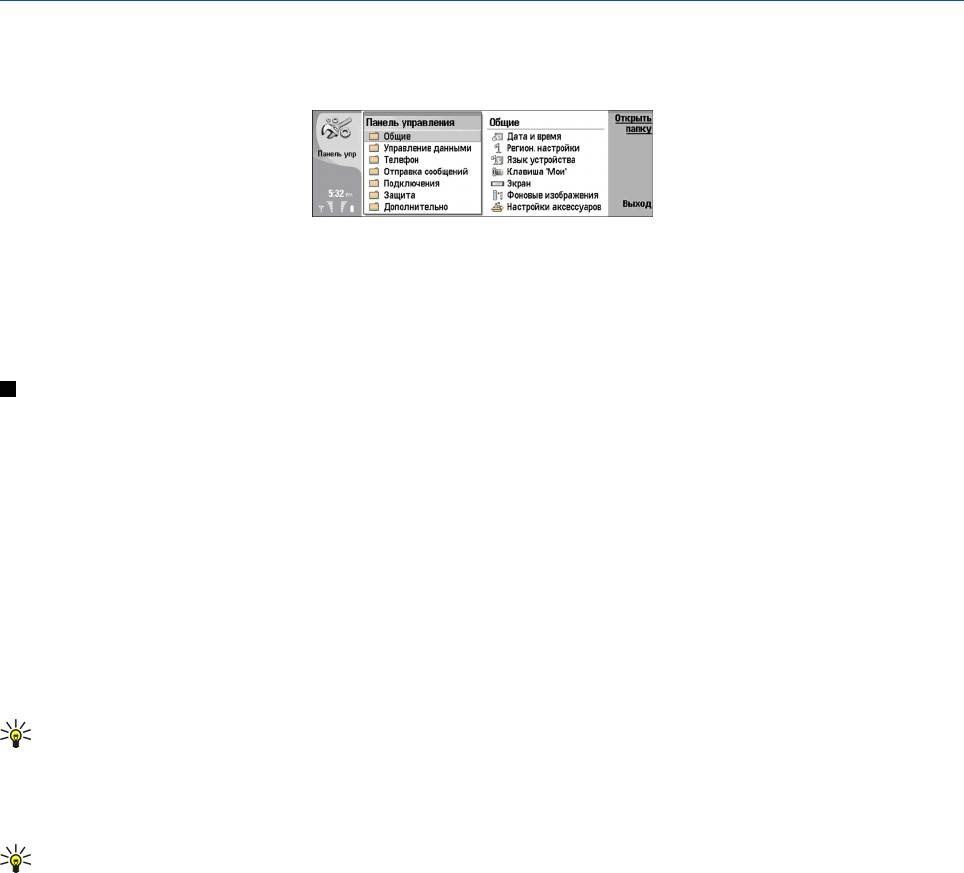
13. Панель упр
Панель упр позволяет определять и изменять различные настройки устройства. Эти настройки влияют на порядок
работы устройства с приложениями.
Перейдите к разделу
Рабочий стол → Сервис → Панель упр.
Панель управления, главное окно
Чтобы открыть приложение в окне
Панель упр, выберите одну из папок в левом фрейме, затем выберите
соответствующий элемент в правом фрейме.
Чтобы увеличить или уменьшить масштаб в окне панели управления, нажмите клавишу меню и выберите
Вид →
Увеличить.
Общие
Перейдите к разделу
Рабочий стол → Сервис → Панель упр → Общие.
Дата и время
Время и дату, используемые в таких приложениях, как
Календарь и Часы, можно изменить.
Чтобы установить текущее время и дату, выберите
Общие → Дата и время, выберите поля Время и Дата и введите
необходимые значения. При установке даты можно также нажать
Обзор, чтобы открыть календарь на месяц и
выбрать дату.
Чтобы автоматически обновить дату и время, выберите Общие → Дата и время. В поле Автом. обновл. времени
выберите Вкл.. Информация о времени, дате и часовом поясе обновляется на устройстве из сотовой телефонной сети
(услуга сети). При смене часового пояса в приложении
Часы также происходит изменение текущего города, а время
начала и окончания для элементов календаря отображается в соответствии с местным временем. Чтобы настройка
вступила в силу, телефон необходимо перезагрузить.
Совет: Проверьте все установленные в устройстве сигналы и запланированные элементы календаря,
поскольку на них могла повлиять настройка
Автом. обновл. времени.
Чтобы воспользоваться функцией перехода на летнее время, выберите
Общие → Дата и время. В поле Переход на
летнее время
выберите Вкл. для использования системного режима перехода на летнее время. Имейте в виду, что
активировать переход на летнее время невозможно, если выбрано
Вкл. в поле Автом. обновл. времени.
Совет: Чтобы изменить формат времени и даты, выберите Общие → Регион. настройки. Измените настройки
на страницах
Время и Дата.
Регион. настройки
Для местного времени, даты, чисел и валюты можно определить формат.
Чтобы определить региональные настройки, выберите
Общие → Регион. настройки и затем выберите
соответствующую страницу.
Страница Время
Определите следующее:
•
Формат времени—Выберите 12- или 24-часовой формат времени.
•
Формат дп/пп—Если в предыдущем поле выбран 12-часовой формат, выберите способ представления времени в
12-часовом формате.
•
Разделитель—Выберите символ для разделения часов и минут.
Страница Дата
Определите следующее:
•
Формат даты—Выберите порядок отображения дней, месяцев и лет.
•
Разделитель—Выберите символ, который разделяет дни, месяцы и годы.
• Первый день недели—Установите первый день недели.
• Рабочие дни—Определите, какие из дней недели являются рабочими.
Copyright © 2004 Nokia. All Rights Reserved. 66

Панель упр
Страница Числа
Определите следующее:
•
Десятичный знак—Выберите знак, который будет использоваться в качестве десятичного разделителя.
•
Разделение тысяч—Решите, необходимо ли использовать разделитель между тысячами.
•
Отделитель тысяч—Выберите знак, который будет использоваться для разделения тысяч и сотен.
•
Единицы измерения—Выберите, какие единицы будут использоваться для измерения длины – метрические или
неметрические.
Страница Валюта
Определите следующее:
•
Обозначение валюты—Введите символ для используемой валюты.
•
Десятичные разряды—Укажите число десятичных знаков для использования в денежных суммах.
•
Позиция символа—Определите позицию и интервал для символа валюты и количество денежных единиц.
•
Формат отрицательного значения—Определите, как будет выражаться отрицательная денежная сумма.
Язык устройства
Чтобы изменить язык устройства, выберите
Общие → Язык устройства. Выберите новый язык из списка и нажмите
Готово. Нажмите Перезагрузка для перезапуска устройства.
Мои, клавиша собственных настроек
Чтобы выбрать приложение, которое будет открываться при нажатии клавиши собственных настроек "Мои",
выберите
Общие → Клавиша 'Мои'. Нажмите Выбрать, выберите приложение и нажмите Готово.
Дисплей
Чтобы определить контрастность и яркость дисплея, выберите
Общие → Экран.
Определите следующее:
•
Контрастность—Нажмите + или -, чтобы увеличить или уменьшить разницу между самыми светлыми и самыми
темными областями экрана.
•
Яркость—Нажмите + или - для увеличения или уменьшения содержания белого цвета.
•
Период яркости—Выберите период времени, по истечении которого подсветка дисплея выключается, если
устройство остается неактивным.
•
Экранная заставка—Выберите период времени, по истечении которого экран автоматически выключается, если в
течение этого времени не были нажаты какие-либо клавиши.
Совет: Яркость можно также настроить нажатием "Chr" и клавиши пробела.
Чтобы определить цветовую палитру для диалоговых окон и элементов управления, выберите
Общие → Экран. На
странице
Цвет выберите поле Цветовая палитра, выберите одну из цветовых палитр и нажмите Готово.
Чтобы определить скорость и быстродействие курсора, выберите
Общие → Экран и выберите страницу Настройки
курсора
. Укажите, как быстро движется курсор и насколько быстро он реагирует на ускорение перемещения.
Фоновые изображения
Чтобы изменить фоновое изображение интерфейса коммуникатора, выберите
Общие → Фоновые изображения.
Выберите страницу
Рабочий стол и в поле Фоновое изображение выберите Да. Выберите поле Файл изображения и
нажмите
Изменить. Предварительно установленные фоновые рисунки показаны в диалоговом окне Выбор фонового
изображения
. Для поиска других файлов нажмите Обзор. Имейте в виду, что по умолчанию отображаются только
файлы изображений. Для просмотра файлов других типов нажмите
Все файлы. Чтобы просмотреть выбранное
изображение, нажмите
Просмотр.
Подобным образом можно изменить фоновое изображение на дисплее телефона на странице
Панель.
Настройки аксессуаров
Чтобы настроить устройство для автоматического ответа на телефонные звонки при использовании аксессуаров,
выберите Общие → Настройки аксессуаров, выберите Наушники, Устройство связи илиКомплект для автомобиля
из списка и нажмите Правка. В поле Автоматический ответ выберите Вкл..
Чтобы выбрать режим, который активируется при подключении аксессуара к устройству, выберите
Общие →
Настройки аксессуаров, выберите Наушники, Устройство связи, Комплект для автомобиля или Телетайп из списка
Copyright © 2004 Nokia. All Rights Reserved. 67
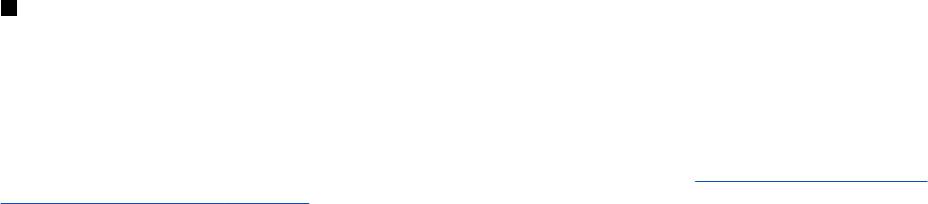
Панель упр
и нажмите Правка. Измените режим в поле Стандартный режим. Чтобы выбрать текущий активный режим,
выберите
Включен.
Чтобы оставить включенной подсветку телефона при подключении устройства к автомобильному комплекту,
выберите
Общие → Настройки аксессуаров, выберите Комплект для автомобиля из списка и выберите Правка. В
поле
Индикаторы дисплея панели выберите Всегда вкл..
Чтобы активировать TTY (телетайп), выберите
Общие → Настройки аксессуаров, выберите Телетайп из списка и
нажмите
Правка. В поле Телетайп включен выберите Да.
Управление данными
Перейдите к разделу
Рабочий стол → Сервис → Панель упр → Управление данными.
Диспетчер прилож.
В Диспетчер прилож. можно просмотреть информацию об установленных приложениях или удалить их с устройства.
Можно также указать настройки установки.
Нельзя устанавливать приложения в программном обеспечении
Диспетчер прилож.. См. Установка приложений и
программного обеспечения на стр. 87.
При открытии программного обеспечения Диспетчер прилож. на странице Установл. ПО отображается список
установленных пакетов программного обеспечения с их названиями, номерами версий, типами и размерами.
Чтобы просмотреть сведения об установленном пакете программного обеспечения, выберите
Управление данными
→ Диспетчер прилож., затем выберите страницу Установл. ПО. Выберите приложение или компонент из списка и
нажмите
Детали.
Чтобы удалить приложения или компоненты, выберите
Управление данными → Диспетчер прилож.. Выберите
программное обеспечение из списка, нажмите
Удалить и подтвердите удаление. Имейте в виду, что некоторые
пакеты программного обеспечения используются для обновления существующего программного обеспечения и
после их установки можно удалить только пакет программного обеспечения полностью, а не обновление.
Имейте в виду, что при удалении программного обеспечения его можно переустановить только с помощью файла
исходного пакета программного обеспечения или при восстановлении полной резервной копии, содержащей
удаленный пакет программного обеспечения. Если пакет программного обеспечения удаляется, файлы, созданные
данным программным обеспечением, открыть невозможно. Если другой пакет программного обеспечения зависит от
пакета программного обеспечения, который был удален, он может перестать работать. Дополнительную
информацию см. в документации по установленному пакету программного обеспечения.
Для просмотра журнала установки выберите
Управление данными → Диспетчер прилож., затем выберите страницу
Журнал устан.. В списке перечислено установленное и удаленное программное обеспечение, а также дата его
установки или удаления. При возникновении проблем с устройством после установки пакета программного
обеспечения можно использовать данный список для поиска пакета программного обеспечения, вызвавшего
проблему. Информация в данном списке может также помочь определить проблемы, вызванные несовместимыми
друг с другом пакетами программного обеспечения.
Чтобы сохранить содержимое журнала установки, выберите
Управление данными → Диспетчер прилож., затем
выберите страницу
Журнал устан.. Нажмите Копир. и откройте приложение, в которое необходимо вставить
содержимое.
Изменение настроек установки
Чтобы изменить настройки установки, выберите
Управление данными → Диспетчер прилож. и затем выберите
страницу
Пар. настройки. Можно выбрать параметры, относящиеся к установке программного обеспечения.
•
Уд. исх. файл после уст.—Если выбрано Да, файл установки пакета программного обеспечения удаляется с
устройства по завершении установки. Если пакеты программного обеспечения загружаются через веб-
обозреватель, это может помочь уменьшить объем необходимой памяти. Если требуется сохранить файл пакета
программного обеспечения для возможной переустановки, не выбирайте данный параметр или убедитесь в том,
что копия файла пакета программного обеспечения сохранена на совместимом ПК или на компакт-диске.
•
Вкл. проверку эл. серт.—Если выбрано Да, проверка сертификата файла осуществляется во время установки.
•
Веб-адр. для пров. серт.—Введите адрес веб-сайта, проверяющего электронные сертификаты.
•
Предпочитаемый язык—Если пакет программного включает версии программного обеспечения на нескольких
языках, выберите необходимую версию для установки.
•
Установить приложение—Укажите, какие приложения требуется установить. Если выбрано Только
сертифицированные
, будут установлены приложения только с проверенными сертификатами. Имейте в виду, что
данная настройка относится только к приложениям операционной системы Symbian (файлы SIS).
Copyright © 2004 Nokia. All Rights Reserved. 68
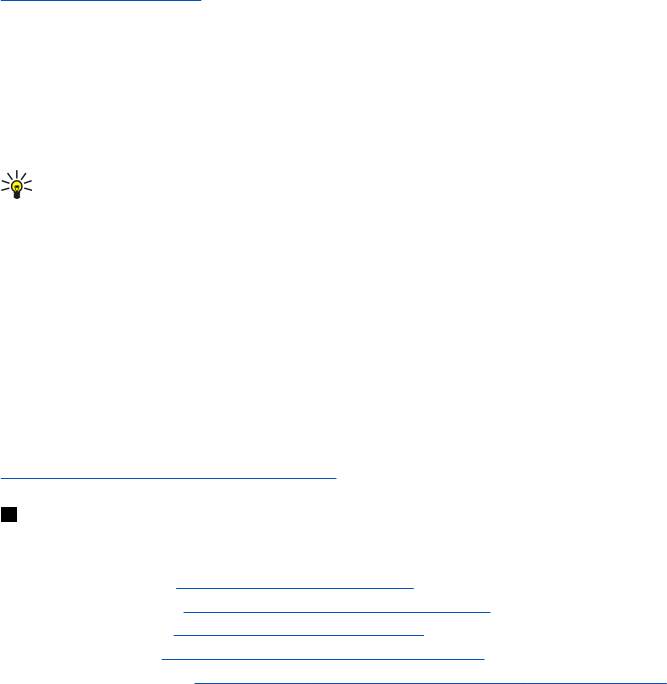
Панель упр
Настройка параметров защиты Java-приложений
Чтобы изменить настройки защиты Java-приложения, выберите
Управление данными → Диспетчер прилож., затем
выберите страницу
Установл. ПО. Выберите Java-приложение из списка и нажмите Детали. На страницах Сет.
разреш.
и Разр. доступа к конф. инф. можно разрешить или запретить доступ к определенным функциям приложения.
Рез. копир.
См. Рез. копир. на стр. 85.
Память
Для просмотра использования памяти выберите
Управление данными → Память. Можно просмотреть объем
свободной памяти и объем памяти устройства или карты памяти, занимаемый различными элементами.
Для переключения между сведениями об использовании памяти устройства и карты памяти выберите Управление
данными
→ Память и нажмите Устройство или Карта памяти.
Совет: Во избежание достижения состояния недостаточной памяти необходимо регулярно удалять или
перемещать данные на карту памяти или на компьютер.
Обмен cообщениями
Чтобы автоматически удалять сообщения из папки "Отправленное" в
Обмен сообщ., выберите Управление данными
→ Обмен cообщениями и выберите Хранилище отправленных элементов. Установите для параметра Удалять
отправленные элементы
значение автоматически и введите количество дней, по истечении которого
производится автоматическое удаление сообщений из данной папки.
Для удаления сообщений с устройства выберите
Управление данными → Обмен cообщениями. Выберите Удалить эл.
почту локально
и укажите сообщение электронной почты, которое необходимо удалить. Например, можно удалить
все сообщения электронной почты или только сообщения, полученные более двух недель назад. Нажмите
Удалить
сейчас
, чтобы удалить сообщения.
См. Когда недостаточно памяти на стр. 30.
Телефон
Рабочий стол → Сервис → Панель упр → Телефон.
•
Быстрый набор—
См. Быстрый набор на стр. 24.
• Переадр. тел. зв.—См. Переадресация звонков на стр. 26.
• Запрет тел. зв.—См. Служба запретов на стр. 26.
• Голосовые п/я—См. Настройки голосового п/я на стр. 27.
• Другие настройки—См. Настройки звонка, сети и телефонной линии на стр. 26.
Настройки режима
Можно настраивать определенные сигналы устройства для различных событий, условий или абонентских групп.
Для изменения режима выберите
Телефон → Настройки режима. Выберите режим из списка и нажмите Правка. Для
создания нового режима нажмите
Новый. Определите настройки на других страницах диалогового окна Настройки
режима
. Имейте в виду, что некоторые настройки некоторых режимов не изменяются.
Определите следующее:
•
Имя—Можно изменить имя режима на любое другое. Имена режимов Общий и Авт. реж. не изменяются.
•
Тип звонка—Если выбрано Нарастающий, громкость звонка вначале соответствует первому уровню, а затем
последовательно увеличивается до установленного уровня громкости.
•
Мелодия—Нажмите Изменить, чтобы выбрать мелодию в списке. Если звуковой файл находится на карте памяти
или в другой папке, для его поиска нажмите
Обзор. Чтобы прослушать выбранную мелодию, нажмите
Воспроизведен.. При использовании двух телефонных линий можно установить мелодию для каждой из них.
•
Персон. сигналы—Выберите Вкл., если необходимо назначить личные мелодии для абонентов, выбранных в
каталоге "Контакты".
•
Сигнал будильника—Выберите сигнал будильника. Аналогично можно выбрать сигнал календаря и сигнал о
получении текстовых сообщений, мультимедийных сообщений и факсов.
•
Сигнал клавиатуры—Установите уровень громкости клавиатуры коммуникатора.
•
Сигнал клавиатуры телефона—Установите уровень громкости клавиатуры телефона.
•
Сигналы уведомлений—Установите сигнал, выдаваемый телефоном при разрядке аккумулятора.
Copyright © 2004 Nokia. All Rights Reserved. 69
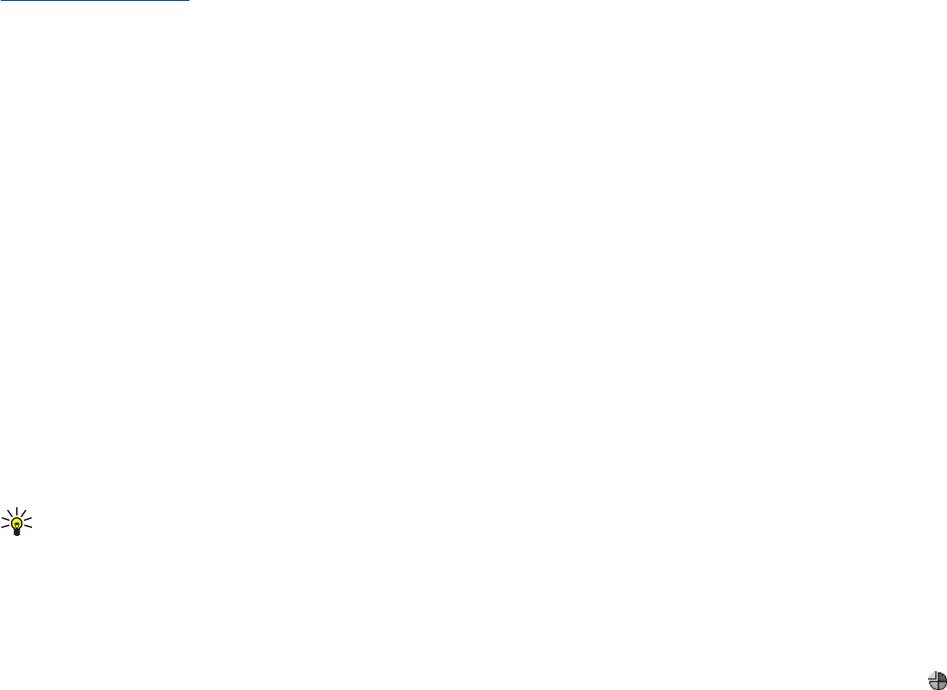
Панель упр
• Воспроизводить мелодию для—Телефон можно настроить таким образом, чтобы он выдавал сигнал при вызовах
только с тех номеров телефонов, которые включены в выбранную группу контактов. Вызовы с номеров, не
входящих в группу, принимаются без звука.
Режим доступа к SIM-карте
В режиме доступа к SIM-карте можно получить доступ к SIM-карте интеллефона с совместимого телефонного
автомобильного комплекта. Таким образом, не требуется отдельная SIM-карта для доступа к данным SIM-карты и
подключения к сети GSM.
Для использования режима доступа к SIM-карте необходимо следующее:
• совместимый телефонный автомобильный комплект с поддержкой Bluetooth;
• действующая SIM-карта в интеллефоне.
См. Bluetooth на стр. 90.
Дополнительную информацию о телефонных автомобильных комплектах и совместимости с используемым
интеллефоном см. на веб-сайте www.nokia.com. См. также руководство по эксплуатации телефонного
автомобильного комплекта.
Использование режима доступа к SIM-карте
1. Активируйте соединение Bluetooth в интеллефоне. Перейдите к разделу
Рабочий стол → Сервис → Панель упр
→ Подключения → Bluetooth. Выберите страницу Настройки, перейдите к Устройство Bluetooth включено и
выберите
Да.
2. Выберите
Удаленный доступ к SIM-услугам и нажмите Включено.
3. Активируйте соединение Bluetooth в телефонном автомобильном комплекте.
4. С помощью телефонного автомобильного комплекта запустите поиск совместимых устройств. Инструкции см. в
руководстве по эксплуатации телефонного автомобильного комплекта.
5. Выберите необходимый интеллефон из списка совместимых устройств.
6. Введите пароль Bluetooth, отображаемый на дисплее телефонного автомобильного комплекта, чтобы интеллефон
выполнил сопряжение устройств.
7. Выполните авторизацию телефонного автомобильного комплекта. Перейдите к разделу
Рабочий стол → Сервис
→ Панель упр → Подключения → Bluetooth и выберите страницу Парные устройства. Выберите телефонный
автомобильный комплект и нажмите
Правка. В поле Устройство авторизовано выберите Да. Для установки
соединений между интеллефоном и телефонным автомобильным комплектом не требуется отдельная операция
подтверждения или авторизации. Если выбрано значение
Нет, запрашиваемое с устройства соединение должно
приниматься каждый раз отдельно.
Совет: Если Вы уже получили доступ к SIM-карте с телефонного автомобильного комплекта, используя
активный пользовательский режим, телефонный автомобильный комплект автоматически осуществляет
поиск устройства с SIM-картой. Если это устройство является интеллефоном и включается автоматическая
авторизация, телефонный автомобильный комплект находит интеллефон, и при включении зажигания
автомобиля осуществляется автоматическое подключение к сети GSM.
Когда активирован режим доступа к SIM-карте, нельзя использовать телефон интеллефона. Однако на интерфейсе
коммуникатора можно использовать приложения, для которых не требуется сеть или SIM-услуги.
Для завершения соединения Bluetooth для доступа к SIM-карте с интеллефона нажмите клавишу меню, выберите
,
нажмите
Выйти из режима удаленных SIM-услуг и ОК.
Переадресация передачи данных и факсов (услуга сети)
Переадресация звонков позволяет направлять принятые данные и факсы на другие номера телефонов.
Для переадресации данных и факсов выберите
Телефон → Переадр. пер. данн или Переадр. факсов.
Определите следующее:
•
Переадр. всех—Если включено, выполняется переадресация всех входящих звонков.
•
Переадр., зан.—Если включено, входящие звонки переадресуются во время выполнения других звонков.
•
Пер., вне зоны—Если включено, входящие звонки переадресуются, когда устройство отключено или находится
вне зоны покрытия сети.
•
Пер., нет отв.—Если включено, переадресуются входящие звонки, которые остаются без ответа в течение
определенного времени.
•
Пер., недоступ.—Этот параметр позволяет одновременно включить следующее: Переадр., зан., Пер., вне зоны и
Пер., нет отв..
Чтобы проверить, включена ли переадресация, выберите
Телефон → Переадр. пер. данн или Переадр. факсов,
выберите параметр переадресации и нажмите Проверка состояния.
Copyright © 2004 Nokia. All Rights Reserved. 70
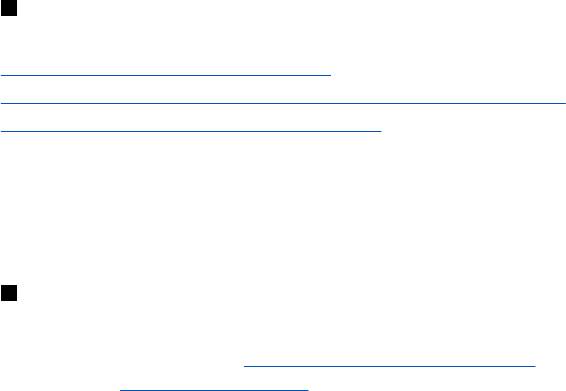
Панель упр
Чтобы отменить переадресацию всех данных и факсов, выберите Телефон → Переадр. пер. данн или Переадр. факсов
и нажмите Отменить все.
Запрет передачи данных и факсов (услуга сети)
Запрет звонков позволяет ограничить количество выполняемых и принимаемых звонков. Для изменения этих
настроек требуется пароль для запретов, предоставляемый поставщиком услуг.
Чтобы запретить или разрешить передачу данных и факсов определенного типа, выберите
Телефон → Запрет пер.
данных
или Запрет факсов.
Определите следующее:
•
Исходящие звонки—Если включено, выполнение звонков невозможно.
•
Входящие звонки—Если включено, прием звонков невозможен.
•
Международные звонки—Если включено, нельзя выполнить звонок в другие страны или регионы.
•
Входящие звонки за границей—Если включено, невозможно принять звонок, находясь за пределами своей страны.
•
Междунар., не своей страны—Если оператор сети включил международный роуминг для данного устройства,
запрещены все международные звонки, кроме звонков в свою страну.
Для проверки текущего состояния параметра запрета выберите
Телефон → Запрет пер. данных или Запрет факсов,
выберите параметр запрета и нажмите
Проверка состояния.
Чтобы отменить запрет передачи всех данных и факсов, выберите
Телефон → Запрет пер. данных или Запрет
факсов
и нажмите Отменить все.
Отправка сообщений
Перейдите к разделу
Рабочий стол → Сервис → Панель упр → Отправка сообщений.
См. Изменение настроек факса на стр. 39.
См. Настройки учетной записи мультимедийных сообщений на стр. 38.
См. Настройки текстовых сообщений на стр. 35.
Сервисное сообщение
Чтобы изменить настройки приема и проверки подлинности служебных сообщений, выберите
Отправка сообщений
→ Сервисное сообщение. В поле Прием: выберите Да для получения все служебных сообщений в папку "Принятое".
Чтобы игнорировать все служебные сообщения, выберите
Нет.
Подключения
Перейдите к разделу
Рабочий стол → Сервис → Панель упр → Подключения.
•
Параметры Интернета—См. Параметры Интернета на стр. 74.
• Bluetooth—См. Bluetooth на стр. 90.
Настр. каб. соед-я
Чтобы определить назначение кабеля передачи данных, выберите
Подключения → Настр. каб. соед-я.
Выберите один из следующих вариантов:
•
Соединение с PC Suite—Выберите этот вариант, если кабель передачи данных используется для подключения к PC
Suite.
•
Транз. пересылка IP—Выберите этот вариант, если устройство подключается к совместимому ПК для
использования Интернет-соединения или сетевого соединения ПК.
•
PC Suite-транз. пер. IP—Выберите этот вариант, если требуется автоматически прерывать соединение с PC Suite
через кабель передачи данных при подключении к совместимому ПК и использовании Интернет-соединения или
сетевого соединения ПК.
Настр. RealPlayer
Чтобы получать доступ к потоковым данным, например, к аудио- или видеоинформации, воспроизводимой в
реальном времени, установите настройки сети и прокси для приложения RealPlayer.
Чтобы изменить настройки RealPlayer, выберите
Подключения → Настр. RealPlayer.
На страницах
Сеть и Прокси определите следующие настройки:
Copyright © 2004 Nokia. All Rights Reserved. 71

Панель упр
• Тайм-аут подключения:—Укажите время ожидания после сбоя сетевого соединения, по истечении которого
приложение RealPlayer должно выдавать сообщение. Если сообщения о тайм-ауте выдаются очень часто,
увеличьте время ожидания.
•
Тайм-аут сервера:—Укажите время ожидания ответа от мультимедийного сервера, по истечении которого
приложение RealPlayer должно отключиться.
•
Диапазон портов:—Укажите диапазон портов, используемых для приема данных.
•
Использовать прокси:—Выберите Да, если поставщик Интернет-услуг позволяет подключаться к Интернету
только через прокси-сервер.
•
Адрес хоста:—Введите адрес прокси-сервера.
•
Порт:—Введите номер порта прокси-сервера.
Защита
Перейдите к разделу
Рабочий стол → Сервис → Панель упр → Защита.
Защита устройства
Настройки защиты можно изменить для PIN -кода, автоматической блокировки устройства и замены SIM-карты.
Кроме того, можно изменить PIN-код, PIN2-код, код блокировки и пароль для запретов.
Старайтесь не использовать коды, похожие на экстренные номера (такие как 03 или 01), во избежание случайного
набора номера вызова экстренной службы.
Коды отображаются в виде звездочек. При изменении кода введите текущий код, а затем дважды новый код.
Определение настроек блокировки устройства
Важное замечание: В автономном режиме устройство нельзя выполнять (или принимать) вызовы, а также
использовать другие функции, которым необходимо покрытие сети GSM. Для выполнения вызовов
необходимо сначала включить функцию телефона с помощью изменения режима. Однако в автономном
режиме можно выполнить вызов службы экстренной помощи, для чего необходимо нажать кнопку питания
на панели устройства, а затем ввести номер службы экстренной помощи. Это можно сделать только с
помощью интерфейса телефона, но не интерфейса коммуникатора. Если устройство заблокировано, введите
код блокировки для включения функции телефона. Когда устройство заблокировано, может сохраняться
возможность вызова службы экстренной помощи.
При выполнении вызова службы экстренной помощи в автономном режиме или когда устройство
заблокировано необходимо, чтобы устройство могло распознать номер, который является номером службы
экстренной помощи. Желательно перед вызовом службы экстренной помощи сменить режим или
разблокировать устройство, введя код блокировки.
Чтобы определить настройки блокировки устройства, выберите
Защита → Защита устройства и затем выберите
страницу
Блокировка устройства.
Определите следующее:
•
Период автоблокировки—В настройках можно указать тайм-аут, по истечении которого устройство
автоматически блокируется и может использоваться только в том случае, если введен правильный код
блокировки. Когда устройство заблокировано, звонки по запрограммированному в устройстве официальному
номеру вызова экстренной службы по-прежнему возможны. На входящие звонки также можно отвечать.
•
Код блокировки—Нажмите Изменить для изменения кода блокировки. Новый код должен быть длиной от 5 до
10 цифр. Предварительно установлен код 12345. Во избежание несанкционированного использования устройства
измените код блокировки. Никому не разглашайте новый код и храните его в надежном месте отдельно от
устройства.
•
Блокировка при смене SIM-карты—Устройство можно настроить таким образом, чтобы код блокировки
запрашивался, когда в устройство вставляется неизвестная SIM-карта. В устройстве хранится список SIM-карт,
которые распознаются как карты владельца.
• Возможность удаленной блокировки—Если для этого параметра установить значение Да, устройство можно
блокировать посредством передачи предварительно определенного текстового сообщения с другого телефона.
Чтобы создать сообщение для удаленной блокировки, выберите
Защита → Защита устройства. Установите для
параметра
Возможность удаленной блокировки значение Да, введите код блокировки и текст сообщения для
удаленной блокировки в поле
Сообщение. Подтвердите сообщение и нажмите Готово. Сообщение для удаленной
блокировки может быть длиной от 5 до 20 символов или цифр. Нажмите
Перезагрузка для перезапуска устройства и
вступления изменений в действие.
Совет: Если используется карта памяти без пароля, эта карта памяти будет заблокирована при
блокировании устройства с помощью сообщения для удаленной блокировки. Для снятия пароля карты
памяти выберите
Рабочий стол → Офисные → Дисп. файл., нажмите клавишу меню и выберите Карта
Copyright © 2004 Nokia. All Rights Reserved. 72

Панель упр
памяти → Защита → Удаление пароля…. Введите сообщение для удаленной блокировки в качестве своего
пароля и нажмите
Удалить. Если сообщение для удаленной блокировки содержит больше 8 символов, в
качестве пароля карты памяти используются первые 8 символов сообщения.
Определение настроек PIN-кода
Чтобы определить настройки PIN-кода, выберите Защита → Защита устройства и затем выберите страницу PIN-коды.
Определите следующее:
•
Запрос PIN-кода—Если для этого параметра установлено значение Вкл., PIN-код требуется каждый раз при
включении телефона. Имейте в виду, что данную настройку невозможно изменить, если телефон выключен или
если не вставлена соответствующая SIM-карта. Имейте в виду, что некоторые SIM-карты не позволяют отключать
запрос PIN-кода.
•
PIN-код—Нажмите Изменить для изменения PIN-кода. PIN-код должен быть длиной от 4 до 8 цифр. При
изменении PIN-кода необходимо, чтобы был выбран параметр
Запрос PIN-кода, устройство включено, а также
вставлена правильная SIM-карта.
•
PIN2-код—Нажмите Изменить для изменения PIN2-кода. PIN2-код должен быть длиной от 4 до 8 цифр. PIN2-код
необходим для доступа к некоторым функциям, таким как настройки разрешенных номеров, которые должны
поддерживаться используемой SIM-картой.
Изменение пароля для запретов
Чтобы изменить пароль, используемый для запрета голоса, факса и передачи данных, выберите
Защита → Защита
устройства
, затем выберите страницу Запрет звонков. Выберите поле Пароль для запретов и нажмите Изменить.
Введите текущий код, затем дважды введите новый код. Длина пароля для запретов должна составлять четыре цифры.
Диспетчер сертиф.
Важное замечание: Несмотря на то, что сертификаты снижают риск, связанный с удаленными
подключениями и загрузкой программного обеспечения, следует иметь в виду, что надлежащий уровень
защиты возможен только в случае правильного применения сертификатов. Само по себе наличие
сертификатов не обеспечивает защиты; защита обеспечивается только тогда, когда применяются
правильные, подлинные и достоверные сертификаты. Сертификаты имеют ограниченный срок действия.
Если для действительного сертификата на дисплей выводится сообщение "Срок действия сертификата истек"
или "Сертификат еще не вступил в силу", убедитесь в том, что в устройстве установлена правильная дата и
время.
Перед изменением каких-либо параметров сертификатов необходимо убедиться в том, что владелец
сертификата заслуживает абсолютного доверия, а сам сертификат действительно принадлежит указанному
в сертификате владельцу.
Цифровые сертификаты могут использоваться для:
• подключения к электронным банковским услугам или другому сайту или удаленному серверу для передачи
конфиденциальной информации;
• снижения риска получения вирусов или других злоумышленных программ и проверки подлинности программного
обеспечения во время его загрузки и установки.
Управление сертификатами
Личные сертификаты – это те сертификаты, которые выданы лично Вам. Они перечислены на странице
Пользователь.
Сертификаты центров сертификации перечислены на странице
Другие. Они используются некоторыми службами
(например банковскими) для проверки подлинности других сертификатов.
Чтобы добавить сертификаты, выберите
Защита → Диспетчер сертиф.. Нажмите Добавить для добавления нового
сертификата. Затем можно воспользоваться функцией обзора для поиска файла сертификата. Нажмите
Удалить,
чтобы удалить выбранный сертификат.
Чтобы проверить подлинность сертификата, выберите
Защита → Диспетчер сертиф.. Выберите сертификат и
нажмите
Просмотр сведений. В поле Выдан: указан владелец этого сертификата. Убедитесь в том, что это имя
стороны, которой принадлежит сертификат. В поле
Код и модель опознания: содержится уникальная
идентифицирующая информация о сертификате. Обратитесь в службу поддержки или центр обслуживания клиентов
владельца сертификата и запросите код или модель опознания MD5 для сертификата. Проверьте, совпадает ли код
опознания с тем, что отображается в диалоговом окне.
Совет: Проверяйте подлинность сертификата каждый раз при добавлении нового сертификата.
Чтобы изменить настройки доверия для сертификата, выберите
Защита → Диспетчер сертиф.. Выберите
сертификат, нажмите
Просмотр сведений и нажмите Настройки доверия. В зависимости от сертификата
отображается список приложений, которыми может использоваться выбранный сертификат. Выберите поле
Copyright © 2004 Nokia. All Rights Reserved. 73

Панель упр
приложения и измените значение на Да или Нет. Имейте в виду, что настройки доверия личного сертификата
изменять нельзя.
Для изменения пароля хранилища закрытых ключей выберите
Защита → Диспетчер сертиф., выберите страницу
Пароль и нажмите Сменить пароль. Введите текущий пароль, нажмите ОК и дважды введите новый пароль. При
использовании личных сертификатов необходим пароль хранилища закрытых ключей. В хранилище закрытых
ключей содержатся секретные ключи, которые предоставляются с личными сертификатами.
Дополнительно
Перейдите к разделу
Рабочий стол → Сервис → Панель упр → Дополнительно.
О продукте
Для отображения номера версии программного обеспечения выберите Дополнительно → О продукте и перейдите в
нижнюю часть диалогового окна.
Кодировка яч. пам.
Некоторые сети позволяют другим устройствам отправлять запросы о размещении устройства (услуга сети). Имейте в
виду, что для этой услуги требуется отдельный модуль размещения.
Чтобы настроить устройство на прием или отклонение всех запросов о размещении, выберите Дополнительно →
Кодировка яч. пам. и выберите поле Политика проверки. Выберите Принимать все или Отвергать все.
Журн. запр. к пам.
Для просмотра журнала запросов к ячейкам памяти выберите
Дополнительно → Журн. запр. к пам.. В журнале
содержится список принятых запросов о размещении, включая имена и номера телефонов отправителей, время,
даты и информацию о том, были ли запросы приняты.
Параметры Интернета
Перейдите к разделу
Рабочий стол → Сервис → Панель упр и выберите Подключения → Параметры Интернета.
Для подключения к Интернету необходима точка доступа в Интернет.
Для подключения к Интернету через GPRS в устройстве существуют предварительно определенные, стандартные
настройки точки доступа в Интернет. Можно создать новые точки доступа в Интернет самостоятельно или получить
настройки точки доступа в Интернет в сообщении от поставщика услуг. Количество настроек, которые необходимо
вводить самостоятельно, можно уменьшить или совсем исключить.
Точные значения для настроек обычно предоставляются поставщиком услуг. Выполняйте инструкции поставщика
услуг очень тщательно.
Совет: Возможно, потребуется настроить несколько точек доступа в Интернет, в зависимости от серверов, к
которым необходим доступ. Например, для просмотра информации в Интернете может потребоваться одна
настройка, а для доступа к интрасети компании – другая.
Настройка точки доступа в Интернет
1. Выберите Подключения → Параметры Интернета.
2. Нажмите
Создать. При создании новой точки доступа в Интернет можно использовать уже существующую точку
доступа: после выбора
Создать нажмите Да. Выберите точку доступа из списка и нажмите ОК.
3. Определите настройки.
•
Имя Интернет-настроек—Введите описательное имя для соединения.
•
Тип Интернет-настроек—Выберите тип соединения. В зависимости от того, какое соединение выбрано, в
процессе настройки будут доступны только определенные параметры.
•
Идентификатор сети—Выберите идентификатор сети в соответствии с сетью назначения, к которой
необходимо осуществить доступ через точку доступа в Интернет. Существующие идентификаторы сети можно
переименовать; можно также создать новые идентификаторы. Использование правильного идентификатора
сети гарантирует маршрутизацию трафика данных непосредственно в необходимую сеть назначения.
Программное обеспечение виртуальных частных сетей VPN (VPN – virtual private network) может ограничить
трафик данных для определенной сети назначения. Идентификаторы сети можно использовать для
фильтрации точек доступа в Интернет при установлении соединения с Интернетом.
• Имя точки доступа GPRS: (только для GPRS)—Если не используется стандартная точка доступа в Интернет,
определите имя для точки доступа. Имя можно получить у оператора сети или поставщика услуг.
•
Номер телефона (только для данных GSM)—Введите номер телефона модема для точки доступа в Интернет.
Copyright © 2004 Nokia. All Rights Reserved. 74
Панель упр
• Запрос пароля—Замените это значение на Да, если каждый раз при входе в систему сервера необходимо
вводить новый пароль или если пароль не нужно сохранять в устройстве.
•
Имя пользователя—Введите имя пользователя, если оно требуется поставщиком услуг. Возможно, для имени
пользователя необходимо соединение для передачи данных. Это имя обычно предоставляется поставщиком
услуг. Имя пользователя часто зависит от регистра.
•
Пароль—Для подключения к Интернету может потребоваться пароль, который обычно предоставляется
поставщиком услуг. Пароль часто зависит от регистра.
4. После определения настроек нажмите
Дополн., чтобы определить дополнительные настройки, если необходимо.
Иначе нажмите
Готово или Готово для закрытия мастера настройки.
Конфигурирование дополнительных настроек точки доступа в Интернет
Нажмите Дополн. по завершении настройки основных параметров точки доступа в Интернет. Наличие страниц и
параметров зависит от типа выбранного соединения.
Страница Конфиг. IP
Имейте в виду, что для двух протоколов (IPv4 и IPv6) требуются немного отличающиеся настройки.
•
Тип сети (только для GPRS)—Для соединения GPRS необходимо указать протокол, который будет использоваться.
•
Автополучение IP-адреса—Если выбрано Да, IP-адрес получается автоматически от сервера. Эту настройку
называют динамическим IP-адресом.
•
IP-адрес—IP-адрес устройства. Если IP-адрес получается автоматически, нет необходимости вводить подробную
информацию здесь.
•
Автополучение адреса DNS—Если выбрано Да для протокола IPv4, DNS-адрес получается автоматически с сервера.
Соответственно, значение для протокола IPv6 следующее:
Известный. DNS – это услуга Интернета, которая
преобразует имена доменов, такие как www.nokia.com, в адреса IPv4, такие как 192.100.124.195, или адреса IPv6,
такие как 3ffe:2650:a640:1c2:341:c39:14. Если выбрано
Нет для протокола IPv4 или Вручную для протокола IPv6,
необходимо указать IP-адреса для основного и дополнительного DNS-серверов.
Страница Прокси
Для ускорения доступа в Интернет можно использовать прокси. Использование веб-прокси является обязательным
требованием у некоторых поставщиков Интернет-услуг. Для получения подробной информации о настройке прокси
обратитесь к поставщику Интернет-услуг.
Если с интрасетью компании установлено Интернет-соединение и доступ к веб-страницам из общей сети Интернета
невозможен, необходимо настроить прокси-сервер для получения веб-страниц за пределами интрасети компании.
Определите следующее:
•
Прокси-протокол—Выберите тип протокола для прокси. Для каждого протокола можно указать различные
настройки прокси.
•
Использовать прокси-сервер—Выберите Да для использования прокси-сервера.
•
Прокси-сервер—Введите IP-адрес прокси-сервера или имя домена. Примером имени домена может служить
следующее: company.com и organisation.org.
•
Номер порта—Номер порта прокси. Номер порта связан с протоколом. Стандартными значениями являются 8000
и 8080, однако для каждого прокси-сервера они различны.
•
Нет прокси для—Определите домены, для которых прокси HTTP или HTTPS не требуется.
Страница Перед. данн.
Определите следующее:
•
Тип подключения—Определите тип передачи данных GSM. Для использования настройки Высокая скорость
поставщик услуг должен поддерживать данную функцию и, если необходимо, активировать ее для SIM-карты.
• Тип удаленного модема—Определите, какое соединение используется устройством – аналоговое или цифровое.
Эта настройка зависит как от оператора сети GSM, так и поставщика Интернет-услуг, поскольку некоторые сети не
поддерживают определенные типы ISDN-соединений. Подробную информацию можно узнать у поставщика
Интернет-услуг. Если услуги ISDN-соединения доступны, связь устанавливается более быстро, чем в аналоговых
системах.
•
Скорость модема—Этот параметр позволяет ограничить максимальную скорость соединения. Более высокие
скорости передачи данных могут стоить дороже, это зависит от поставщика услуг. Скорость представляет
максимальную скорость для соединения. Во время соединения действующая скорость может быть ниже; это
определяется условиями сети.
•
Инициализация модема—Устройством можно управлять посредством команд AT. Если требуется, введите символы,
указанные поставщиком услуг.
Copyright © 2004 Nokia. All Rights Reserved. 75

Панель упр
Страница Сценарий
Сценарий позволяет автоматизировать соединение между устройством и сервером. За информацией о необходимости
использования сценария обратитесь к поставщику Интернет-услуг.
Определите следующее:
• Использовать сценарий входа—Если выбрано Да, сценарий доступа можно записывать или импортировать.
Сценарий можно изменять в поле
Сценарий входа.
•
Отображать окно терминала—Если выбрано Да, сценарий выполняется после установки соединения.
Страница Другие
Определите следующее:
•
Использовать ответ—Выберите Да, если используется услуга, при которой происходит набор номера обратно на
устройство, когда устанавливается соединение с Интернетом.
•
Тип ответа—Узнайте у поставщика Интернет-услуг правильную настройку. Номер сервера относится к
стандартному обратному вызову Microsoft, а
Номер сервера (IETF) относится к обратному вызову, утвержденному
организацией Internet Engineering Task Force. Выберите
Номер для использования номера, определенного в поле
Номер для ответа.
•
Номер для ответа—Введите номер телефона устройства для передачи данных, который использует сервер
обратных вызовов.
•
С подд. обычн. текста—Выберите Нет, если никогда не следует передавать пароль в виде простого,
незашифрованного текста. Имейте в виду, что данный параметр влияет только на PPP-соединения; электронная
почта и веб-пароли не шифруются. Некоторые поставщики Интернет-услуг требуют, чтобы для этого параметра
было установлено значение
Да.
•
Использовать PPP-сжатие—Выберите Да, чтобы ускорить передачу данных, если это поддерживается удаленным
сервером PPP. Если возникают проблемы установки соединения, выберите
Нет.
Конфигурирование настроек Интернет-соединения
Эти настройки влияют на все Интернет-соединения.
Для конфигурирования общих настроек Интернет-соединения выберите
Подключения → Параметры Интернета.
Выберите страницу
Бездействие и определите период времени, по истечении которого соединение прерывается
автоматически и переходит в режим ожидания, если не используется. Для каждого типа соединения можно указать
разное время, однако настройка влияет на все точки доступа в Интернет, которые используют данный тип соединения.
Некоторые Интернет-соединения могут казаться неактивными, однако они по-прежнему передают и получают
данные в фоновом режиме. Закрытие соединения может быть временно отложено.
Выберите страницу Другие и определите настройки.
•
Запрос перед подключ.—Если выбрано Да, при каждом подключении к Интернету появляется диалоговое окно с
запросом подтверждения соединения или изменения точки доступа в Интернет.
•
Режим работы GPRS—Выберите Всегда вкл., чтобы сохранить GPRS-соединения в режиме сигналов и
переключиться в режим ускоренной пакетной передачи данных, когда это необходимо. Если выбрано
Вкл. при
необходимости
, устройством используется GPRS-соединение только при запуске приложения или выполнения
действия, для которого требуется такое соединение. Имейте в виду, что если зона покрытия GPRS отсутствует и
выбрано Всегда вкл., устройство периодически будет пытаться установить GPRS-соединение.
Чтобы изменить приоритет точек доступа в Интернет, выберите
Подключения → Параметры Интернета. Нажмите
Приоритет, выберите точку доступа в Интернет и нажмите Вверх или Вниз. При установлении соединения для
передачи данных поиск точек доступа выполняется в указанном порядке.
Выбор точки доступа в Интернет
При установке Интернет-соединения требуется выбрать точку доступа в Интернет, которую необходимо использовать
для соединения. В диалоговом окне Сетевое подключение выберите из списка точку доступа в Интернет и нажмите
Подключить. Перед установкой соединения можно отфильтровать список точек доступа в соответствии с типом сети.
Для просмотра всех точек доступа в Интернет выберите
Все сети. Для просмотра доступных в настоящий момент
точек доступа в Интернет нажмите
Отобразить доступные. Например, если используется Авт. реж., в списке не
отображаются точки доступа в Интернет для GPRS- или GSM-соединений.
Совет: Диалоговое окно Сетевое подключение открывается только в том случае, если выбран параметр Да в
поле
Запрос перед подключ. в общих настройках точек доступа в Интернет. Чтобы проверить состояние
настройки, выберите
Рабочий стол → Сервис → Панель упр и страницу Подключения → Параметры
Интернета
→ Другие.
Copyright © 2004 Nokia. All Rights Reserved. 76
Оглавление
- Содержание
- Правила техники безопасности
- 1. Приступая к работе
- 2. Телефон
- 3. Рабочий стол
- 4. Телефон
- 5. Обмен сообщ.
- 6. Интернет
- 7. Контакты
- 8. Документы
- 9. Электронная таблица
- 10. Презентации
- 11. Календарь
- 12. Дисп. файл.
- 13. Панель упр
- 14. Мультимедийные приложения
- 15. Калькулятор
- 16. Часы
- 17. Управление данными и программным обеспечением
- 18. Возможность подключения
- 19. Персонализация устройства
- 20. Сочетания клавиш
- 21. Передача данных
- Информация об аккумуляторах
- УХОД И ТЕХНИЧЕСКОЕ ОБСЛУЖИВАНИЕ
- Дополнительная информация по технике безопасности
- Алфавитный указатель






