Nokia 5250 Grey: Другие приложения
Другие приложения: Nokia 5250 Grey
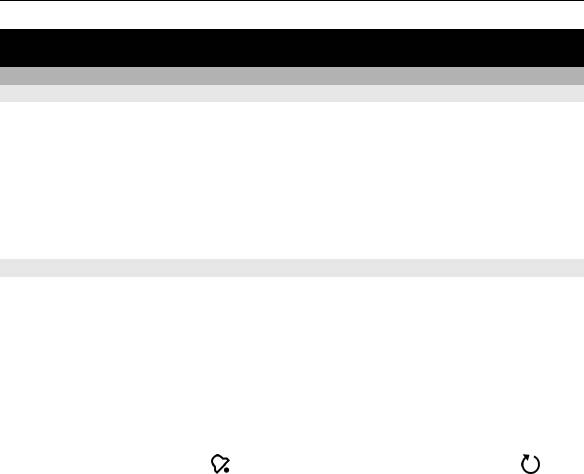
Другие приложения 135
Другие приложения
Часы
Установка времени и даты
Выберите Меню > Приложен. > Часы.
Выберите Функции > Параметры и одну из следующих функций:
Время — установка времени.
Дата — установка даты.
Автообновлен. времени — автоматическое обновление времени, даты и
информации часового пояса устройства (услуга сети).
Будильник
Выберите Меню > Приложен. > Часы.
Установка нового сигнала
1 Выберите Новый сигнал.
2 Установите время будильника.
3 Выберите Повтор для включения повтора будильника и времени повтора.
4 Выберите Готово.
Просмотр сигналов
Выберите Сигналы. Значок
указывает на активный сигнал. Значок
указывает на повторный сигнал.
Удаление сигнала
Выберите Сигналы, перейдите к сигналу и выберите Функции > Удалить
сигнал.
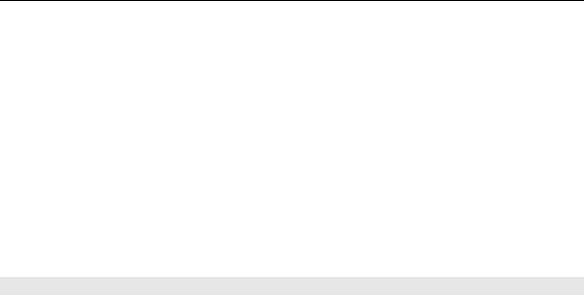
136 Другие приложения
Отключение сигнала
Выберите Стоп. Если при достижении времени сигнала устройство выключено,
оно включается и звучит сигнал.
Установка времени повтора сигнала
Выберите Повтор.
Определение времени повтора сигнала
Выберите Функции > Параметры > Период повтора сигнала.
Изменение мелодии сигнала
Выберите Функции > Параметры > Сигнал будильника.
Мировые часы
Мировые часы позволяют просматривать текущее время в различных
местоположениях.
Выберите Меню > Приложен. > Часы.
Просмотр времени
Выберите Время в мире.
Добавление местоположений в список
Выберите Функции > Добавить местополож..
Установка текущего местоположения
Перейдите к местоположению и выберите Функции > Как мое
местополож.. Время на устройстве изменяется согласно выбранному
местоположению. Убедитесь, что время отображается правильно
и
соответствует Вашему часовому поясу.
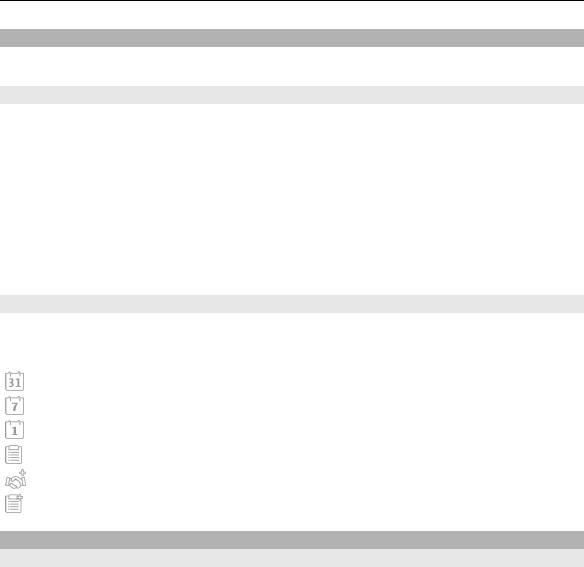
Другие приложения 137
Календарь
Чтобы открыть календарь, выберите Меню > Календарь.
Экраны календаря
Для переключения между режимами просмотра месяца, недели, дня и списка
дел выберите Функции > Изменить вид и нужный режим просмотра.
Для изменения дня начала недели, экрана, который отображается при
открытии календаря, или изменения настроек сигнала календаря выберите
Функции > Параметры.
Для перехода к определенной дате выберите Функции > Выбрать дату.
Панель инструментов календаря
Выберите Меню > Календарь.
На панели инструментов календаря выберите одну из следующих функций:
Следующий вид — выбор обзора месяца.
Следующий вид — выбор обзора недели.
Следующий вид — выбор обзора дня.
Следующий вид — выбор обзора дел.
Новая встреча — добавление напоминания о новой встрече.
Новое дело — добавление новой заметки о деле.
Диспетчер файлов
О диспетчере файлов
Выберите Меню > Приложен. > Офис > Дисп. файл..
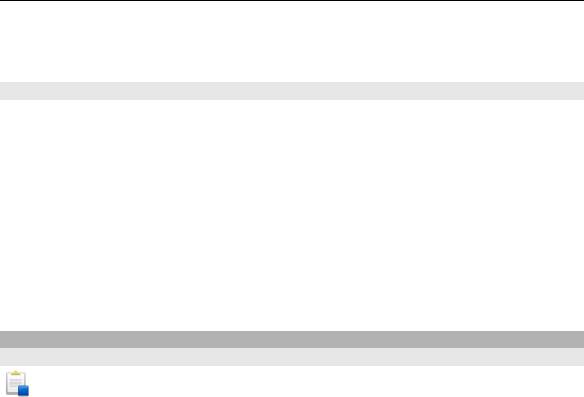
138 Другие приложения
Диспетчер файлов позволяет осуществлять просмотр, управление файлами, а
также открывать файлы в устройстве или совместимом внешнем устройстве.
Поиск и упорядочение файлов
Выберите Меню > Приложен. > Офис > Дисп. файл..
Поиск файлов
Выберите Функции > Найти. Введите текст поиска, соответствующий имени
файла.
Перенос и копирование файлов и папок
Выберите Функции > Упорядочить и требуемую функцию.
Сортировка файлов
Выберите Функции > Порядок сортировки и нужную категорию.
Диспетчер приложений
Диспетчер приложений
Выберите Меню > Параметры и Диспетч. прил..
С помощью диспетчера приложений можно посмотреть пакеты программного
обеспечения, установленного на устройстве. Можно просматривать сведения
об установленных приложениях, удалять приложения и определять
настройки установки.
Вы можете установить приложения и программное обеспечение следующих
типов:
• приложения JME, основанные на технологии Java™, с расширениями
файлов .jad или .jar;
• другие приложения и программное
обеспечение, подходящие для
операционной системы Symbian, с расширениями файлов .sis или .sisx.
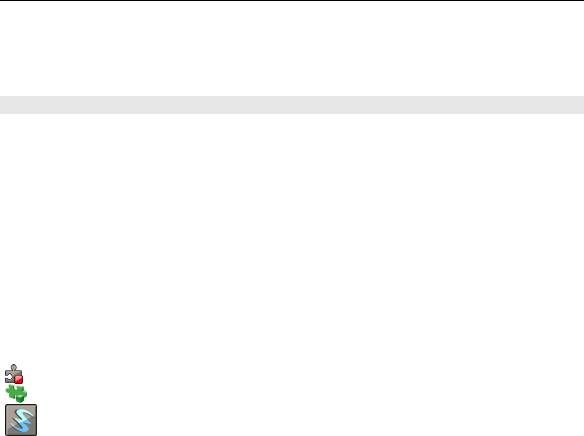
Другие приложения 139
• мини-приложения с расширениями файлов .wgz.
Устанавливайте только совместимое с устройством программное обеспечение.
Установка приложений
Файлы установки можно передавать на устройство с совместимого
компьютера, загружать во время просмотра или получать в мультимедийном
сообщении, во вложении электронной почты или с помощью других способов
подключения, например по каналу связи Bluetooth.
Для установки приложения на устройство можно использовать Nokia
Application Installer в приложении Nokia Ovi Suite.
Выберите Меню > Параметры и Диспетч. прил..
Установочные файлы расположены
в папке Файлы для уст., а установленные
приложения – в папке Установл. прил..
Значки означают следующее:
приложение SIS или SISX;
Приложение Java
Мини-приложение
Важное замечание. Устанавливайте и используйте приложения и другое
программное обеспечение только из надежных источников, например,
приложения, отмеченные знаком Symbian Signed или прошедшие
тестирование Java Verified™.
Прежде чем устанавливать приложение, проверьте следующее:
• Просмотрите сведения о типе приложения, номере версии и поставщике
или изготовителе приложения. Выберите Функции > Показать
сведения.

140 Другие приложения
• Просмотрите сведения о сертификате безопасности приложения.
Выберите Информация: > Сертификаты: > Показать сведения.
Контролируйте использование цифровых сертификатов в папке
"Сертификаты".
После установки файла, содержащего обновление или исправление для
существующего приложения, восстановление приложения возможно только
при наличии исходного установочного файла или резервной копии удаленного
программного пакета. Для восстановления приложения удалите приложение
и повторно установите
его из исходного установочного файла или резервной
копии.
Для установки приложений Java требуется файл JAR. Если он отсутствует, в
устройстве выводится запрос на его загрузку. Если для приложения не
определена точка доступа, выводится запрос на ее выбор.
Установка приложения
1 Перейдите к установочному файлу в папке "Установочные файлы"
приложения "Диспетчер приложений" или выполните поиск файла
в
приложении "Диспетчер файлов" или в папке "Входящие" приложения
"Сообщения".
2 В приложении "Диспетчер приложений" выберите приложение, которое
необходимо установить, и выберите Функции > Установить. В других
приложениях выберите установочный файл, чтобы начать установку.
Во время установки на дисплее устройства отображается информация о
ходе выполнения операции. При установке приложения, не содержащего
цифровую подпись или сертификат
, на дисплей устройства выводится
предупреждение. Продолжайте установку только в том случае, если Вы
абсолютно уверены в источнике и содержимом приложения.
Открытие установленного приложения
Выберите приложение в меню. Если для приложения не определена папка по
умолчанию, оно будет установлено в папку Установл. прил. в главном меню.
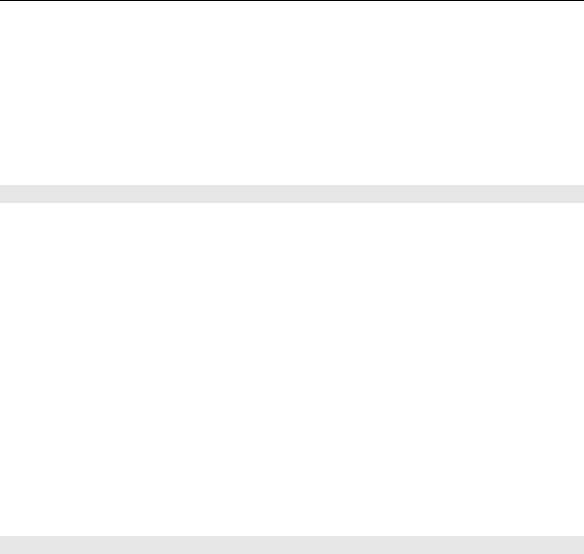
Другие приложения 141
Просмотр установленных или удаленных программных пакетов
Выберите Функции > Показать журнал.
Важное замечание. Устройство поддерживает только одно антивирусное
приложение. Использование нескольких приложений с функциями
антивирусной защиты может ухудшить качество связи, вызвать неполадки и
сбои в работе устройства.
Удаление приложений
Можно удалить установленные приложения, например для увеличения
объема доступной памяти.
Выберите Меню > Параметры.
1 Выберите Диспетч. прил..
2 Выберите Установл. прил. > Функции > Удалить.
3 Выберите Да.
Чтобы повторно установить удаленное приложение, потребуется
оригинальный пакет программного обеспечения или полная резервная копия
удаленного пакета. После удаления программного пакета документы,
созданные с его помощью,
становятся недоступными.
Если от пакета программного обеспечения, который Вы удалили, зависит
другой пакет программного обеспечения, этот пакет может перестать
работать. Подробная информация приведена в документации к программному
обеспечению.
Настройки диспетчера приложений
Выберите Меню > Параметры и Диспетч. прил..
Выберите Параметры установки и одну из следующих функций:
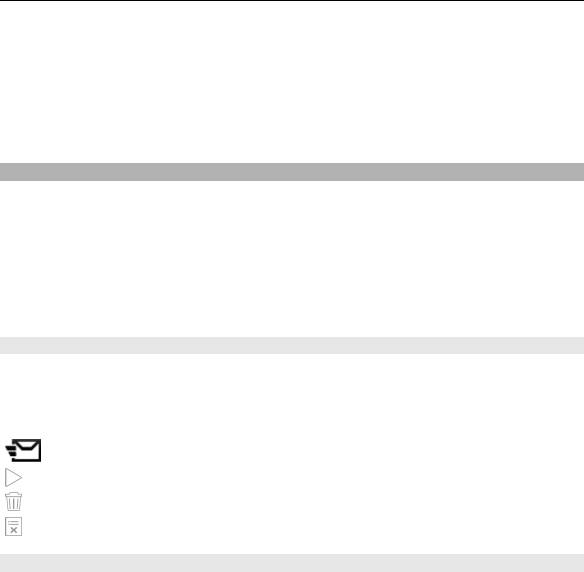
142 Другие приложения
Прогр. устан. — разрешение или запрещение установки программного
обеспечения, не имеющего проверенной цифровой подписи.
Проверка сертиф. — проверка сертификатов в Интернете перед установкой
приложения.
Интернет-адр. по умолч. — установка Интернет-адреса по умолчанию,
используемого при проверке Интернет-сертификатов.
RealPlayer
С помощью приложения RealPlayer можно воспроизводить видеоклипы или
медиафайлы в режиме потокового воспроизведения по сети без
предварительного сохранения в памяти устройства.
Приложение RealPlayer может не поддерживать некоторые форматы файлов
или их разновидности.
Выберите Меню > Приложен. > RealPlayer.
Панель инструментов RealPlayer
Выберите Меню > Приложен. > RealPlayer.
На экранах "Видеоклипы", "Ссылки потоков" и "Последн. просм." доступны
следующие значки панели инструментов:
Передать — передача видеоклипа или ссылки потока.
Воспроизведение — воспроизведение видеоклипа или потокового видео.
Удалить — удаление видеоклипа или ссылки потока.
Удалить — удаление файла из списка последних просмотренных клипов.
Воспроизведение видеоклипа
Выберите Меню > Приложен. > RealPlayer.
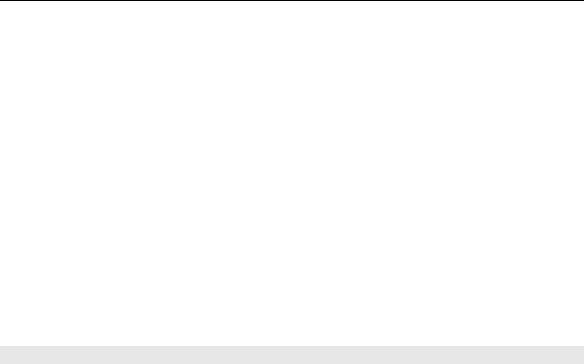
Другие приложения 143
Воспроизведение видеоклипа
Выберите Видеоклипы и видеоклип.
Прослушивание недавно воспроизведенных файлов
На главном экране выберите Недавно воспр..
Перейдите к видеоклипу, выберите Функции и одну из следующих функций:
Использов. видеоклип — назначение видеоклипа контакту или установка
его в качестве мелодии звонка.
Отметить/Снять — установка или снятие метки для отправления или
удаления нескольких объектов одновременно.
Показать
сведения — просмотр сведений, таких как формат, разрешение и
продолжительность.
Параметры — изменение настроек воспроизведения видеозаписей и
потокового воспроизведения.
Потоковая передача содержимого по сети
Выберите Меню > Приложен. > RealPlayer.
Потоковая передача содержимого по сети — это услуга сети. Выберите Ссылки
потоков и ссылку. Ссылку потока можно также получить в текстовом или
мультимедийном сообщении или открыть ссылку на Интернет-странице.
Перед началом потоковой передачи содержимого устройство подключается к
узлу и начинает загрузку содержимого. Содержимое
не сохраняется в памяти
устройства.
В приложении RealPlayer можно открывать только ссылки RTSP. Однако
приложение RealPlayer воспроизводит файл RAM, если в браузере была
открыта ссылка HTTP на этот файл.
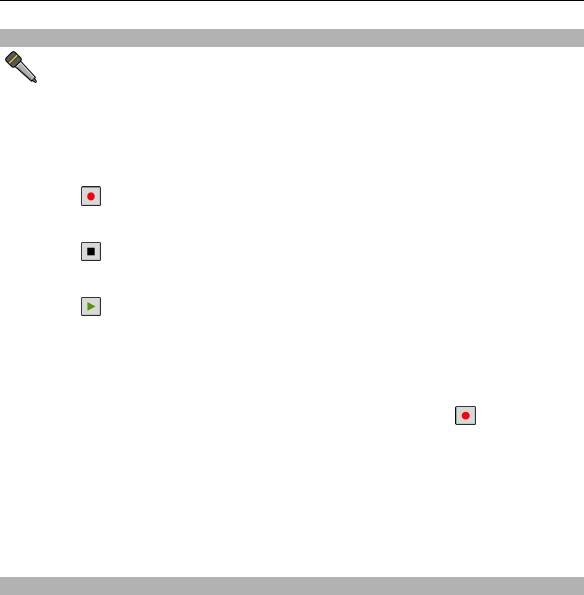
144 Другие приложения
Диктофон
Вы можете использовать диктофон для записи голосовых заметок и
телефонных разговоров. Кроме того, можно отправлять звуковые клипы
друзьям.
Выберите Меню > Музыка > Диктофон.
Запись звукового клипа
Выберите
.
Остановка записи звукового клипа
Выберите
.
Прослушивание звукового клипа
Выберите
.
Отправка звукового клипа в сообщении
Выберите Функции > Передать.
Запись телефонного разговора
Откройте диктофон во время голосового вызова и выберите
. Во время
записи оба участника регулярно слышат тональный сигнал.
Выбор качества записи и места хранения звуковых клипов
Выберите Функции > Параметры.
Использование диктофона невозможно, если активен вызов в режиме
передачи данных или соединение GPRS.
Создание заметки
1 Выберите Меню > Приложен. > Офис > Заметки.
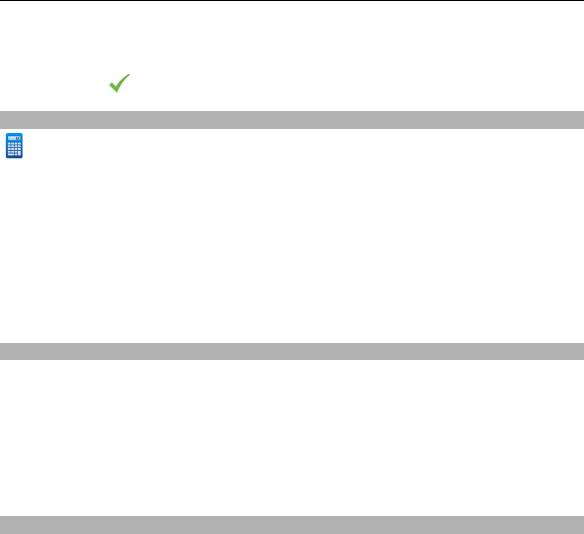
Другие приложения 145
2 Выберите Функции > Новая заметка.
3 Введите текст в поле заметки.
4 Выберите
.
Выполнение вычислений
Выберите Меню > Приложен. > Офис > Кальк-тор.
1 Введите первое число.
2 Выберите функцию, например сложение или вычитание.
3 Введите следующее число.
4 Выберите =.
Сохранение или вызов результата вычисления
Выберите Функции > Память > Сохранить или Вызвать.
Конвертор
С помощью конвертора можно преобразовывать величины из одной единицы
измерения в другую.
Конвертор имеет ограниченную точность, поэтому возможны ошибки
округления.
Выберите Меню > Приложен. > Офис > Конвертор.
Словарь
Выберите Меню > Приложен. > Офис > Словарь.
Для перевода слов с одного языка на другой введите текст в поле поиска. При
вводе текста отображаются предлагаемые слова для перевода. Чтобы
перевести слово, выберите его в списке.
Оглавление
- Содержание
- Техника безопасности
- Поиск полезной информации
- Начало работы
- Устройство
- Выполнение вызовов
- Ввод текста
- Контакты
- Сообщения
- Настройка устройства
- Папка «Музыка»
- Камера
- Галерея
- Обмен в Интернете
- Видеоцентр Nokia
- Интернет-браузер
- Связь
- Поиск
- Другие приложения
- Настройки
- Устранение неполадок
- Советы по охране окружающей среды
- Информация о продукте и сведения о безопасности
- Информация об авторских правах и другие уведомления
- Алфавитный указатель






