Nokia 5250 Blue: Сообщения
Сообщения: Nokia 5250 Blue
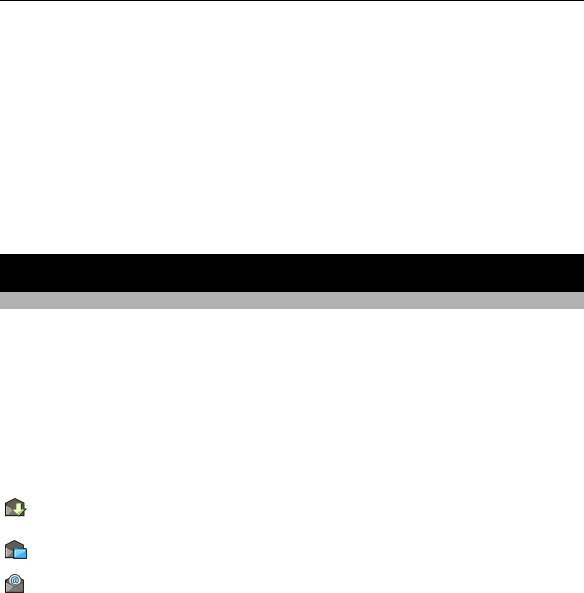
62 Сообщения
Выберите Функции и одну из следующих функций:
Вкл. разрешен. номера — Включение функции "Разрешенные номера".
Откл. разреш. номера — Отключение функции "Разрешенные номера".
Нов. контакт на SIM — Введите имя и телефонный номер контакта, вызовы
которого разрешены.
Добав. из "Контактов" — Копирование контакта из списка контактов в
список разрешенных номеров.
Для отправки текстовых сообщений контактам, сохраненным
на SIM-карте, при
включенной функции разрешенных номеров необходимо добавить в список
разрешенных номеров номер центра текстовых сообщений.
Сообщения
Главный экран приложения "Сообщения"
Выберите Меню > Сообщения (услуга сети).
Для создания нового сообщения выберите Новое сообщен..
Совет. Чтобы не создавать повторно часто отправляемые сообщения,
используйте тексты из папки "Шаблоны" в "Мои папки". Можно также
создавать и сохранять собственные шаблоны.
Приложение "Сообщения" содержит следующие папки:
Входящие — служит для хранения всех принятых сообщений, за
исключением сообщений электронной почты и сообщений базовой станции.
Мои папки — служит для упорядочения сообщений в папках.
Почтовый ящик — служит для подключения к удаленному почтовому
ящику для загрузки новых сообщений электронной почты или просмотра в
автономном режиме загруженной ранее почты.
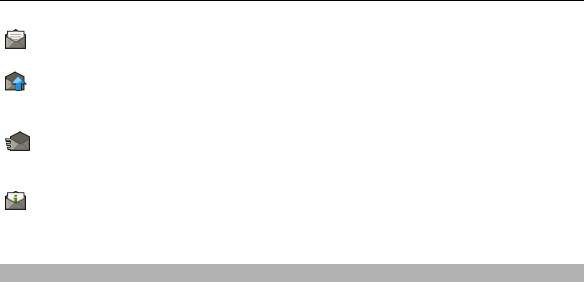
Сообщения 63
Черновики — содержит черновики сообщений, которые не были
переданы.
Переданные — В этой папке сохраняются последние отправленные
сообщения, кроме сообщений, переданных по каналу связи Bluetooth. Число
сохраняемых в папке сообщений можно изменить.
Исходящие — В папке исходящих сообщений временно сохраняются
сообщения, ожидающие передачи, например, когда устройство находится вне
зоны обслуживания сети.
Отчеты о дост. — позволяет отправить запрос сети на предоставлении
отчетов о доставке переданных текстовых и мультимедийных сообщений
(услуга сети).
Ввод и передача сообщ.
Выберите Меню > Сообщения.
Важное замечание. Сообщения следует открывать с осторожностью.
Сообщения могут содержать вредоносное программное обеспечение и другие
программные компоненты, которые могут нарушить работу телефона и
компьютера.
Чтобы передавать мультимедийные сообщения и сообщения электронной
почты, в телефоне должны быть установлены правильные настройки
подключения.
Размер сообщений MMS ограничен возможностями сотовой
сети. Если
вставленное изображение превышает заданное ограничение, устройство
позволяет уменьшить его размер так, чтобы его можно было передать в
сообщении MMS.
Прием и отображение мультимедийных сообщений возможны только в том
случае, если устройство поддерживает совместимые функции. Вид сообщения
на дисплее зависит от типа принимающего устройства.
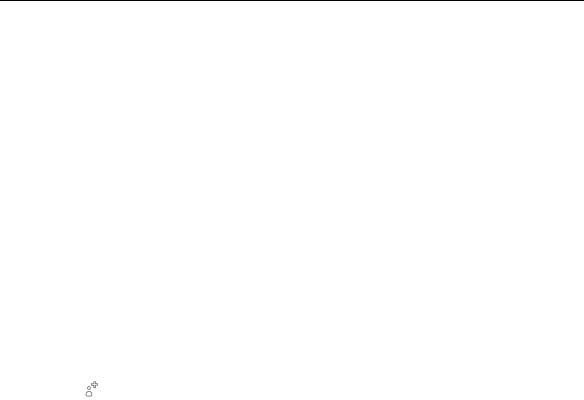
64 Сообщения
Ограничения, накладываемые на размер сообщений электронной почты,
можно уточнить у поставщика услуг. При попытке передачи сообщения
электронной почты, размер которого превышает ограничение, установленное
для сервера электронной почты, сообщение сохраняется в папке "Исходящие",
и устройство периодически пытается выполнить его повторную передачу. Для
передачи сообщения электронной почты требуется соединение в режиме
передачи данных. В связи
с этим многократные попытки повторной передачи
сообщения электронной почты могут привести к необходимости оплаты
передачи данных в сети. Такое сообщение можно удалить из папки
"Исходящие" или переместить его в папку "Черновики".
Для обмена сообщениями используются услуги сети.
Отправка текстового или мультимедийного сообщения
Выберите Новое сообщен..
Отправка звукового сообщения или сообщения электронной
почты
Выберите Функции > Новое сообщение и соответствующую функцию.
Выбор получателей или групп в списке контактов
Выберите
на панели инструментов.
Ввод номера или адреса электронной почты вручную
Коснитесь поля Кому.
Ввод темы сообщения электронной почты или мультимедийного
сообщения
Введите тему в поле Тема. Если поле Тема не отображается, выберите
Функции > Поля заголовка сбщ для изменения списка отображаемых
полей.
Ввод сообщения
Коснитесь поля сообщения.
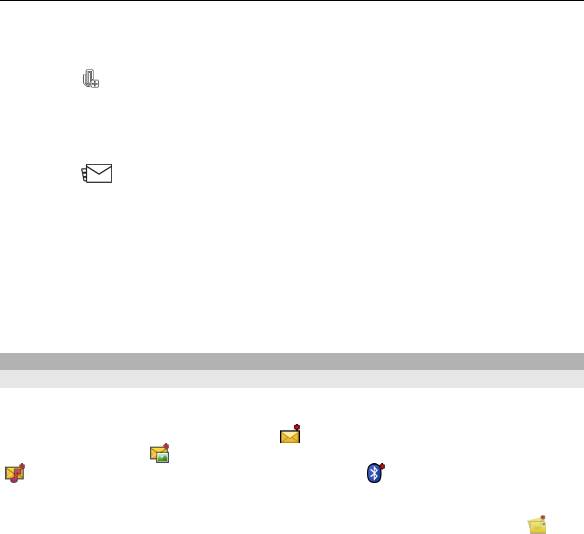
Сообщения 65
Добавление объекта в текстовое сообщение или сообщение
электронной почты
Выберите
и соответствующий тип содержимого.
В зависимости от вставленного содержимого тип сообщения может измениться
на MMS.
Отправка текстового сообщения или сообщения электронной почты
Выберите
или нажмите клавишу вызова.
Устройство поддерживает работу с текстовыми сообщениями длиной более
предела, установленного для одинарных сообщений. Более длинные
сообщения передаются в двух и более сообщениях. Поставщик услуг может
начислять соответствующую оплату. Символы с надстрочными знаками и
другими метками, а также символы некоторых языков занимают больше
места, уменьшая количество символов, которое можно послать
в одном
сообщении.
Папка входящих сообщений
Прием сообщений
Выберите Меню > Сообщения и Входящие.
В папке входящих сообщений значок
обозначает непрочитанное текстовое
сообщение, значок
– непрочитанное мультимедийное сообщение, значок
непрочитанное звуковое сообщение, а значок – прием данных по каналу
связи Bluetooth.
Во время приема сообщения на главном экране отображаются значки
и 1
новое сообщение. Чтобы открыть сообщение, выберите Показать. Выберите
сообщение, чтобы открыть его в папке входящих сообщений. Чтобы ответить
на принятое сообщение, выберите Функции > Ответить.
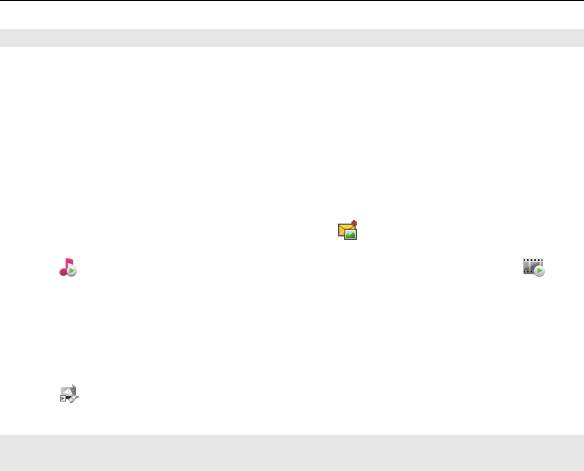
66 Сообщения
Мультимедийные сообщения
Важное замечание. Сообщения следует открывать с осторожностью.
Сообщения могут содержать вредоносное программное обеспечение и другие
программные компоненты, которые могут нарушить работу телефона и
компьютера.
Можно получить уведомление о приеме мультимедийного сообщения,
сохраненного в центре мультимедийных сообщений. Для загрузки сообщения
на устройство запустите режим пакетной передачи данных, выбрав
Функции > Загрузить.
При открытии
мультимедийного сообщения ( ) может отображаться
изображение и сообщение. Если сообщение содержит звук, отображается
значок
. Если сообщение содержит видеоклип, отображается значок . Для
воспроизведения аудио- или видеоклипа выберите этот значок.
Для просмотра мультимедийных объектов, включенных в мультимедийное
сообщение, выберите Функции > Объекты.
Если в сообщении содержится мультимедийная презентация, отображается
значок
. Для воспроизведения презентации выберите этот значок.
Сообщения, содержащие данные, настройки и служебные сообщения
сети Интернет
Устройство поддерживает возможность приема большого числа различных
сообщений с данными, такими как визитные карточки, сигналы вызовов,
логотипы оператора, записи календаря и уведомления электронной почты.
Кроме того, можно принимать сообщения с настройками конфигурации от
поставщика услуг.
Для сохранения содержащихся в сообщении данных выберите Функции и
соответствующую функцию.
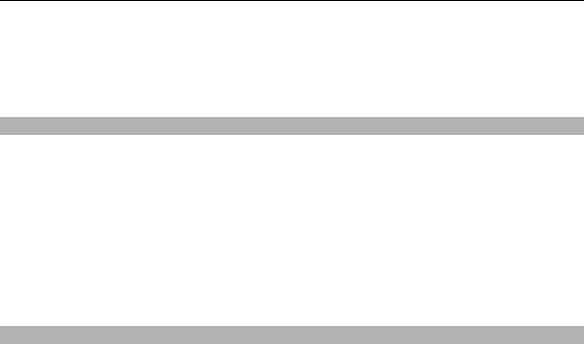
Сообщения 67
Служебные сообщения сети Интернет представляют собой уведомления
(например заголовки новостей) и могут содержать текстовое сообщение или
ссылку. Информацию о предоставлении услуг и об условиях подписки можно
получить у поставщика услуг.
Настройка электронной почты
Для настройки электронной почты выберите Меню > Сообщения или
Почтовый ящик.
Вы можете настроить несколько учетных записей электронной почты,
например личную учетную запись и рабочую учетную запись.
Чтобы настроить электронную почту с главного экрана, выберите
соответствующий подключаемый модуль. В качестве альтернативного
способа настройки учетной записи электронной почты выберите Меню >
Приложен. >
Маст. нстр..
Nokia Messaging
Nokia Messaging автоматически передает сообщение электронной почты с
имеющегося адреса электронной почты на устройство. Вы можете читать,
упорядочивать сообщения электронной почты и отвечать на них прямо во
время прогулки или поездки. Nokia Messaging поддерживает несколько
различных поставщиков Интернет-услуг электронной почты, которые часто
используются для личной переписки, например Google.
За использование Nokia Messaging может взиматься плата. Для получения
соответствующей
информации обратитесь к поставщику услуг или в Nokia
Messaging.
Nokia Messaging должна поддерживаться сетью и может быть доступна не во
всех регионах.
Nokia Messaging в настоящее время предоставляется в пробном варианте.
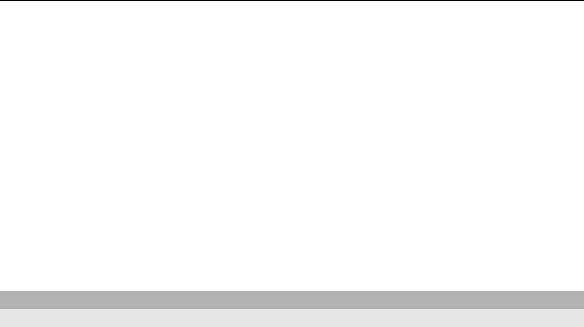
68 Сообщения
Установка приложения Nokia Messaging
1 Выберите Меню > Приложен. > Маст. нстр..
2 При первом запуске мастера настройки отображается запрос на установку
настроек электронной почты после настроек оператора. Если Вы уже
использовали мастер настройки ранее, выберитеНастройка эл/п.
3 На экране настройки электронной почты прочитайте отображаемую
информацию и выберите Начать > Эл. почта Nokia.
4 Подтвердите установку приложения Nokia Messaging.
5 Введите сведения о своей учетной записи электронной почты.
Приложение Nokia Messaging устанавливается в папку Меню > Приложен..
Дополнительные сведения см. по адресу www.email.nokia.com.
Почтовый ящик
Определение настроек электронной почты
Для работы с электронной почтой необходимо, чтобы на устройстве была
правильно настроена точка доступа в Интернет и были правильно определены
настройки электронной почты.
Требуется отдельная учетная запись электронной почты. Следуйте
инструкциям по использованию удаленного почтового ящика, а также
инструкциям поставщика Интернет-услуг (ISP).
Если выбрать Сообщения > Почтовый ящик, будет предложено
создать
учетную запись электронной почты, если она еще не создана. Для настройки
электронной почты с помощью руководства по почтовому ящику выберите
Начать.
При создании нового почтового ящика присвоенное ему имя автоматически
заменяет имя "Почтовый ящик" на главном экране приложения "Сообщения".
Можно создать до шести почтовых ящиков.
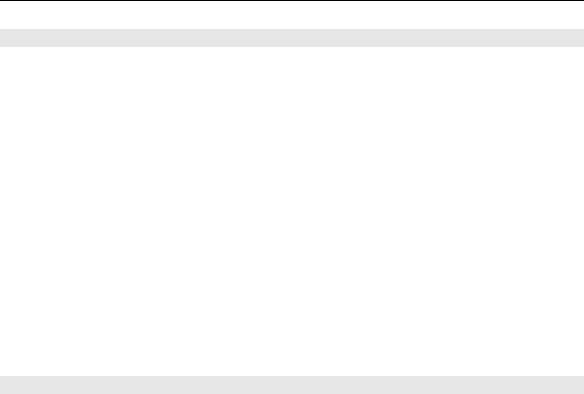
Сообщения 69
Открытие почтового ящика
Выберите Меню > Сообщения и почтовый ящик.
При открытии почтового ящика предлагается подключиться к почтовому
ящику.
Для подключения к почтовому ящику и загрузки новых заголовков сообщений
электронной почты или сообщений выберите Да. При просмотре сообщений в
Интернете осуществляется непрерывное подключение к удаленному ящику.
Для просмотра загруженных ранее сообщений электронной почты в
автономном режиме выберите Нет.
Для создания нового сообщения электронной почты выберите Функции >
Новое сообщение > Электронная почта.
Находясь в сети, для завершения соединения в режиме передачи данных с
удаленным почтовым ящиком выберите Функции > Разъединить
Загрузка сообщений электронной почты
Выберите Меню > Сообщения и почтовый ящик.
В автономном режиме выберите Функции > Установить связь, чтобы
подключиться к удаленному почтовому ящику.
Важное замечание. Сообщения следует открывать с осторожностью.
Сообщения могут содержать вредоносное программное обеспечение и другие
программные компоненты, которые могут нарушить работу телефона и
компьютера.
1 Если Вы подключены к удаленному
почтовому ящику, выберите
Функции > Получить почту > Новую для загрузки всех новых
сообщений, Выбранную для загрузки только выбранных сообщений или
Всю для загрузки всех сообщений из почтового ящика.
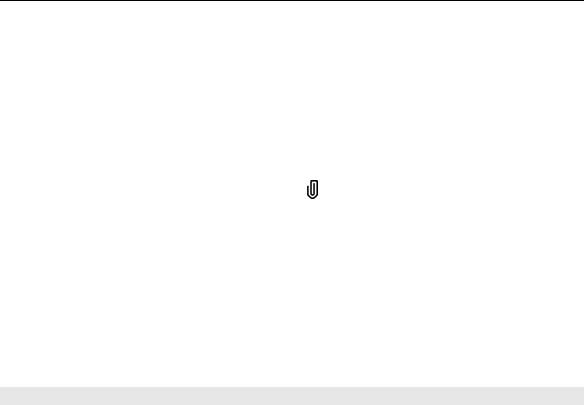
70 Сообщения
Для прекращения загрузки сообщений выберите Отмена.
2 Для отключения и просмотра сообщений электронной почты в автономном
режиме выберите Функции > Разъединить.
3 Чтобы открыть сообщение электронной почты, выберите сообщение. Если
сообщение не было загружено и работа ведется в автономном режиме,
будет предложено загрузить сообщение из почтового ящика.
Чтобы просмотреть вложения электронной почты, откройте сообщение
и
выберите поле вложения, обозначенное
. Если вложение не было загружено
на устройство, выберите Функции > Загрузить.
Для автоматической загрузки сообщений электронной почты выберите
Функции > Параметры эл. почты > Автозагрузка.
Настройка устройства для автоматической загрузки сообщений электронной
почты может привести к передаче больших объемов данных через сеть
поставщика услуг. Сведения о тарифах за передачу данных можно получить у
поставщика услуг.
Удаление сообщений электронной почты
Выберите Меню > Сообщения и почтовый ящик.
Для удаления содержимого сообщения электронной почты с устройства без
удаления его из удаленного почтового ящика выберите Функции >
Удалить > Телефона.
Устройство отображает заголовки сообщений электронной почты удаленного
почтового ящика. Хотя содержимое сообщения удалено, его заголовок
сохраняется на устройстве. Если необходимо удалить и заголовок, необходимо
подключиться к серверу при удалении сообщения с устройства и из удаленного
почтового ящика. Если подключение к серверу отсутствует, заголовок
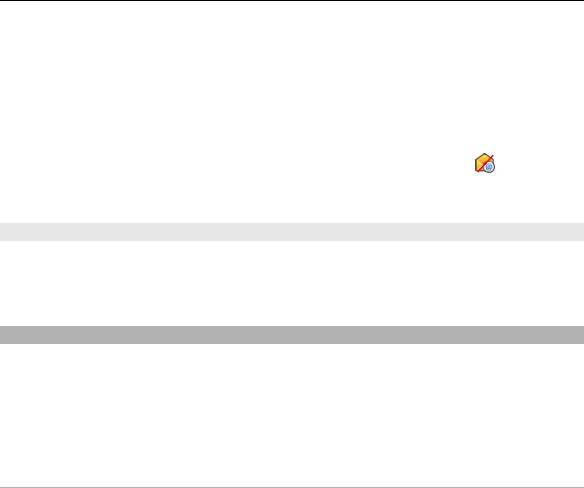
Сообщения 71
удаляется при повторном подключении устройства к удаленному почтовому
ящику для обновления состояния.
Для удаления сообщения электронной почты с устройства и из удаленного
почтового ящика выберите Функции > Удалить > Телефона и сервера.
Для отмены удаления сообщения электронной почты, которое отмечено для
удаления с устройства и сервера при следующем подключении (
), выберите
Функции > Восстановить.
Завершение соединения с почтовым ящиком
Для завершения соединения в режиме передачи данных, установленного с
удаленным почтовым ящиком, выберите Функции > Разъединить.
Почта Exchange
С помощью приложения Почта Exchange можно получать электронную почту
из своего рабочего почтового ящика. Можно читать электронную почту и
отвечать на письма, просматривать и редактировать совместимые вложения,
просматривать информацию в календаре, получать и отвечать на
приглашения, планировать мероприятия, а также просматривать, добавлять
и изменять контактную информацию.
Почта Exchange
Использование приложение «Почта Exchange» ограничено синхронизацией по
радиоканалу информации приложений управления персональной
информацией между устройством Nokia и специализированным сервером
Microsoft Exchange.
Приложение Почта Exchange можно установить только в том случае, если в
Вашей компании функционирует Microsoft Exchange Server. Кроме того,
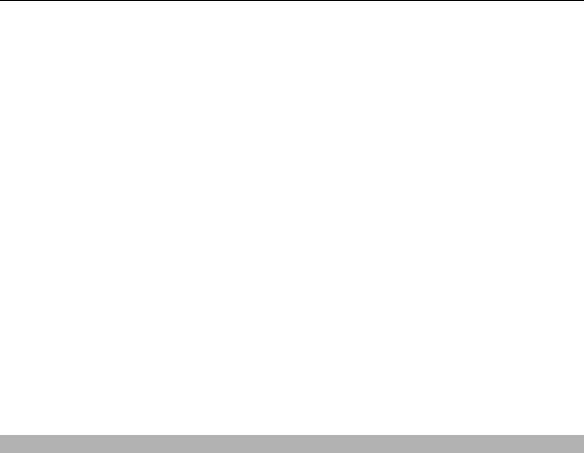
72 Сообщения
администратор ИТ-отдела должен активировать Почта Exchange для Вашей
учетной записи.
Прежде чем приступить к настройке приложения Почта Exchange, убедитесь в
наличии следующих данных:
• Идентификатор корпоративной электронной почты
• Имя пользователя в корпоративной сети
• Пароль в корпоративной сети
• Имя домена сети (обратитесь в отдел ИТ компании)
• Имя сервера Почты Exchange (обратитесь в отдел ИТ компании
)
В зависимости от конфигурации сервера Почты Exchange в компании может
потребоваться дополнительная информация. Если у вас нет правильной
информации, обратитесь в отдел ИТ компании.
Возможно, что для функционирования Почта Exchange обязательно
использование кода блокировки. По умолчанию для устройства установлен
код 12345, однако администратор ИТ-отдела может его изменить.
Режим и настройки приложения Почта Exchange можно изменить
с помощью
функции "Сообщения".
Просмотр сообщений на SIM-карте
Выберите Меню > Сообщения и Функции > Сообщ. на SIM.
Прежде чем можно будет просмотреть сообщения SIM-карты, необходимо
скопировать их в папку на устройстве.
1 Чтобы отметить сообщения, выберите Функции > Отметить/Снять >
Отметить или Отметить все.
2 Выберите Функции > Скопировать. Открывается список папок.
3 Чтобы начать копирование, выберите папку. Для просмотра сообщений
откройте папку.
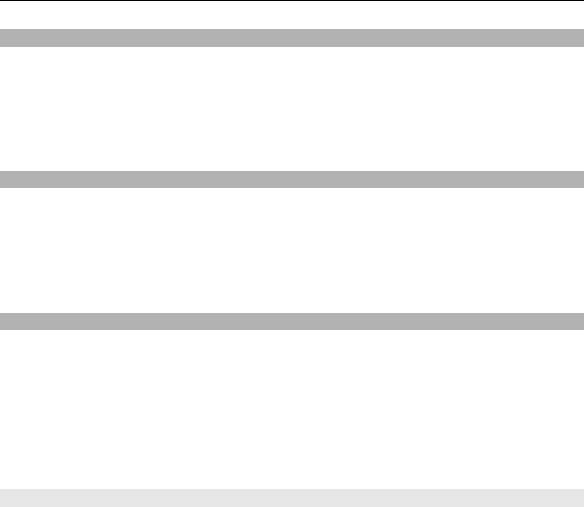
Сообщения 73
Сообщения БС
Выберите Меню > Сообщения и Функции > Сообщения БС.
Сообщения БС — это услуга сети, позволяющая принимать от поставщика услуг
сообщения на различные темы, например о погоде или ситуации на дорогах.
Список доступных тем и их номера можно получить у поставщика услуг сотовой
сети. Эта услуга доступна не во всех регионах.
Служебные команды
Выберите Меню > Сообщения и Функции > Служебные команды.
С помощью служебных команд (услуга сети) можно ввести и отправить
поставщику услуг запросы (также известные как команды USSD), например, на
команды включения услуг сети. Эта услуга доступна не во всех регионах.
Настройки сообщений
Настройки могут быть заданы предварительно в устройстве, или их можно
получить в сообщении. Для ввода настроек вручную заполните поля с
пометкой Необходимо задать или звездочкой.
Некоторые или все настройки центров сообщений или точек доступа могут
быть установлены в устройстве поставщиком услуг; в этом случае создание
новых либо изменение или удаление уже
существующих точек доступа может
быть невозможно.
Настройки текстовых сообщений
Выберите Меню > Сообщения и Функции > Параметры > Сообщение
SMS.
Выберите следующие параметры:
Центры сообщений — просмотр списка всех установленных центров
текстовых сообщений.
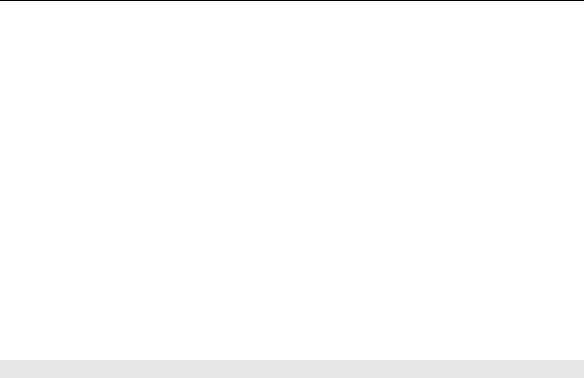
74 Сообщения
Текущий центр сбщ — выбор центра сообщений, используемого для
доставки текстовых сообщений.
Кодировка символов — использование преобразования символов в другую
кодировку (если возможно): выберите Сокр. поддержка.
Отчет о приеме — разрешение или запрет сети на предоставление отчетов о
доставке сообщений (услуга сети).
Период доставки — выбор срока, в течение которого центр сообщений
пытается доставить сообщение в том
случае, если первая попытка передачи
оказалась неудачной (услуга сети). Если сообщение не доставлено адресату в
течение этого периода, сообщение удаляется из центра сообщений.
Передать в формате — Чтобы получить информацию о возможностях центра
сообщений по преобразованию текстовых сообщений в сообщения других
форматов, свяжитесь с поставщиком услуг.
Предпочтит. подключ. — выбор используемого типа соединения.
Отв
. через тот же центр — разрешение получателю сообщения передавать
ответное сообщение через тот же центр текстовых сообщений (услуга сети).
Настройки мультимедийных сообщений
Выберите Меню > Сообщения и Функции > Параметры > Сообщение
MMS.
Выберите следующие параметры:
Размер изображения — определение размера изображения в
мультимедийном сообщении.
Режим создания MMS — Если выбрать С предупреждением, при попытке
отправить сообщение, которое может не поддерживаться адресатом, будет
выводиться соответствующее уведомление. Если выбрать Ограниченный,
устройство запретит отправку сообщений, которые могут не поддерживаться.
Чтобы
включать содержимое в сообщения без уведомлений, выберите Без
ограничений.

Сообщения 75
Текущая точка доступа — выбор точки доступа, использующейся в качестве
предпочтительного подключения.
Прием MMS — выбор способа получения сообщений, если доступны. Чтобы
получать сообщения в домашней сети автоматически, выберите Авт. в домаш.
сети. Если устройство находится вне зоны обслуживания домашней сети, будет
получено уведомление о приеме мультимедийного сообщения, которое
можно загрузить из центра мультимедийных сообщений.
Если выбрать
Автоматич. всегда, устройство автоматически установит пакетное
подключение для загрузки сообщения как в домашней сети, так и вне зоны ее
обслуживания. Выберите Вручную для загрузки мультимедийных сообщений
из центра сообщений вручную или Откл. для отключения приема любых
мультимедийных сообщений. Автоматическая загрузка может
поддерживаться не во всех регионах.
Разреш. анонимн. сбщ — отклонение сообщений
от анонимных
отправителей.
Прием объявлений — прием мультимедийных рекламных сообщений (услуга
сети).
Прием отчетов — отображение состояния переданных сообщений в журнале
(услуга сети).
Без отчета — запрет на передачу устройством отчетов о доставке принятых
сообщений.
Период доставки — выбор срока, в течение которого центр сообщений
пытается доставить сообщение в том случае, если первая попытка передачи
оказалась неудачной (
услуга сети). Если сообщение не доставлено адресату в
течение этого периода времени, сообщение удаляется из центра сообщений.
Для устройства требуется поддержка сети для указания, что отправленное
сообщений было принято или прочитано. В зависимости от сети и других
обстоятельств эта информация не всегда может быть надежной.
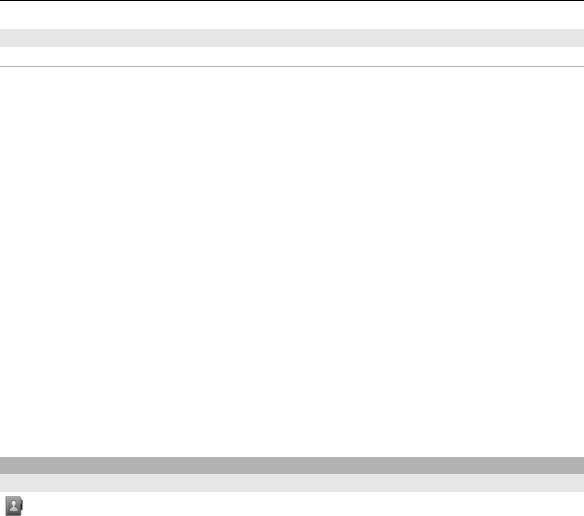
76 Сообщения
Настройки электронной почты
Работа с почтовыми ящиками
Выберите Меню > Сообщения и Функции > Параметры > Электрон.
почта.
Для выбора почтового ящика, который необходимо использовать для
передачи и получения сообщений электронной почты, выберите Текущий п/
я и почтовый ящик.
Для удаления с устройства почтового ящика и хранящихся в нем сообщений
выберите Почтовые ящики, коснитесь почтового ящика, который
необходимо удалить, если он еще
не выделен, и выберите Функции >
Удалить.
Для создания нового почтового ящика выберите Почтовые ящики >
Функции > Новый почтовый ящик. Имя, которое будет присвоено новому
почтовому ящику, заменяет имя "Почтовый ящик" на главном экране
приложения "Сообщения". Можно создать до шести почтовых ящиков.
Выберите Почтовые ящики и почтовый ящик, для которого необходимо
изменить параметры подключения,
загрузки, автоматической загрузки и
пользовательские настройки.
Контакты Ovi
Сведения о службе "Контакты Ovi"
С помощью службы "Контакты Ovi" можно оставаться на связи с друзьями и
семьей, а также находить новых друзей в сообществе Ovi. Поделитесь
информацией о своем местоположении с друзьями и узнайте, чем занимаются
Ваши друзья. В службе Ovi можно сохранить резервную копию данных из
памяти устройства.
Для использования службы "Контакты Ovi" перейдите по адресу
www.ovi.com.
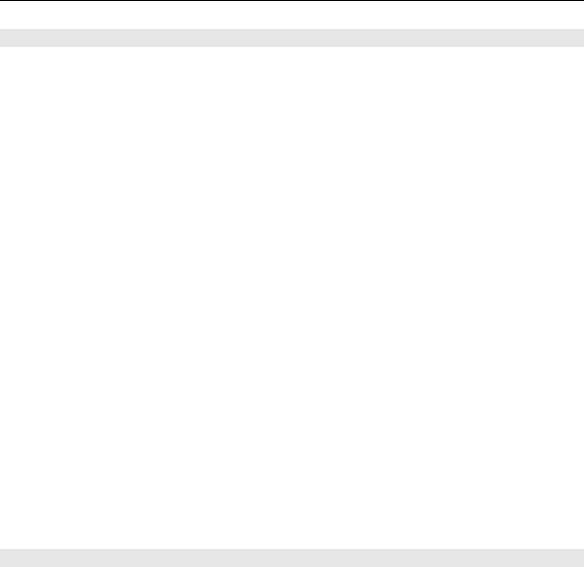
Сообщения 77
Начало работы со службой ''Контакты Ovi''
Выберите Контакты и перейдите на вкладку Ovi.
Служба "Контакты Ovi" является частью Ovi и использует ту же информацию
об учетных записях.
Если Вы незнакомы с Ovi и соответствующими службами, для того, чтобы
начать использовать службу "Контакты Ovi", необходимо зарегистрироваться
в Ovi, создав учетную запись Nokia.
Создание учетной записи Nokia
1 Выберите Чат Ovi и при отображении
соответствующего запроса
подключитесь к Интернету.
2 Введите требуемые сведения.
3 Введите информацию профиля на экране "Мой профиль". Имя и фамилию
необходимо указать обязательно.
4 Выберите Готово.
Если Вы уже зарегистрировались в Ovi со своего компьютера или мобильного
устройства, Вы можете использовать службу "Контакты Ovi" с теми же
сведениями об учетной записи.
Вход в "Контакты Ovi" и включение
службы
Выберите Чат Ovi, затем введите имя пользователя и пароль.
Если сведения о профиле для службы "Контакты Ovi" еще не были указаны,
укажите их и выберите Готово. Имя и фамилию необходимо указать
обязательно.
Подключение к службе
Выберите Меню > Контакты и откройте вкладку Ovi.
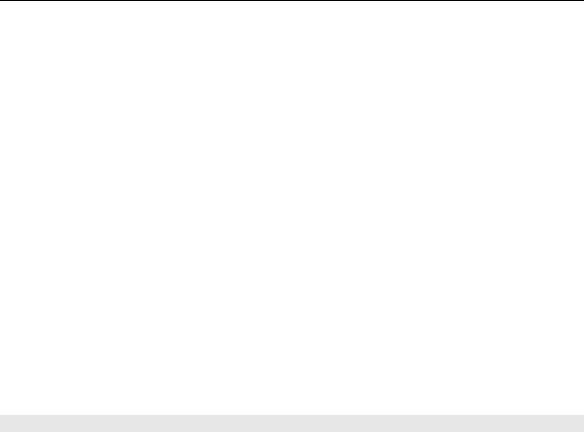
78 Сообщения
Подключение к службе "Контакты Ovi"
Выберите Войти в сеть и способ подключения.
Отмена подключения
Выберите Функции > Отмен. подключение.
При использовании соединения в режиме пакетной передачи данных может
взиматься дополнительная плата за передачу данных. Дополнительные
сведения об оплате можно получить у поставщика услуг сотовой сети.
Выберите Войти в сеть > Функции и одну из следующих
функций:
Выбрать — выбор объекта.
Войти в сеть — подключение к службе, если Вы отключены от сети.
Мой профиль — изменение сведений о профиле.
Рекомендовать другу — приглашение контакта на присоединение к службе
"Контакты Ovi". Приглашение передается в виде текстового сообщения.
Настройки — Изменение настроек службы "Контакты Ovi".
Набор доступных функций может изменяться.
Создание и изменение профиля
Изменение сведений о профиле
Выберите Мой профиль.
Просмотр профилей друзей в "Контактах Ovi"
Выберите друга, затем выберите пункты Функции > Профиль.
Сведения о профиле видны Вашим друзьям в службе "Контакты Ovi". Другим
пользователям службы "Контакты Ovi", например, при поиске, отображаются
только следующие сведения о профиле: имя и фамилия. Для того чтобы

Сообщения 79
изменить настройки конфиденциальности, получите доступ к Ovi со своего
компьютера и выполните вход с использованием учетной записи Nokia.
Изменение изображения профиля
Выберите изображение профиля и пункт Выбр. существ. изобр., затем
выберите новое изображение. Можно также отредактировать или удалить
текущее изображение профиля или создать новое.
Изменение доступности
По умолчанию установлена доступность Доступен. Чтобы изменить
доступность, выберите
соответствующий значок.
Сообщение для друзей о том, чем вы занимаетесь в данный момент
Выберите пункт Чем вы заняты?, затем введите текст в соответствующем
поле.
Сообщение для друзей о том, какую музыку вы слушаете в данный
момент
Выберите Текущая запись. Для этого необходимо разрешить совместное
использование сведений о воспроизведении в настройках присутствия.
Изменение контактной
информации
Выберите поле и введите текст
На экране "Мой профиль" выберите Функции и одну из следующих функций:
Редактировать текст — Вырезание, копирование или вставка текста.
Изменить — изменение состояния (при выборе поля состояния).
Отменить изменения — отмена изменений, выполненных на экране
просмотра профиля.
Набор доступных функций может изменяться.

80 Сообщения
Поиск и добавление друзей
Выберите Функции > Пригласить друга.
Поиск друга
Введите в поле поиска имя друга и нажмите значок поиска. Нельзя искать
друзей по номеру мобильного телефона или адресу электронной почты.
Просмотр результатов поиска
Выберите Следующие результ. или Предыдущ. результ..
Запуск нового поиска
Выберите Новый поиск.
Если Вам не удается найти друзей,
значит они не зарегистрировались в качестве
членов Ovi или установили режим невидимости для поиска. При отображении
запроса оправьте другу текстовое сообщение с приглашением в службу
"Контакты Ovi".
Отправка приглашения в службу "Контакты Ovi"
Выберите пункт Выберите службу: и службу, которую, как вам известно,
использует ваш друг. Введите имя пользователя и нажмите значок отправки.
Выберите
Функции и одну из следующих функций:
Выбрать — выбор объекта.
Открыть — открытие объекта.
Пригласить как друга — отправка приглашения контакту.
Показать профиль — просмотр профиля контакта.
Продлить приглашение — Повторная передача приглашения на
присоединение к службе "Контакты Ovi" человеку, ожидающему принятия
запроса дружбы.
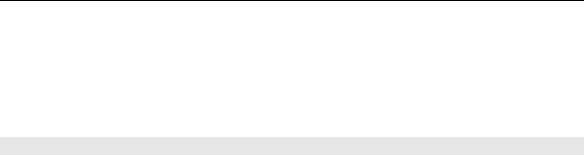
Сообщения 81
Поиск — поиск контакта, для которого в поле "Ищите друзей" введено имя
или другое ключевое слово.
Редактировать текст — Вырезание, копирование или вставка текста.
Набор доступных функций может изменяться.
Беседа с друзьями
Начало сеанса чата с другом
Выберите друга вызова другу.
Отправка сообщения в чате
Введите текст в поле сообщения и нажмите на значок отправки.
На экране чата выберите Функции и затем одну из следующих функций:
Отправить — передача сообщения.
Добавить смайлик — вставка смайлика.
Отправ. мое располож. — передача собеседнику сведений о своем
положении (если оба устройства поддерживают эту функцию).
Профиль — просмотр сведений о друге.
Мой профиль — Выбор состояния присутствия и изображения профиля,
изменение настроек сообщения или данных пользователя.
Редактировать текст — Копирование и вставка текста
Завершить беседу — завершение активной беседы.
Выйти из приложения — завершение всех активных бесед и выход из
приложения.
Доступные функции могут отличаться
.
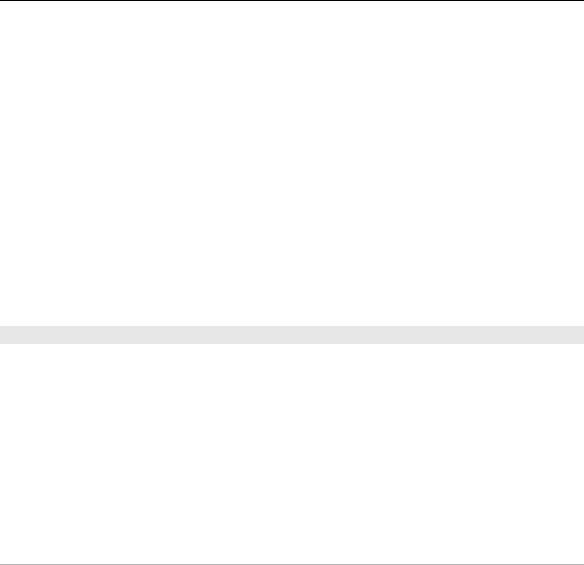
82 Сообщения
Для получения информации о местоположении друга необходимо
приложение "Карты". Для передачи и приема информации о местоположении
требуются приложения "Карты" и "Местоположение".
Просмотр местоположения друга
Выберите Показ. на карте.
Возврат к главному экрану приложения "Контакты Ovi" без завершения
беседы
Выберите Назад.
Добавление и копирование номеров телефона из чата, а также
выполнение вызовов на них.
Перейдите к
номеру телефона в чате и выберите пункт Функции, затем
выберите соответствующий параметр.
Настройки службы ''Контакты Ovi''
Выберите Функции > Настройки и одну из следующих функций:
Учетная запись — доступ к сведениям об учетной записи и настройка своей
видимости для других во время поиска.
Личные настройки — изменение настроек, связанных с запуском и сигналами
приложения "Контакты Ovi", и автоматический прием приглашений в друзья.
Подключение — выбор используемого сетевого подключения и активация
предупреждений о роуминге.
Выйти из приложения — завершение всех активных бесед и выход из
приложения.
Настройки учетной записи Nokia
Выберите Функции > Настройки > Учетная запись.
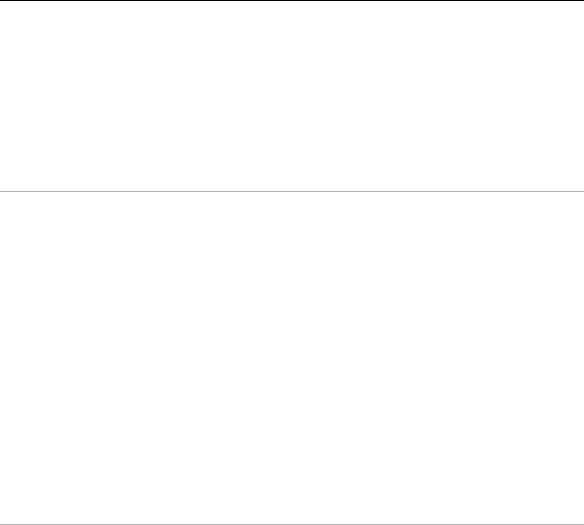
Сообщения 83
Изменение данных учетной записи
Выберите Моя учетная запись.
Настройка вашей видимости при поиске
Выберите Моя учетная запись > Видимость при поиске. Для изменения
видимости необходимо подключиться к Интернету.
Настройки стиля
Выберите Функции > Настройки > Личные настройки.
Выберите одну из следующих функций:
Вход при запуске — автоматический вход в службу "Контакты Ovi" при
включении мобильного устройства.
Автопр. пригл. дружбы — автоматическое принятие запросов друзей без
уведомления.
Автоприем гол. сообщ. — включение автоматического приема голосовых
сообщений.
Сигнал сообщения — выбор сигнала, воспроизводимого при получении
новых сообщений.
Сигнал входа в сеть —
выбор сигнала, воспроизводимого, когда один из
Ваших друзей подключается к сети.
Значок на главн. экране — добавление значка быстрого доступа к службе
"Контакты Ovi" на главный экран устройства.
Настройки соединения
Выберите Функции > Настройки > Подключение.
Оглавление
- Содержание
- Техника безопасности
- Поиск полезной информации
- Начало работы
- Устройство
- Выполнение вызовов
- Ввод текста
- Контакты
- Сообщения
- Настройка устройства
- Папка «Музыка»
- Камера
- Галерея
- Обмен в Интернете
- Видеоцентр Nokia
- Интернет-браузер
- Связь
- Поиск
- Другие приложения
- Настройки
- Устранение неполадок
- Советы по охране окружающей среды
- Информация о продукте и сведения о безопасности
- Информация об авторских правах и другие уведомления
- Алфавитный указатель





