HP LASERJET PRO M1536DNF: 7 Функции печати
7 Функции печати: HP LASERJET PRO M1536DNF
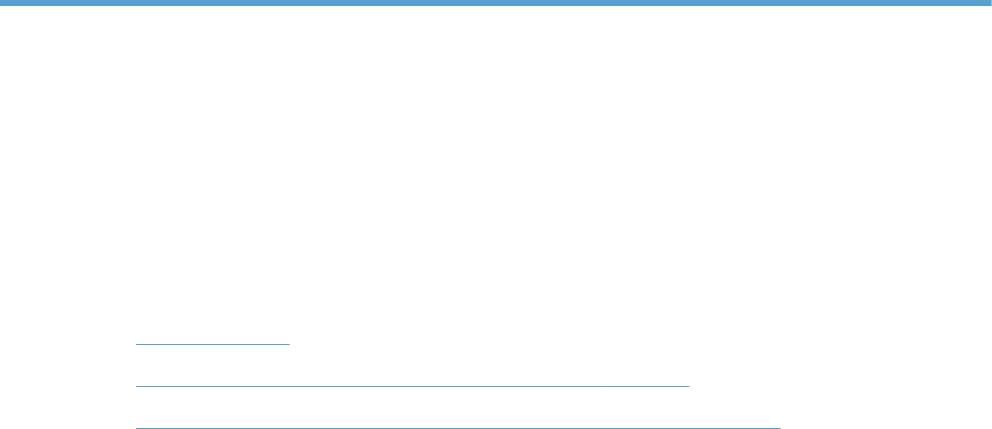
7 Функции печати
В этом разделе приведены сведения об общих задачах печати.
●
Отмена задания
●
Основные задания печати при использовании ОС Windows
●
Дополнительные задания на печать при использовании ОС Windows
RUWW 65
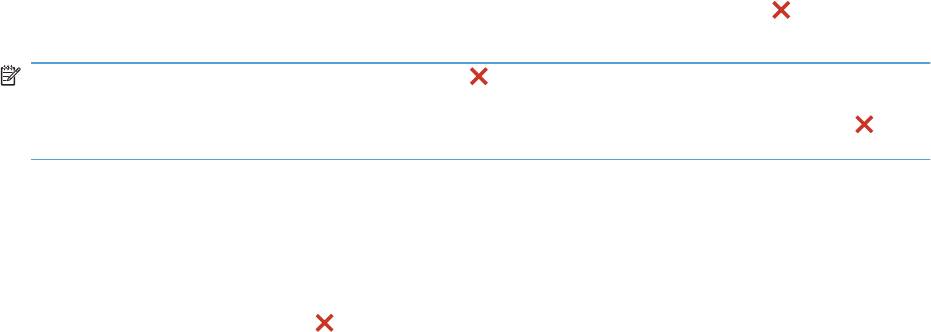
Отмена задания
Если задание печати выполняется, его можно отменить, нажав кнопку Отмена на панели
управления устройства.
ПРИМЕЧАНИЕ. При нажатии кнопки Отмена задание, выполняемое в данный момент,
удаляется. Если выполняется сразу несколько заданий (например, на устройстве
одновременно выполняется печать документа и прием факса), нажатие кнопки Отмена
приведет к удалению задания, которое отображается на панели управления устройства.
Задание печати можно также отменить из программного обеспечения или из очереди печати.
Для немедленной остановки печати задания просто вытащите оставшиеся носители из
устройства. После остановки печати используйте один из указанных ниже вариантов.
●
Панель управления устройства. Чтобы отменить задание на печать, нажмите и
отпустите кнопку Отмена
на панели управления принтера.
●
Программное обеспечение. Обычно на экране компьютера появляется диалоговое окно,
с помощью которого можно отменить задание печати.
●
Очередь печати Windows. Если задание печати ожидает выполнения в очереди печати
(в памяти компьютера) или в диспетчере очереди печати, удалите его оттуда.
◦
Windows XP. Нажмите кнопку Пуск, щелкните команду Настройка, а затем ко
манду
Принтеры и факсы. Дважды щелкните значок устройства, чтобы открыть окно,
выберите задание печати, которое требуется отменить, и нажмите кнопку Отмена.
◦
Windows Vista. Нажмите Пуск, выберите Панель управления, а затем выберите
Принтер в окне Оборудование и звук. Дважды щелкните значок устройства, чтобы
открыть окно, выберите задание печати, которое требуется отменить, и нажми
те
кн
опку Отмена.
◦
Windows 7. Нажмите кнопку Пуск, затем выберите Устройства и принтеры. Дважды
щелкните значок устройства, чтобы открыть окно, выберите задание печати, которое
требуется отменить, и нажмите кнопку Отмена.
66 Глава 7 Функции печати RUWW
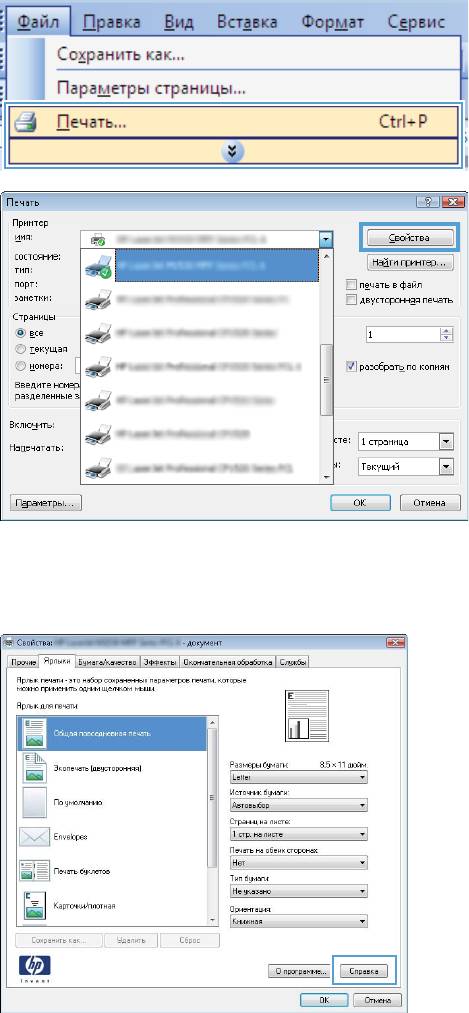
Основные задания печати при использовании ОС
Windows
Способы открытия диалогового окна печати из программ могут быть различными.
Нижеследующие процедуры включают в себя основной метод. Некоторые программы не
имеют меню Файл. Чтобы узнать, как открывать диалоговое окно печати, необходимо
ознакомиться с документацией на программное обеспечение.
Открытие драйвера принтера в Windows
1. В меню Файл программного обеспечения
выберите Печать.
2. Выберите устройство, а затем нажмите
кнопку Свойства или Настройки.
Получение справки по параметрам печати в Windows
1. Нажмите кнопку Справка, чтобы открыть
интерактивную справку.
RUWW Основные задания печати при использовании ОС Windows 67
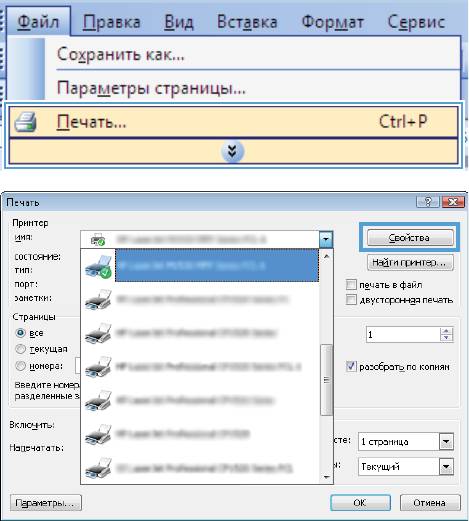
Изменение количества печатаемых копий в Windows
1. В меню Файл программного обеспечения выберите Печать.
2. Выберите устройство, затем выберите количество копий.
Сохранение нестандартных параметров печати для повторного
использования в Windows
Использование ярлыка печати в Windows
1. В меню Файл программного обеспечения
выберите Печать.
2. Выберите устройство, а затем нажмите
кнопку Свойства или Настройки.
68 Глава 7 Функции печати RUWW
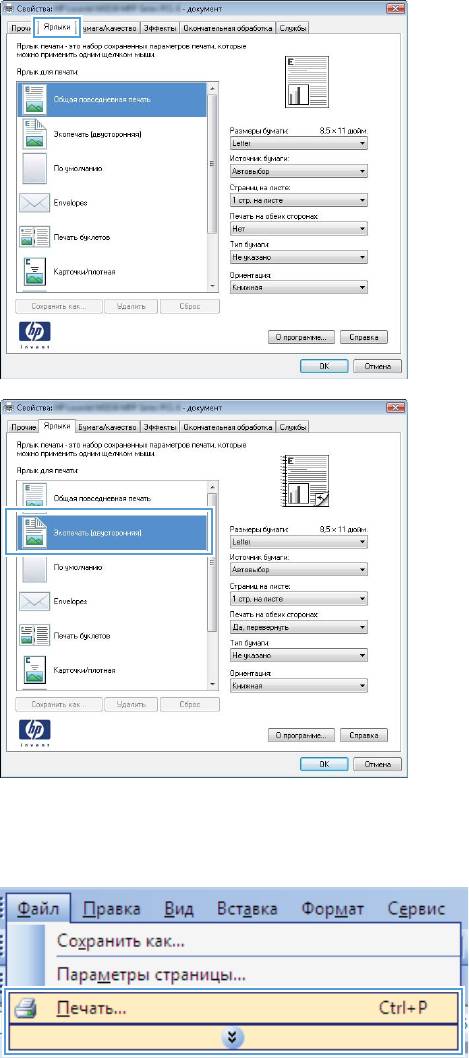
3. Перейдите на вкладку Ярлыки печати.
4. выберите один из ярлыков и нажмите
кнопку OK.
ПРИМЕЧАНИЕ. При выборе ярлыка
соответствующие параметры меняются в
других вкладках драйвера принтера.
Создание ярлыков печати
1. В меню Файл программного обеспечения
выберите Печать.
RUWW Основные задания печати при использовании ОС Windows 69
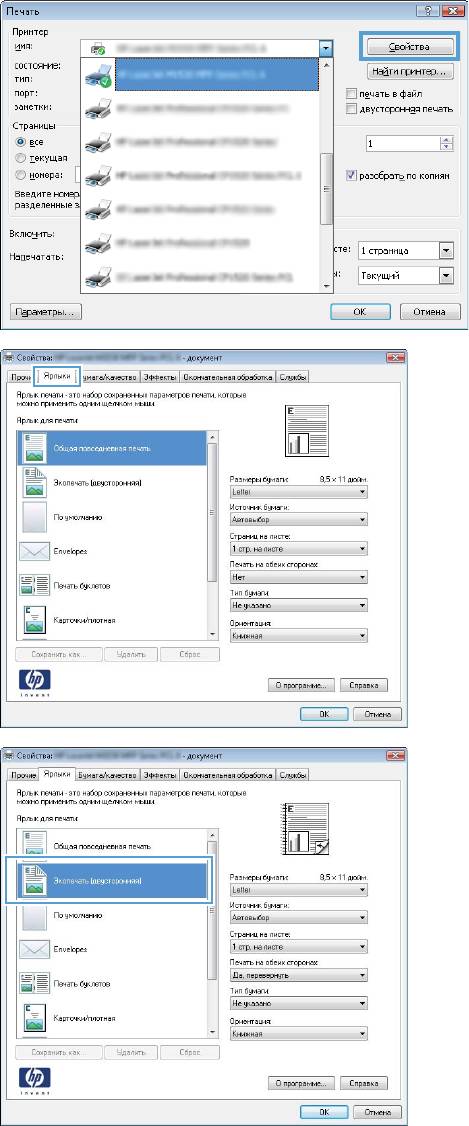
2. Выберите устройство, а затем нажмите
кнопку Свойства или Настройки.
3. Перейдите на вкладку Ярлыки печати.
4. Выберите существующий ярлык в качестве
основы.
ПРИМЕЧАНИЕ. Перед настройкой любых
параметров всегда выбирайте ярлык в
правой части экрана. При настройке
параметров и последующем выборе
ярлыка, или выборе другого ярлыка, все
пользовательские настройки теряются.
70 Глава 7 Функции печати RUWW
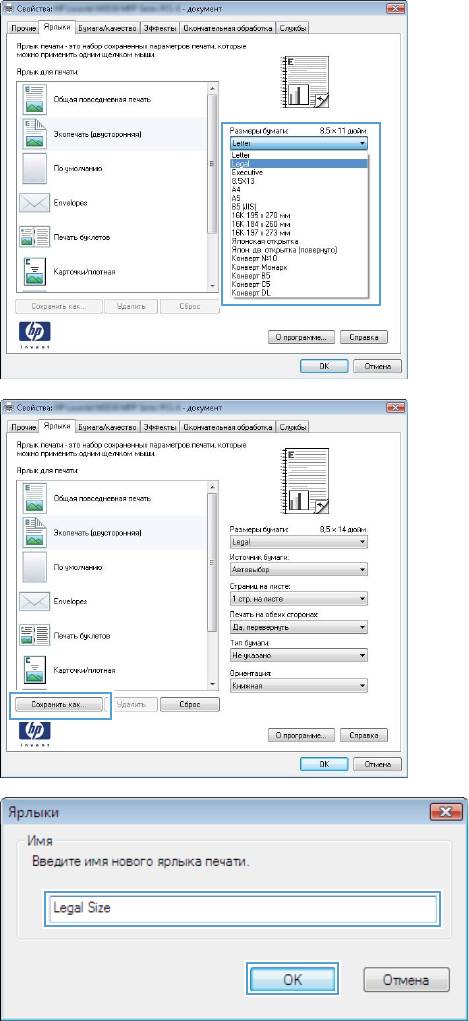
5. Выберите параметры печати для нового
ярлыка.
ПРИМЕЧАНИЕ. Параметры печати
можно выбрать на данной вкладке или
любой другой вкладке драйвера принтера.
После выбора параметров на других
вкладках, перед тем, как выполнить
следующий шаг, возвратитесь на вкладку
Ярлыки печати.
6. Нажмите клавишу Сохранить как.
7. Введите имя ярлыка и нажмите кнопку OK.
Улучшение качества печати в Windows
Выбор формата страницы в Windows
1. В меню Файл программного обеспечения выберите Печать.
2. Выберите устройство, а затем нажмите кнопку Свойства или Настройки.
RUWW Основные задания печати при использовании ОС Windows 71

3. Перейдите на вкладку Бумага/качество.
4. Выберите формат в раскрывающемся списке Формат бумаги.
Выбор нестандартного формата страницы в Windows
1. В меню Файл программного обеспечения выберите Печать.
2. Выберите устройство, а затем нажмите кнопку Свойства или Настройки.
3. Перейдите на вкладку Бумага/качество.
4. Нажмите кнопку Нестандартный.
5. Введите название нестандартного формата и укажите размеры.
● Ширина — это короткий край листа.
● Длина — это длинный край листа.
ПРИМЕЧАНИЕ. Всегда загружайте бумагу короткой стороной вперед.
6. Нажмите кнопку OK, затем OK на вкладке Бумага/качество. В следующий раз при
открытии драйвера принтера в списке форматов носителя появится нестандартный
формат.
Выбор типа бумаги в Windows
1. В меню Файл программного обеспечения выберите Печать.
2. Выберите устройство, а затем нажмите кнопку Свойства или Настройки.
3. Перейдите на вкладку Бумага/качество.
4. В раскрывающемся списке Тип бумаги выберите параметр Больше....
5. Разверните список параметров Тип.
6. Разверните категорию типов бумаги, которая наилучшим образом описывает ваш тип, и
выберите тип бумаги, который бу
дет ис
пользован.
Выбор лотка для бумаги в Windows
1. В меню Файл программного обеспечения выберите Печать.
2. Выберите устройство, а затем нажмите на кнопку Свойства или Настройки.
3. Перейдите на вкладку Бумага/качество.
4. Выберите лоток в раскрывающемся списке Источник подачи бумаги.
Печать на обеих сторонах (дуплекс) в Windows
Устройство поддерживает следующие типы бумаги при автоматической двусторонней печати.
●
Обычный
●
Бумага с малой плотностью
72 Глава 7 Функции печати RUWW
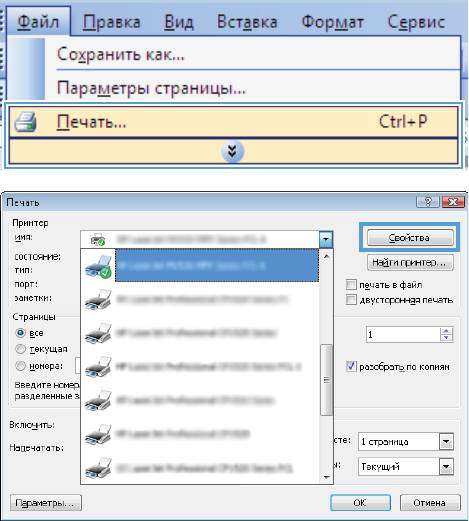
● Фирменный бланк
● Печатный бланк
●
Цветная
●
Высококачественная бумага
●
Грубая
Устройство поддерживает следующие форматы бумаги при автоматической двусторонней
печати.
●
Letter
● Legal
● A4
● 216 на 330 мм
Бумага, не соответствующая поддерживаемым типам или форматам бумаги для
автоматической двусторонней печати, может использоваться при двусторонней печати
вручную.
Автоматическая печать на обеих сторонах в Windows
1. В меню Файл программного обеспечения
выберите Печать.
2. Выберите устройство, а затем нажмите
кнопку Свойства или Настройки.
RUWW Основные задания печати при использовании ОС Windows 73
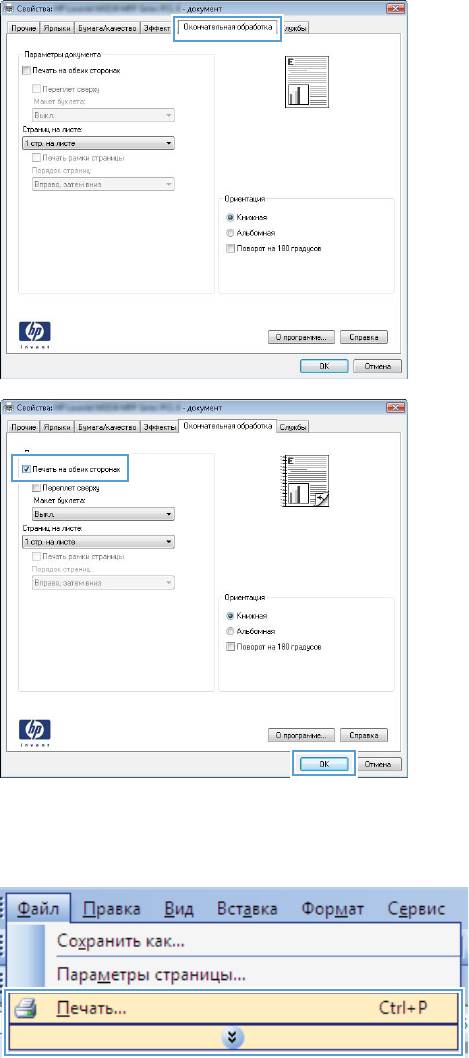
3. Перейдите на вкладку Обработка.
4. Установите флажок Печать на обеих
сторонах. Нажмите кнопку OK для печати
задания.
Печать на обеих сторонах вручную в Windows
1. В меню Файл программного обеспечения
выберите Печать.
74 Глава 7 Функции печати RUWW
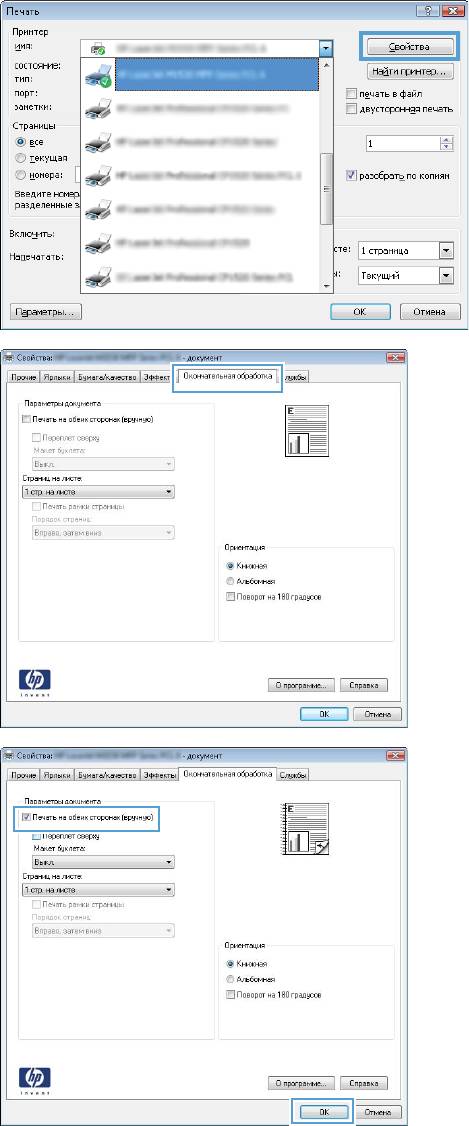
2. Выберите устройство, а затем нажмите
кнопку Свойства или Настройки.
3. Перейдите на вкладку Обработка.
4. Установите флажок Печать на обеих
сторонах (вручную). Нажмите OK, чтобы
распечатать первую сторону задания
печати.
RUWW Основные задания печати при использовании ОС Windows 75
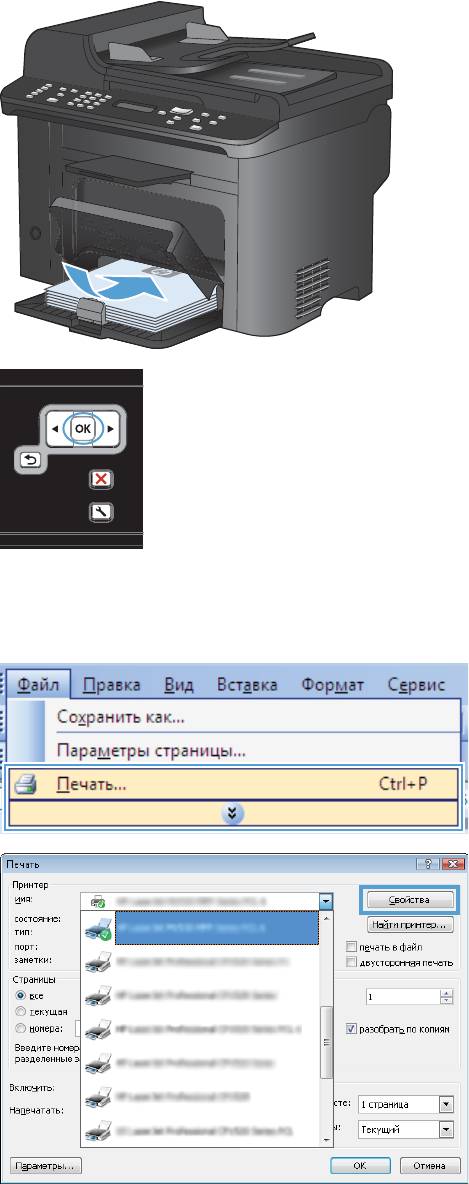
5. При появлении инструкций на экране
извлеките стопку бумаги из выходного
лотка, не меняя ориентации листов, и
поместите ее в лоток 1.
6. На панели управления нажмите кнопку OK,
чтобы распечатать вторую сторону
задания печати.
Печать нескольких страниц на листе в Windows
1. В меню Файл программного обеспечения
выберите Печать.
2. Выберите устройство, а затем нажмите
кнопку Свойства или Настройки.
76 Глава 7 Функции печати RUWW
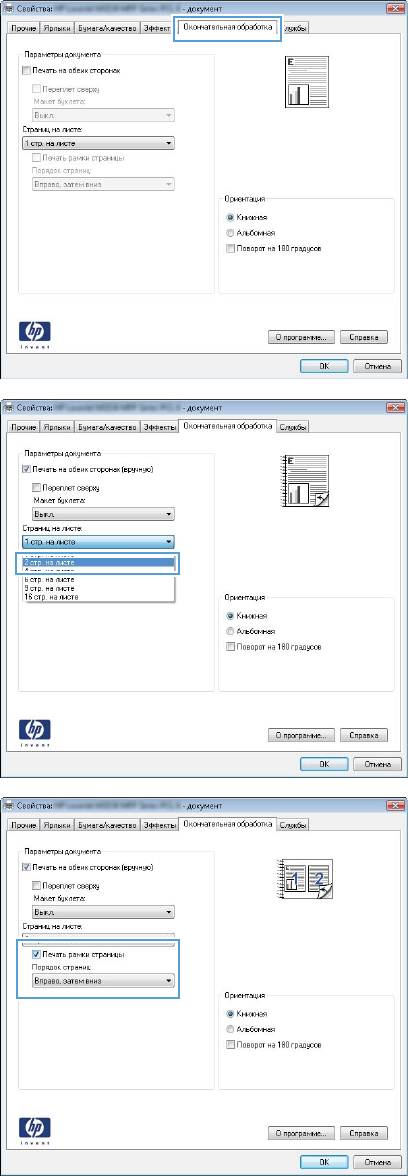
3. Перейдите на вкладку Обработка.
4. Выберите число страниц для печати на
одном листе в раскрывающемся списке
Страниц на листе.
5. Выберите нужные параметры Печать
рамок страниц, Порядок страниц и
Ориентация.
RUWW Основные задания печати при использовании ОС Windows 77
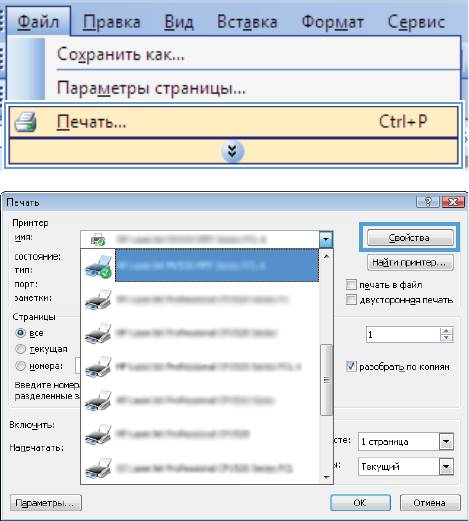
Выбор ориентации страницы в Windows
1. В меню Файл программного обеспечения
выберите Печать.
2. Выберите устройство, а затем нажмите
кнопку Свойства или Настройки.
78 Глава 7 Функции печати RUWW
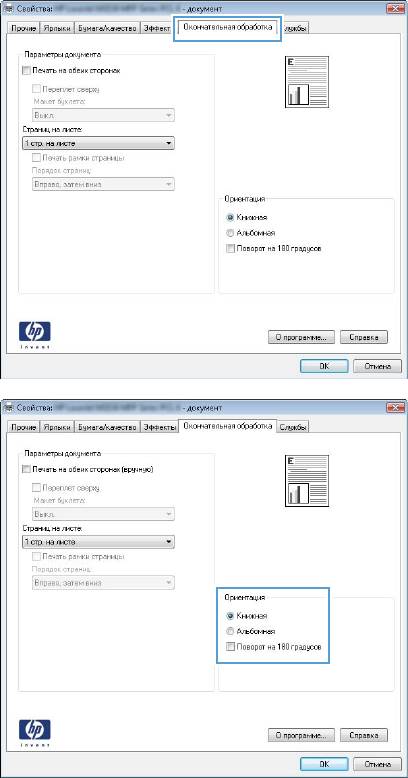
3. Перейдите на вкладку Обработка.
4. В области Ориентация выберите
параметр Книжная или Альбомная.
Чтобы напечатать перевернутое
изображение, выберите параметр
Поворот на 180 градусов.
RUWW Основные задания печати при использовании ОС Windows 79
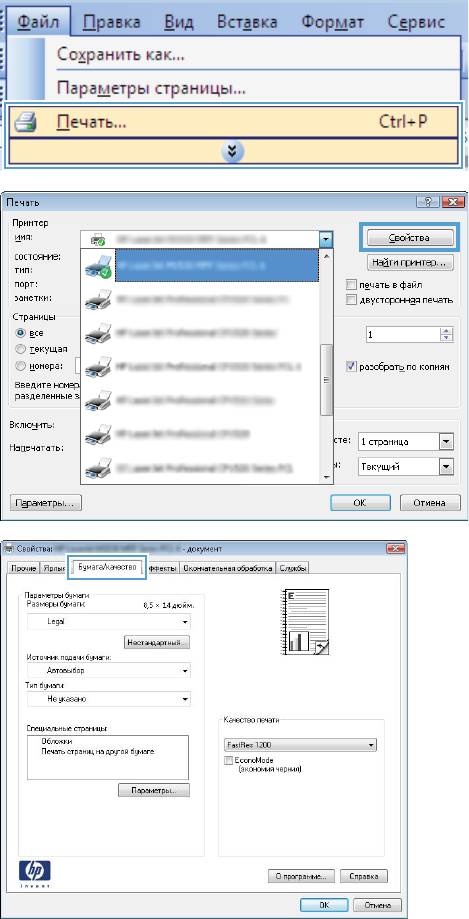
Дополнительные задания на печать при
использовании ОС Windows
Печать на фирменных бланках или печатных формах в Windows
1. В меню Файл программного обеспечения
выберите Печать.
2. Выберите устройство, а затем нажмите
кнопку Свойства или Настройки.
3. Перейдите на вкладку Бумага/качество.
80 Глава 7 Функции печати RUWW
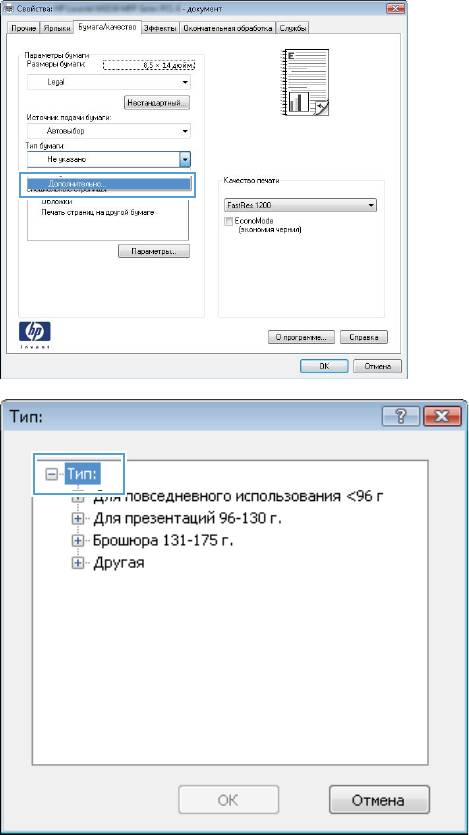
4. В раскрывающемся списке Тип бумаги
выберите параметр Больше....
5. Разверните список параметров Тип.
RUWW Дополнительные задания на печать при использовании ОС Windows 81
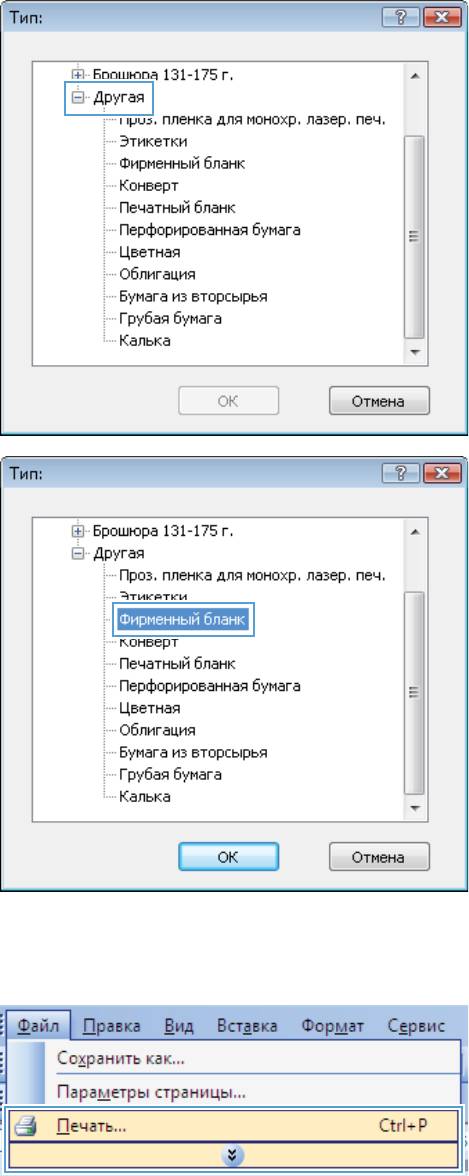
6. Разверните список параметров Другое.
7. Выберите параметр, соответствующий
используемому типу бумаги, и нажмите
кнопку OK.
Печать на специальной бумаге, этикетках или прозрачных пленках
1. В меню Файл программного обеспечения
выберите Печать.
82 Глава 7 Функции печати RUWW
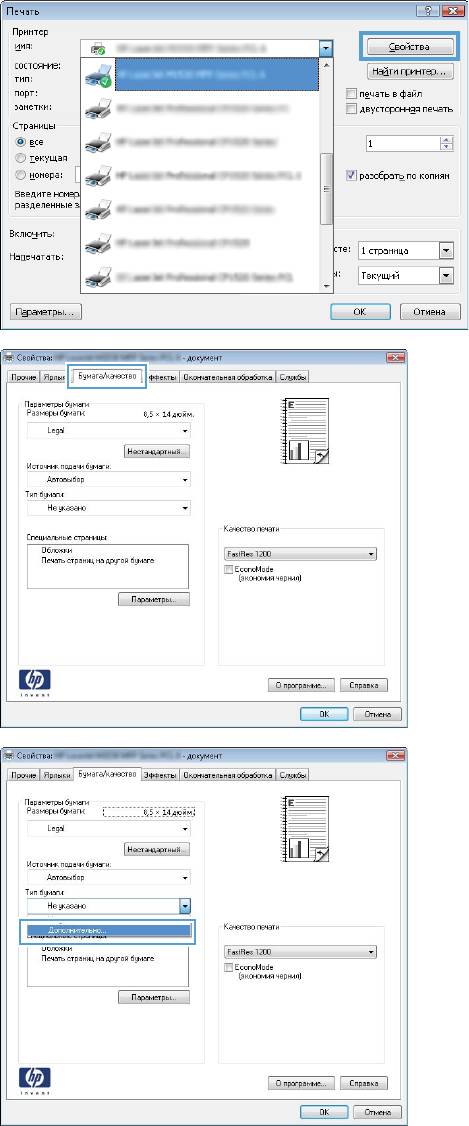
2. Выберите устройство, а затем нажмите на
кнопку Свойства или Настройки.
3. Перейдите на вкладку Бумага/качество.
4. В раскрывающемся списке Тип бумаги
выберите параметр Больше....
RUWW Дополнительные задания на печать при использовании ОС Windows 83
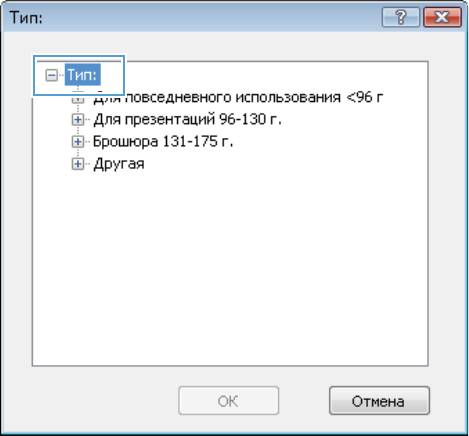
5. Разверните список параметров Тип.
84 Глава 7 Функции печати RUWW
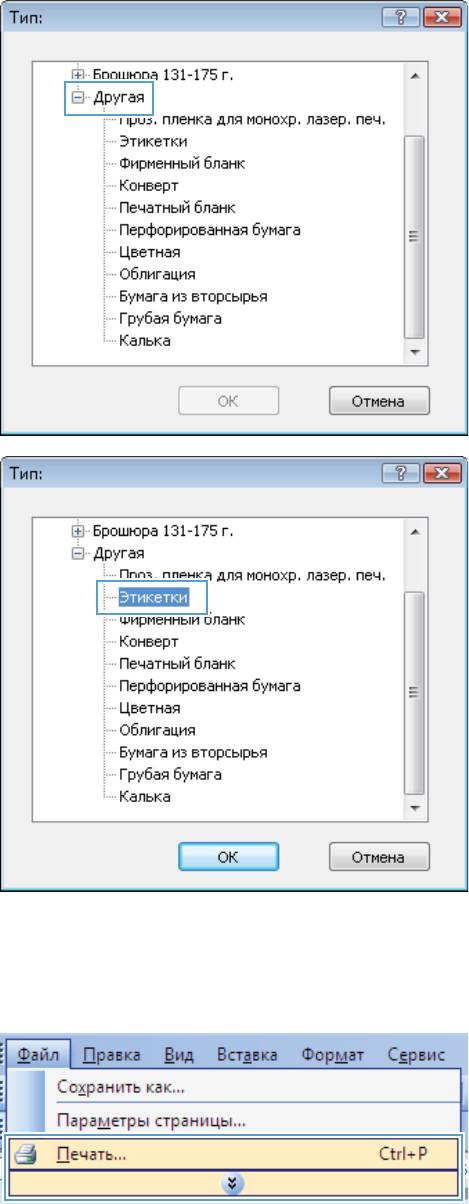
6. Разверните категорию типов бумаги,
которая наилучшим образом описывает
используемый тип.
ПРИМЕЧАНИЕ. Этикетки и прозрачные
пленки находятся в списке параметров
Другая.
7. Выберите параметр для используемого
типа бумаги и нажмите кнопку OK.
Печать первой или последней страницы на бумаге другого типа в
Windows
1. В меню Файл программного обеспечения
выберите Печать.
RUWW Дополнительные задания на печать при использовании ОС Windows 85
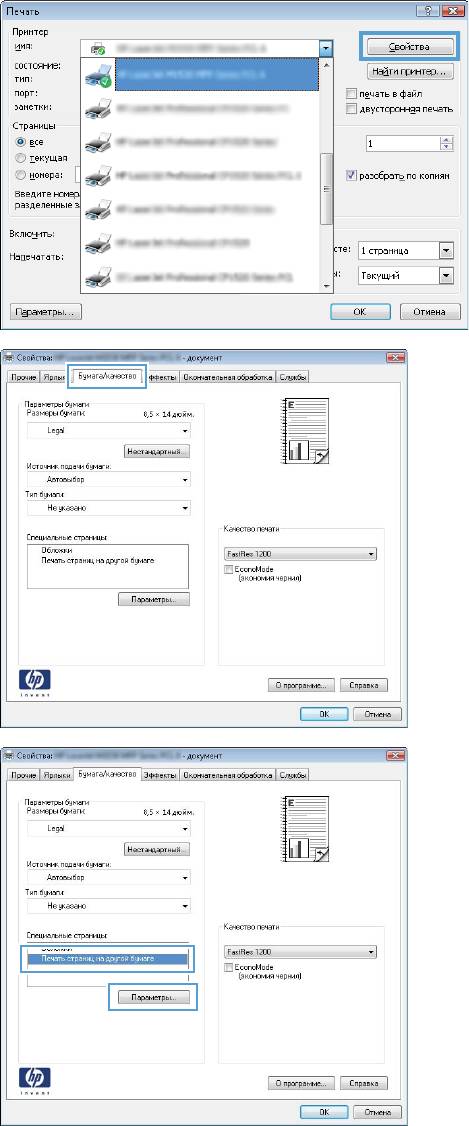
2. Выберите устройство, а затем нажмите
кнопку Свойства или Настройки.
3. Перейдите на вкладку Бумага/качество.
4. В области Специальные страницы
выберите параметр Печать страниц на
другой бумаге, затем нажмите кнопку
Настройки.
86 Глава 7 Функции печати RUWW
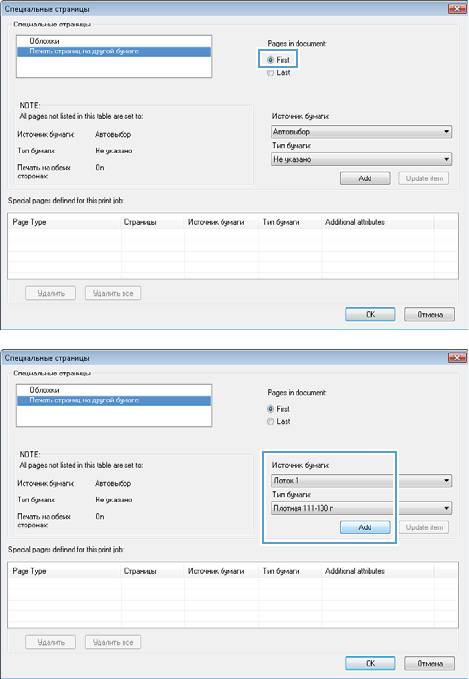
5. В области Страницы в документе
выберите параметр Первый или
Последний.
6. Выберите нужные параметры в
раскрывающихся списках Источник
подачи бумаги и Тип бумаги. Нажмите
клавишу Добавить.
RUWW Дополнительные задания на печать при использовании ОС Windows 87
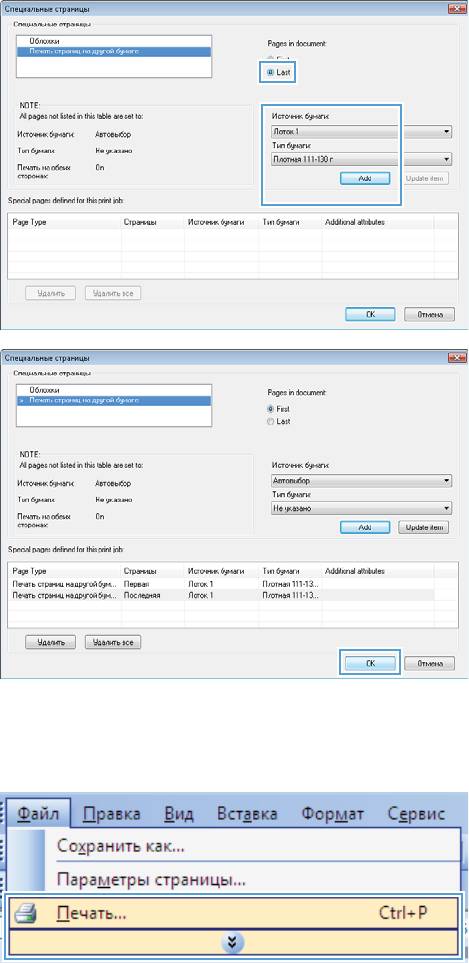
7. При печати, как первой, так и второй
страницы на бумаге другого типа,
повторите шаги 5 и 6, выбирая параметры
для другой страницы.
8. Нажмите клавишу OK.
Масштабирование документа под формат страницы
1. В меню Файл программного обеспечения
выберите Печать.
88 Глава 7 Функции печати RUWW
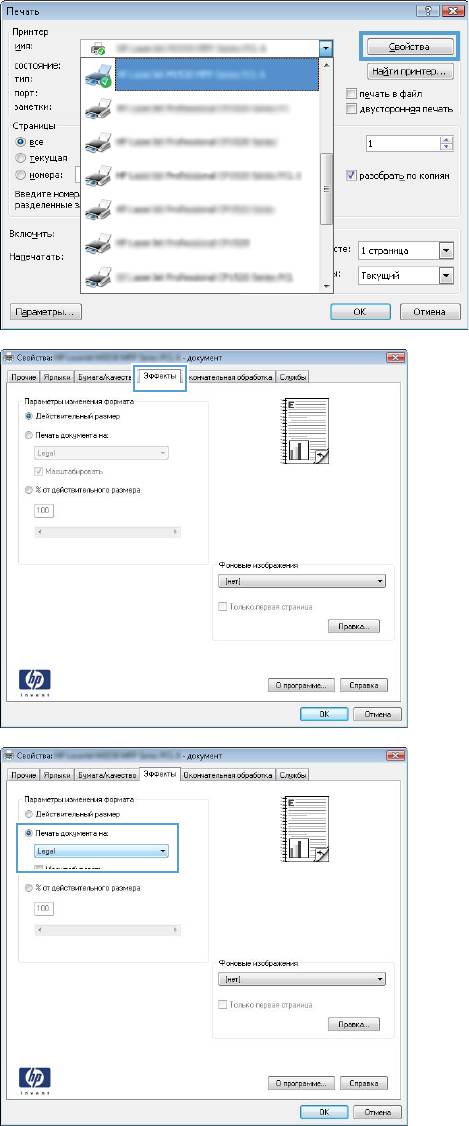
2. Выберите устройство, а затем нажмите на
кнопку Свойства или Настройки.
3. Перейдите на вкладку Эффекты.
4. Выберите параметрПечать документа на,
затем в раскрывающемся списке выберите
формат.
Добавление водяные знаки к документу в Windows
1. В меню Файл программного обеспечения выберите Печать.
2. Выберите устройство, а затем нажмите кнопку Свойства или Настройки.
RUWW Дополнительные задания на печать при использовании ОС Windows 89
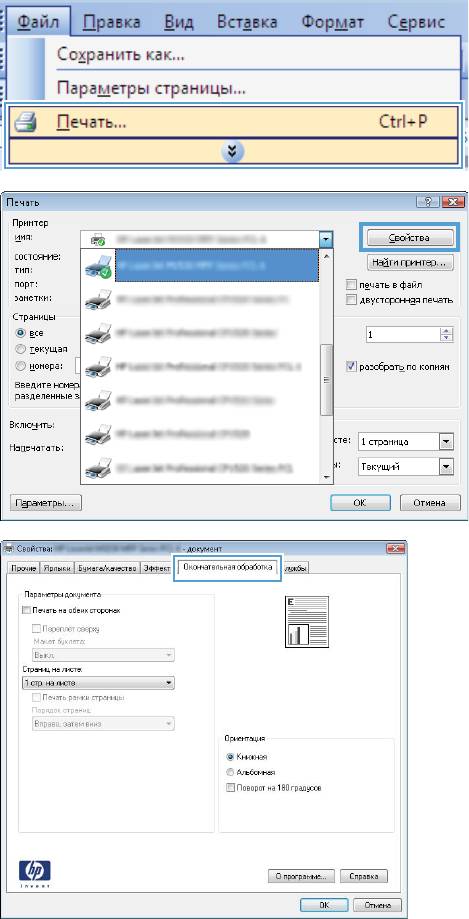
3. Перейдите на вкладку Эффекты.
4. Выберите водяной знак в раскрывающемся списке Фоновые изображения.
Или нажмите кнопку Правка для добавления новых водяных знаков в список. Задайте
параметры водяных знаков и нажмите кнопку OK.
5. Чтобы выбранный водяной знак был напечатан только на первой странице, установите
флажок Только первая страница. В противном случае водяные знаки будут на
печатаны
на всех страницах.
Создание буклета в Windows
1. В меню Файл программного обеспечения
выберите Печать.
2. Выберите устройство, а затем нажмите
кнопку Свойства или Настройки.
3. Перейдите на вкладку Обработка.
90 Глава 7 Функции печати RUWW
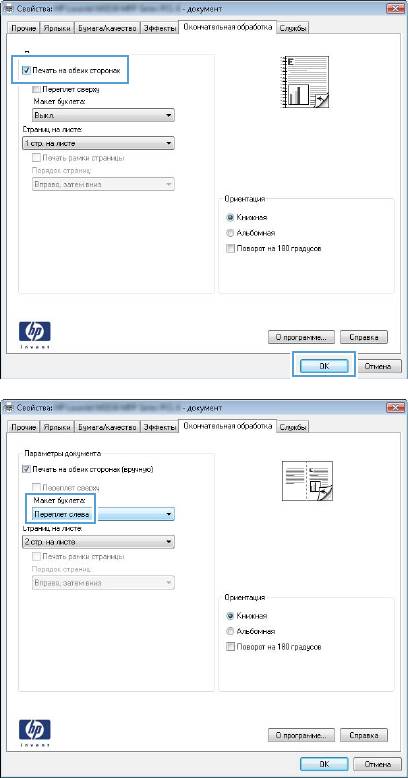
4. Установите флажок Печать на обеих
сторонах.
5. В раскрывающемся списке Печать
буклета выберите параметр Переплет
слева или Переплет справа. Параметр
Страниц на листе автоматически
сменится на 2 страницы на листе.
RUWW Дополнительные задания на печать при использовании ОС Windows 91
92 Глава 7 Функции печати RUWW
Оглавление
- Содержание
- 1 Основные функции устройства
- 2 Меню панели управления
- 3 Программное обеспечение для Windows
- 4 Использование устройства с компьютерами Mac
- 5 Подключение изделия
- 6 Бумага и носители для печати
- 7 Функции печати
- 8 Копирование
- 9 Сканирование
- 10 Работа с факсом
- 11 Управление и обслуживание устройства
- 12 Устранение неполадок
- А Расходные материалы и дополнительные принадлежности
- Б Обслуживание и поддержка
- В Технические характеристики устройства
- Г Регламентирующая информация
- Указатель






