HP LASERJET PRO M1536DNF: 12 Устранение неполадок
12 Устранение неполадок: HP LASERJET PRO M1536DNF
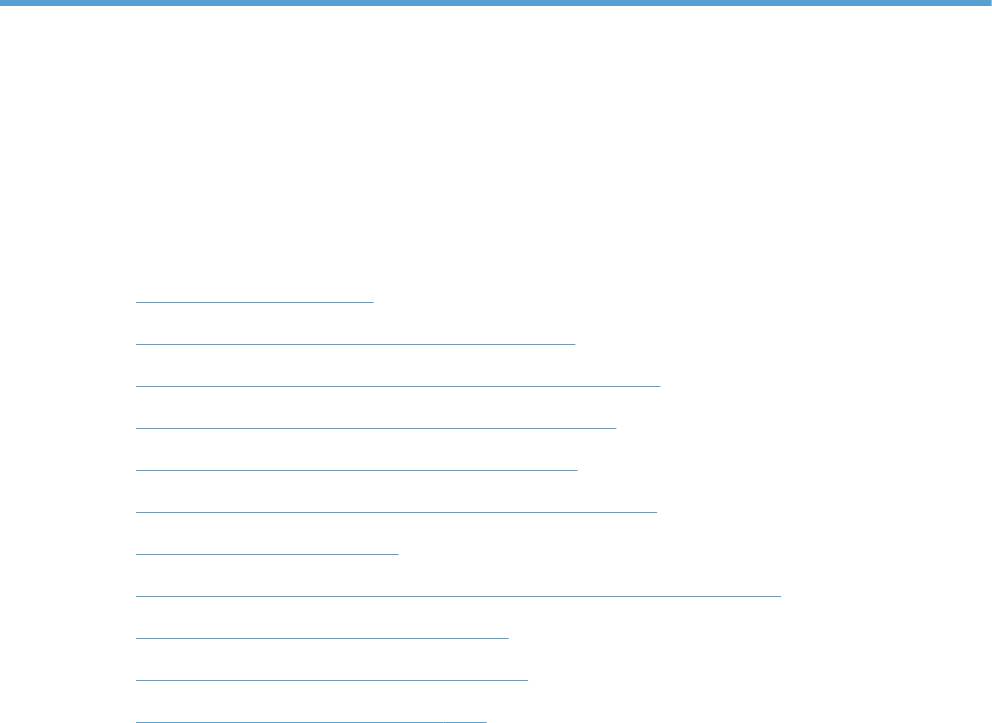
12 Устранение неполадок
● Справочная информация
●
Контрольный список по устранению неполадок
●
Факторы, влияющие на производительность устройства
●
Восстановление заводских настроек по умолчанию
●
Интерпретация сообщений панели управления
●
Неправильная подача бумага и возникновение замятий
●
Улучшение качества печати
●
Устройство не печатает или печать выполняется слишком медленно
●
Устранение неполадок с подключением
●
Неполадки с программным обеспечением
●
Устранение основных проблем в Mac
RUWW 229
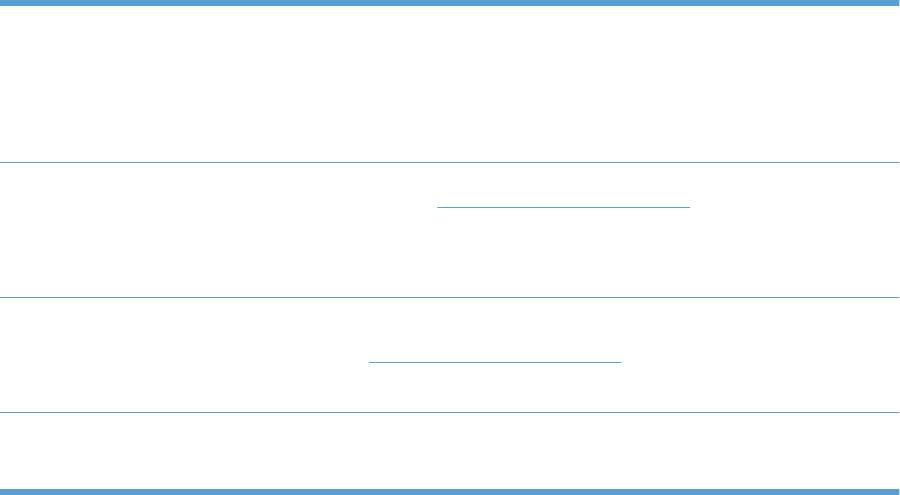
Справочная информация
В дополнение к информации в настоящем руководстве, доступны другие источники,
предоставляющие полезные сведения.
Справка HP и Центр обучения Справка HP, Центр обучения и другая документация размещаются на
компакт-диске, поставляемом с изделием, или в папке программ HP на
компьютере. Справка HP и Центр обучения являются справочным центром,
обеспечивающим быстрый доступ к информации по продукту, веб-сайту
поддержки продуктов HP, руководству по поиску и устранению
неисправностей, а также к информации о нормативных положениях и
безо
пасности.
Краткое справочное руководство Краткое справочное руководство для данного устройства доступно на веб-
сайте по адресу:
www.hp.com/support/ljm1530series
Его можно распечатать и использовать в качестве справочного материала. В
руководстве содержится практическая информация о часто выполняемых
процедурах.
Краткое руководство В данном руководстве содержится описание наиболее часто используемых
функций устройства. Данное руководство можно загрузить с веб-сайта по
адресу:
www.hp.com/support/ljm1530series
Его можно распечатать и использовать в качестве справочного материала.
Справка панели управления Панель управления оборудована встроенной справкой, материалы которой
помогают в решении основных задач, таких как замена картриджей и
устранение замятий.
230 Глава 12 Устранение неполадок RUWW
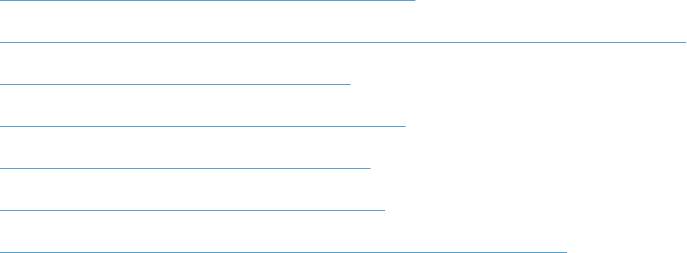
Контрольный список по устранению неполадок
Для устранения неисправностей устройства следуйте приведенным ниже инструкциям.
●
Шаг 1. Убедитесь, что устройство включено.
●
Шаг 2. Проверьте панель управления на наличие сообщений об ошибках
●
Шаг 3. Тестирование функций печати
●
Шаг 4. Тестирование функций копирования
●
Шаг 5. Тестирование функций отправки
●
Шаг 6. Тестирование функций получения
●
Шаг 7. Попробуйте отправить задание печати с компьютера.
Шаг 1. Убедитесь, что устройство включено.
1. Убедитесь, что устройство подключено к источнику питания и включено.
2. Убедитесь, что шнур питания подключен к устройству и розетке.
3. Проверьте источник питания, подключив кабель электропитания к другой розетке.
4. Убедитесь, что картридж печати установлен правильно, а все дверцы закрыты. Панель
управления отображает сообщения, чтобы предупредить о наличии проблем.
5. Если мотор устройства под
ачи до
кументов не вращается, откройте крышку устройства
подачи документов и удалите упаковочные материалы и пленку для транспортировки.
6. Если лампа сканера не светится, обратитесь в службу технической поддержки HP.
Шаг 2. Проверьте панель управления на наличие сообщений об
ошибках
На панели управления должен отображаться индикатор состояния готовности. При появлении
сообщения об ошибке устраните ее.
Шаг 3. Тестирование функций печати
1. Для печати отчета откройте меню Отчеты и выберите Отчет о конф..
2. Если отчет не распечатывается, убедитесь, что в лоток загружена бумага, и посмотрите
на панели управления, нет ли замятия бумаги внутри устройства.
Шаг 4. Тестирование функций копирования
1. Поместите в устройство подачи документов страницу конфигурации и сделайте копию.
Если бумага подается в устройство подачи документов не плавно, возможно, следует
заменить механизм захвата в устройстве подачи документов.
2. Поместите страницу конфигурации на стекло сканера и сделайте копию.
3. Если качество скопированных страниц неприемлемо, очистите стекло сканера.
RUWW Контрольный список по устранению неполадок 23
1

Шаг 5. Тестирование функций отправки
1. Нажмите кнопку Запуск факса на панели управления.
2. Звучит непрерывный гудок.
3. Если гудок не слышен, возможно, неисправна телефонная линия или устройство не
подключено к телефонной линии.
Шаг 6. Тестирование функций получения
1. Отправьте факсимильное сообщение с другого устройства.
2. Если устройство не получает факсы, убедитесь, что к нему подключено не слишком
большое количество телефонных аппаратов и все они подключены правильно.
3. Проверьте и сбросьте параметры факса.
4. Отключите функцию Закр. получение.
Шаг 7. Попробуйте отправить задание печати с компьютера.
1. С помощью текстового редактора отправьте на устройство задание на печать.
2. Если задание не распечатывается, убедитесь, что установлен правильный драйвер для
принтера.
3. Переустановите программное обеспечение устройства.
232 Глава 12 Устранение неполадок RUWW
Факторы, влияющие на производительность
устройства
Несколько факторов влияют на время печати задания.
●
Использование специальной бумаги (например, прозрачная пленка, плотная бумага и
бумага нестандартного формата).
●
Время обработки и загрузки устройства.
●
Сложность и формат графических изображений.
● Быстродействие используемого компьютера.
● Сетевое соединение или соединение при помощи USB-кабеля.
● Конфигурация ввода-вывода устройства.
●
Убедитесь в установке правильных параметров пе
чати, напр
имер Бесшумный режим,
Режим наилучшего качества, Режим черновика или Плотность печати.
RUWW Факторы, влияющие на производительность устройства 233

Восстановление заводских настроек по умолчанию
Восстановление заводских настроек по умолчанию возвращает все параметры устройства к
заводским значениям по умолчанию, очищает заголовок факса, номер телефона, номера
ускоренного набора и все факсы, сохраненные в памяти устройства.
ПРЕДУПРЕЖДЕНИЕ. В результате этой процедуры также удаляются номера факсов и
имена, назначенные для ввода с помощью однократного нажатия определенной клавиши, и
коды ускоренного набора, а также удаляются все страницы, сохраненные в памяти. Затем, в
соответствии с процедурой, устройство автоматически перезапускается.
1. На панели управления нажмите кнопку Настройка .
2. С помощью клавиш со стрелками выберите меню Обслуживание, затем нажмите кнопку
OK.
3. С помощью клавиш со стрелками выберите параметр Восстановление значений по
умолчанию, затем нажмите кнопку OK.
Устройство автоматически перезапустится.
234 Глава 12 Устранение неполадок RUWW
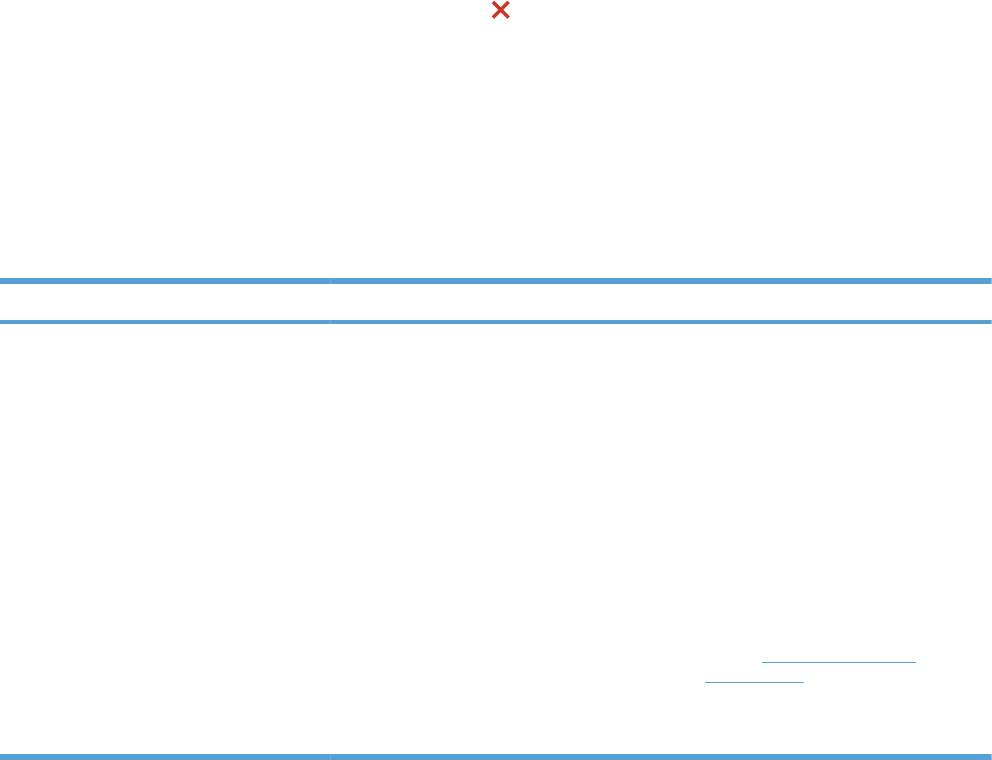
Интерпретация сообщений панели управления
Большинство сообщений на панели управления предназначены для поддержки пользователя
при выполнении каких-либо действий. В сообщениях панели управления указывается
состояние текущей операции, а если выполняется печать, во второй строке отображается
счетчик страниц. При получении устройством факсимильных сообщений, данных печати или
команд сканирования на панели управления отображается их состояние. Кроме того,
предупреждения и сообщения о к
ритических ош
ибках указывают на возникновение ситуации,
при которых может потребоваться вмешательство пользователя.
Типы сообщений панели управления
Предупреждения отображаются только в течение определенного времени. Они могут
потребовать от пользователя подтверждения выполнения задания нажатием кнопки OK или
отмены задания нажатием кнопки Отмена
. Некоторые предупреждения не позволяют
завершить задание или влияют на качество печати. Если предупреждение связано с
выполнением печати и включена функция автоматического продолжения, изделие возобновит
выполнение задания печати без подтверждения после 10-секундной паузы, в течение которой
будет отображаться предупреждение.
Сообщения о критических ошибках указывают на какой-либо сбой. Выключение и включение
питания может решить п
роблему.
Если критическая ошибка повторяется, возможно,
устройству требуется обслуживание.
Сообщения панели управления
Сообщение на панели управления Описание Рекомендуемое действие
50.x ош. термоэл
Произошла внутренняя ошибка
1. Отключите питание устройства с
оборудования устройства.
помощью выключателя питания.
Выключите и включите устройство
2. Снимите устройство защиты от
короткого замыкания (если оно
есть). Подключите устройство
непосредственно к штепсельной
розетке.
3. Подождите не менее 25 минут,
включите питание и дождитесь
завершения инициализации
устройства.
4. Если ошибка повторяется,
обратитесь в компанию H
P. См.
раздел
www.hp.com/support/
ljm1530series или листовку с
информацией о технической
поддержке, которая входит в
комплект поставки устройства.
RUWW Интерпретация сообщений панели управления 235
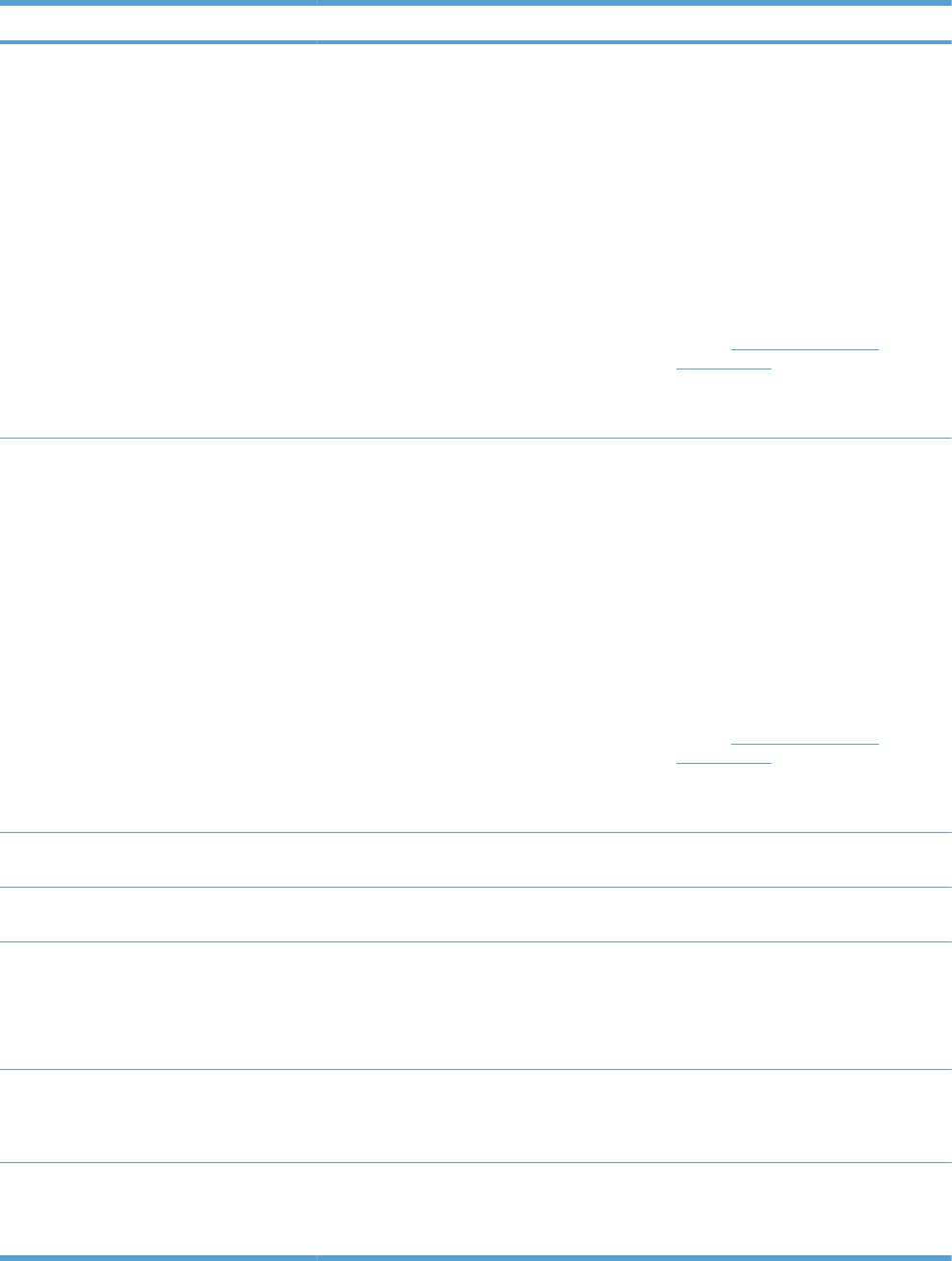
Сообщение на панели управления Описание Рекомендуемое действие
52 ош. сканера
Ошибка сканера. 1. Отключите питание устройства с
помощью выключателя питания.
Выключите и включите устройство
2. Отсоедините сетевой фильтр (при
его наличии). Подключите
устройство непосредственно к
штепсельной розетке.
3. Подождите не менее 30 секунд,
включите питание и дождитесь
завершения инициализации
устройства.
4. Если ошибка повторяется,
обратитесь в компанию HP. См.
раздел
www.hp.com/support/
ljm1530series или листовку с
информацией о технической
поддержке, которая входит в
комплект поставки устройства.
57 Ош. вентилят. В устройстве произошла общая ошибка
1. Отключите питание устройства с
вентилятора.
помощью выключателя питания.
2. Отсоедините сетевой фильтр (при
его наличии). Подключите
устройство непосредственно к
штепсельной розетке.
3. Подождите не менее 30 секунд,
включите питание и дождитесь
завершения инициализации
устройства.
4. Если ошибка повт
оряется,
обратитесь в компанию HP. См.
раздел
www.hp.com/support/
ljm1530series или листовку с
информацией о технической
поддержке, которая входит в
комплект поставки устройства.
Дверца открыта Открыта дверца доступа к картриджу
Закройте дверцу картриджа.
печати.
Загрузите лоток 1 <ТИП> <ФОРМАТ> Лоток пуст. Загрузите в лоток бумагу подходящего
типа и формата.
Загрузите лоток 1 ОБЫЧНАЯ
Устройство выполняет цикл очистки. Загрузите в лоток об
ычную бумагу
<ФОРМАТ>
указанного формата. Нажмите кнопку OK,
чтобы начать цикл очистки.
чередуется с сообщением
Страница очистки [OK] для запуска
Замена черного картриджа Устройство настроено на остановку при
Замените картридж печати или
достижении картриджем печати очень
перенастройте устройство на
низкого уровня.
продолжение печати при достижении
картриджем печати очень низкого уровня.
Замените расх. мат. Устройство настроено на остановку при
Замените картридж печати или
достижении картриджем печати очень
перенастройте устройство на
низ
кого уровня.
продолжение печати при достижении
картриджем печати очень низкого уровня.
236 Глава 12 Устранение неполадок RUWW
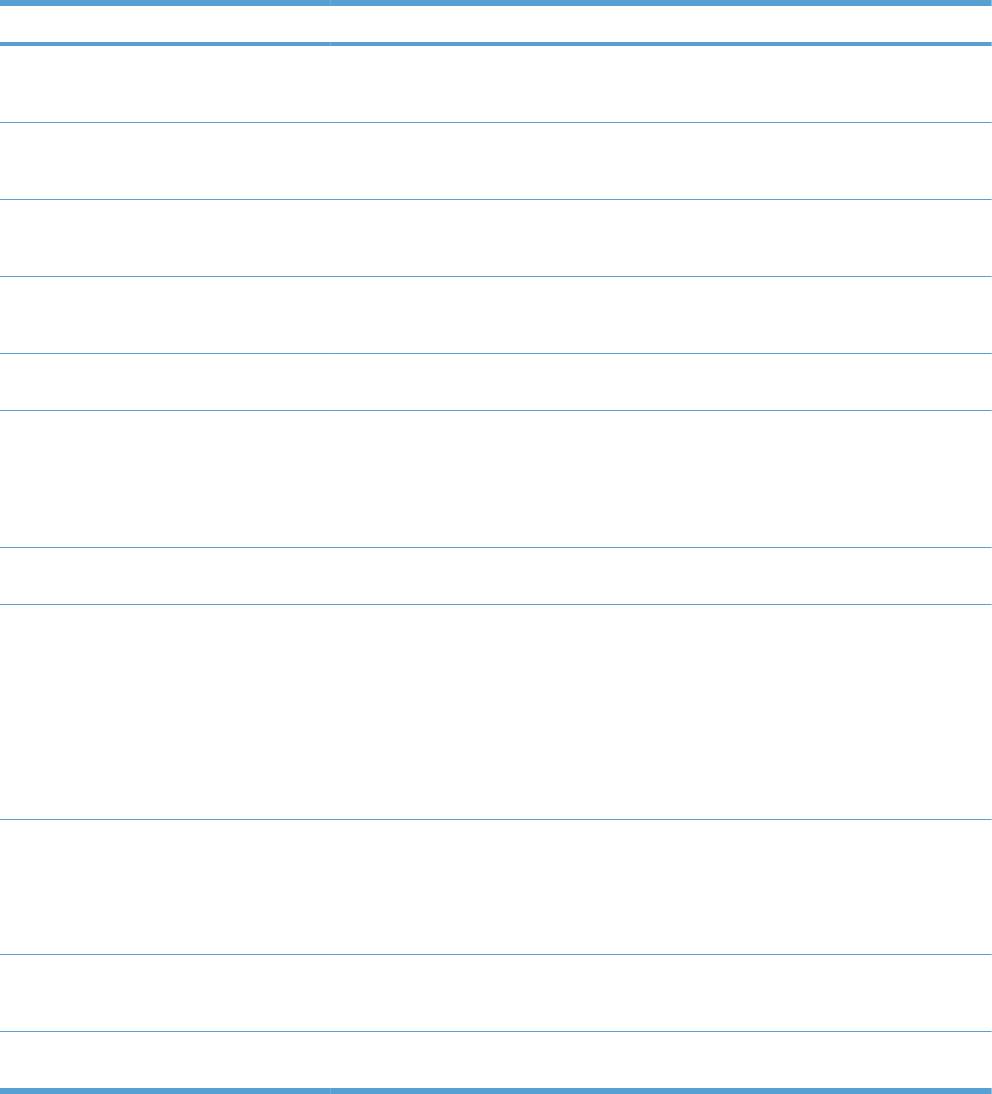
Сообщение на панели управления Описание Рекомендуемое действие
Замятие в выходном лотке Произошло замятие бумаги в области
Устраните замятие в указанной области и
выходного лотка.
следуйте инструкциям на панели
управления.
Замятие в лотке 1 Обнаружено замятие в подающем лотке. Устраните замятие в указанной области и
следуйте инструкциям на панели
управления.
Замятие в области картриджа Произошло замятие бумаги в области
Устраните замятие в указанной области и
картриджа печат
и.
следуйте инструкциям на панели
управления.
Замятие в тракте прохождения бумаги Произошло замятие в тракте
Устраните замятие в указанной области и
прохождения бумаги.
следуйте инструкциям на панели
управления.
Замятие в устройстве подачи
В устройстве подачи документов
Устраните замятие в устройстве подачи
документов
произошло замятие бумаги.
документов.
Замятие: <location>
Устройство обнаружило замятие в месте,
Устраните замятие в указанной области и
указанном в сообщении.
следуйте инструкциям на панели
чередуется с сооб
щением
управления. Для устранения некоторых
видов замятий может потребоваться
Отк
ройте крышку и устраните замятие.
открытие дверцы картриджа печати и
извлечение печатного картриджа.
Настройки удалены Параметры задания были удалены
Повторно введите параметры задания.
устройством.
Недост. памяти
Недостаточно памяти для обраб
отки
Если устройство занято выполнением
нового задания.
других заданий, отправьте свое задание
Нажмите [OK].
позже, когда предыдущая работа
выполнена.
Если проблема остается, переведите
выключатель питания устройства в
положение «выключено» и подождите не
менее 30 секунд. Включите питание и
дождитесь инициализации устройства.
Недостаточно памяти. Сделана только
Недостаточно памяти для завершения
Копируйте за один раз меньш
ее
одна копия.
данного задания.
количество страниц или отключите
разборку по копиям.
Нажмите [OK] для продолжения.
Если эта ошибка появится снова,
выключите и включите устройство.
Непредвиденный формат бумаги в
Формат бумаги в лотке не соответствует
Загрузите бумагу нужного формата и
лотке 1
формату, необходимому для печати
убедитесь в том, что установлен
текущего задания.
правильный размер в лотке.
Откр. крышка АПД Открыта дв
ерца устройства подачи
Закройте дверцу устройства подачи
документов.
документов.
RUWW Интерпретация сообщений панели управления 237
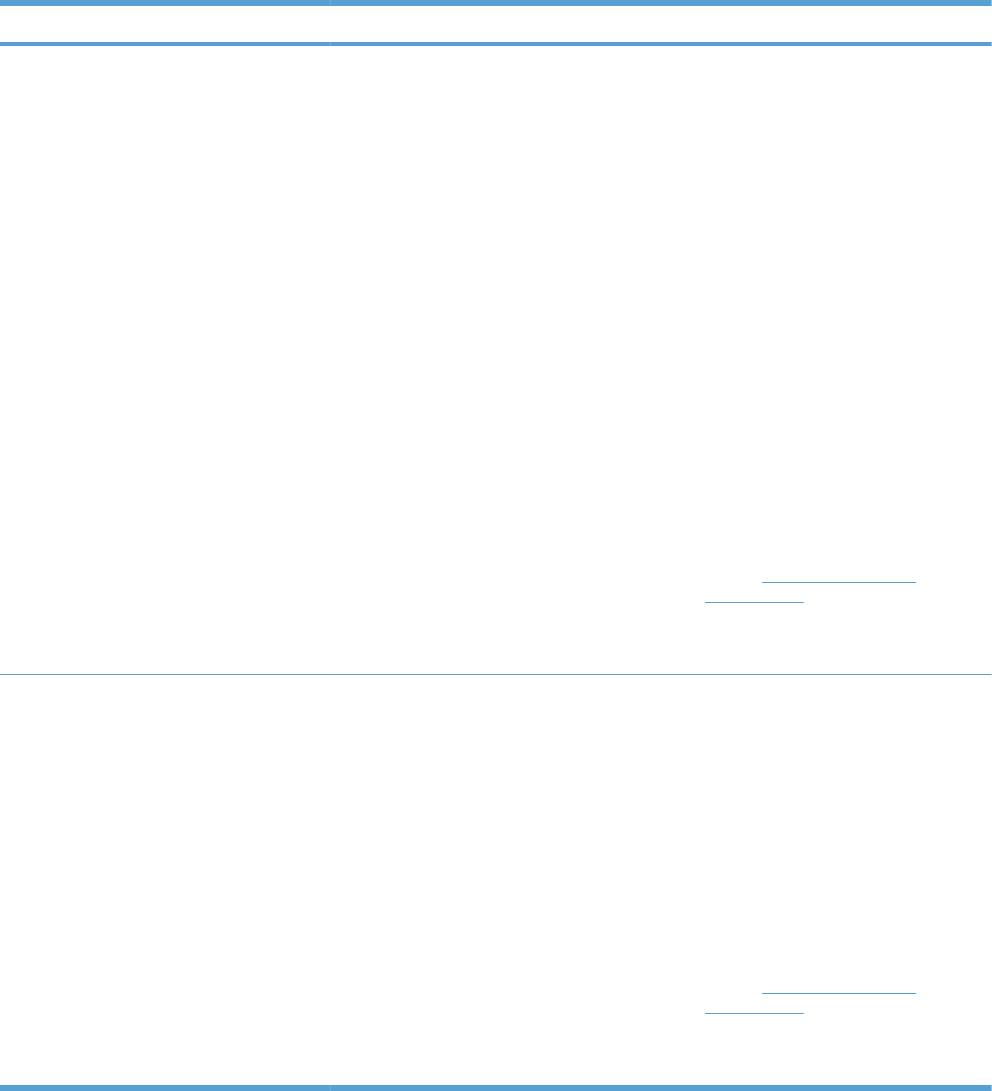
Сообщение на панели управления Описание Рекомендуемое действие
Отсутствует захват бумаги
Произошла внутренняя ошибка
1. Убедитесь, что носитель вставлен
оборудования устройства.
во входной лоток достаточно
Нажмите [OK].
глубоко.
2. Загрузите в лоток бумагу
подходящего формата для текущего
задания печати.
3. Проверьте, чтобы направляющие
для бумаги были правильно
отрегулированы по размеру
носителя. Установите
направляющие так, чтобы они
слегка касались стопки бумаги, но не
загибали ее.
4. Пров
ерьте панель управления
устройства и убедитесь в том, что
устройство находится в состоянии
ожидания для подтверждения
запроса на ручную подачу носителя.
Загрузите бумагу и продолжайте
работу.
5. Если ошибка повторяется,
обратитесь в компанию HP. См.
раздел
www.hp.com/support/
ljm1530series или листовку с
информацией о технической
поддержке, которая входит в
комплект поставки устройства.
Ошибка 49
В устройстве произошла ошибка
1. Отключите питание устройства с
оборудования.
помощью выключателя питания.
Выключите и включите устройство
2. Отсоедините сетевой фильтр (при
его наличии). Подключите
устройство непосредственно к
штепсельной розетке.
3. Подождите не менее 30 секунд,
включите питание и дождитесь
завершения инициализации
устройства.
4. Если ошибка пов
торяется,
обратитесь в компанию HP. См.
раздел
www.hp.com/support/
ljm1530series или листовку с
информацией о технической
поддержке, которая входит в
комплект поставки устройства.
238 Глава 12 Устранение неполадок RUWW
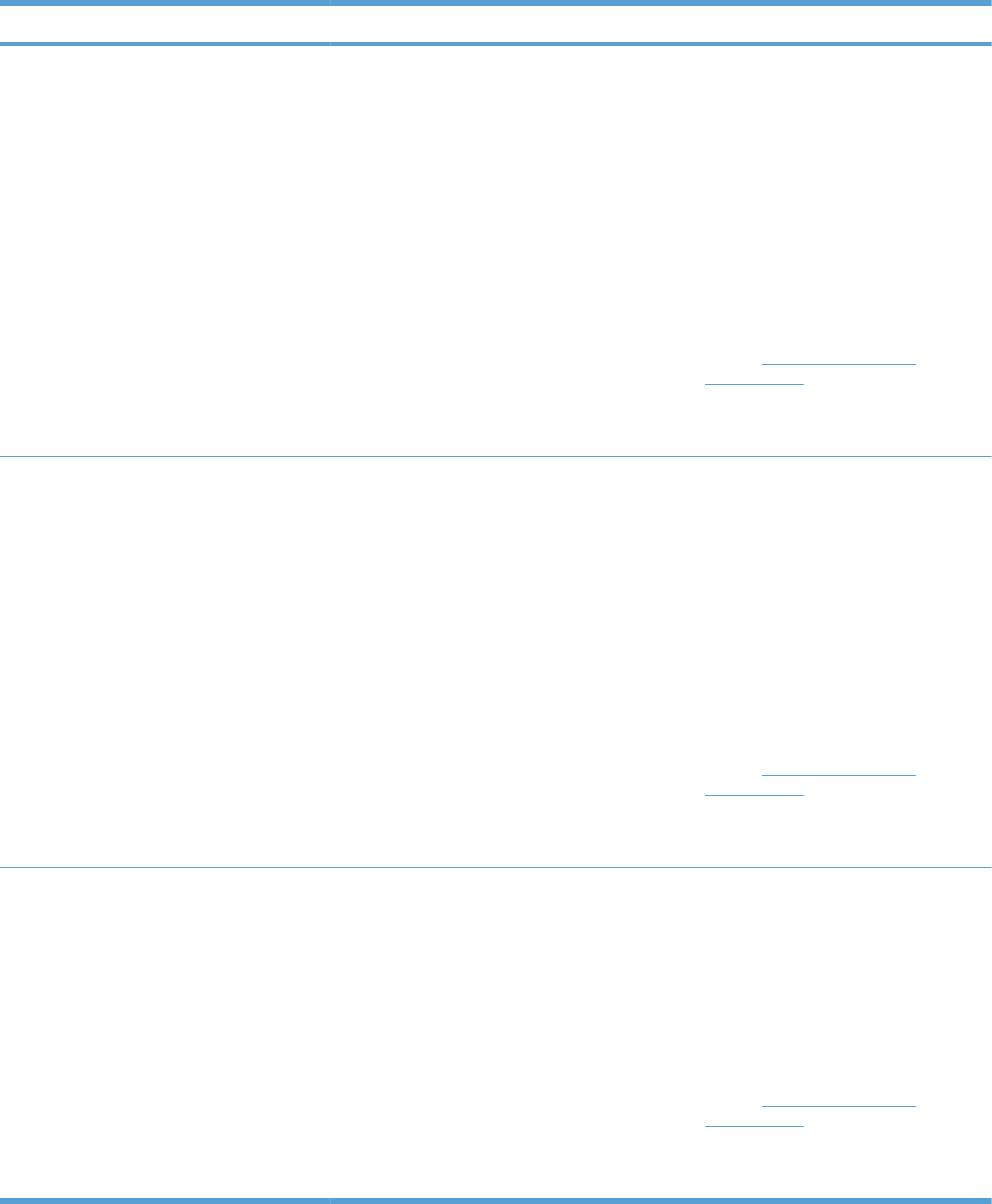
Сообщение на панели управления Описание Рекомендуемое действие
Ошибка 79
В устройстве произошла ошибка
1. Отключите питание устройства с
микропрограммы.
помощью выключателя питания.
Выключите и включите устройство
2. Отсоедините сетевой фильтр (при
его наличии). Подключите
устройство непосредственно к
штепсельной розетке.
3. Подождите не менее 30 секунд,
включите питание и дождитесь
завершения инициализации
устройства.
4. Если ошибка повторяется,
обратитесь в компанию HP. См.
раздел
www.hp.com/support/
ljm1530series или листовку с
информацией о технической
поддержке, которая входит в
комплект поставки устройства.
Ошибка датчика В устройстве произошла ошибка датчика
1. Отключите питание устройства с
бумаги.
помощью выключателя питания.
2. Отсоедините сетевой фильтр (при
его наличии). Подключите
устройство непосредственно к
штепсельной розетке.
3. Подождите не менее 30 секунд,
включите питание и дождитесь
завершения инициализации
устройства.
4. Если ошибка повторяется,
обрат
итесь в компанию HP. См.
раздел
www.hp.com/support/
ljm1530series или листовку с
информацией о технической
поддержке, которая входит в
комплект поставки устройства.
Ошибка памяти расходных
Ошибка связи с картриджем печати.
●
Выключите и включите продукт.
материалов 10.0000
● Убедитесь, что картридж установлен
правильно. Удалите и
переустановите картридж принтера.
● Если ошибка повторяется, замените
картридж печати.
●
Если ошибка повторяется,
обратитесь в компанию HP. См.
раздел
www.hp.com/support/
ljm1530series или листовку с
информацией о технической
поддержке, которая входит в
комплект поставки устройства.
RUWW Интерпретация сообщений панели управления 239
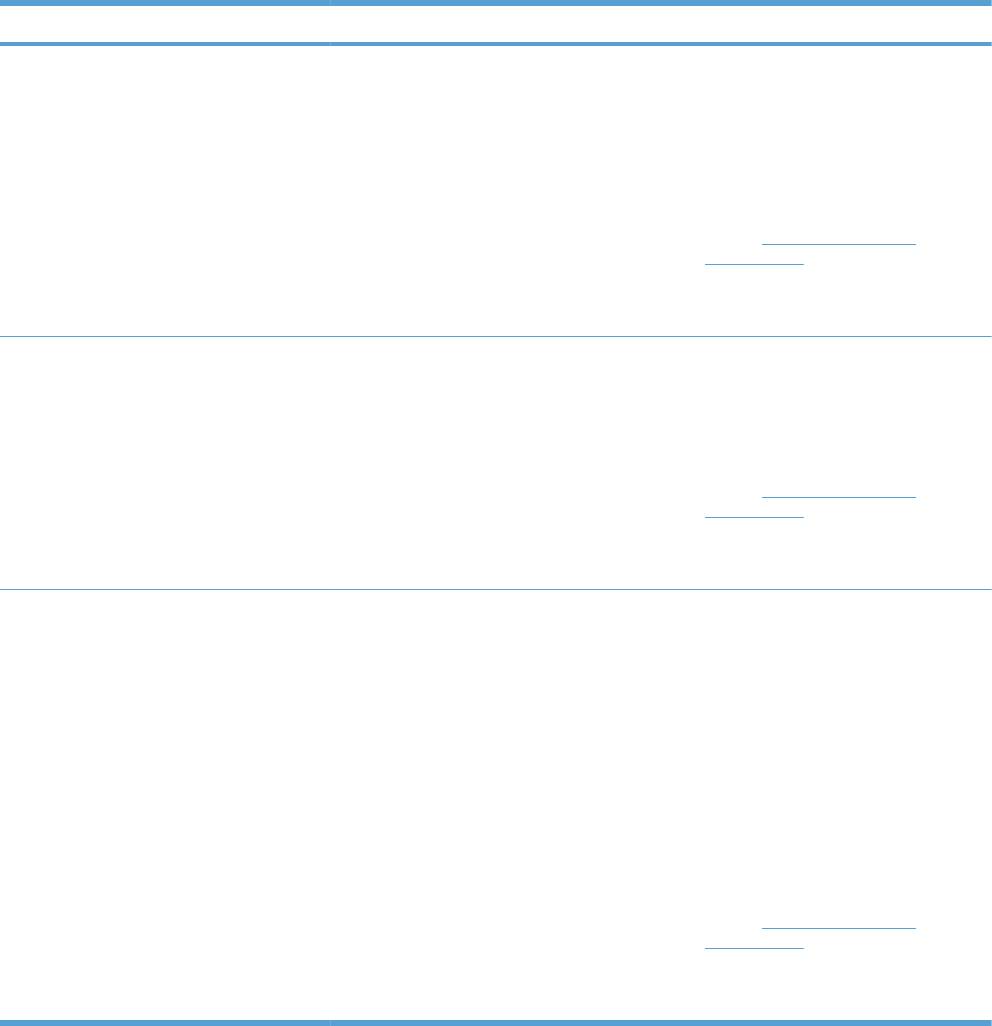
Сообщение на панели управления Описание Рекомендуемое действие
Ошибка печати
Произошла внутренняя ошибка
1. Распечатайте страницы повторно.
оборудования устройства.
Нажмите [OK].
2. Если эта ошибка появится снова,
выключите и включите устройство.
3. Распечатайте страницы еще раз.
4. Если ошибка повторяется,
обратитесь в компанию HP. См.
раздел
www.hp.com/support/
ljm1530series или листовку с
информацией о технической
поддержке, которая входит в
комплект поставки устройства.
Ошибка расходных материалов
Ошибка связи с барабаном передачи
● Выключите и включите продукт.
10.0004
изображений.
● Если ошибка повторяется, замените
Ошибка памяти расходных
картридж печати.
материалов 10.1004
● Если ошибка повторяется,
обратитесь в компанию HP. См.
раздел
www.hp.com/support/
ljm1530series или листовку с
информацией о технической
поддержке, которая входит в
комплект поставки устройства.
Ошибка связи с механизмом Произошла внутренняя ошибка
1. Отключите питание устройства с
оборудования устройства.
помощью выключателя питания.
2. Снимите устройство защиты от
короткого замыкания (если оно
есть). Подключите устройство
непосредственно к штепсельной
розетке.
3. Подождите не менее 30 секунд,
включите питание и дождитесь
завершения инициализации
устройства.
4. Есл
и ошибка повторяется,
обратитесь в компанию HP. См.
раздел
www.hp.com/support/
ljm1530series или листовку с
информацией о технической
поддержке, которая входит в
комплект поставки устройства.
240 Глава 12 Устранение неполадок RUWW
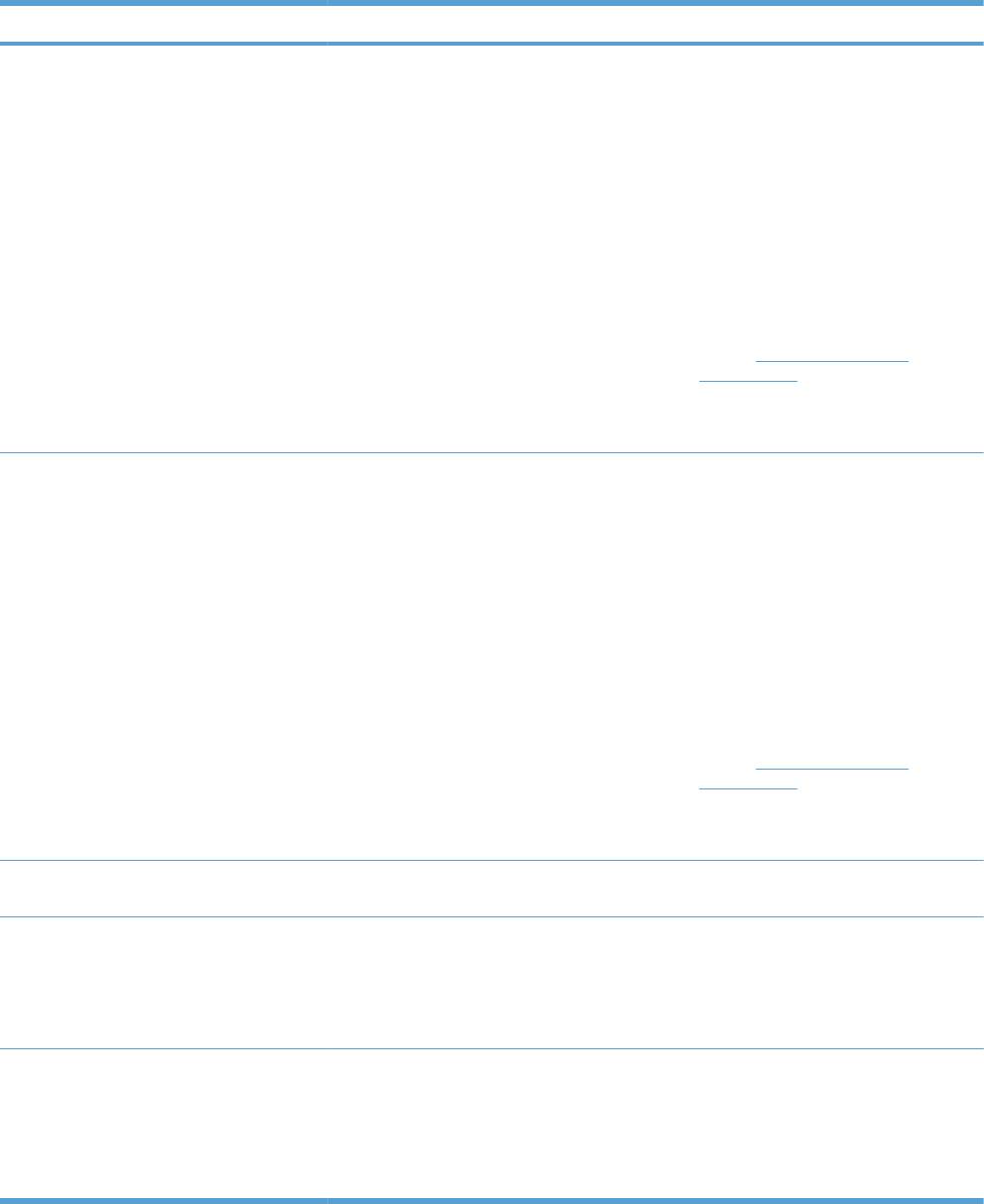
Сообщение на панели управления Описание Рекомендуемое действие
Ошибка сканера X В устройстве произошла общая ошибка
1. Отключите питание устройства с
сканера.
помощью выключателя питания.
2. Отсоедините сетевой фильтр (при
его наличии). Подключите
устройство непосредственно к
штепсельной розетке.
3. Подождите не менее 30 секунд,
включите питание и дождитесь
завершения инициализации
устройства.
4. Если ошибка повторяется,
обратитесь в компанию HP. См.
раздел
www.hp.com/support/
ljm1530series или листовку с
информацией о технической
поддержке, которая входит в
комплект поставки устройства.
Ошибка устройства
Внутренняя ошибка изделия при обмене
1. Отключите питание устройства с
данными.
помощью выключателя питания.
Для продолжения нажмите ОК
2. Отсоедините сетевой фильтр (при
его наличии). Подключите
устройство непосредственно к
штепсельной розетке.
3. Подождите не менее 30 секунд,
включите питание и дождитесь
завершения инициализации
устройства.
4. Есл
и ошибка повторяется,
обратитесь в компанию HP. См.
раздел
www.hp.com/support/
ljm1530series или листовку с
информацией о технической
поддержке, которая входит в
комплект поставки устройства.
Повторная отправка обновления Обновление микропрограммного
Файл обновления следует повторно
обеспечения прервано.
отправить в устройство.
Подача вручную <ФОРМАТ>, <ТИП>
Включен режим подачи вручную. Загрузите в лоток бумагу подходящего
типа и формата, или нажмите кнопку OK,
чередуется с сообщением
чтобы использовать бум
агу из лотка.
Нажмите [OK] для доступного
носителя
Руч. двуст. печ.
Устройство обрабатывает задание
Чтобы выполнить печать на другой
ручной двусторонней печати.
стороне, поместите страницы в лоток
чередуется с сообщением
лицевой стороной вниз, верхним краем к
устройству.
Загрузка бумаги в лоток 1
Нажмите [OK].
RUWW Интерпретация сообщений панели управления 241
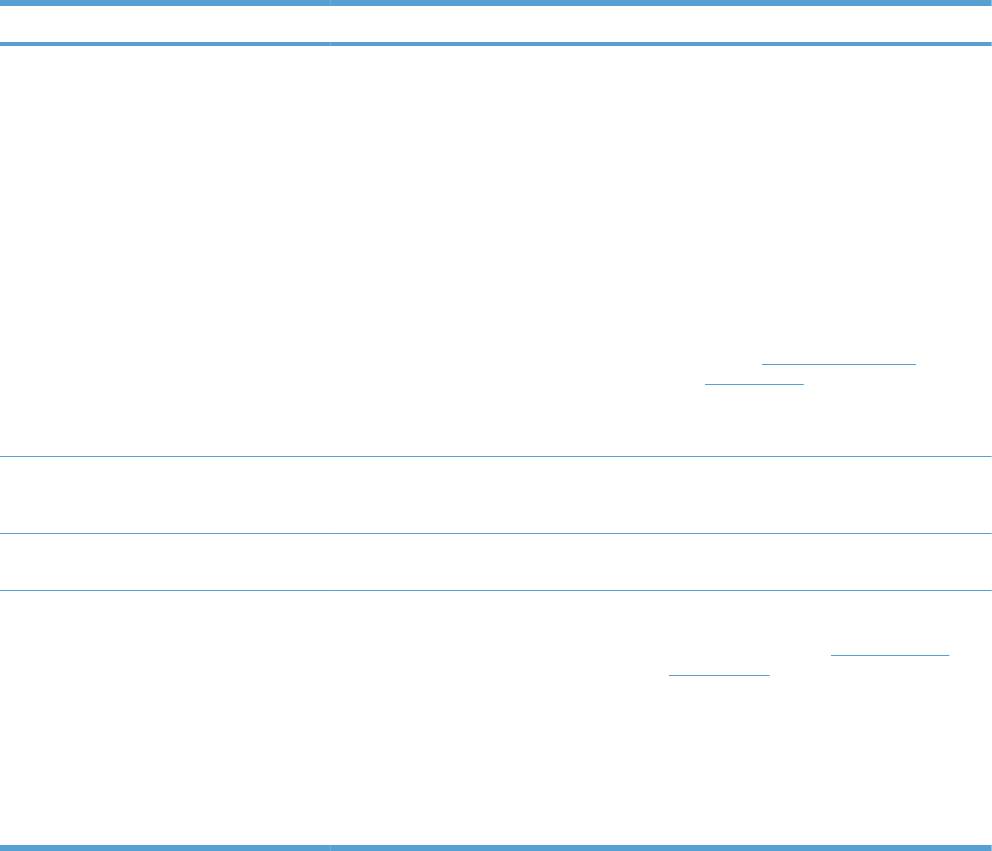
Сообщение на панели управления Описание Рекомендуемое действие
Сбой печати Внутренняя ошибка изделия при обмене
1. Отключите питание устройства с
данными.
помощью выключателя питания.
2. Отсоедините сетевой фильтр (при
его наличии). Подключите
устройство непосредственно к
штепсельной розетке.
3. Подождите не менее 30 секунд,
включите питание и дождитесь
завершения инициализации
устройства.
4. Если ошибка повторяется,
обратитесь в компанию HP. См.
раздел
www.hp.com/support/
ljm1530series или листовку с
информацией о технической
поддержке, которая входит в
комплект поставки устройства.
Удалите транспортировочные
Фиксатор остается на картридже печати. Извлеките картридж печати, снимите
фиксаторы с картриджа
транспортировочный фиксатор и
установите картридж на место.
Удалите упаковочный материал с
Упаковочный материал остается на
Откройте заднюю дверцу и удалите весь
задней дверцы
задней панели устройства.
упаковочный материал.
Установлен отра
ботанный черный
Установлен использованный расходный
Если расходный материал приобретен
картридж.
материал.
как изделие HP, посетите веб-сайт HP по
следующему адресу:
www.hp.com/go/
anticounterfeit.
Гарантия не распространяется на ремонт
устройства в результате использования
отработанных картриджей. Сведения о
состоянии расходных материалов и
связанные с ним функции недоступны
при использовании отработанных
картриджей.
242 Глава 12 Устранение неполадок RUWW
Неправильная подача бумага и возникновение
замятий
Устройство не захватывает бумагу
Если устройство не захватывает бумагу из лотка, попробуйте справиться с этой проблемой
следующим образом.
1. Откройте устройство и извлеките замятую бумагу из тракта прохождения.
2. Загрузите в лоток бумагу подходящего формата для текущего задания печати.
3. Убедитесь, что направляющие для бумаги правильно отрегулированы в соответствии с
размером носителя. Установите направляющие так, чтобы они слегка касались ст
опки
бумаги, но не загибали ее.
4. Проверьте панель управления устройства и убедитесь в том, что устройство находится в
состоянии ожидания для подтверждения запроса на ручную подачу носителя. Загрузите
бумагу и продолжайте работу.
Устройство захватывает больше одного листа бумаги.
Если устройство захватывает больше одного листа бумаги из лотка, попробуйте справиться с
этой проблемой следующим образом.
1. Извлеките стопку бумаги из лотка, согните, разверните ее на 180 градусов, и переверните.
Не пролистывайте пачку бумаги. Положите стопку бумаги обратно в лоток.
2. Используйте только ту бумагу, которая соответствует требованиям HP к бумаге для
данного устройства.
3. Используйте бу
магу без складок, повреждений или сгибов. При необходимости
воспользуйтесь бумагой из другой пачки.
4. Убедитесь, что лоток не переполнен. Если лоток переполнен, извлеките стопку бумаги из
лотка, выровняйте стопку и положите часть бумаги обратно в лоток.
5. Убедитесь, что направляющие для бумаги правильно отрегулированы в соответствии с
размером носителя. Установите направляющие так, чтобы они сл
егка касались стопки
бумаги, но не загибали ее.
Предотвращение замятий бумаги
Для уменьшения замятия бумаги воспользуйтесь следующими рекомендациями.
1. Используйте только ту бумагу, которая соответствует требованиям HP к бумаге для
данного устройства.
2. Используйте бумагу без складок, повреждений или сгибов. При необходимости
воспользуйтесь бумагой из другой пачки.
3. Не загружайте в устройство бумагу, которая ранее уже использовалась для печати или
копирования.
4. Убедитесь, что лоток не переполнен. Если ло
ток переполнен, извлеките стопку бумаги из
лотка, выровняйте стопку и положите часть бумаги обратно в лоток.
RUWW Неправильная подача бумага и возникновение замятий 243
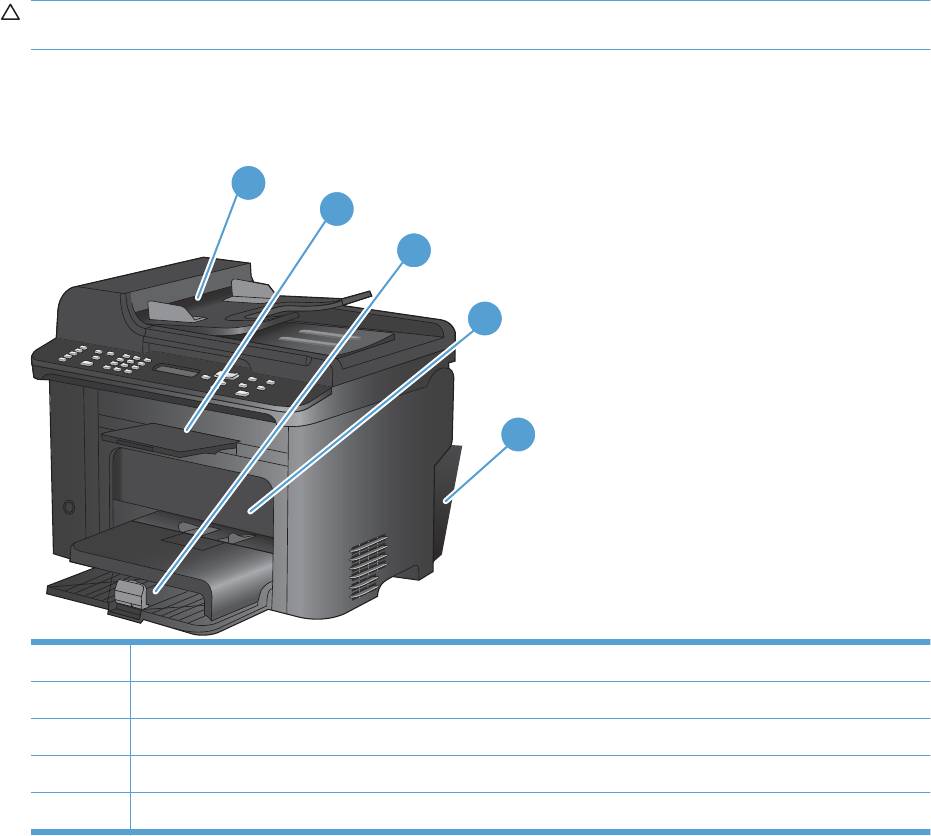
5. Убедитесь, что направляющие для бумаги правильно отрегулированы в соответствии с
размером носителя. Установите направляющие так, чтобы они слегка касались стопки
бумаги, но не загибали ее.
6. Следите за тем, чтобы лоток был всегда полностью вставлен в устройство.
7. При печати на плотной, тисненой, или перфорированной бумаге, пользуйтесь функцией
ручной подачи и подавайте в устройство по од
ному листу.
Устранение замятий
При устранении замятия соблюдайте осторожность, чтобы не порвать замятую бумагу.
Маленькие куски бумаги, остающиеся в устройстве могут вызвать новое замятие.
ПРЕДУПРЕЖДЕНИЕ. Перед устранением замятия бумаги выключите устройство и
отсоедините кабель питания.
Места замятий бумаги
Замятия могут возникать в следующих местах.
1
2
3
4
5
1 Податчик документов
2 Выходные приемники
3 Подающие лотки
4 Область картриджа печати
5 Задняя дверца и устройство двусторонней печати
244 Глава 12 Устранение неполадок RUWW

Устранение замятий в податчике документов
1. Откройте крышку устройства подачи
документов.
2. Поднимите боковой рычаг, чтобы открыть
узел захвата бумаги, и осторожно
вытащите замятую бумагу.
3. Закройте узел захвата бумаги и крышку
устройства подачи документов.
RUWW Неправильная подача бумага и возникновение замятий 245

Устранение замятий в подающих лотках
1. Откройте дверцу доступа к картриджу и
извлеките картридж.
2. Удалите стопки бумаги из лотка
приоритетной подачи или основного
подающего лотка.
246 Глава 12 Устранение неполадок RUWW

3. Обеими руками возьмитесь за видимую
часть носителя (в том числе за среднюю
часть), и осторожно вытащите его из
изделия..
4. Вставьте картридж на место и закройте
дверцу доступа к картриджу.
Устранение замятий внутри устройства
1. Откройте дверцу доступа к картриджу и
извлеките картридж.
ПРЕДУПРЕЖДЕНИЕ. Во избежание
повреждения картриджа не оставляйте его
на свету. Извлеченный из принтера
картридж рекомендуется прикрыть листом
бумаги.
RUWW Неправильная подача бумага и возникновение замятий 247

2. Если замятая бумага видна, осторожно
возьмите ее и медленно вытащите из
устройства.
ПРИМЕЧАНИЕ. Если замятая бумага не
видна, перейдите к следующему действию.
Если замятая бумага извлечена,
пропустите следующее действие.
3. Нажмите на зеленый язычок, откройте
дверцу доступа к замятой бумаге,
осторожно возьмите ее и медленно
вытащите из устройства.
4. Вставьте картридж на место и закройте
дверцу доступа к картриджу.
248 Глава 12 Устранение неполадок RUWW
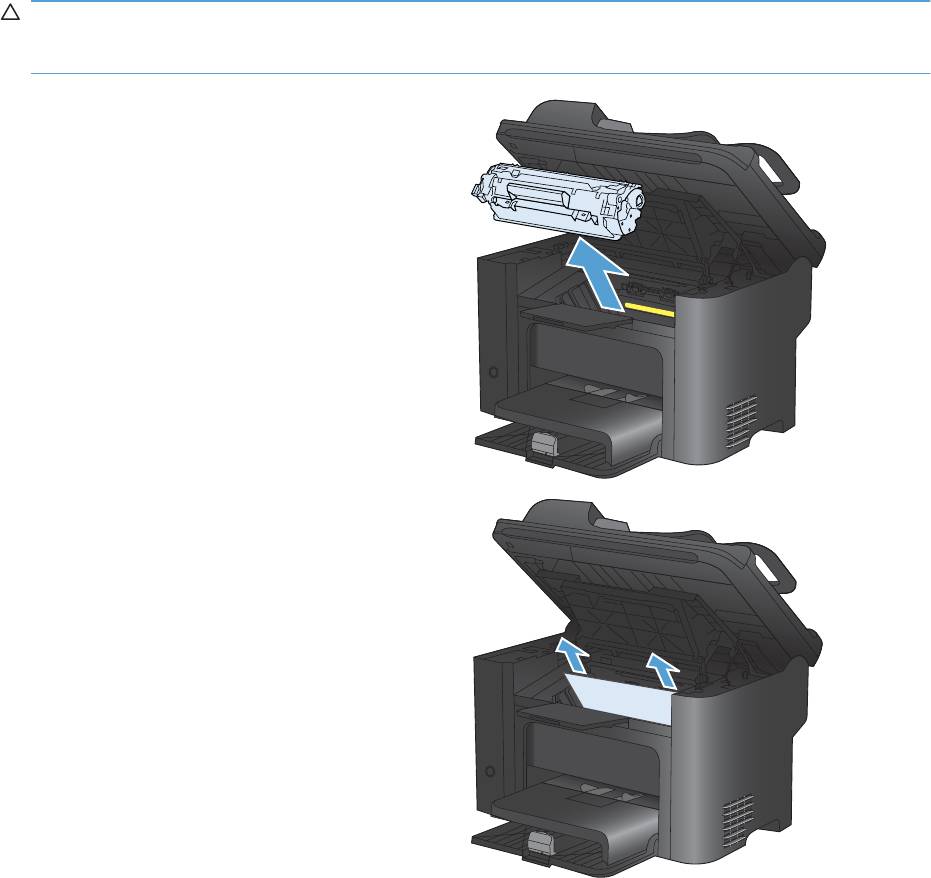
Устранение замятий в области выходного лотка
ПРЕДУПРЕЖДЕНИЕ. Для устранения замятий не следует использовать острые предметы,
например карандаш или ножницы. Гарантия не распространяется на повреждения,
нанесенные острыми предметами.
1. Откройте дверцу доступа к картриджу и
извлеките его.
2. Удерживая дверцу доступа к картриджу
открытой и взявшись обеими руками за
выступающие края (или середину)
замятого носителя, осторожно извлеките
его из принтера.
RUWW Неправильная подача бумага и возникновение замятий 249

3. Нажмите на зеленый язычок, откройте
дверцу доступа к замятой бумаге,
осторожно возьмите ее и медленно
вытащите из устройства.
4. Вставьте картридж на место и закройте
дверцу доступа к картриджу.
Устранение замятий внутри устройства двухсторонней печати
1. Откройте дверцу доступа к картриджу и
извлеките картридж.
250 Глава 12 Устранение неполадок RUWW

2. Откройте заднюю дверцу.
ПРЕДУПРЕЖДЕНИЕ. При использовании
устройства термоэлемент может сильно
нагреваться. Дождитесь, пока он остынет.
3. Осторожно возьмите замятую бумагу и
медленно вытащите из устройства.
RUWW Неправильная подача бумага и возникновение замятий 251

4. Закройте заднюю дверцу.
5. Вставьте картридж на место и закройте
дверцу доступа к картриджу.
252 Глава 12 Устранение неполадок RUWW
Улучшение качества печати
Можно предотвратить большинство проблем с качеством изображения, выполняя следующие
рекомендации.
●
Установите соответствующий тип бумаги в драйвере принтера.
●
Используйте бумагу, которая соответствует требованиям HP к бумаге для данного
устройства.
●
Очищайте устройство по мере необходимости.
●
Заменяйте картриджи печати по истечении срока их службы, и когда качество печати
становится неудовлетворительным.
●
Используйте наиболее подходящий драйвер принтера.
Выбор типа бумаги
1. Откройте драйвер принтера, нажмите кнопку Свойства или Пользовательские
настройки и щелкните вкладку Бумага/качество.
2. Выберите тип в раскрывающемся списке Тип.
3. Нажмите кнопку ОК.
Используйте бумагу, которая соответствует требованиям HP
Смените бумагу при возникновении следующих проблем:
● Печать слишком светлая и местами блеклая.
● При печати на страницах остаются частицы тонера.
● При печати тонер размазывается по страницам.
● Отпечатанные символы выглядят бесформенно.
● Отпечатки скручены.
Всегда используйте тип бумаги, на который рассчитано устройство. При выборе бумаги
выполняйте следующие рекомендации:
● Проверьте качество бумаги и уд
остоверьтесь в о
тсутствии надрезов, надрывов, разрезов,
пятен, рыхлых частиц, пыли, морщин, пустот и неровных или загибающихся краев.
● Используйте бумагу, на которой раньше не производилась печать.
● Используйте бумагу, предназначенную для печати на лазерных принтерах. Не
используйте бумагу, предназначенную для печати на струйных принтерах.
● Не используйте слишком грубую бумагу. Использование гладкой бумаги об
ычно приводит
к улучшению результатов печати.
RUWW Улучшение качества печати 253
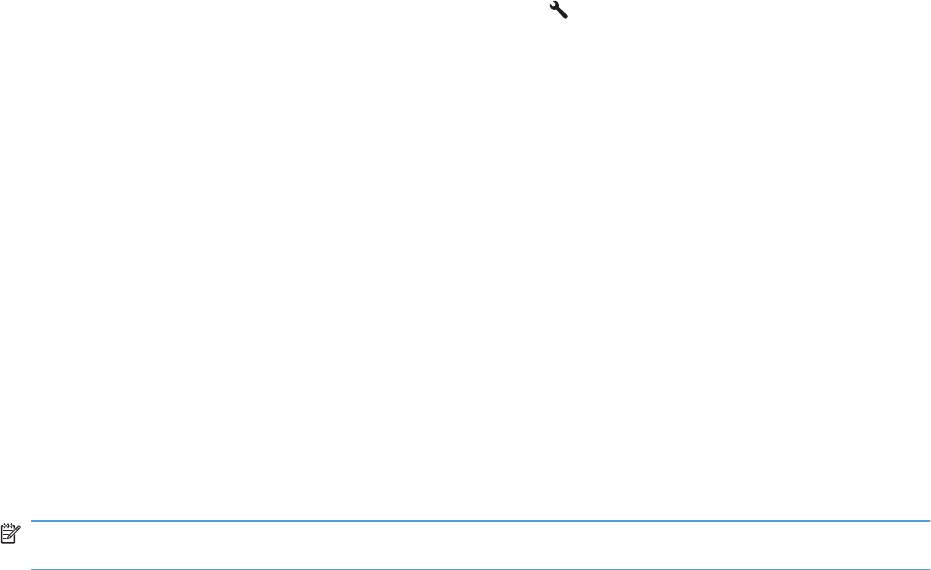
Печать страницы очистки
Распечатайте страницу очистки для удаления пыли и остатков тонера из тракта прохождения
бумаги при наличии следующих дефектов:
● При печати на страницах остаются частицы тонера.
● При печати тонер размазывается по страницам.
● При печати на страницах остаются повторяющиеся отпечатки.
Для печати страницы очистки используйте следующую процедуру.
1. На панели управления нажмите кнопку Настройка
.
2. С помощью кнопок со стрелками выберите меню Обслуживание.
3. С помощью стрелок выберите Страница очистки.
4. При появлении соответствующего запроса загрузите лист обычной бумаги формата letter
или A4 .
5. Нажмите OK, чтобы начать процедуру очистки.
Подача бумаги в устройство выполняется медленно. Выбросите бумагу после завершения
процедуры очистки.
Проверка картриджа печати
Проверьте картридж печати и замените его при наличии следующих проблем.
● Печать слишком светлая и местами блеклая.
● При печати небольшие области на странице не печатаются.
● Вертикальные полосы или следы в виде кромки на распечатанных страницах.
ПРИМЕЧАНИЕ. При печати в экономичном режиме интенсивность отпечатка может быть
недостаточной.
При необходимости замены картриджа, распечатайте страницу состояния расходных
материалов и найдите артикул соответствующего подлинного картриджа компании НР.
254 Глава 12 Устранение неполадок RUWW
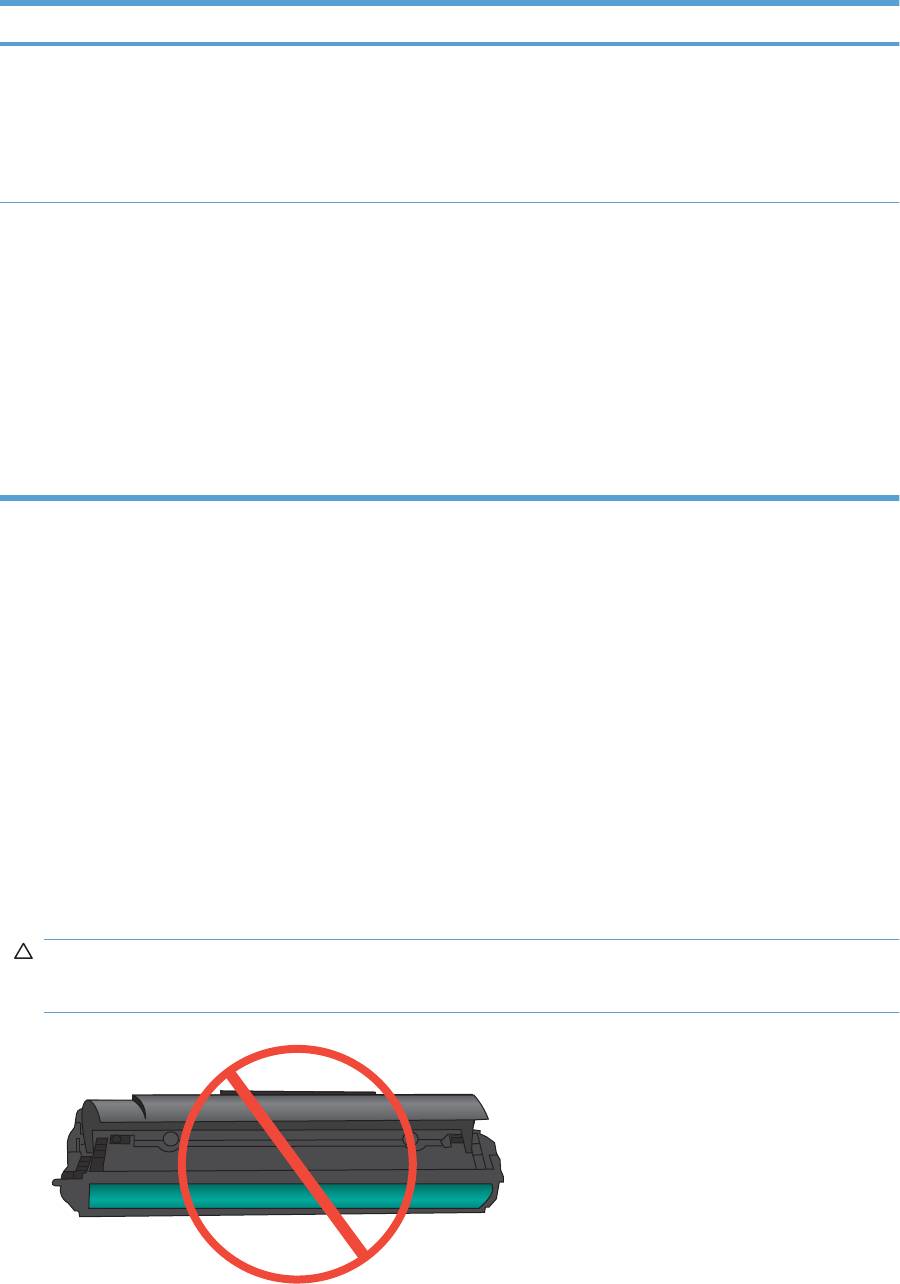
Тип картриджа Этапы устранения дефекта
Повторно заправленный или
Компания Hewlett-Packard не может рекомендовать использование
восстановленный картридж
расходных материалов, поставляемых другими фирмами, как новых, так и
заполненных повторно. Компания HP, не являясь изготовителем такой
продукции, не имеет возможности обеспечить и контролировать их качество.
При неудовлетворительном качестве печати с использованием
заправленного или восстановленного картриджа замените такой картридж
подлинным с обозначением "НР" или "
Hewlett-Packard" и логотипом НР.
Подлинный картридж HP 1. Сообщение на панели управления устройства или на странице
состояния расходных материалов указывает на "очень низкий"
уровень тонера, когда предположительный срок службы картриджа
истек. Если качество печати неудовлетворительное, замените
картридж.
2. Визуально проверьте картридж на наличие повреждений. Ниже
приведены инструкции для выполнения этой операции. При
необходимости, замените карт
ридж.
3. Если при печати на страницах появляются следы, расположенные на
одинаковом расстоянии, распечатайте страницу очистки. Если дефект
не устраняется, воспользуйтесь сведениями о повторяющихся дефектах
в данном документе для выявления причины неисправности.
Печать страницы состояния расходных материалов
Страница Состояние расходных материалов показывает остаток предполагаемого срока
службы картриджа. Также, на ней указывается артикул, необходимый для заказа подлинного
картриджа HP для устройства, а также другая полезная информация.
1. На панели управления устройства откройте меню Отчеты.
2. Выберите страницу Состояние расходных материалов и распечатайте ее.
Проверка повреждения картриджа
1. Извлеките картридж из устройства, и убедитесь в снятии защитной ленты.
2. Проверьте не повреждена ли плата памяти.
3. Проверьте поверхность барабана переноса изображений с нижней стороны картриджа.
ПРЕДУПРЕЖДЕНИЕ. Не касайтесь зеленого ролика (барабана переноса изображений) с
нижней стороны картриджа. Отпечатки пальцев на барабане переноса изображений могут
стать причиной появления проблем с качеством печати.
RUWW Улучшение качества печати 255
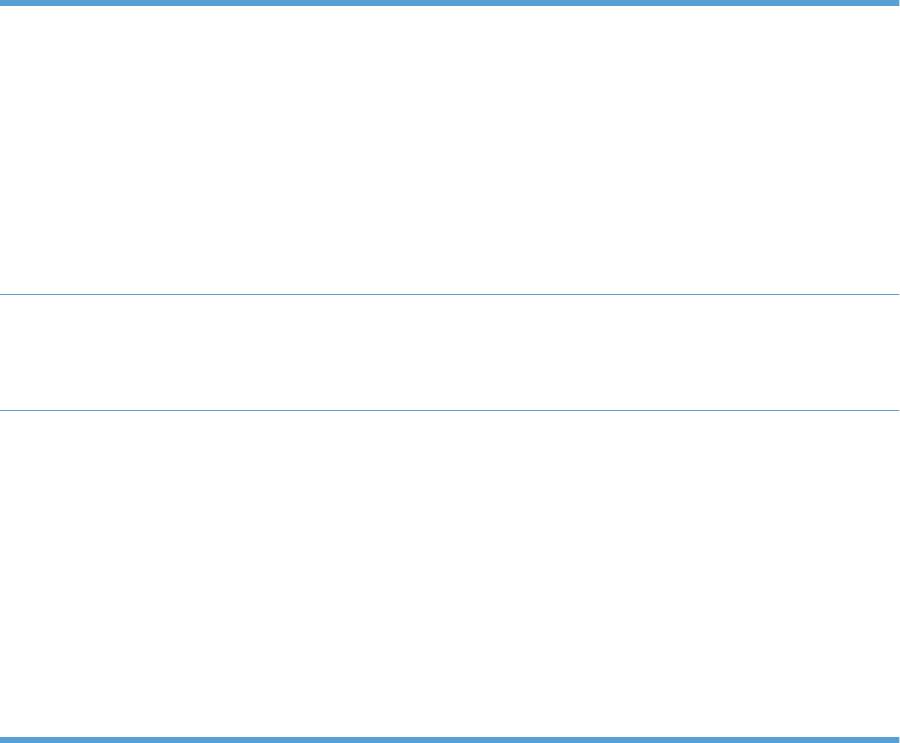
4. При наличии царапин, отпечатков пальцев или других повреждений на барабане переноса
изображений, замените картридж.
5. Если на барабане переноса изображений отсутствуют следы повреждений, осторожно
покачайте картридж и установите его на место. Распечатайте еще несколько страниц,
чтобы проверить, исчезла ли проблема.
Повторяющиеся дефекты
Повторяющиеся дефекты со следующими приблизительными интервалами свидетельствуют о
возможном повреждении картриджа.
● 27 мм
● 29 мм
● 75 мм
Использование наиболее подходящего для нужд печати драйвера
принтера
Если на печатаемой странице неожиданно встречаются графические линии, пропущенный
текст, недостающая графика, неправильное форматирование или подставленные шрифты,
тогда может понадобиться другой драйвер принтера.
Драйвер HP PCL 6
●
Поставляется в качестве драйвера по умолчанию. Этот драйвер
устанавливается автоматически, если не был выбран другой драйвер.
● Рекомендован для всех операционных систем Windows
●
Обеспечивает более высокую общую скорость, качество печати и
поддержку функций устройства для большинства пользователей
●
Разработан для взаимодействия с графическим интерфейсом Windows
Graphic Device Interface (GDI) с целью достижения наилучшей скорости
в средах Windows
● Может быть нес
овместим с ПО сторонних производителей или
нестандартным ПО на основе PCL 5
Универсальный драйвер печати
●
Рекомендуется для печати с программным обеспечением Adobe
®
или
HP (UPD) для PostScript (PS)
другими графическими программами
● Обеспечивает поддержку печати в соответствии с требованиями
эмуляции Postcript, а также поддержку шрифтов Postscript Flash
Универсальный драйвер печати
● Рекомендуется для общеофисной печати в средах Windows
HP (UPD) PCL 5
● Совместим с предыдущими версиями PCL и старыми продуктами
HP LaserJet
● Наилучший выбор для ПО сторонних производителей и нестандартного
ПО
●
Наилучший выбор для смешанных сред, требующих настройки продукта
на использование PCL 5 (UNIX, Linux, мей
н
фреймы)
● Разработан для использования в корпоративных средах Windows в
качестве единого драйвера для нескольких моделей принтеров
● Является предпочтительным для печати с мобильного компьютера
Windows на несколько моделей принтера
256 Глава 12 Устранение неполадок RUWW
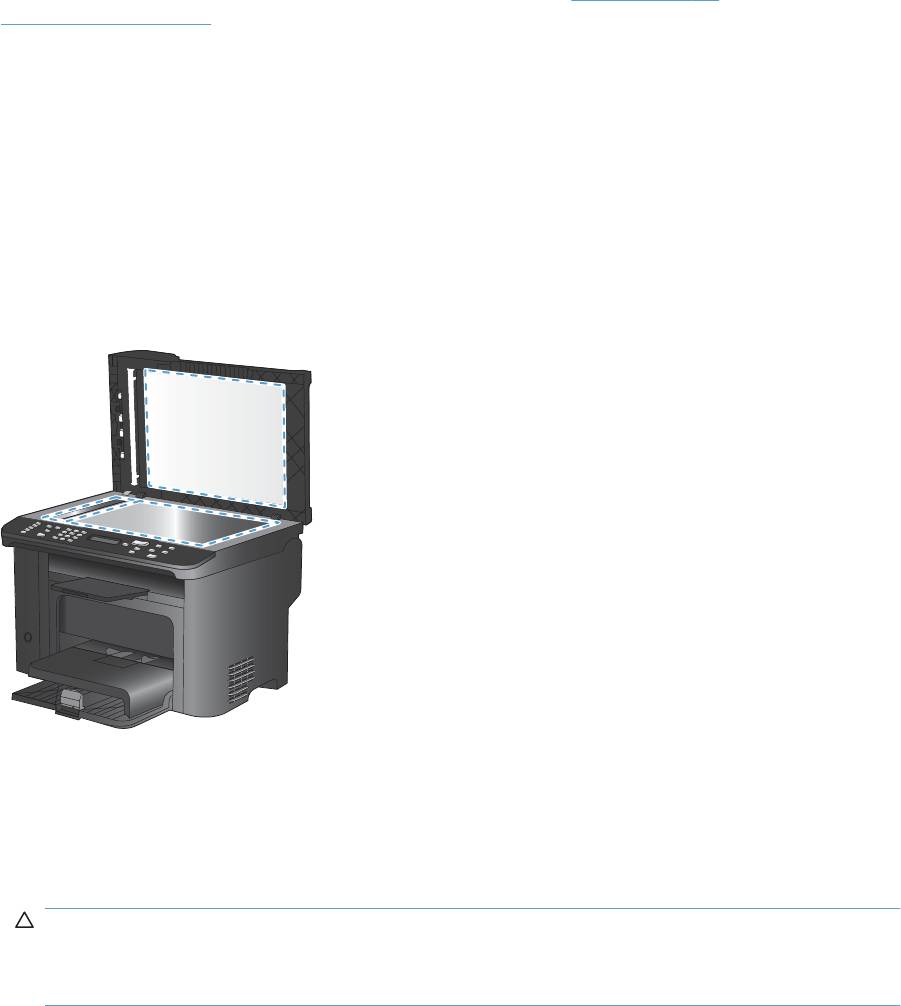
Загрузите дополнительные драйверы принтера с веб-сайта: www.hp.com/go/
ljm1530series_software.
Улучшение качества печати при копировании
Если при копировании документов возникают проблемы, связанные с качеством печати,
просмотрите решения, предлагаемые для устранения проблем с печатью документов и
изложенные выше в настоящем документе. Однако некоторые проблемы могут возникать
только при копировании документов.
●
Если на копиях появляются полосы, являющиеся результатом использования устройства
подачи документов, очистите небольшое стеклышко с левой стороны блока ск
анера.
●
Ес
ли на копиях появляются точки или другие дефекты, являющиеся результатом
использования стекла сканера, протрите стекло сканера и белую пластиковую подкладку.
1. Выключите устройство с помощью выключателя питания и отключите кабель питания от
электросети.
2. Откройте крышку сканера.
3. Протрите стекло сканера и белую пластиковую подкладку мягкой тряпкой или губкой,
смоченной в неабразивном стеклоочистителе.
ПРЕДУПРЕЖДЕНИЕ. Не используйте для очистки каких либо деталей устройства
абразивные материалы, ацетон, бензол, аммиак, этиловый спирт или четыреххлористый
углерод, так как это может привести к повреждению устройства. Не лейте жидкость прямо
на крышку стекла. Жидкость может просочиться и повредить устройство.
4. Чтобы предотвратить появление пятен, насухо протрите стекло и валик замшевой тряпкой
или целлюлозным тампоном.
5. Подключите устройство и включите его с помощью выключателя питания.
RUWW Улучшение качества печати 257
Устройство не печатает или печать выполняется
слишком медленно
Устройство не печатает
Если устройство совсем не печатает, попробуйте выполнить следующие действия.
1. Убедитесь, что устройство включено, а панель управления информирует о готовности
устройства.
◦
Если панель управления не информирует о готовности устройства, выключите и
снова включите устройство.
◦
Если панель управления покажет, что устройство готово к работе, снова отправьте
задание на печать.
2. Если на панель управления выв
одится сообщение об ошибке устройства, устраните
ошибку и снова попытайтесь отправить задание на печать.
3. Убедитесь в правильности подсоединения кабелей. Если устройство подсоединено к сети,
проверьте следующее:
◦
Горит ли индикатор, расположенный рядом с сетевым разъемом устройства. Если
сеть активна, индикатор светится зеленым светом.
◦
Убедитесь в том, что для сетевого соединения используется сет
евой, а не
телефонный кабель.
◦
Убедитесь в том, что маршрутизатор, концентратор или коммутатор включен и
работает надлежащим образом.
4. Установите программу HP с компакт-диска, поставляемого в комплекте с принтером.
Использование универсальных драйверов принтера может вызвать задержки при
удалении заданий из очереди на печать.
5. Находясь в списке принтеров на компьютере, щелкните правой кнопкой на им
ени
устройства, выберите элемент Свойства, и откройте вкладку Порты.
◦
При использовании сетевого кабельного соединения убедитесь в том, что имя
принтера, указанное на вкладке Порты, совпадает с именем устройства на странице
конфигурации.
◦
При использовании кабеля USB и подсоединении к беспроводной сети, убедитесь в
наличии флажка в пункте Виртуальный порт принтера для USB.
6. Ис
по
льзование персонального межсетевого экрана на компьютере может привести к
блокировке связи с устройством. Попробуйте временно отключить межсетевой экран и
посмотрите, не является ли это причиной неполадок.
7. Если компьютер или устройство подсоединены к беспроводной сети, низкое качество
сигнала или помехи могут вызывать задержку выполнения заданий на печать.
258 Глава 12 Устранение неполадок RUWW

Устройство медленно печатает
Если устройство печатает с неудовлетворительной скоростью, попробуйте выполнить
следующие действия.
1. Убедитесь, что параметры компьютера соответствуют минимальным требованиям
устройства. Список требований можно получить на веб-сайте:
www.hp.com/support/
ljm1530series.
2. При конфигурации устройства для печати на специальных носителях, например на
плотной бумаге, устройство печатает значительно медленнее для корректного нанесения
тонера на носитель. Если параметр типа бумаги не соответствует типу бумаги, измените
настройки в соответствии с используемым типом бумаги.
3. Если компьютер или устройство подсоединены к беспроводной сети, низкое качество
сигнала или помехи мо
гут выз
ывать задержку выполнения заданий на печать.
4. Отключите параметр Бесшумный режим. Когда этот режим активирован, устройство
печатает медленнее.
5. Если устройство напрямую подключено к компьютеру, измените параметр Скорость USB.
Когда этот параметр установлен неправильно, устройство печатает медленнее.
RUWW Устройство не печатает или печать выполняется слишком медленно 259
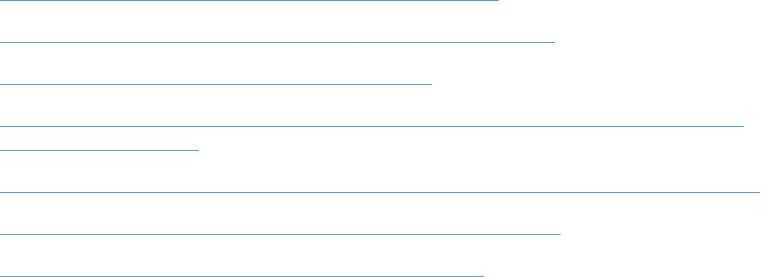
Устранение неполадок с подключением
Устранение неполадок прямого подключения
Если устройство подключено напрямую к компьютеру, проверьте кабель.
●
Проверьте, что кабель подключен к компьютеру и к устройству.
●
Убедитесь, что длина кабеля не превышает 5 м. Попробуйте воспользоваться более
коротким кабелем.
●
Проверьте, что кабель работает правильно, подключив его к другому устройству. При
необходимости замените кабель.
Решение проблем с сетью
Чтобы убедиться в том, что принтер обменивается данными с сетью, выполните следующие
действия. Сначала, распечатайте страницу конфигурации с панели управления устройства и
определите IP-адрес устройства, указанный на этой странице.
●
Некачественное подключение на физическом уровне
●
В компьютере используется неверный IP-адрес устройства
●
Компьютер не может связаться с устройством
●
В устройстве используется неверное подключение и неправильные параметры
двусторонней печати
●
Новое программное обеспечение может вызывать неполадки с совместимостью.
●
Неправильные настройки компьютера или рабочей станции
●
Устройство отключено или настройки сети неверны
Некачественное подключение на физическом уровне
1. Убедитесь в том, что устройство подключено к нужному сетевому порту с помощью кабеля
требуемой длины.
2. Убедитесь в надежности кабельных соединений.
3. Проведите осмотр подключения сетевого порта на задней панели устройства и убедитесь,
что индикатор активности желтого цвета и индикатор состояния зеленого цвета горят.
4. Если неполадку устранить не удается, замените кабель или подключите у
стройство к
другому порту на концентраторе.
В компьютере используется неверный IP-адрес устройства
1. Откройте свойства принтера и щелкните на вкладке Порты. Убедитесь в правильности
текущего IP-адреса для устройства. IP-адрес указан на странице конфигурации
устройства.
2. Если устройство устанавливалось с использованием стандартного для HP порта TCP/IP,
отметьте флажок Всегда печатать с этого принтера, даже при изменении IP-адреса.
260 Глава 12 Устранение неполадок RUWW
3. Если устройство устанавливалось с использованием стандартного порта для Microsoft
TCP/IP, используйте имя хоста, а не IP-адрес.
4. Если IP-адрес правильный, удалите устройство и добавьте его снова.
Компьютер не может связаться с устройством
1. Убедитесь в наличии сетевого соединения, проверив связь с устройством с помощью
команды ping.
а. Откройте командную строку компьютера. При работе в ОС Windows, щелкните на
кнопке Пуск, выберите Выполнить и введите команду cmd.
б. Введите ping и IP-адрес устройства.
в. Если выводится время отклика - сеть исправна.
2. Если выполнить команду ping не удалось, проверьте, включены ли концентраторы се
ти, а
затем убедитесь в том, что в сетевых параметрах, настройках устройства и компьютера
указана одна и та же сеть.
В устройстве используется неверное подключение и неправильные параметры
двусторонней печати
Hewlett-Packard не рекомендует менять установленные по умолчанию значения этих
параметров (отключать автоматический режим). При смене указанных параметров следует
изменить и сетевые настройки.
Новое программное обеспечение может вызывать неполадки с совместимостью.
Проверяйте правильность установки нового программного обеспечения и драйвера принтера.
Неправильные настройки компьютера или рабочей станции
1. Проверьте драйверы сети, драйверы принтера и переадресацию в сети.
2. Проверьте правильность настройки операционной системы.
Устройство отключено или настройки сети неверны
1. Посмотрите страницу конфигурации, и проверьте состояние сетевого протокола.
Включите его при необходимости.
2. При необходимости измените конфигурацию сети.
RUWW Устранение неполадок с подключением 261
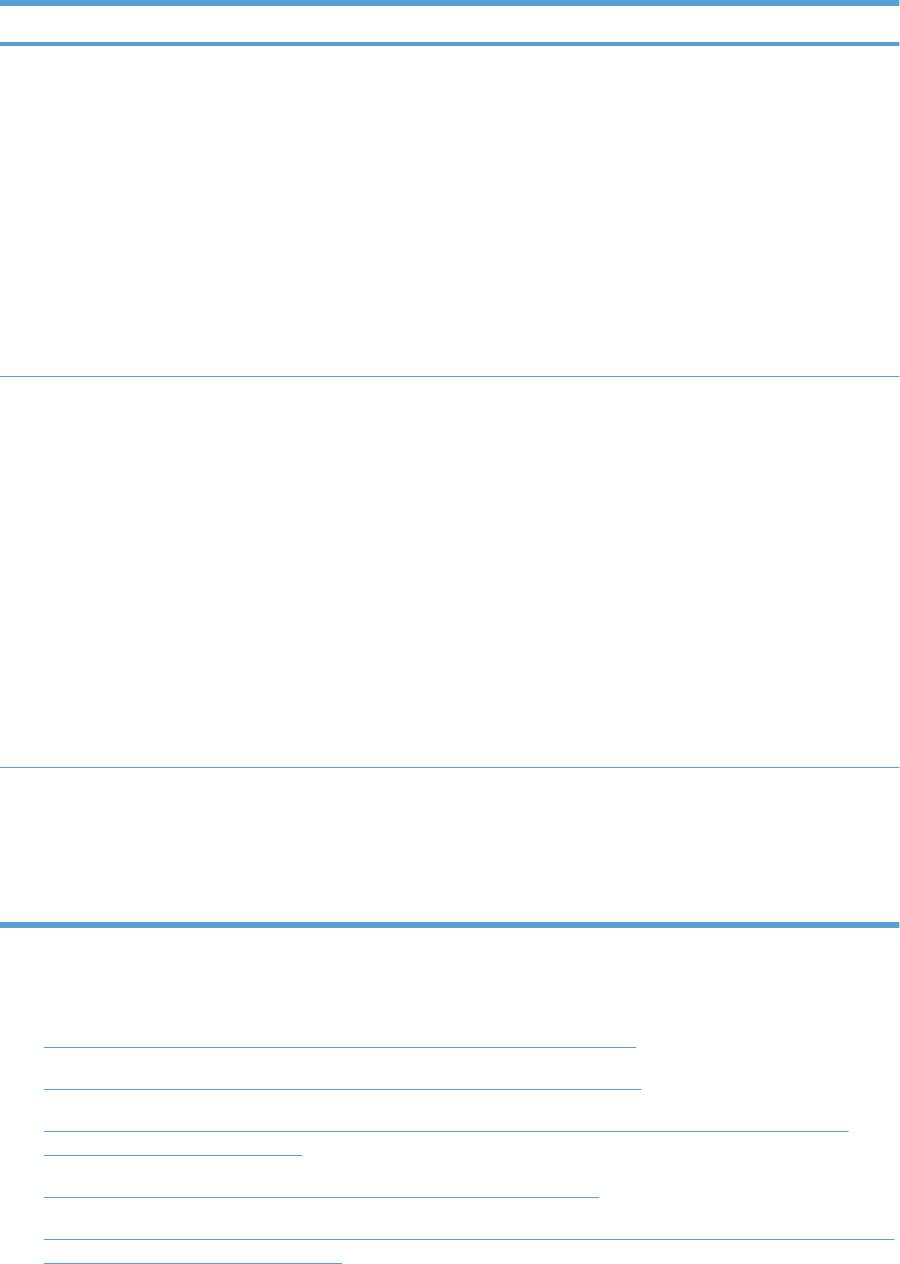
Неполадки с программным обеспечением
Проблема Решение
В папке Принтер отсутствует драйвер данного
●
Для перезапуска очереди печати следует
устройства
перезагрузить компьютер. При повреждении
очереди печати драйверы принтера не появятся в
папке Принтеры.
● Переустановите программное обеспечение
устройства.
ПРИМЕЧАНИЕ. Закройте все работающие
приложения. Чтобы закрыть приложение,
отображаемое в виде значка на системной панели,
следует щелкнуть правой кнопкой мыши на значке и
выбрать Закрыть или От
ключить.
● Попробуйте подключить кабель USB к другому порту
USB на компьютере.
Во время установки программного обеспечения
● Переустановите программное обеспечение
появилось сообщение об ошибке
устройства.
ПРИМЕЧАНИЕ. Закройте все работающие
приложения. Чтобы закрыть приложение,
отображаемое в виде значка на панели задач,
следует щелкнуть правой кнопкой мыши на значке и
выбрать Закрыть или Отключить.
● Проверьте объем с
вободного пространства на
диске, на который выполняется установка
программного обеспечения устройства. При
необходимости следует освободить как можно
больше места на диске и повторно установить
программное обеспечение устройства.
● При необходимости следует запустить программу
дефрагментации диска и повторно установить
программное обеспечение устройства.
Устройство находится в режиме готовности, но печать не
● Распечатайте страницу конфигурации и проверьте
выполняется
работ
у функций устройства.
●
Убедитесь, что все кабели подключены правильно и
удовлетворяют техническим требованиям. Это
касается кабелей USB и шнуров питания.
Попробуйте использовать новый кабель.
Устранение основных проблем в Mac
● Драйвер принтера не появляется в списке "Принтеры и факсы"
●
Имя устройства, не отображается в списке "Принтеры и факсы"
●
Драйвер принтера не выполняет автоматическую настройку выбранного устройства в
списке "Принтеры и факсы"
●
Задание печати не было отправлено на нужное устройство
●
При подключении с помощью USB-кабеля устройство не появляется в списке "Принтеры и
факсы" после выбора драйвера
262 Глава 12 Устранение неполадок RUWW

● При USB-соединении используется универсальный драйвер принтера
Драйвер принтера не появляется в списке "Принтеры и факсы"
1. Убедитесь, что GZ-файл находится на жестком диске в следующей папке: Library/
Printers/PPDs/Contents/Resources. При необходимости переустановите
программное обеспечение.
2. Если GZ-файл находится в папке, файл PPD может быть поврежден. Удалите файл и
переустановите программу.
Имя устройства, не отображается в списке "Принтеры и факсы"
1. Убедитесь, что кабели подключены правильно и устройство включено.
2. Чтобы проверить наименование продукта, напечатайте страницу конфигурации.
Убедитесь, что название на странице конфигурации совпадает с названием изделия в
списке "Принтеры и факсы".
3. Замените USB-кабель или сетевой кабель на более качественный.
Драйвер принтера не выполняет автоматическую настройку
выбранного устройства в списке "Принтеры и факсы"
1. Убедитесь, что кабели подключены правильно и устройство включено.
2. Убедитесь, что GZ-файл находится на жестком диске в следующей папке: Library/
Printers/PPDs/Contents/Resources. При необходимости переустановите
программное обеспечение.
3. Если GZ-файл находится в папке, файл PPD может быть поврежден. Удалите файл и
переустановите программу.
4. Замените USB-кабель или сетевой кабель на более качественный.
Задание печати не было отправлено на нужное устройство
1. Откройте очередь печати и снова запустите задание на печать.
2. Возможно, задание печати было отправлено на другое устройство с таким же или
похожим наименованием. Чтобы проверить наименование продукта, напечатайте
страницу конфигурации. Убедитесь, что название на странице конфигурации совпадает с
названием изделия в списке "Принтеры и факсы".
При подключении с помощью USB-кабеля устройство не появляется
в списке "Принтеры и факсы" после выбора драйвера
Поиск и устранение неисправностей в работе программного обеспечения
▲
Убедитесь в том, что на компьютере Mac используется операционная система Mac X 10.5
или более поздняя версия.
RUWW Устранение основных проблем в Mac 263

Устранение аппаратных ошибок
1. Убедитесь, что устройство включено.
2. Проверьте правильность подключения кабеля USB.
3. Убедитесь в том, что используется подходящий высокоскоростной кабель USB.
4. К одному порту USB не должно быть подключено слишком много устройств без внешнего
питания. Отключите все эти устройства и подсоедините кабель непосредственно к порту
USB компьютера.
5. Убедитесь, что к цепи последовательно не подключено бо
ле
е двух устройств
концентраторов USB без автономного питания. Отключите все эти устройства и
подсоедините кабель непосредственно к порту USB компьютера.
ПРИМЕЧАНИЕ. Клавиатура iMac является концентратором USB без автономного
питания.
При USB-соединении используется универсальный драйвер
принтера
При подсоединении USB-кабеля до установки программы, возможно использование
универсального драйвера принтера, вместо драйвера данного устройства.
1. Удалите универсальный драйвер принтера.
2. Установите ПО с компакт-диска. Не подключайте USB-кабель до появления
соответствующего сообщения в процессе установки ПО.
3. При наличии нескольких принтеров, убедитесь, что из выпадающего списка Формат для в
диалоговом окне Печать выбран нужный принт
ер.
264 Глава 12 Устранение неполадок RUWW
Оглавление
- Содержание
- 1 Основные функции устройства
- 2 Меню панели управления
- 3 Программное обеспечение для Windows
- 4 Использование устройства с компьютерами Mac
- 5 Подключение изделия
- 6 Бумага и носители для печати
- 7 Функции печати
- 8 Копирование
- 9 Сканирование
- 10 Работа с факсом
- 11 Управление и обслуживание устройства
- 12 Устранение неполадок
- А Расходные материалы и дополнительные принадлежности
- Б Обслуживание и поддержка
- В Технические характеристики устройства
- Г Регламентирующая информация
- Указатель






