HP LASERJET PRO M1536DNF: 11 Управление и обслуживание устройства
11 Управление и обслуживание устройства: HP LASERJET PRO M1536DNF
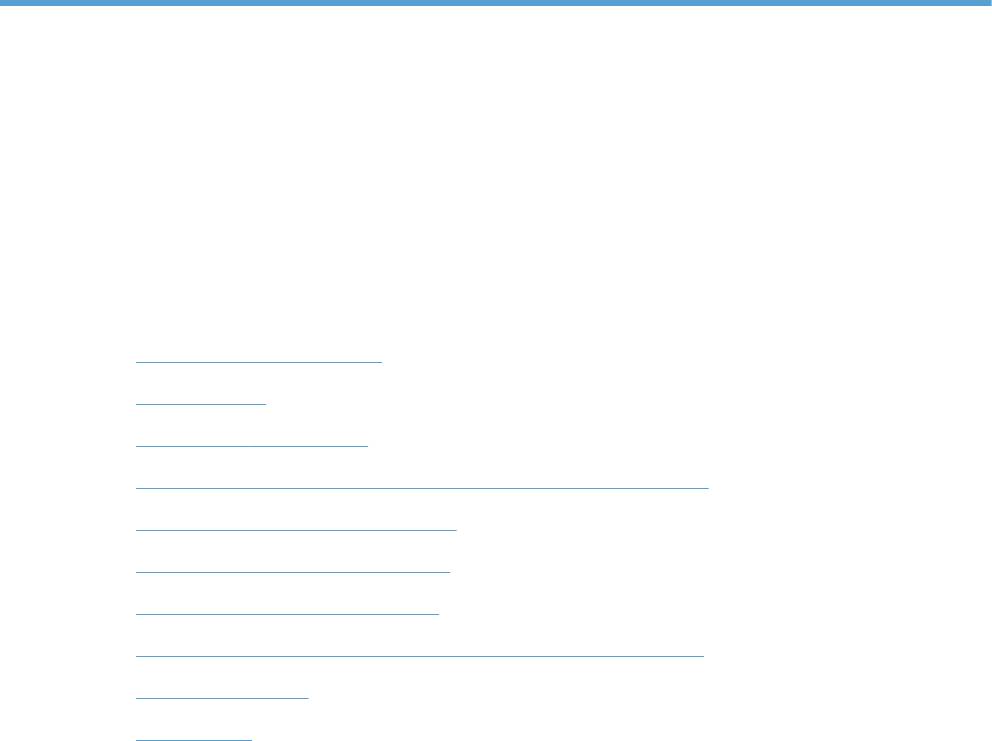
11 Управление и обслуживание
устройства
●
Страницы с информацией
●
HP ToolboxFX
●
Встроенный Web-сервер
●
Использование программного обеспечения HP Web Jetadmin
●
Функции безопасности устройства
●
Настройки экономичных режимов
●
Параметры бесшумного режима
●
Управление расходными материалами и принадлежностями
●
Чистка устройства
●
Обновления
RUWW 191
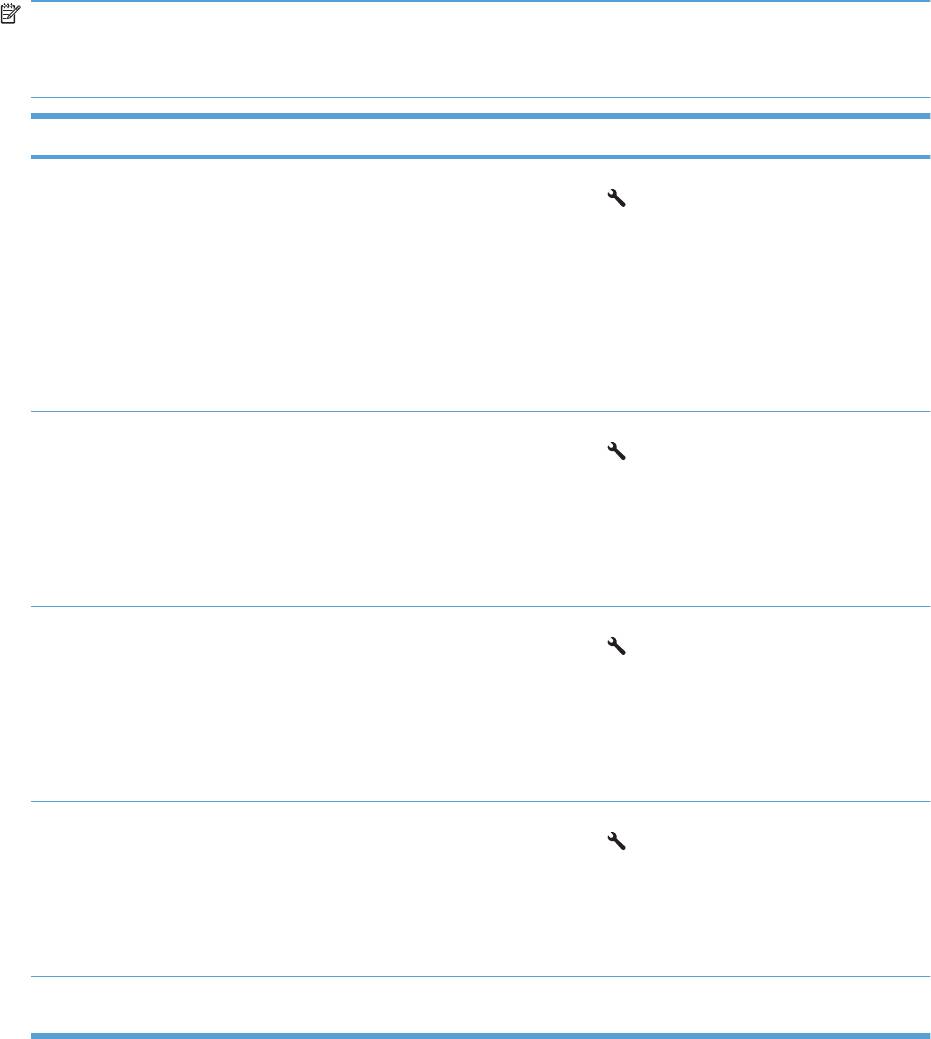
Страницы с информацией
Информационные страницы располагаются в памяти устройства. Эти страницы помогают в
диагностике и решении проблем устройства.
ПРИМЕЧАНИЕ. Если при установке язык устройства был выбран неправильно, можно
выбрать его вручную, чтобы информационные страницы печатались на одном из
поддерживаемых языков. Измените язык с помощью меню Настройка системы панели
управления или с помощью встроенного Web-сервера.
Описание страницы Процедура печати страницы
Страница конфигурации
1. На панели управления нажмите кнопку
Настройка
.
Отображает текущие параметры и свойства устройства.
2. С помощью кнопок со стрелками выберите меню
Отчеты, затем нажмите кнопку OK.
3. С помощью кнопок со стрелками выберите Отчет о
конф., затем нажмите OK.
Вторая страница также печатается. На этой странице
раздел "Меню факса" содержит сведения о параметрах
факса устройства.
Страница состояния расходных материалов
1. На панели управления нажмите кнопку
Настройка
.
Показывает оставшийся срок службы картриджа HP,
примерное число оставшихся страниц, чи
сло
2. С помощью кнопок со стрелками выберите меню
напечатанных страниц и другие сведения о расходных
Отчеты, затем нажмите кнопку OK.
материалах.
3. С помощью кнопок со стрелками выберите
Состояние расходных материалов, затем
нажмите OK.
Список шрифтов PCL, PCL 6 или PS
1. На панели управления нажмите кнопку
Настройка
.
Отображает шрифты, установленные на устройстве.
2. С помощью кнопок со стрелками выберите параметр
Отчеты, затем нажмите OK.
3. С помощью кнопок со стрелками выберите Список
шрифтов PCL, Список шрифтов PS или Список
шрифтов PCL6 и нажмите OK.
Демонстрационная страница
1. На панели управления нажмите кнопку
Настройка
.
Содержит образцы печати текста и графики.
2. С помощью кнопок со стрелками выберите меню
Отчеты, затем нажмите кнопку OK.
3. С помощью кнопок со стрелками выберите
Демонстрационная страница, затем нажмите OK.
Журнал событий Журнал событий можно напечатать с ПО HP ToolboxFX,
из встроенного Web-сервера или ПО HP Web Jetadmin.
192 Глава 11 Управление и обслуживание устройства RUWW
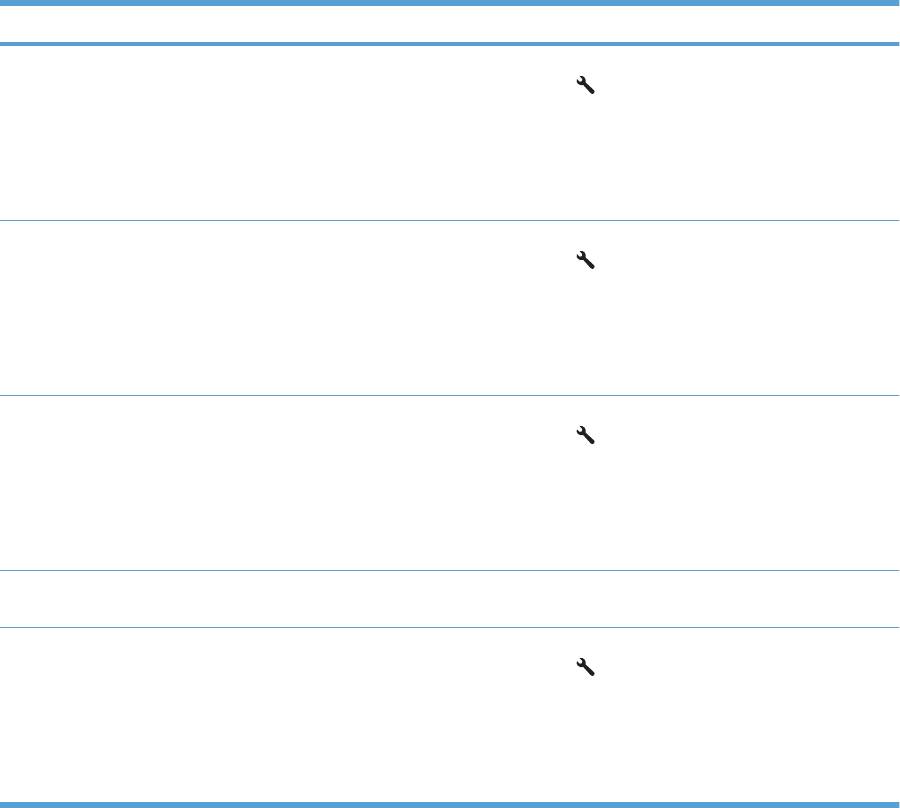
Описание страницы Процедура печати страницы
СТР.РАСХОДА МАТ.
1. На панели управления нажмите кнопку
Настройка
.
Информация о количестве страниц, распечатанных для
каждого формата бумаги, количестве односторонних
2. С помощью кнопок со стрелками выберите меню
(симплекс) или двусторонних (дуплекс) страниц, а также
Отчеты, затем нажмите кнопку OK.
о среднем покрытии в процентном отношении.
3. С помощью кнопок со стрелками выберите
Страница расхода, затем нажмите OK.
Карта меню
1. На панели управления нажмите кнопку
Настройка
.
Информация о меню панели управления и возможных
параметрах.
2. С помощью кнопок со стрелками выберите меню
Отчеты, затем нажмите кнопку OK.
3. С помощью кнопок со стрелками выберите
Структура меню, затем нажмите OK.
СЕТЕВОЙ ОТЧЕТ
1. На панели управления нажмите кнопку
Настройка
.
Содержит перечень сетевых параметров устройства.
2. С помощью кнопок со стрелками выберите меню
Отчеты, затем нажмите кнопку OK.
3. С помощью стрелок выберите Статистика сети,
затем нажмите OK.
Отчеты факса Сведения об отчетах и журналах факса см. в разделе
"Факс".
Страница обслуж.
1. На панели управления нажмите кнопку
Настройка
.
Отображает поддерживаемые типы бумаги, параметры
копирования и другие параметры устройства.
2. С помощью кнопок со стрелками выберите меню
Отчеты, затем нажмите кнопку OK.
3. С помощью стрелок выберите Страница обслуж.,
затем нажмите OK.
RUWW Страницы с информацией 193
HP ToolboxFX
ПО HP ToolboxFX предназначена для следующих задач:
●
Проверка состояния устройства.
● Настройка параметров устройства.
● Просмотр информации по устранению неполадок.
● Просмотр электронной документации.
При прямом подключении устройства к компьютеру или подключении устройства через сеть
можно просматривать HP ToolboxFX. Для использования HP ToolboxFX необходимо выполнить
рекомендованную установку.
Вид HP ToolboxFX
Открыть HP ToolboxFX можно одним из приведенных ниже способов:
●
На панели задач Windows или рабочем столе дважды щелкните значок HP ToolboxFX.
●
В меню Пуск Windows выберите Программы (или Все программы в Windows XP), HP >
Серия HP LaserJet Pro M1530 MFP > HP ToolboxFX.
194 Глава 11 Управление и обслуживание устройства RUWW
Состояние
На вкладке Состояние HP ToolboxFX находятся ссылки на следующие основные страницы.
● Состояние устройства. Просмотр информации о состоянии устройства. На этой
странице определяются различные условия устройства, например, замятие или пустой
лоток. После устранения проблемы нажмите кнопку Обновить состояние для
обновления состояния устройства.
● Состояние расходных материалов. Просмотр подробной информации о состоянии
расходных материалов, например, приблизительный остаток р
есурса ка
ртриджей в
процентах и количество страниц, напечатанных с использованием данного картриджа. На
этой странице также приводятся ссылки на информацию о заказе и переработке
расходных материалов.
● Конфигурация устр-ва. Просмотр подробного описания текущей конфигурации
устройства, включая объем установленной памяти и наличие дополнительных лотков.
● Статистика сети. Просмотр подробного описания текущей сетевой конфигурации,
вкл
ю
чая IP-адрес и состояние в сети.
● Печать инф. страниц. Печать страницы конфигурации и других информационных
страниц, доступных в устройстве, например страницы с информацией о состоянии
расходных материалов и демонстрационной страницы.
● Журнал событий. Просмотр списка ошибок устройства. Недавние ошибки будут
перечислены в верху списка.
Журнал событий
Журнал событий — это таблица, в которой регистрируются события устройства для
последующего просмотра. В журнал заносятся коды, которые соответствуют сообщениям об
ошибках, отображаемым на экране панели управления устройства. Число в столбце
"Количество страниц" определяет общее количество распечатанных до появления ошибки
страниц. В Журнал событий также включается краткое описание ошибки.
RUWW HP ToolboxFX 195

Факс
Вкладка Факс HP ToolboxFX служит для работы с факсом с помощью компьютера. На вкладке
Факс находятся ссылки на следующие основные страницы.
● Работа с факсом. Настройка режима приема для факса
● Телеф. книга факса. Добавление, изменение и удаление записей телефонной книги
устройства.
● Журнал отправки факсов. Просмотр всех последних факсимильных сообщений,
отправленных с данного устройства.
● Журнал прие
ма факсов. Просмотр всех последних факсимильных сообщений, принятых
данным устройством.
● Блокирование факсов Добавление, удаление и просмотр заблокированных факсов.
Работа с факсом
При приеме факса можно выполнить одно из следующих трех действий.
●
Напечатать факс. Можно также настроить уведомление, которое будет появляться на
компьютере после печати факса.
●
Принять факс на компьютер. Можно также настроить уведомление, которое будет
появляться на компьютере после приема факса. Если факс подключен к нескольким
компьютерам, для приема факсимильных сообщений можно выбрать тол
ько один
компьютер.
●
Отправить факсимильное сообщение на другой факс.
ПРИМЕЧАНИЕ. Чтобы изменения вступили в силу, нажмите кнопку Применить.
196 Глава 11 Управление и обслуживание устройства RUWW

Телефонная книга факса
С помощью телефонной книги факса ПО HP ToolboxFX можно добавлять и удалять отдельных
пользователей или группы пользователей в списке ускоренного набора, импортировать
телефонные книги из нескольких источников, а также обновлять и поддерживать список
контактов.
●
Чтобы добавить отдельный контакт в список ускоренного набора, выберите строку номера
ускоренного набора, который вы хотите определить. Введите имя контакта в окне
Ко
н
тактное лицо. Введите номер факса в окне Номер факса. Щелкните Добавить.
● Чтобы добавить группу контактов в список ускоренного набора, выберите строку номера
ускоренного набора, который вы хотите определить. Нажмите Добавить группу. Дважды
щелкните имя контакта слева, чтобы переместить его в список группы, расположенный
справа, или выберите имя контакта слева и щелкните со
от
ветствующую стрелку, чтобы
переместить его в список группы, расположенный справа. Эти два метода можно
использовать для перемещения имен из правой части в левую. После создания группы
введите имя в окне Имя группы и щелкните на кнопке OK.
● Чтобы изменить существующую отдельную запись ускоренного набора, щелкните в любой
точке строки, содержащей имя группы, чт
обы вы
брать ее, а затем нажмите кнопку
Обновить. Введите изменения в соответствующие окна и нажмите кнопку OK.
●
Для изменения существующей групповой записи ускоренного набора щелкните в любой
точке строки, содержащей имя группы, чтобы выбрать ее, а затем нажмите кнопку
Обновить. Внесите необходимые изменения и щелкните на кнопке OK.
● Чтобы удалить запись из спи
ска ускоренного набора, выберите ее и нажмите кнопку
Удалить.
● Чтобы переместить записи ускоренного набора, выберите запись и нажмите кнопку
Переместить, или выберите команду Переместить и укажите запись в диалоговом окне.
Выберите вариант Следующая пустая строка или введите номер строки, в которую
требуется переместить запись.
ПРИМЕЧАНИЕ. Если указанная строка занята, новая запись перезапишет
существующую.
●
Чтобы импортировать контакты из телефонной книги Lotus Notes, Outlook или Outlook
Express, нажмите Импорт/экспорт телефонной книги. Выберите Импорт и нажмите
Далее. Выберите соответствующее приложение, найдите нужный файл и нажмите кнопку
Готово. Чтобы экспортировать контакты из телефонной книги, нажмите Импорт/экспорт
телефонной книги. Выберите Экспорт и нажмите Далее. Введите имя файла, в который
вы хотите экспортировать контакты, ил
и на
йдите его с помощью кнопки "Обзор" и нажмите
Готово. Можно не импортировать телефонную книгу целиком, а выбрать только
отдельные записи.
●
Чтобы удалить все записи, щелкните Удалить все, и затем щелкните Yes.
Кроме цифр номер факса может содержать следующие символы:
●
(
●
)
●
+
RUWW HP ToolboxFX 197

● -
● *
●
#
●
R
●
W
● .
● ,
● <пробел>
ПРИМЕЧАНИЕ. Чтобы изменения вступили в силу, нажмите кнопку Применить.
198 Глава 11 Управление и обслуживание устройства RUWW

Журнал отправки факсов
В журнале отправки факсов ПО HP ToolboxFX перечислены все недавно отправленные факсы
и содержатся следующие сведения о них: дата и время отправки, номер задания, номер
факса, количество страниц и результат отправки.
Щелкните заголовок любого столбца в журнале отправки факсов, чтобы отсортировать данные
в этом столбце в порядке возрастания или убывания.
В столбце Результаты указывается состояние факс
а. Если факс отправить не удалось, в этом
столбце содержатся сведения о причине неудачной отправки.
Журнал приема факсов
В журнале приема факсов программы HP ToolboxFX перечислены все недавно принятые
факсы и содержатся следующие сведения о них: дата и время приема, номер задания, номер
факса, количество страниц, результаты приема и уменьшенное изображение факса.
Журнал приема факсов можно использовать для блокировки будущих факсов. Поставьте
флажок Блокировать факс рядом с записью о полученном факсе в журнале.
Ко
гд
а компьютер, к которому получено устройство, получает факс, этот факс включает ссылку
Просмотр. Щелкните ссылку, чтобы открыть новую страницу со сведениями о факсе.
Щелкните любой заголовок столбца в журнале приема факсов, чтобы отсортировать данные в
этом столбце в порядке возрастания или убывания.
В столбце Результаты указывается состояние факса. Если факс принять не удалось,
в этом
столбце содержатся сведения о причине неудачного приема.
ПРИМЕЧАНИЕ. Чтобы изменения вступили в силу, нажмите кнопку Применить.
Блокированные факсы
Вкладка Блокированные факсы содержит все заблокированные номера факсов. На этой
вкладке можно добавлять, изменять и удалять заблокированные номера факсов.
Справка
На вкладке Документация HP ToolboxFX находятся ссылки на следующие основные
страницы.
●
Устранение неисправностей
●
Анимированная демонстрация
●
Руководство пользователя. Сведения об использовании устройства, гарантии,
спецификациях и поддержке. Руководство пользователя доступно в форматах HTML и
PDF.
RUWW HP ToolboxFX 199
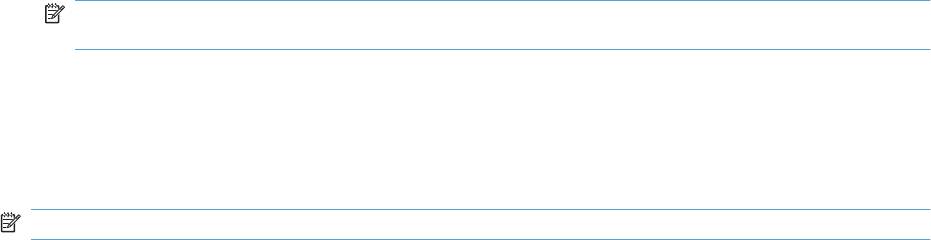
Настройка системы
На вкладке Параметры системы HP ToolboxFX находятся ссылки на следующие основные
страницы.
● Device Information (Информация об устройстве). Просмотр сведений об устройстве, таких
как описание устройства и контактное лицо.
● Обработка бумаги. Изменение параметров обработки бумаги, таких как формат и тип
бумаги по умолчанию.
● Качество печати. Изменение параметров качества печати устройства.
● Типы бумаги. Изменение параметров режима работ
ы устройства для всех типов
носителя, таких как фирменные бланки, перфорированная или глянцевая бумага.
● Настройка системы. Настройка системных параметров устройства, таких как язык
интерфейса и устранение замятий.
● Обслуживание. Доступ к различным процедурам, необходимым для обслуживания
устройства.
● Опрос устройства. Изменение параметров опроса устройства, определяющих, как часто
программа HP ToolboxFX выполняет сбор данных об устройстве.
● Пара
метры сохранения/восстановления. Сохранение текущих параметров устройства в
файл на компьютере. Этот файл можно использовать для загрузки параметров на другое
устройство, а также для восстановления параметров данного устройства в будущем.
● Пароль. Установка, изменение и очистка пароля безопасности.
ПРИМЕЧАНИЕ. Единый пароль можно установить, используя панель управления,
HP ToolboxFX или встроенный Web-сервер.
Сведения об устройстве
На странице "Сведения об устройстве" HP ToolboxFX хранятся справочные данные об
устройстве. Сведения, указанные в полях этой страницы, отображаются на странице
конфигурации. В любое из этих полей можно ввести любые символы.
ПРИМЕЧАНИЕ. Чтобы изменения вступили в силу, нажмите кнопку Применить.
200 Глава 11 Управление и обслуживание устройства RUWW
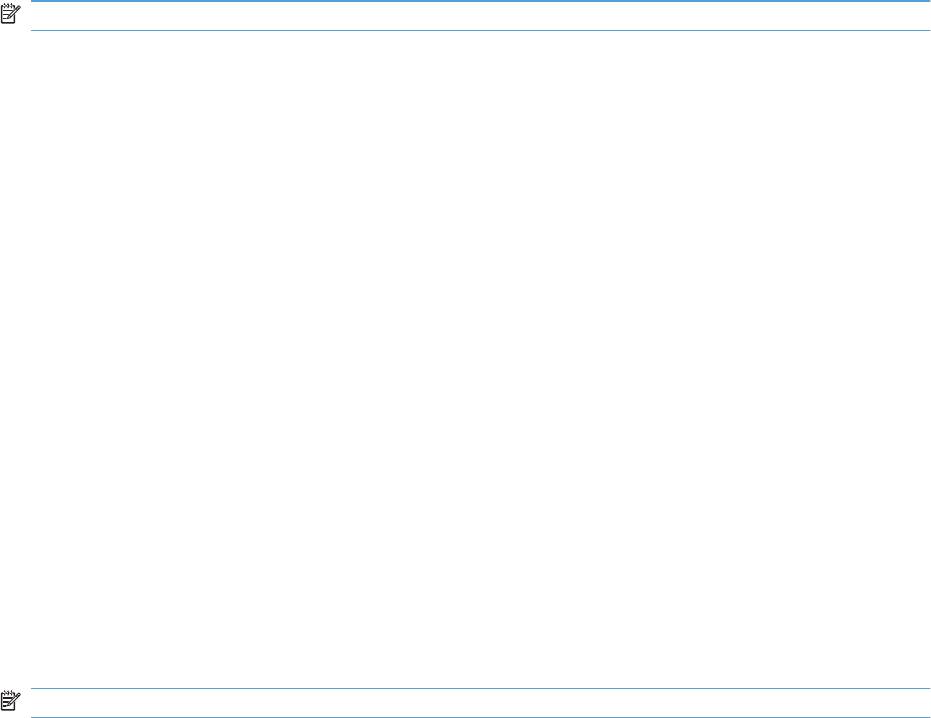
Обработка бумаги
Параметры обработки бумаги программы HP ToolboxFX используются для настройки
параметров по умолчанию. Эти параметры аналогичны значениям, доступным на панели
управления принтера.
Если в многофункциональном устройстве закончился носитель, существует три варианта
обработки заданий печати.
●
Чтобы отложить печать до загрузки носителей, выберите параметр Ждать загрузки
бумаги.
●
Чтобы отменить задание на печать, выберите параметр Отмена в раскрывающемся
списке Нет бу
ма
ги: действие.
● Чтобы в задании на печать использовать материал из другого лотка, выберите параметр
Изменить в раскрывающемся списке Нет бумаги: время.
Поле Нет бумаги: время определяет время ожидания устройства до выполнения заданного
действия. Можно указать от 0 до 3600 секунд.
ПРИМЕЧАНИЕ. Чтобы изменения вступили в силу, нажмите кнопку Применить.
Качество печати
Параметры качества печати HP ToolboxFX используются для настройки качества печатаемых
заданий. Эти параметры аналогичны значениям, доступным на панели управления принтера.
Существует 4 метода управления качеством печати: разрешение, REt (технология повышения
разрешающей способности), плотность печати и экономичный режим EconoMode.
●
Разрешение. Для заданий печати со средним качеством печати выберите разрешение
"600", а для заданий печати с высоким качеством – "Fast Res 1200".
●
REt. Для повышен
ия качества печати можно включить использование технологии REt
компании HP.
●
Плотность печати. Чтобы увеличить плотность печати, выберите большее число. Чтобы
уменьшить плотность печати, выберите меньшее число.
●
EconoMode. Включайте режим EconoMode при печати заданий со средним качеством.
EconoMode – это функция устройства, которая позволяет расходовать меньше тонера на
страницу. Использование этой функции позволяет увеличить ресурс ис
точника тоне
ра и
снизить себестоимость каждой страницы. Однако при этом происходит понижение
качества печати. Изображение получается заметно светлее, но его качество вполне
приемлемо для печати черновых документов и корректур. Компания HP не рекомендует
постоянно использовать режим EconoMode. Если режим "EconoMode" используется
постоянно, тонер может оставаться на механических частях картриджа. Если при таком
режиме работы начинает падать качество печ
а
ти, то картридж необходимо заменить на
новый, даже если в старом картридже еще осталось некоторое количество тонера.
ПРИМЕЧАНИЕ. Чтобы изменения вступили в силу, нажмите кнопку Применить.
RUWW HP ToolboxFX 201

Типы бумаги
Окно Типы бумаги HP ToolboxFX используется для настройки режимов печати,
соответствующих различным типам носителя. Выберите Восстановить режимы, чтобы
сбросить все режимы к заводским настройкам.
ПРИМЕЧАНИЕ. Чтобы изменения вступили в силу, нажмите кнопку Применить.
202 Глава 11 Управление и обслуживание устройства RUWW
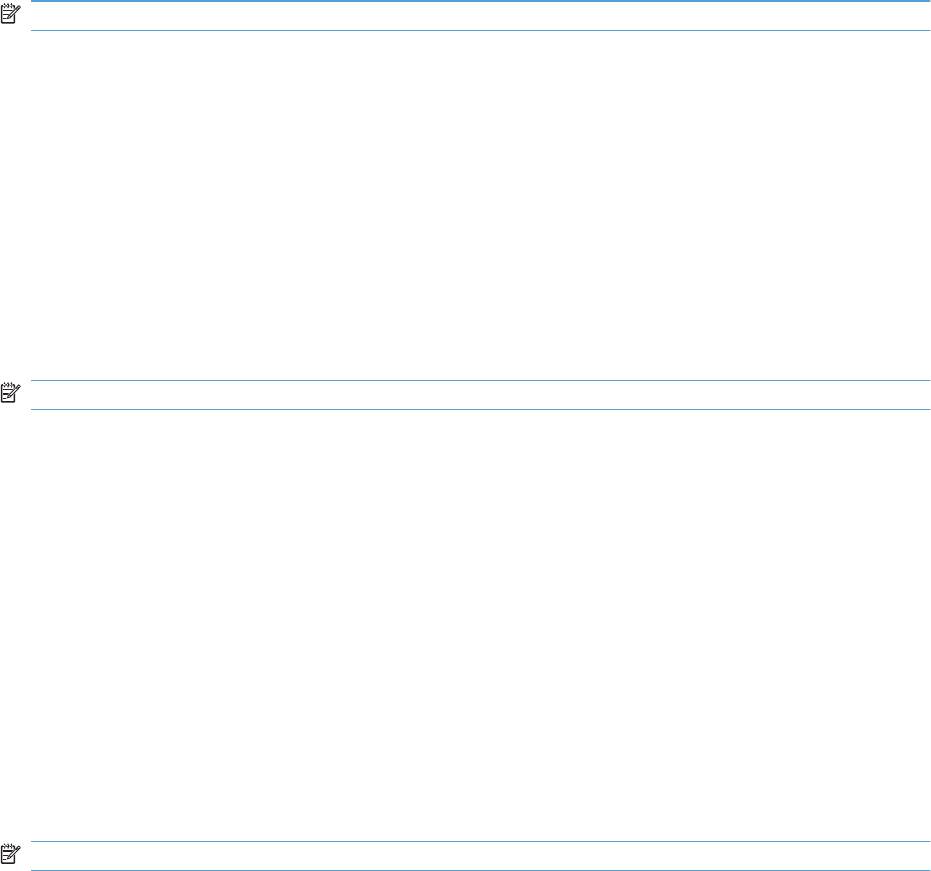
Настройка системы
Используйте системные параметры HP ToolboxFX для задания глобальных настроек
копирования, факса, сканирования и печати, таких как устранение замятий и автоматическое
продолжение.
ПРИМЕЧАНИЕ. Чтобы изменения вступили в силу, нажмите кнопку Применить.
Обслуживание
В процессе печати внутри устройства скапливаются частички бумаги, пыли и тонера. Со
временем накопившиеся загрязнения могут привести к проблемам с качеством печати,
например, к появлению пятен или смазыванию тонера. HP ToolboxFX предлагает простой
способ очистки тракта прохождения бумаги.
Опрос устройства
Вы можете отключить опрос устройства ПО HP ToolboxFX, чтобы уменьшить сетевой трафик,
но при этом некоторые функции HP ToolboxFX будут недоступны: всплывающие
предупреждения, обновления журнала факса и возможность принимать факсы на этом
компьютере.
ПРИМЕЧАНИЕ. Чтобы изменения вступили в силу, нажмите кнопку Применить.
Параметры печати
На вкладке Параметры печати HP ToolboxFX находятся ссылки на следующие основные
страницы.
●
Printing (Печать). Изменение параметров печати по умолчанию, таких как количество
копий и ориентация бумаги.
●
PCL5e. Просмотр и изменение параметров PCL5.
●
PostScript. Просмотр и изменение параметров PS.
Печать
Используйте параметры печати программы HP ToolboxFX для настройки параметров для всех
функций печати. Эти параметры аналогичны значениям, доступным на панели управления
принтера.
ПРИМЕЧАНИЕ. Чтобы изменения вступили в силу, нажмите кнопку Применить.
RUWW HP ToolboxFX 203
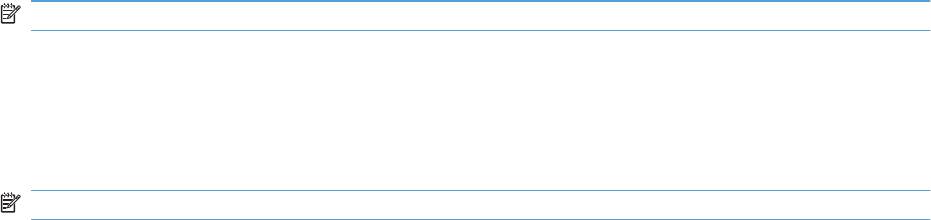
PCL 5e
Параметры PCL 5 используются для настройки значений, применяемых при работе принтера с
языком PCL 5. Эти же параметры доступны в меню PCL5 панели управления.
ПРИМЕЧАНИЕ. Чтобы изменения вступили в силу, нажмите кнопку Применить.
PostScript
Используйте параметры PostScript для языка печати с эмуляцией HP postscript уровня 3. Если
активирован параметр Ошибки при печати PostScript, при возникновении ошибок
автоматически печатается страница ошибок эмуляции PostScript уровня 3.
ПРИМЕЧАНИЕ. Чтобы изменения вступили в силу, нажмите кнопку Применить.
Параметры сети
С помощью вкладки Сетевые параметры ПО HP ToolboxFX администраторы сети могут
контролировать сетевые параметры принтера, подключенного к сети IP.
204 Глава 11 Управление и обслуживание устройства RUWW
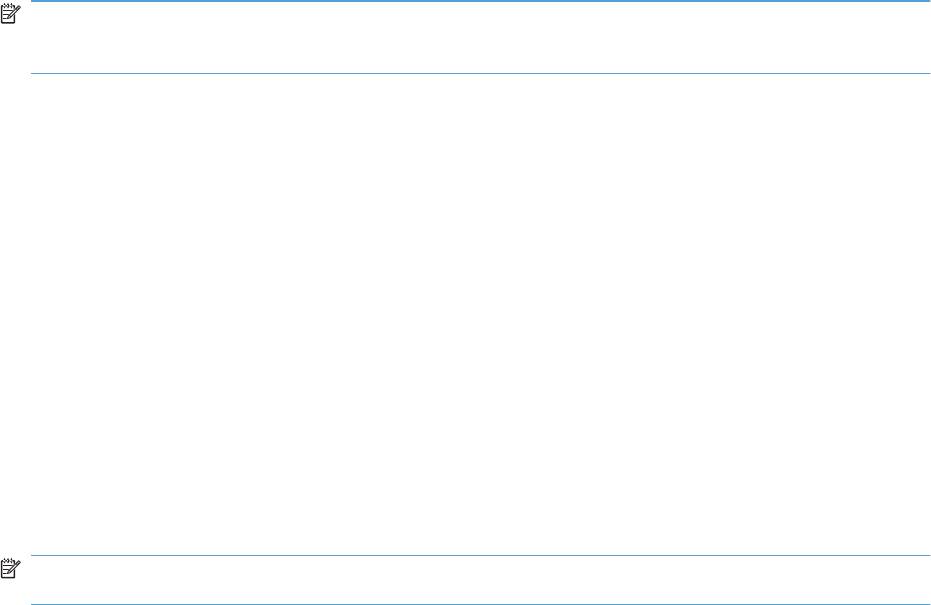
Встроенный Web-сервер
Устройство оснащено встроенным Web-сервером (EWS), который предоставляет доступ к
информации об устройстве и сетевых операциях. Web-сервер предоставляет среду, в которой
исполняются Web-приложения (аналогично тому, как Windows предоставляет среду, в которой
исполняются приложения на компьютере). Данные, выводимые этими программами,
отображаются на экране Web-браузера (например, Microsoft Internet Explorer, Safari или
Netscape Navigator).
Работа встроенного Web-сервера обеспечивается оборудованием (например, устройством
HP LaserJet) или микропрограммой, но не пр
ограммным об
еспечением, загруженным на сервер
сети.
Преимущество EWS заключается в том, что он предоставляет интерфейс для устройства,
который может использоваться на любом подключенном к сети компьютере или устройстве.
Для обращения ко встроенному Web-серверу не требуется устанавливать на компьютеры
пользователей дополнительное программное обеспечение – вполне достаточно веб-браузера.
Чтобы получить доступ к EWS, введите IP-адрес ус
тройства в ад
ресной строке браузера.
Чтобы узнать IP-адрес-адрес устройства, распечатайте страницу конфигурации.
ПРИМЕЧАНИЕ. В операционных системах Macintosh доступ ко встроенному Web-серверу
можно получить через USB-подключение. Для этого установите программное обеспечение для
Macintosh, поставляемое вместе с устройством.
Возможности
Встроенный Web-сервер позволяет просматривать состояние устройства и сети, а также
управлять функциями печати с компьютера. С помощью встроенного Web-сервера можно
выполнить следующие задачи:
● Просмотр информации о состоянии устройства.
● определить оставшийся уровень всех расходных материалов и заказать новые расходные
материалы;
● Просмотр и изменение элементов конфигурации продукта
● просмотреть и напечатать внутренние страницы;
●
Выбор языка от
ображения страниц EWS
●
просмотреть и изменить конфигурацию сетевых компонентов.
● Установка, изменение и очистка пароля безопасности.
ПРИМЕЧАНИЕ. Из-за изменения сетевых параметров в EWS некоторые приложение и
функции устройства могут быть недоступны.
RUWW Встроенный Web-сервер 205
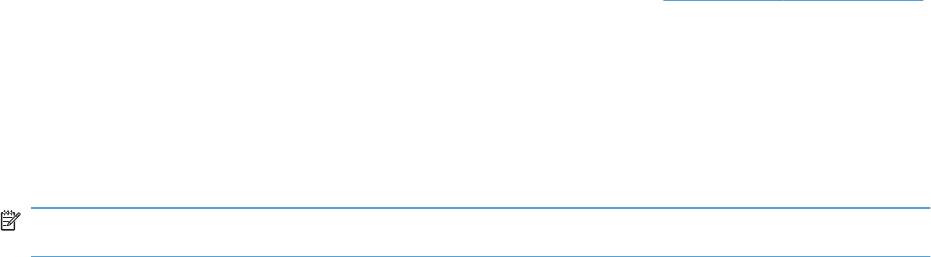
Использование программного обеспечения HP Web
Jetadmin
HP Web Jetadmin — это Web-приложение для удаленной установки, мониторинга, поиска и
устранения неисправностей периферийного оборудования, подключенного к сети. Управление
носит упреждающий характер, что позволяет администраторам сети разрешать вопросы так,
чтобы это не отражалось на работе пользователей. Этот бесплатный программный продукт с
расширенными функциями управления можно загрузить по адресу
www.hp.com/go/webjetadmin.
Для обеспечения поддержки отдельных функций устройства можно установить встраиваемые
модули в ПО HP Web Jetadmin. Можно настроить программное обеспечение HP Web Jetadmin
на автоматическое уведомление пользователя о наличии новых модулей расширения. Для
автоматического подключения к Web-узлу HP выполните инструкции на странице Product
Update (Обновление устройства)и установите новейшие версии встраиваемых модулей для
вашего устройства.
ПРИМЕЧАНИЕ. Обозреватели должны поддерживать Java™. Не поддерживается обращение
к узлу через Mac OS.
206 Глава 11 Управление и обслуживание устройства RUWW

Функции безопасности устройства
Аппарат поддерживает использование паролей для ограничения доступа к параметрам
настройки, не препятствуя выполнению базовых функций. Пароль можно задать с EWS или с
панели управления.
Функция закрытого получения позволяет сохранять принятые факсимильные сообщения в
устройстве до того момента, когда вы сможете распечатать их.
Назначение системного пароля при помощи панели управления
1. На панели управления нажмите кнопку Настройка .
2. С помощью кнопок со стрелками выберите меню Настройка системы, затем нажмите
кнопку OK.
3. С помощью кнопок со стрелками выберите Безопасность продукта, затем нажмите OK.
4. С помощью кнопок со стрелками выберите параметр Вкл., затем нажмите OK.
5. С помощью буквенно-цифровой клавиатуры введите пароль, затем нажмите кнопку OK.
Назначение системного пароля с помощью встроенного веб-сервера
Чтобы посторонние пользователи не смогли изменить параметры устройства, можно
назначить пароль устройства.
1. Откройте встроенный Web-сервер, введя IP-адрес устройства в адресную строку Web-
браузера.
2. Перейдите на вкладку Настройки.
3. В левой части окна выберите меню Безопасность.
4. В области Параметры безопасности устройства нажмите кнопку Настройка . . ..
5. В области Пароль устройства введите пароль в поле Новый па
р
оль, и повторите ввод
пароля в поле Проверить пароль.
6. Нажмите кнопку Применить. Запишите пароль и храните его в надежном месте.
Блокировка устройства
Устройство имеет разъем, который можно использовать для защиты блокировкой кабельного
типа.
RUWW Функции безопасности устройства 207
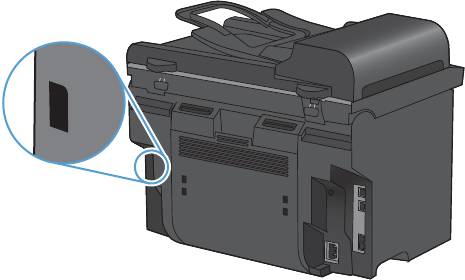
208 Глава 11 Управление и обслуживание устройства RUWW

Настройки экономичных режимов
Печать в экономичном режиме (EconoMode)
В данном устройстве имеется функция EconoMode для печати черновиков документов.
Использование режима EconoMode снижает расход тонера и уменьшает стоимость печати
страницы. Однако при использовании EconoMode может ухудшиться качество печати.
Компания HP не рекомендует постоянно использовать режим EconoMode. Если экономичный
режим (EconoMode) используется постоянно, тонер может оставаться на механических частях
картриджа. Если качество печати начинает снижаться по этой причине, нужно у
становить
но
вый картридж, даже если в картридже остался тонер.
1. В меню Файл программного обеспечения щелкните Печать.
2. Выберите устройство, а затем нажмите кнопку Свойства или Настройки.
3. Перейдите на вкладку Бумага/качество.
4. Установите флажок EconoMode.
Архивная печать
В результате архивной печати получаются отпечатки, которые менее чувствительны к
размыванию или отслаиванию тонера. Используйте архивную печать для создания
документов, которые требуется сохранить или поместить в архив.
1. На панели управления нажмите кнопку Настройка
.
2. С помощью кнопок со стрелками выберите меню Обслуживание, затем нажмите кнопку
OK.
3. Пользуясь кнопками со стрелками, найдите параметр Арх. печать, и выберите пункт Вкл.
или Выкл., затем нажмите кнопку OK.
RUWW Настройки экономичных режимов 209
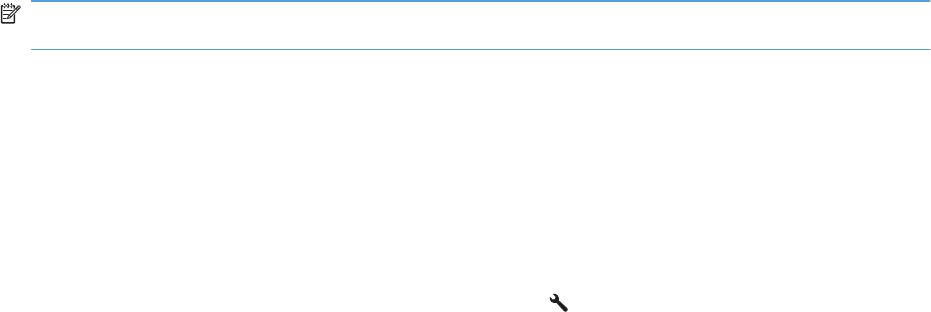
Параметры бесшумного режима
Данное устройство позволяет установить тихий режим, который снижает уровень шума при
печати. При включенном тихом режиме устройство выполняет печать с меньшей скоростью.
ПРИМЕЧАНИЕ. Если включен бесшумный режим, печать производится медленнее, что
может повысить качество печати.
Выполните следующие шаги, чтобы включить тихий режим.
Активация бесшумного режима с помощью драйвера принтера
1. Откройте свойства принтера и щелкните вкладку Параметры устройства.
2. Щелкните Включить, чтобы включить функцию Тихий режим.
Активация бесшумного режима с помощью панели управления
1. На панели управления нажмите кнопку Настройка
.
2. С помощью кнопок со стрелками выберите меню Настройка системы, затем нажмите
кнопку OK.
3. С помощью кнопок со стрелками выберите Бесшумный режим, затем нажмите OK.
4. С помощью кнопок со стрелками выберите параметр Вкл., затем нажмите OK.
210 Глава 11 Управление и обслуживание устройства RUWW
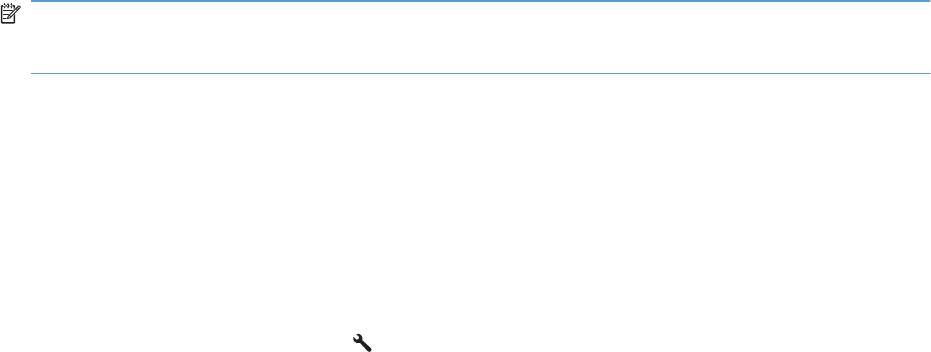
Управление расходными материалами и
принадлежностями
Печать после окончания срока службы картриджа
Сообщения о расходных материалах
Сообщения о расходных материалах выводятся на панель управления устройства и
передаются на компьютеры с установленным полнофункциональным программным
обеспечением принтера. Если на компьютере отсутствует полнофункциональная программа
печатающего устройства, то пользователь лишен возможности получать подробные сведения
о состоянии расходных материалов. Для установки полной версии программы принтера
необходимо вставить в компьютер компакт-диск из комплекта поставки принтера и выпо
лни
ть
все этапы установки.
●
Сообщение Низкий уровень черного картриджа отображается, когда
предположительный срок службы картриджа печати подходит к концу.
●
Сообщение Черный почти закончился отображается по истечении предположительного
срока службы картриджа печати. Для обеспечения оптимального качества печати
компания HP рекомендует заменить картридж при появлении сообщения Черный почти
закончился.
Использование картриджа с предположительно истекшим ср
ок
ом службы может привести к
возникновению проблем с качеством печати. Если качество печати приемлемо, то
необходимость в немедленной замене расходного материала отсутствует.
ПРИМЕЧАНИЕ. Использование настройки Продолжить позволяет выполнять печать и после
достижения "очень низкого" уровня без вмешательства пользователя, что, однако, может
привести к неудовлетворительному качеству печати.
Включение и отключение предупреждения о низком уровне тонера в картридже с
панели управления
Функцию Продолжить можно включить и выключить в любой момент времени, повторное
включение функции при установке нового картриджа не требуется. Когда меню Очень низкий
уровень установлено на Продолжить, устройство автоматически продолжает печать при
достижении картриджем порога рекомендуемой замены. Сообщение Черный почти
закончился отображается, а картридж продолжает использоваться в режиме печати при очень
низком уровне тонера.
1. Наж
ми
те клавишу Настройка
.
2. С помощью кнопок со стрелками выберите меню Настройка системы, затем нажмите
кнопку OK.
3. С помощью кнопок со стрелками выберите меню Очень низкий уровень, затем нажмите
кнопку OK.
4. С помощью кнопок со стрелками выберите меню Черный картридж, затем нажмите
кнопку OK.
RUWW Управление расходными материалами и принадлежностями 211
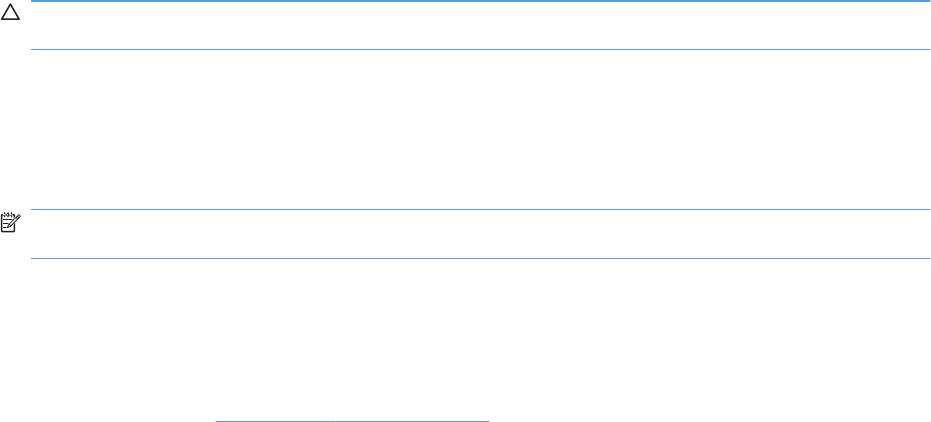
5. Выберите один из следующих параметров.
● Выберите параметр Продолжить, чтобы продолжать печать при очень низком уровне
тонера.
● Выберите параметр Стоп, чтобы отключить печать черным (или продолжить) при
очень низком уровне тонера.
● Выберите параметр Подсказка, чтобы появлялось сообщение с вопросом о
продолжении печати задания.
6. Нажмите кнопку OK, чтобы сохранить настройки.
При очень низком у
ровне картриджа действие гарантии HP Premium Protection Warranty на этот
расходный материал прекращается. Все дефекты печати и сбои расходных материалов,
имевшие место в режиме продолжения печати при очень низком уровне тонера в картридже,
не будут рассматриваться как дефекты сборки или расходного материала, согласно
гарантийным условиям на картридж для принтера HP.
Управление картриджами
Хранение картриджа
Не извлекайте печатающий картридж из упаковки, пока не возникнет необходимость его
использования.
ПРЕДУПРЕЖДЕНИЕ. Чтобы предотвратить повреждение картриджа, не подвергайте его
воздействию света дольше, чем на несколько минут.
Политика компании НР относительно расходных материалов других
производителей
Компания Hewlett-Packard не рекомендует использовать картриджи других производителей, как
новых, так и восстановленных.
ПРИМЕЧАНИЕ. Гарантия НР и соглашения об обслуживании не распространяются на
повреждения, вызванные использованием картриджей других производителей.
Горячая линия HP расследования подделок и Web-узел
Если при установке картриджа HP на панели управления устройства появляется сообщение,
что данный картридж не является изделием HP, позвоните по телефону горячей линии HP
расследования подделок (1-877-219-3183, звонки бесплатные из Северной Америки) или
посетите Web-узел
www.hp.com/go/anticounterfeit. Специалисты компании HP помогут
определить, является ли данный картридж подлинным, и принять меры по устранению
неполадки.
При возникновении описанных ниже условий, возможно, картридж не является подлинным
изделием HP.
● На странице состояния расходных материалов указано, что установлен расходный
материал другого производителя (не HP).
● При использовании печатающего картриджа очень часто возникают неполадки.
● Картридж выглядит необычно (например, упа
ковка отличается от обычной упаковки HP).
212 Глава 11 Управление и обслуживание устройства RUWW
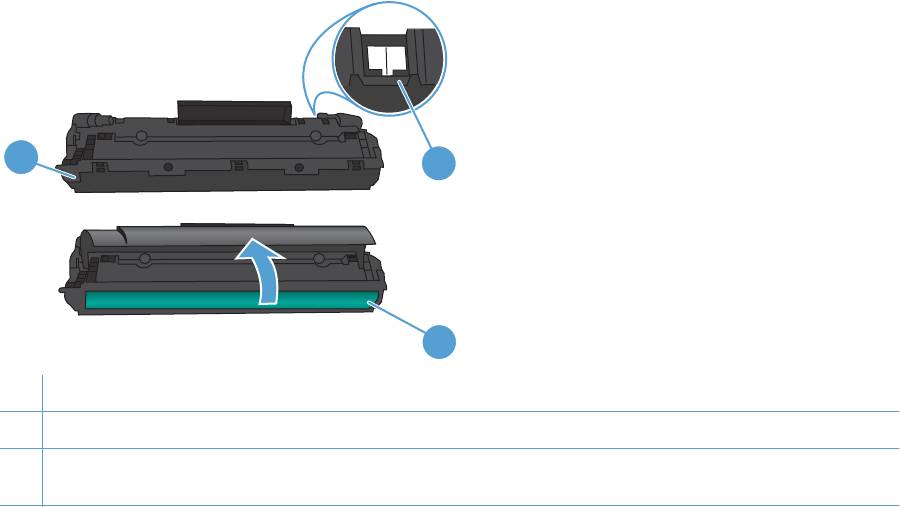
Переработка расходных материалов
Для переработки оригинального картриджа HP поместите использованный картридж в коробку,
в которой поставлялся новый картридж. Для отправки использованных расходных материалов
на переработку в компанию HP используйте прилагаемую наклейку возврата. Полную
информацию см. в руководстве по отправке на переработку, прилагаемом к каждому новому
расходному материалу HP.
Расположение картриджа
1
2
3
1 Пластиковая защитная крышка
2 Электронная метка памяти картриджа
3 Барабан печати изображений. Не прикасайтесь к барабану печати изображений снизу картриджа. Отпечатки
пальцев на барабане печати изображений могут повлечь проблемы с качеством печати.
RUWW Управление расходными материалами и принадлежностями 213

Инструкции по замене
Распределение тонера
Когда тонер в картридже подходит к концу, на распечатываемых страницах могут появляться
участки с блеклым или слишком светлым изображением. В некоторых случаях
перераспределение тонера в картридже может временно улучшить качество печати.
1. Откройте дверцу доступа к картриджу и извлеките его.
2. Чтобы перераспределить тонер, следует несколько раз осторожно встряхнуть картридж
вперед и назад.
ПРЕДУПРЕЖДЕНИЕ. Попавший на одежду тонер следует удалить куском сухой ткани, а
затем простирать одежду в холодной воде. Горячая вода закрепляет пятна тонера на
ткани.
214 Глава 11 Управление и обслуживание устройства RUWW

3. Вставьте картридж в устройство и закройте дверцу доступа к картриджу.
Если печать по-прежнему слишком светлая, установите новый картридж.
Замена картриджа
1. Откройте дверцу доступа к картриджу и
извлеките старый картридж. Обратите
внимание на информацию по утилизации
картриджа на вкладыше в упаковке
картриджа.
2. Извлеките новый картридж из пакета.
ПРЕДУПРЕЖДЕНИЕ. Во избежание
повреждения картриджа держите его за
оба конца.
RUWW Управление расходными материалами и принадлежностями 215
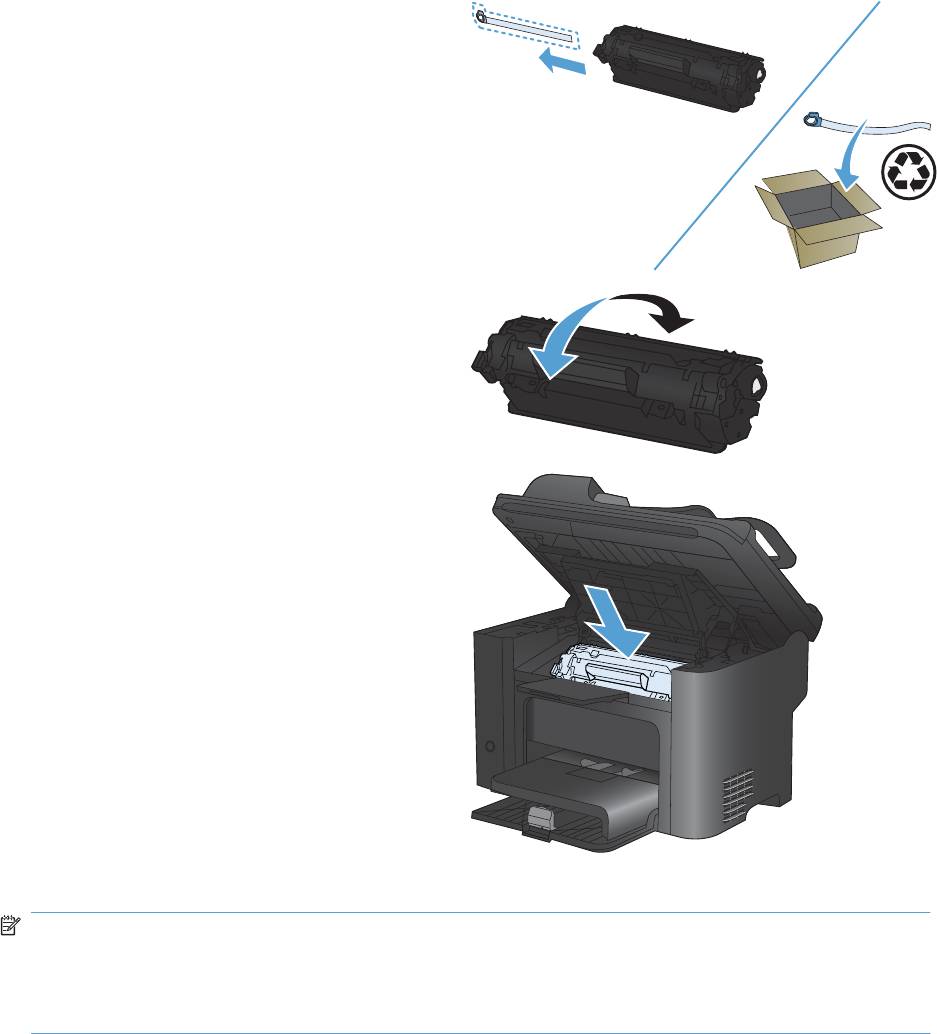
3. Потянув за язычок, полностью удалите
предохранительную ленту из картриджа.
Положите язычок с лентой в упаковку
картриджа для последующего возврата на
утилизацию.
4. Осторожно встряхните картридж из
стороны в сторону, чтобы добиться
равномерного распределения тонера
внутри картриджа.
5. Вставьте картридж в устройство и закройте
дверцу доступа к картриджу.
ПРЕДУПРЕЖДЕНИЕ. Попавший на
одежду тонер следует удалить куском
сухой ткани, а затем простирать одежду в
холодной воде. Горячая вода закрепляет
пятна тонера на ткани.
ПРИМЕЧАНИЕ. Когда тонер в картридже подходит к концу, на распечатываемых страницах
начинают появляться участки с блеклым или слишком светлым изображением. В некоторых
случаях перераспределение тонера в картридже может временно улучшить качество печати.
Осторожно встряхните картридж из стороны в сторону, чтобы добиться равномерного
распределения тонера внутри картриджа.
Замена подающего ролика
Даже при использовании принтера в обычном режиме и с хорошим носителем для печати
происходит постепенный износ принтера. При использовании носителя плохого качества
требуется более частая замена подающего ролика.
Если в устройстве постоянно возникают проблемы с подачей носителя (носитель для печати
не подается), возможно, потребуется заменить или очистить подающий ролик.
216 Глава 11 Управление и обслуживание ус
тройства RUWW
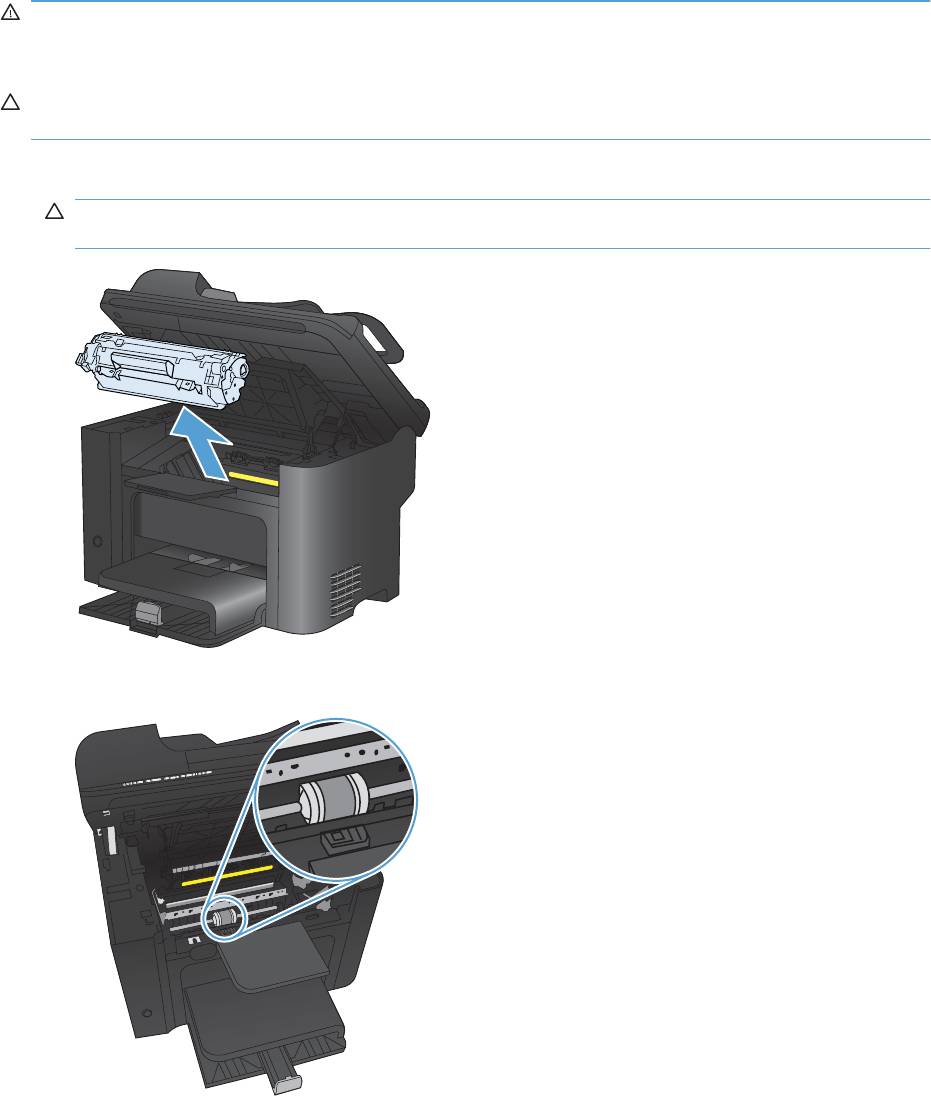
ВНИМАНИЕ! Перед заменой подающего ролика отключите устройство от электросети с
помощью выключателя питания, вытащите из розетки шнур электропитания и дайте
устройству остыть.
ПРЕДУПРЕЖДЕНИЕ. Невыполнение этой процедуры может привести к повреждению
устройства.
1. Откройте дверцу доступа к картриджу и извлеките картридж.
ПРЕДУПРЕЖДЕНИЕ. Во избежание повреждения картриджа старайтесь поменьше
держать его на свету. Накройте извлеченный картридж листом бумаги.
2. Определите расположение подающего ролика.
RUWW Управление расходными материалами и принадлежностями 217
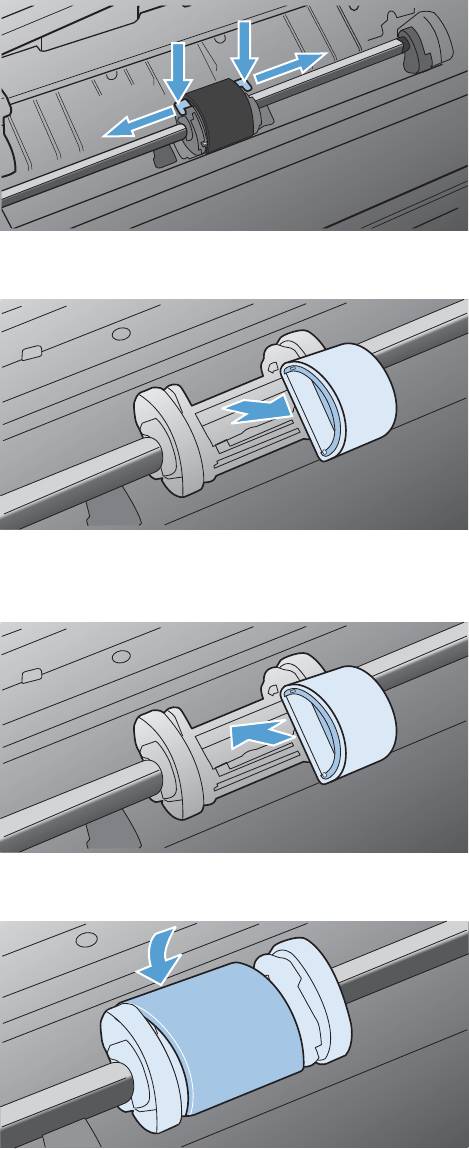
3. Освободите небольшие белые фиксаторы с обеих сторон подающего ролика и
проверните ролик вперед.
4. Осторожно потяните ролик вверх и извлеките его.
5. Установите новый подающий ролик в гнездо. Обратите внимание на круглое и
прямоугольное гнезда, которые помогут предотвратить неправильную установку ролика.
6. Проверните верхнюю часть ролика от себя, пока обе стороны не будут зафиксированы.
218 Глава 11 Управление и обслуживание устройства RUWW
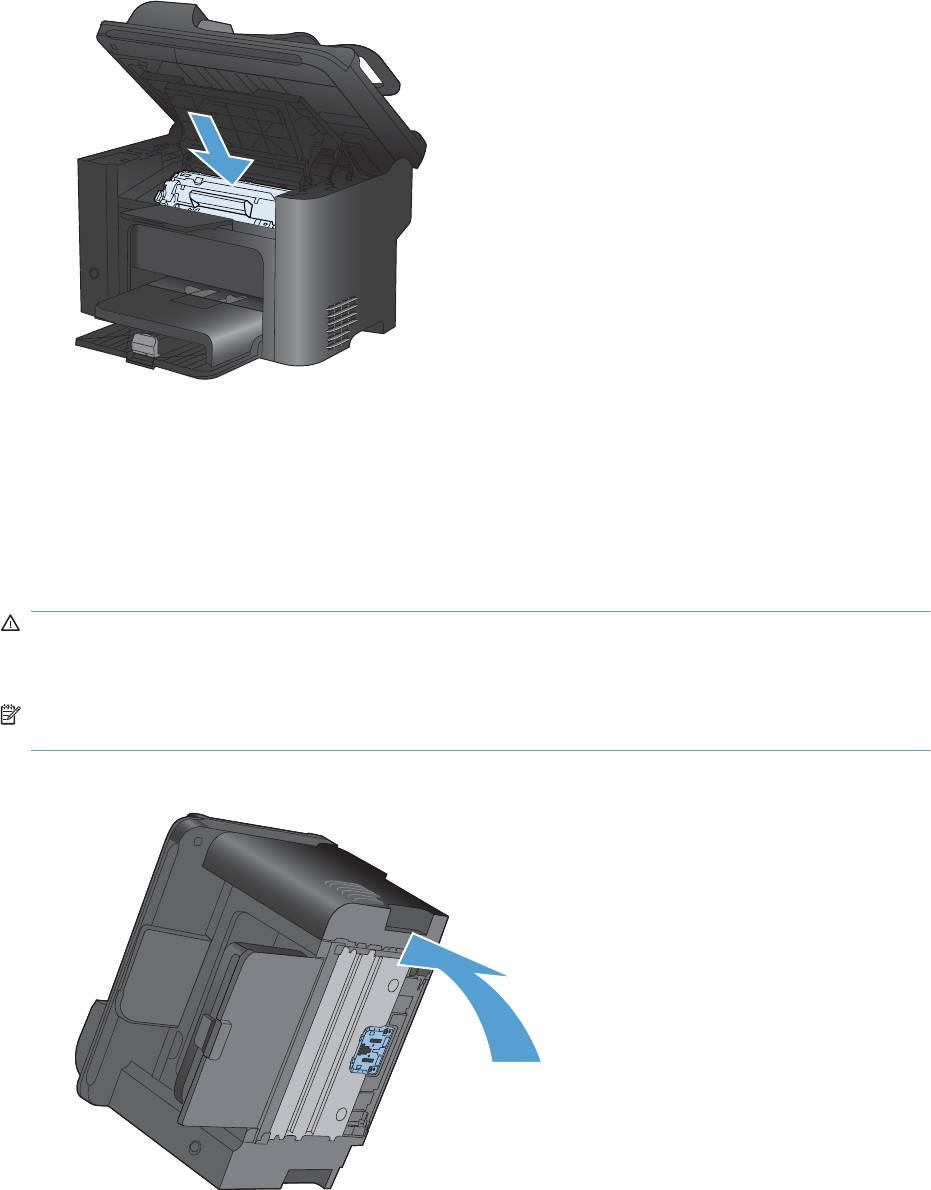
7. Вставьте картридж в устройство и закройте дверцу доступа к картриджу.
Замена подающей пластины
Даже при использовании принтера в обычном режиме и с хорошим носителем для печати
происходит постепенный износ принтера. При использовании носителя плохого качества
требуется более частая замена подающей пластины.
Замена подающей пластины устройства может потребоваться в том случае, если устройство
захватывает из подающего лотка несколько листов одновременно.
ВНИМАНИЕ! Перед заменой подающей пластины отключите устройство от электросети с
помощью выключателя питания, вытащите из розетки шнур электропитания и дайте
устройству остыть.
ПРИМЕЧАНИЕ. Перед заменой подающей пластины следует сначала очистить подающий
ролик.
1. Извлеките бумагу и закройте основной входной лоток. Установите устройство на бок.
RUWW Управление расходными материалами и принадлежностями 219

2. На нижней панели устройства отверните два винта, удерживающих подающую пластину.
3. Извлеките подающую пластину.
4. Вставьте новую подающую пластину и заверните винты.
220 Глава 11 Управление и обслуживание устройства RUWW

5. Подключите шнур питания к розетке и включите устройство.
RUWW Управление расходными материалами и принадлежностями 221
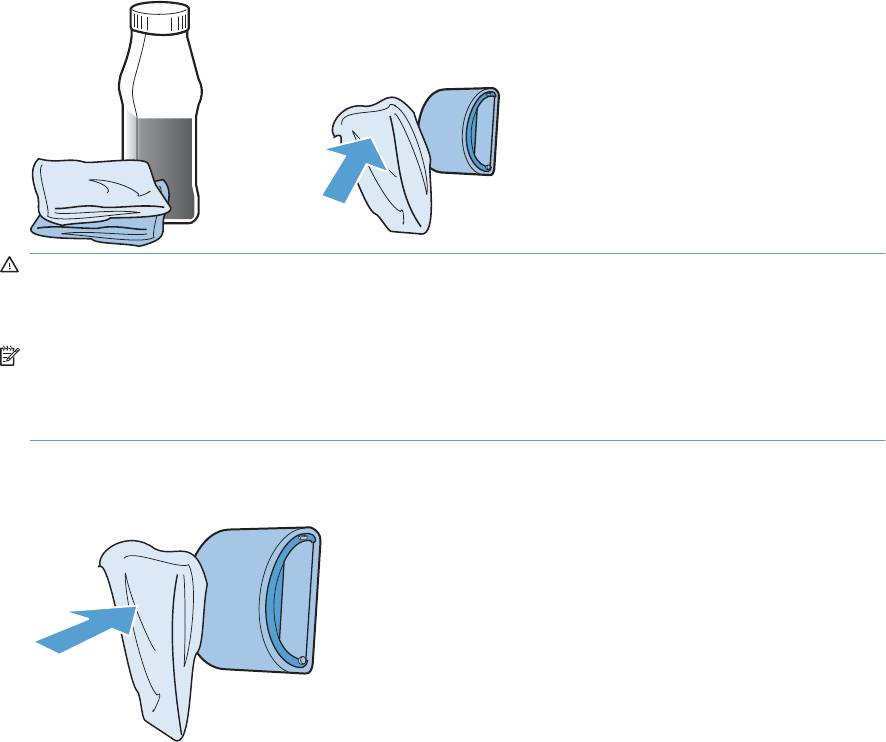
Чистка устройства
Очистка подающего ролика
Прежде чем принять решение о замене подающего ролика попробуйте выполнить его очистку
в порядке, описанном ниже.
1. Отключите устройство, отсоедините шнур электропитания от устройства и отсоедините
подающий ролик.
2. Смочите кусок ткани без ворса в изопропиловом списке и очистите ролик.
ВНИМАНИЕ! Спирт является огнеопасной жидкостью. Держите спирт и ткань для
протирки подальше от открытого огня. Перед закрытием устройства и подключением
шнура питания дайте спирту полностью высохнуть.
ПРИМЕЧАНИЕ. В некоторых районах штата Калифорния правила контроля за
загрязнением воздуха запрещают использование изопропиловых спиртов в качестве
чистящих средств. При использовании устройства в данных районах штата Калифорния,
для очистки устройства используйте безворсовую ткань, смоченную водой.
3. С помощью сухой тряпки без ворса протрите подающий ролик для удаления остатков
грязи.
222 Глава 11 Управление и обслуживание устройства RUWW

4. Перед установкой ролика в устройство его следует полностью высушить.
5. Подключите к устройству шнур питания.
Очистите подающие ролики и подающую пластину устройства
подачи документов.
Если у устройства подачи документов возникают проблемы с подачей бумаги, например,
замятие бумаги или подача нескольких листов одновременно, очистите подающие ролики и
пластину устройства подачи документов.
1. Откройте крышку устройства подачи документов.
2. Протрите подающие ролики и подающую пластину влажной безворсовой тканью.
RUWW Чистка устройства 223
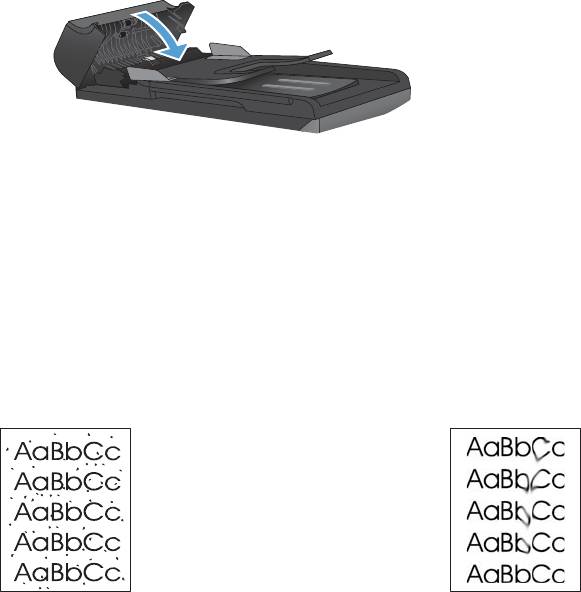
3. Закройте крышку устройства подачи документов.
Очистка тракта прохождения бумаги
В процессе печати внутри устройства скапливаются частички бумаги, пыли и тонера. Со
временем накопившиеся загрязнения могут привести к проблемам с качеством печати,
например, к появлению пятен или смазыванию тонера. В устройстве предусмотрен режим
очистки, помогающий исправить и предотвратить проблемы подобного рода.
Частицы тонера Смазывание
Очистка тракта прохождения бумаги с помощью программы HP ToolboxFX
Для очистки тракта прохождения бумаги воспользуйтесь программой HP ToolboxFX.
Рекомендуется использовать именно этот метод очистки. Если у вас нет доступа к
HP ToolboxFX, воспользуйтесь панелью управления.
1. Убедитесь, что аппарат включен и находится в состоянии готовности, а также что
носитель загружен в основной входной лоток или лоток 1.
2. Откройте HP ToolboxFX, выберите устройство и щелкните вкладку Системные
параметры.
3. Выберите вклад
ку Обслуживание и нажмите Пуск.
Подача бумаги в устройство выполняется медленно. Выбросите бумагу после завершения
процедуры очистки.
224 Глава 11 Управление и обслуживание устройства RUWW

Очистка тракта прохождения бумаги с панели управления
Если у вас нет доступа к HP ToolboxFX, страницу очистки можно напечатать с помощью панели
управления устройства.
1. Нажмите клавишу Настройка
.
2. С помощью кнопок со стрелками выберите меню Обслуживание, затем нажмите кнопку
OK.
3. С помощью кнопок со стрелками выберите Страница очистки, затем нажмите OK.
4. При появлении соответствующего запроса загрузите лист обычной бумаги формата letter
или A4 .
5. Снова нажмите OK для подтверждения и запуска процесса очистки.
Подача бумаги в устройство выполняется медленно. Выбросите бу
магу пос
ле завершения
процедуры очистки.
Очистите поверхность и крышку стекла сканера
Со временем грязь, скапливающаяся на стекле сканера и белой пластиковой подкладке, может
сказаться на работе устройства. Чтобы очистить стекло сканера и белую пластиковую
подкладку, следуйте приведенным ниже инструкциям.
1. Выключите устройство с помощью выключателя питания и отключите кабель питания от
электросети.
2. Откройте крышку сканера.
3. Протрите стекло сканера и белую пластиковую подкладку мягкой тряпкой ил
и губкой,
смоченной в неабразивном стеклоочистителе.
ПРЕДУПРЕЖДЕНИЕ. Не используйте для очистки каких либо деталей устройства
абразивные материалы, ацетон, бензол, аммиак, этиловый спирт или четыреххлористый
углерод, так как это может привести к повреждению устройства. Не лейте жидкость прямо
на крышку стекла. Жидкость может просочиться и повредить устройство.
RUWW Чистка устройства 225
4. Чтобы предотвратить появление пятен, насухо протрите стекло и валик замшевой тряпкой
или целлюлозным тампоном.
5. Подключите устройство и включите его с помощью выключателя питания.
226 Глава 11 Управление и обслуживание устройства RUWW

Обновления
Инструкции по загрузке и установке обновлений для программного обеспечения и
микропрограмм доступны по ссылке
www.hp.com/support/ljm1530series. Щелкните на
Downloads and drivers (Загрузка файлов и драйверов), выберите операционную систему, а
затем файлы для загрузки.
RUWW Обновления 227
228 Глава 11 Управление и обслуживание устройства RUWW
Оглавление
- Содержание
- 1 Основные функции устройства
- 2 Меню панели управления
- 3 Программное обеспечение для Windows
- 4 Использование устройства с компьютерами Mac
- 5 Подключение изделия
- 6 Бумага и носители для печати
- 7 Функции печати
- 8 Копирование
- 9 Сканирование
- 10 Работа с факсом
- 11 Управление и обслуживание устройства
- 12 Устранение неполадок
- А Расходные материалы и дополнительные принадлежности
- Б Обслуживание и поддержка
- В Технические характеристики устройства
- Г Регламентирующая информация
- Указатель






