HP LASERJET PRO M1536DNF: 4 Использование устройства с компьютерами Mac
4 Использование устройства с компьютерами Mac: HP LASERJET PRO M1536DNF
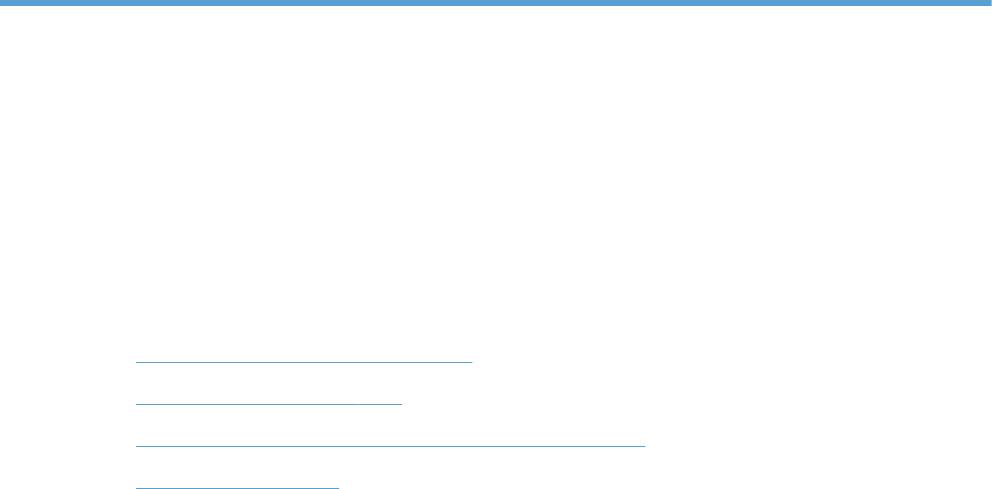
4 Использование устройства с
компьютерами Mac
●
Программное обеспечение для Mac
●
Печать на компьютерах Mac
●
Отправка факсов с использованием компьютеров Mac
●
Сканирование из Mac
RUWW 35
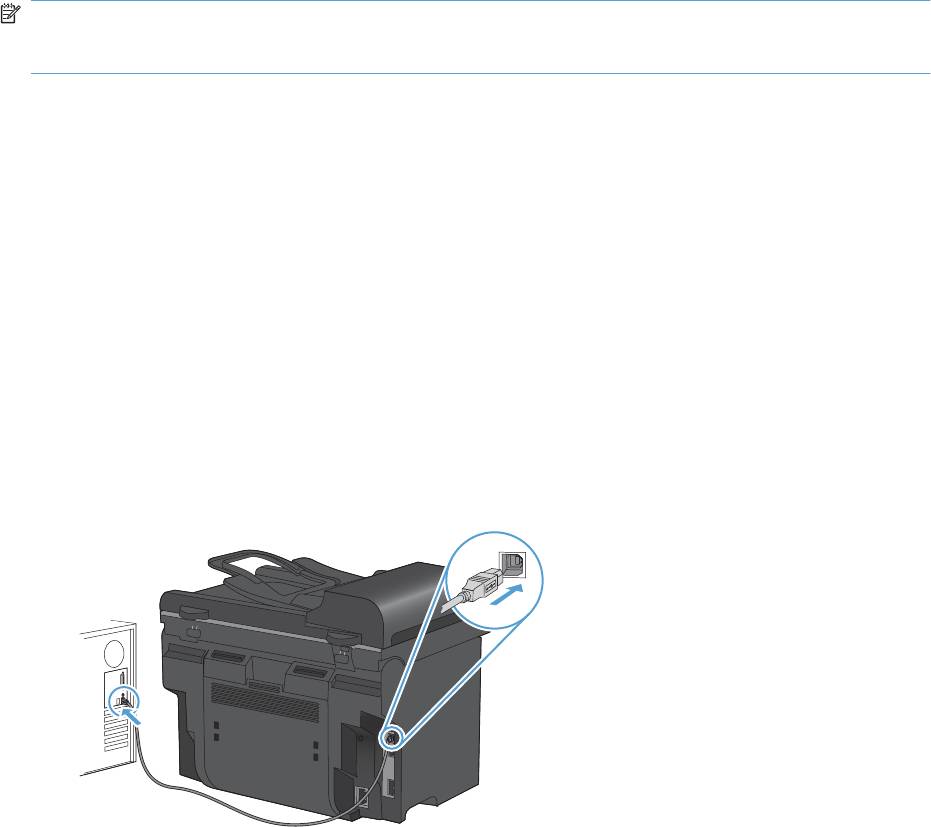
Программное обеспечение для Mac
Поддерживаемые операционные системы Mac
Устройство поддерживает следующие операционные системы Mac:
●
Mac OS X 10.5, 10.6 и выше
ПРИМЕЧАНИЕ. Для Mac OS X 10.5 и выше поддерживаются процессоры PPC и Intel® Core™.
Поддерживаются системы Macintosh с процессорами Intel Core под управлением Mac OS X
10.6.
Поддерживаемые драйверы принтера для Mac
®
Программа установки ПО HP LaserJet содержит файлы PostScript
Printer Description (PPD),
Printer Dialog Extensions (PDE) и HP Printer Utility для использования на компьютерах Mac OS X.
Файлы PPD и PDE принтера HP, в сочетании с встроенными Apple драйверами принтера
PostScript, обеспечивают полнофункциональную печать и доступ ко всем особым функциям
принтеров HP.
Установка программного обеспечения для Mac
Установка программы для Mac компьютеров, подключенных непосредственно к
устройству
Данное устройство поддерживает соединение USB 2.0. Необходимо использовать кабель USB
типа "A-B". Убедитесь, что длина кабеля не превышает 2 метра.
1. Подключите USB-кабель к устройству и компьютеру.
2. Установите программное обеспечение с компакт-диска.
3. Щелкните на значке HP Installer и следуйте инструкциям на экране.
4. На экране "Поздравляем!" щелкните на кнопке Закрыть.
5. Для проверки правильности установки программного обеспечения распечатайте страницу
из любого приложения.
36 Глава 4 Использование устройства с компьютерами Mac RUWW
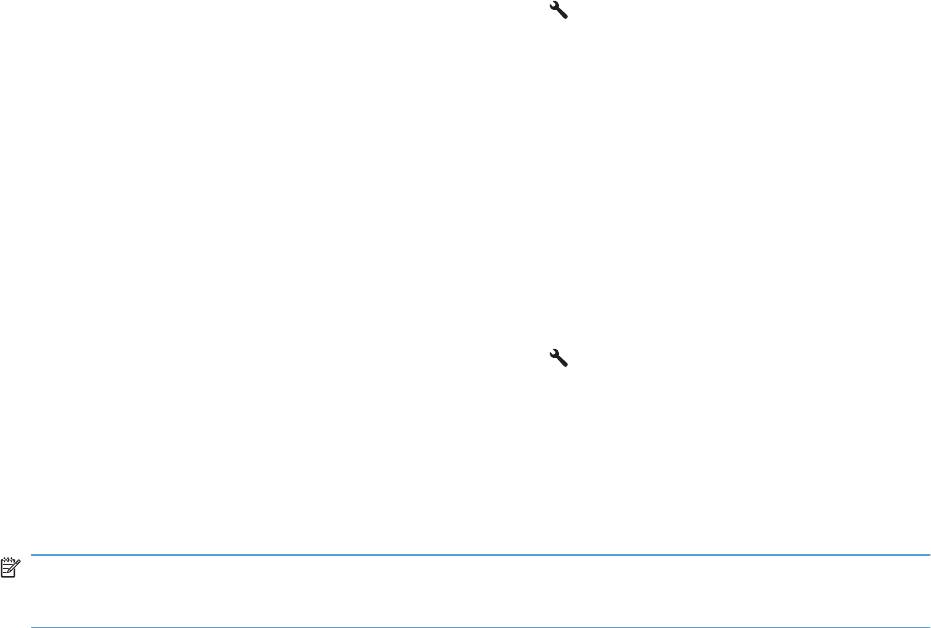
Установка программного обеспечения для компьютеров Mac в проводной сети
Настройка IP-адреса
IP-адрес продукта можно настроить вручную или автоматически c помощью DHCP, BootP или
AutoIP.
Ручная настройка
Только протокол IPv4 можно настраивать вручную.
1. На панели управления нажмите кнопку Настройка
.
2. С помощью кнопок со стрелками выберите Сетевая установка, затем нажмите кнопку OK.
3. С помощью кнопок со стрелками выберите Настройка TCP/IP, затем нажмите кнопку OK.
4. С помощью кнопок со стрелками выберите Вручную, затем нажмите кнопку OK.
5. Введите IP-адрес с помощью буквенно-цифровой клавиатуры и нажмите OK.
6. Если IP-адрес введен неверно, с по
мощ
ью кнопок со стрелками выберите параметр Нет,
затем нажмите кнопку OK. Вернитесь к шагу 5 и введите правильный адрес IP, а затем
повторите этот же шаг для ввода маски подсети и параметров шлюза по умолчанию.
Автоматическая настройка
1. На панели управления нажмите кнопку Настройка
.
2. С помощью кнопок со стрелками выберите Сетевая установка, затем нажмите кнопку OK.
3. С помощью кнопок со стрелками выберите Настройка TCP/IP, затем нажмите кнопку OK.
4. С помощью кнопок со стрелками выберите Автоматически, затем нажмите кнопку OK.
Автоматическая настройка адреса IP может занять несколько минут.
ПРИМЕЧАНИЕ. Если необходимо включить или выключить конкретные автоматические
режимы IP (например, BOOTP, DHCP или AutoIP), эти параметры можно изменить только с
помощью встроенного Web-сервера или HP ToolboxFX.
Установка программного обеспечения
1. Закройте все программы на компьютере.
2. Установите программное обеспечение с компакт-диска.
3. Щелкните на значке программы установки НР и следуйте инструкциям на экране.
4. На экране "Поздравляем!" щелкните на кнопке Закрыть.
5. Для проверки правильности установки программного обеспечения распечатайте страницу
из любого приложения.
RUWW Программное обеспечение для Mac 37
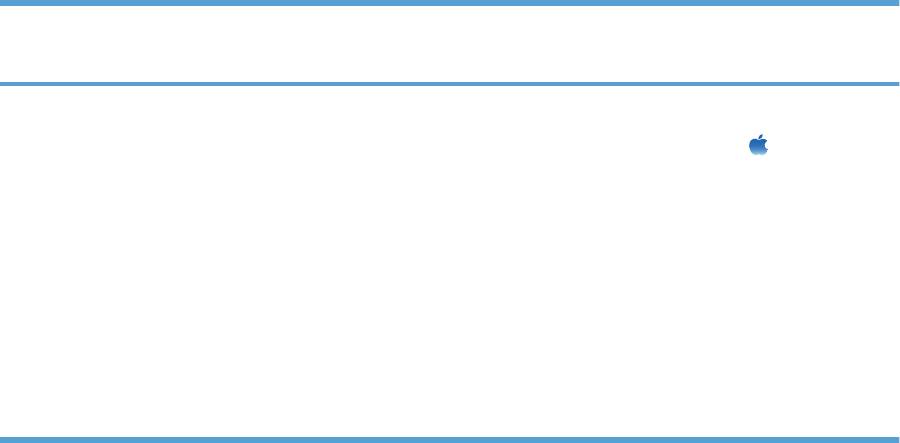
Удаление программного обеспечения в операционных системах Mac
Для удаления этого программного обеспечения у вас должны быть права администратора.
1. Отсоедините устройство от компьютера.
2. Откройте Приложения.
3. Выберите Hewlett Packard.
4. Выберите HP Uninstaller.
5. Выберите устройство в списке устройств и щелкните на кнопке Удалить.
6. После удаления программы перезапустите компьютер и очистите корзину.
Изменение настроек драйвера принтера для Mac
Изменение параметров всех
Изменение параметров всех
Изменение параметров
заданий печати до закрытия
заданий печати
конфигурации продукта
программного обеспечения
1. В меню Файл нажмите кнопку
1. В меню Файл нажмите кнопку
Mac OS X 10.5 и 10.6
Печать.
Печать.
1.
В меню Apple
перейдите в
2. Измените требуемые параметры
2. Измените требуемые параметры
меню Системные настройки и
в соответствующих меню.
в соответствующих меню.
нажмите на значок Печать и
факс.
3. В меню Готовые наборы
нажмите кнопку Сохранить
2. Выберите устройство в левой
как... и введите имя готового
части окна.
набора.
3. Нажмите кнопку Опции и
Эти парамет
ры сохраняются в меню
расходные материалы.
Готовые наборы. Для
использования новой настройки
4. Перейдите на вкладку Драйвер.
необходимо выбирать этот параметр
при каждом открытии программы и
5. Настройка устанавливаемых
печати.
параметров.
Программное обеспечение для компьютеров Mac
HP Utility для Mac
Используйте программу HP Utility для настройки функций устройства, недоступных в драйвере
принтера.
Если устройство использует кабель USB или подключено к сети на основе протоколов TCP/IP,
можно использовать программу HP Utility.
Откройте утилиту HP Utility
▲
В док-станции щелкните HP Utility.
-или-
Находясь в окне Приложения, щелкните Hewlett Packard, а затем HP Utility.
38 Глава 4 Использование устройства с компьютерами Mac RUWW
Функции HP Utility
Программа HP Utility используется для выполнения следующих задач:
●
Сбор информации о состоянии расходных материалов.
●
Сбор информации об устройстве: версия микропрограммы и серийный номер.
●
Распечатка страницы конфигурации.
●
Для устройств, подсоединенных к IP-сети, получение информации о сети и открытие
встроенного Web-сервера HP.
●
Настройка формата и типа бумаги для лотка.
●
Передача файлов и шрифтов с ком
п
ьютера на устройство.
●
Обновление микропрограммы устройства.
●
Основные настройки факса.
Поддержка утилит для Mac
Встроенный Web-сервер HP
Устройство оснащено встроенным Web-сервером, который позволяет получить доступ к
информации об устройстве и работе в сети.
RUWW Программное обеспечение для Mac 39
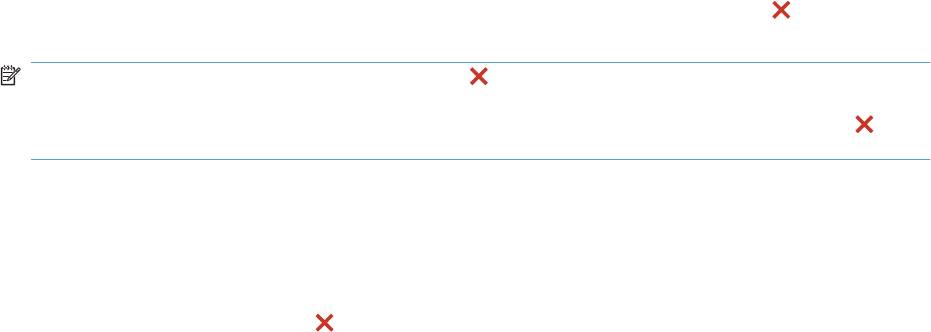
Печать на компьютерах Mac
Отмена задания на компьютерах Mac
Если задание печати выполняется, его можно отменить, нажав кнопку Отмена на панели
управления устройства.
ПРИМЕЧАНИЕ. При нажатии кнопки Отмена задание, выполняемое в данный момент,
удаляется. Если выполняется сразу несколько заданий (например, на устройстве
одновременно выполняется печать документа и прием факса), нажатие кнопки Отмена
приведет к удалению задания, которое отображается на панели управления устройства.
Задание печати можно также отменить из программного обеспечения или из очереди печати.
Для немедленной остановки печати задания просто вытащите оставшиеся носители из
устройства. После остановки печати используйте один из указанных ниже вариантов.
●
Панель управления устройства. Чтобы отменить задание на печать, нажмите и
отпустите кнопку Отмена
на панели управления принтера.
●
Программное обеспечение. Обычно на экране компьютера появляется диалоговое окно,
с помощью которого можно отменить задание печати.
● Очередь печати для Mac. Откройте очередь печати, дважды щелкнув значок устройства
на панели инструментов. Затем выделите задание печати и нажмите Удалить.
Смена типа и формата бумаги (Mac)
1. В меню Файл программного обеспечения выберите параметр Печать.
2. В меню Копии и страницы нажмите кнопку Параметры страницы.
3. Выберите формат в раскрывающемся списке Формат бумаги, затем нажмите кнопку OK.
4. Откройте меню Окончательная обработка.
5. Выберите тип в раскрывающемся списке Тип носителей.
6. Нажмите клавишу Печать .
Создание и использование готовых наборов на компьютерах Mac
Готовые наборы используются для сохранения текущих параметров драйвера принтера для их
повторного использования.
Создать готовый набор печати
1. В меню Файл, выберите параметр Печать.
2. Выберите драйвер.
3. Выберите параметры печати, которые нужно сохранить для повторного использования.
4. В меню Готовые наборы нажмите параметр Сохранить как... и введите название
готового набора.
5. Нажмите кнопку OK.
40 Гл
ава 4
Использование устройства с компьютерами Mac RUWW
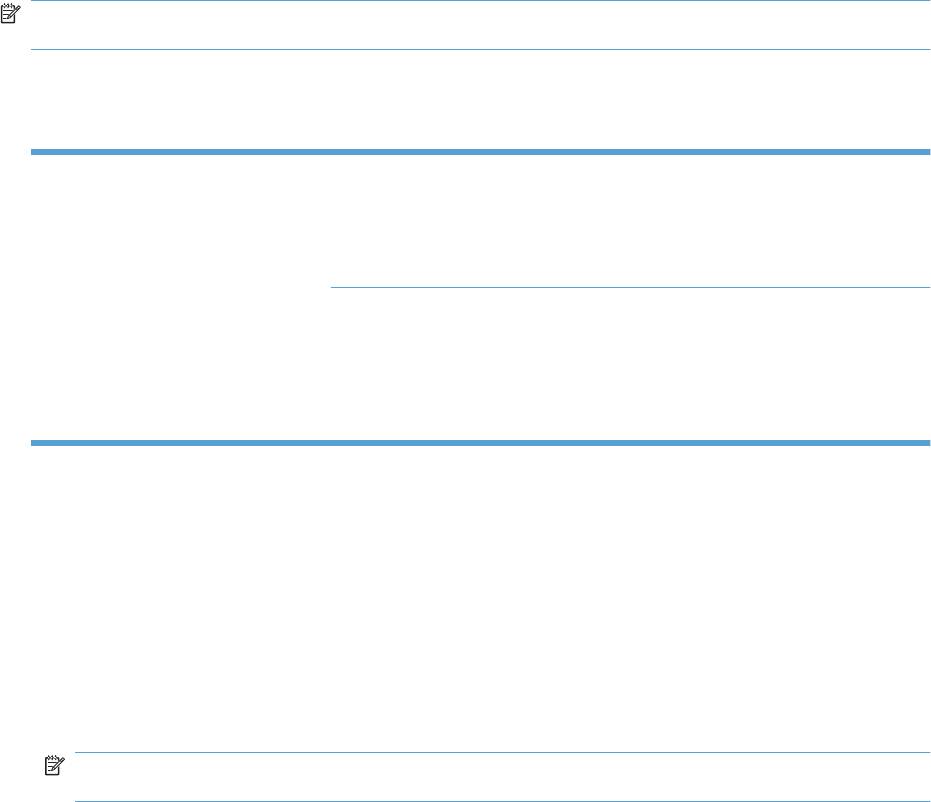
Используйте готовые наборы печати
1. В меню Файл, выберите параметр Печать.
2. Выберите драйвер.
3. В меню Готовые наборы выберите готовый набор печати.
ПРИМЕЧАНИЕ. Чтобы использовать настройки драйвера принтера по умолчанию, выберите
параметр стандартный.
Изменение форматов документов или печать документа на бумаге
нестандартного формата
Mac OS X 10.5 и 10.6
1. В меню Файл, выберите параметр Печать.
Пользуйтесь одним из следующих
2. Нажмите кнопку Параметры страницы.
методов.
3. Выберите устройство, а затем выберите правильные настройки для
параметров Формат бумаги и Ориентация.
1. В меню Файл, выберите параметр Печать.
2. Откройте меню Подача бумаги.
3. В элементе Назначенный размер бумаги нажмите диалоговое окно
Масштабирование для ра
змещения на бум
аге, а затем выберите
размер в раскрывающемся списке.
Печать обложки с помощью Mac
1. В меню Файл, выберите параметр Печать.
2. Выберите драйвер.
3. Откройте меню Обложка, а затем выберите место печати обложки. Нажмите кнопку До
документа или кнопку После документа.
4. В меню Тип обложки выберите сообщение, которое будет напечатано на странице
обложки.
ПРИМЕЧАНИЕ. Чтобы напечатать пустую страницу обложки, выберите параметр
стандартный в меню Тип обложки.
Использование водяных знаков в Mac
1. В меню Файл, выберите параметр Печать.
2. Откройте меню Водяные знаки.
3. В меню Режим, выберите тип используемых водяных знаков. Для печати полупрозрачного
текста выберите параметр Водяной знак. Для печати непрозрачного текста выберите
параметр Заголовок.
4. В меню Страницы, выберите печать водяных знаков на всех страницах или только на
первой странице.
RUWW Печать на компьютерах Mac
41
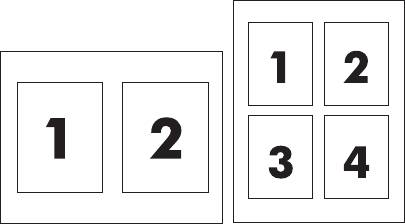
5. В меню Текст, выберите один из стандартных текстов или параметр Нестандартный и
введите новый текст в поле.
6. Настройте остальные параметры.
Печать нескольких страниц на одном листе бумаги с помощью Mac
1. В меню Файл, выберите параметр Печать.
2. Выберите драйвер.
3. Откройте меню Макет.
4. Находясь в меню Страниц на листе выберите число страниц, которое необходимо
разместить на каждом листе (1, 2, 4, 6, 9 или 16).
5. В элементеПорядок страниц выберите порядок и размещение страниц на листе.
6. Находясь в меню Границы выберите тип рамки для печати вокруг каждой ст
раницы на
ли
сте.
Печать на обеих сторонах листа (двусторонняя печать) в Mac
Использование автоматической двусторонней печати
1. Загрузите в один из лотков бумагу, достаточную для выполнения задания печати.
2. В меню Файл, выберите параметр Печать.
3. Откройте меню Макет.
4. В меню двусторонняя, выберите параметр переплета.
Печать на обеих сторонах вручную
1. Загрузите в один из лотков бумагу, достаточную для выполнения задания печати.
2. В меню Файл, вы
берите п
араметр Печать.
3. Откройте меню Окончательная обработка, и выберите вкладку Двусторонняя печать в
ручном режиме или откройте меню Двусторонняя печать в ручном режиме.
4. Щелкните по полю Двусторонняя печать в ручном режиме и выберите параметр
переплета.
5. Нажмите кнопку Печать. Следуйте инструкциям во всплывающем окне, которое
появляется на экране компьютера, перед тем как стопка о
тпечатанных документов будет
помещена в лоток 1 для печати на другой стороне.
42 Глава 4 Использование устройства с компьютерами Mac RUWW
6. Извлеките из лотка 1 все чистые листы бумаги.
7. Сначала поместите в лоток 1 стопку отпечатанных документов лицевой стороной вверх и
нижним краем по направлению к принтеру. Печать на второй стороне необходимо
выполнять из лотка 1.
8. При появлении запроса для продолжения нажмите соответствующую клавишу на панели
управления.
Использование меню "Сервис" в Mac
Если продукт подключен к сети, используйте вкладку Services (Службы) для получении
информации о продукте ирасходных материалов.
1. В меню Файл, выберите параметр Печать.
2. Откройте меню Услуги.
3. Чтобы открыть встроенный Web-сервер и выполнить задачу обслуживания, выполните
следующие действия:
а. Выберите вкладку Обслуживание устройства.
б. Выберите задачу в раскрывающемся списке.
в. Нажмите кнопку Запуск.
4. Что
б
ы получить доступ к различным Web-сайтам поддержки, выполните следующие
действия:
а. Выберите вкладку Услуги в Интернете.
б. Выберите параметр в меню.
в. Нажмите кнопку Go!.
RUWW Печать на компьютерах Mac 43

Отправка факсов с использованием компьютеров
Mac
Чтобы отправить факс, выполнив печать в драйвер факса, выполните следующие действия.
1. Откройте документ, который требуется отправить.
2. Щелкните на меню File (Файл), а затем — на команде Print (Печать).
3. В раскрывающемся меню Printer (Принтер) выберите необходимую очередь печати
факсов.
4. В поле Copies (Количество копий) установите необходимое количество копий.
5. В раскрывающемся меню Pa
per Size (Формат бум
аги) выберите необходимый формат.
6. В поле Fax Information (Сведения о факсе) введите номер факса одного или нескольких
получателей.
ПРИМЕЧАНИЕ. При необходимости ввести префикс перед набором номера введите его
в поле Dialing Prefix (Префикс перед набором).
7. Щелкните на кнопке Fax (Факс).
44 Глава 4 Использование устройства с компьютерами Mac RUWW

Сканирование из Mac
Использование программы HP Scan для сканирования изображений на компьютеры Mac.
1. Расположите документ на стекле сканера или поместите его в устройство подачи.
2. Откройте папку Applications (Программы) и выберите Hewlett-Packard. Дважды
щелкните HP Scan.
3. Откройте меню HP Scan и выберите Preferences (Параметры). Выберите данное
устройство из списка в раскрывающемся меню Scanner (Сканер) и нажмите Continue
(Продолжить).
4. Для использования ст
андартных настроек, результатом применения которых является
приемлемое качество изображений и текста, нажмите кнопку Scan (Сканировать).
Чтобы воспользоваться готовыми наборами настроек для изображений или текстовых
документов, выберите один из таких наборов в раскрывающемся меню Scanning Presets
(Готовые наборы установок сканирования). Для настройки параметров нажмите кнопку
Edit (Редактирование). Чтобы начать сканирование, нажмите кнопку Sc
an
(С
канировать).
5. Чтобы продолжить сканирование следующих страниц, загрузите следующую страницу и
нажмите Scan (Сканировать). Нажмите Append to List (Добавить к списку), чтобы
добавить новые страницы к текущему списку. Повторяйте эти действия, пока не будут
отсканированы все страницы.
6. Нажмите кнопку Save (Сохранить) и выберите папку на компьютере для сохранения
файла.
ПРИМЕЧАНИЕ. Чтобы распечатать отсканированные изображения, нажмите кнопку
Print (Печать).
RUWW Сканирование из Mac 45
46 Глава 4 Использование устройства с компьютерами Mac RUWW
Оглавление
- Содержание
- 1 Основные функции устройства
- 2 Меню панели управления
- 3 Программное обеспечение для Windows
- 4 Использование устройства с компьютерами Mac
- 5 Подключение изделия
- 6 Бумага и носители для печати
- 7 Функции печати
- 8 Копирование
- 9 Сканирование
- 10 Работа с факсом
- 11 Управление и обслуживание устройства
- 12 Устранение неполадок
- А Расходные материалы и дополнительные принадлежности
- Б Обслуживание и поддержка
- В Технические характеристики устройства
- Г Регламентирующая информация
- Указатель






