HP DeskJet Ink Advantage 3785: HP DeskJet Ink Advantage 3700 All-in-One series
HP DeskJet Ink Advantage 3700 All-in-One series: HP DeskJet Ink Advantage 3785
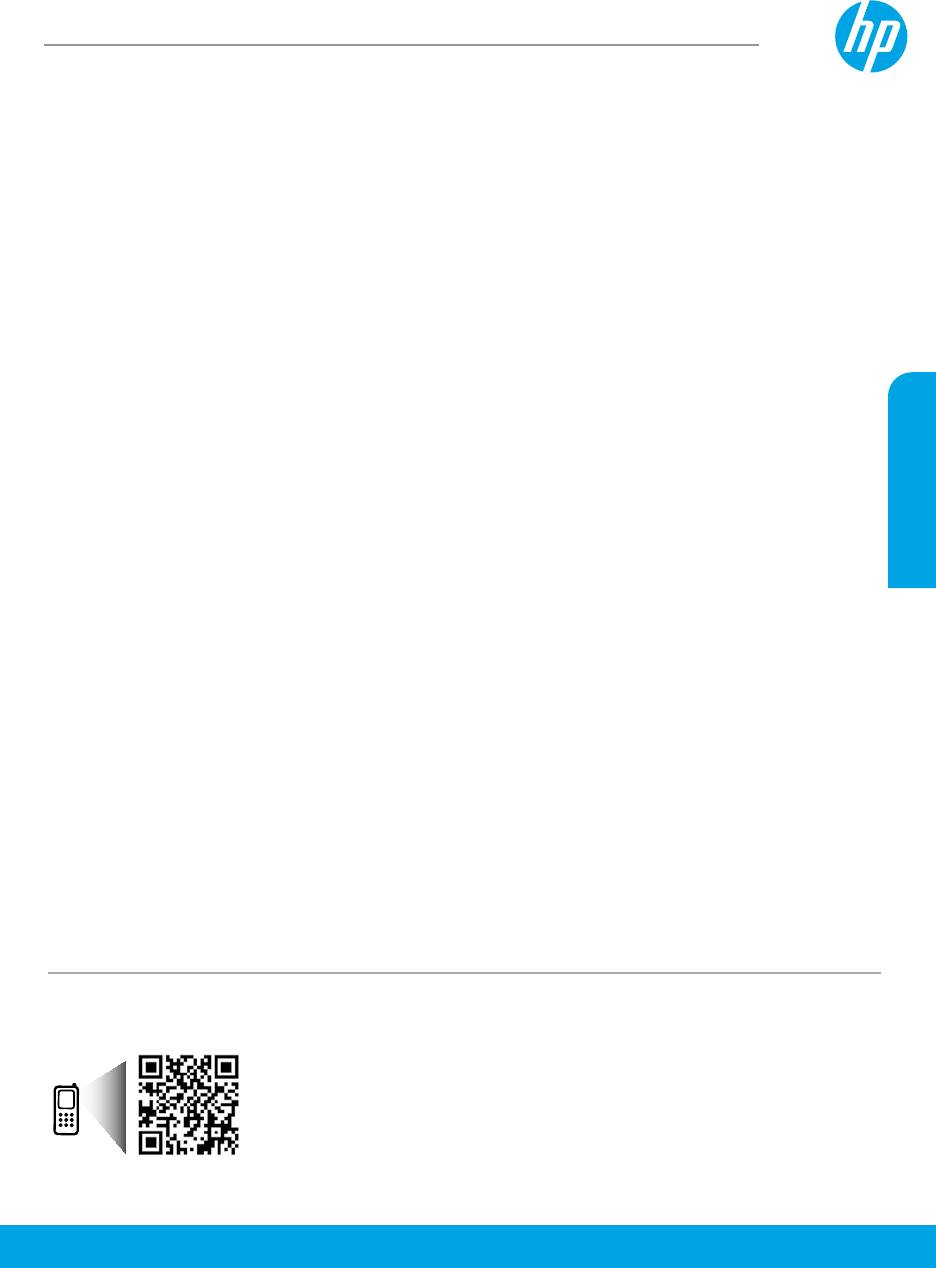
HP DeskJet Ink Advantage 3700 All-in-One series
Začínáme
1. Příprava: Při instalaci anastavení tiskárny postupujte podle pokynů na instalačním letáku.
2. Připojení: Ze stránky 123.hp.com/dj3700 si stáhněte aspusťte instalační software HP nebo aplikaci HP pro mobilní
zařízení apřipojte tiskárnu ksíti.
Poznámka: Aplikace HP All-in-One Printer Remote je k dispozici v obchodu s aplikacemi.
Poznámka pro uživatele systému Windows®: Můžete také použít disk CD se softwarem tiskárny. Pokud se instalační
program nespustí, přejděte na položku Počítač, dvakrát klikněte na ikonu jednotky CD/DVD slogem HP apotom dvakrát
klikněte na soubor setup.exe.
3. Aktivace: Vytvořte si účet nebo zaregistrujte tiskárnu adokončete instalaci softwaru tiskárny HP nebo aplikace HP
All-in-One Remote. Poté budete moci tisknout askenovat.
Potřebujete pomoc? Přejděte na adresu hp.com/support/dj3700, kde naleznete další informace onastavení tiskárny.
Další informace
Elektronická nápověda: Uživatelé systému Windows® ji mají kdispozici po instalaci softwaru tiskárny HP do počítače.
Uživatelé systému OS X nainstalují elektronickou nápovědu, pokud ji vyberou ze seznamu doporučeného softwaru během
instalace softwaru tiskárny HP. Najdete zde informace ofunkcích produktu, otisku, řešení problémů apodpoře. Včásti
Technické informace najdete oznámení, informace oochraně životního prostředí ainformace opředpisech, mezi něž patří
předpisy EU aprohlášení oshodě.
Čeština
• Windows® 10: Klikněte na tlačítko Start, vyberte možnost Všechny aplikace, vyberte položku HP, vyberte ikonu
snázvem tiskárny, klikněte na možnost Nápověda apoté klikněte na možnost Hledat vnápovědě společnosti HP.
• Windows® 8.1: Klikněte na šipku dolů vlevém dolním rohu obrazovky Start, vyberte ikonu snázvem tiskárny, klikněte
na položku Nápověda apoté klikněte na možnost Hledat vnápovědě společnosti HP.
• Windows® 8: Na obrazovce Start klikněte pravým tlačítkem do prázdné oblasti, na panelu aplikací klikněte na možnost
Všechny aplikace, vyberte ikonu snázvem tiskárny, klikněte na možnost Nápověda apoté klikněte na možnost Hledat
vnápovědě společnosti HP.
• Windows® 7, Windows Vista® a Windows® XP: Klikněte na tlačítko Start, vyberte možnost Všechny programy, vyberte
položku HP, vyberte složku tiskárny apoté vyberte možnost Nápověda.
• OSX Yosemite verze10.10 aOSX El Capitan verze10.11: Klikněte na možnost Nápověda > Nápověda Mac. Vokně
Prohlížeč nápovědy zadejte do vyhledávacího pole název tiskárny.
• OS X Mavericks 10.9: Klikněte na položku Nápověda > Centrum nápovědy. Vokně prohlížeče nápovědy klikněte
namožnost Nápověda pro všechny aplikace apoté klikněte nanápovědu pro vaši tiskárnu.
Soubor Readme: Obsahuje informace opodpoře společnosti HP, požadavky na operační systém anejnovější informace
otiskárně.
• Windows: Vložte do počítače disk CD se softwarem apřejděte ksouboru ReadMe.chm. Dvojitým kliknutím otevřete
soubor ReadMe.chm apoté vyberte soubor ReadMe ve svém jazyce.
Webové stránky: Další nápověda ainformace: www.support.hp.com. Registrace tiskárny: www.register.hp.com. Prohlášení
oshodě: www.hp.eu/certicates. Spotřeba inkoustu: www.hp.com/go/inkusage.
Sejmutím kódu zjistíte další informace.
Mohou vám být naúčtovány standardní poplatky za přenos dat. Nemusí být kdispozici ve všech jazycích.
Informace obsažené
vtomto dokumentu
www.hp.com/eu/m/DJIA3775
mohou být bez
upozornění změněny.

Ovládací panel
ČeštinaČeština
Displej ovládacího panelu: Informuje opočtu kopií, chybách médií, stavu bezdrátového připojení asíle signálu,
1
stavu připojení Wi-Fi Direct aoúrovních inkoustu.
Tlačítko Informace: Vytiskne stránku sinformacemi otiskárně. Stisknutím tlačítka vkombinaci stlačítkem
2
bezdrátového připojení nebo tlačítkem Wi-Fi Direct můžete zobrazit konkrétnější stránky nápovědy přiřazené
kjednotlivým tlačítkům.
Tlačítko Pokračovat: Pokračuje vúloze po přerušení (například po vložení papíru).
3
Kontrolka Pokračovat: Označuje, že vám při řešení problému může pomoci stisknutí tlačítka Pokračovat.
4
Tlačítko Storno: Přeruší probíhající operaci.
Tlačítko bezdrátového připojení: Zapne nebo vypne bezdrátové připojení tiskárny.
5
Kontrolka bezdrátového připojení: Označuje, zda je tiskárna připojena kbezdrátové síti. Blikající kontrolka
značí, že bezdrátové připojení nebylo nastaveno nebo že se tiskárna pokouší připojit.
Tlačítko Kopírovat barevně: Spouští barevné kopírování. Několikanásobným rychlým stisknutím tohoto tlačítka
6
zvýšíte počet barevných kopií.
Kontrolka Kopírovat: Blikající kontrolka označuje, že jsou tlačítka Kopírovat barevně a Kopírovat černobíle.
7
připravena kpoužití.
Tlačítko Kopírovat černobíle: Spustí černobílé kopírování. Několikanásobným rychlým stisknutím tohoto
8
tlačítka zvýšíte počet černobílých kopií.
9
Kontrolka Upozornění na inkoust: Označuje nedostatek inkoustu nebo potíže skazetou.
Tlačítko Webové služby: Vytiskne stránku, která pomáhá snastavením Webových služeb, nebo vpřípadě, kdy
bliká kontrolka Webové služby, vytiskne diagnostickou stránku, která pomáhá sřešením problémů Webových
služeb.
10
Kontrolka Webové služby: Rozsvícená bíle signalizuje, že jsou Webové služby připraveny kpoužití. Blikající bíle
signalizuje problém spřipojením. Oranžově blikající kontrolka signalizuje tiskovou úlohu zablokovanou kvůli
chybě. Vypnutá signalizuje, že funkce Webové služby není registrována.
Tlačítko Wi-Fi Direct: Zapíná avypíná funkci Wi-Fi Direct.
11
Kontrolka Wi-Fi Direct: Označuje stav zapnutí nebo vypnutí funkce Wi-Fi Direct. Blikající kontrolka signalizuje, že se
zařízení spodporou funkce Wi-Fi Direct pokouší připojit ktiskárně. Stisknutím tlačítka Wi-Fi Direct povolíte připojení.
Skenovat: Skenovat ztiskárny můžete pomocí softwaru tiskárny HP nebo pomocí aplikace HP All-In-One Remote.
Můžete použít také funkci WebScan vestav. web. serveru (EWS). Informace o použití služby naleznete v elektronické
nápovědě nebo na adrese hp.com/support/dj3700.
56

Základy řešení problémů
Pokud nelze tisknout:
1. Ověřte, zda jsou řádně připojeny napájecí kabely azda je tiskárna zapnutá. Tlačítko Napájení se rozsvítí.
2. Pokud je počítač připojen ktiskárně pomocí kabelu USB, ověřte, že je kabel USB na obou svých koncích správně zapojen. Pokud
je počítač připojen ktiskárně bezdrátově, ověřte, že je bezdrátové připojení funkční.
3. Navštivte webové stránky sdiagnostickými nástroji společnosti HP na adrese www.hp.com/go/tools, odkud si můžete zdarma
stáhnout diagnostické nástroje určené křešení běžných problémů stiskárnou.
MacWindows
Zkontrolujte, zda je nainstalován software tiskárny.
Kontrola tiskové fronty:
Pokud je software tiskárny nainstalován, naleznete ikonu
1. Vnabídce Předvolby systému klikněte na možnost
tiskárny HP na ploše.
Tiskárny askenery.
Zkontrolujte, zda je tiskárna nastavena jako výchozí
2. Klikněte na možnost Otevřít tiskovou frontu.
tiskové zařízení:
3. Kliknutím vyberte tiskovou úlohu.
• Windows10: Vyhledejte zařízení vsystému Windows aze
4. Ke správě tiskové úlohy můžete použít následující tlačítka:
seznamu výsledků vyberte položku Zařízení atiskárny.
• Ikona Zrušit: Zruší vybranou tiskovou úlohu.
• Windows8.1 aWindows8: Umístěním kurzoru nebo
• Pokračovat: Pozastavená tisková úloha bude
kliknutím do pravého horního rohu obrazovky otevřete
pokračovat.
panel Ovládací tlačítka, klikněte na ikonu Nastavení,
klikněte nebo klepněte na možnost Ovládací panely
5. Pokud jste provedli změny, zkuste tisknout znovu.
Čeština
apoté na možnost Zobrazit zařízení atiskárny.
Restartování počítače aresetování tiskárny:
• Windows7: Vnabídce Start systému Windows klikněte na
1. Restartujte počítač.
položku Zařízení atiskárny.
2. Resetujte tiskárnu.
• Windows Vista aWindows XP: V nabídce Windows Start
a. Vypněte tiskárnu aodpojte napájecí kabel.
klikněte na položku Ovládací panely. Vyberte možnost
b. Po chvíli napájecí kabel znovu připojte atiskárnu
Klasické zobrazení apoté klikněte na položku Tiskárny
zapněte.
nebo Tiskárny afaxy.
Resetování tiskového systému:
Zkontrolujte, zda je utiskárny zobrazen symbol kroužku,
ve kterém se nachází symbol zatržení. Pokud není tiskárna
1. Vnabídce Předvolby systému klikněte na možnost
nastavena jako výchozí, klikněte pravým tlačítkem myši na
Tiskárny askenery.
ikonu tiskárny azmístní nabídky vyberte možnost Nastavit
2. Podržte klávesu Ctrl, klikněte na seznam na levé straně
jako výchozí tiskárnu.
azvolte možnost Resetovat tiskový systém.
Pokud používáte kabel USB anelze tisknout nebo pokud
3. Přidejte tiskárnu, kterou chcete použít.
instalace softwaru selže:
Odinstalace softwaru:
1. Vyjměte disk CD zjednotky CD/DVD apoté odpojte kabel
1. Pokud je tiskárna připojena kpočítači pomocí kabelu USB,
USB od počítače.
odpojte tento kabel.
2. Restartujte počítač.
2. Otevřete složku Aplikace/HP.
3. Vložte disk CD se softwarem tiskárny dojednotky CD/DVD
3. Dvakrát klikněte napoložku HP Uninstaller apostupujte
anainstalujte software podle pokynů naobrazovce. Kabel
podle pokynů naobrazovce.
USB připojte až ve chvíli, kdy ktomu budete vyzváni.
4. Po dokončení instalace restartujte počítač.
Pokud je tiskárna připojena bezdrátově astále nelze
tisknout:
Více informací naleznete včásti „Bezdrátové sítě” nadalší
Ochranné známky: Microsoft aWindows jsou registrované
stránce.
ochranné známky nebo ochranné známky společnosti
Microsoft Corporation vUSA a/nebo dalších zemích.
Mac, OSX aAirPrint jsou ochranné známky společnosti Apple
Inc. registrované vUSA ajiných zemích.
57
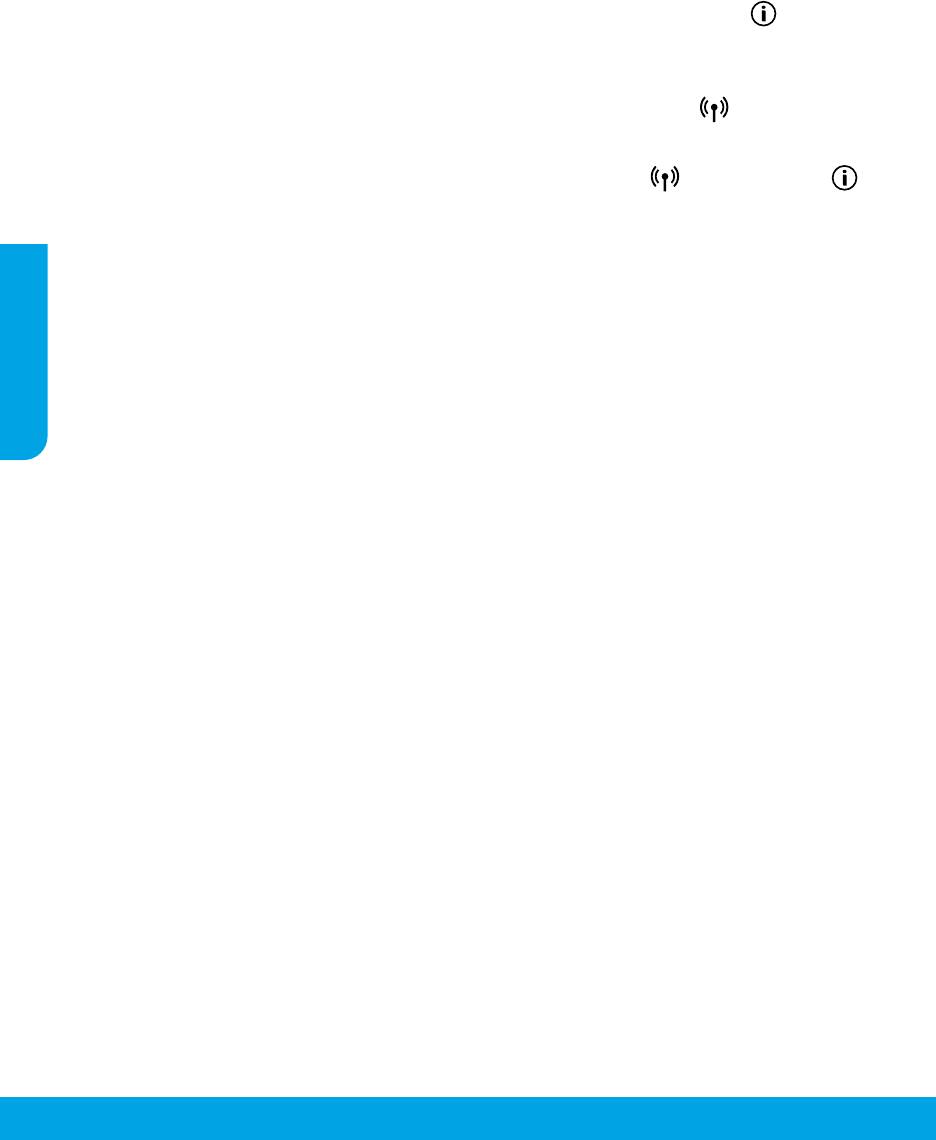
Bezdrátové sítě
Tiskárnu můžete připojit kbezdrátové síti během instalace softwaru tiskárny.
Poznámka: Během instalace softwaru může být vyžadován kabel USB kdočasnému propojení tiskárny spočítačem. Kabel USB
připojte až ve chvíli, kdy software tiskárny zobrazí příslušnou výzvu.
Tip: Chcete-li vytisknout stručnou úvodní příručku pro bezdrátové připojení, stiskněte tlačítko Informace ( ) na tři sekundy.
Pokud se tiskárnu nepodařilo připojit ksíti
1. Ověřte, že je vtiskárně zapnuto bezdrátové připojení.
Pokud kontrolka bezdrátového připojení nesvítí, stisknutím tlačítka bezdrátového připojení ( ) zapněte na ovládacím
panelu tiskárny funkci bezdrátového připojení.
2. Zkontrolujte, zda je tiskárna připojena ksíti.
a. Na ovládacím panelu tiskárny stiskněte současně tlačítko bezdrátového připojení ( ) atlačítko Informace ( ).
Vytiskne se zpráva otestu bezdrátové sítě astránka kongurace sítě.
b. Zkontrolujte horní část zprávy otestu bezdrátové sítě, zda při testu nedošlo knějaké chybě.
– Zkontrolujte část VÝSLEDKY DIAGNOSTIKY pro všechny provedené testy azkontrolujte, zda jimi tiskárna prošla
úspěšně.
– Vyhledejte včásti AKTUÁLNÍ KONFIGURACE název sítě (SSID), ke které je tiskárna právě připojena. Zkontrolujte, zda je
Čeština
tiskárna připojena ksíti, ke které je připojen iváš počítač.
Poznámka: Pokud je počítač připojen kvirtuální privátní síti (VPN), dočasně jej od této sítě odpojte apoté pokračujte
vinstalaci. Pokud se budete chtít ktiskárně připojit přes domácí síť, poinstalaci bude třeba se odsítě VPN odpojit.
3. Ověřte, zda bezpečnostní software neblokuje síťovou komunikaci.
Bezpečnostní software, např. brána rewall, může během síťové instalace blokovat komunikaci mezi počítačem atiskárnou.
Pokud tiskárnu nelze nalézt, dočasně bránu rewall zakažte apoté zkontrolujte, zda byl problém odstraněn. Další nápovědu
atipy kbezpečnostnímu softwaru naleznete na stránkách: www.hp.com/go/wpc-rewall.
4. Restartujte komponenty bezdrátové sítě.
Vypněte směrovač atiskárnu aznovu je zapněte vtomto pořadí: nejprve směrovač apoté tiskárnu. Někdy při řešení potíží
skomunikací vsíti pomůže vypnutí aopětovné zapnutí zařízení. Pokud se stále nemůžete připojit, vypněte směrovač, tiskárnu
ipočítač aznovu je zapněte vnásledujícím pořadí: nejdříve směrovač, poté tiskárnu anakonec počítač.
Problém stále nebyl vyřešen? Navštivte středisko HP Wireless Printing Center (www.hp.com/go/wirelessprinting). Tyto stránky
obsahují nejúplnější aktuální informace obezdrátovém tisku ainformace, které vám pomohou připravit vaši bezdrátovou síť,
vyřešit potíže při připojování tiskárny kbezdrátové síti, avyřešit problémy spojené sbezpečnostním softwarem.
Poznámka: Pokud používáte počítač soperačním systémem Windows, můžete použít nástroj Print and Scan Doctor, který
vám může pomoci vyřešit mnoho potíží, knimž může stiskárnou dojít. Tento nástroj si můžete stáhnout naadrese
www.hp.com/go/tools.
Tisk zchytrého telefonu nebo tabletu
Tiskárnu můžete použít ktisku dokumentů afotograí přímo zmobilních zařízení.
• iOS: Použijte možnost Tisk v nabídce Sdílení. Není třeba žádné nastavování – technologie iOS AirPrint již je instalována.
• Android: Z Google Play Store si stáhněte a povolte zásuvný modul tiskové služby (podporovaný většinou zařízení se
systémem Android).
Knastavení apoužití tiskárny HP pro skenování, tisk asdílení dokumentů můžete použít také aplikaci HP All-in-One Printer
Remote. Aplikaci nainstalujete zobchodu saplikacemi vmobilním zařízení.
Další informace ozprovoznění mobilního tisku naleznete na webu HP Mobile Printing www.hp.com/go/mobileprinting. Pokud ve
vaší zemi/oblasti nebo jazyce není kdispozici místní verze tohoto webu, můžete být přesměrováni na web jiné země/oblasti nebo
vjiném jazyce.
58

Bezdrátové sítě (pokračování)
Přechod odpřipojení USB kbezdrátovému připojení
Přechod je možný pouze vpřípadě, že je software tiskárny již nainstalován.
Systémy Windows
1. Klikněte dvakrát na ikonu tiskárny na ploše nebo některým znásledujících způsobů spusťte software tiskárny:
• Windows10: Klikněte na tlačítko Start, vyberte možnost Všechny aplikace, klikněte na položku HP apoté vyberte ikonu
snázvem tiskárny.
• Windows8.1: Klikněte na šipku dolů vlevém dolním rohu obrazovky Start avyberte ikonu snázvem tiskárny.
• Windows8: Na obrazovce Start klikněte pravým tlačítkem do prázdné oblasti, na panelu aplikací klikněte na položku
Všechny aplikace avyberte ikonu snázvem tiskárny.
• Windows 7, Windows Vista aWindows XP: Vnabídce Start, vyberte možnost Všechny programy nebo Programy, klikněte
na možnost HP, klikněte na složku tiskárny apoté vyberte ikonu snázvem tiskárny.
2. Vsoftwaru tiskárny klikněte na možnost Nástroje.
3. Klikněte na položku Device Setup & Software (Nastavení asoftware zařízení).
4. Vyberte možnost Změnit nastavení tiskárny připojené přes rozhraní USB nabezdrátové připojení. Postupujte podle pokynů
na obrazovce.
Počítače Mac
Pomocí nástroje HP Utility vnabídce Aplikace/HP změňte připojení softwaru pro tuto tiskárnu nabezdrátové.
Pokud chcete použít bezdrátové připojení ktiskárně bez směrovače
Čeština
Pomocí funkce Wi-Fi Direct můžete zpočítače, smartphonu či jiného bezdrátového zařízení tisknout bezdrátově bez použití
směrovače. Chcete-li použít funkci Wi-Fi Direct zpočítače, musí vněm být nainstalován software tiskárny.
1. Pokud kontrolka Wi-Fi Direct na tiskárně nesvítí, stisknutím tlačítka Wi-Fi Direct ( ) zapněte funkci Wi-Fi Direct.
2. Jestliže je funkce Wi-Fi Direct zapnutá, kontrolka Wi-Fi Direct svítí.
3. Současným stisknutím tlačítek Wi-Fi Direct ( ) aInformace ( ) vytiskněte průvodce použitím funkce Wi-Fi Direct.
4. Podle pokynů vprůvodci použitím funkce Wi-Fi Direct připojte počítač nebo mobilní zařízení ktiskárně.
5. Běžným způsobem vytiskněte data zpočítače či mobilního zařízení.
Poznámka: Připojení Wi-Fi Direct neumožňuje přístup kInternetu.
Další informace naleznete na webové stránce technologie HP Wi-Fi Direct Printing na adrese
www.hp.com/go/widirectprinting.
Tento produkt je navržený pro použití votevřených prostředích (například vdomácnosti, bez připojení kveřejnému Internetu),
kde může tiskárnu použít kdokoli. Ztoho důvodu má funkce Wi-Fi Direct výchozí nastavení „Automaticky“ bez hesla správce.
To znamená, že kdokoli vdosahu bezdrátového signálu se může připojit apoužívat všechny funkce anastavení tiskárny. Pokud
vyžadujete vyšší úroveň zabezpečení, společnost HP doporučuje metodu připojení Wi-Fi Direct změnit zmožnosti „Automaticky“
na „Ručně“ avytvořit heslo správce. Nastavení zabezpečení lze změnit prostřednictvím vestavěného webového serveru (EWS).
Další informace naleznete velektronické nápovědě.
Pokud chcete tiskárnu sdílet svíce počítači vsíti
Nejprve nainstalujte tiskárnu vdomácí síti. Jakmile se vám toto podaří, můžete tiskárnu sdílet sostatními počítači nacházejícími
se ve stejné síti. Do každého dalšího počítače je třeba nainstalovat pouze software tiskárnyHP. Během instalace softwaru vyberte
možnost Bezdrátové na obrazovce Možnosti připojení apotom postupujte podle pokynů na obrazovce.
Bezpečnostní informace
Zařízení používejte pouze snapájecím kabelem anapájecím adaptérem (pokud byly dodány) od společnosti HP.
59
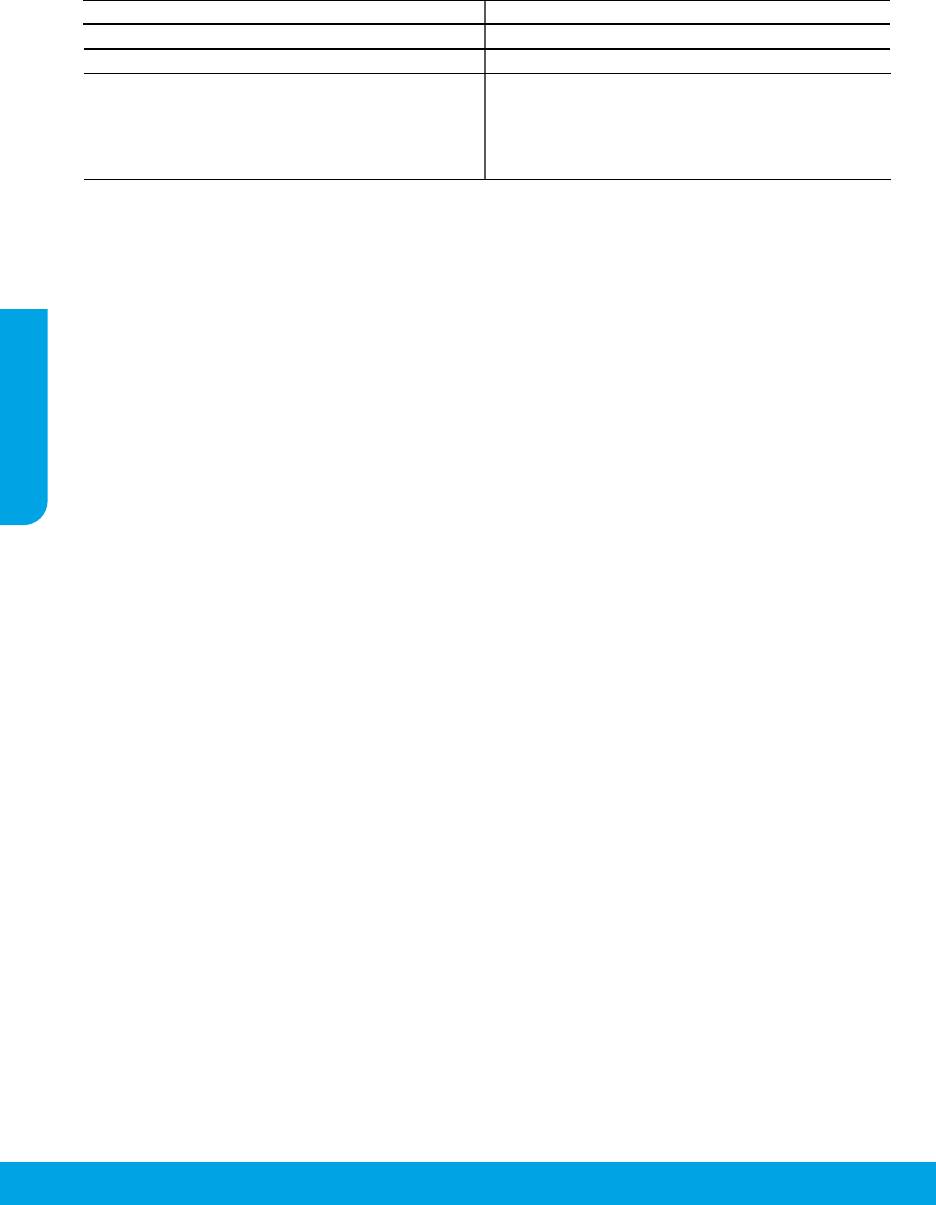
Prohlášení oomezené záruce na tiskárnu HP
Produkt HP Trvání omezené záruky
Média se softwarem 90 dní
Tiskárna Roční záruka na hardware
Tiskové nebo inkoustové kazety Do spotřebování inkoustu HP nebo data „ukončení záruční
lhůty„ vytištěného na kazetě, přičemž platí událost, která
nastane dříve. Tato záruka sa nevztahuje na inkoustové
produkty značky HP, které byly znovu naplněny, přepracovány,
renovovány, nesprávně používány nebo neodborně otevřeny.
A. Rozsah omezené záruky
1. Společnost HP Inc. (HP) poskytuje koncovým uživatelům záruku na výše uvedené produkty HP na závady materiálu nebo
provedení po výše uvedenou dobu trvání (doba trvání záruky začíná datem nákupu zákazníkem).
2. U softwarových produktů se omezená záruka společnosti HP vztahuje pouze na selhání při provádění programových
funkcí. Společnost HP nezaručuje nepřerušenou ani bezchybnou činnost žádného z produktu.
3. Omezená záruka společnosti HP se vztahuje pouze na závady vzniklé při běžném používání výrobku a nevztahuje se na
žádné další problémy, včetně těch, které vzniknou:
a. nesprávnou údržbou nebo úpravou,
b. softwarem, médii, součástmi nebo materiály neposkytnutými či nepodporovanými společností HP,
c. provozem mimo rámec specifikací produktu,
d. neoprávněnými úpravami nebo nesprávným použitím.
Čeština
4. Použití doplněné kazety nebo kazety jiných výrobců u tiskáren HP nemá vliv na záruku poskytnutou zákazníkovi ani na
dohodnutý servis. Pokud však k selhání nebo poškození tiskárny dojde v důsledku použití kazety jiného výrobce nebo
doplněné či prošlé kazety, bude společnost HP za čas a materiál nutný k opravě příslušného selhání nebo poškození
účtovat standardní poplatky.
5. Bude-li společnost HP v záruční době vyrozuměna o závadách produktu, na který se vztahuje záruka, provede společnost
HP na základě vlastního uvážení výměnu nebo opravu takového produktu.
6. V případě, že společnost HP nebude schopna vadný produkt, na který se vztahuje záruka, v přiměřené době od nahlášení
závady opravit nebo vyměnit, bude zákazníkovi vyplaceno odškodné ve výši prodejní ceny.
7. Společnost HP není povinna opravit, vyměnit ani vyplatit odškodné, pokud zákazník nevrátí vadný produkt.
8. Náhradní produkty mohou být nové nebo zánovní výrobky s podobnými funkcemi jako nahrazovaný produkt.
9. Produkty HP mohou obsahovat repasované části, součásti či materiály funkčně srovnatelné s novými.
10. Omezená záruka společnosti HP platí ve všech zemích/oblastech, kde společnost HP daný produkt prodává. Smlouvy o
dalších záručních službách, například o servisu u zákazníka, je možné získat od jakékoli autorizované servisní služby v
zemi/oblasti, kde produkt distribuuje společnost HP nebo autorizovaný dovozce.
B. Omezení záruky
V ROZSAHU POVOLENÉM MÍSTNÍMI ZÁKONY SPOLEČNOST HP ANI JEJÍ DODAVATELÉ NEPOSKYTUJÍ ŽÁDNÉ JINÉ ZÁRUKY NEBO
PODMÍNKY JAKÉHOKOLI DRUHU, AŤ UŽ VÝSLOVNÉ NEBO IMPLIKOVANÉ, NEBO PODMÍNKY OBCHODOVATELNOSTI, USPOKOJIVÉ
KVALITY NEBO POUŽITELNOSTI PRO DANÝ ÚČEL.
C. Omezení odpovědnosti
1. V rozsahu povoleném místními zákony jsou nároky uvedené v tomto prohlášení o záruce jedinými a výlučnými nároky
zákazníka.
2. V ROZSAHU POVOLENÉM MÍSTNÍMI ZÁKONY, KROMĚ POVINNOSTÍ ZVLÁŠTĚ UVEDENÝCH V PROHLÁŠENÍ O ZÁRUCE,
SPOLEČNOST HP ANI JEJÍ DODAVATELÉ NEZODPOVÍDAJÍ ZA PŘÍMÉ, NEPŘÍMÉ, ZVLÁŠTNÍ, NÁHODNÉ ANI JINÉ ŠKODY,
AŤ JDE O
SOUČÁST SMLOUVY, PORUŠENÍ OBČANSKÉHO PRÁVA NEBO JINÝCH PRÁVNÍCH NOREM, BEZ OHLEDU NA TO, ZDA BYLA
SPOLEČNOST HP NA MOŽNOSTI VZNIKU TAKOVÝCHTO ŠKOD UPOZORNĚNA.
D. Místní zákony
1. Tato záruka poskytuje zákazníkovi přesně stanovená zákonná práva. Zákazníkům mohou příslušet i jiná práva, která se liší
v různých státech USA, v různých provinciích Kanady a v různých zemích/oblastech světa.
2. Pokud je toto prohlášení o záruce v rozporu s místními zákony, je třeba ho považovat za upravené do té míry, aby bylo s
příslušnými místními zákony v souladu. Na základě takovýchto místních zákonů se zákazníka nemusejí týkat některá
prohlášení, vyloučení a omezení uvedená v tomto prohlášení o záruce.
Informace o omezené záruce HP
Omezená záruka HP je obchodní zárukou dobrovolně poskytovanou společností HP. Názvy a adresy společností skupiny HP, které
odpovídají za plnění omezené záruky HP ve vaší zemi, jsou následující:
Česká republika: HP Inc Czech Republic s. r. o., Za Brumlovkou 5/1559, 140 00 Praha 4
Výhody, poskytované omezenou zárukou HP, se uplatňuji jako doplňek k jakýmkoli právním nárokům na dvouletou záruku
poskytnutou prodejcem v případě nesouladu zboží s kupní smlouvou. Váš nárok na uznání těchto práv však může záviset na
mnohých faktorech. Omezená záruka HP žádným způsobem neomezuje ani neovlivňuje zákonná práva zákazníka. Další informace
získáte kliknutím na následující odkaz: Zákonná záruka spotřebitele případně můžete navštívit webové stránky Evropského
spotřebitelského centra. Spotřebitelé mají právo se rozhodnout, zda chtějí službu reklamovat v rámci omezené záruky HP nebo v
rámci zákonem stanovené dvouleté záruky u prodejce.
Další informace najdete na stránce o záruce pro spotřebitele vyplývající ze zákona (www.hp.com/go/eu-legal) nebo na webových
stránkách Evropského spotřebitelského centra
(http://ec.europa.eu/consumers/solving_consumer_disputes/non-judicial_redress/ecc-net/).
60
Оглавление
- HP DeskJet Ink Advantage 3700 All-in-One series
- HP DeskJet Ink Advantage 3700 All-in-One series
- HP DeskJet Ink Advantage 3700 All-in-One series
- HP DeskJet Ink Advantage 3700 All-in-One series
- HP DeskJet Ink Advantage 3700 All-in-One series
- HP DeskJet Ink Advantage 3700 All-in-One series
- HP DeskJet Ink Advantage 3700 All-in-One series
- HP DeskJet Ink Advantage 3700 All-in-One series
- HP DeskJet Ink Advantage 3700 All-in-One series
- HP DeskJet Ink Advantage 3700 All-in-One series
- HP DeskJet Ink Advantage 3700 All-in-One series
- HP DeskJet Ink Advantage 3700 All-in-One series
- HP DeskJet Ink Advantage 3700 All-in-One series
- HP DeskJet Ink Advantage 3700 All-in-One series
- HP DeskJet Ink Advantage 3700 All-in-One series
- HP DeskJet Ink Advantage 3700 All-in-One series




