HP DeskJet Ink Advantage 3785: HP DeskJet Ink Advantage 3700 All-in-One series
HP DeskJet Ink Advantage 3700 All-in-One series: HP DeskJet Ink Advantage 3785
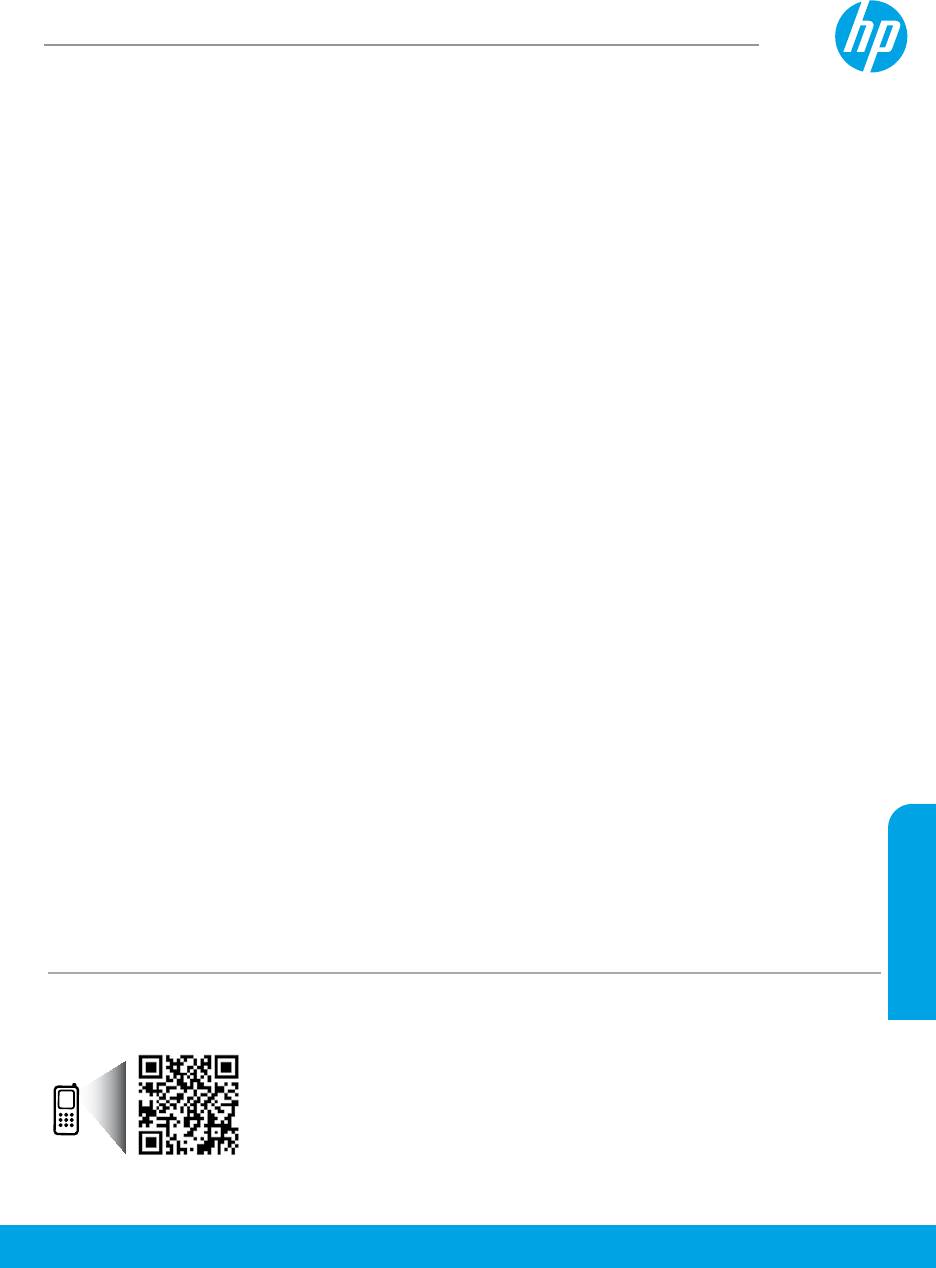
HP DeskJet Ink Advantage 3700 All-in-One series
Începeţi
1. Pregătiţi-vă: Pentru a începe congurarea imprimantei, urmaţi instrucţiunile din pliantul de congurare.
2. Conectaţi-vă: Vizitaţi 123.hp.com/dj3700 pentru a descărca şi a executa software-ul sau aplicaţia mobilă de congurare
HP şi pentru a conecta imprimanta la reţea.
Notă: Aplicaţia HP All-in-One Printer Remote este disponibilă la un magazin de aplicaţii.
Notă pentru utilizatorii sistemelor Windows®: De asemenea, puteţi să utilizaţi CD-ul cu software-ul imprimantei. Dacă
programul de instalare nu porneşte, răsfoiţi până la Computer, faceţi dublu clic pe pictograma unităţii CD/DVD cu sigla HP,
apoi faceţi dublu clic pe setup.exe.
3. Activaţi: Creaţi un cont sau înregistraţi imprimanta şi nalizaţi instalarea software-ului imprimantei HP sau a aplicaţiei
HP All-in-One Remote, astfel încât să puteţi imprima şi scana.
Aveţi nevoie de ajutor? Vizitaţi hp.com/support/dj3700 pentru a obţine mai multe informaţii referitoare la congurarea
imprimantei.
Aaţi mai multe
Ajutor electronic: Pentru utilizatorii sistemelor Windows®, acesta este disponibil după ce instalaţi pe computer software-ul
imprimantei HP. Pentru utilizatorii sistemelor OS X, instalaţi Ajutorul electronic selectându-l din software-ul recomandat
în timpul instalării software-ului imprimantei HP. Aaţi despre caracteristicile produsului, despre imprimare, depanare şi
asistenţă. În secţiunea Informaţii tehnice găsiţi noticări, informaţii despre protecţia mediului şi despre reglementări, inclusiv
Noticarea despre reglementări pentru Uniunea Europeană şi informaţii de conformitate.
• Windows® 10: Faceţi clic pe butonul Start, selectaţi Toate aplicaţiile, selectaţi HP, selectaţi pictograma cu numele
imprimantei, faceţi clic pe Ajutor, apoi faceţi clic pe Search HP Help (Căutare în Ajutor HP).
• Windows® 8.1: Faceţi clic pe săgeata în jos din colţul din stânga jos al ecranului Start, selectaţi pictograma cu numele
imprimantei, faceţi clic pe Ajutor, apoi faceţi clic pe Search HP Help (Căutare în Ajutor HP).
• Windows® 8: În ecranul Start, faceţi clic dreapta pe o zonă goală de pe ecran, faceţi clic pe Toate aplicaţiile de pe bara
de aplicaţii, selectaţi pictograma cu numele imprimantei, faceţi clic pe Ajutor, apoi faceţi clic pe Search HP Help (Căutare
în Ajutor HP).
• Windows® 7, Windows Vista® şi Windows® XP: Faceţi clic pe butonul Start, selectaţi Toate programele, selectaţi HP,
selectaţi folderul pentru imprimantă, apoi selectaţi Ajutor.
• OS X Yosemite v10.10 şi OS X El Capitan v10.11: Faceţi clic pe Help (Ajutor) > Mac Help (Ajutor Mac). În fereastra Help
Viewer (Vizualizator pentru ajutor), tastaţi numele imprimantei în câmpul de căutare.
• OS X Mavericks v10.9: Faceţi clic pe Help (Ajutor) > Help Center (Centru de ajutor). În fereastra Help Viewer (Vizualizator
pentru ajutor), faceţi clic pe Help for all your apps (Ajutor pentru toate aplicaţiile), apoi faceţi clic pe secţiunea de
ajutor pentru imprimantă.
Readme: Conţine informaţii de asistenţă HP, cerinţe privind sistemul de operare şi actualizări recente ale imprimantei.
• Windows: Introduceţi CD-ul cu software în computer, apoi navigaţi la şierul ReadMe.chm. Faceţi dublu clic pe şierul
ReadMe.chm pentru a-l deschide, apoi selectaţi ReadMe în limba dvs.
Pe Web: Ajutor şi informaţii suplimentare: www.support.hp.com. Înregistrarea imprimantei: www.register.hp.com.
Declaraţia de conformitate: www.hp.eu/certicates. Utilizarea cernelii: www.hp.com/go/inkusage.
Română
Scanaţi pentru a aa mai multe!
Se pot aplica taxe standard pentru transferul de date. Este posibil ca informaţiile să nu e disponibile în toate limbile.
Informaţiile din
documentul de faţă
www.hp.com/eu/m/DJIA3775
pot modicate fără
noticare prealabilă.
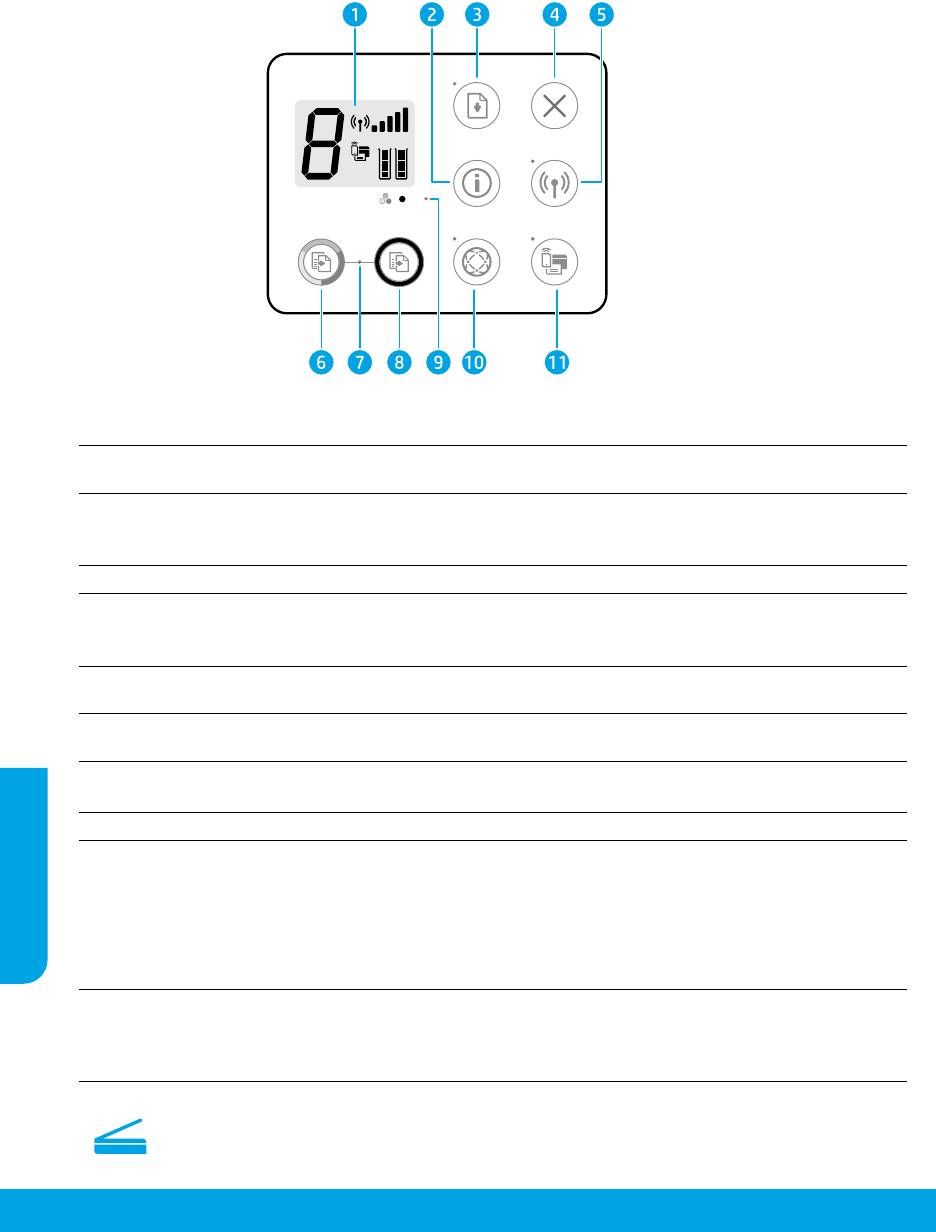
Panoul de control
Aşajul panoului de control: Indică numărul de copii, erorile despre suporturile de imprimare, starea reţelei
1
wireless şi puterea semnalului, starea funcţiei Wi-Fi Direct şi nivelurile de cerneală.
Butonul Informaţii: Imprimă o pagină cu informaţii despre imprimantă. Apăsaţi butonul în combinaţie cu butonul
2
Wireless sau cu butonul Wi-Fi Direct pentru a obţine pagini specice de ajutor, legate de ecare dintre aceste butoane.
Butonul Reluare: Reia o lucrare după o întrerupere (de exemplu, după încărcarea hârtiei).
3
Indicatorul luminos Reluare: Indică faptul că puteţi să apăsaţi butonul Reluare pentru a asista la rezolvarea unei
probleme.
4
Butonul Anulare: Opreşte operaţia curentă.
Butonul Wireless: Activează sau dezactivează capabilităţile wireless ale imprimantei.
5
Indicatorul luminos Wireless: Indică dacă imprimanta este conectată sau nu la o reţea wireless. O lumină
intermitentă indică faptul că funcţia wireless nu a fost congurată sau că imprimanta încearcă să se conecteze.
Butonul Start copiere - Color: Porneşte o lucrare de copiere color. Pentru a creşte numărul de copii color,
6
apăsaţi rapid butonul de mai multe ori.
Indicatorul luminos Start copie: O lumină intermitentă indică faptul că butonul Start copiere - Color şi butonul
7
Start copiere - Negru sunt pregătite pentru utilizare.
Butonul Start copiere - Negru: Porneşte o lucrare de copiere alb-negru. Pentru a creşte numărul de copii alb-
8
negru, apăsaţi rapid butonul de mai multe ori.
Română
9
Indicatorul luminos Alertă cerneală: Indică nivelul scăzut de cerneală sau probleme la cartuş.
Butonul Servicii Web: Imprimă o pagină care vă ajută să conguraţi serviciile Web sau imprimă o pagină de
diagnosticare, pentru a ajuta la depanarea problemelor serviciilor Web, dacă indicatorul luminos Servicii Web
clipeşte.
10
Indicatorul luminos Servicii Web: Lumina albă constantă indică faptul că Serviciile Web sunt gata de utilizare.
Lumina albă intermitentă indică o problemă de conectivitate. Lumina chihlimbarie intermitentă indică faptul
că o lucrare este blocată din cauza unei erori. Când caracteristica Servicii Web nu este înregistrată, indicatorul
luminos este stins.
Butonul Wi-Fi Direct: Activează sau dezactivează funcţia Wi-Fi Direct.
Indicatorul luminos Wi-Fi Direct: Indică starea activată sau dezactivată a funcţiei Wi-Fi Direct. Lumina
11
intermitentă indică faptul că un dispozitiv cu capabilitate Wi-Fi Direct încearcă să se conecteze la
imprimantă. Apăsaţi butonul Wi-Fi Direct pentru a permite conectarea.
Scanare: Utilizaţi software-ul imprimantei HP sau aplicaţia HP All-in-One Remote pentru a scana de la imprimanta
dvs. De asemenea, puteţi să utilizaţi caracteristica Webscan în serverul Web încorporat (EWS). Găsiţi informaţiile
despre scanare în Ajutorul electronic sau vizitaţi hp.com/support/dj3700.
68
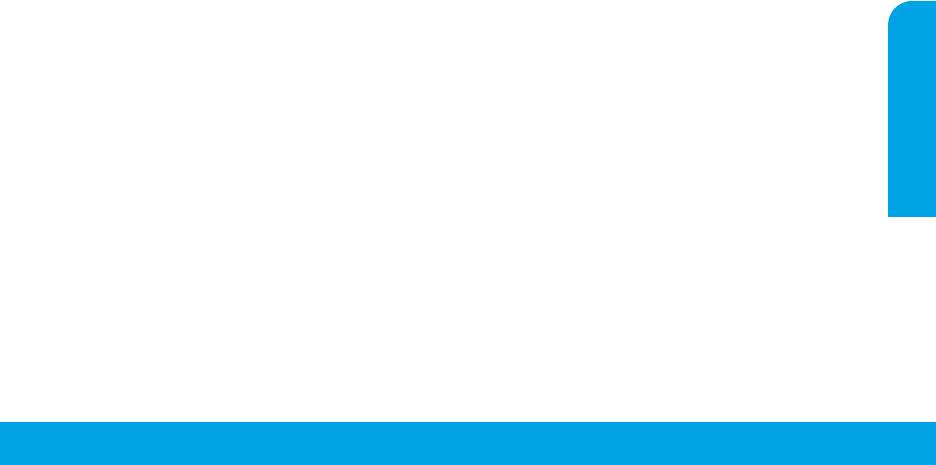
Depanare elementară
Dacă nu puteţi să imprimaţi:
1. Asiguraţi-vă că s-au efectuat corespunzător conexiunile cablului de alimentare şi că imprimanta este pornită. Butonul
Alimentare va aprins.
2. În cazul în care computerul este conectat la imprimantă cu un cablu USB, asiguraţi-vă că sunt ferme conexiunile USB. În cazul
în care computerul este conectat la imprimantă printr-o conexiune wireless, vericaţi dacă funcţionează conexiunea wireless.
3. Vizitaţi site-ul Web HP Diagnostic Tools la www.hp.com/go/tools pentru a descărca gratuit utilitare (instrumente) de
diagnosticare, cu care puteţi să rezolvaţi probleme obişnuite ce pot surveni la imprimantă.
MacWindows
Asiguraţi-vă că software-ul imprimantei este instalat.
Vericaţi coada de imprimare:
Dacă software-ul imprimantei este instalat, veţi găsi pe
1. În System Preferences (Preferinţe sistem), faceţi clic pe
desktop o pictogramă pentru imprimanta HP.
Printers & Scanners (Imprimante şi scanere).
Asiguraţi-vă că imprimanta este setată ca dispozitiv de
2. Faceţi clic pe Open Print Queue (Deschidere coadă de
imprimare implicit:
imprimare).
• Windows 10: Căutaţi dispozitivele din Windows şi selectaţi
3. Faceţi clic pe o lucrare de imprimare pentru a o selecta.
Dispozitive şi imprimante din lista de rezultate.
4. Utilizaţi următoarele butoane pentru a gestiona lucrarea
• Windows 8.1 şi Windows 8: Indicaţi sau atingeţi colţul
de imprimare:
din dreapta-sus al ecranului pentru a deschide bara cu
• Pictograma Cancel (Anulare): Anulează lucrarea de
butoane, faceţi clic pe pictograma Setări, faceţi clic sau
imprimare selectată.
atingeţi Panou de control, apoi faceţi clic sau atingeţi
• Resume (Reluare): Continuă o lucrare de imprimare
Vizualizaţi dispozitive şi imprimante.
întreruptă.
• Windows 7: În meniul Start din Windows, faceţi clic pe
5. Dacă aţi făcut modicări, încercaţi să imprimaţi din nou.
Dispozitive şi imprimante.
Reporniţi şi resetaţi:
• Windows Vista şi Windows XP: În meniul Start din
Windows, faceţi clic pe Panou de control. Selectaţi
1. Reporniţi computerul.
Vizualizare clasică, apoi faceţi clic pe Imprimantă sau
2. Resetaţi imprimanta.
Imprimante şi faxuri.
a. Opriţi imprimanta şi deconectaţi cablul de alimentare.
Vericaţi dacă imprimanta are o bifă în cercul de lângă
b. Aşteptaţi un minut, apoi conectaţi la loc cablul de
aceasta. Dacă imprimanta dvs. nu este selectată ca
alimentare şi porniţi imprimanta.
imprimantă implicită, faceţi clic dreapta pe pictograma
Resetaţi sistemul de imprimare:
imprimantei şi alegeţi Se stabileşte ca imprimantă implicită
din meniu.
1. În System Preferences (Preferinţe sistem), faceţi clic pe
Printers & Scanners (Imprimante şi scanere).
Dacă utilizaţi un cablu USB şi tot nu puteţi imprima sau
dacă instalarea software-ului nu reuşeşte:
2. Ţineţi apăsată tasta Control în timp ce faceţi clic pe lista
din stânga, apoi alegeţi Reset printing system (Resetare
1. Scoateţi CD-ul din unitatea CD/DVD, apoi deconectaţi
sistem imprimare).
cablul USB de la computer.
3. Adăugaţi imprimanta pe care doriţi să o utilizaţi.
2. Reporniţi computerul.
Dezinstalaţi software-ul:
3. Introduceţi CD-ul cu software-ul imprimantei în unitatea
CD/DVD, apoi urmaţi instrucţiunile de pe ecran pentru a
1. Dacă imprimanta este conectată la computer prin USB,
instala software-ul imprimantei. Nu conectaţi cablul USB
deconectaţi imprimanta de la computer.
decât atunci când vi se solicită acest lucru.
Română
2. Deschideţi folderul Applications/HP.
4. După terminarea instalării, reporniţi computerul.
3. Faceţi dublu clic pe HP Uninstaller, apoi urmaţi
Dacă utilizaţi conexiunea wireless şi tot nu puteţi imprima:
instrucţiunile de pe ecran.
Pentru mai multe informaţii, mergeţi la secţiunea „Lucrul în
reţele wireless” de pe pagina următoare.
Noticări privind mărcile comerciale: Microsoft şi Windows
sunt mărci comerciale înregistrate sau mărci comerciale ale
Microsoft Corporation în Statele Unite şi/sau în alte ţări/regiuni.
Mac, OS X şi AirPrint sunt mărci comerciale ale Apple Inc.,
înregistrate în S.U.A. şi în alte ţări/regiuni.
69
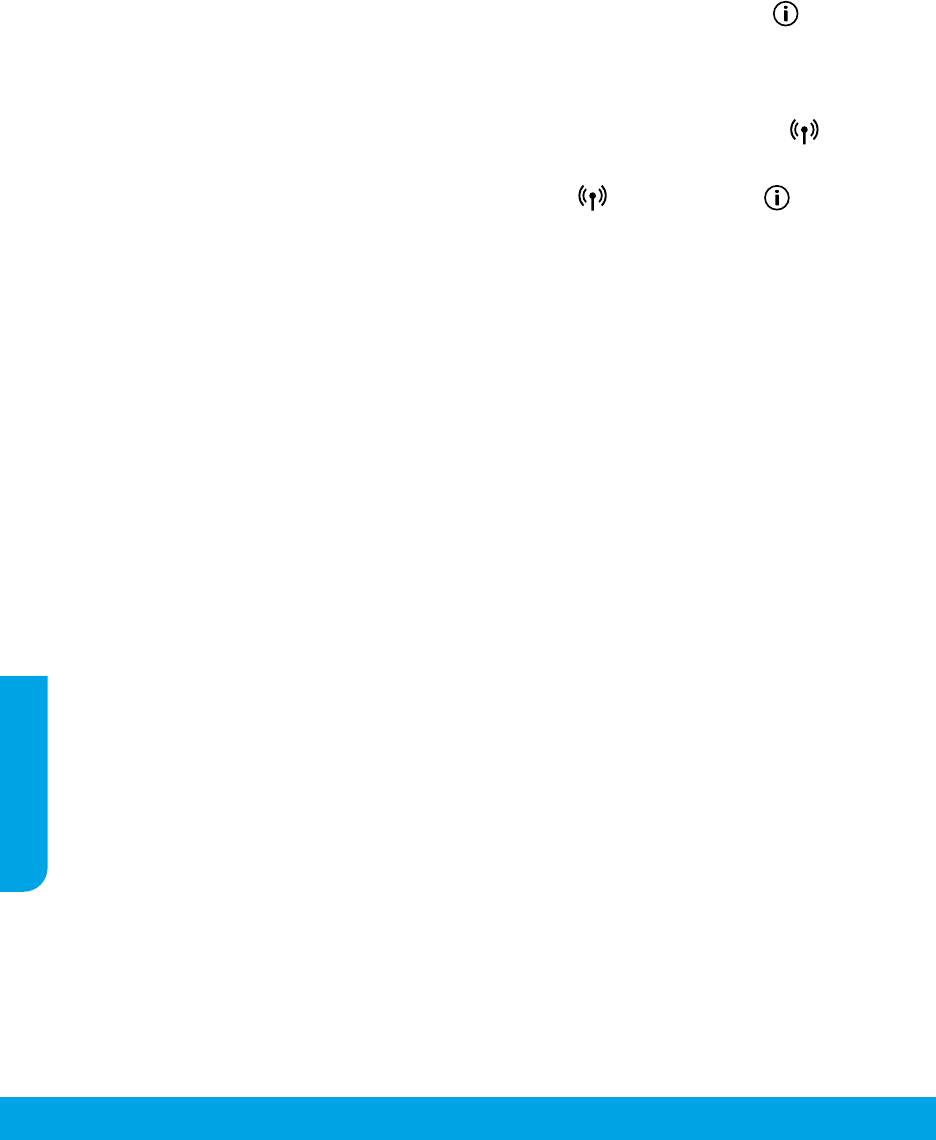
Lucrul în reţele wireless
Puteţi să conectaţi imprimanta la o reţea wireless în timpul instalării software-ului de imprimantă.
Notă: În timpul instalării software-ului, este posibil să e necesar un cablu USB pentru conectarea temporară între imprimantă şi
computer. Nu conectaţi cablul USB decât atunci când software-ul imprimantei vă solicită acest lucru.
Sfat: Pentru a imprima un ghid de pornire rapidă referitor la conexiunea wireless, apăsaţi butonul Informaţii ( ) timp de trei
secunde.
În cazul în care conectarea imprimantei la reţea nu a reuşit
1. Vericaţi dacă reţeaua wireless este activată la imprimantă
La panoul de control al imprimantei, dacă indicatorul luminos Wireless este stins, apăsaţi butonul Wireless ( ) pentru a
activa capabilităţile wireless ale imprimantei.
2. Vericaţi dacă imprimanta este conectată la reţea
a. La panoul de control al imprimantei, apăsaţi simultan butonul Wireless ( ) şi butonul Informaţii ( ), pentru a
imprima paginile rapoartelor de congurare a reţelei şi de testare a reţelei wireless.
b. Vericaţi partea superioară a raportului de testare a reţelei wireless pentru a vedea dacă au apărut erori în timpul testului.
– Consultaţi secţiunea DIAGNOSTICS RESULTS (REZULTATE DIAGNOSTICARE) pentru toate testele efectuate, pentru a
vedea dacă imprimanta a trecut sau nu testele.
– Din secţiunea CURRENT CONFIGURATION (CONFIGURAŢIE CURENTĂ), aaţi numele reţelei (SSID) la care este conectată
imprimanta. Asiguraţi-vă că imprimanta este conectată la aceeaşi reţea ca şi computerul.
Notă: În cazul în care computerul este conectat la o reţea VPN (Virtual Private Network), deconectaţi-l temporar de la reţeaua
VPN înainte de a continua cu instalarea. După instalare, va trebui să deconectaţi reţeaua VPN, pentru a accesa imprimanta în
reţeaua de acasă.
3. Asiguraţi-vă că software-ul de securitate nu blochează comunicaţia în reţea
Software-ul de securitate, precum paravanul de protecţie, poate să blocheze comunicaţia dintre computer şi imprimantă
atunci când instalarea se efectuează printr-o reţea. Dacă imprimanta nu poate găsită, dezactivaţi temporar paravanul de
protecţie şi vericaţi dacă problema dispare. Pentru mai mult ajutor şi mai multe sfaturi privind software-ul de securitate,
mergeţi la: www.hp.com/go/wpc-rewall.
4. Reporniţi componentele reţelei wireless
Opriţi ruterul şi imprimanta, apoi porniţi-le din nou în această ordine: mai întâi ruterul, apoi imprimanta. Uneori, oprirea
şi repornirea dispozitivelor ajută la rezolvarea problemelor de comunicaţie în reţea. Dacă tot nu puteţi să vă conectaţi,
opriţi ruterul, imprimanta şi computerul, apoi porniţi-le din nou în această ordine: mai întâi ruterul, apoi imprimanta, apoi
computerul.
Tot întâmpinaţi probleme? Vizitaţi Centrul de imprimare wireless HP (www.hp.com/go/wirelessprinting). Acest site Web conţine
cele mai complete informaţii actualizate referitoare la imprimarea wireless, precum şi informaţii care vă ajută să pregătiţi reţeaua
wireless, să rezolvaţi problemele când conectaţi imprimanta la reţeaua wireless şi să rezolvaţi problemele legate de software-ul
de securitate.
Notă: Dacă utilizaţi un computer pe care este instalat Windows, puteţi să utilizaţi instrumentul Print and Scan Doctor, care vă poate
Română
ajuta să rezolvaţi multe probleme legate de imprimantă. Pentru a descărca acest instrument, vizitaţi www.hp.com/go/tools.
Dacă doriţi să imprimaţi de la smartphone sau de la tabletă
Puteţi să utilizaţi imprimanta pentru a imprima documente şi fotograi direct de la dispozitivele mobile.
• iOS: Utilizaţi opţiunea de imprimare din meniul Share (Partajare). Nu este necesară nicio congurare. Aplicaţia iOS AirPrint este
preinstalată.
• Android: Descărcaţi şi activaţi plugin-ul HP Print Service (acceptat de majoritatea dispozitivelor cu Android) de pe Google Play
Store.
De asemenea, puteţi să utilizaţi aplicaţia HP All-in-One Printer Remote pentru a seta şi a utiliza imprimanta HP pentru scanarea,
imprimarea şi partajarea documentelor. Instalaţi-o din magazinul de aplicaţii pentru dispozitivul mobil.
Pentru ajutor în legătură cu activarea imprimării mobile, vizitaţi site-ul Web de imprimare mobilă HP www.hp.com/go/mobileprinting.
Dacă nu este disponibilă o versiune locală a acestui site Web pentru ţara/regiunea sau limba dumneavoastră, puteţi direcţionat la
site-ul Web de imprimare mobilă HP din altă ţară/regiune sau în altă limbă.
70

Lucrul în reţele wireless (continuare)
Dacă doriţi să treceţi de la o conexiune USB la o conexiune wireless
Mai întâi asiguraţi-vă că aţi instalat cu succes software-ul imprimantei.
Windows
1. Faceţi dublu clic pe pictograma imprimantei de pe desktop sau efectuaţi una din următoarele pentru a deschide software-ul
imprimantei:
• Windows 10: Faceţi clic pe butonul Start, selectaţi Toate aplicaţiile, selectaţi HP, apoi selectaţi pictograma cu numele
imprimantei.
• Windows 8.1: Faceţi clic pe săgeata în jos din colţul din stânga jos al ecranului Start, apoi selectaţi pictograma cu numele
imprimantei.
• Windows 8: În ecranul Start, faceţi clic dreapta pe o zonă goală de pe ecran, faceţi clic pe Toate aplicaţiile de pe bara de
aplicaţii, apoi selectaţi pictograma cu numele imprimantei.
• Windows 7, Windows Vista şi Windows XP: Din meniul Start, selectaţi Toate programele sau Programe, selectaţi HP,
selectaţi folderul imprimantei, apoi selectaţi pictograma cu numele imprimantei.
2. În software-ul imprimantei, faceţi clic pe Instrumente.
3. Faceţi clic pe Device Setup & Software (Congurare şi software dispozitiv).
4. Selectaţi Convert a USB connected printer to wireless (Trecere pe wireless a unei imprimante conectate prin USB). Urmaţi
instrucţiunile de pe ecran.
Mac
Utilizaţi HP Utility din Applications/HP pentru a schimba conexiunea software într-o conexiune wireless pentru această
imprimantă.
Dacă doriţi să utilizaţi imprimanta în mod wireless, fără ruter
Utilizaţi Wi-Fi Direct pentru a imprima în mod wireless fără ruter, de la computer, de la smartphone sau de la alte dispozitive cu
tehnologie wireless. Pentru a utiliza Wi-Fi Direct de la un computer, software-ul imprimantei trebuie să e instalat pe computer.
1. Dacă indicatorul luminos Wi-Fi Direct de pe imprimantă este stins, apăsaţi butonul Wi-Fi Direct ( ) pentru a activa funcţia
Wi-Fi Direct. Indicatorul luminos Wi-FiDirect este aprins când funcţia Wi-Fi Direct este activată.
2. Apăsaţi butonul Wi-Fi Direct ( ) şi butonul Informaţii ( ) împreună, pentru a imprima un ghid referitor la Wi-Fi Direct.
3. Urmaţi instrucţiunile din ghidul referitor la Wi-Fi Direct pentru a conecta computerul sau dispozitivul mobil la imprimantă.
4. Imprimaţi de la computer sau de la dispozitivul mobil aşa cum procedaţi în mod normal.
Notă: Conexiunea Wi-Fi Direct nu asigură accesul la Internet.
Pentru a aa mai multe, vizitaţi site-ul Web de imprimare HP Wi-Fi Direct, la www.hp.com/go/widirectprinting.
Acest produs este proiectat pentru a utilizat în medii deschise (de exemplu, în locuinţe şi neconectat la reţeaua publică de
Internet), în care oricine poate să acceseze şi să utilizeze imprimanta. În consecinţă, setarea Wi-Fi Direct este implicit în mod
„Automat”, fără parolă de administrator; acest lucru permite oricui din raza de acoperire wireless să se conecteze şi să acceseze
toate funcţiile şi setările imprimantei. Dacă se doresc niveluri de securitate mai mari, HP recomandă schimbarea metodei de
conectare Wi-Fi Direct din „Automată” în „Manuală” şi stabilirea unei parole de administrator. Puteţi să modicaţi setările de
securitate din serverul Web încorporat (EWS). Pentru mai multe informaţii, consultaţi Ajutorul electronic.
Dacă doriţi să partajaţi imprimanta cu mai multe computere din reţea
Română
Mai întâi instalaţi imprimanta în reţeaua de acasă. După ce aţi conectat cu succes imprimanta la reţeaua de acasă, puteţi să
partajaţi imprimanta cu alte computere din aceeaşi reţea. Pentru ecare computer suplimentar, nu trebuie decât să instalaţi
software-ul imprimantei HP. În timpul instalării software-ului, selectaţi Wireless în ecranul Connection Options (Opţiuni de
conectare), apoi urmaţi instrucţiunile de pe ecran.
Informaţii despre siguranţă
Utilizaţi produsul numai cu cablul de alimentare şi cu adaptorul de alimentare (dacă s-a livrat cu produsul) furnizate de HP.
71
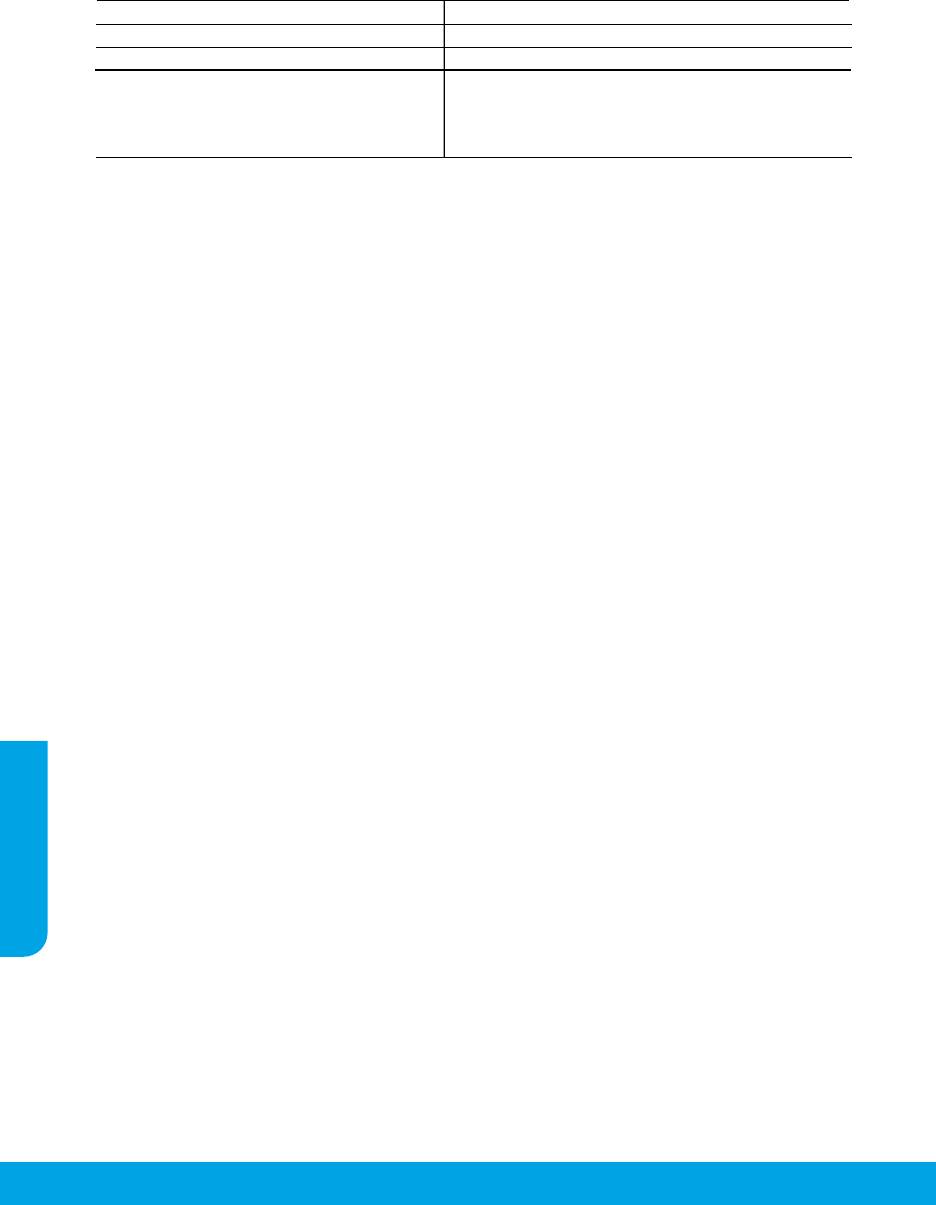
Declaraţie de garanţie limitată pentru imprimanta HP
Produs HP Durata garanţiei limitate
Suportul software-ului 90 de zile
Imprimantă Garanţie de 1 an pentru hardware
Cartuşe de imprimare sau cartuşe de cerneală Până la golirea de cerneală HP sau până la data de „sfârşit al
garanţiei” care este imprimată pe cartuş, indiferent care dintre cele
două cazuri apare mai întâi. Această garanţie nu acoperă produsele
cu cerneală HP care au fost reîncărcate, refăcute, remediate, utilizate
în mod neadecvat sau care au fost desfăcute.
A. Domeniul garanţiei limitate
1. HP Inc. (HP) garantează clientului utilizator final că produsele HP specificate mai sus nu vor prezenta defecte materiale sau
de execuţie pe durata specificată mai sus, durată care începe de la data achiziţionării de către client.
2. Pentru produsele software, garanţia limitată HP se aplică numai pentru imposibilitatea de a se executa instrucţiunile de
programare. HP nu garantează că funcţionarea oricărui produs se va desfăşura fără întreruperi sau fără erori.
3. Garanţia limitată HP acoperă numai acele defecte care apar în urma utilizării normale a produsului şi nu acoperă oricare alte
probleme, inclusiv cele rezultate din:
a. Întreţinere incorectă sau modificare;
b. Software, suporturi, piese de schimb sau componente care nu sunt furnizate sau acceptate de HP;
c. Funcţionare în afara specificaţiilor pentru produs;
d. Modificare neautorizată sau utilizare necorespunzătoare.
4. Pentru imprimantele HP, utilizarea unui cartuş care nu provine de la HP sau a unui cartuş reumplut nu afectează nici garanţia
pentru client, nici contractul de asistenţă HP cu clientul. Totuşi, dacă funcţionarea necorespunzătoare sau defectarea
imprimantei se datorează utilizării unui cartuş de cerneală care nu provine de la HP, care este reumplut sau care este expirat,
HP va tarifa timpul său standard şi materialele necesare pentru repararea imprimantei după acel eşec în funcţionare sau acea
defecţiune.
5. Dacă în timpul perioadei de garanţie HP primeşte o notificare despre un defect al oricărui produs care este acoperit de
garanţia HP, HP va repara sau va înlocui produsul defect, la alegerea făcută de HP.
6. Dacă HP nu poate să repare sau să înlocuiască, după caz, un produs defect care este acoperit de garanţia HP, HP va restitui
preţul de achiziţie al produsului, laun interval detimp rezonabil după notificarea defectului.
7. HP nu are obligaţia să repare, să înlocuiască sau să restituie preţul până când clientul nu returnează produsul la HP.
8. Orice produs de schimb poate fi un produs nou sau ca nou, cu funcţionalitate similară cu a produsului care este înlocuit.
9. Produsele HP pot să conţină componente sau materiale recondiţionate, cu performanţe echivalente cu ale celor noi.
10. Declaraţia de garanţie limitată HP este valabilă în toate ţările/regiunile în care produsul specificat în garanţia HP este
distribuit de HP. Contractele pentru servicii suplimentare de garanţie, cum ar fi service la sediul clientului, pot fi disponibile
de la oricare centru de service HP din ţările/regiunile în care produsul este distribuit de HP sau de un importator autorizat.
B. Limitări ale garanţiei
ÎN LIMITA PERMISĂ DE LEGISLAŢIA LOCALĂ, NICI HP ŞI NICI FURNIZORII SĂI TERŢI NU ASIGURĂ ALTE GARANŢII S
AU CLAUZE DE
ORICE FEL, EXPLICITE SAU IMPLICITE, LEGATE DE VANDABILITATE, DE CALITATEA SATISFĂCĂTOARE ŞI DE POTRIVIREA CU UN
SCOP PARTICULAR.
C. Limitările răspunderii
1. În limita permisă de legislaţia locală, remediile din această Declaraţie de garanţie sunt numai ale clientului şi sunt exclusive.
2. ÎN LIMITA PERMISĂ DE LEGILE LOCALE, CU EXCEPŢIA OBLIGAŢIILOR STABILITE SPECIAL MAI DEPARTE ÎN ACEASTĂ DECLARAŢIE
DE GARANŢIE, HP SAU FURNIZORII SĂITERŢI NU VOR FI ÎN NICIUN CAZ RĂSPUNZĂTORI PENTRU DAUNE CU CARACTER DIRECT,
INDIRECT, SPECIAL, ACCIDENTAL SAU PE CALE DE CONSECINŢĂ, INDIFERENT DACĂ SOLICITAREA ACESTORA SE BAZEAZĂ PE
CONTRACT, PREJUDICIU SAU ORICARE ALTĂ TEORIE LEGALĂ SAU PE FAPTUL CĂ POSIBILITATEA APARIŢIEI UNOR ASTFEL DE
DAUNE A FOST ADUSĂ LA CUNOŞTINŢA HP SAU A FURNIZORILOR SĂI.
D. Legislaţia locală
1. Această Declaraţie de garanţie îi dă clientului drepturile legale specifice. Clientul poate să aibă şi alte drepturi care diferă de
la un stat la altul în Statele Unite, de la o provincie la alta în Canada şi de la o ţară la alta în alte părţi ale lumii.
2. În măsura în care această Declaraţie de garanţie este incompatibilă cu legile locale, această Declaraţie de garanţie se va
Română
considera modificată pentru a fi compatibilă cu legile locale. Sub asemenea legi locale, anumite negări, excluderi şi limitări
din această Declaraţie de garanţie este posibil să nu se aplice clientului.
Garanţia Producătorului HP
Garanția limitată HP este o garanție comercială furnizată în mod voluntar de către HP. Numele și adresa entității HP răspunzătoare
de punerea în aplicare a Garanției limitate HP în țara dumneavoastră sunt următoarele:
România: HP Inc Romania SRL, 5 Fabrica de Glucoza Str., Building F, Ground Floor & Floor 8, 2nd District, Bucureşti
Beneficiile Garanției limitate HP se aplică suplimentar faţă de orice drepturi privind garanţia de doi ani oferită de vânzător pentru
neconformitatea bunurilor cu contractul de vânzare; cu toate acestea, diverşi factori pot avea impact asupra eligibilităţii dvs. de a
beneficia de aceste drepturi. Drepturile legale ale consumatorului nu sunt limitate sau afectate în vreun fel de Garanția limitată HP.
Pentru informaţii suplimentare consultaţi următorul link: garanția acordată consumatorului prin lege sau puteți accesa site-ul
Centrul European al Consumatorilor. Consumatorii au dreptul să aleagă dacă să pretindă despăgubiri în cadrul Garanței limitate HP
sau de la vânzător, în cadrul garanției legale de doi ani.
Pentru mai multe informaţii, consultaţi următorul link: Garanţie legală pentru consumatori (www.hp.com/go/eu-legal) sau puteţi
vizita site-ul web Centre pentru consumatori europeni
(http://ec.europa.eu/consumers/solving_consumer_dispu
tes/non-judicial_redress/ecc-net/).
72
Оглавление
- HP DeskJet Ink Advantage 3700 All-in-One series
- HP DeskJet Ink Advantage 3700 All-in-One series
- HP DeskJet Ink Advantage 3700 All-in-One series
- HP DeskJet Ink Advantage 3700 All-in-One series
- HP DeskJet Ink Advantage 3700 All-in-One series
- HP DeskJet Ink Advantage 3700 All-in-One series
- HP DeskJet Ink Advantage 3700 All-in-One series
- HP DeskJet Ink Advantage 3700 All-in-One series
- HP DeskJet Ink Advantage 3700 All-in-One series
- HP DeskJet Ink Advantage 3700 All-in-One series
- HP DeskJet Ink Advantage 3700 All-in-One series
- HP DeskJet Ink Advantage 3700 All-in-One series
- HP DeskJet Ink Advantage 3700 All-in-One series
- HP DeskJet Ink Advantage 3700 All-in-One series
- HP DeskJet Ink Advantage 3700 All-in-One series
- HP DeskJet Ink Advantage 3700 All-in-One series




