HP DeskJet Ink Advantage 3785: HP DeskJet Ink Advantage 3700 All-in-One series
HP DeskJet Ink Advantage 3700 All-in-One series: HP DeskJet Ink Advantage 3785
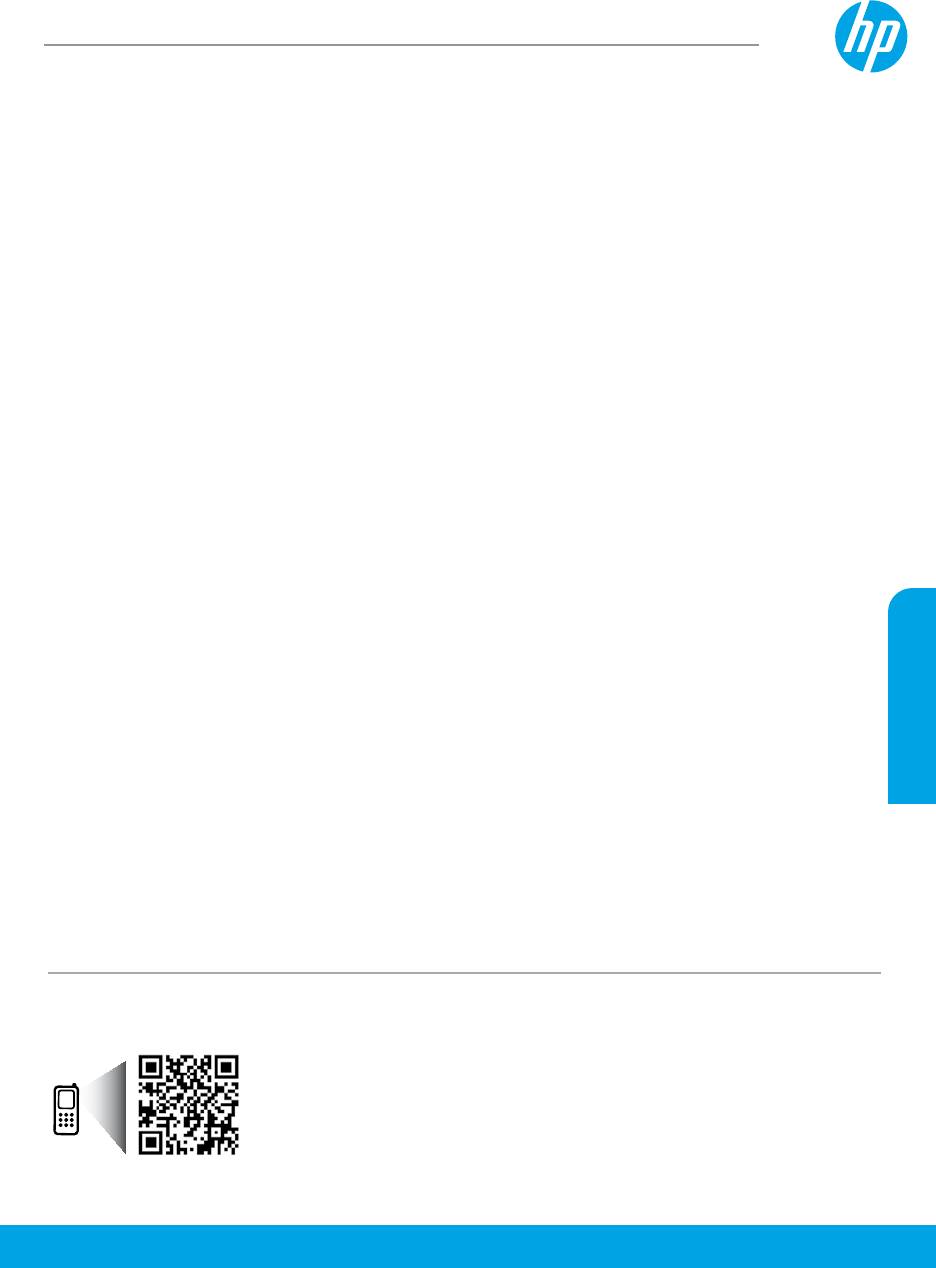
HP DeskJet Ink Advantage 3700 All-in-One series
Pierwsze kroki
1. Przygotowanie: Aby rozpocząć instalację drukarki, postępuj zgodnie z instrukcjami plakatu instalacyjnego.
2. Połączenie: Odwiedź stronę 123.hp.com/dj3700, aby pobrać i uruchomić oprogramowanie instalacyjne HP lub aplikację
mobilną, a następnie podłącz drukarkę do sieci.
Uwaga: Aplikacja HP All-in-One Printer Remote jest dostępna w sklepie z aplikacjami.
Informacja dla użytkowników systemu Windows®: Można również skorzystać z dysku CD z oprogramowaniem drukarki.
Jeśli program instalacyjny nie zostanie uruchomiony, przejdź do folderu Komputer, kliknij dwukrotnie ikonę napędu
CD/DVD z logo rmy HP, a następnie kliknij dwukrotnie plik setup.exe.
3. Aktywacja: Utwórz konto lub zarejestruj drukarkę i zakończ instalację oprogramowania drukarki HP lub aplikacji HP All-
in-One Remote, aby drukować i skanować.
Potrzebna pomoc? Odwiedź stronę hp.com/support/dj3700, aby uzyskać dalsze informacje na temat kongurowania drukarki.
Więcej informacji
Pomoc elektroniczna: W przypadku użytkowników systemu Windows® jest dostępna po zainstalowaniu oprogramowania
drukarki HP na komputerze. W przypadku użytkowników systemu OS X należy zainstalować Pomoc elektroniczną, wybierając
ją jako opcję zalecanego oprogramowania podczas instalacji oprogramowania drukarki HP. Dowiedz się więcej o cechach
produktu, drukowaniu, rozwiązywaniu problemów i wsparciu. Sekcja Informacje techniczne zawiera uwagi, informacje
dotyczące ochrony środowiska oraz informacje prawne, w tym Uwagi regulacyjne dla użytkowników z Unii Europejskiej i
oświadczenia o zgodności.
• Windows® 10: Kliknij przycisk Start, wybierz pozycję Wszystkie aplikacje, wybierz pozycję HP, wybierz ikonę z nazwą
drukarki, kliknij pozycję Pomoc, a następnie kliknij pozycję Szukaj w pomocy HP.
• Windows® 8.1: Kliknij strzałkę w dół w lewym dolnym rogu ekranu startowego, wybierz ikonę z nazwą drukarki, kliknij
pozycję Pomoc, a następnie kliknij pozycję Szukaj w pomocy HP.
• Windows® 8: Na ekranie startowym kliknij prawym przyciskiem myszy pusty obszar, kliknij opcję Wszystkie aplikacje
na pasku aplikacji, wybierz ikonę z nazwą drukarki, kliknij opcję Pomoc, a następnie kliknij opcję Szukaj w pomocy HP.
• Windows® 7, Windows Vista® i Windows® XP: Kliknij przycisk Start, wybierz pozycję Wszystkie programy, wybierz
pozycję HP, wybierz folder drukarki, a następnie wybierz pozycję Pomoc.
Polski
• OS X Yosemite v10.10 i OS X El Capitan v10.11: Kliknij kolejno opcje Help (Pomoc) > Mac Help (Pomoc Mac). W polu
wyszukiwania w oknie przeglądarki pomocy wpisz nazwę drukarki.
• OS X Mavericks 10.9: Kliknij kolejno opcje Help (Pomoc) > Help Center (Centrum pomocy). W oknie przeglądarki pomocy
kliknij opcję Help for all your apps (Pomoc dla wszystkich aplikacji), a następnie kliknij opcję Help for your printer
(Pomoc dla drukarki).
Readme: Zawiera informacje o wsparciu HP, wymaganiach dotyczących systemu operacyjnego oraz ostatnich aktualizacjach
drukarki.
• Windows: Włóż dysk CD z oprogramowaniem do napędu w komputerze, a następnie znajdź plik ReadMe.chm. Kliknij
dwukrotnie plik ReadMe.chm, aby go otworzyć, po czym wybierz dokument ReadMe w swoim języku.
W Internecie: Dodatkowa pomoc i informacje: www.support.hp.com. Rejestracja drukarki: www.register.hp.com. Deklaracja
zgodności: www.hp.eu/certicates. Zużycie tuszu: www.hp.com/go/inkusage.
Zeskanuj, aby dowiedzieć się więcej!
Mogą zostać naliczone standardowe opłaty za przesyłanie danych. Informacje mogą nie być dostępne we wszystkich językach.
Informacje zawarte w
tym dokumencie
www.hp.com/eu/m/DJIA3775
mogą ulec zmianie bez
uprzedzenia.
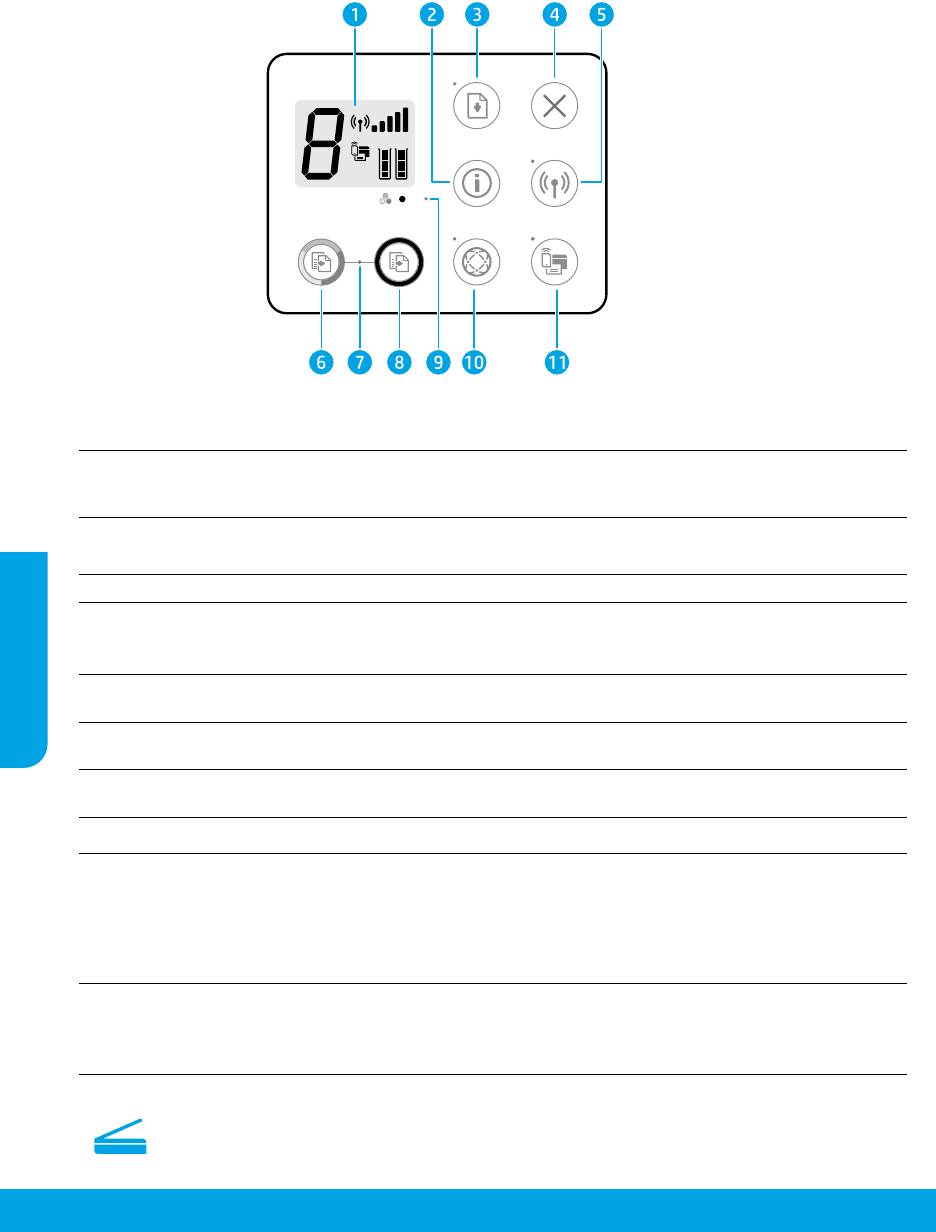
Panel sterowania
Wyświetlacz panelu sterowania: Wskazuje liczbę kopii, błędy nośnika, stan i moc sygnału sieci bezprzewodowej,
1
stan połączenia Wi-Fi Direct oraz poziom tuszu.
Przycisk Informacje: Służy do drukowania strony informacyjnej drukarki. Naciśnij ten przycisk w połączeniu z
2
przyciskiem Bezprzewodowe lub Wi-Fi Direct, aby uzyskać bardziej szczegółowe strony pomocy powiązane z tymi
przyciskami.
Przycisk Wznów: Wznawia zadanie po jego przerwaniu (np. po włożeniu papieru).
3
Wskaźnik Wznów: Sygnalizuje, że możesz nacisnąć przycisk Wznów, aby pomóc w rozwiązaniu problemu.
4
Przycisk Anuluj: Zatrzymuje bieżącą operację.
Przycisk Bezprzewodowe: Włącza i wyłącza funkcje komunikacji bezprzewodowej drukarki.
Polski
5
Wskaźnik Bezprzewodowe: Sygnalizuje połączenie drukarki z siecią bezprzewodową. Migający wskaźnik
oznacza, że połączenie bezprzewodowe nie zostało skongurowane lub drukarka próbuje się połączyć.
Przycisk Kopiuj kolor: Rozpoczyna zadanie kopiowania w kolorze. Aby zwiększyć liczbę kopii w kolorze, szybko
6
naciśnij ten przycisk kilka razy.
Wskaźnik Zacznij kopiowanie: Migający wskaźnik oznacza, że przyciski Kopiuj kolor i Kopiuj mono są gotowe
7
do użycia.
Przycisk Kopiuj mono: Rozpoczyna czarno-białe zadanie kopiowania. Aby zwiększyć liczbę czarno-białych kopii,
8
szybko naciśnij ten przycisk kilka razy.
9
Wskaźnik Alarm dotyczący tuszu: wskazuje niski poziom tuszu lub problemy z pojemnikami.
Przycisk Usługi WWW: Drukuje stronę, która ułatwia kongurowanie usług WWW, lub stronę diagnostyki, aby
ułatwić rozwiązywanie problemów z usługami WWW, jeśli wskaźnik Usługi WWW miga.
Wskaźnik Usługi WWW: Ciągłe białe światło oznacza, że funkcja Usługi WWW jest gotowa do użycia. Migające
10
białe światło oznacza, że wystąpił problem z łącznością. Migające bursztynowe światło oznacza, że zadanie
zostało zablokowane z powodu błędu. Stan wyłączenia oznacza, że funkcja Usługi WWW nie została
zarejestrowana.
Przycisk Wi-Fi Direct: Służy do włączania i wyłączania funkcji Wi-Fi Direct.
Wskaźnik Wi-Fi Direct: Sygnalizuje stan włączenia lub wyłączenia funkcji Wi-Fi Direct. Migające światło
11
oznacza, że urządzenie z możliwością korzystania z funkcji Wi-Fi Direct próbuje połączyć się z drukarką.
Naciśnij przycisk Wi-Fi Direct, aby zezwolić na nawiązanie połączenia.
Skanowanie: Użyj oprogramowania drukarki HP lub aplikacji HP All-in-One Remote, aby skanować z drukarki.
Możesz również użyć funkcji WebScan wbudowanego serwera WWW (EWS). Informacje dotyczące skanowania
można znaleźć w Pomocy elektronicznej lub na stronie hp.com/support/dj3700.
14
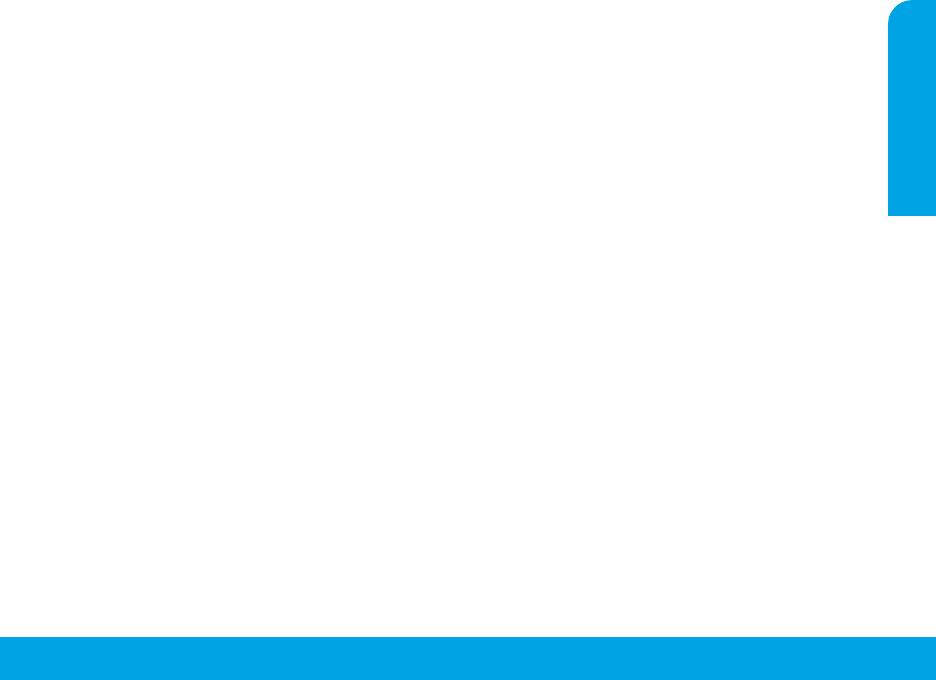
Rozwiązywanie podstawowych problemów
Jeśli nie można drukować:
1. Upewnij się, że przewód zasilający jest prawidłowo podłączony, a drukarka jest włączona. Przycisk zasilania zacznie świecić.
2. Jeśli komputer został połączony z drukarką przy użyciu przewodu USB, upewnij się, że połączenia USB są pewne. Jeśli
komputer został połączony z drukarką przy użyciu połączenia bezprzewodowego, upewnij się, że to połączenie działa.
3. Odwiedź stronę internetową z narzędziami diagnostycznymi HP pod adresem www.hp.com/go/tools, aby pobrać bezpłatne
narzędzia diagnostyczne, których można użyć do rozwiązania typowych problemów dotyczących drukarek.
MacWindows
Sprawdź, czy oprogramowanie drukarki jest zainstalowane.
Sprawdzanie kolejki wydruku:
Jeśli oprogramowanie drukarki zostało zainstalowane, na
1. W obszarze Preferencje systemowe kliknij opcję Drukarki
pulpicie komputera będzie wyświetlana ikona drukarki HP.
i skanery.
Sprawdź, czy drukarka jest ustawiona jako domyślne
2. Kliknij opcję Open Print Queue (Otwórz kolejkę wydruku).
urządzenie drukujące:
3. Kliknij zadanie drukowania, aby je wybrać.
• Windows 10: Wyszukaj urządzenia w systemie Windows,
4. Zadaniami drukowania można zarządzać przy użyciu
a następnie na liście wyników wybierz pozycję Urządzenia
następujących przycisków:
i drukarki.
• Ikona Cancel (Anuluj): Anulowanie wybranego zadania
• Windows 8.1 i Windows 8: Wskaż prawy górny róg ekranu
drukowania.
lub dotknij go, aby otworzyć panele funkcji, kliknij ikonę
• Resume (Wznów): Kontynuowanie wstrzymanego
Ustawienia, kliknij opcję Panel sterowania (lub dotknij
zadania drukowania.
jej), a następnie kliknij opcję Wyświetl urządzenia i
drukarki (lub dotknij jej).
5. Jeśli zostały wprowadzone jakiekolwiek zmiany, spróbuj
wydrukować ponownie.
• Windows 7: W menu Start systemu Windows kliknij
pozycję Urządzenia i drukarki.
Ponowne uruchamianie i resetowanie:
• Windows Vista iWindows XP: W menu Start systemu
1. Uruchom ponownie komputer.
Windows kliknij pozycję Panel sterowania. Wybierz
2. Zresetuj drukarkę.
pozycję Wygląd klasyczny, a następnie kliknij pozycję
a. Wyłącz drukarkę i odłącz przewód zasilający.
Drukarka lub Drukarki i faksy.
b. Odczekaj minutę, anastępnie ponownie podłącz
Sprawdź, czy ikona drukarki ma oznaczenie w kółku. Jeżeli
przewód zasilający iwłącz drukarkę.
drukarka nie jest wybrana jako domyślna, kliknij prawym
Polski
Resetowanie systemu drukowania:
przyciskiem myszy ikonę drukarki i wybierz z menu opcję
Ustaw jako drukarkę domyślną.
1. W obszarze Preferencje systemowe kliknij opcję Drukarki
i skanery.
Jeśli używany jest przewód USB i drukowanie wciąż jest
niemożliwe lub instalacja oprogramowania kończy się
2. Naciśnij i przytrzymaj klawisz Control, klikając listę
niepowodzeniem:
znajdującą się po lewej stronie, a następnie wybierz opcję
Reset printing system (Resetuj system drukowania).
1. Wyjmij dysk CD z napędu CD/DVD i odłącz od komputera
przewód USB.
3. Dodaj drukarkę, której chcesz użyć.
2. Uruchom ponownie komputer.
Dezinstalacja oprogramowania:
3. Włóż dysk CD z oprogramowaniem drukarki do napędu
1. Jeśli drukarka jest podłączona do komputera za pomocą
CD/DVD, a następnie postępuj zgodnie z instrukcjami na
przewodu USB, odłącz drukarkę od komputera.
ekranie w celu zainstalowania tego oprogramowania.
2. Otwórz folder Applications/HP.
Nie podłączaj przewodu USB, dopóki nie pojawi się
3. Kliknij dwukrotnie ikonę programu HP Uninstaller i
odpowiednie polecenie.
postępuj zgodnie z instrukcjami na ekranie.
4. Po zakończeniu instalacji uruchom ponownie komputer.
Jeśli używane jest połączenie bezprzewodowe i drukowanie
wciąż jest niemożliwe:
Znaki towarowe: Microsoft i Windows są znakami
Przejdź do sekcji „Sieć bezprzewodowa” znajdującej się na
towarowymi lub zastrzeżonymi znakami towarowymi rmy
następnej stronie, aby uzyskać więcej informacji.
Microsoft Corporation w Stanach Zjednoczonych i/lub innych
krajach.
Mac, OS X i AirPrint są znakami towarowymi rmy Apple Inc.
zarejestrowanymi w USA i innych krajach.
15
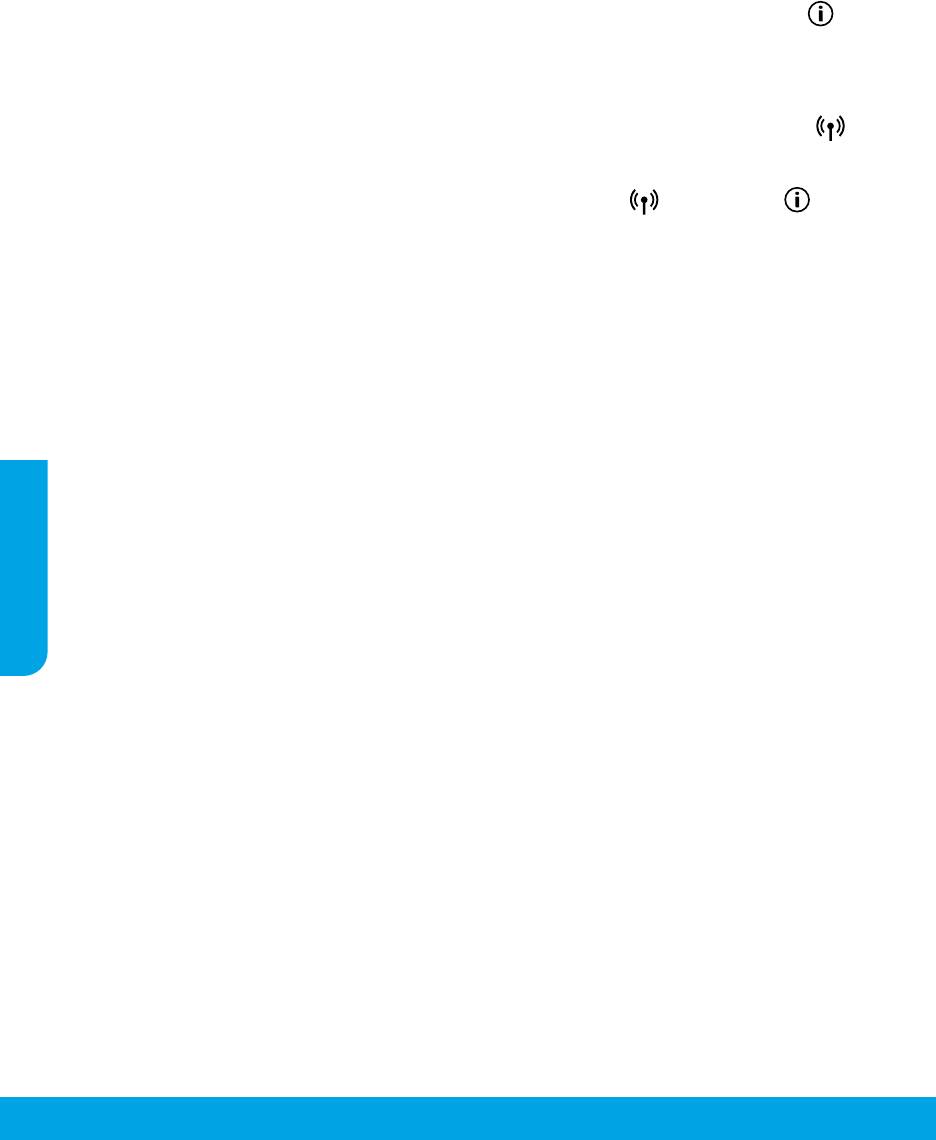
Sieć bezprzewodowa
Możesz podłączyć drukarkę do sieci bezprzewodowej podczas instalacji oprogramowania drukarki.
Uwaga: Podczas instalacji oprogramowania może być konieczne tymczasowe podłączenie drukarki do komputera za pomocą
przewodu USB. Nie podłączaj przewodu USB, dopóki oprogramowanie drukarki nie wyświetli odpowiedniego monitu.
Wskazówka: Aby wydrukować podręcznik Szybki start komunikacji bezprzewodowej, naciśnij przycisk Informacje ( ) i
przytrzymaj go przez trzy sekundy.
Jeśli podłączenie drukarki do sieci zakończyło się niepowodzeniem
1. Upewnij się, że w drukarce jest włączone połączenie bezprzewodowe
Jeśli na panelu sterowania drukarki nie świeci się wskaźnik Bezprzewodowe, naciśnij przycisk Bezprzewodowe ( ), aby
włączyć w drukarce funkcje komunikacji bezprzewodowej.
2. Upewnij się, że drukarka jest podłączona do sieci
a. Na panelu sterowania drukarki naciśnij jednocześnie przyciski Bezprzewodowe ( ) oraz Informacje ( ), aby
wydrukować strony konguracji sieci i raportu testu sieci bezprzewodowej.
b. Sprawdź górną część raportu testu sieci bezprzewodowej, aby ustalić, czy w trakcie testu nie zostały wykryte problemy.
– Zapoznaj się z sekcją WYNIKI DIAGNOSTYCZNE dotyczącą wszystkich wykonanych testów, aby sprawdzić, czy drukarka
przeszła je poprawnie.
– W sekcji BIEŻĄCA KONFIGURACJA zlokalizuj nazwę sieci (SSID), z którą drukarka jest aktualnie połączona. Upewnij się,
że to ta sama sieć, do której podłączony jest komputer.
Uwaga: Jeśli komputer jest połączony z wirtualną siecią prywatną (VPN), tymczasowo odłącz go od sieci VPN przed
kontynuowaniem instalacji. Po instalacji konieczne będzie odłączenie od sieci VPN w celu skorzystania z drukarki w sieci lokalnej.
3. Upewnij się, że oprogramowanie zabezpieczające nie blokuje komunikacji przez sieć
Oprogramowanie zabezpieczające, na przykład zapora sieciowa, może blokować komunikację między komputerem a drukarką
w przypadku instalowania przez sieć. Jeśli nie można znaleźć drukarki, wyłącz tymczasowo zaporę sieciową i sprawdź, czy
problem ustąpi. Dodatkową pomoc i wskazówki dotyczące oprogramowania zabezpieczającego można znaleźć na stronie:
www.hp.com/go/wpc-rewall_pl-pl.
4. Ponownie uruchom elementy sieci bezprzewodowej
Polski
Wyłącz router idrukarkę, anastępnie włącz je wpodanej kolejności: najpierw router, apotem drukarkę. Czasami wyłączenie i
ponowne włączenie zasilania urządzeń ułatwia rozwiązanie problemu z uzyskaniem połączenia z siecią. Jeśli nadal nie można
uzyskać połączenia, wyłącz router, drukarkę i komputer, a następnie włącz je w podanej kolejności: najpierw router, następnie
drukarkę, a na koniec komputer.
Nadal występują problemy? Odwiedź stronę Centrum drukowania bezprzewodowego HP (www.hp.com/go/wirelessprinting).
Na tej stronie internetowej można znaleźć najpełniejsze i najbardziej aktualne informacje na temat drukowania bezprzewodowego,
a także informacje ułatwiające przygotowanie sieci bezprzewodowej, rozwiązywanie problemów występujących podczas łączenia
drukarki z siecią bezprzewodową oraz rozwiązywanie problemów związanych z oprogramowaniem zabezpieczającym.
Uwaga: Jeśli używany jest komputer z systemem Windows, można użyć narzędzia Print and Scan Doctor ułatwiającego
rozwiązywanie wielu problemów, które mogą wystąpić podczas pracy z drukarką. Narzędzie to można pobrać ze strony
www.hp.com/go/tools.
Drukowanie ze smartfona lub z tabletu
Możesz użyć drukarki do drukowania dokumentów i zdjęć bezpośrednio z urządzeń mobilnych.
• iOS: Użyj opcji Drukuj z menu Udostępnianie. Konguracja nie jest wymagana, ponieważ program iOS AirPrint jest
zainstalowany fabrycznie.
• Android: Pobierz i uruchom wtyczkę HP Print Service Plugin (obsługiwaną przez większość urządzeń z systemem Android) ze
sklepu Google Play.
Możesz również skorzystać z aplikacji HP All-in-One Printer Remote, aby skongurować drukarkę HP oraz używać jej do
skanowania, drukowania i udostępniania dokumentów. Zainstaluj ją ze sklepu z aplikacjami na potrzeby swojego urządzenia
mobilnego.
Więcej informacji o włączaniu drukowania mobilnego można znaleźć na stronie internetowej HP Mobile Printing
(www.hp.com/go/mobileprinting). Jeśli strona HP Mobile Printing nie istnieje w wersji dla danego kraju, regionu lub języka, może
nastąpić przekierowanie do innej wersji tej strony.
16
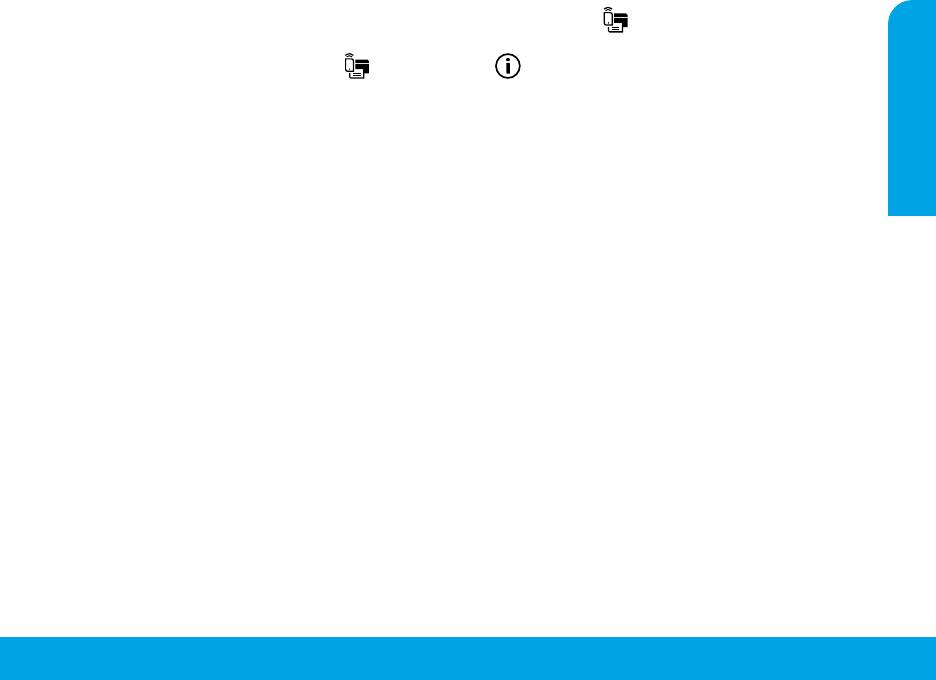
Sieć bezprzewodowa (ciąg dalszy)
Jeśli chcesz zmienić połączenie z USB na połączenie bezprzewodowe
Najpierw upewnij się, że oprogramowanie drukarki zostało pomyślnie zainstalowane.
Windows
1. Kliknij dwukrotnie ikonę drukarki na pulpicie lub wykonaj jedną z poniższych czynności, aby otworzyć oprogramowanie
drukarki:
• Windows 10: Kliknij przycisk Start, wybierz pozycję Wszystkie aplikacje, wybierz pozycję HP, a następnie wybierz ikonę z
nazwą drukarki.
• Windows 8.1: Kliknij strzałkę w dół w lewym dolnym rogu ekranu startowego, a następnie wybierz ikonę z nazwą drukarki.
• Windows 8: Na ekranie startowym kliknij prawym przyciskiem myszy pusty obszar ekranu, kliknij opcję Wszystkie
aplikacje na pasku aplikacji, a następnie wybierz ikonę z nazwą drukarki.
• Windows 7, Windows Vista oraz Windows XP: W menu Start wybierz pozycję Wszystkie programy lub Programy, wybierz
pozycję HP, wybierz folder drukarki, a następnie wybierz ikonę z nazwą drukarki.
2. W oprogramowaniu drukarki kliknij pozycję Narzędzia.
3. Kliknij opcję Konguracja i oprogramowanie urządzenia.
4. Wybierz opcję Zamień drukarkę podłączoną przez USB na bezprzewodową. Postępuj zgodnie z instrukcjami wyświetlanymi
na ekranie.
Mac
Użyj narzędzia HP Utility z folderu Applications/HP, aby zmienić w oprogramowaniu połączenie drukarki na bezprzewodowe.
Jeśli chcesz korzystać z drukarki bezprzewodowo bez użycia routera
Aby drukować bezprzewodowo z komputera, smartfona lub innego urządzenia bezprzewodowego bez użycia routera, należy
skorzystać z funkcji Wi-Fi Direct. Aby można było skorzystać z funkcji Wi-Fi Direct na komputerze, oprogramowanie drukarki musi
być na nim zainstalowane.
1. Jeśli nie świeci się wskaźnik Wi-Fi Direct na drukarce, naciśnij przycisk Wi-Fi Direct ( ), aby włączyć funkcję Wi-Fi Direct.
Wskaźnik Wi-Fi Direct świeci się, jeśli funkcja Wi-Fi Direct została włączona.
2. Naciśnij jednocześnie przyciski Wi-Fi Direct ( ) oraz Informacje ( ), aby wydrukować instrukcję funkcji Wi-Fi Direct.
3. Postępuj zgodnie z instrukcją funkcji Wi-Fi Direct, aby podłączyć do drukarki komputer lub urządzenie mobilne.
4. Wydrukuj tak, jak normalnie drukujesz z komputera lub urządzenia mobilnego.
Polski
Uwaga: Połączenie Wi-Fi Direct nie zapewnia dostępu do Internetu.
Aby dowiedzieć się więcej, odwiedź stronę internetową dotyczącą drukowania przy użyciu funkcji HP Wi-Fi Direct pod adresem
www.hp.com/go/widirectprinting.
Ten produkt jest przeznaczony do używania w środowiskach otwartych (np. w domach i bez podłączenia do publicznej sieci
Internet), w których dowolna osoba może uzyskać dostęp do drukarki i korzystać z niej. W związku z tym tryb funkcji Wi-Fi Direct
jest domyślnie ustawiany na „Automatycznie”, a hasło administratora nie jest używane. Umożliwia to każdej osobie znajdującej
się w zasięgu sieci bezprzewodowej nawiązywanie połączenia z drukarką oraz uzyskiwanie dostępu do jej wszystkich funkcji
i ustawień. Jeśli wymagane są wyższe poziomy zabezpieczeń, rma HP zaleca zmianę metody łączenia z funkcją Wi-Fi Direct
z „Automatycznie” na „Ręcznie” i ustanowienie hasła administratora. Ustawienia zabezpieczeń można zmienić z poziomu
wbudowanego serwera WWW (EWS). Dodatkowe informacje znajdują się w Pomocy elektronicznej.
Jeśli chcesz udostępnić drukarkę wielu komputerom w sieci
Najpierw zainstaluj drukarkę w sieci lokalnej. Po pomyślnym podłączeniu drukarki do sieci lokalnej można ją udostępnić innym
komputerom w tej samej sieci. Na każdym dodatkowym komputerze wystarczy tylko zainstalować oprogramowanie drukarki
HP. Podczas instalacji oprogramowania wybierz na ekranie Opcje połączenia pozycję Bezprzewodowe i postępuj zgodnie z
instrukcjami wyświetlanymi na ekranie.
Informacje dotyczące bezpieczeństwa
Drukarki należy używać tylko wraz z przewodem zasilającym i zasilaczem (jeśli jest dostępny) dostarczonym przez HP.
17
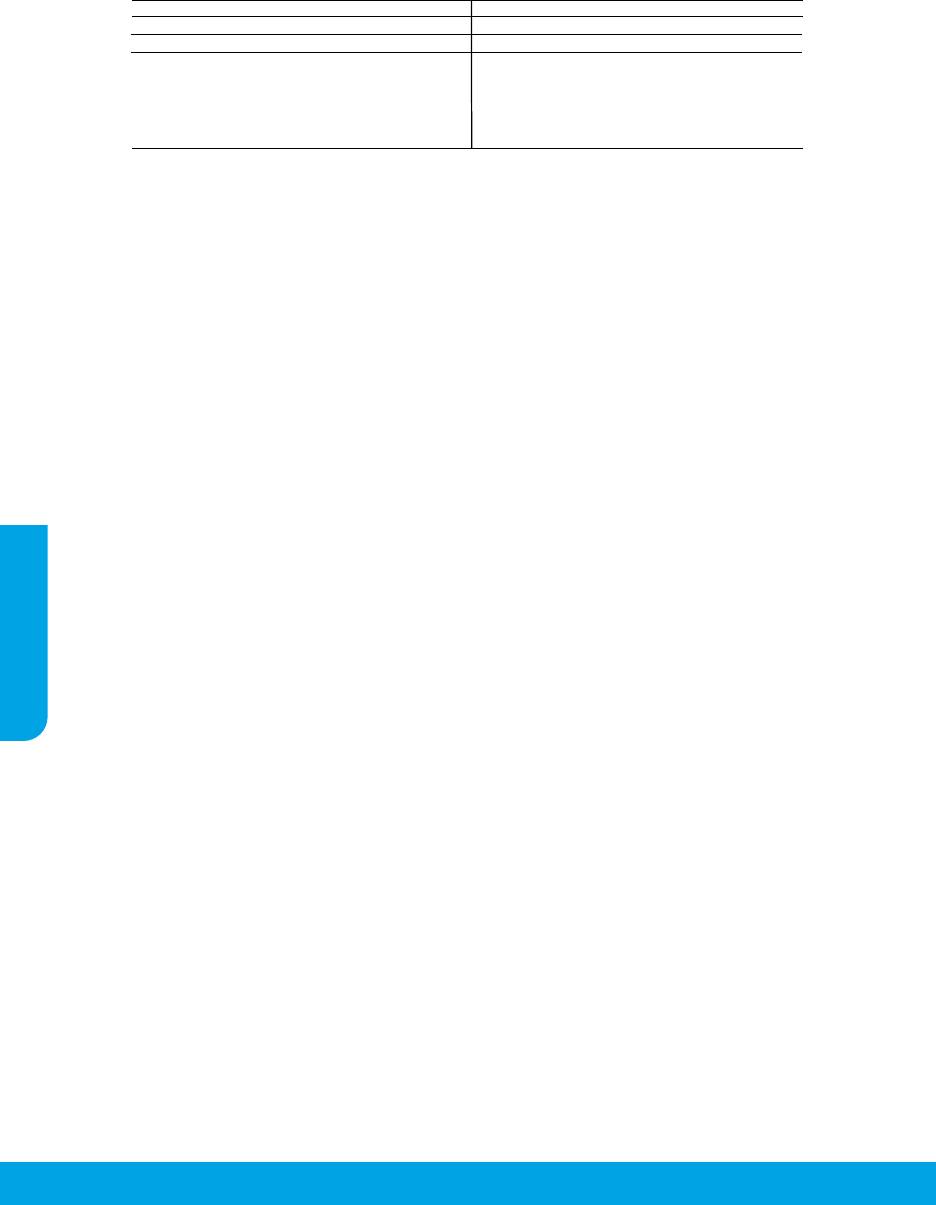
Ograniczona gwarancja na drukarkę HP
A. Zakres gwarancji
1. Firma HP Inc. (HP) gwarantuje klientowi-użytkownikowi końcowemu, że wymienione wyżej produkty HP będą wolne od wad
materiałowych i wykonawczych przez podany powyżej okres, licząc od daty zakupu.
2. Gwarancja HP dotycząca oprogramowania odnosi się wyłącznie do działania oprogramowania (wykonywania instrukcji
programowych). Firma HP nie gwarantuje, że działanie produktu będzie wolne od zakłóceń i błędów.
3. Gwarancja HP obejmuje tylko te wady, które zostaną ujawnione podczas normalnego użytkowania produktu. Nie obejmuje
ona innych problemów, w tym będących wynikiem:
a. niewłaściwej obsługi lub niefachowo wykonanych modyfikacji;
b. używania oprogramowania, nośników, części lub materiałów eksploatacyjnych, które nie pochodzą od firmy HP
lub nie są obsługiwane przez produkty HP;
c. eksploatacji niezgodnej z przeznaczeniem;
d. nieautoryzowanej modyfikacji lub niewłaściwego użytkowania.
4. W odniesieniu do drukarek HP, używanie kaset pochodzących od innego producenta lub ponownie napełnianych nie
narusza warunków gwarancji ani zasad pomocy technicznej oferowanej nabywcy. Jeśli jednak błędna praca drukarki lub jej
uszkodzenie jest wynikiem używania kaset innych producentów, kaset ponownie napełnianych lub kaset z atramentem,
których termin przydatności upłynął, firma HP zastrzega sobie prawo do obciążenia nabywcy kosztami robocizny oraz
materiałów użytych do usunięcia awarii lub uszkodzenia.
5. Jeśli w czasie obowiązywania gwarancji firma HP zostanie powiadomiona o defektach w produkcie, który jest objęty
gwarancją HP, dokonana zostanie naprawa lub wymiana produktu, przy czym wybór usługi leży w gestii firmy HP.
6. Gdyby firma HP nie była w stanie naprawić lub wymienić wadliwego produktu objętego gwarancją HP, zobowiązuje się do
wypłacenia równowartości ceny nabycia produktu w stosownym czasie od momentu zgłoszenia usterki.
7. Firma HP nie jest zobowiązana do naprawy, wymiany produktu lub zwrotu jego równowartości w przypadku
niedostarczenia wadliwego produktu do przedstawicielstwa HP.
8. Produkt oferowany zamiennie może być produktem nowym lub prawie jak nowym o podobnej funkcjonalności co produkt
podlegający wymianie.
9.
Produkty HP mogą zawierać części, elementy i materiały pochodzące z odzysku, równoważne w działaniu częściom nowym.
10. Umowa gwarancyjna HP jest ważna w każdym kraju, w którym firma HP prowadzi dystrybucję produktu. Umowy dotyczące
dodatkowego serwisu gwarancyjnego, w tym naprawy w miejscu użytkowania sprzętu, mogą być zawierane w każdym
autoryzowanym punkcie serwisowym HP na terenie krajów, gdzie prowadzona jest dystrybucja danego produktu przez firmę
HP lub autoryz
owanego importera.
B. Ograniczenia gwarancji
W STOPNIU DOPUSZCZALNYM PRZEZ OBOWIĄZUJĄCE PRAWO LOKALNE ANI FIRMA HP, ANI WSPÓŁPRACUJĄCY Z NIĄ
Polski
DYSTRYBUTORZY NIE UDZIELAJĄ ŻADNYCH INNYCH GWARANCJI, ANI NIE ZMIENIAJĄ WARUNKÓW GWARANCJI JUŻ
ISTNIEJĄCYCH, ZARÓWNO JAWNYCH JAK I DOMNIEMANYCH GWARANCJI SPRZEDAWALNOŚCI, ZADOWALAJĄCEJ JAKOŚCI I
PRZYDATNOŚCI DO OKREŚLONEGO CELU.
C. Ograniczenia rękojmi
1. W stopniu dopuszczalnym przez obowiązujące prawo lokalne, rekompensaty określone w postanowieniach niniejszej
umowy gwarancyjnej są jedynymi i wyłącznymi rekompensatami, jakie przysługują klientom HP.
2. W STOPNIU DOPUSZCZALNYM PRZEZ OBOWIĄZUJĄCE PRAWO LOKALNE, Z WYŁĄCZENIEM ZOBOWIĄZAŃ JAWNIE
WYRAŻONYCH W NINIEJSZEJ UMOWIE GWARANCYJNEJ, ANI FIRMA HP, ANI WSPÓŁPRACUJĄCY Z NIĄ DYSTRYBUTORZY NIE
PONOSZĄ ODPOWIEDZIALNOŚCI ZA SZKODY BEZPOŚREDNIE, POŚREDNIE, CELOWE, PRZYPADKOWE I WYNIKOWE,
NIEZALEŻNIE OD TEGO, CZY EWENTUALNE ROSZCZENIA ZNAJDĄ OPARCIE W GWARANCJI, KONTRAKCIE LUB INNYCH
OGÓLNYCH ZASADACH PRAWNYCH, A TAKŻE W PRZYPADKU POWIADOMIENIA FIRMY O MOŻLIWOŚCI WYSTĄPIENIA TAKICH
USZKODZEŃ.
D. Prawo lokalne
1. Umowa gwarancyjna daje nabywcy określone prawa. Nabywca może też posiadać dodatkowe prawa, zależnie od prawa
stanowego w USA, prawa obowiązującego w poszczególnych prowincjach Kanady, a także od stanu prawnego w
poszczególnych krajach świata.
2. W zakresie postanowień niezgodnych z przepisami krajowymi niniejsze oświadczenie gwarancyjne uznaje się za
zmodyfikowane, tak by odpowiadało prawu lokalnemu. W ramach takich przepisów krajowych niektóre oświadczenia o
zrzeczeniu odpowiedzialności, wyłączeniu i ograniczeniu warunków gwarancji mogą nie obowiązywać w stosunku do
klienta.
Ograniczona gwarancja HP
Ograniczona gwarancja HP to komercyjna gwarancja udzielona dobrowolnie przez HP. Nazwa i adres podmiotu HP odpowiedzialnego
za realizację Ograniczonej gwarancji HP w Polsce:
Polska: HP Inc Polska sp. z o.o., Szturmowa 2a, 02-678 Warszawa, wpisana do rejestru przedsiębiorców prowadzonego przez Sąd
Rejonowy dla m.st. Warszawy w Warszawie, XIII Wydział Gospodarczy Krajowego Rejestru Sądowego, pod numerem KRS
0000546115, NIP 5213690563, REGON 360916326, GIOŚ E0020757WZBW, kapitał zakładowy 480.000 PLN.
Świadczenia wynikające z Ograniczonej gwarancji HP stanowią dodatek do praw przysługujących nabywcy w związku z dwuletnią
odpowiedzialnością sprzedawcy z tytułu niezgodności towaru z umową (rękojmia). Niemniej, na możliwość korzystania z tych praw
mają wpływ różne czynniki. Ograniczona gwarancja HP w żaden sposób nie ogranicza praw konsumenta ani na nie nie wpływa.
Więcej informacji można znaleźć pod następującym łączem: Gwarancja prawna konsumenta, można także odwiedzić stronę
internetową Europejskiego Centrum Konsumenckiego. Konsumenci mają prawo wyboru co do możliwosci skorzystania albo z usług
gwarancyjnych przysługujących w ramach Ograniczonej gwarancji HP albo z uprawnień wynikających z dwuletniej rękojmi w
stosunku do sprzedawcy.
Więcej informacji można znaleźć na stronie „Odpowiedzialność sprzedawcy z tytułu niezgodności towaru konsumpcyjnego z umową”
(www.hp.com/go/eu-legal) lub na stronie Europejskiego Centrum Konsumenckiego (http://ec.europa.eu/consumers/solving_con-
sumer_disputes/non-judicial_redress/ecc-net/).
18
Produkt HP Okres gwarancji
Nośniki oprogramowania 90 dni
Drukarka Roczna gwarancja sprzętowa
Kasety drukujące lub kasety z atramentem Do wystąpienia wcześniejszego z dwóch zdarzeń wyczerpania
się atramentu HP lub zakończenia się okresu gwarancyjnego
nadrukowanego na wkładzie drukującym. Ta gwarancja nie
odnosi się do wkładów drukujących firmy HP, które były
powtórnie napełniane, reprodukowane, odnawiane,
niewłaściwie użytkowane lub w jakikolwiek sposób
przerabiane.
Оглавление
- HP DeskJet Ink Advantage 3700 All-in-One series
- HP DeskJet Ink Advantage 3700 All-in-One series
- HP DeskJet Ink Advantage 3700 All-in-One series
- HP DeskJet Ink Advantage 3700 All-in-One series
- HP DeskJet Ink Advantage 3700 All-in-One series
- HP DeskJet Ink Advantage 3700 All-in-One series
- HP DeskJet Ink Advantage 3700 All-in-One series
- HP DeskJet Ink Advantage 3700 All-in-One series
- HP DeskJet Ink Advantage 3700 All-in-One series
- HP DeskJet Ink Advantage 3700 All-in-One series
- HP DeskJet Ink Advantage 3700 All-in-One series
- HP DeskJet Ink Advantage 3700 All-in-One series
- HP DeskJet Ink Advantage 3700 All-in-One series
- HP DeskJet Ink Advantage 3700 All-in-One series
- HP DeskJet Ink Advantage 3700 All-in-One series
- HP DeskJet Ink Advantage 3700 All-in-One series




