HP DeskJet Ink Advantage 3785: HP DeskJet Ink Advantage 3700 All-in-One series
HP DeskJet Ink Advantage 3700 All-in-One series: HP DeskJet Ink Advantage 3785

HP DeskJet Ink Advantage 3700 All-in-One series
Začetek
1. Priprava: za začetek nastavitve tiskalnika sledite navodilom na plakatu za nastavitev.
2. Vzpostavitev povezave: pojdite na spletno mesto 123.hp.com/dj3700, s katerega lahko prenesete in nato zaženete HP-
jevo programsko opremo ali mobilno aplikacijo za nastavitev, nato pa povežete tiskalnik v omrežje.
Opomba: program HP All-in-One Printer Remote je na voljo v trgovini s programi.
Opomba za uporabnike sistemov Windows®: uporabite lahko tudi CD s programsko opremo za tiskalnik. Če se
namestitveni program ne zažene, se pomaknite v mapo Računalnik, dvokliknite ikono pogona CD/DVD z logotipom HP,
nato pa dvokliknite setup.exe.
3. Aktiviranje: ustvarite račun ali registrirajte tiskalnik, nato pa dokončajte namestitev programske opreme za tiskalnik HP
ali aplikacije HP All-in-One Remote, ki omogoča tiskanje in optično branje.
Potrebujete pomoč? Za dodatne informacije o nastavitvi tiskalnika pojdite na hp.com/support/dj3700.
Več informacij
Elektronska pomoč: za uporabnike sistemov Windows® je na voljo potem, ko v računalnik namestijo programsko opremo
za tiskalnik HP. Uporabniki sistemov OS X namestijo elektronsko pomoč tako, da jo med nameščanjem programske opreme
za tiskalnik HP izberejo v priporočeni programski opremi. Preberite več o funkcijah izdelka, tiskanju, odpravljanju težav
in podpori. V poglavju »Tehnični podatki« so na voljo obvestila ter okoljske in upravne informacije, ki vključujejo upravno
obvestilo za Evropsko unijo in izjave o skladnosti.
• Windows® 10: kliknite gumb za začetni meni, izberite Vse aplikacije, izberite HP, izberite ikono z imenom tiskalnika,
Slovenščina
kliknite Pomoč, nato pa kliknite Išči v pomoči HP.
• Windows® 8.1: kliknite puščico navzdol v spodnjem levem kotu zaslona Začetek, izberite ikono z imenom tiskalnika,
kliknite Pomoč, nato pa kliknite Išči v pomoči HP.
• Windows® 8: na zaslonu Začetek z desno tipko miške kliknite prazno območje na zaslonu, v vrstici s programi kliknite
Vsi programi, izberite ikono z imenom tiskalnika, kliknite Pomoč, nato pa kliknite Išči v pomoči HP.
• Windows® 7, Windows Vista® in Windows® XP: kliknite gumb Start, izberite Vsi programi, izberite HP, izberite mapo za
tiskalnik, nato pa izberite Pomoč.
• OS X Yosemite v10.10 in OS X El Capitan v10.11: kliknite Help (Pomoč) > Mac Help (Pomoč Mac). V oknu Help Viewer
(Prikazovalnik pomoči) v iskalno polje vnesite ime tiskalnika.
• OS X Mavericks v10.9: kliknite Help (Pomoč) > Help Center (Center za pomoč). V oknu Help Viewer (Prikazovalnik
pomoči) kliknite Help for all your apps (Pomoč za vse programe), nato pa kliknite Help (Pomoč) za svoj tiskalnik.
Datoteka Readme (Preberi me): vsebuje informacije o podpori HP, zahteve glede operacijskega sistema in zadnje posodobitve
tiskalnika.
• Windows: v računalnik vstavite CD s programsko opremo in poiščite datoteko ReadMe.chm. Dvokliknite datoteko
ReadMe.chm, da jo odprete, nato pa izberite datoteko ReadMe v svojem jeziku.
V spletu: dodatna pomoč in informacije: www.support.hp.com; registracija tiskalnika: www.register.hp.com; izjava o
skladnosti: www.hp.eu/certicates; poraba črnila: www.hp.com/go/inkusage.
Za več informacij optično preberite kodo.
Za prenos podatkov so lahko v veljavi standardne tarife. Informacije morda niso na voljo v vseh jezikih.
Informacije v tem
dokumentu lahko
www.hp.com/eu/m/DJIA3775
spremenimo brez
predhodnega obvestila.
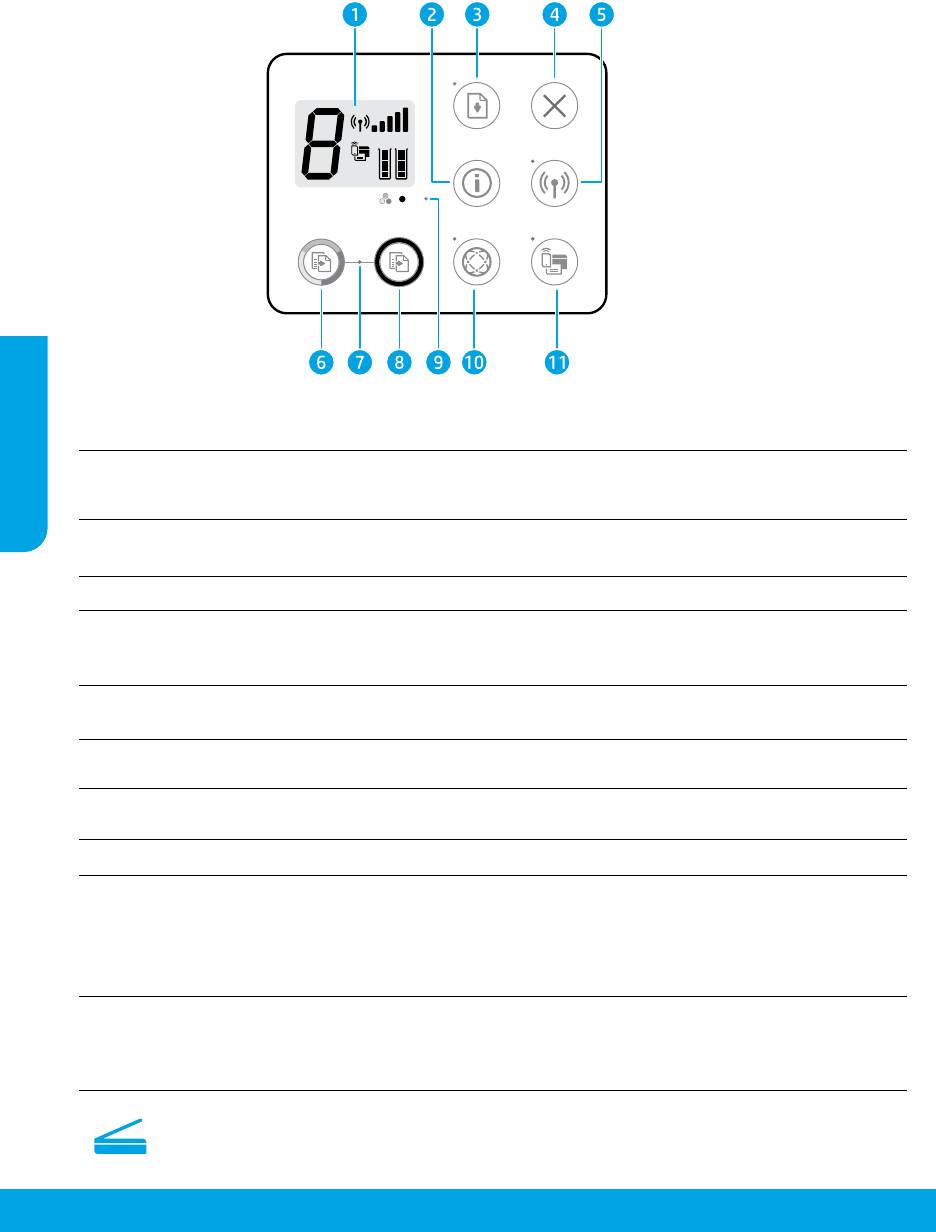
Nadzorna plošča
Slovenščina
Zaslon nadzorne plošče: prikazuje število kopij, napake medijev, stanje brezžične povezave in jakost signala,
1
stanje funkcije Wi-Fi Direct in ravni črnila.
Gumb za informacije: natisne stran z informacijami o tiskalniku. Gumb lahko pritisnete v kombinaciji z
2
gumbom za brezžično povezavo ali z gumbom Wi-Fi Direct, da prikažete podrobnejše strani pomoči,
povezane z vsakim od teh gumbov.
Gumb za nadaljevanje: po prekinitvi (na primer po nalaganju papirja) nadaljuje opravilo.
3
Lučka nadaljevanja: kaže, da lahko za pomoč pri odpravljanju težave pritisnete gumb za nadaljevanje.
4
Gumb za preklic: ustavi trenutno dejanje.
Gumb za brezžično povezavo: vklopi ali izklopi brezžične funkcije tiskalnika.
5
Lučka brezžične povezave: kaže, ali je tiskalnik povezan z brezžičnim omrežjem ali ne. Utripajoča lučka kaže,
da brezžična povezava ni nastavljena ali da tiskalnik poskuša vzpostaviti povezavo.
Gumb za začetek barvnega kopiranja: začne barvno kopiranje. Če želite povečati število barvnih kopij, večkrat
6
hitro pritisnite ta gumb.
Lučka za začetek kopiranja: utripajoča lučka kaže, da sta gumba za začetek barvnega kopiranja in začetek
7
črno-belega kopiranja pripravljena za uporabo.
Gumb za začetek črno-belega kopiranja: začne črno-belo kopiranje. Če želite povečati število črno-belih kopij,
8
večkrat hitro pritisnite ta gumb.
9
Lučka opozorila za črnilo: kaže, da zmanjkuje črnila ali da je prišlo do težave s kartušo.
Gumb za spletne storitve: natisne stran, ki vam pomaga nastaviti spletne storitve, ali diagnostično stran, ki
vam pomaga odpraviti težave s spletnimi storitvami, če lučka spletnih storitev utripa.
10
Lučka spletnih storitev: lučka, ki sveti belo, kaže, da je funkcije spletnih storitev pripravljena za uporabo.
Utripajoča bela lučka kaže na težavo s povezavo. Utripajoča rumena lučka kaže, da je opravilo blokirano zaradi
napake. Izklopljeno stanje kaže, da funkcija spletnih storitev ni registrirana.
Gumb za Wi-Fi Direct: vklopi ali izklopi Wi-Fi Direct.
Lučka Wi-Fi Direct: prikazuje stanje vklopa ali izklopa funkcije Wi-Fi Direct. Utripajoča lučka kaže, da naprava,
11
omogočena za Wi-Fi Direct, poskuša vzpostaviti povezavo s tiskalnikom. Če želite dovoliti povezavo, pritisnite gumb
Wi-Fi Direct.
Optično branje: za optično branje iz tiskalnika uporabite programsko opremo tiskalnika HP ali aplikacijo HP
All-in-One Remote. Uporabite lahko tudi funkcijo Webscan v vdelanem spletnem strežniku (EWS). Informacije o
optičnem branju najdete v elektronski pomoči ali na naslovu hp.com/support/dj3700.
80
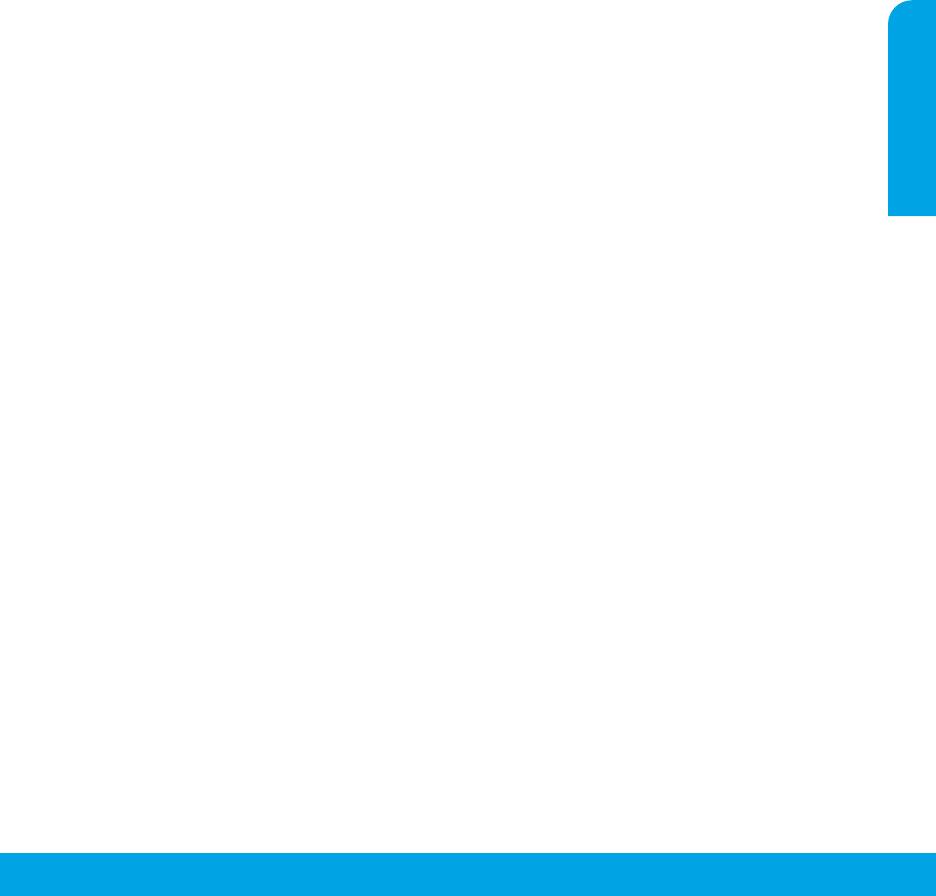
Osnovno odpravljanje težav
Če tiskanje ni mogoče:
1. Prepričajte se, da je napajalni kabel trdno priključen in da je tiskalnik vklopljen. Gumb za vklop/izklop sveti.
2. Če je računalnik prek kabla USB priključen v tiskalnik, preverite, ali je kabel dobro pritrjen. Če je računalnik povezan s
tiskalnikom prek brezžične povezave, preverite, ali ta deluje.
3. Obiščite spletno mesto z diagnostičnimi orodji HP na naslovu www.hp.com/go/tools, s katerega lahko prenesete brezplačne
diagnostične pripomočke (orodja), s katerimi lahko odpravite splošne težave s tiskalnikom.
MacWindows
Preverite, ali je nameščena programska oprema tiskalnika.
Preverite čakalno vrsto za tiskanje:
Če je programska oprema tiskalnika nameščena, bo na
1. V izbiri System Preferences (Sistemske nastavitve)
namizju računalnika prikazana ikona za tiskalnik HP.
kliknite Printers & Scanners (Tiskalniki in skenerji).
Preverite, ali je tiskalnik nastavljen kot privzeta tiskalna
2. Kliknite Open Print Queue (Odpri čakalno vrsto za
tiskanje).
naprava:
3. S klikom izberite tiskalno opravilo.
• Window 10: v iskalno polje v sistemu Windows vnesite
»naprave«, nato pa na seznamu rezultatov izberite
4. Tiskalno opravilo lahko upravljate z naslednjima
Naprave in tiskalniki.
gumboma:
• Windows 8.1 in Windows 8: pokažite ali tapnite zgornji
• Ikona Cancel (Prekliči): prekliče izbrano tiskalno opravilo.
desni kot zaslona, da odprete vrstico s čarobnimi gumbi,
• Resume (Nadaljuj): nadaljuje izbrano tiskalno opravilo.
kliknite ikono Nastavitve, kliknite ali tapnite Nadzorna
5. Če ste kaj spremenili, poskusite tiskati znova.
plošča in nato Ogled naprav in tiskalnikov.
Slovenščina
Vnovični zagon in ponastavitev:
• Windows 7: v meniju Start sistema Windows kliknite
Naprave in tiskalniki.
1. Znova zaženite računalnik.
• Windows Vista in Windows XP: v meniju Start sistema
2. Ponastavite tiskalnik.
Windows kliknite Nadzorna plošča. Izberite Klasičen
a. Izklopite tiskalnik in izvlecite napajalni kabel.
pogled, nato pa kliknite Tiskalniki ali Tiskalniki in faksi.
b. Počakajte eno minuto, nato pa znova priključite
Preverite, ali je v krožcu zraven vašega tiskalnika potrditveni
napajalni kabel in vklopite tiskalnik.
znak. Če vaš tiskalnik ni izbran kot privzet, z desno tipko
Postopek ponastavitve sistema za tiskanje:
miške kliknite ikono tiskalnika in v meniju izberite Nastavi kot
privzeti tiskalnik.
1. V izbiri System Preferences (Sistemske nastavitve)
kliknite Printers & Scanners (Tiskalniki in skenerji).
Če uporabljate kabel USB in še vedno ne morete tiskati ali
če namestitev strojne opreme na uspe, naredite naslednje:
2. Pritisnite tipko Control in jo pridržite, medtem ko klikate
na seznamu na levi strani, nato pa izberite Reset printing
1. Odstranite CD iz pogona CD/DVD in izklopite kabel USB iz
system (Ponastavi sistem za tiskanje).
računalnika.
3. Dodajte tiskalnik, ki ga želite uporabiti.
2. Znova zaženite računalnik.
Postopek za odstranitev programske opreme:
3. V pogon CD/DVD vstavite CD s programsko opremo
tiskalnika in za namestitev programske opreme tiskalnika
1. Če je tiskalnik povezan z računalnikom prek kabla USB,
upoštevajte navodila na zaslonu. Kabla USB ne priključite,
tiskalnik izključite iz računalnika.
dokler vas računalnik ne pozove.
2. Odprite mapo Applications/HP (Aplikacije/HP).
4. Po končani namestitvi znova zaženite računalnik.
3. Dvokliknite HP Uninstaller (Program za odstranitev
Če uporabljate brezžično omrežje in še vedno ne morete
namestitve) in upoštevajte navodila na zaslonu.
tiskati, naredite naslednje:
Za dodatne informacije preberite razdelek »Brezžična
omrežna uporaba« na naslednji strani.
Obvestila: Microsoft in Windows sta registrirani blagovni
znamki ali blagovni znamki družbe Microsoft Corporation v
ZDA in/ali drugih državah.
Mac, OS X in AirPrint so blagovne znamke družbe Apple Inc.,
registrirane v ZDA in drugih državah.
81
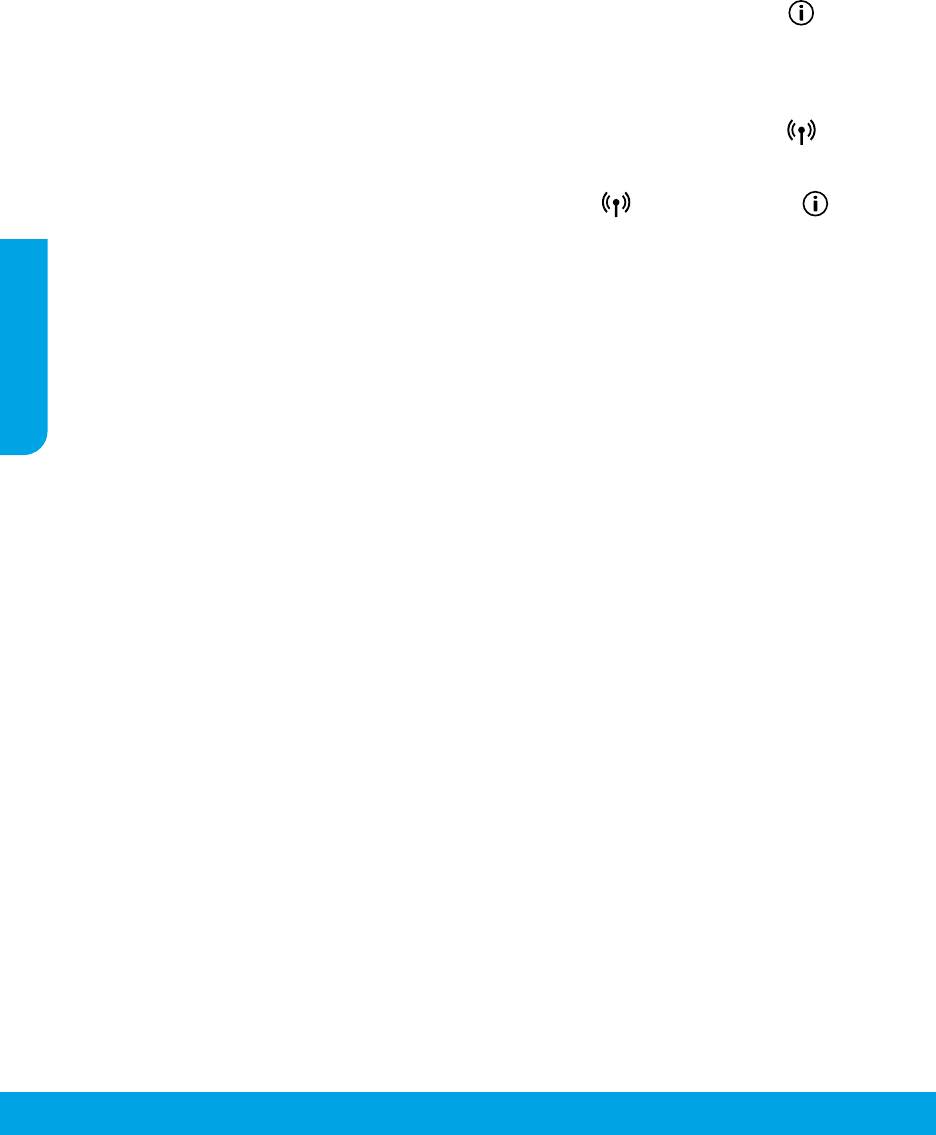
Brezžična omrežna uporaba
Tiskalnik lahko povežete v brezžično omrežje med nameščanjem programske opreme tiskalnika.
Opomba: med nameščanjem programske opreme je lahko za začasno povezavo med tiskalnikom in računalnikom potreben kabel
USB. Kabla USB ne priključite, dokler vas k temu ne pozove programska oprema tiskalnika.
Namig: če želite natisniti priročnik za hiter začetek dela z brezžičnim omrežjem, pritisnite gumb za informacije ( ) in ga
pridržite tri sekunde.
Če tiskalnika ni mogoče povezati v omrežje
1. Preverite, ali je v tiskalniku omogočena brezžična povezava.
Če lučka brezžične povezave ne sveti, na nadzorni plošči tiskalnika pritisnite gumb za brezžično povezavo ( ), da vklopite
brezžične funkcije tiskalnika.
2. Preverite, ali je tiskalnik povezan v omrežje.
a. Na nadzorni plošči tiskalnika hkrati pritisnite gumb za brezžično povezavo ( ) in gumb za informacije ( ),
da natisnete stran s poročilom o konguraciji omrežja in preizkusom brezžičnega omrežja.
b. V zgornjem delu poročila o preizkusu brezžičnega omrežja preverite, ali je med preizkusom prišlo do kakršne koli napake.
– V razdelku DIAGNOSTICS RESULTS (Diagnostični rezultati) si oglejte vse izvedene preizkuse in preverite, ali jih je
Slovenščina
tiskalnik opravil.
– V razdelku CURRENT CONFIGURATION (Trenutna konguracija) poiščite ime omrežja (SSID), v katero je trenutno povezan
tiskalnik. Tiskalnik mora biti povezan v isto omrežje kot računalnik.
Opomba: če je računalnik povezan v navidezno zasebno omrežje (VPN), pred nadaljevanjem z namestitvijo začasno prekinite
povezavo z njim. Če boste po namestitvi želeli do tiskalnika dostopati prek domačega omrežja, boste morali povezavo z
omrežjem VPN prekiniti.
3. Poskrbite, da varnostna programska oprema ne blokira komunikacij prek omrežja.
Varnostna programska oprema, kot so požarni zidovi, lahko blokira komunikacije med računalnikom in tiskalnikom pri
nameščanju prek omrežja. Če tiskalnika ni mogoče odkriti, začasno onemogočite požarni zid in preverite, ali s tem odpravite
težavo. Za pomoč in nasvete o varnostni programski opremi pojdite na www.hp.com/go/wpc-rewall.
4. Znova zaženite komponente brezžičnega omrežja
Izklopite usmerjevalnik in tiskalnik ter ju znova vklopite v tem zaporedju: najprej usmerjevalnik in nato tiskalnik. Težave s
komunikacijo z omrežjem lahko včasih odpravite že s samim izklopom in vnovičnim vklopom naprav. Če še vedno ne morete
vzpostaviti povezave, izklopite usmerjevalnik, tiskalnik in računalnik, in jih nato znova vklopite v tem zaporedju: najprej
usmerjevalnik, nato tiskalnik in nazadnje računalnik.
Imate še vedno težave? Obiščite HP-jevo središče za brezžično tiskanje (www.hp.com/go/wirelessprinting). Na tem spletnem
mestu najdete najnovejše in najpopolnejše informacije o brezžičnem tiskanju ter informacije o pripravi brezžičnega omrežja,
reševanju težav pri povezovanju tiskalnika z brezžičnim omrežjem in odpravljanju težav z varnostno programsko opremo.
Opomba: če uporabljate operacijski sistem Windows, lahko za odpravljanje morebitnih težav s tiskalnikom uporabite orodje Print
and Scan Doctor (Zdravnik za tiskanje in optično branje). Orodje lahko prenesete s spletnega mesta www.hp.com/go/tools.
Če želite tiskati iz pametnega telefona ali tabličnega računalnika
S svojim tiskalnikom lahko tiskate dokumente in fotograje kar iz mobilnih naprav.
• iOS: uporabite možnost Print (Tiskaj) na meniju Share (Skupna raba). Dodatna nastavitev ni potrebna, saj je program iOS
AirPrint prednameščen.
• Android: iz trgovine Google Play prenesite vtičnik HP Print Service (podpira ga večina naprav Android) in ga omogočite.
Za nastavitev in uporabo tiskalnika HP za skeniranje, tiskanje in souporabljanje dokumentov lahko uporabite tudi aplikacijo HP
All-in-One Printer Remote. Namestite jo lahko iz trgovine z aplikacijami za svojo mobilno napravo.
Če potrebujete pomoč pri omogočanju mobilnega tiskanja, pojdite na spletno mesto za mobilno tiskanje HP na naslovu
www.hp.com/go/mobileprinting. Če lokalna različica tega spletnega mesta ni na voljo v vaši državi/regiji ali jeziku, boste lahko
preusmerjeni na spletno mesto mobilnega tiskanja HP v drugi državi/regiji ali jeziku.
82
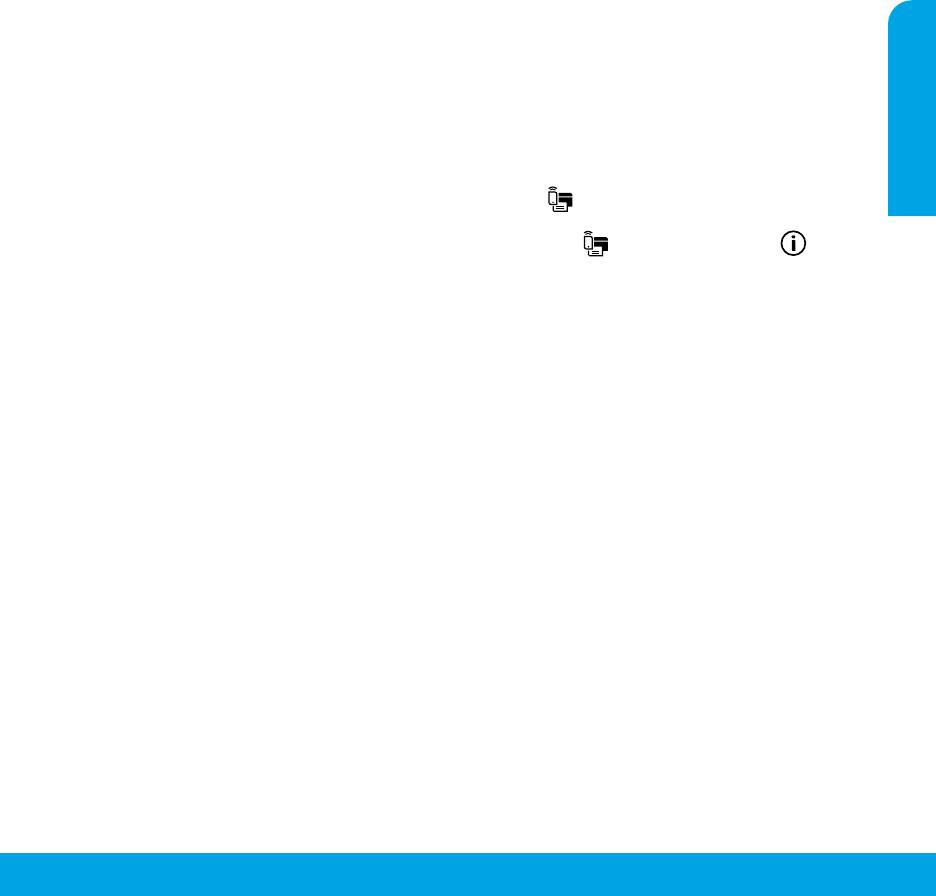
Brezžična omrežna uporaba (nadaljevanje)
Če želite spremeniti povezavo USB v brezžično povezavo
Najprej se prepričajte, da je programska oprema tiskalnika uspešno nameščena.
Windows
1. Programsko opremo tiskalnika odprete tako, da dvokliknete ikono tiskalnika na namizju ali naredite nekaj od naslednjega:
• Windows 10: kliknite gumb za začetni meni, izberite Vse aplikacije, izberite HP, nato pa izberite ikono z imenom tiskalnika.
• Windows 8.1: v spodnjem levem kotu zaslona Začetek kliknite puščico navzdol, nato pa izberite ikono z imenom tiskalnika.
• Windows 8: na zaslonu Začetek z desno tipko miške kliknite prazno območje, v vrstici s programi kliknite Vsi programi,
nato pa izberite ikono z imenom tiskalnika.
• Windows 7, Windows Vista in Windows XP: v meniju Start izberite Vsi programi ali Programi, izberite HP, izberite mapo za
tiskalnik, nato pa izberite ikono z imenom tiskalnika.
2. V programski opremi tiskalnika kliknite Orodja.
3. Kliknite Namestitev naprave in izbira programske opreme.
4. Izberite Spreminjanje tiskalnika s povezavo USB v brezžično. Upoštevajte navodila na zaslonu.
Mac
Če želite povezavo za ta tiskalnik spremeniti v brezžično, uporabite HP Utility (Pripomoček HP) v možnosti Applications/HP
(Aplikacije/HP).
Če želite tiskalnik uporabljati brezžično brez usmerjevalnika
Funkcija Wi-Fi Direct omogoča brezžično tiskanje iz računalnika, pametnega telefona ali druge brezžične naprave, ne da bi
uporabili usmerjevalnik. Če želite v računalniku uporabljati funkcijo Wi-Fi Direct, mora biti v računalniku nameščena programska
Slovenščina
oprema za tiskalnik.
1. Če lučka Wi-Fi Direct na tiskalniku ne sveti, pritisnite gumb za Wi-Fi Direct ( ), da vklopite funkcijo Wi-Fi Direct.
Lučka Wi-Fi Direct sveti, ko je funkcija Wi-Fi Direct vklopljena.
2. Če želite natisniti priročnik za Wi-Fi Direct, hkrati pritisnite gumb za Wi-Fi Direct ( ) in gumb za informacije ( ).
3. Za povezavo računalnika ali mobilne naprave s tiskalnikom upoštevajte navodila v priročniku za Wi-Fi Direct.
4. Tiskajte iz računalnika ali mobilne naprave kot običajno.
Opomba: povezava Wi-Fi Direct ne omogoča dostopa do interneta.
Če želite izvedeti več, pojdite na spletno mesto tiskanja HP Wi-Fi Direct na naslovu www.hp.com/go/widirectprinting.
Ta izdelek je oblikovan za uporabo v odprtih okoljih (npr. doma brez povezave z javnim internetom), v katerih lahko do tiskalnika
dostopa kdorkoli in ga uporablja. Zato je nastavitev za Wi-Fi Direct privzeto nastavljena na samodejni način brez gesla skrbnika;
v tem načinu se lahko kdorkoli v dosegu brezžičnega omrežja poveže s tiskalnikom in dostopa do vseh njegovih funkcij in
nastavitev. Če želite uporabiti višjo stopnjo varnosti, HP priporoča, da spremenite način povezave Wi-Fi Direct iz samodejnega
v ročnega in določite geslo skrbnika. Varnostne nastavitve lahko spremenite v vdelanem spletnem strežniku (EWS). Za dodatne
informacije glejte elektronsko pomoč.
Če želite tiskalnik souporabljati z več računalniki v omrežju
Najprej namestite tiskalnik v domače omrežje. Ko tiskalnik uspešno povežete v domače omrežje, ga lahko souporabljate z
drugimi računalniki v istem omrežju. V vsak dodatni računalnik morate namestiti samo programsko opremo za tiskalnik HP.
Med nameščanjem programske opreme na zaslonu Connection Options (Možnosti povezovanja) izberite Wireless (Brezžična
povezava) in sledite navodilom na zaslonu.
Varnostne informacije
Uporabljajte samo s priloženim HP-jevim napajalnim kablom in napajalnikom (če sta na voljo).
83

Izjava o omejeni garanciji za tiskalnik HP
84
A.
Obseg omejene garancije
1. HP Inc. (HP) zagotavlja končnemu uporabniku, da bodo zgoraj navedeni HP izdelki brez napak v materialih in izdelavi v
zgoraj navedenih časovnih obdobjih, ki se začnejo z datumom nakupa.
2. Pri programski opremi velja HP-jeva omejena garancija samo za neizvrševanje programskih ukazov. HP ne jamči, da bo
izdelek deloval brez prekinitev ali napak.
3. HP-jeva omejena garancija zajema samo napake, ki nastanejo kot posledica običajne uporabe izdelka, in ne velja za:
a. nepravilno vzdrževanje ali spremembe;
b. programsko opremo, nosilce tiska, dele ali potrošni material, ki jih ne zagotavlja in jih ne podpira HP;
c. uporabo zunaj specifikacij izdelka;
d. nepooblaščeno spreminjanje ali napačno uporabo.
4. Uporaba ne-HP-jeve ali ponovno napolnjene kartuše v HP-jevih tiskalnikih ne vpliva na garancijo niti na katero koli HP-jevo
podporno pogodbo s kupcem. Če pa okvaro ali poškodbo tiskalnika povzroči uporaba ponovno napolnjene kartuše, kartuše
drugega izdelovalca ali iztrošene kartuše, HP izstavi račun za popravilo tiskalnika po običajnih cenah dela in materialov.
5. Če HP v garancijskem obdobju HP garancije prejme obvestilo o napaki v katerem koli izdelku, ki je vključen v HP garancijo,
HP po svoji presoji popravi ali zamenja izdelek.
6. Če HP ne more popraviti ali zamenjati pokvarjenega izdelka, ki ga pokriva HP garancija, bo v razumnem času po prejemu
obvestila o napaki povrnil kupcu nakupno ceno izdelka.
7. Dokler kupec ne vrne pokvarjenega izdelka, HP ni dolžan izvesti popravila, zamenjave ali vračila kupnine.
8. Kateri koli nadomestni izdelek je lahko nov ali skoraj nov in mora zagotavljati podobno funkcionalnost kot izdelek, ki ga
zamenjujete.
9. HP izdelki lahko vsebujejo predelane dele, komponente ali materiale, ki so po delovanju enakovredni novim.
10. HP izjava o omejeni garanciji velja v vseh državah, kjer HP izdelek prodaja HP. V državah, kjer izdelke distribuira HP ali
pooblaščeni uvoznik, je morda pri pooblaščenih HP serviserjih mogoče skleniti dodatne garancijske pogodbe, npr. za
servisiranje na mestu.
B.
Omejitve garancije
V OBSEGU, KI GA DOLOČA LOKALNA ZAKONODAJA, NITI HP NITI NEODVISNI DOBAVITELJI NE DAJEJO NOBENE DRUGE
GARANCIJE ALI KAKRŠNIH KOLI POGOJEV, IZRAŽENIH IZRECNO ALI POSREDNO, ZA TRŽNO KAKOVOST BLAGA, SPREJEMLJIVO
KAKOVOST IN PRIMERNOST ZA DOLOČEN NAMEN.
C.
Omejitve odškodninske odgovornosti
1. V obsegu, ki ga določa lokalna zakonodaja, velja, da so kupcu na voljo izključno pravna sredstva, navedena v tej garancijski
izjavi.
2. V OBSEGU, KI GA DOLOČA LOKALNA ZAKONODAJA, VEDNO (RAZEN V PRIMERU OBVEZNOSTI, KI SO IZRECNO NAVEDENE V TEJ
GARANCIJSKI IZJAVI) VELJA, DA NITI HP NITI NEODVISNI DOBAVITELJI NISO V NOBENIH OKOLIŠČINAH ODŠKODNINSKO
ODGOVORNI ZA NEPOSREDNO, POSREDNO, POSEBNO, NAKLJUČNO ALI POSLEDIČNO ŠKODO NA OSNOVI POGODBE, KRŠITVE
ALI DRUGEGA PRAVNEGA NAČELA, KAR VELJA TUDI V PRIMERIH, KO SO VEDELI ZA MOŽNOST NASTANKA TAKŠNE ŠKODE.
D.
Lokalna zakonodaja
1. Ta garancijska izjava daje kupcu določene zakonske pravice. Kupec ima lahko tudi druge pravice, ki se razlikujejo od države
do države v ZDA, od province do province v Kanadi in od države do države drugod po svetu.
2. Do mere, do katere ta garancijska izjava ni skladna z lokalno zakonodajo, velja, da bo spremenjena tako, da bo skladna s
takšno lokalno zakonodajo. Na podlagi takšne lokalne zakonodaje določene zavrnitve, izvzetja in omejitve iz te garancijske
izjave lahko ne veljajo za stranko.
Informacije o HP-jevi omejeni garanciji
Omejena gar
ancija HP je prostovoljna trgovska garancija, ki jo zagotavlja podjetje HP. Ime in naslov poslovne enote HP, ki je
odg
ovorna za omejeno garancijo HP v vaši državi, sta naslednja:
S
lovenija: Hewlett-Packard Europe B.V., Amsterdam, Meyrin Branch, Route du Nant-d’Avril 150, 1217 Meyrin, Switzerland
Ugodnosti omejene gar
ancije HP veljajo poleg zakonskih pravic, ki ob sklenitvi kupoprodajne pogodbe izhajajo iz dveletne garancije
pr
odajalca v primeru neskladnosti blaga, vendar lahko na izpolnjevanje pogojev za uveljavitev pravic vplivajo različni dejavniki.
Omejena gar
ancija HP nikakor ne omejuje strankinih z zakonom predpisanih pravic in ne vpliva nanje. Za dodatne informacije glejte
nasl
ednjo povezavo: Strankino pravno jamstvo; ali pa obiščite spletno mesto evropskih središč za potrošnike. Potrošniki imajo
pr
avico izbrati, ali bodo uveljavljali pravice do storitev v skladu z omejeno garancijo HP ali proti prodajalcu v skladu z dvoletno
zak
onsko garancijo.
Nadaljnje inf
ormacije so na voljo na povezavi s pravnim jamstvom za potrošnike na naslovu www.hp.com/go/eu-legal, obiščete pa
lahk
o tudi spletno mesto evropskih potrošniških centrov na naslovu
http://
HP izdelek Trajanje omejene garancije
Mediji s programsko opremo 90 dni
Tiskalnik 1-letna garancija za strojno opremo
Tiskalne kartuše ali kartuše s črnilom Dokler HP črnilo ni porabljeno ali do datuma izteka gara
ec.europa.eu/consumers/solving_consumer_disputes/non-judicial_redress/ecc-net/.
ncije, ki
je natisnjen na kartuši - kar nastopi prej. Garancija ne zajema
izdelkov s HP črnilom, ki so bili ponovno napolnjeni, predelani,
obnovljeni, napačno uporabljeni ali drugače spremenjeni.
Slovenščina
Оглавление
- HP DeskJet Ink Advantage 3700 All-in-One series
- HP DeskJet Ink Advantage 3700 All-in-One series
- HP DeskJet Ink Advantage 3700 All-in-One series
- HP DeskJet Ink Advantage 3700 All-in-One series
- HP DeskJet Ink Advantage 3700 All-in-One series
- HP DeskJet Ink Advantage 3700 All-in-One series
- HP DeskJet Ink Advantage 3700 All-in-One series
- HP DeskJet Ink Advantage 3700 All-in-One series
- HP DeskJet Ink Advantage 3700 All-in-One series
- HP DeskJet Ink Advantage 3700 All-in-One series
- HP DeskJet Ink Advantage 3700 All-in-One series
- HP DeskJet Ink Advantage 3700 All-in-One series
- HP DeskJet Ink Advantage 3700 All-in-One series
- HP DeskJet Ink Advantage 3700 All-in-One series
- HP DeskJet Ink Advantage 3700 All-in-One series
- HP DeskJet Ink Advantage 3700 All-in-One series




