HP DeskJet Ink Advantage 3785: HP DeskJet Ink Advantage 3700 All-in-One series
HP DeskJet Ink Advantage 3700 All-in-One series: HP DeskJet Ink Advantage 3785
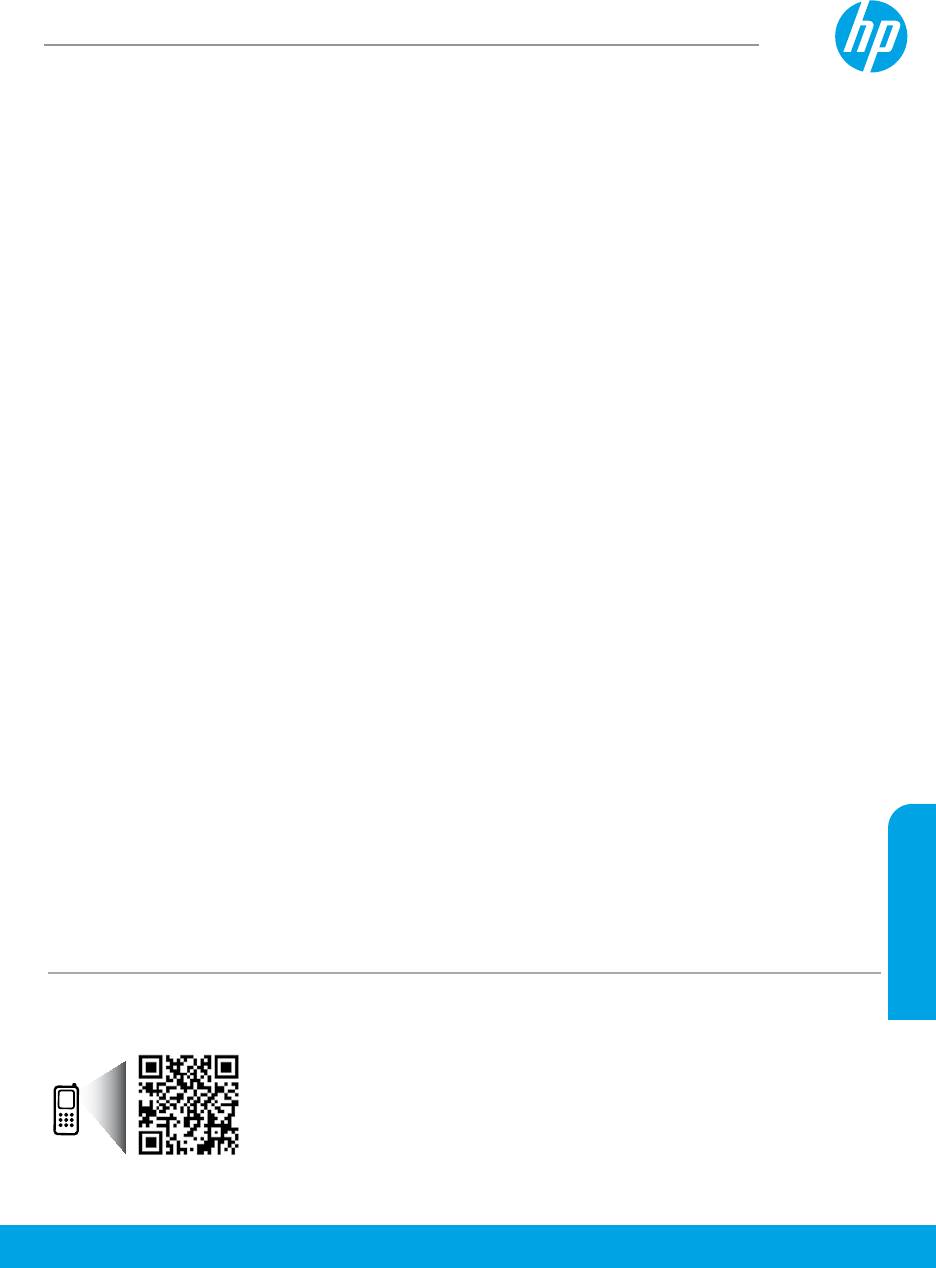
HP DeskJet Ink Advantage 3700 All-in-One series
Първи стъпки
1. Подготовка: Следвайте инструкциите в листовката за настройка, за да започнете настройката на принтера.
2. Свързване: Посетете 123.hp.com/dj3700, за да изтеглите и стартирате мобилното приложение или софтуера за
настройка на HP, след което свържете принтера към мрежата си.
Забележка: Приложението HP All-in-One Printer Remote е налично в магазина за приложения.
Бележка за потребители на Windows®: Можете също да използвате CD диска със софтуера на принтера. Ако
инсталиращата програма не се стартира, отидете в Computer (Компютър), щракнете двукратно върху иконата на
CD/DVD устройството с емблемата на HP, след което щракнете двукратно върху setup.exe.
3. Активиране: Създайте акаунт или регистрирайте принтера и завършете инсталирането на софтуера на принтера
на HP или на приложението HP All-in-One Remote, за да печатате и сканирате.
Имате нужда от помощ? Посетете hp.com/support/dj3700, за да получите повече информация относно това, как да
настроите принтера.
Научете повече
Електронна помощ: За потребители на Windows® тя е налична, след като инсталирате софтуера на принтера на HP
на компютъра. За потребители на OS X инсталирайте електронната помощ, като я изберете от препоръчания софтуер
по време на инсталирането на софтуера на принтера на HP. Научете за характеристиките на продукта, печата,
отстраняването на проблеми и поддръжката. Открийте декларации, информация за околната среда и нормативната
уредба, включително Декларацията за нормативната уредба в Европейския съюз и декларации за съответствие,
в раздела „Техническа информация“.
• Windows® 10: Щракнете върху Стартовия бутон, изберете Всички приложения, изберете HP, изберете иконата с
името на принтера, щракнете върху Помощ, след което щракнете върху Търсене на помощ от HP.
• Windows® 8.1: Щракнете върху стрелката надолу в долния ляв ъгъл на Стартовия екран, изберете иконата с името
на принтера, щракнете върху Помощ, след което изберете Търсене на помощ от HP.
• Windows® 8: На Стартовия екран щракнете с десен бутон върху празна област на екрана, щракнете върху Всички
приложения на лентата с приложения, изберете иконата с името на принтера, щракнете върху Помощ, след
което щракнете върху Търсене на помощ от HP.
• Windows® 7, Windows Vista® и Windows® XP: ракнете върху Стартовия бутон, изберете All Programs (Всички
програми), изберете HP, изберете папката за принтера, след което изберете Help (Помощ).
• OS X Yosemite v10.10 и OS X El Capitan v10.11: Щракнете върху Help (Помощ) > Mac Help (Помощ за Mac).
В прозореца на Help Viewer (Визуализатор на помощта) въведете името на принтера в полето за търсене.
• OS X Mavericks v10.9: Щракнете върху Help (Помощ) > Help Center (Център за помощ). В прозореца на Help Viewer
(Визуализатор на помощта) щракнете върху Help for all your apps (Помощ за всички ваши приложения), след
което щракнете върху помощта за вашия принтер.
Readme файл: Съдържа информация за поддръжка от HP, изисквания за операционната система и последните
актуализации на принтера.
• Windows: Поставете CD диска със софтуера в компютъра и отидете до файла ReadMe.chm. Щракнете два пъти
върху ReadMe.chm, за да го отворите, след което изберете ReadMe на своя език.
В уеб: Допълнителна помощ и информация: www.support.hp.com. Регистриране на принтера: www.register.hp.com.
Декларация за съответствие: www.hp.eu/certicates. Употреба на мастило: www.hp.com/go/inkusage.
Български
Сканирайте, за да откриете повече!
Може да се прилагат стандартни такси за данни. Може да не е налично на всички езици.
Информацията,
съдържаща се тук,
www.hp.com/eu/m/DJIA3775
подлежи на промяна без
предизвестие.
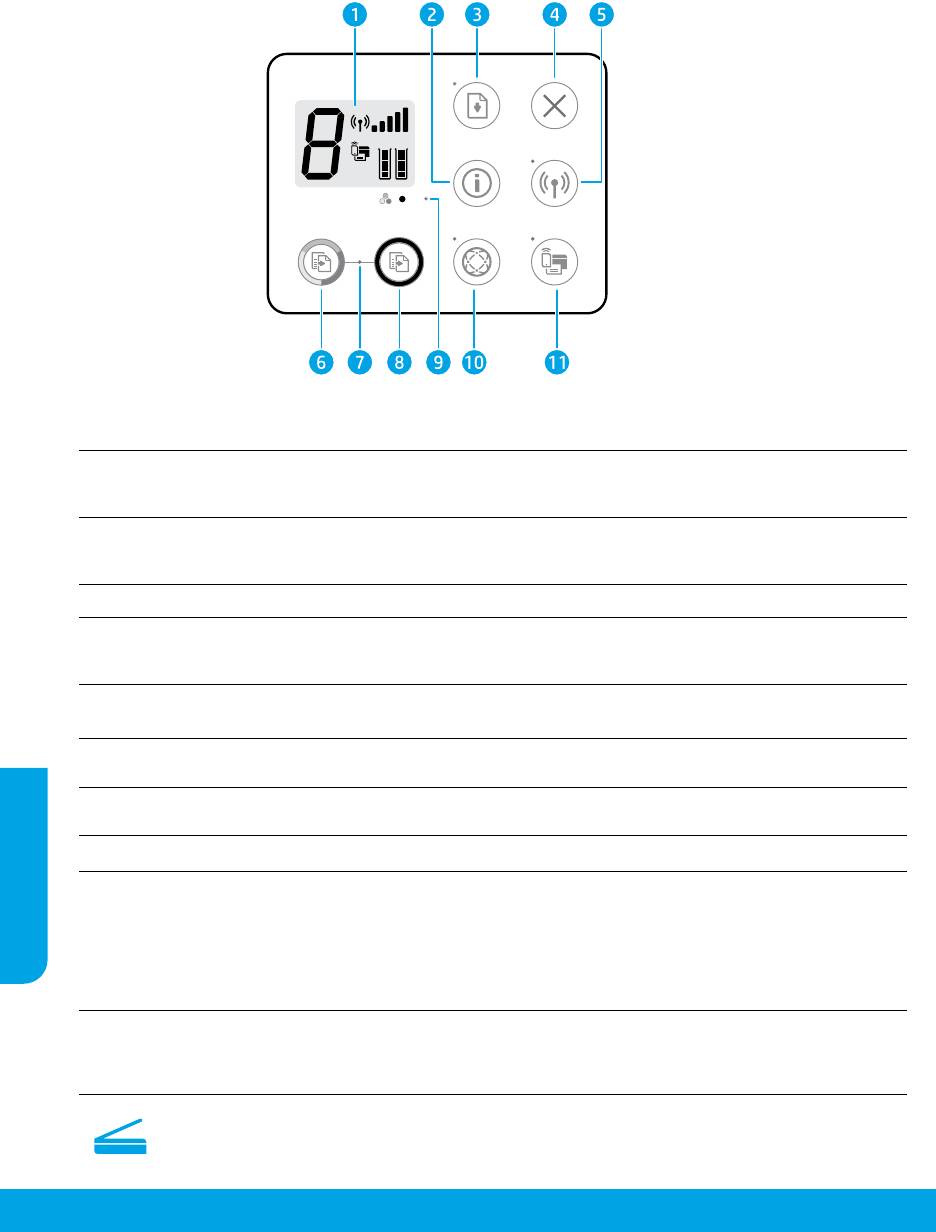
Контролен панел
Дисплей на контролния панел: Указва броя на копията, грешки в носители, състояние на безжичната
1
мрежа и сила на сигнала, състояние на Wi-Fi Direct и нивата на мастилото.
Бутон Информация: Отпечатва страница с информация за принтера. Натиснете бутона в комбинация
2
с бутона Безжична връзка, или бутона Wi-Fi Direct, за да получите по-конкретни помощни страници,
обвързани към всеки от тези бутони.
Бутон Възобновяване: Възобновява дадено задание след прекъсване (например след зареждане на хартия).
3
Индикатор Възобновяване: Указва, че можете да натиснете бутона Възобновяване, за да подпомогнете
разрешаването на даден проблем.
4
Бутон Отказ: Спира текущата операция.
Бутон Безжична връзка: Включва или изключва способностите на принтера за безжична връзка.
5
Индикатор Безжична връзка: Указва дали принтерът е свързан към безжична мрежа, или не. Мигащ
индикатор указва, че безжична връзка не е била настроена или че принтерът се опитва да установи връзка.
Бутон Стартиране на цветно копиране: Стартира задание за цветно копиране. За да увеличите броя на
6
цветните копия, натиснете бутона няколко пъти бързо.
Индикатор Стартиране на копиране: Мигащ индикатор указва, че бутоните Стартиране на цветно
7
копиране и Стартиране на ч/б копиране са готови за използване.
Бутон Стартиране на ч/б копиране: Стартира задание за черно-бяло копиране. За да увеличите броя на
Български
8
черно-белите копия, натиснете бутона няколко пъти бързо.
9
Индикатор Предупреждение за мастило: Указва недостатъчно мастило или проблеми с касети.
Бутон Уеб услуги: Отпечатва страница, която ви помага да настроите уеб услугите, или отпечатва
диагностична страница, за да ви помогне при отстраняването на неизправности с уеб услугите, ако
индикаторът Уеб услуги мига.
10
Индикатор Уеб услуги: Непрекъснатата бяла светлина указва, че функцията за уеб услуги е готова
за използване. Бяла мигаща светлина указва проблем с връзката. Жълта мигаща светлина указва, че
дадено задание е блокирано поради грешка. Изключеното състояние указва, че функцията за уеб услуги
не е регистрирана.
Бутон Wi-Fi Direct: Включва или изключва Wi-Fi Direct.
Индикатор Wi-Fi Direct: Указва състоянието за включване/изключване на Wi-Fi Direct. Мигаща светлина
11
указва, че устройство с поддръжка на Wi-Fi Direct се опитва да се свърже към принтера. Натиснете бутона
Wi-Fi Direct, за да позволите връзката.
Сканиране: Използвайте софтуера на принтера на HP или приложението HP All-in-One Remote, за да
сканирате от своя принтер. Можете също така да използвате да уеб сканиране във вградения уеб сървър
(EWS). Намерете информация за сканирането в електронната помощ или посетете hp.com/support/dj3700.
44
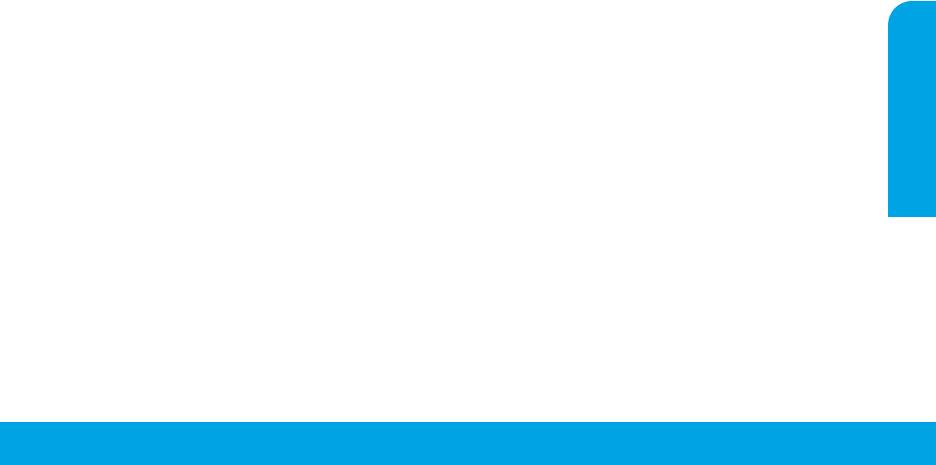
Отстраняване на неизправности – основна информация
Ако не можете да печатате:
1. Уверете се, че връзките на захранващия кабел са добре закрепени и че принтерът е включен. Бутонът на Захранването
ще свети.
2. Ако компютърът е свързан към принтера ви чрез USB кабел, се уверете, че всички USB връзки са стабилни. Ако
компютърът е свързан към принтера чрез безжична връзка, се уверете, че безжичната връзка работи.
3. Посетете уеб сайта на HP Diagnostic Tools на адрес www.hp.com/go/tools, за да изтеглите безплатни помощни програми
(инструменти) за диагностика, които можете да използвате за поправяне на често срещани проблеми с принтера.
MacWindows
Уверете се, че софтуерът на принтера е инсталиран.
Проверете опашката за печат:
Ще намерите икона на работния плот на компютъра за
1. В System Preferences (Предпочитания за системата)
принтера на HP, ако софтуерът на принтера е инсталиран.
щракнете върху Printers & Scanners (Принтери и
скенери).
Уверете се, че принтерът е зададен като печатащо
устройство по подразбиране:
2. Щракнете върху Open Print Queue (Отваряне на
опашката за печат).
• Windows 10: Потърсете в Windows за устройства, след
което изберете Устройства и принтери от списъка с
3. Щракнете върху дадено задание за печат, за да го
резултати.
изберете.
• Windows 8.1 и Windows 8: Посочете или натиснете
4. Използвайте следните бутони, за да управлявате
върху горния десен ъгъл на екрана, за да отворите
заданието за печат:
лентата с препратките, щракнете върху иконата
• Икона за Отказ: Отказва избраното задание за печат.
Настройки, щракнете или натиснете върху Контролен
• Възобновяване: Възобновява временно спряно
панел, след което щракнете или натиснете върху
задание за печат.
Преглед на устройства и принтери.
5. Ако сте направили някакви промени, опитайте да
• Windows 7: От Стартовото меню на Windows щракнете
печатате отново.
върху Устройства и принтери.
Рестартирайте и нулирайте:
• Windows Vista и Windows XP: От Стартовото меню на
Windows щракнете върху Control Panel (Контролен
1. Рестартирайте компютъра.
панел). Изберете Classic View (Класически изглед) и
2. Нулирайте принтера.
щракнете върху Printers (Принтери) или Printers and
a. Изключете принтера и извадете щепсела от контакта.
Faxes (Принтери и факсове).
b. Изчакайте около една минута, след което свържете
Уверете се, че е поставена отметка в кръгчето до
отново захранващия кабел и включете принтера.
принтера. Ако принтерът ви не е избран като принтер по
подразбиране, щракнете с десния бутон върху иконата на
Нулирайте системата за печат:
принтера и изберете Set as Default Printer (Задаване като
1. В System Preferences (Предпочитания за системата)
принтер по подразбиране) от менюто.
щракнете върху Printers & Scanners (Принтери и
Ако използвате USB кабел и все още не можете да
скенери).
печатате или софтуерната инсталация е неуспешна:
2. Натиснете и задръжте клавиша Control (Управление),
1. Извадете CD диска от CD/DVD устройството, след което
докато щракнете върху списъка отляво, след което
разкачете USB кабела от компютъра.
изберете Reset printing system (Нулиране на системата
за печат).
2. Рестартирайте компютъра.
3. Добавете принтера, който искате да използвате.
3. Поставете CD диска със софтуера на принтера в CD/DVD
устройството, след което изпълнете инструкциите на
Деинсталирайте софтуера:
екрана, за да инсталирате софтуера на принтера. Не
1. Ако принтерът е свързан към компютъра през USB,
свързвайте USB кабела, докато не получите указание
Български
прекъснете връзката на принтера с компютъра.
за това.
2. Отворете папката Applications/HP (Приложения/HP).
4. След като инсталирането приключи, рестартирайте
3. Щракнете двукратно върху HP Uninstaller (Програма
компютъра.
за деинсталиране на HP), след което изпълнете
Ако използвате безжична връзка и все още не можете да
инструкциите на екрана.
печатате:
Декларации: Microsoft и Windows са регистрирани
Отидете на раздела „Работа в безжична мрежа“ на
търговски марки или търговски марки на Microsoft
следващата страница за повече информация.
Corporation в САЩ и/или в други държави.
Mac, OS X и AirPrint са търговски марки на Apple Inc.,
регистрирани в САЩ и други държави.
45
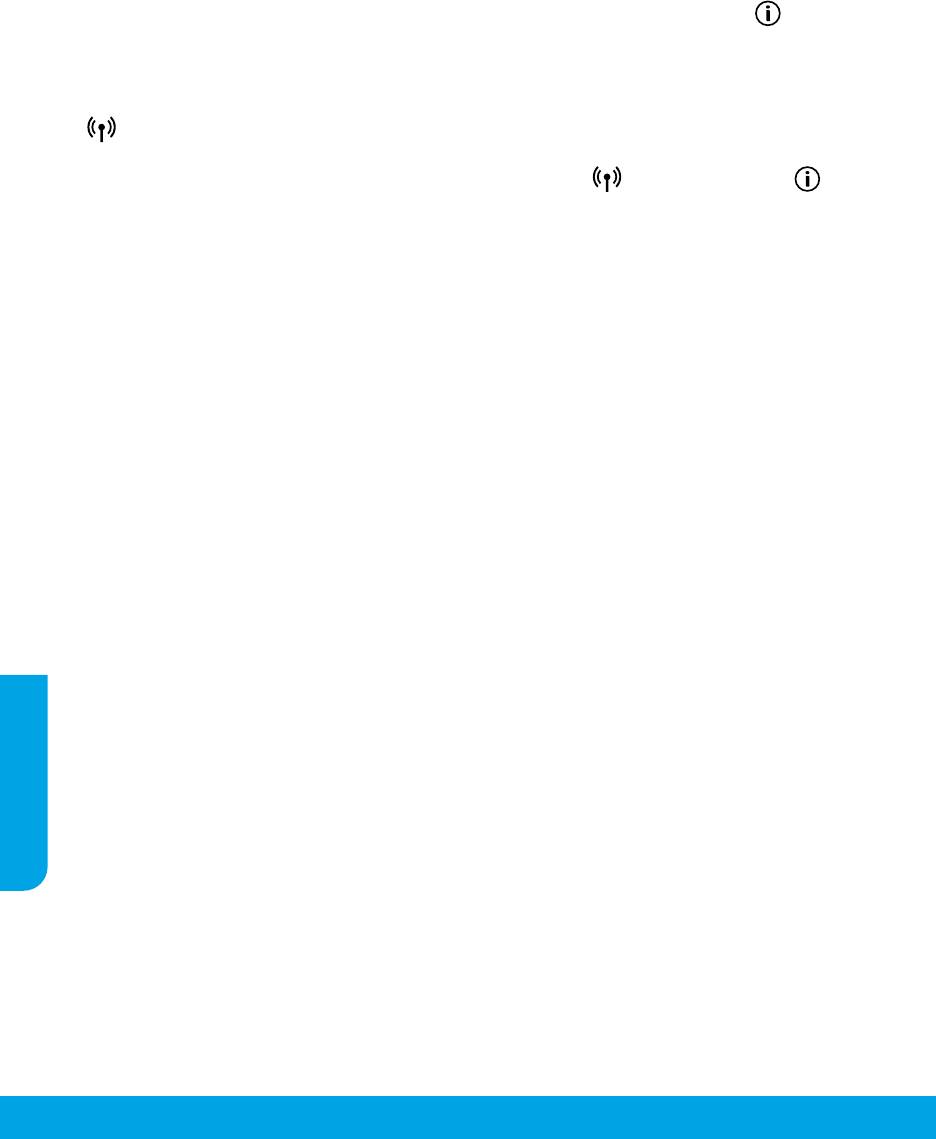
Работа в безжична мрежа
Не можете да свържете принтера към безжична мрежа по време на инсталиране на софтура на принтера.
Забележка: По време на инсталирането на софтуера може да е необходим USB кабел за временна връзка между принтера
и компютъра. Не свързвайте USB кабела, докато не получите подкана за това от софтуера на принтера.
Съвет: За да отпечатате кратко ръководство за безжична връзка, натиснете бутона за информация ( ) за три секунди.
Ако свързването на принтера към мрежа е било неуспешно
1. Уверете се, че безжичната връзка е включена на принтера
От контролния панел на принтера, ако индикаторът Безжична връзка е изключен, натиснете бутона Безжична връзка
( ), за да включите възможността за работа в безжична мрежа на принтера.
2. Уверете се, че принтерът е свързан към вашата мрежа
a. От контролния панел на принтера натиснете бутона Безжична връзка ( ) и бутона Информация ( )
едновременно, за да отпечатате страниците на отчета на теста на безжичната мрежа и конфигурацията на мрежата.
b. Прегледайте горната част на отчета на теста на безжичната мрежа, за да проверите дали е възникнало нещо
нередно по време на теста.
– Вижте раздела DIAGNOSTICS RESULTS (Резултати от диагностиката) за всички извършени тестове, за да
определите дали принтерът е преминал теста успешно, или не.
– От раздела CURRENT CONFIGURATION (Текуща конфигурация) намерете името на мрежата (SSID), към която
принтерът е свързан в момента. Уверете се, че принтерът е свързан към същата мрежата, към която е свързан и
компютърът.
Забележка: Ако компютърът ви е свързан към виртуална частна мрежа (VPN), прекратете временно връзката с VPN,
преди да продължите с инсталацията. След инсталацията ще трябва да прекратите връзката с VPN, за да осъществите
достъп до принтера през домашната мрежа.
3. Уверете се, че комуникацията по мрежата ви не се блокира от софтуер за защита
Софтуер за защита, като защитни стени например, може да блокира комуникацията между компютъра и принтера
при инсталиране по мрежа. Ако принтерът не може да бъде намерен, забранете временно защитната стена и
проверете дали проблемът ще се реши. За повече помощ и съвети относно софтуер за защита отидете на:
www.hp.com/go/wpc-rewall.
4. Рестартирайте компонентите на безжичната мрежа
Изключете маршрутизатора и принтера, след което ги включете отново в следния ред: първо маршрутизатора, а
след това принтера. Понякога изключването на устройства и повторното им включване може да отстрани проблеми с
комуникацията по мрежата. Ако все още не можете да се свържете, изключете маршрутизатора, принтера и компютъра,
след което ги включете отново в следния ред: първо маршрутизатора, след това принтера и накрая компютъра.
Все още имате проблеми? Посетете центъра за безжичен печат HP (www.hp.com/go/wirelessprinting). Този уеб сайт
съдържа най-пълната, актуализирана информация за безжичен печат, както и информация, която ще ви помогне да
подготвите своята безжична мрежа; да решите проблеми при свързване на принтера към безжичната мрежа; и да
разрешите проблеми със софтуера за защита.
Български
Забележка: Ако използвате компютър с Windows, можете да използвате инструмента Print and Scan Doctor, който ще
ви помогне да решите много възможни проблеми с принтера. За изтегляне на този инструмент отидете на адрес
www.hp.com/go/tools.
Ако искате да отпечатате от смартфон или таблет
Можете да използвате принтера, за да отпечатвате документи и снимки направо от своите мобилни устройства.
• iOS: Използвайте опцията за печат от менюто за споделяне. Не е необходима настройка. iOS AirPrint е предварително
инсталирано.
• Android: Изтеглете и разрешете HP Print Service Plugin (поддържа се от повечето устройства с Android) от Google Play
Магазин.
Също така можете да използвате приложението HP All-in-One Printer Remote, за да настроите и използвате принтера на HP за
сканиране, печат и споделяне на документи. Инсталирайте го от магазина за приложения за вашето мобилно устройство.
За помощ относно разрешаването на мобилния печат посетете уеб сайта за мобилен печат на HP на адрес
www.hp.com/go/mobileprinting. Ако локална версия на този уеб сайт не е налична за вашата държава/регион или на
вашия език, може да бъдете насочени към уеб сайта за мобилен печат на HP в друга държава/регион или на друг език.
46
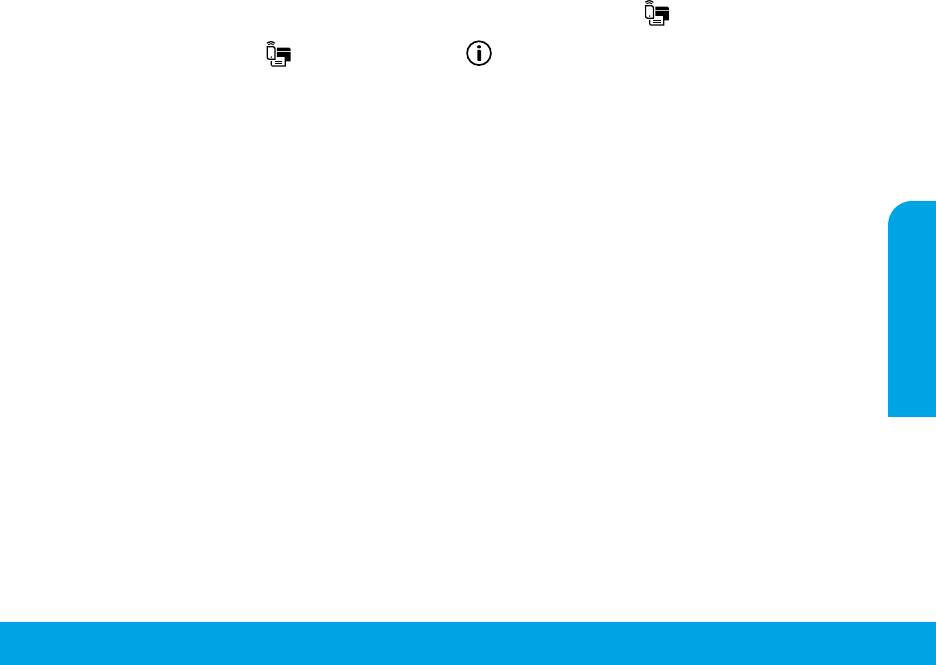
Работа в безжична мрежа (продължение)
Ако искате да смените от USB връзка към безжична мрежова връзка
Първо се уверете, че вече сте инсталирали успешно софтуера на принтера.
Windows
1. Щракнете двукратно върху иконата на принтера на работния плот или направете едно от следните неща, за да
отворите софтуера на принтера:
• Windows 10: Щракнете върху стартовия бутон, изберете Всички приложения, изберете HP, след което изберете
иконата с името на принтера.
• Windows 8.1: Щракнете върху стрелката надолу в долния ляв ъгъл на стартовия екран, след което изберете
иконата с името на принтера.
• Windows 8: На стартовия екран щракнете с десен бутон върху празна област на екрана, щракнете върху Всички
приложения на лентата с приложения, след което изберете иконата с името на принтера.
• Windows 7, Windows Vista и Windows XP: От Стартовото меню изберете All Programs (Всички програми) или Programs
(Програми), изберете HP, изберете папката за принтера, след което изберете иконата с името на принтера.
2. В софтуера на принтера щракнете върху Tools (Инструменти).
3. Щракнете върху Device Setup & Software (Настройка на устройство и софтуер).
4. Изберете Convert a USB connected printer to wireless (Преобразуване на USB връзка на принтер в безжична). Следвайте
инструкциите на екрана.
Mac
Използвайте HP Utility (Помощна програма на HP) в Applications/HP (Приложения/HP), за да промените софтуерната
връзка за този принтер на безжична.
Ако искате да използвате принтера безжично без маршрутизатор
Използвайте Wi-Fi Direct, за да печатате безжично без маршрутизатор от компютър, смартфон или друго устройство с
безжична функция. Софтуерът на принтера трябва да е инсталиран на компютър, за да използвате Wi-Fi Direct от компютъра.
1. Ако индикаторът Wi-Fi Direct на принтера е изключен, натиснете бутона Wi-Fi Direct ( ), за да включите Wi-Fi Direct.
Индикаторът Wi-FiDirect свети, когато Wi-Fi Direct е включено.
2. Натиснете бутона Wi-Fi Direct ( ) и бутона Информация ( ) едновременно, за да отпечатате ръководство за Wi-Fi
Direct.
3. Следвайте инструкциите в ръководството за Wi-Fi Direct, за да свържете своя компютър или мобилно устройство към
принтера.
4. Печатайте, както обикновено го правите, от компютъра или мобилното устройство.
Забележка: Връзката към Wi-Fi Direct не предоставя интернет връзка.
Посетете уеб сайта за печат с Wi-Fi Direct на адрес www.hp.com/go/widirectprinting, за да научите повече.
Този продукт е предназначен да се използва в отворена среда (например у дома и без да има връзка към публичен
интернет), в която всеки може да осъществи достъп и да използва принтера. В резултат на това настройката на Wi-Fi
Direct е в Автоматичен режим по подразбиране и без администраторска парола; това позволява на всеки в обхвата
на безжичната мрежа да се свърже и да осъществи достъп до всички функции и настройки на принтера. Ако искате
по-високо ниво на защита, HP препоръчва да промените метода на връзка на Wi-Fi Direct от Автоматичен на Ръчен и да
зададете администраторска парола. Можете да промените настройките за защита от вградения уеб сървър (EWS). Вижте
електронната помощ за повече информация.
Ако искате да споделите своя принтер с много компютри в мрежата
Български
Първо инсталирайте принтера в домашната си мрежа. След като свържете успешно принтера към вашата домашна
мрежа, ще можете да го споделяте с други компютри в същата мрежа. За всеки допълнителен компютър трябва само да
инсталирате софтуера на принтера на HP. По време на инсталирането на софтуера изберете Wireless (Безжична връзка) от
екрана Connection Options (Опции за връзка), след което изпълнете инструкциите на екрана.
Информация за безопасността
Използвайте само със захранващия кабел и адаптера за захранване (ако е предоставен), предоставени от HP.
47
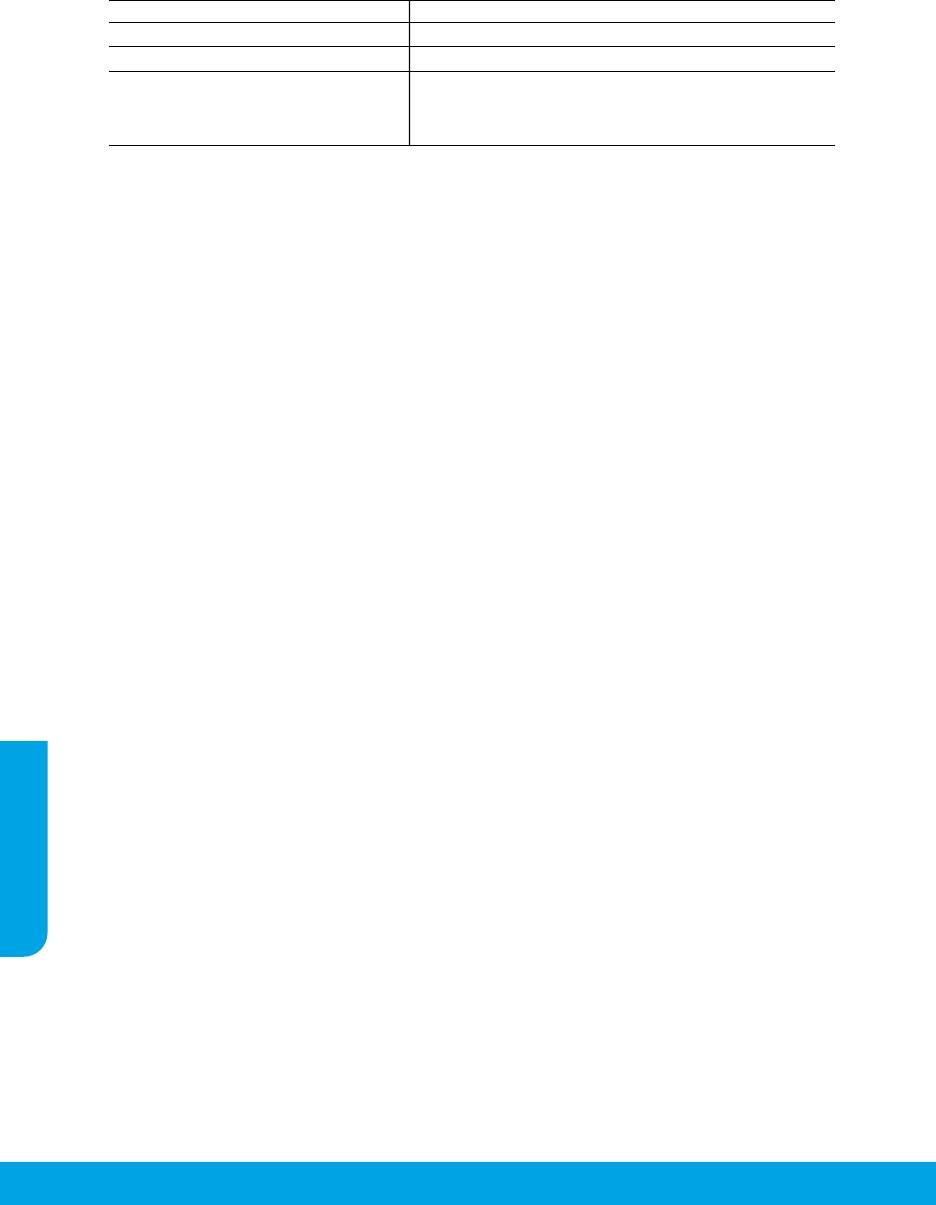
Условия на ограничената гаранция за принтер на HP
Продукт HP Период на ограничената гаранция
Софтуерени носители 90 дни
Принтер 1 година гаранция за хардуера
Печатащи касети или касети с мастило Докато свърши мастилото на HP или докато настъпи крайната дата на
гаранцията, отпечатана на печатащата касета - което от двете
настъпи първо.Тази гаранция не покрива ползващи мастило HP
продукти, които са били повторно пълнени, възстановени, подновени,
неправилно използвани или обработвани.
A. Обхват на ограничената гаранция
1. HP Inc. (HP) гарантира на клиента - краен потребител, че посочените по-горе продукти на HP няма да покажат
дефекти на вложените материали и изработката за описания по-горе срок, като за начало на срока се счита
датата на закупуването от клиента.
2. По отношение на софтуерните продукти, ограничената гаранция на HP покрива само неспособността на продукта
да изпълнява програмните инструкции. HP не гарантира, че работата на който и да е продукт ще бъде
непрекъсната или без грешки.
3. Ограничената гаранция на HP покрива само онези дефекти, които възникват в резултат на нормално ползване на
Продукта, и не обхваща други проблеми, включително онези, които възникват в следствие на:
а. неправилна поддръжка или модификации;
б. софтуер, носители, части или консумативи, които не са доставени или не се поддържат от HP;
в. експлоатация извън рамките на спецификациите на продукта;
г. неразрешени модификации или неправилна експлоатация.
4. За принтерите на HP използването на касета, която не е произведена от HP, или на повторно пълнена касета не
засяга нито гаранцията за клиента, нито евентуален договор за поддръжка между HP и клиента. Ако обаче
отказът или повредата на принтера се дължат на използването на касета с мастило, която не е произведена от HP,
или на повторно пълнена касета, HP ще приложи стандартните си тарифи за време и материали за ремонта на
конкретния отказ или повреда на принтера.
5. Ако по време на гаранционния срок HP бъдат уведомени за дефект в който и да е продукт, покрит от гаранцията
на HP, HP по свое усмотрение ще ремонтира или ще замени дефектния продукт.
6. Ако HP не бъде в състояние да ремонтира или съответно замени дефектен продукт, който е покрит от гаранцията
на HP,
в рамките на разумен срок, след като бъде уведомен за дефекта, HP ще възстанови покупната цена на продукта.
7. HP няма задължението да ремонтира, заменя или да възстановява сумата, преди клиентът да е върнал дефектния
продукт на HP.
8. Всеки заменящ продукт може да бъде или нов, или като нов, като ще има подобна функционалност като
продукта, който ще се заменя.
9. Продуктите на HP могат да съдържат регенерирани части, компоненти или материали, равностойни по качество
на новите.
10. Условията на ограничената гаранция на HP са валидни във всяка страна/регион, където покритият от гаранцията
продукт на HP се разпространява от HP. Договори за допълнителни гаранционни услуги, например обслужване на
място, могат да бъдат предлагани от всеки оторизиран сервиз на HP в страни/региони, където продуктът се
разпространява от HP или оторизиран вносител.
Б. Ограничения на гаранцията
В РАМКИТЕ НА ПОЗВОЛЕНОТО ОТ МЕСТНОТО ЗАКОНОДАТЕЛСТВО, НИТО HP, НИТО НЕГОВИ ДИСТРИБУТОРИ -
ТРЕТИ СТРАНИ, ИМАТ ПРАВО ДА ДАВАТ КАКВИТО И ДА Е ДРУГИ ГАРАНЦИИ ИЛИ УСЛОВИЯ ОТ КАКЪВТО И ДА Е
РОД, БИЛО ТО ИЗРИЧНИ ИЛИ ПОДРАЗБИРАЩИ СЕ ГАРАНЦИИ ИЛИ УСЛОВИЯ ЗА ПРОДАВАЕМОСТ,
УДОВЛЕТВОРИТЕЛНО КАЧЕСТВО И ПРИГОДНОСТ ЗА КОНКРЕТНА ЦЕЛ.
В. Ограничения по отношение на отговорността
1. Доколко е позволено от местното законодателство, средствата на правна защита, предвидени в тези Гаранционни
условия, се отнасят единствено и изключително до потребителя.
2. В РАМКИТЕ НА ПОЗВОЛЕНОТО ОТ МЕСТНОТО ЗАКОНОДАТЕЛСТВО, С ИЗКЛЮЧЕНИЕ НА ИЗРИЧНО ПОСОЧЕНИТЕ В ТЕЗИ
ГАРАНЦИОННИ УСЛОВИЯ ЗАДЪЛЖЕНИЯ, HP ИЛИ НЕГОВИ ДИСТРИБУТОРИ - ТРЕТИ СТРАНИ, ПО НИКАКЪВ НАЧИН НЕ
НОСЯТ ОТГОВОРНОСТ ЗА ПРЕКИ, КОСВЕНИ, СПЕЦИАЛНИ, СЛУЧАЙНИ ИЛИ ПОСЛЕДВАЩИ ПОВРЕДИ, НЕЗАВИСИМО ОТ
ТОВА ДАЛИ СЕ БАЗИРАТ НА ДОГОВОР, ПРАВОНАРУШЕНИЕ ИЛИ КАКВАТО И ДА Е БИЛО ДРУГА ПРАВНА ТЕОРИЯ И
НЕЗАВИСИМО ОТ НАЛИЧИЕТО НА ПРЕДУПРЕЖДЕНИЕ ЗА ВЪЗМОЖНОСТТА ЗА ТАКИВА ПОВРЕДИ.
Г. Местно законодателство
Български
1. Гаранционните условия дават на потребителя определени законни права. Потребителят може да има и други
права, които варират в различните щати на САЩ, в различните провинции на Канада, както и в различните страни
по света.
2. Доколкото тези Гаранционни условия имат несъответствия с местното законодателство, тези Гаранционни
условия ще се считат за така изменени, че да съответстват на местното законодателство. Според такова
законодателство, определени откази от отговорност, изключения и ограничения в тези Гаранционни условия
може да не важат за потребителя.
Гаранция на HP
Ограничената гаранция на HP представлява търговска гаранция, доброволно предоставяна от HP. Името и адресът на
дружеството на HP за вашата страна, отговорно за предоставянето на гаранционната поддръжка в рамките на
Ограничената гаранция на HP, са както следва:
HP Inc Bulgaria EOOD (Ейч Пи Инк България ЕООД), гр. София 1766, район р-н Младост, бул. Околовръстен Път No 258,
Бизнес Център Камбаните
Предимствата на Ограничената гаранция на HP се прилагат в допълнение към всички законови права за двугодишна
гаранция от продавача при несъответствие на стоката с договора за продажба. Въпреки това, различни фактори могат да
окажат влияние върху условията за получаване на тези права. Законовите права на потребителите не са ограничени или
засегнати по никакъв начин от Ограничената гаранция на HP. За допълнителна информация, моля вижте Правната
гаранция на потребителя или посетете уебсайта на Европейския потребителски център. Потребителите имат правото да
избират дали да претендират за извършване на услуга в рамките на Ограничената гаранция на HP или да потърсят такава
от търговеца в рамките на двугодишната правна гаранция.
За допълнителна информация се консултирайте на следната връзка: Законова потребителска гаранция
(www.hp.com/go/eu-legal); или можете да посетите уеб сайта на Европейските потребителски центрове
(http://ec.europa.eu/consumers/solving_consumer_disputes/non-judicial_redress/ecc-net/).
48
Оглавление
- HP DeskJet Ink Advantage 3700 All-in-One series
- HP DeskJet Ink Advantage 3700 All-in-One series
- HP DeskJet Ink Advantage 3700 All-in-One series
- HP DeskJet Ink Advantage 3700 All-in-One series
- HP DeskJet Ink Advantage 3700 All-in-One series
- HP DeskJet Ink Advantage 3700 All-in-One series
- HP DeskJet Ink Advantage 3700 All-in-One series
- HP DeskJet Ink Advantage 3700 All-in-One series
- HP DeskJet Ink Advantage 3700 All-in-One series
- HP DeskJet Ink Advantage 3700 All-in-One series
- HP DeskJet Ink Advantage 3700 All-in-One series
- HP DeskJet Ink Advantage 3700 All-in-One series
- HP DeskJet Ink Advantage 3700 All-in-One series
- HP DeskJet Ink Advantage 3700 All-in-One series
- HP DeskJet Ink Advantage 3700 All-in-One series
- HP DeskJet Ink Advantage 3700 All-in-One series




