HP DeskJet Ink Advantage 3785: HP DeskJet Ink Advantage 3700 All-in-One series
HP DeskJet Ink Advantage 3700 All-in-One series: HP DeskJet Ink Advantage 3785
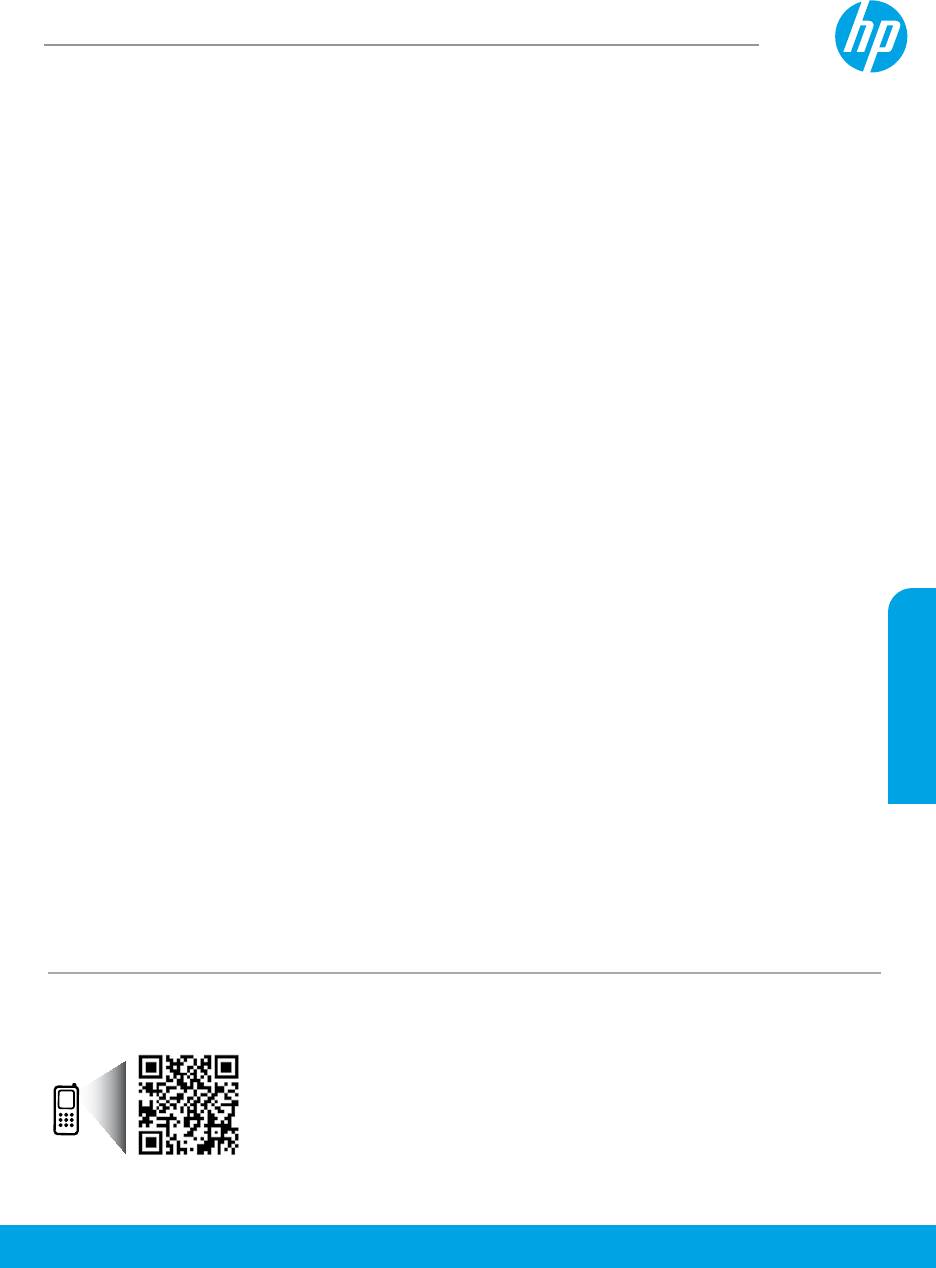
HP DeskJet Ink Advantage 3700 All-in-One series
Első lépések
1. Előkészítés: A nyomtató beállításának megkezdéséhez kövesse az üzembe helyezési útmutató utasításait.
2. Csatlakozás: Látogasson el az 123.hp.com/dj3700 webhelyre a HP telepítőszoftver vagy mobilalkalmazás letöltéséhez
és futtatásához, majd csatlakoztassa a nyomtatót a hálózathoz.
Megjegyzés: A HP All-in-One Printer Remote alkalmazás az alkalmazás-áruházakban érhető el.
Megjegyzés Windows®-felhasználók számára: Használhatja a nyomtatószoftver CD lemezét is. Ha nem indul el a
telepítőprogram, tallózással keresse meg a Számítógép elemet, kattintson duplán a HP emblémáját ábrázoló CD-/DVD-
meghajtó ikonra, majd kattintson duplán a setup.exe fájlra.
3. Aktiválás: A nyomtatáshoz és a beolvasáshoz hozzon létre egy ókot, vagy regisztrálja nyomtatóját, és fejezze be a
HPnyomtatószoftver vagy a HP All-in-One Remote alkalmazás telepítését.
Segítségre van szüksége? A nyomtató üzembe helyezésével kapcsolatban további információkat a hp.com/support/dj3700
webhelyen talál.
További információk
Online súgó: A Windows®-felhasználók számára ez a szolgáltatás akkor lesz elérhető, ha telepítik a HP nyomtatószoftvert
a számítógépen. Az OS X-felhasználók az online súgót úgy telepíthetik, ha kiválasztják azt az ajánlott szoftverek közül
a HP nyomtatószoftver telepítése során. A súgó további információt tartalmaz a termék szolgáltatásaival, valamint
a nyomtatással, hibaelhárítással és támogatással kapcsolatban. A nyilatkozatokat, a környezetvédelmi és egyéb jogi
tudnivalókat – beleértve az Európai Unióra vonatkozó hatósági nyilatkozatot és a megfelelőségi nyilatkozatokat – a Műszaki
információk című rész tartalmazza.
• Windows® 10: Kattintson a Start gombra, válassza a Minden alkalmazás, majd a HP lehetőséget, végül pedig a
nyomtató nevét mutató ikont, és kattintson a Súgó, majd a Keresés a HP súgótartalmaiban lehetőségre.
• Windows® 8.1: Kattintson a kezdőképernyő bal alsó sarkában található lefelé mutató nyílra, válassza ki a nyomtató
nevét mutató ikont, kattintson a Súgó, majd a Keresés a HP súgótartalmaiban lehetőségre.
• Windows® 8: A kezdőképernyőn kattintson a jobb gombbal a képernyő egy üres területére, válassza a Minden
alkalmazás lehetőséget az alkalmazássávon, válassza a nyomtató nevét mutató ikont, és kattintson a Súgó, majd a
Keresés a HP súgótartalmaiban lehetőségre.
• Windows® 7, Windows Vista® és Windows® XP: Kattintson a Start gombra, válassza a Minden program lehetőséget,
majd a HP elemet, válassza ki a nyomtató mappáját, végül válassza a Súgó elemet.
Magyar
• OS X Yosemite 10.10 és OS X El Capitan 10.11: Kattintson a Súgó > A Mac súgója elemre. A Súgómegjelenítő ablakában
található keresőmezőben adja meg a nyomtató nevét.
• OS X Mavericks 10.9: Kattintson a Súgó > Súgóközpont elemre. A Súgómegjelenítő ablakában kattintson a Súgó az
összes alkalmazáshoz lehetőségre, majd kattintson a nyomtatóhoz tartozó Súgó elemre.
Információs fájl: A HP támogatási információit, az operációs rendszerre vonatkozó követelményeket és a nyomtató legújabb
frissítéseit tartalmazza.
• Windows: Helyezze be a szoftver CD lemezét a számítógépbe, majd keresse meg a ReadMe.chm fájlt. Kattintson duplán
a ReadMe.chm fájlra a megnyitásához, majd válassza ki a kívánt nyelvű információs tartalmat.
Az interneten: További súgók és információk: www.support.hp.com. Nyomtató regisztrálása: www.register.hp.com.
Megfelelőségi nyilatkozat: www.hp.eu/certicates. Tintahasználat: www.hp.com/go/inkusage.
További információkért olvassa be.
Normál adatforgalmi díjak merülhetnek fel. Előfordulhat, hogy nem minden nyelven érhető el.
A jelen dokumentumban
lévő információk
www.hp.com/eu/m/DJIA3775
értesítés nélkül
megváltozhatnak.

Kezelőpanel
A kezelőpanel kijelzője: Jelzi a példányszámot, a hordozóhibákat, a vezeték nélküli kapcsolat állapotát és a
1
jelerősséget, a Wi-Fi Direct állapotát, valamint a tintaszinteket.
Információ gomb: Nyomtatóinformációs oldal nyomtatására szolgál. Nyomja meg egyszerre ezt
2
és a Vezeték nélküli kapcsolat vagy a Wi-Fi Direct gombot a gombokhoz tartozó súgóoldalak
megjelenítéséhez.
Folytatás gomb: Folytatja a feladatot egy megszakítást (például papír betöltését) követően.
3
Folytatás jelzőfény: Azt jelzi, hogy a Folytatás gomb lenyomásával segítheti egy probléma megoldását.
4
Mégse gomb: Leállítja az aktuális műveletet.
Magyar
Vezeték nélküli kapcsolat gomb: Be- vagy kikapcsolja a nyomtató vezeték nélküli funkcióját.
A vezeték nélküli kapcsolat jelzőfénye: Jelzi, hogy a nyomtató vezeték nélküli hálózathoz csatlakozik-e.
5
A villogó fény azt jelzi, hogy a vezeték nélküli kapcsolat nincs beállítva, vagy a nyomtató éppen megkísérli a
csatlakozást.
Másolás indítása – Színes gomb: Színes másolási feladatot indít el. A színes másolatok számának növeléséhez
6
gyorsan, egymás után többször nyomja meg a gombot.
Másolás indítása jelzőfény: A villogó fény azt jelzi, hogy a Másolás indítása – Színes és a Másolás indítása –
7
Fekete gombok használatra készek.
Másolás indítása – Fekete gomb: Fekete-fehér másolási feladatot indít el. A fekete-fehér másolatok számának
8
növeléséhez gyorsan, egymás után többször nyomja meg a gombot.
9
Tintaszint-gyelmeztetés jelzőfénye: Kifogyóban lévő tintára vagy meghibásodott patronra gyelmeztet.
Webszolgáltatások gomb: Egy olyan oldalt nyomtat, amely segít a webszolgáltatások beállításában, vagy
egy diagnosztikai oldalt, amely a Webszolgáltatások jelzőfény villogása esetén segít a webszolgáltatások
hibaelhárításában.
10
Webszolgáltatások jelzőfény: A folyamatos fehér fény azt jelzi, hogy a Webszolgáltatások funkció használatra
kész. A villogó fehér fény csatlakoztatási problémát jelez. A villogó borostyánsárga fény azt jelzi, hogy egy
hiba akadályozza a feladat végrehajtását. A kikapcsolt állapot azt jelzi, hogy a Webszolgáltatások funkció nincs
regisztrálva.
Wi-Fi Direct gomb: A Wi-Fi Direct be- vagy kikapcsolására szolgál.
A Wi-Fi Direct jelzőfénye: A Wi-Fi Direct be- vagy kikapcsolt állapotát jelzi. A villogó fény azt jelzi, hogy
11
egy Wi-Fi Direct-kompatibilis eszköz próbál csatlakozni a nyomtatóhoz. A csatlakozás engedélyezéséhez
nyomja meg a Wi-Fi Direct gombot.
Beolvasás: A nyomtatóról történő beolvasáshoz használja a HP nyomtatószoftvert vagy a HP All-in-One
Remote alkalmazást. A Webscan szolgáltatást is használhatja a beágyazott webkiszolgálóból (EWS). Ha további
információkat szeretne megtudni a beolvasásról, tekintse meg az online súgót, vagy látogasson el a következő
helyre: hp.com/support/dj3700.
62
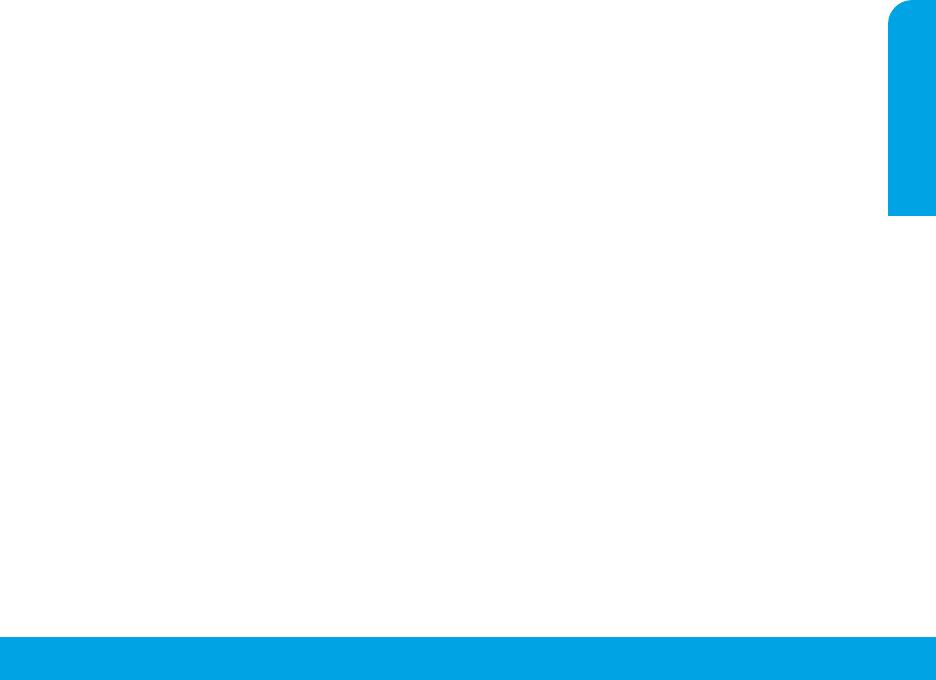
Alapvető hibaelhárítás
Ha nem tud nyomtatni:
1. Győződjön meg róla, hogy a tápkábel megfelelően csatlakoztatva van, majd ellenőrizze, hogy a nyomtató be van-e kapcsolva.
A Tápkapcsoló gomb ilyenkor világít.
2. Ha a számítógép egy USB-kábellel van a nyomtatóhoz csatlakoztatva, győződjön meg arról, hogy az USB-kábel megfelelően
csatlakoztatva van. Ha a számítógép vezeték nélküli kapcsolattal csatlakozik a nyomtatóhoz, ellenőrizze, hogy működik-e a
vezeték nélküli kapcsolat.
3. Látogasson el a HP Diagnostic Tools webhelyére a www.hp.com/go/tools címen, és töltsön le ingyenes diagnosztikai
segédeszközöket, amelyek segítségével megoldhatja a nyomtató leggyakoribb problémáit.
MacWindows
Győződjön meg arról, hogy a nyomtatószoftver telepítve
Ellenőrizze a nyomtatási sort:
van.
1. A Rendszerbeállítások területen kattintson a Nyomtatók
Ha a nyomtatószoftver telepítve van, a HP nyomtató ikonja
és lapolvasók lehetőségre.
megjelenik a számítógép asztalán.
2. Kattintson a Nyomtatási sor megnyitása elemre.
Győződjön meg arról, hogy a nyomtató alapértelmezett
3. Egy nyomtatási feladat kiválasztásához kattintson a
nyomtatóként van beállítva:
feladatra.
• Windows 10: A Windows rendszerben keressen rá az
4. A nyomtatási feladat kezeléséhez használja a következő
eszközökre, majd az eredmények listájából válassza ki az
gombokat:
Eszközök és nyomtatók lehetőséget.
• Mégse ikon: A kiválasztott nyomtatási feladat törlése.
• Windows 8.1 és Windows 8: Mutasson vagy koppintson a
• Folytatás: Egy szüneteltetett nyomtatási feladat
képernyő jobb felső sarkára a gombsáv megjelenítéséhez,
folytatása.
kattintson a Beállítások ikonra, kattintson vagy
koppintson a Vezérlőpult elemre, majd kattintson vagy
5. Ha végrehajtott valamilyen módosítást, próbálja ismét
koppintson az Eszközök és nyomtatók megtekintése
elindítani a nyomtatást.
lehetőségre.
Újraindítás és alaphelyzetbe állítás:
• Windows 7: A Windows Start menüjében kattintson az
1. Indítsa újra a számítógépet.
Eszközök és nyomtatók elemre.
2. Állítsa alaphelyzetbe a nyomtatót.
• Windows Vista és Windows XP: A Windows Start
menüjében kattintson a Vezérlőpult elemre. Válassza
a. Kapcsolja ki a nyomtatót, és húzza ki a tápkábelt.
a Klasszikus nézet lehetőséget, majd kattintson a
b. Várjon egy percig, csatlakoztassa újra a tápkábelt,
Nyomtatók vagy a Nyomtatók és faxok lehetőségre.
majd kapcsolja be a nyomtatót.
Ellenőrizze, hogy a nyomtató mellett található kör be van-e
A nyomtatórendszer alaphelyzetbe állítása:
Magyar
jelölve. Ha a nyomtató nincs alapértelmezettként kijelölve,
1. A Rendszerbeállítások területen kattintson a Nyomtatók
kattintson a jobb gombbal a nyomtató ikonjára, és válassza a
és lapolvasók lehetőségre.
Beállítás alapértelmezett nyomtatóként menüpontot.
2. Tartsa lenyomva a Control billentyűt, miközben a bal
Ha USB-kábelt használ, és továbbra sem tud nyomtatni,
oldali listára kattint, majd válassza a Nyomtatórendszer
illetve ha a szoftver telepítése nem sikerül:
visszaállítása lehetőséget.
1. Távolítsa el a CD lemezt a CD-/DVD-meghajtóból, majd
3. Adja hozzá a használni kívánt nyomtatót.
válassza le az USB-kábelt a számítógépről.
A szoftver eltávolítása:
2. Indítsa újra a számítógépet.
1. Ha a nyomtató USB-kábelen keresztül csatlakozik a
3. Helyezze be a nyomtató szoftverének CD lemezét a CD-/
számítógéphez, válassza le a nyomtatót a számítógépről.
DVD-meghajtóba, és kövesse a képernyőn megjelenő
utasításokat a nyomtató szoftverének telepítéséhez. Ne
2. Nyissa meg az Alkalmazások/HP mappát.
csatlakoztassa az USB-kábelt, amíg a program fel nem
3. Kattintson duplán a HP Uninstaller lehetőségre, majd
kéri rá.
kövesse a képernyőn megjelenő utasításokat.
4. Miután a telepítés befejeződött, indítsa újra a
számítógépet.
Ha vezeték nélküli kapcsolatot használ, és továbbra sem
Védjegyek: A Microsoft és a Windows a Microsoft Corporation
tud nyomtatni:
védjegye vagy bejegyzett védjegye az Amerikai Egyesült
Államokban és/vagy más országokban.
További információkért lépjen a következő oldalon található,
„Vezeték nélküli hálózati működés” című szakaszhoz.
A Mac, az OS X és az AirPrint az Apple Inc. bejegyzett védjegye
az Egyesült Államokban és más országokban.
63
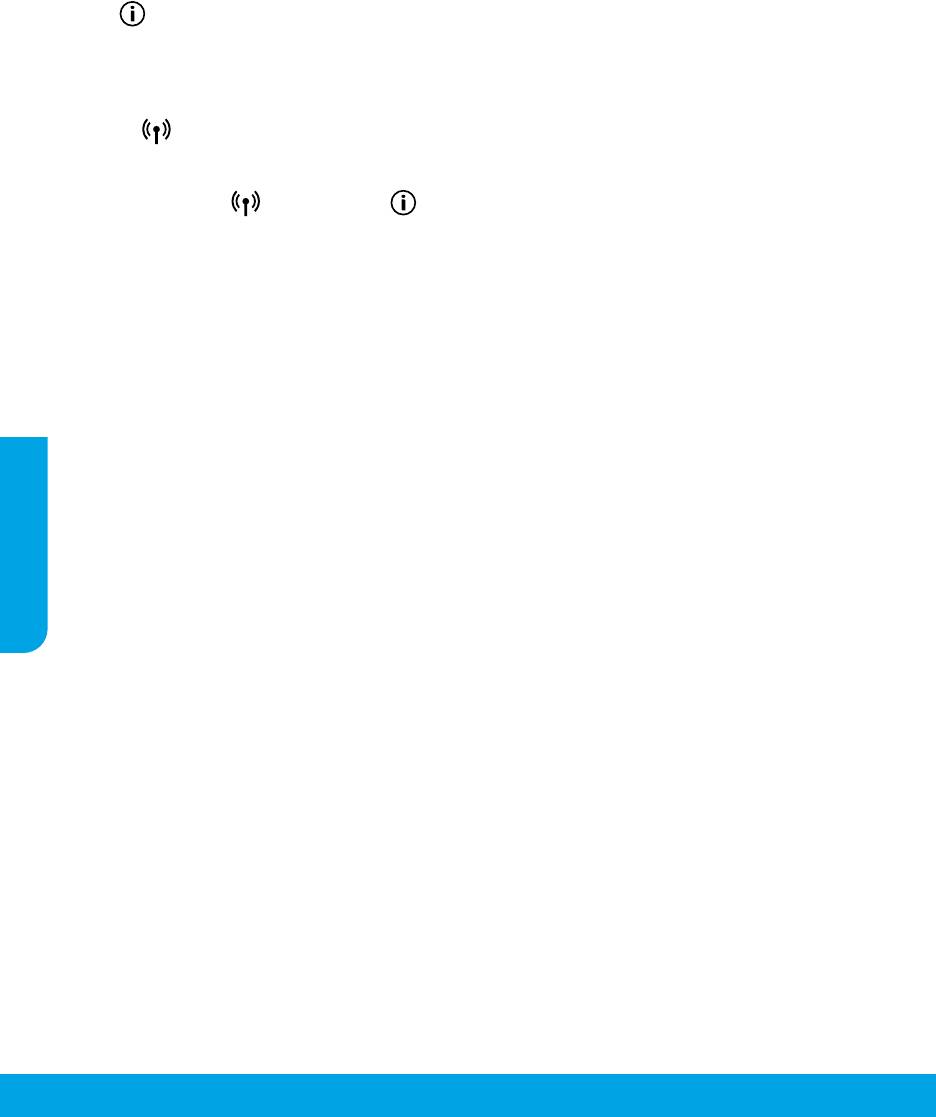
Vezeték nélküli hálózati működés
A nyomtatót a nyomtatószoftver telepítése során csatlakoztathatja egy vezeték nélküli hálózathoz.
Megjegyzés: A szoftvertelepítés során USB-kábelre lehet szükség a nyomtató és a számítógép közötti ideiglenes kapcsolat
létrehozásához. Ne csatlakoztassa az USB-kábelt, amíg a nyomtatószoftver fel nem szólítja rá.
Tipp: A Vezeték nélküli kapcsolat – Első lépések útmutató nyomtatásához nyomja meg és tartsa lenyomva az Információ
gombot ( ) három másodpercig.
Ha a nyomtató csatlakoztatása a hálózathoz sikertelen volt
1. Ellenőrizze, hogy a vezeték nélküli kapcsolat engedélyezve van-e a nyomtatón
Ha a Vezeték nélküli kapcsolat jelzőfénye nem világít, a nyomtató kezelőpaneljén nyomja meg a Vezeték nélküli kapcsolat
gombot ( ) a nyomtató vezeték nélküli funkciójának bekapcsolásához.
2. Ellenőrizze, hogy a nyomtató csatlakoztatva van-e a hálózathoz
a. A hálózatbeállítási oldal és a vezeték nélküli hálózati tesztjelentés nyomtatásához nyomja meg egyszerre a Vezeték
nélküli kapcsolat ( ) és az Információ ( ) gombokat a nyomtató kezelőpaneljén.
b. A vezeték nélküli hálózati tesztjelentés felső részén nézze meg, hogy a teszt során történt-e probléma.
– Tekintse meg az összes elvégzett teszt DIAGNOSZTIKA EREDMÉNYEK című részét, hogy lássa, megfelelt-e a nyomtató
ezeken.
– A JELENLEGI KONFIGURÁCIÓ szakaszban keresse meg, hogy mi a neve (SSID azonosítója) annak a hálózatnak, amelyhez
a nyomtató jelenleg csatlakozik. Ellenőrizze, hogy a nyomtató és a számítógép ugyanahhoz a hálózathoz kapcsolódik-e.
Megjegyzés: Ha a számítógép egy virtuális magánhálózathoz (VPN) csatlakozik, a telepítés megkezdése előtt átmenetileg
válassza le a VPN hálózatról. A telepítés után az otthoni hálózatra csatlakozó nyomtató eléréséhez le kell választania a
számítógépet a VPN hálózatról.
3. Győződjön meg arról, hogy nem akadályozza biztonsági szoftver a kapcsolatot
A biztonsági szoftverek, például a tűzfalak akadályozhatják a számítógép és a nyomtató közötti kommunikációt, amikor
a nyomtatót a hálózaton telepíti. Ha a nyomtató nem található, ideiglenesen kapcsolja ki a tűzfalat, és ellenőrizze, hogy
a probléma ettől megoldódik-e. A biztonsági szoftverekkel kapcsolatos további segítségért és ötletekért látogasson el a
következő webhelyre: www.hp.com/go/wpc-rewall.
Magyar
4. Indítsa újra a vezeték nélküli hálózat rendszerösszetevőit
Kapcsolja ki az útválasztót és a nyomtatót, majd kapcsolja be őket újra a következő sorrendben: először az útválasztót,
azután a nyomtatót. Előfordul, hogy az eszközök ki-, majd bekapcsolása segít megoldani a hálózati kommunikációs
problémákat. Ha továbbra sem tud kapcsolódni, kapcsolja ki az útválasztót, a nyomtatót és a számítógépet, majd kapcsolja
be őket újra a következő sorrendben: először az útválasztót, azután a nyomtatót, végül a számítógépet.
Továbbra is problémákat tapasztal? Látogasson el a HP vezeték nélküli nyomtatási központba (www.hp.com/go/wirelessprinting).
Ez a webhely a vezeték nélküli nyomtatásra vonatkozó legteljesebb, naprakész információkat tartalmazza, valamint információkat
biztosít a vezeték nélküli hálózat előkészítéséről, illetve a nyomtató vezeték nélküli hálózathoz történő csatlakoztatása során
felmerülő és a biztonsági szoftverekkel kapcsolatos hibák elhárításáról.
Megjegyzés: Ha Windows rendszert futtató számítógépet használ, a Print and Scan Doctor eszköz számos, a nyomtatóval kapcsolatos
probléma megoldásában segíthet. Ezen eszköz letöltéséhez látogasson el a következő webhelyre: www.hp.com/go/tools.
Ha okostelefonról vagy táblagépről szeretne nyomtatni
A nyomtató használatával közvetlenül mobileszközéről nyomtathat dokumentumokat és képeket.
• iOS: Használja a Megosztás menü Nyomtatás lehetőségét. Nincs szükség külön beállításra, az iOS AirPrint szolgáltatás előre
telepített.
• Android: Töltse le a HP Nyomtatószolgáltatás beépülő modulját (a legtöbb Android rendszerű eszköz támogatja) a Google
Play áruházból, majd engedélyezze a használatát.
A HP All-in-One Printer Remote alkalmazás segítségével is üzembe helyezheti és használhatja a HP nyomtatót a dokumentumok
beolvasáshoz, nyomtatásához és megosztásához. Az alkalmazást a mobileszköz alkalmazás-áruházából telepítheti.
A mobil nyomtatás engedélyezéséhez látogasson el a HP mobil nyomtatást ismertető webhelyére (www.hp.com/go/mobileprinting).
Ha ezen webhely helyi verziója nem érhető el az Ön országában/térségében vagy nyelvén, a HP mobil nyomtatás webhelye egy másik
ország/régió vagy nyelv oldalára irányíthatja át.
64
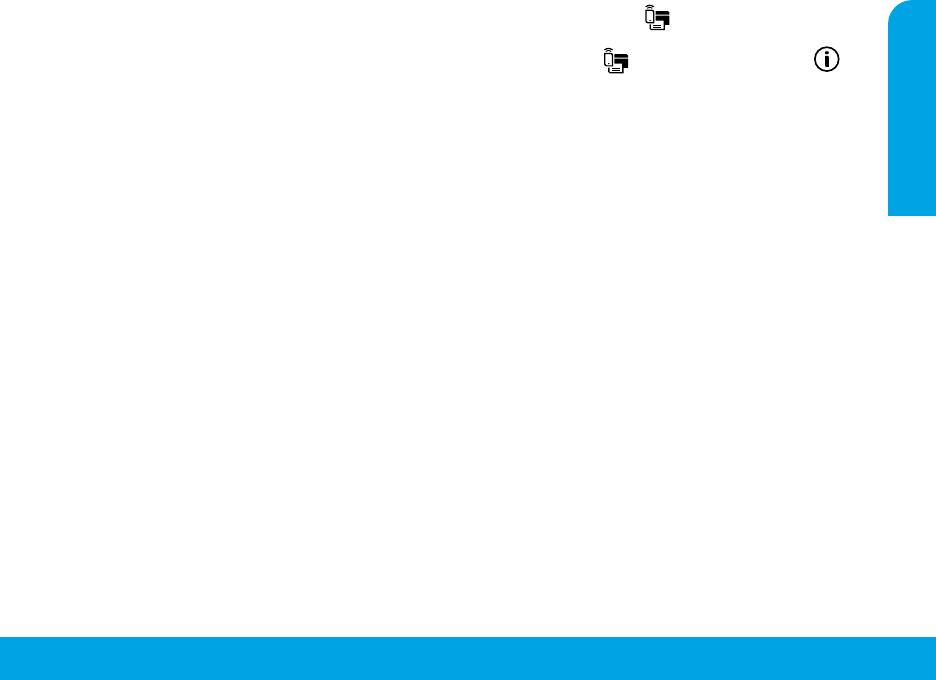
Vezeték nélküli hálózati működés (folytatás)
Átállás USB-kapcsolatról vezeték nélküli kapcsolatra
Győződjön meg arról, hogy sikeresen telepítette a nyomtatószoftvert.
Windows
1. Kattintson duplán a nyomtató ikonjára az asztalon, vagy tegye a következők egyikét a nyomtatószoftver megnyitásához:
• Windows 10: Kattintson a Start gombra, válassza ki a Minden alkalmazás, majd a HP lehetőséget, végül pedig a nyomtató
nevét mutató ikont.
• Windows 8.1: Kattintson a kezdőképernyő bal alsó sarkában megjelenő lefelé mutató nyílra, majd válassza ki a nyomtató
nevét mutató ikont.
• Windows 8: A kezdőképernyőn kattintson jobb gombbal a képernyő egy üres területére, kattintson a Minden alkalmazás
lehetőségre az alkalmazássávon, majd kattintson a nyomtató nevét mutató ikonra.
• Windows 7, Windows Vista és Windows XP: A Start menüben válassza a Minden program vagy a Programok lehetőséget,
majd a HP elemet, válassza ki a nyomtató mappáját, végül válassza a nyomtató nevét mutató ikont.
2. A nyomtatószoftverben kattintson az Eszközök lehetőségre.
3. Kattintson az Eszköz beállítása és szoftverek lehetőségre.
4. Válassza az USB-kábellel csatlakoztatott nyomtató kapcsolatának módosítása vezeték nélküli kapcsolatra lehetőséget.
Kövesse a képernyőn megjelenő utasításokat.
Mac
Az Alkalmazások/HP mappában található HP Utility segítségével módosíthatja a nyomtató és a szoftver kapcsolatát vezeték
nélküli kapcsolatra.
A nyomtató vezeték nélküli használata útválasztó nélkül
A Wi-Fi Direct használatával útválasztó nélkül nyomtathat vezeték nélkül a számítógépéről, okostelefonjáról vagy más, vezeték
nélküli kapcsolatra képes eszközről. A Wi-Fi Direct számítógépről való használatához a nyomtatószoftvernek telepítve kell lennie
a számítógépen.
1. Ha a Wi-Fi Direct jelzőfénye nem világít a nyomtatón, nyomja meg a Wi-Fi Direct gombot ( ) a Wi-Fi Direct
bekapcsolásához. A Wi-Fi Direct jelzőfénye akkor világít, ha a Wi-Fi Direct be van kapcsolva.
2. A Wi-Fi Direct útmutatójának nyomtatásához nyomja meg egyszerre a Wi-Fi Direct ( ) és az Információ gombot ( ).
3. Kövesse a Wi-Fi Direct útmutatójában szereplő utasításokat a számítógép vagy mobileszköz nyomtatóhoz történő
csatlakoztatásához.
4. Nyomtasson ugyanúgy, ahogyan számítógépről vagy mobileszközről nyomtatna.
Magyar
Megjegyzés: A Wi-Fi Direct-kapcsolat nem biztosít internet-hozzáférést.
További információkért látogasson el a HP Wi-Fi Direct nyomtatás webhelyére: www.hp.com/go/widirectprinting.
Ezt a terméket nyílt környezetekben való használatra tervezték (pl. háztartásokban és nem nyilvános internetkapcsolaton), ahol
bárki hozzáférhet a nyomtatóhoz és használhatja azt. A Wi-Fi Direct beállításnak ezért az „Automatikus” az alapértelmezett
értéke, rendszergazdai jelszó nélkül. Ez lehetővé teszi, hogy a vezeték nélküli kapcsolat hatósugarán belül bárki csatlakozhasson
és hozzáférhessen a nyomtató összes funkciójához és beállításához. Ha magasabb biztonsági szintre van szükség, a HP a Wi-Fi
Direct Kapcsolódási módjának „Automatikus” üzemmódról „Manuális” üzemmódra történő módosítását és egy rendszergazdai
jelszó létrehozását javasolja. A biztonsági beállításokat a beágyazott webkiszolgálóból (EWS) módosíthatja. További
információkat az online súgóban talál.
A nyomtató megosztása több számítógéppel a hálózaton
Először telepítse a nyomtatót az otthoni hálózatra. Miután sikeresen csatlakoztatta a nyomtatót az otthoni hálózathoz,
megoszthatja az otthoni hálózatra csatlakoztatott többi számítógéppel. Az összes többi számítógépen csak a HP
nyomtatószoftvert kell telepítenie. A szoftvertelepítés során válassza a Vezeték nélküli menüpontot a Kapcsolódási beállítások
képernyőn, majd kövesse a megjelenő utasításokat.
Biztonsági információk
Csak a HP által szállított tápkábellel és tápegységgel (ha tartozék) használja a terméket.
65
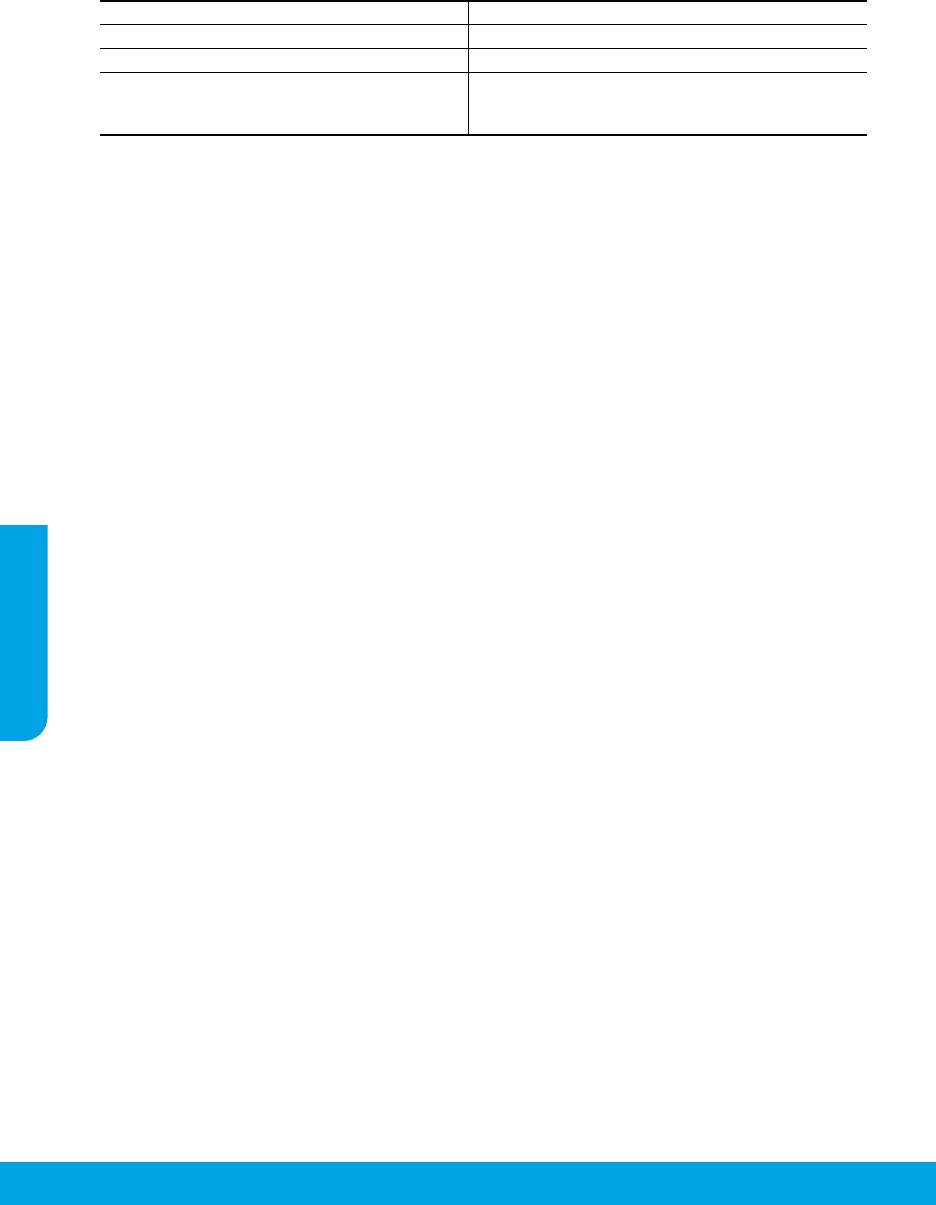
A HP nyomtatókra vonatkozó korlátozott jótállási nyilatkozat
66
A.
A korlátozott jótállási kötelezettség terjedelme
1. A HP Inc. (HP) garantálja a végfelhasználónak, hogy az előzőekben meghatározott HP-termékek anyaga és kivitelezése
hibátlan marad a fent megadott időtartamon belül, amely időtartam a beszerzés dátumával veszi kezdetét.
2. Szoftverek esetében a HP által vállalt jótállás korlátozott, az csak a programutasítások végrehajtásának hibáira terjed ki. A
HP nem garantálja a termékek megszakítás nélküli vagy hibamentes működését.
3. A HP korlátozott jótállása csak a termék rendeltetésszerű, előírások szerinti használata során jelentkező
meghibásodásokra érvényes, nem vonatkozik semmilyen egyéb problémára, melyek többek között az alábbiak
következményeként lépnek fel:
a. Helytelen karbantartás vagy módosítás;
b. A HP által nem javasolt, illetve nem támogatott szoftver, média, alkatrész vagy tartozék használata;
c. A termékjellemzőkben megadott paraméterektől eltérően történő üzemeltetés;
d. Engedély nélküli módosítás vagy helytelen használat.
4. A HP nyomtatói esetében a nem a HP-tól származó patronok vagy újratöltött patronok használata nem befolyásolja sem a
felhasználóval szemben vállalt jótállást, sem az ügyféllel megkötött HP támogatási szerződést. Ha azonban a nyomtató
meghibásodása a nem a HP-tól származó, illetve az újratöltött patron vagy lejárt szavatosságú tintapatron használatának
tulajdonítható, a HP az adott hiba vagy sérülés javításáért a mindenkori munkadíjat és anyagköltséget felszámítja.
5. Ha a HP a vonatkozó jótállási időn belül értesül a jótállása alá tartozó bármely termék meghibásodásáról, a terméket saját
belátása szerint megjavítja vagy kicseréli.
6. Ha a javítást vagy a cserét a HP a meghibásodásról szóló értesítés megérkezését követően ésszerű időn belül nem tudja
elvégezni, a HP-jótállás hatálya alá tartozó hibás termék vételárát visszafizeti a vásárlónak.
7. A HP nincs javításra, cserére vagy visszafizetésre kötelezve mindaddig, amíg az ügyfél a hibás terméket vissza nem küldi a
HP-nek.
8. A cseretermékek új vagy újszerű állapotú, a cserélt termékhez hasonló funkciójú termékek.
9. A HP-termékek tartalmazhatnak olyan felújított alkatrészeket, összetevőket vagy anyagokat, amelyek az újjal azonos
teljesítményt nyújtanak.
10. A HP korlátozott jótállásról szóló nyilatkozata minden olyan országban érvényes, ahol a hatálya alá tartozó HP-terméket
maga a HP forgalmazza. Kiegészítő garanciális szolgáltatásokra (például helyszíni szervizelésre) vonatkozó szerződéseket
bármely hivatalos HP szerviz köthet azokban az országokban, ahol a felsorolt HP-termékek forgalmazását a HP vagy egy
hivatalos importőr végzi.
B.
A jótállás korlátozásai
A HELYI JOGSZABÁLYOK KERETEIN BELÜL SEM A HP, SEM KÜLSŐ SZÁLLÍTÓI NEM VÁLLALNAK EGYÉB KIFEJEZETT VAGY
BELEÉRTETT JÓTÁLLÁST ÉS FELTÉTELT, ÉS VISSZAUTASÍTJÁK AZ ELADHATÓSÁGRA, A KIELÉGÍTŐ MINŐSÉGRE, VALAMINT A
SPECIÁLIS CÉLOKRA VALÓ ALKALMASSÁGRA VONATKOZÓ BELEÉRTETT JÓTÁLLÁSOKAT ÉS FELTÉTELEKET.
C.
A felelősség korlátozásai
1. A helyi jogszabályok keretein belül a jelen jótállási nyilatkozatban biztosított jogorvoslati lehetőségek a vásárló kizáró
lagos
jogorvoslati lehetőségei.
2. A HELYI JOGSZABÁLYOK KERETEIN BELÜL – A JELEN NYILATKOZATBAN MEGJELÖLT KÖTELEZET
TSÉGEK KIVÉTELÉVEL – A HP ÉS
KÜLSŐ SZÁLLÍTÓI SEMMILYEN KÖRÜLMÉNYEK KÖZÖTT NEM FELELNEK A KÖZVETLEN, KÖZVETETT, KÜLÖNLEGES VAGY
VÉLETLENSZERŰ KÁROKÉRT SEM JÓTÁLLÁS, SEM SZERZŐDÉS ESETÉN, MÉG AKKOR SEM, HA A VÁSÁRLÓT ELŐZETESEN NEM
TÁJÉKOZTATTÁK EZEN KÁROK BEKÖVETKEZÉSÉNEK LEHETŐSÉGÉRŐL.
D.
Helyi jogszabályok
1. E nyilatkozat alapján az ügyfél az őt megillető jogokkal élhet. Az ügyfél ettől eltérő jogokkal is rendelkezhet, amelyek az
Amerikai Egyesült Államokban államonként, Kanadában tartományonként, a világban pedig országonként változhatnak.
2. Amennyiben ezen jótállási nyilatkozat egyes részei ellentmondanak a helyi jogszabályoknak, a jótállási nyilatkozatot úgy
kell értelmezni, hogy az ellentmondás megszűnjön. Ez esetben a nyilatkozat bizonyos jognyilatkozatai, kizárásai és
korlátozásai nem alkalmazhatók az ügyfélre.
HP korlátozott jótállási tájékoztatója
A HP k
orlátozott jótállás egy olyan kereskedelmi jótállás, amelyet a HP a saját elhatározásából biztosít. Az egyes országokban a HP
mint gyár
tó által vállalt korlátozott jótállást biztosító HP vállalatok neve és címe:
Magya
rország: HP Inc Magyarország Kft., H-1117 Budapest, Alíz utca 1.
A HP k
orlátozott jótállásban biztosított jogok azokon a jogokon felül illetik meg Önt, amelyek a termékeknek az adásvételi
sz
erződés szerinti minőségére vonatkozó kétéves, jogszabályban foglalt eladói szavatosságból, továbbá ha az Ön által vásárolt
t
ermékre alkalmazandó, a jogszabályban foglalt kötelező eladói jótállásból erednek, azonban számos körülmény hatással lehet
arr
a, hogy ezek a jogok Önt megilletik-e. További információért kérjük, keresse fel a következő webhelyet: Jogi Tájékoztató
Fo
gyasztóknak vagy látogassa meg az Európai Fogyasztói Központok webhelyét. A fogyasztóknak jogában áll, hogy megv
álasszák,
hogy a jó
tállással kapcsolatos igényüket a HP korlátozott jótállás alapján vagy a kétéves, jogszabályban foglalt eladói szavato
sság,
il
letve, ha alkalmazandó, a jogszabályban foglalt kötelező eladói jótállás alapján érvényesítik.
To
vábbi információkért kövesse az alábbi hivatkozást: Fogyasztói jogi garancia (www.hp.com/go/eu-legal), vagy látogasson el az
Eur
ópai Fogyasztói Központ webhelyére
(http://
HP termék Korlátozott jótállás időtartama
Szoftver média 90 nap
Nyomtató 1 éves hardverjótállás
Nyomtató- vagy tintapatronok A HP tinta kifogyása, illetve a patronra nyomtatott „jótállás vége”
dátum bekövetkezése közül a korábbi időpontig terjed. Ez a jótál
ec.europa.eu/consumers/solving_consumer_disputes/non-judicial_redress/ecc-net/).
lás
nem vonatkozik az újratöltött, újrakészített, felfrissített, hibásan
használt és hamisított HP-tintatermékekre.
Magyar
Оглавление
- HP DeskJet Ink Advantage 3700 All-in-One series
- HP DeskJet Ink Advantage 3700 All-in-One series
- HP DeskJet Ink Advantage 3700 All-in-One series
- HP DeskJet Ink Advantage 3700 All-in-One series
- HP DeskJet Ink Advantage 3700 All-in-One series
- HP DeskJet Ink Advantage 3700 All-in-One series
- HP DeskJet Ink Advantage 3700 All-in-One series
- HP DeskJet Ink Advantage 3700 All-in-One series
- HP DeskJet Ink Advantage 3700 All-in-One series
- HP DeskJet Ink Advantage 3700 All-in-One series
- HP DeskJet Ink Advantage 3700 All-in-One series
- HP DeskJet Ink Advantage 3700 All-in-One series
- HP DeskJet Ink Advantage 3700 All-in-One series
- HP DeskJet Ink Advantage 3700 All-in-One series
- HP DeskJet Ink Advantage 3700 All-in-One series
- HP DeskJet Ink Advantage 3700 All-in-One series




