HP DeskJet Ink Advantage 3775: HP DeskJet Ink Advantage 3700 All-in-One series
HP DeskJet Ink Advantage 3700 All-in-One series: HP DeskJet Ink Advantage 3775
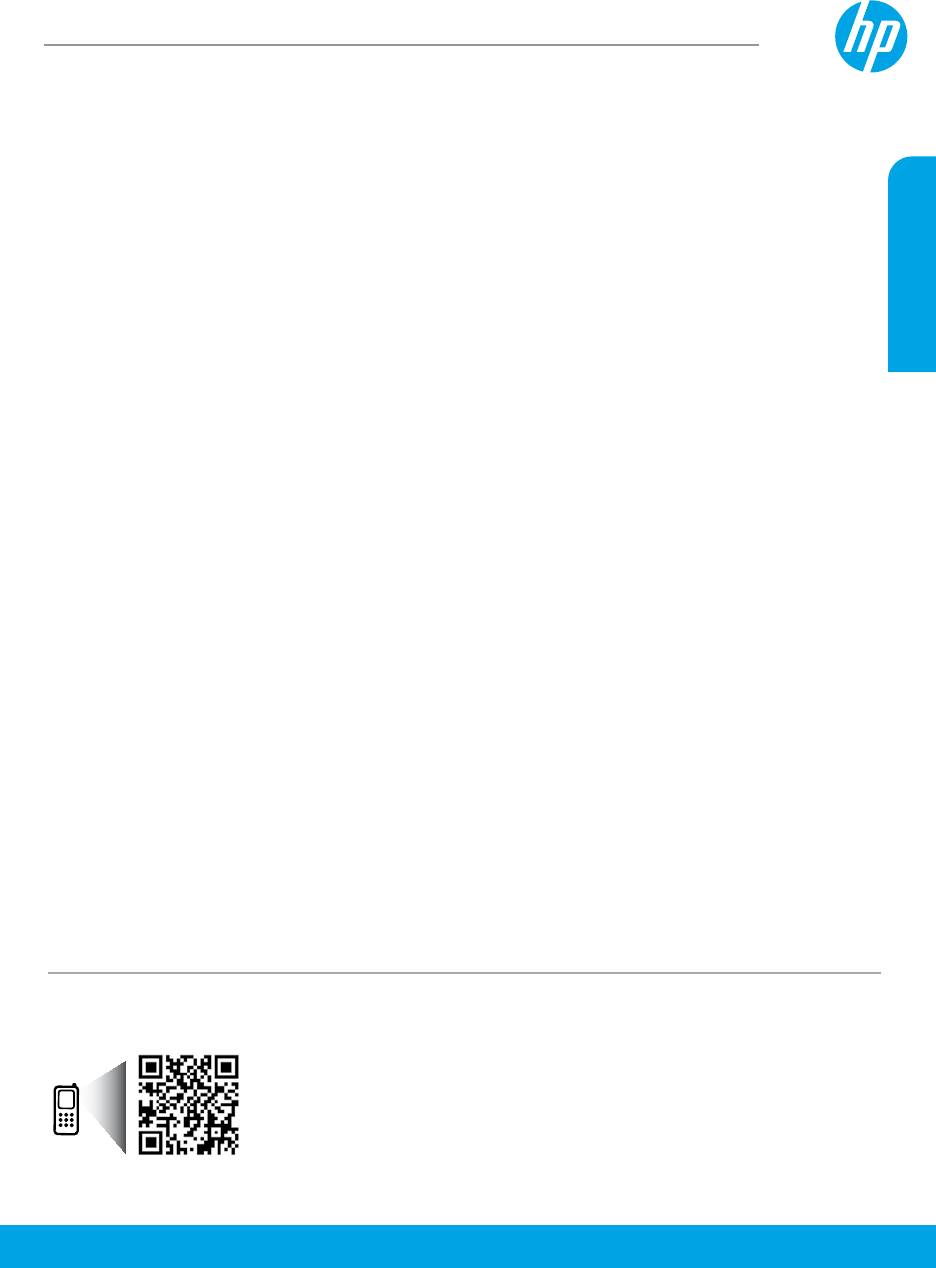
HP DeskJet Ink Advantage 3700 All-in-One series
Početak rada
1. Priprema: slijedite upute navedene u letku za početak rada da biste počeli postavljati pisač.
2. Povezivanje: posjetite 123.hp.com/dj3700 da biste preuzeli i pokrenuli HP-ov softver za postavljanje ili
mobilnu aplikaciju, a zatim povežite pisač s mrežom.
Napomena: aplikacija HP All-in-One Printer Remote dostupna je u trgovini aplikacija.
Napomena za korisnike operacijskog sustava Windows®: možete koristiti i CD sa softverom za pisač. Ako
se program za instalaciju ne pokrene, potražite Računalo, dvokliknite ikonu CD/DVD pogona s HP-ovim
logotipom, a zatim dvokliknite setup.exe.
3. Aktivacija: stvorite račun ili registrirajte pisač i završite instalaciju HP-ova softvera za pisač ili aplikacije
Hrvatski
HP All-in-One Remote da biste mogli ispisivati i skenirati.
Trebate pomoć? Dodatne informacije o postavljanju pisača potražite na web-mjestu hp.com/support/dj3700.
Dodatne informacije
Elektronička pomoć: za korisnike sustava Windows® dostupna je nakon instalacije HP softvera pisača na
računalo. Korisnici sustava OS X elektroničku pomoć trebaju instalirati tako da je tijekom instalacije HP
softvera pisača odaberu u preporučenom softveru. Informirajte se o značajkama proizvoda, ispisu, otklanjanju
poteškoća i podršci. U odjeljku Tehničke informacije pronaći ćete obavijesti, informacije o okolišu i pravne
informacije, uključujući regulatornu obavijest Europske unije i izjave o usklađenosti.
• Windows® 10: kliknite gumb Start, odaberite Sve aplikacije, zatim HP, potom odaberite ikonu s nazivom
pisača, kliknite Pomoć, a zatim Pretraživanje HP-ove pomoći.
• Windows® 8.1: kliknite strelicu prema dolje u donjem lijevom kutu početnog zaslona, odaberite ikonu s
nazivom pisača, kliknite Pomoć, a zatim Pretraživanje HP-ove pomoći.
• Windows® 8: desnom tipkom miša kliknite prazno područje na početnom zaslonu, na traci s aplikacijama
kliknite Sve aplikacije, odaberite ikonu s nazivom pisača, kliknite Pomoć, a zatim Pretraživanje HP-ove
pomoći.
• Windows® 7, Windows Vista® i Windows® XP: kliknite gumb Start, odaberite Svi programi, zatim HP,
potom odaberite mapu za pisač, a zatim Pomoć.
• OS X Yosemite v10.10 i OS X El Capitan v10.11: kliknite Pomoć > Pomoć za Mac. U polje za pretraživanje
preglednika zaslonske pomoći upišite naziv pisača.
• OS X Mavericks v10.9: kliknite Help (Pomoć) > Help Center (Centar za pomoć). U prozoru s preglednikom
zaslonske pomoći kliknite Help for all your apps (Pomoć za sve aplikacije), a zatim Help for your printer
(Pomoć za pisač).
Datoteka Pročitaj me: sadrži informacije o HP-ovoj podršci, preduvjetima za operacijski sustav i novim
ažuriranjima za pisač.
• Windows: umetnite CD sa softverom u računalo i potražite datoteku ReadMe.chm. Dvokliknite datoteku
ReadMe.chm da biste je otvorili, a zatim odaberite datoteku Pročitaj me na vašem jeziku.
Na internetu: dodatna pomoć i informacije: www.support.hp.com. Registracija pisača: www.register.hp.com.
Izjava o usklađenosti: www.hp.eu/certicates. Potrošnja tinte: www.hp.com/go/inkusage.
Skenirajte da biste doznali više!
Možda se primjenjuju standardne tarife za prijenos podataka. Možda nije dostupno na svim jezicima.
Ovdje navedeni podaci
podložni su promjenama
www.hp.com/eu/m/DJIA3775
bez prethodne najave.

Kontrolna ploča
Hrvatski
Zaslon upravljačke ploče: označava broj kopija, pogreške medija, stanje bežične mreže i jačinu
1
signala, stanje značajke Wi-Fi Direct i razine tinte.
Gumb Informacije: ispis stranice s informacijama o pisaču. Pritisnite taj gumb u kombinaciji s
2
gumbom za bežičnu vezu ili gumbom Wi-Fi Direct da biste pristupili detaljnijim stranicama pomoći
za svaki od tih gumba.
Gumb Nastavi: omogućuje nastavak zadatka nakon prekida (primjerice nakon umetanja papira).
3
Žaruljica Nastavi: označava mogućnost pritiska na gumb Nastavi radi pomoći pri rješavanju problema.
4
Gumb Odustani: zaustavlja trenutnu operaciju.
Gumb bežične veze: uključuje i isključuje bežične mogućnosti pisača.
5
Žaruljica bežične veze: označava je li pisač povezan s bežičnom mrežom. Žaruljica koja trepće
označava da bežična veza nije uspostavljena ili da se pisač pokušava povezati.
Gumb Početak kopiranja – U boji: započinje zadatak kopiranja u boji. Da biste povećali broj kopija u
6
boji, više puta brzo pritisnite gumb.
Žaruljica Početak kopiranja: treptavo svjetlo pokazuje da su gumbi Početak kopiranja u boji i
7
Početak kopiranja crno-bijelo spremni za korištenje.
Gumb Start Copy Black (Početak kopiranja – Crno-bijelo): započinje posao crno-bijelog kopiranja.
8
Da biste povećali broj crno-bijelih kopija, više puta brzo pritisnite gumb.
9
Žaruljica upozorenja za tintu: upućuje na nisku razinu tinte ili probleme sa spremnikom.
Gumb Web Services: ispisuje stranicu za pomoć pri postavljanju web-servisa ili dijagnostičku
stranicu za pomoć pri otklanjanju poteškoća s web-servisima ako žaruljica Web Services trepće.
Žaruljica Web Services: puno bijelo svijetlo upućuje na to da je značajka web-servisa spremna
10
za upotrebu. Bijelo tretpavo svjetlo upućuje na problem s vezom. Narančasto tretptavo svjetlo
upućuje na blokiranje zadatka zbog pogreške. Isključena žaruljica upućuje na to da značajka web-
servisa nije registrirana.
Gumb Wi-Fi Direct: uključuje i isključuje Wi-Fi Direct.
Žaruljica Wi-Fi Direct: pokazuje je li Wi-Fi Direct uključen ili isključen. Tretptavo svjetlo upućuje
11
na to da se uređaj kompatibilan sa značajkom Wi-Fi Direct pokušava povezati s pisačem. Da biste
dopustili povezivanje, pritisnite gumb Wi-Fi Direct.
Skeniranje: koristite HP-ov softver pisača ili aplikaciju HP All-in-One Remote da biste skenirali s
pisača. Možete koristiti i značajku Webscan na ugrađenom web-poslužitelju (EWS-u). Da biste dobili
informacije o skeniranju, pogledajte elektroničku pomoć ili posjetite hp.com/support/dj3700.
50
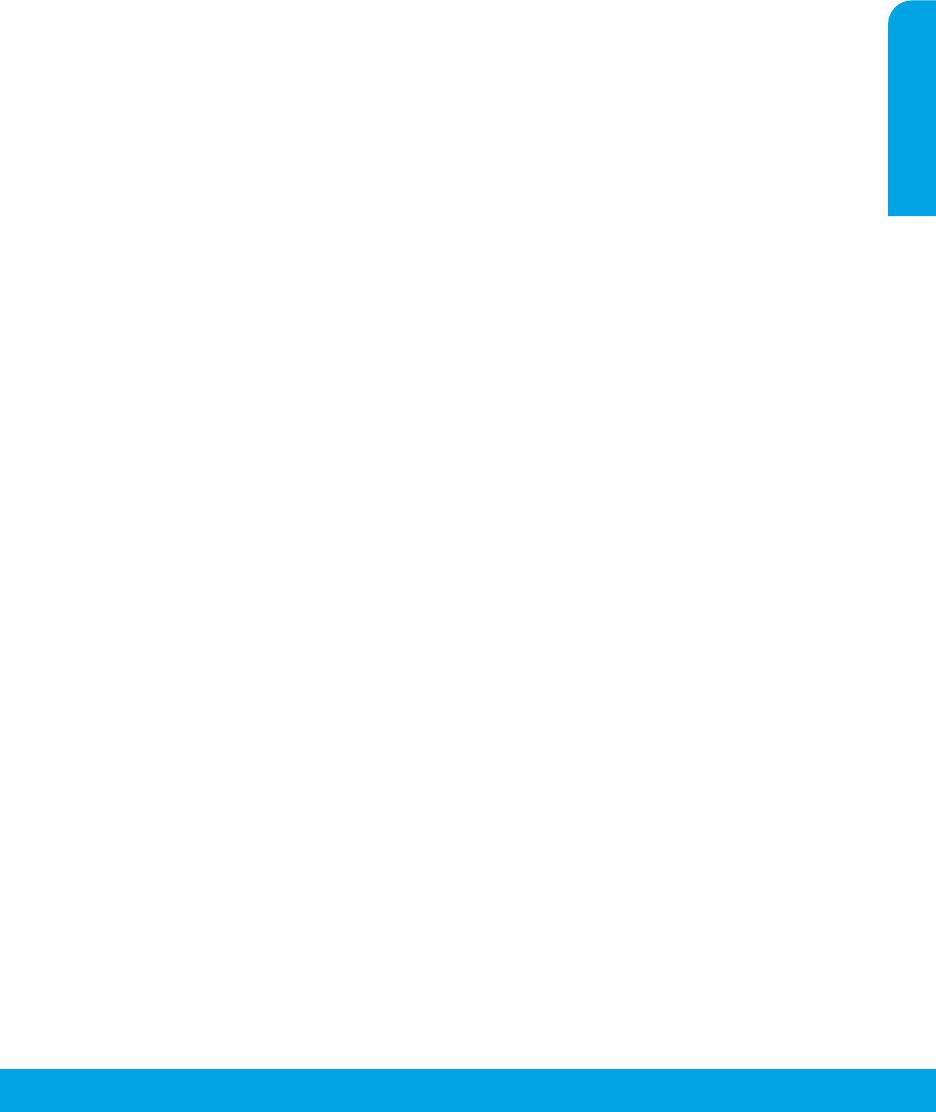
Osnovna pomoć pri rješavanju problema
Ako ne možete ispisivati:
1. Provjerite je li kabel za napajanje dobro priključen i je li pisač uključen. Tipka za uključivanje će svijetliti.
2. Ako je računalo povezano s pisačem putem USB kabela, provjerite jesu li oni dobro priključeni. Ako je vaše
računalo povezano s pisačem putem bežične veze, provjerite funkcionira li bežična veza.
3. Posjetite web-mjesto HP Diagnostic Tools na adresi www.hp.com/go/tools da biste preuzeli besplatne
dijagnostičke uslužne programe (alate) koje možete koristiti za rješavanje uobičajenih problema s pisačem.
MacWindows
Provjerite je li instaliran softver pisača.
Provjerite red čekanja na ispis:
Hrvatski
Ako je softver pisača instaliran, na radnoj površini
1. U odjeljku Preference sustava kliknite Pisači i
računala pronaći ćete ikonu HP-ova pisača.
skeneri.
Provjerite je li pisač postavljen kao zadani ispisni
2. Kliknite Open Print Queue (Otvori red čekanja na
uređaj:
ispis).
• Windows 10: u sustavu Windows potražite uređaje,
3. Kliknite posao ispisa da biste ga odabrali.
a zatim s popisa rezultata odaberite Uređaji i
4. Koristite sljedeće gumbe za rad s poslom ispisa:
pisači.
• Ikona Odustani: poništavanje odabranog ispisnog
• Windows 8.1 i Windows 8: postavite pokazivač
zadatka.
u gornji desni kut zaslona ili ga dodirnite da biste
• Nastavi: nastavak ispisa prekinutog ispisnog
otvorili traku s gumbićima, kliknite ikonu Postavke,
zadatka.
kliknite ili dodirnite Upravljačka ploča, a zatim
Prikaz uređaja i pisača.
5. Ako ste nešto promijenili, pokušajte ponovno
ispisati.
• Windows 7: na izborniku Start sustava Windows
kliknite Uređaji i pisači.
Ponovno pokretanje i postavljanje:
• Windows Vista i Windows XP: na izborniku Start
1. Ponovno pokrenite računalo.
sustava kliknite Upravljačka ploča. Odaberite
2. Ponovno postavite pisač.
Klasični prikaz, a zatim kliknite ikonu Pisač ili
a. Isključite pisač i odspojite kabel za napajanje.
Pisači i faksovi.
b. Pričekajte minutu, a zatim ponovno spojite kabel
Provjerite nalazi li se kvačica u krugu pokraj pisača.
i uključite pisač.
Ako pisač nije odabran kao zadani pisač, desnom
Vraćanje izvornih postavki sustava za ispis:
tipkom miša kliknite ikonu pisača i s izbornika
odaberite Set as default printer.
1. U odjeljku Preference sustava kliknite Pisači i
skeneri.
Ako koristite USB kabel te još uvijek ne možete
ispisivati ili ne uspijevate instalirati softver, učinite
2. Pritisnite tipku Control te je držite dok klikate popis
sljedeće:
na lijevoj strani, a zatim odaberite Reset printing
system (Vrati izvorne postavke sustava za ispis).
1. Izvadite CD iz pogona, a zatim isključite USB kabel
iz računala.
3. Dodajte pisač koji želite koristiti.
2. Ponovno pokrenite računalo.
Deinstalacija softvera:
3. Umetnite CD sa softverom pisača u CD/DVD pogon,
1. Ako je pisač na računalo priključen putem USB-a,
a zatim slijedite upute na zaslonu da biste instalirali
isključite kabel pisača iz računala.
softver pisača. Ne pokušavajte priključiti USB kabel
2. Otvorite mapu Applications/HP.
dok se to ne zatraži.
3. Dvokliknite HP Uninstaller, a zatim slijedite upute
4. Nakon završetka instalacije ponovno pokrenite
na zaslonu.
računalo.
Ako koristite bežičnu vezu te i dalje ne možete
Korišteni nazivi proizvoda: Microsoft i Windows
ispisivati, učinite sljedeće:
registrirani su zaštitni znaci ili zaštitni znaci tvrtke
potražite dodatne informacije u odjeljku "Bežično
Microsoft Corporation u SAD-u i/ili drugim državama.
umrežavanje" na sljedećoj stranici.
Mac, OS X i AirPrint zaštitni su znaci tvrtke Apple Inc.
registrirani u SAD-u i ostalim državama.
51
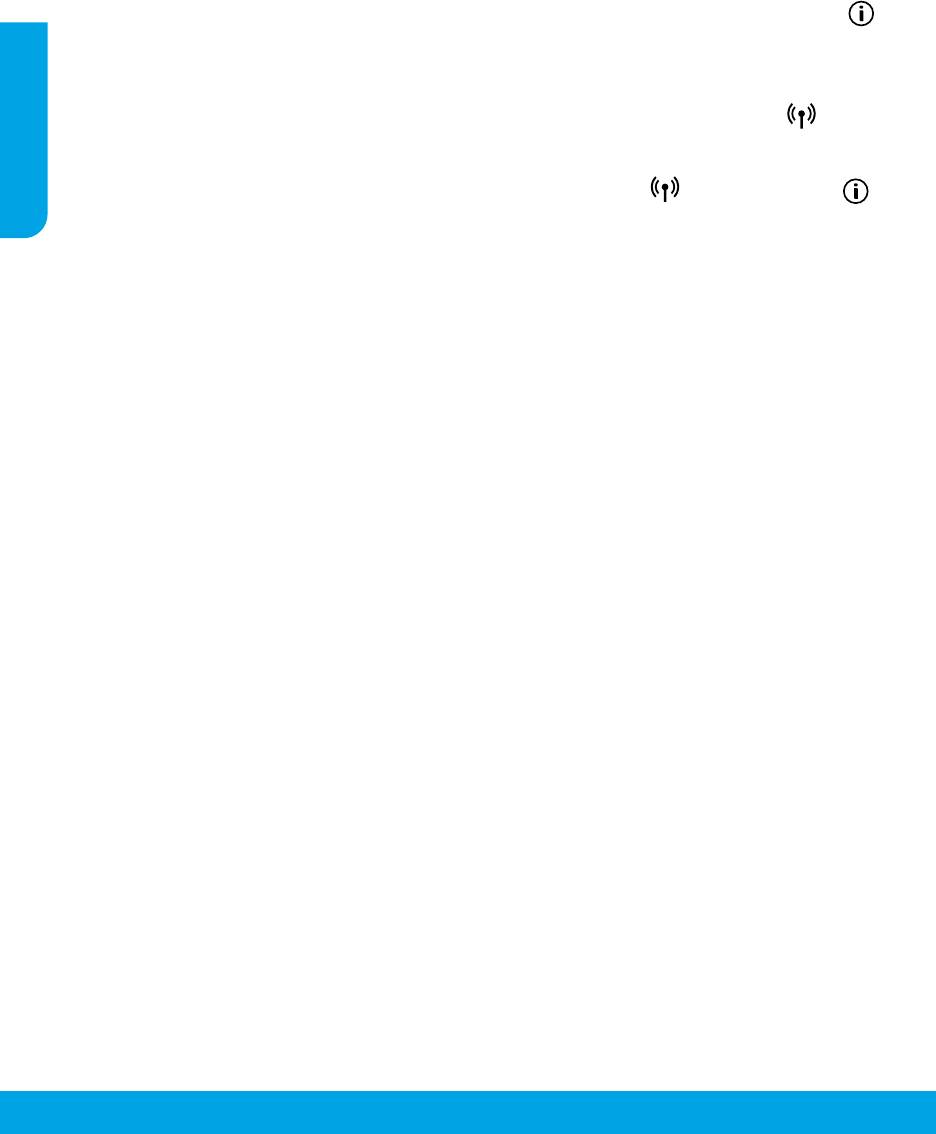
Bežično umrežavanje
Pisač možete povezati s bežičnom mrežom tijekom instaliranja softvera pisača.
Napomena: tijekom instalacije možda će vam trebati USB kabel da biste privremeno povezali pisač s računalom.
Nemojte priključivati USB kabel dok to softver pisača ne zatraži.
Savjet: da biste ispisali vodič za brz početak bežičnog rada, pritisnite i tri sekunde držite gumb Informacije ( ).
Ako ne uspijete pisač povezati s mrežom
Hrvatski
1. Provjerite je li na pisaču omogućena bežična veza
Ako žaruljica Bežična veza ne svijetli, na upravljačkoj ploči pisača pritisnite gumb Bežična veza ( ) da biste
uključili bežične značajke pisača.
2. Provjerite je li pisač povezan s mrežom
a. Istovremeno na upravljačkoj ploči pisača pritisnite gumb za bežičnu vezu ( ) i gumb Informacije ( ) da
biste ispisali stranice izvješća o konguraciji mreže i testiranju bežične mreže.
b. Pri vrhu izvješća o testiranju bežične mreže provjerite je li se tijekom testiranja pojavila neka pogreška.
– U odjeljku REZULTATI DIJAGNOSTIKE pogledajte sve izvršene testove te je li ih pisač uspješno prošao.
– U odjeljku TRENUTNA KONFIGURACIJA potražite naziv mreže (SSID) s kojom je pisač trenutno povezan.
Provjerite je li pisač povezan s mrežom s kojom je povezano i računalo.
Napomena: ako je računalo povezano s virtualnom privatnom mrežom (VPN-om), prije nastavka instaliranja
privremeno prekinite vezu s VPN-om. Nakon instaliranja morat ćete prekinuti vezu s VPN-om da biste pristupili
pisaču putem kućne mreže.
3. Provjerite ne blokira li sigurnosni softver komunikaciju putem mreže
Sigurnosni softver, kao što su vatrozidi, može blokirati komunikaciju između računala i pisača prilikom
instaliranja putem mreže. Ako pisač nije moguće pronaći, privremeno onemogućite vatrozid i provjerite je li
problem riješen. Dodatnu pomoć i savjete o sigurnosnom softveru potražite na sljedećem web-mjestu:
www.hp.com/go/wpc-rewall.
4. Ponovno pokretanje komponenti bežične mreže
Isključite usmjerivač i pisač, a zatim ih ponovno uključite ovim redoslijedom: prvo usmjerivač, a zatim pisač.
Problem s mrežnom komunikacijom katkad se može riješiti isključivanjem i ponovnim uključivanjem uređaja.
Ako i dalje ne možete uspostaviti vezu, isključite usmjerivač, pisač i računalo, a zatim ih ponovno uključite
sljedećim redoslijedom: prvo usmjerivač, zatim pisač, a potom računalo.
I dalje nailazite na probleme? Posjetite HP-ov centar za bežični ispis (www.hp.com/go/wirelessprinting). To
web-mjesto sadrži najpotpunije, ažurirane informacije o bežičnom ispisu, kao i informacije koje će vam pomoći da
pripremite svoju bežičnu mrežu, riješite probleme pri povezivanju pisača s bežičnom mrežom i probleme vezane uz
sigurnosni softver.
Napomena: ako koristite računalo sa sustavom Windows, kao pomoć u rješavanju potencijalnih problema s
pisačem možete koristiti alat Print and Scan Doctor. Da biste taj alat preuzeli, idite na www.hp.com/go/tools.
Ako želite ispisivati s pametnog telefona ili tablet računala
Za ispis dokumenata i fotograja izravno s mobilnog uređaja možete koristiti pisač.
• iOS: upotrijebite neku mogućnost s izbornika Zajedničko korištenje. Nije potrebno postavljanje. Softver iOS
AirPrint već je instaliran.
• Android: preuzmite i omogućite dodatak HP Print Service (koji podržava većina uređaja sa sustavom Android)
iz trgovine Google Play.
Da biste postavili i koristili HP-ov pisač za skeniranje, ispis i zajedničko korištenje dokumenata, možete koristiti i
aplikaciju HP All-in-One Printer Remote. Instalirajte je iz trgovine aplikacijama za mobilni uređaj.
Pomoć za omogućivanje mobilnog ispisa potražite na HP-ovu web-mjestu za mobilni ispis
www.hp.com/go/mobileprinting. Ako lokalna verzija web-mjesta nije dostupna u vašoj državi/regiji, možda ćete
biti preusmjereni na HP-ovo web-mjesto za mobilni ispis za drugu državu/regiju ili na drugom jeziku.
52
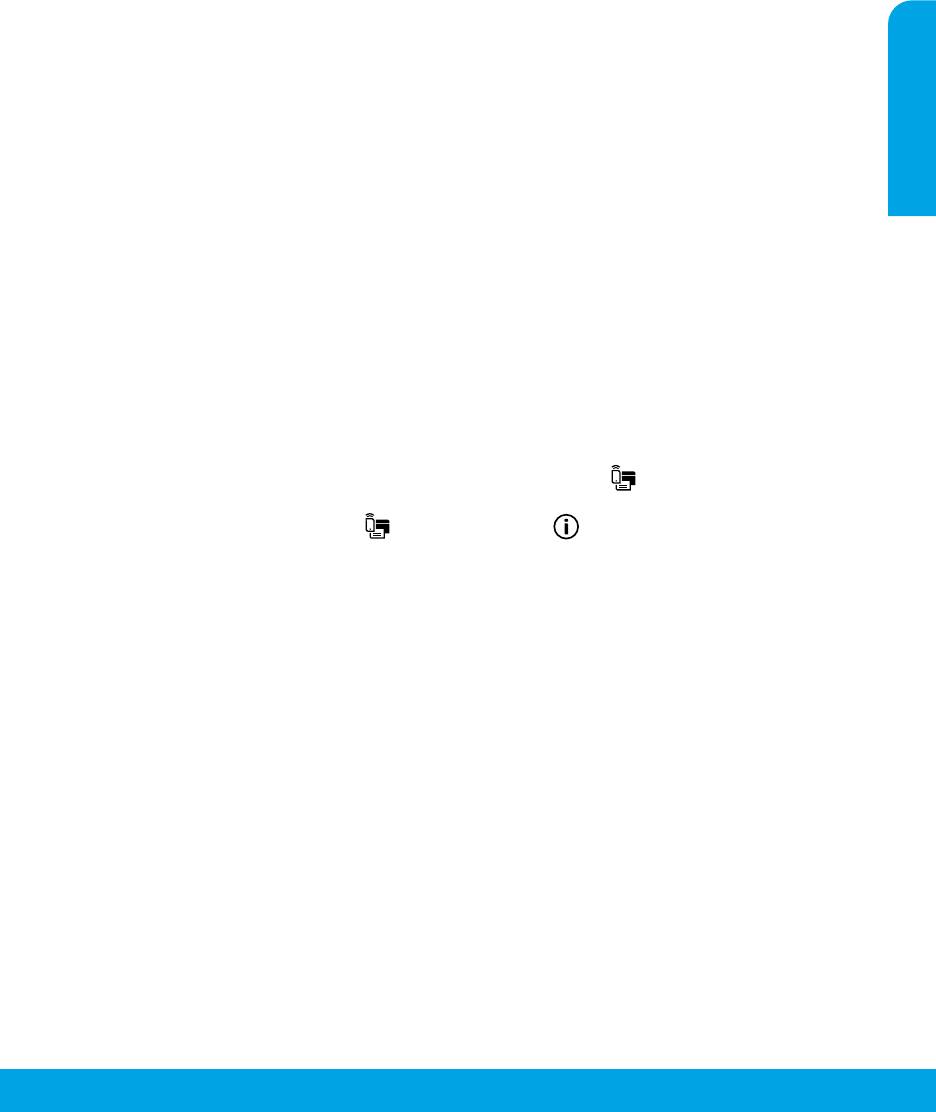
Bežično umrežavanje (nastavak)
Promjena USB veze u bežičnu vezu
Najprije provjerite jeste li uspješno instalirali softver pisača.
Windows
1. Na radnoj površini dvokliknite ikonu pisača ili učinite nešto od sljedećeg da biste otvorili softver pisača:
• Windows 10: kliknite gumb Start, odaberite Sve aplikacije, HP, a zatim ikonu s nazivom pisača.
• Windows 8.1: kliknite strelicu dolje u donjem lijevom kutu početnog zaslona i odaberite ikonu s nazivom
pisača.
• Windows 8: desnom tipkom miša kliknite prazno područje na početnom zaslonu, zatim na traci aplikacija Sve
aplikacije, a potom ikonu s nazivom pisača.
Hrvatski
• Windows 7, Windows Vista i Windows XP: na izborniku Start odaberite Svi programi ili Programi pa HP, mapu
pisača, a zatim ikonu s nazivom pisača.
2. U softveru za pisač kliknite Alati.
3. Kliknite Postavljanje uređaja i softver.
4. Odaberite Convert a USB connected printer to wireless (Pretvori pisač povezan USB vezom u bežični pisač).
Slijedite upute na zaslonu.
Mac
Pomoću programa HP Utility u mapi Applications/HP u softveru promijenite vezu pisača u bežičnu.
Ako pisač želite koristiti bežično bez usmjerivača
Upotrijebite Wi-Fi Direct da biste bežično i bez usmjerivača ispisivali s računala, pametnog telefona ili nekog drugog
uređaja koji podržava bežičnu vezu. Da biste Wi-Fi Direct koristili s računala, na njemu mora biti instaliran softver
za pisač.
1. Ako žaruljica Wi-Fi Direct na pisaču ne svijetli, pritisnite gumb Wi-Fi Direct ( ) da biste uključili Wi-Fi Direct.
Žaruljica Wi-FiDirect svijetli kada je Wi-Fi Direct uključen.
2. Istovremeno pritisnite gumb Wi-Fi Direct ( ) i gumb Informacije ( ) da biste ispisali vodič za Wi-Fi Direct.
3. Slijedite upute u vodiču za Wi-Fi Direct da biste povezali računalo ili mobilni uređaj s pisačem.
4. Ispisujte kao što inače činite s računala ili mobilnog uređaja.
Napomena: Wi-Fi Direct ne omogućuje pristup internetu.
Da biste saznali više, posjetite web-mjesto HP Wi-Fi Direct Printing na adresi www.hp.com/go/widirectprinting.
Proizvod je osmišljen za korištenje u otvorenom okruženju (na primjer, u domovima, a ne za povezivanje na javni
internet) u kojem svatko može pristupiti pisaču i koristiti ga. Zato je postavka Wi-Fi Direct po zadanom postavljena
na automatski način rada, bez administratorske lozinke. Na taj se način svima u dosegu bežične mreže omogućuje
povezivanje i pristup svim funkcijama i postavkama pisača. Ako su potrebne više razine zaštite, HP preporučuje
promjenu automatskog načina rada Wi-Fi Direct veze u ručni i postavljanje administratorske lozinke. Postavke
sigurnosti možete mijenjati s ugrađenog web-poslužitelja (EWS). Dodatne informacije potražite u elektroničkoj
pomoći.
Zajedničko korištenje pisača na više računala na mreži
Najprije instalirajte pisač u kućnu mrežu. Kad pisač uspješno povezete s kućnom mrežom, možete ga zajednički
koristiti s drugim računalima na mreži. Za svako dodatno računalo morate samo instalirati HP-ov softver za
pisač. Tijekom instalacije softvera sa zaslona Connection Options (Mogućnosti povezivanja) odaberite Wireless
(Bežično), a zatim pratite upute na zaslonu.
Sigurnosne informacije
Koristite samo s HP-ovim kabelom za napajanje i prilagodnikom za napajanje (ako ga imate).
53
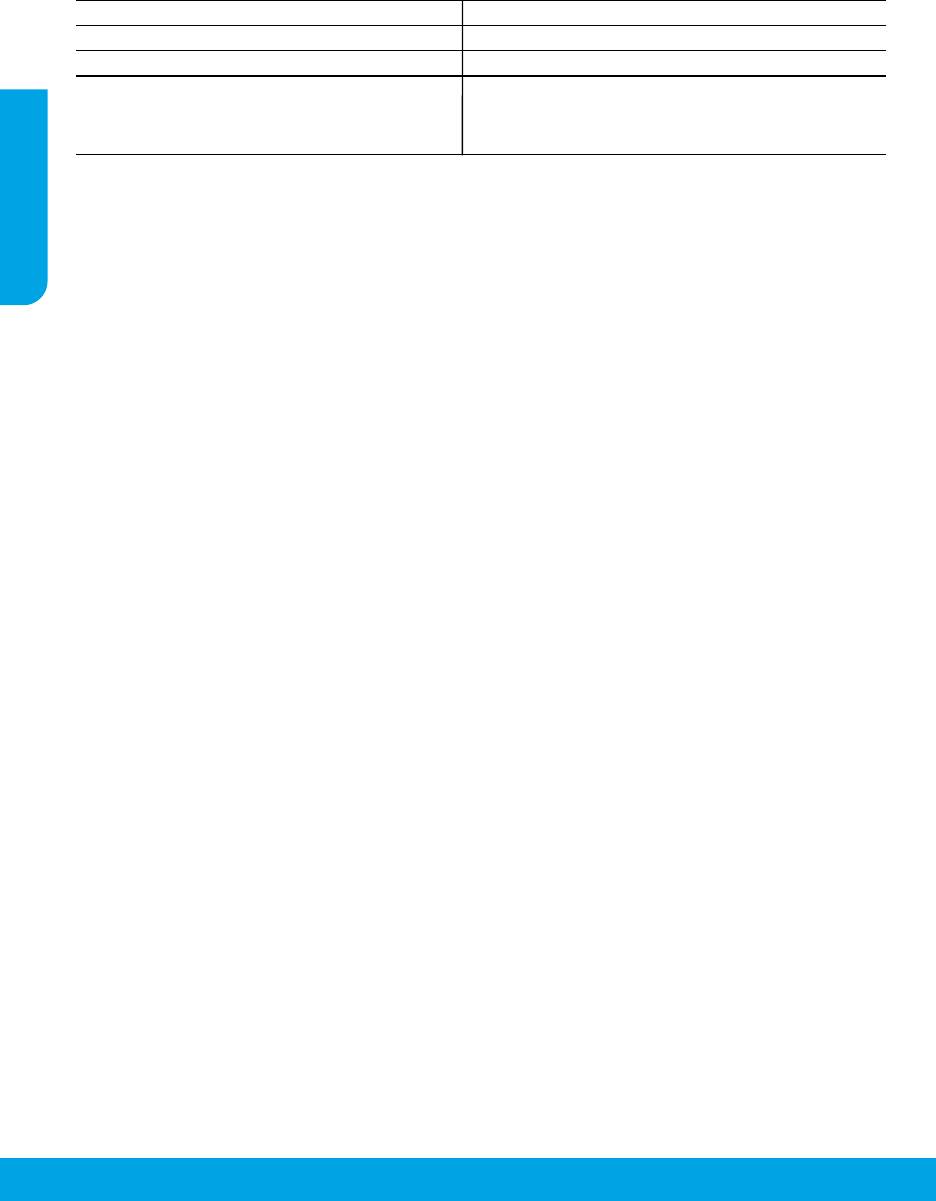
Izjava o ograničenim jamstvima za HP-ov pisač
HP proizvod Trajanje ograničenog jamstva
Medij softvera 90 dana
Pisač Jednogodišnje jamstvo na hardver
Spremnici ili ulošci s tintom Dok se ne potroši HP tinta ili do kraja jamstvenog datuma
utisnutog na ulošku - što već dođe prvo. Ovo jamstvo ne pokriva
proizvode s HP tintom koji su bili ponovno punjeni, prerađeni
pogrešno rabljeni ili na bilo koji način mijenjani.
Hrvatski
A. Pokrivanja ograničenog jamstva
1. HP Inc. (HP) krajnjem korisniku jamči da će gore navedeni HP proizvodi biti bez grešaka u materijalu i izvedbi za vrijeme gore
navedenog razdoblja, koje započinje datumom kupovine.
2. Za softverske proizvode, HP ograničeno jamstvo se primjenjuje samo na greške u izvršavanju programskih naredbi. HP ne
jamči neprekidan rad ili rad bez pogrešaka za bilo koji od svojih proizvoda.
3. HP ograničeno jamstvo pokriva samo greške nastale kao rezultat uobičajene uporabe proizvoda i ne pokriva druge
probleme, uključujući i one nastale kao rezultat:
a. Neispravnog održavanja ili izmjena;
b. Softvera, medije, dijelova ili pribora koje nisu HP proizvodi, niti su podržani od strane HP;
c. Rada izvan navedenih uvjeta rada proizvoda;
d. Nedozvoljene izmjene ili zlouporabe.
4. Za HP pisače, uporaba spremnika koji nisu HP proizvodi ili ponovno punjenih spremnika, ne utječe na jamstvo ili bilo koji HP
ugovor o podršci korisnika. No, ako je greška pisača ili oštećenje uzrokovano uporabom spremnika s tintom koji nisu HP
proizvod ili su ponovno punjeni ili im je istekao rok valjanosti, HP će zaračunati uobičajenu cijenu vremena i materijala
utrošenih u servisiranju pisača u otklanjanju iste greške ili oštećenja.
5. Ako HP zaprimi tijekom važećeg jamstvenog perioda obavijest o grešci u bilo kojem proizvodu pokrivenom HP jamstvom, HP
će ili popraviti ili zamijeniti proizvod, prema nahođenju HP-a.
6. Ako HP nije u mogućnosti popraviti ili zamijeniti, već prema slučaju, oštećeni proizvod koji je pokriven HP jamstvom, HP će u
razumnom vremenu po prijemu prijave o grešci, vratiti novac po prodajnoj cijeni proizvoda.
7. HP neće imati obvezu popraviti, zamijeniti ili vratiti novac dok korisnik ne vrati oštećeni proizvod u HP.
8. Zamjenski proizvod može biti nov ili ekvivalentan novom te po funkcijama sličan zamijenjenom proizvodu.
9. HP proizvodi mogu sadržavati prerađene dijelove, komponente ili materijale koji su identični novim po učinku.
10. HP ograničeno jamstvo je važeće u bilo kojoj državi, gdje se proizvod pokriven jamstvom, distribuira od strane HP-a. Ugovori
za dodatne jamstvene usluge, poput servisiranja na licu mjesta, mogu biti dostupni kod bilo kog HP servisa u državi gdje HP
ili ovlašteni uvoznik distribuira taj proizvod.
B. Ograničenja jamstva
DO MJERE DOZVOLJENE LOKALNIM ZAKONIMA, HP I NJEGOVI NEZAVISNI ISPORUČITELJI NE DAJU NIKAKVA DRUGA JAMSTVA ILI
UVJETE BILO KOJE VRSTE, IZRIČITE ILI PODRAZUMIJEVANE, JAMSTVA ILI UVJETE PRODAJE, ZADOVOLJAVAJUĆE KVALITETE, TE
PRIKLADNOSTI ODREĐENOJ NAMJENI.
C. Ograničenja odgovornosti
1. Do granice dozvoljene lokalnim zakonom, pravni lijekovi iz ovog Jamstva jedini su i isključivi pravni lijekovi za korisnika.
2. DO MJERE DOZVOLJENE LOKALNIM ZAKONIMA, OSIM OBAVEZA IZRIČI
TO NAVEDENIH U OVOJ JAMSTVENOJ IZJAVI, HP I NJEGOVI
ISPORUČITELJI NEĆE NITI U KOM SLUČAJU BITI ODGOVORNI ZA DIREKTNA, INDIREKTNA, POSEBNA, SLUČAJNA ILI POSLJEDIČNA
OŠTEĆENA, BILO TEMELJEM UGOVORA, KRIVNJE ILI BILO KOJE DRUGE PRAVNE TEORIJE, ODNOSNO BILO SAVJETOVANI O
MOGUĆNOSTI POSTOJANJA OVAKVIH GREŠAKA.
D. Lokalni zakoni
1. Ovo Jamstvo daje korisniku određena zakonska prava. Korisnik može imati i druga prava koja se razlikuju ovisno od države u
Sjedinjenim Američkim Državama, od provincije u Kanadi, te od države na drugim mjestima u svijetu.
2. U mjeri u kojoj je ovo Jamstvo u neskladu s lokalnim zakonom ono će se smatrati izmijenjenim radi postizanja usklađenosti s
lokalnim zakonom. U skladu s takvim lokalnim zakonom, određena odricanja od odgovornosti, izuzeci i ograničenja ovog
Jamstva možda se neće odnositi na korisnika.
HP-ovo ograničeno jamstvo
HP ograničeno jamstvo komercijalno je dobrovoljno jamstvo koje pruža HP. Ime i adresa HP subjekta odgovornog za HP ograničeno
jamstvo u vašoj državi:
Hrvatska: HP Computing and Printing d.o.o. za računalne i srodne aktivnosti, Radnička cesta 41, 10000 Zagreb
Pogodnosti HP ograničenog jamstva vrijede zajedno uz sva zakonska prava na dvogodišnje jamstvo kod bilo kojeg prodavača s
obzirom na nepodudaranje robe s ugovorom o kupnji. Međutim, razni faktori mogu utjecati na vašu mogućnost ostvarivanja tih
prava. HP ograničeno jamstvo ni na koji način ne utječe niti ne ograničava zakonska prava potrošača. Dodatne informacije potražite
na ovoj adresi: Zakonsko jamstvo za potrošače ili možete posjetiti web-mjesto Europskih potrošačkih centara. Potrošači imaju pravo
odabrati žele li ostvariti svoja potraživanja u sklopu HP ograničenog jamstva ili pravnog jamstva prodavača u trajanju ispod dvije
godine.
Dodatne informacije potražite na sljedećoj vezi: Pravno jamstvo za korisnike (www.hp.com/go/eu-legal) ili posjetite web-mjesto
Europskih korisničkih centara (http://ec.europa.eu/consumers/solving_consumer_disputes/non-judicial_redress/ecc-net/).
54
Оглавление
- HP DeskJet Ink Advantage 3700 All-in-One series
- HP DeskJet Ink Advantage 3700 All-in-One series
- HP DeskJet Ink Advantage 3700 All-in-One series
- HP DeskJet Ink Advantage 3700 All-in-One series
- HP DeskJet Ink Advantage 3700 All-in-One series
- HP DeskJet Ink Advantage 3700 All-in-One series
- HP DeskJet Ink Advantage 3700 All-in-One series
- HP DeskJet Ink Advantage 3700 All-in-One series
- HP DeskJet Ink Advantage 3700 All-in-One series
- HP DeskJet Ink Advantage 3700 All-in-One series
- HP DeskJet Ink Advantage 3700 All-in-One series
- HP DeskJet Ink Advantage 3700 All-in-One series
- HP DeskJet Ink Advantage 3700 All-in-One series
- HP DeskJet Ink Advantage 3700 All-in-One series
- HP DeskJet Ink Advantage 3700 All-in-One series
- HP DeskJet Ink Advantage 3700 All-in-One series




