HP DeskJet Ink Advantage 3775: HP DeskJet Ink Advantage 3700 All-in-One series
HP DeskJet Ink Advantage 3700 All-in-One series: HP DeskJet Ink Advantage 3775
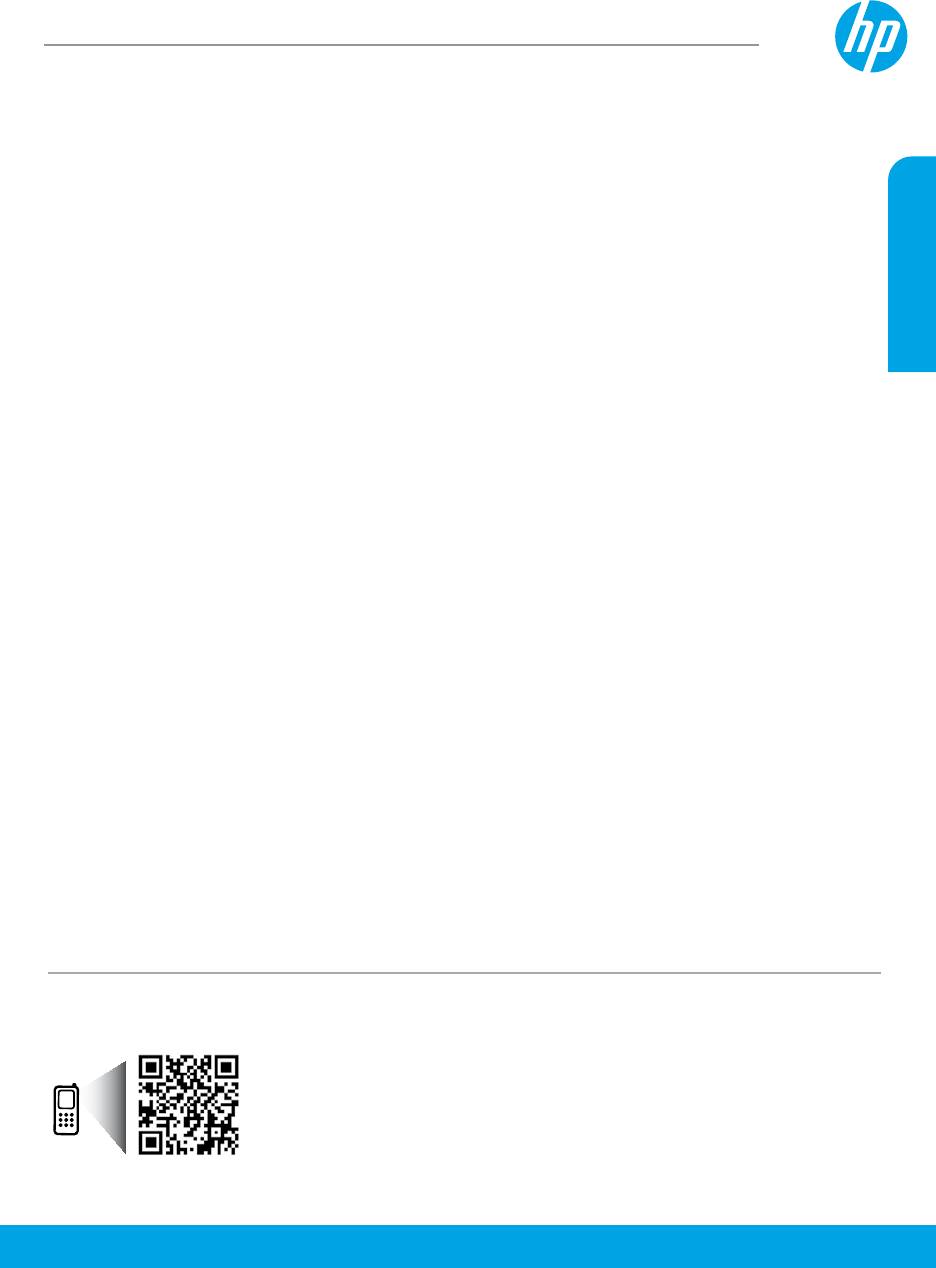
HP DeskJet Ink Advantage 3700 All-in-One series
Začíname
1. Príprava: Pri inštalácii tlačiarne postupujte podľa pokynov uvedených na inštalačnom letáku.
2. Pripojenie: Navštívte stránku 123.hp.com/dj3700 astiahnite aspustite inštalačný softvér alebo mobilnú aplikáciu HP
apripojte tlačiareň ksieti.
Poznámka: Aplikácia HP All-in-One Printer Remote je kdispozícii vobchode saplikáciami.
Poznámka pre používateľov systému Windows®: Môžete tiež použiť CD disk so softvérom tlačiarne. Ak sa program na
inštaláciu nespustí, prejdite na položku Počítač, dvakrát kliknite na ikonu CD/DVD disku slogom HP apotom dvakrát
kliknite na súbor setup.exe.
3. Aktivácia: Vytvorte konto alebo zaregistrujte tlačiareň adokončite inštaláciu softvéru tlačiarne HP alebo aplikácie
Slovenčina
HP All-in-One Remote, aby ste mohli tlačiť askenovať.
Potrebujete pomoc? Prejdite na stránku hp.com/support/dj3700, kde získate ďalšie informácie onastavení tlačiarne.
Ďalšie informácie
Elektronický Pomocník: Pre používateľov systému Windows® je kdispozícii po nainštalovaní softvéru tlačiarne HP do
počítača. Používatelia systému OS X nainštalujú elektronického Pomocníka výberom zodporúčaného softvéru počas
inštalácie softvéru tlačiarne HP. Získate ďalšie informácie ofunkciách produktu, tlači, riešení problémov atechnickej
podpore. Včasti Technické informácie môžete vyhľadávať poznámky, informácie týkajúce sa ochrany životného prostredia
aregulačné informácie vrátane Regulačného upozornenia Európskej únie avyhlásenia ododržiavaní pravidiel.
• Windows® 10: Kliknite na tlačidlo Štart, vyberte položku Všetky aplikácie, potom položku HP anapokon ikonu snázvom
tlačiarne. Kliknite na položku Pomocník apotom na možnosť Hľadať vPomocníkovi HP.
• Windows® 8.1: Kliknite na šípku nadol vľavom dolnom rohu obrazovky Štart, vyberte ikonu snázvom tlačiarne, kliknite
na položku Pomocník apotom na položku Hľadať vPomocníkovi HP.
• Windows® 8: Na domovskej obrazovke kliknite pravým tlačidlom myši na prázdnu oblasť obrazovky. Na paneli aplikácií
kliknite na položku Všetky aplikácie, vyberte ikonu snázvom príslušnej tlačiarne, kliknite na položku Pomocník
anapokon na položku Hľadať vPomocníkovi HP.
• Windows® 7, Windows Vista® aWindows® XP: Kliknite na tlačidlo Štart, vyberte položky Všetky programy aHP, potom
vyberte priečinok tlačiarne anakoniec možnosť Pomocník.
• OS X Yosemite v10.10 aOS X El Capitan v10.11: Kliknite na položky Pomocník > Pomocník pre Mac. Vokne Prehliadač
Pomocníka zadajte do vyhľadávacieho poľa názov svojej tlačiarne.
• OS X Mavericks v10.9: Kliknite na položky Pomocník > Centrum pomoci. Vokne Prehliadač Pomocníka kliknite na
položku Pomocník pre všetky aplikácie apotom na položku Pomocník vašej tlačiarne.
Súbor Readme: Obsahuje informácie otechnickej podpore spoločnosti HP, požiadavky týkajúce sa operačného systému
anajnovšie aktualizácie tlačiarne.
• Windows: Vložte CD disk so softvérom do počítača apotom vňom vyhľadajte súbor ReadMe.chm. Dvojitým kliknutím
otvorte súbor ReadMe.chm apotom vyberte súbor ReadMe vo svojom jazyku.
Informácie na webe: Ďalšia pomoc ainformácie: www.support.hp.com. Registrácia tlačiarne: www.register.hp.com.
Vyhlásenie ozhode: www.hp.eu/certicates. Spotreba atramentu: www.hp.com/go/inkusage.
Naskenovaním kódu získate ďalšie informácie.
Môžu sa účtovať štandardné poplatky za dátové pripojenie. Informácie nemusia byť kdispozícii vo všetkých jazykoch.
Informácie uvedené vtomto
dokumente sa môžu zmeniť
www.hp.com/eu/m/DJIA3775
bez predchádzajúceho
upozornenia.

Ovládací panel
Slovenčina
Displej ovládacieho panela: Ukazuje počet kópií, chyby médií, stav bezdrôtového pripojenia aintenzitu signálu,
1
stav funkcie Wi-Fi Direct aúrovne atramentu.
Tlačidlo Informácie: Vytlačí stranu sinformáciami otlačiarni. Po stlačení tohto tlačidla zároveň stlačidlom
2
bezdrôtového pripojenia alebo tlačidlom Wi-Fi Direct získate strany Pomocníka skonkrétnejšími
informáciami otýchto tlačidlách.
Tlačidlo Pokračovať: Slúži na obnovenie úlohy po prerušení (napríklad po vložení papiera).
3
Indikátor Pokračovať: Signalizuje, že stlačením tlačidla Pokračovať môžete získať pomoc pri riešení problému.
4
Tlačidlo Zrušiť: Zastaví aktuálnu činnosť.
Tlačidlo bezdrôtového pripojenia: Zapne alebo vypne funkcie bezdrôtového pripojenia tlačiarne.
5
Indikátor bezdrôtového pripojenia: Signalizuje, či je tlačiareň pripojená kbezdrôtovej sieti. Blikajúci indikátor
signalizuje, že bezdrôtové pripojenie nie je nastavené alebo že sa tlačiareň pokúša pripojiť.
Tlačidlo Kopírovať farebne: Spustí úlohu farebného kopírovania. Viacnásobným rýchlym stlačením tohto
6
tlačidla môžete zvýšiť počet farebných kópií.
Indikátor spustenia kopírovania: Blikajúci indikátor signalizuje, že tlačidlá Kopírovať farebne aKopírovať
7
čiernobielo sú pripravené na použitie.
Tlačidlo Kopírovať čiernobielo: Spustí úlohu čiernobieleho kopírovania. Viacnásobným rýchlym stlačením tohto
8
tlačidla môžete zvýšiť počet čiernobielych kópií.
9
Indikátor problému satramentom: Signalizuje málo atramentu alebo problémy skazetou.
Tlačidlo Webové služby: Vytlačí stranu, ktorá vám pomôže snastavením webových služieb, alebo vytlačí
diagnostickú stranu, ktorá vám pomôže riešiť problémy swebovými službami, ak indikátor Webové služby bliká.
Indikátor Webové služby: Indikátor svietiaci nabielo signalizuje, že funkcia Webové služby je pripravená
10
na používanie. Indikátor blikajúci nabielo signalizuje problémy spripojením. Indikátor blikajúci oranžovo
signalizuje, že je blokovaná úloha, pretože sa vyskytla chyba. Stav Vypnuté signalizuje, že funkcia Webové
služby nie je zaregistrovaná.
Tlačidlo Wi-Fi Direct: Zapne alebo vypne funkciu Wi-Fi Direct.
Indikátor Wi-Fi Direct: Signalizuje, či je funkcia Wi-Fi Direct zapnutá alebo vypnutá. Blikajúci indikátor signalizuje, že
11
sa ktlačiarni pokúša pripojiť zariadenie spodporou funkcie Wi-Fi Direct. Pripojenie povolíte stlačením tlačidla Wi-Fi
Direct.
Skenovanie: Na skenovanie ztlačiarne použite softvér tlačiarne HP alebo aplikáciu HP All-in-One Remote. Môžete
tiež použiť funkciu Webové skenovanie vzabudovanom webovom serveri (EWS). Informácie oskenovaní nájdete
velektronickom Pomocníkovi alebo navštívte stránku hp.com/support/dj3700.
74
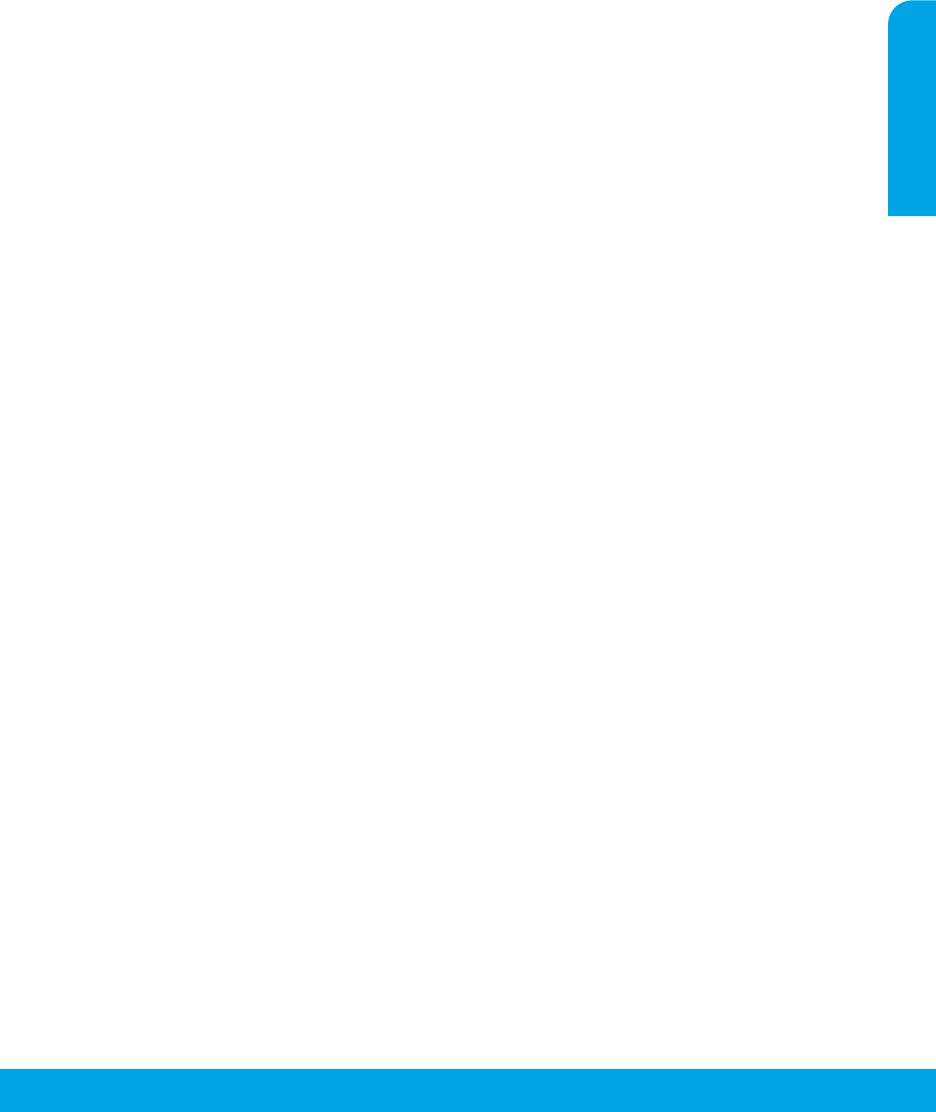
Základné riešenia problémov
Ak nemôžete tlačiť:
1. Skontrolujte, či sú napájacie káble správne pripojené ači je tlačiareň zapojená do siete. Vypínač bude svietiť.
2. Ak je počítač pripojený ktlačiarni pomocou USB kábla, skontrolujte, či je USB kábel správne pripojený. Ak je počítač pripojený
ktlačiarni pomocou bezdrôtového pripojenia, skontrolujte, či bezdrôtové pripojenie funguje.
3. Navštívte webovú lokalitu HP Diagnostic Tools na adrese www.hp.com/go/tools astiahnite bezplatné diagnostické pomôcky
(nástroje), ktoré môžete používať na opravu bežných problémov stlačiarňou.
MacWindows
Skontrolujte, či je nainštalovaný softvér tlačiarne.
Skontrolujte tlačový front:
Ak je softvér tlačiarne nainštalovaný, na pracovnej ploche
1. V okne Systémové nastavenia kliknite na položku
Slovenčina
počítača nájdete ikonu tlačiarne HP.
Tlačiarne askenery.
Skontrolujte, či je tlačiareň nastavená ako predvolené
2. Kliknite na položku Otvoriť poradie tlače.
tlačové zariadenie:
3. Kliknutím vyberte tlačovú úlohu.
• Windows10: Vsystéme Windows vyhľadajte výraz
4. Na spravovanie tlačových úloh použite nasledujúce
„zariadenia“ azo zoznamu výsledkov vyberte položku
tlačidlá:
Zariadenia atlačiarne.
• Ikona Zrušiť: Zrušenie vybratej tlačovej úlohy.
• Windows 8.1 aWindows 8: Umiestnením kurzora alebo
• Pokračovať: Spustenie pozastavenej tlačovej úlohy.
ťuknutím na pravý horný roh obrazovky otvorte panel
5. Ak ste vykonali nejaké zmeny, skúste tlačiť znova.
kľúčových tlačidiel. Kliknite na ikonu Nastavenie, kliknite
alebo ťuknite na položku Ovládací panel apotom kliknite
Použite reštartovanie a resetovanie:
alebo ťuknite na položku Zobraziť zariadenia atlačiarne.
1. Reštartujte počítač.
• Windows 7: Vponuke Štart systému Windows kliknite na
2. Resetujte tlačiareň.
položku Zariadenia atlačiarne.
a. Vypnite tlačiareň aodpojte napájací kábel.
• Windows Vista aWindows XP: Vponuke Štart systému
b. Chvíľu počkajte, potom opäť pripojte napájací kábel
Windows kliknite na položku Ovládací panel. Vyberte
azapnite tlačiareň.
položku Klasické zobrazenie apotom kliknite na položku
Tlačiareň alebo Tlačiarne afaxy.
Resetujte tlačový systém:
Skontrolujte, či sa vkrúžku vedľa tlačiarne nachádza znak
1. Vokne Systémové nastavenia kliknite na položku
začiarknutia. Ak tlačiareň nie je vybratá ako predvolená,
Tlačiarne askenery.
pravým tlačidlom myši kliknite na ikonu tlačiarne avponuke
2. Stlačte apodržte kláves Control asúčasne kliknite na
vyberte položku Nastaviť ako predvolenú tlačiareň.
zoznam vľavo. Potom vyberte položku Resetovať systém
Ak používate USB kábel astále nie je možné tlačiť alebo sa
tlače.
nepodarí nainštalovať softvér:
3. Pridajte tlačiareň, ktorú chcete použiť.
1. Vyberte CD disk zCD/DVD jednotky vpočítači apotom
Odinštalujte softvér:
odpojte USB kábel od počítača.
1. Ak je tlačiareň pripojená kpočítaču cez USB, odpojte
2. Reštartujte počítač.
tlačiareň od počítača.
3. Do CD/DVD jednotky vložte CD disk so softvérom tlačiarne
2. Otvorte priečinok Applications/HP.
apotom podľa pokynov na obrazovke nainštalujte softvér
3. Dvakrát kliknite na položku HP Uninstaller apotom
tlačiarne. Nepripájajte USB kábel, kým sa nezobrazí
postupujte podľa pokynov na obrazovke.
príslušná výzva.
4. Po dokončení inštalácie reštartujte počítač.
Ak používate bezdrôtové pripojenie astále nie je možné
tlačiť:
Ďalšie informácie nájdete včasti Bezdrôtové siete na
nasledujúcej strane.
Vyhlásenia: Microsoft aWindows sú registrované ochranné
známky alebo ochranné známky spoločnosti Microsoft
Corporation vSpojených štátoch aďalších krajinách.
Mac, OS X a AirPrint sú ochranné známky spoločnosti Apple Inc.
registrované vUSA aďalších krajinách.
75
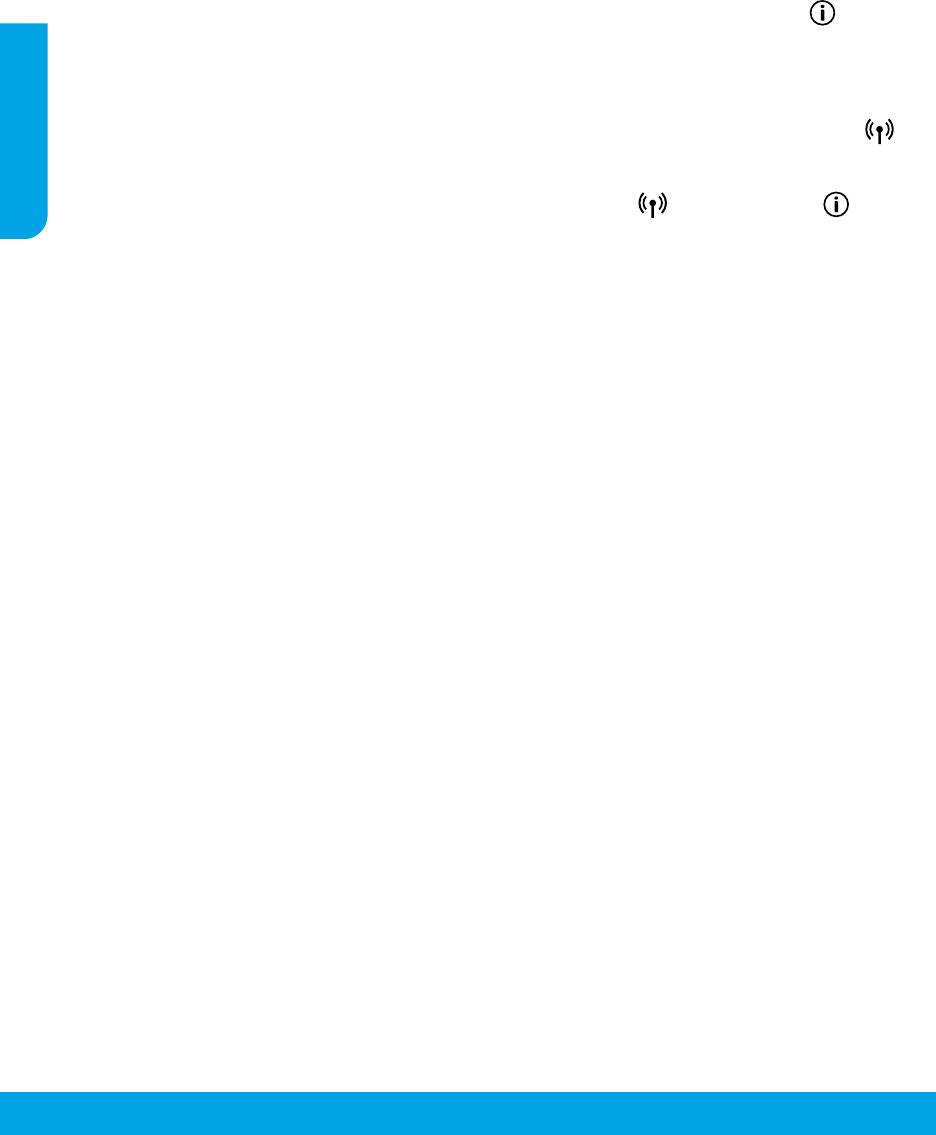
Bezdrôtové siete
Počas inštalácie softvéru tlačiarne môžete tlačiareň pripojiť kbezdrôtovej sieti.
Poznámka: Počas inštalácie softvéru sa na dočasné prepojenie tlačiarne apočítača môže vyžadovať USB kábel. Nepripájajte USB
kábel, kým sa nezobrazí výzva od softvéru tlačiarne.
Tip: Ak chcete vytlačiť stručnú príručku na začatie používania bezdrôtového pripojenia, stlačte tlačidlo Informácie ( ) atri
sekundy ho podržte.
Slovenčina
Ak nemôžete úspešne pripojiť tlačiareň ksieti
1. Overte, či je vtlačiarni povolené bezdrôtové pripojenie.
Ak indikátor bezdrôtového pripojenia nesvieti, na ovládacom paneli tlačiarne stlačte tlačidlo bezdrôtového pripojenia ( ).
Zapne sa tým funkcia bezdrôtového pripojenia tlačiarne.
2. Potvrďte, či je tlačiareň pripojená ksieti.
a. Na ovládacom paneli tlačiarne stlačte súčasne tlačidlo bezdrôtového pripojenia ( ) atlačidlo Informácie ( ). Vytlačí
sa tým správa testu bezdrôtovej siete akonguračná strana siete.
b. Vhornej časti správy testu bezdrôtovej siete skontrolujte, či niečo počas testu nezlyhalo.
– Pozrite si časť VÝSLEDKY DIAGNOSTIKY, vktorej sú uvedené všetky vykonané testy, ako aj to, či nimi tlačiareň úspešne
prešla.
– Včasti AKTUÁLNA KONFIGURÁCIA vyhľadajte názov siete (SSID), ku ktorej je tlačiareň aktuálne pripojená. Skontrolujte,
či je tlačiareň pripojená krovnakej sieti ako počítač.
Poznámka: Ak je počítač pripojený kvirtuálnej súkromnej sieti (VPN), skôr než budete pokračovať vinštalácii, dočasne sa
odpojte od siete VPN. Na získanie prístupu ktlačiarni cez domácu sieť sa budete musieť po inštalácii odpojiť od siete VPN.
3. Skontrolujte, či bezpečnostný softvér neblokuje komunikáciu cez sieť.
Keď sa softvér nainštaluje cez sieť, bezpečnostný softvér (napríklad brány rewall) môže zablokovať komunikáciu medzi
počítačom atlačiarňou. Ak tlačiareň nemožno nájsť, dočasne vypnite bránu rewall askontrolujte, či sa problém odstránil.
Ďalšiu pomoc atipy týkajúce sa bezpečnostného softvéru nájdete na adrese www.hp.com/go/wpc-rewall.
4. Reštartujte súčasti bezdrôtovej siete
Vypnite smerovač atlačiareň apotom ich znova zapnite vtomto poradí: najprv smerovač apotom tlačiareň. Niekedy sa
problémy so sieťovou komunikáciou vyriešia vypnutím zariadení aich opätovným zapnutím. Ak stále nie je možné vytvoriť
pripojenie, vypnite smerovač, tlačiareň apočítač apotom ich znova zapnite vtomto poradí: najprv smerovač, potom tlačiareň
anakoniec počítač.
Stále sa vyskytujú problémy? Navštívte lokalitu HP Wireless Printing Center (www.hp.com/go/wirelessprinting). Táto
webová lokalita obsahuje najúplnejšie aaktuálne informácie obezdrôtovej tlači, ako aj informácie, ktoré vám pomôžu pripraviť
bezdrôtovú sieť, riešiť problémy spripojením tlačiarne kbezdrôtovej sieti ariešiť problémy sbezpečnostným softvérom.
Poznámka: Ak používate počítač so systémom Windows, môžete použiť nástroj Print and Scan Doctor, ktorý vám môže pomôcť
vyriešiť mnohé problémy stlačiarňou. Tento nástroj môžete stiahnuť zo stránky www.hp.com/go/tools.
Tlač zo smartfónu alebo tabletu
Tlačiareň môžete použiť na tlač dokumentov afotograí priamo zo svojich mobilných zariadení.
• iOS: Použite možnosť Tlač vponuke Zdieľať. Nevyžaduje sa žiadne nastavenie. Technológia iOS AirPrint je predinštalovaná.
• Android: Stiahnite zObchodu Google Play doplnok HP Print Service Plugin (podporovaný väčšinou zariadení so systémom
Android) apovoľte ho.
Na nastavenie apoužívanie tlačiarne HP na skenovanie, tlač azdieľanie dokumentov môžete tiež použiť aplikáciu HP All-in-One
Printer Remote. Nainštalujte ju zobchodu saplikáciami, ktorý máte vo svojom mobilnom zariadení.
Pomoc spovolením mobilnej tlače nájdete na webovej lokalite služby HP Mobile Printing www.hp.com/go/mobileprinting. Ak
nie je vo vašej krajine/oblasti alebo vašom jazyku kdispozícii lokálna verzia tejto webovej lokality, môžete byť presmerovaní na
webovú lokalitu HP Mobile Printing vinej krajine/oblasti alebo inom jazyku.
76
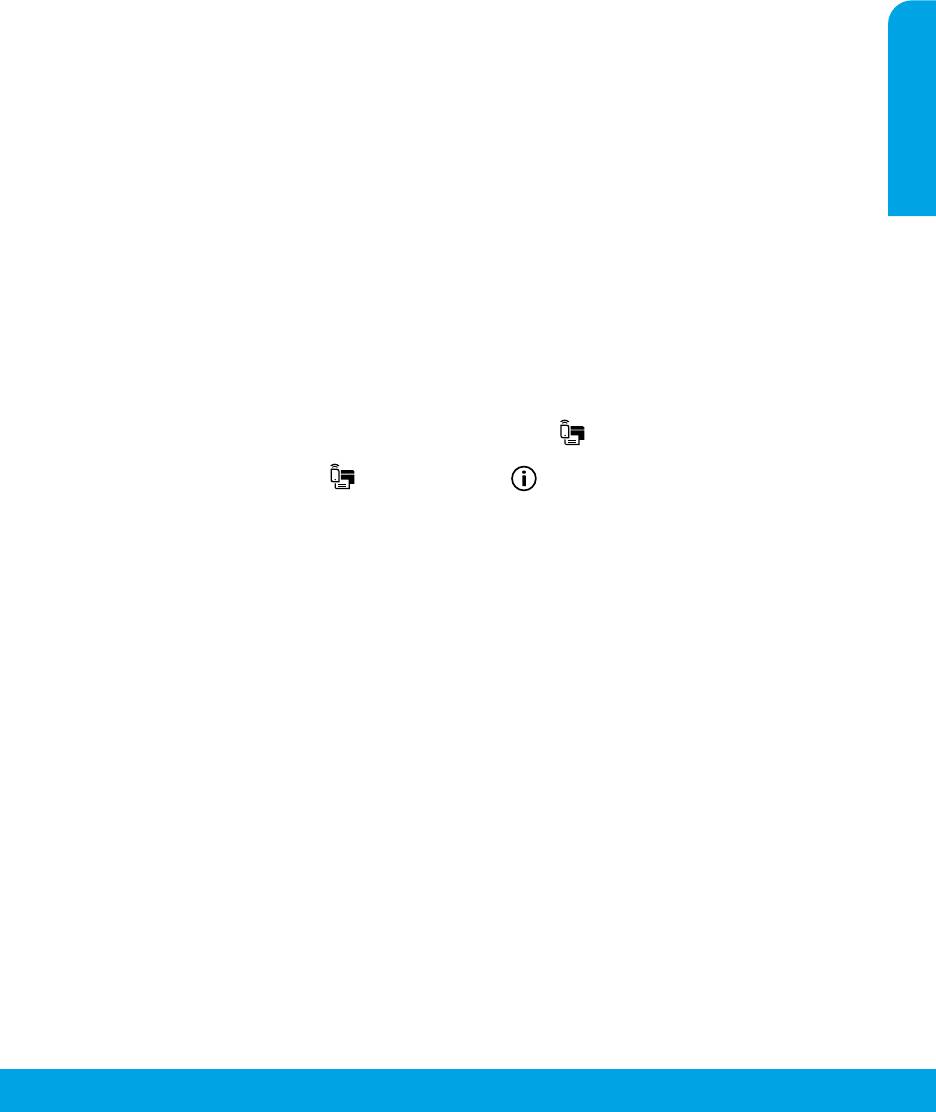
Bezdrôtové siete (pokračovanie)
Ak chcete zmeniť pripojenie cez USB na bezdrôtové pripojenie
Najprv skontrolujte, či ste už úspešne nainštalovali softvér tlačiarne.
Windows
1. Softvér tlačiarne otvorte dvojitým kliknutím na ikonu tlačiarne na pracovnej ploche alebo vykonaním niektorého ztýchto
krokov:
• Windows10: Kliknite na tlačidlo Štart, vyberte položky Všetky aplikácie, HP apotom vyberte ikonu snázvom tlačiarne.
• Windows8.1: Kliknite na šípku nadol vľavom dolnom rohu obrazovky Štart apotom vyberte ikonu snázvom tlačiarne.
• Windows8: Na domovskej obrazovke kliknite pravým tlačidlom myši na prázdnu oblasť na obrazovke, na paneli aplikácie
kliknite na položku Všetky aplikácie avyberte ikonu snázvom tlačiarne.
• Windows 7, Windows Vista aWindows XP: Vponuke Štart vyberte položku Všetky programy alebo Programy, vyberte
položku HP, vyberte priečinok tlačiarne apotom vyberte ikonu snázvom tlačiarne.
Slovenčina
2. Vsoftvéri tlačiarne kliknite na položku Nástroje.
3. Kliknite na položku Inštalácia asoftvér zariadenia.
4. Vyberte položku Konvertovať pripojenie USB tlačiarne na bezdrôtové pripojenie. Postupujte podľa pokynov na obrazovke.
Mac
Prostredníctvom pomôcky HP Utility, ktorú nájdete vumiestnení Aplikácie/HP, zmeňte softvérové pripojenie tejto tlačiarne na
bezdrôtové.
Ak chcete používať tlačiareň bezdrôtovo bez použitia smerovača
Pomocou funkcie Wi-Fi Direct môžete bezdrôtovo tlačiť bez použitia smerovača, zpočítača, smartfónu alebo iného zariadenia s
podporou funkcie bezdrôtového pripojenia. Ak chcete používať funkciu Wi-Fi Direct zpočítača, vpočítači musí byť nainštalovaný
softvér tlačiarne.
1. Ak indikátor Wi-Fi Direct na tlačiarni nesvieti, stlačením tlačidla Wi-Fi Direct ( ) zapnite funkciu Wi-Fi Direct. Indikátor
Wi-FiDirect svieti, keď je funkcia Wi-Fi Direct zapnutá.
2. Súčasným stlačením tlačidla Wi-Fi Direct ( ) atlačidla Informácie ( ) vytlačte sprievodcu funkciou Wi-Fi Direct.
3. Podľa pokynov vsprievodcovi funkciou Wi-Fi Direct pripojte počítač alebo mobilné zariadenie ktlačiarni.
4. Použite zvyčajný postup tlače zpočítača alebo mobilného zariadenia.
Poznámka: Pripojenie prostredníctvom funkcie Wi-Fi Direct neposkytuje prístup na internet.
Ďalšie informácie nájdete na webovej lokalite HP Wi-Fi Direct Printing na adrese www.hp.com/go/widirectprinting.
Tento produkt je navrhnutý na používanie votvorených prostrediach (napríklad vdomácnostiach bez verejného internetového
pripojenia), kde má ktlačiarni prístup každý akaždý ju tiež môže používať. Funkcia Wi-Fi Direct je preto predvolene nastavená
na automatický režim bez správcovského hesla. Každý, kto sa nachádza vrámci bezdrôtového dosahu tlačiarne, sa môže pripojiť
kvšetkým jej funkciám anastaveniam apoužívať ich. Ak je potrebná vyššia úroveň zabezpečenia, spoločnosť HP odporúča zmeniť
spôsob pripojenia funkcie Wi-Fi Direct zautomatického na manuálny avytvoriť správcovské heslo. Nastavenia zabezpečenia
môžete zmeniť vzabudovanom webovom serveri (EWS). Ďalšie informácie nájdete velektronickom Pomocníkovi.
Ak chcete zdieľať tlačiareň sviacerými počítačmi vsieti
Najprv tlačiareň nainštalujte vdomácej sieti. Po úspešnom pripojení tlačiarne kdomácej sieti môžete tlačiareň zdieľať sinými
počítačmi vrovnakej sieti. Vkaždom ďalšom počítači stačí nainštalovať softvér tlačiarne HP. Počas inštalácie softvéru vyberte na
obrazovke Možnosti pripojenia možnosť bezdrôtového pripojenia apostupujte podľa pokynov na obrazovke.
Bezpečnostné informácie
Tlačiareň používajte len snapájacím káblom anapájacím adaptérom (ak je kdispozícii) dodaným spoločnosťou HP.
77

Vyhlásenie oobmedzenej záruke na tlačiareň HP
Výrobok značky HP Trvanie obmedzenej záruky
Médiá so softvérom 90 dní
Tlačiareň 1-ročná záruka na hardvér
Tlačové alebo atramentové kazety Do spotrebovania atramentu HP alebo dátumu „skončenia
záručnej lehoty“ vytlačeného na kazete, pričom platí skoršia z
udalostí. Táto záruka sa nevzťahuje na atramentové produkty
značky HP, ktoré boli opätovne naplnené, prerobené,
renovované, nesprávne používané alebo neodborne otvorené.
Slovenčina
A. Rozsah obmedzenej záruky
1. Spoločnosť HP Inc. (HP) zaručuje konečnému používateľovi, že vyššie uvedené produkty značky HP nebudú mať žiadne
materiálové ani výrobné chyby počas obdobia uvedeného vyššie, ktoré začína plynúť dátumom zakúpenia produktu
zákazníkom.
2. Pre softvérové produkty platí obmedzená záruka spoločnosti HP len na zlyhanie pri vykonaní programových príkazov.
Spoločnosť HP nezaručuje, že ľubovoľný produkt bude pracovať nepretržite alebo bezchybne.
3. Obmedzená záruka HP sa vzťahuje len na tie chyby, ktoré sa vyskytli pri normálnom používaní produktu, a nevzťahuje sa na
žiadne iné problémy vrátane tých, ktoré vznikli v dôsledku:
a. nesprávnej údržby alebo úpravy;
b. používania softvéru, médií, súčiastok alebo spotrebného tovaru, ktoré nedodala spoločnosť HP a pre ktoré
neposkytuje podporu;
c. prevádzky nevyhovujúcej špecifikáciám produktu;
d. neoprávnených úprav alebo zneužitia.
4. Pri tlačiarenských produktoch značky HP nemá použitie kazety, ktorú nevyrobila spoločnosť HP, alebo opätovne naplnenej
kazety žiadny vplyv ani na záruku pre zákazníka, ani na zmluvu o podpore spoločnosti HP uzavretú so zákazníkom. Ak však
zlyhanie alebo poškodenie tlačiarne súvisí s použitím náplne iného výrobcu ako spoločnosti HP, opätovne naplnenej
atramentovej kazety alebo atramentovej kazety s uplynutou zárukou, spoločnosť HP si účtuje štandardné poplatky za
strávený čas a materiál dodaný v súvislosti s odstraňovaním konkrétnej chyby alebo poškodenia tlačiarne.
5. Ak spoločnosť HP dostane počas príslušnej záručnej lehoty oznámenie o chybe ľubovoľného produktu, na ktorý sa vzťahuje
záruka, spoločnosť HP buď opraví, alebo vymení produkt, a to podľa uváženia spoločnosti HP.
6. Ak spoločnosť HP nie je schopná opraviť alebo vymeniť chybný produkt, na ktorý sa vzťahuje záruka, spoločnosť HP v
primeranej lehote po oznámení chyby vráti kúpnu cenu daného produktu.
7. Spoločnosť HP nie je povinná opraviť či vymeniť produkt alebo vrátiť zaň peniaze, kým zákazník nevráti chybný produkt
spoločnosti HP.
8. Každý náhradný produkt môže byť buď nový alebo ako nový za predpokladu, že má podobnú funkčnosť ako nahrádzaný
produkt.
9. Produkty značky HP môžu obsahovať upravované časti, súčasti alebo materiály z hľadiska výkonu rovnocenné s novými.
10. Toto vyhlásenie o obmedzenej záruke spoločnosti HP je platné v každej krajine, v ktorej je predmetný produkt HP
distribuovaný spoločnosťou HP. Zmluvy na ďalšie záručné služby, ako napríklad servis u zákazníka, možno získať v každom
autorizovanom stredisku služieb spoločnosti HP v krajinách, kde je produkt distribuovaný spoločnosťou HP alebo
autorizovaným dovozcom.
B. Obmedzenia záruky
V ROZSAHU POVOLENOM MIESTNOU LEGISLATÍVOU ANI SPOLOČNOSŤ HP, ANI JEJ DODÁVATELIA NEPOSKYTUJÚ ŽIADNE INÉ
ZÁRUKY ANI PODMIENKY AKÉHOKOĽVEK DRUHU, ČI UŽ VÝSLOVNÉ, ALEBO IMPLIKOVANÉ, ANI PODMIENKY
OBCHODOVATEĽNOSTI, USPOKOJIVEJ KVALITY A VHODNOS
TI NA KONKRÉTNY ÚČEL.
C. Obmedzenia zodpovednosti
1. V rozsahu povolenom miestnou legislatívou sú práva na nápravu udelené v tomto záručnom vyhlásení jedinými a výlučnými
právami na nápravu zákazníka.
2. V ROZSAHU POVOLENOM MIESTNOU LEGISLATÍVOU S VÝNIMKOU ZÁVÄZKOV ŠPECIFICKY UVEDENÝCH V TOMTO ZÁRUČNOM
VYHLÁSENÍ SPOLOČNOSŤ HP ANI JEJ DODÁVATELIA NEBUDÚ
V ŽIADNOM PRÍPADE ZODPOVEDAŤ ZA PRIAME, NEPRIAME, ZVLÁŠTNE, NÁHODNÉ ANI NÁSLEDNÉ ŠKODY, ČI UŽ NA ZÁKLADE
ZMLUVY, PROTIPRÁVNEHO KONANIA, ALEBO INEJ PRÁVNEJ TEÓRIE,
A TO BEZ OHĽADU NA UPOZORNENIE NA MOŽNOSŤ VZNIKU TAKÝCHTO ŠKÔD.
D. Miestna legislatíva
1. Toto záručné vyhlásenie udeľuje zákazníkovi konkrétne zákonné práva. Zákazník môže mať aj iné práva, ktoré sa menia
podľa jednotlivých štátov USA, podľa jednotlivých provincií v Kanade a podľa jednotlivých krajín kdekoľvek inde na svete.
2. V takom rozsahu, v akom by bolo toto záručné vyhlásenie v rozpore s miestnou legislatívou, bude platiť to, že toto záručné
vyhlásenie sa upraví tak, aby bolo v súlade s danou miestnou legislatívou. Podľa takejto miestnej legislatívy niektoré
odmietnutia, výnimky a obmedzenia tohto záručného vyhlásenia nemusia pre zákazníka platiť.
Informácie o obmedzenej záruke HP
Obmedzená záruka HP je obchodná záruka, ktorú spoločnosť HP poskytuje dobrovoľne. Meno a adresa subjektu HP, ktorý
zabezpečuje plnenie vyplývajúce z Obmedzenej záruky HP vo vašej krajine:
Slovenská republika: HP Inc Slovakia, s.r.o., Galvaniho 7, 821 04 Bratislava
Výhody Obmedzenej záruky HP sa uplatnia vedľa prípadných zákazníkových zákonných nárokov voči predávajúcemu z vád, ktoré
spočívajú v nesúlade vlastností tovaru s jeho popisom podľa predmetnej zmluvy. Možnosť uplatnenia takých prípadných nárokov
však môže závisieť od rôznych faktorov. Služby Obmedzenej záruky HP žiadnym spôsobom neobmedzujú ani neovplyvňujú
zákonné práva zákazníka, ktorý je spotrebiteľom. Ďalšie informácie nájdete na nasledujúcom prepojení: Zákonná záruka
spotrebiteľa, prípadne môžete navštíviť webovú lokalitu európskych zákazníckych stredísk. Spotrebitelia majú právo zvoliť si, či
chcú uplatniť servis v rámci Obmedzenej záruky HP alebo počas zákonnej dvojročnej záručnej lehoty u predajcu.
Ďalšie informácie nájdete na nasledujúcom prepojení: Právne záruky pre spotrebiteľov (www.hp.com/go/eu-legal) alebo môžete
navštíviť webovú lokalitu Európskych spotrebiteľských centier
(http://ec.europa.eu/consumers/solving_consumer_disputes/non-judicial_redress/ecc-net/).
78
Оглавление
- HP DeskJet Ink Advantage 3700 All-in-One series
- HP DeskJet Ink Advantage 3700 All-in-One series
- HP DeskJet Ink Advantage 3700 All-in-One series
- HP DeskJet Ink Advantage 3700 All-in-One series
- HP DeskJet Ink Advantage 3700 All-in-One series
- HP DeskJet Ink Advantage 3700 All-in-One series
- HP DeskJet Ink Advantage 3700 All-in-One series
- HP DeskJet Ink Advantage 3700 All-in-One series
- HP DeskJet Ink Advantage 3700 All-in-One series
- HP DeskJet Ink Advantage 3700 All-in-One series
- HP DeskJet Ink Advantage 3700 All-in-One series
- HP DeskJet Ink Advantage 3700 All-in-One series
- HP DeskJet Ink Advantage 3700 All-in-One series
- HP DeskJet Ink Advantage 3700 All-in-One series
- HP DeskJet Ink Advantage 3700 All-in-One series
- HP DeskJet Ink Advantage 3700 All-in-One series




