HP DeskJet Ink Advantage 3775: HP DeskJet Ink Advantage 3700 All-in-One series
HP DeskJet Ink Advantage 3700 All-in-One series: HP DeskJet Ink Advantage 3775
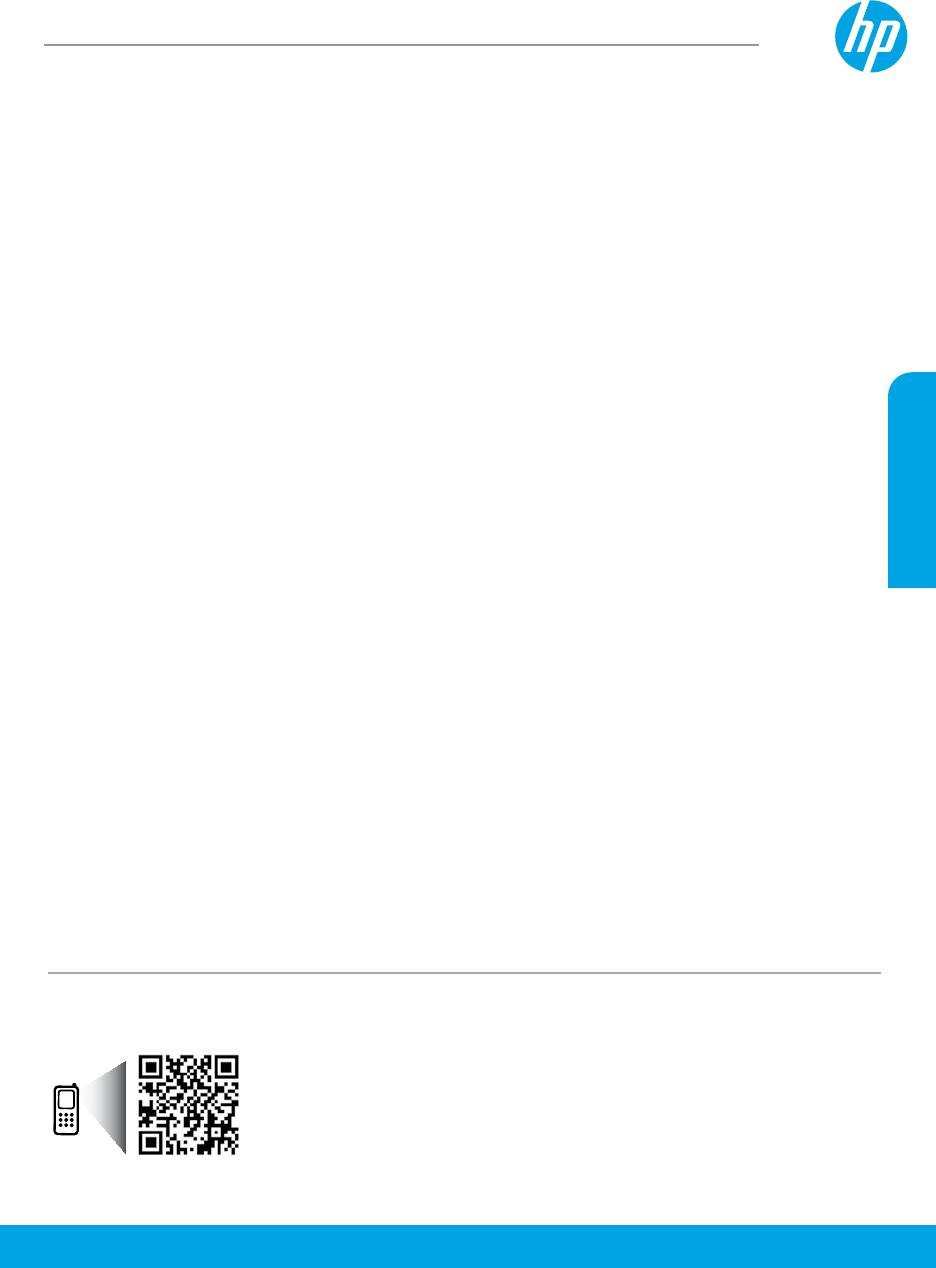
HP DeskJet Ink Advantage 3700 All-in-One series
Початок роботи
1. Підготовка. Виконайте вказівки, наведені в короткому посібнику з налаштування, щоб підготувати принтер до роботи.
2. Підключення. Завітайте на веб-сайт 123.hp.com/dj3700, щоб завантажити та запустити програмне забезпечення
HP або мобільний застосунок, та під’єднайте принтер до мережі.
Примітка. Застосунок HP All-in-One Printer Remote доступний у магазині застосунків.
Примітка для користувачів Windows®. Можна використовувати програмне забезпечення для принтера з CD-диску.
Якщо програма інсталяції не запускається, перейдіть до папки Компьютер (Комп’ютер), двічі натисніть на значок
CD/DVD-дисковода з логотипом HP, а потім двічі натисніть на файл setup.exe.
3. Активація. Створіть обліковий запис або зареєструйте ваш принтер та завершіть процес установлення програмного
забезпечення для принтера HP або застосунку HP All-in-One Remote, щоб мати змогу друкувати та сканувати.
Потрібна допомога? Перейдіть за посиланням hp.com/support/dj3700, щоб отримати докладні відомості щодо
налаштувань принтера.
Додаткова інформація
Електронна довідка. Користувачі Windows® можуть отримати доступ до неї після встановлення програмного
забезпечення принтера HP на комп’ютер. Користувачам OS X необхідно встановити електронну довідку, вибравши її в
списку рекомендованого ПЗ під час інсталяції програмного забезпечення принтера HP. Вона допоможе дізнатися про
функції виробу, можливості друку, усунення несправностей та отримати підтримку. У розділі "Технічна інформація"
можна ознайомитися з відповідними зауваженнями, відомостями про безпеку для навколишнього середовища та
нормативною інформацією, зокрема із зауваженнями щодо відповідності стандартам ЄС і заявами про відповідність.
Українська
• Windows® 10. Натисніть кнопку Пуск (Пуск), виберіть Все приложения (Усі застосунки), потім— HP і назву принтера,
натисніть Справка (Довідка) та виберіть Поиск в справке HP (Пошук у довідці HP).
• Windows® 8.1. Натисніть стрілку вниз у нижньому лівому куті початкового екрана, виберіть назву принтера,
а потім Справка (Довідка) і Поиск в справке HP (Пошук у довідці HP).
• Windows® 8. На початковому екрані правою кнопкою миші натисніть на порожню область, виберіть Все
приложения (Усі застосунки) на панелі програм, виберіть піктограму з назвою принтера, натисніть Справка
(Довідка), а потім— Поиск по справке HP (Пошук у довідці HP).
• Windows® 7, Windows Vista® та Windows® XP. Натисніть кнопку Пуск (Пуск), виберіть Все программы (Усі
програми), потім— HP та виберіть папку принтера. Після цього натисніть Справка (Довідка).
• OS X Yosemite (версія 10.10) та OS X El Capitan (версія 10.11). Натисніть Help> Mac Help (Довідка> Довідка Mac).
У вікні засобу перегляду довідки введіть у поле пошуку назву принтера.
• OS X Mavericks (версія 10.9). Натисніть Help (Довідка)> Help Center (Центр довідки). У вікні засобу перегляду
довідки натисніть Help for all your apps (Довідка для всіх програм), а потім відкрийте пункт Help for your printer
(Довідка для вашого принтера).
Файл Readme. Містить відомості про підтримку HP, вимоги до операційної системи, а також останні оновлення для
принтера.
• Windows. Вставте компакт-диск із програмним забезпеченням у комп’ютер і перейдіть до файлу ReadMe.chm.
Двічі натисніть на ReadMe.chm, щоб відкрити його. Потім виберіть варіант ReadMe потрібною мовою.
Відомості в Інтернеті. Додаткова інформація та довідка: www.support.hp.com. Реєстрація принтера: www.register.hp.com.
Декларація відповідності: www.hp.eu/certicates. Використання чорнила: www.hp.com/go/inkusage.
Проскануйте, щоб дізнатися більше!
Може стягуватися стандартна плата за передавання даних. Деякі мови можуть не підтримуватися.
Інформація, наведена в
цьому документі, може
www.hp.com/eu/m/DJIA3775
змінюватися без попереднього
повідомлення.
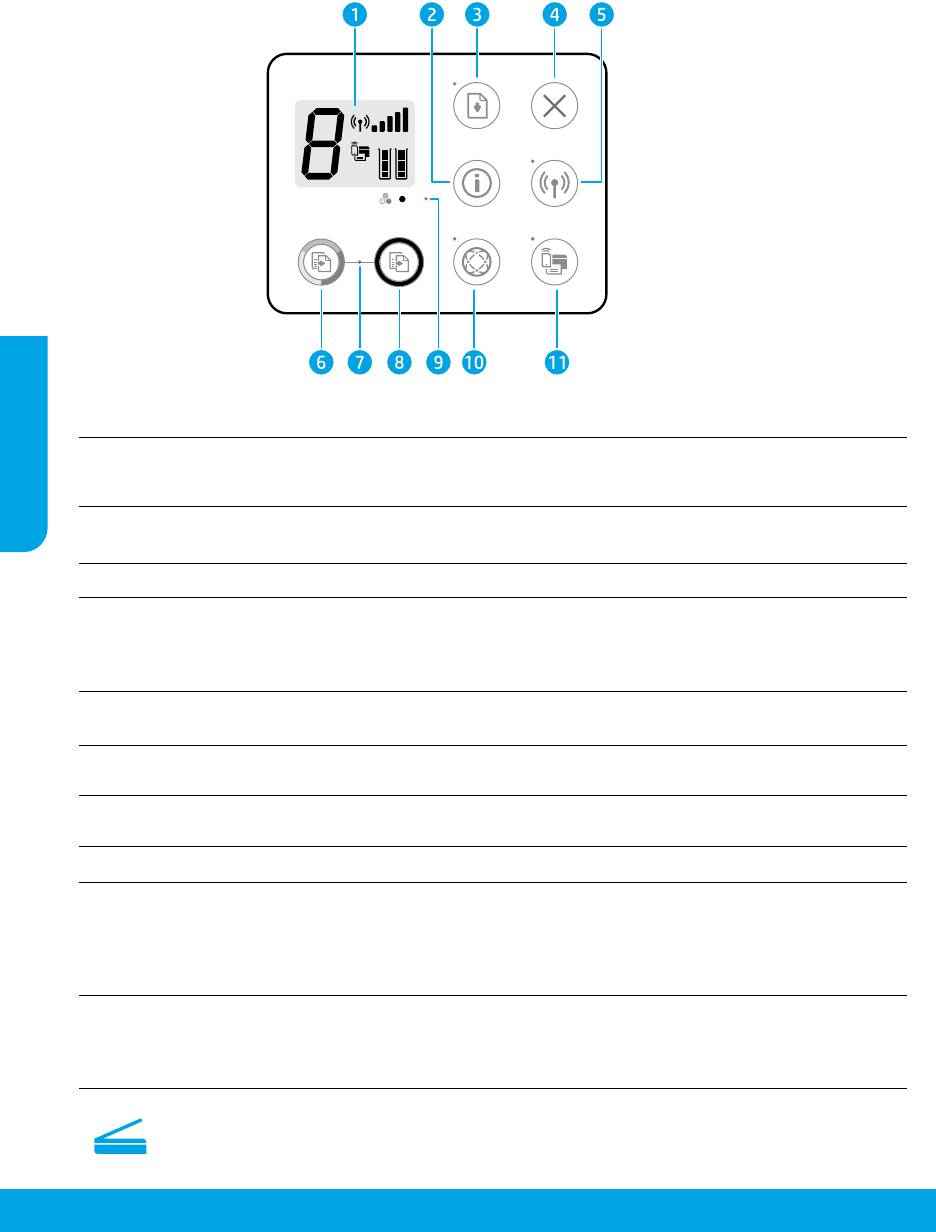
Панель керування
Українська
Дисплей панелі керування: відображення кількості копій, помилок носія, стану бездротового зв’язку та
1
потужності сигналу, статусу Wi-Fi Direct і рівню чорнил
Кнопка Відомості: друк інформаційної сторінки принтера. Натисніть цю кнопку разом із кнопкою
2
Бездротове підключення або кнопку Wi-Fi Direct, щоб отримати докладніші довідкові сторінки
щодо відповідної кнопки
Кнопка Продовжити: відновлення друку після перебоїв (наприклад, після завантаження паперу).
3
Індикатор Продовжити: вказує на можливість натиснути кнопку Продовжити для вирішення проблеми
4
Кнопка Скасувати: припинення виконання поточної операції
Кнопка Бездротове підключення: увімкнення та вимкнення бездротового зв’язку на принтері.
Індикатор Бездротове підключення: вказує на підключення принтера до бездротової мережі. якщо
5
індикатор блимає, бездротове підключення не налаштовано або принтер намагається підключитися до
мережі
Кнопка Пуск кольорового копіювання: запуск завдання кольорового копіювання. Щоб збільшити
6
кількість кольорових копій, швидко натисніть кнопку потрібну кількість разів
Індикатор Пуск копіювання: якщо індикатор блимає, кнопки Пуск кольорового копіювання та Пуск
7
чорно-білого копіювання доступні для використання
Кнопка Пуск чорно-білого копіювання: запуск завдання чорно-білого копіювання. Щоб збільшити
8
кількість чорно-білих копій, натисніть кнопку потрібну кількість разів
9
Індикатор Бракує чорнил: повідомляє про низький рівень чорнила або несправність картриджа
Кнопка Веб-служби: друкує сторінку, яка допоможе вам настроїти веб-служби, або сторінку діагностики
щодо усунення несправностей, пов’язаних з веб-службами, якщо блимає індикатор Веб-служби.
10
Індикатор Веб-служби: коли індикатор горить білим світлом, функція веб-служб готова для використання.
Блимання білим вказує на проблеми з підключенням. Блимання жовтим вказує на блокування завдання
внаслідок помилки. Якщо індикатор не світиться, функцію веб-служб не зареєстровано
Кнопка Wi-Fi Direct: увімкнення та вимкнення Wi-Fi Direct.
Індикатор Wi-Fi Direct: вказує на статус підключення Wi-Fi Direct (увімкнено або вимкнено). Блимання вказує,
11
що пристрій з підтримкою функції Wi-Fi Direct намагається підключитися до принтера. Натисніть кнопку Wi-Fi
Direct, щоб дозволити підключення
Сканування. Використовуйте програмне забезпечення принтера HP або застосунок HP All-in-One Remote для
сканування з принтера. Ви також можете скористатись функцією Webscan з вбудованого веб-сервера (EWS).
Знайдіть відомості щодо сканування в електронній довідці або відвідайте hp.com/support/dj3700.
32
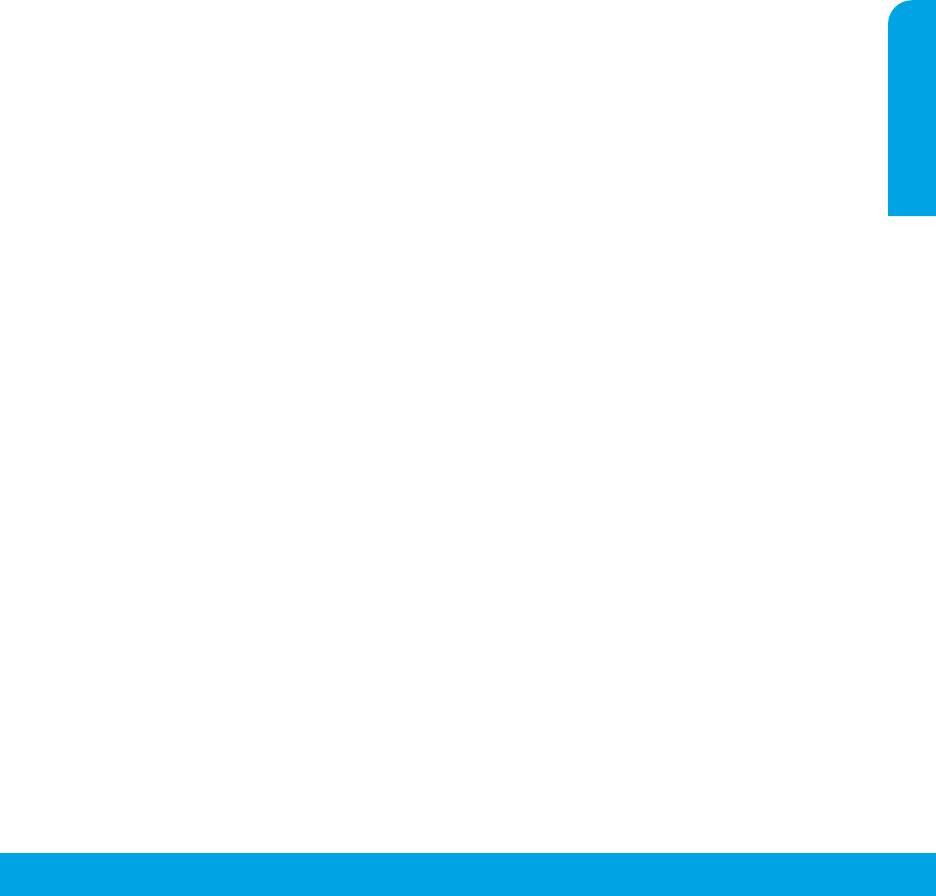
Основна інформація з пошуку та усунення несправностей
Якщо друк не виконується, здійсніть зазначені нижче дії.
1. Переконайтеся, що кабелі живлення підключено належним чином і принтер ввімкнено. У цьому разі світиться кнопка
Живлення.
2. Якщо принтер підключено до комп’ютера за допомогою кабелю USB, впевніться в надійності з’єднання. Якщо комп’ютер
підключено до принтера за допомогою бездротового зв’язку, переконайтеся, що бездротовий зв’язок працює.
3. Перейдіть на веб-сайт інструментів діагностики HP за посиланням www.hp.com/go/tools, щоб завантажити безкоштовні
утиліти (засоби діагностики), які можна використовувати для усунення поширених проблем у роботі принтера.
MacWindows
Переконайтесь, що програмне забезпечення принтера
Перевірте чергу друку за допомогою наведених нижче
інстальовано.
дій.
Якщо програмне забезпечення принтера інстальовано, на
1. У System Preferences (Налаштування системи)
робочому столі комп’ютера з’явиться піктограма принтера
натисніть Printers & Scanners (Принтери і сканери).
HP.
2. Натисніть Open Print Queue (Відкрити чергу друку).
Переконайтеся, що принтер обрано як пристрій для
3. Натисніть на завдання друку, щоб вибрати його.
друку за замовчуванням.
4. Для керування завданнями друку використовуйте
• Windows 10. Виконайте пошук пристроїв у Windows,
наступні кнопки.
а потім виберіть Устройства и принтеры (Пристрої та
• Значок Cancel (Скасувати): скасування вибраного
принтери) зі списку результатів.
завдання друку.
• Windows 8.1 і Windows 8. Наведіть курсор на верхній
• Resume (Продовжити): продовження призупиненого
правий кут екрана або торкніться його, щоб відкрити
завдання друку.
Українська
панель ключових кнопок, натисніть на значок
Параметры (Налаштування), виберіть Панель
5. Повторіть спробу друку, якщо на попередніх кроках
управления (Панель керування)> Просмотр устройств
було внесено будь-які зміни.
и принтеров (Переглянути принтери та пристрої).
Перезавантажте комп’ютер та скиньте налаштування за
• Windows 7. У меню Пуск (Пуск) натисніть Устройства и
допомогою наведених нижче дій.
принтеры (Пристрої та принтери).
1. Перезавантажте комп’ютер.
• Windows Vista та Windows XP. У меню Пуск (Пуск)
2. Скиньте налаштування принтера.
Windows натисніть Панель управления (Панель
a. Вимкніть принтер та від’єднайте його кабель
керування). Виберіть Классический вид (Класичний
живлення від розетки.
вигляд) і двічі натисніть на піктограму Принтер
(Принтер) або Принтеры и факсы (Принтери та факси).
b. Через хвилину знову під’єднайте кабель живлення
та ввімкніть принтер.
Переконайтеся, що в колі біля принтера встановлено
прапорець. Якщо принтер не вибрано як принтер за
Скиньте параметри системи друку за допомогою
замовчуванням, натисніть правою кнопкою миші на
наведених нижче дій.
його значок та виберіть у меню пункт Использовать по
1. У System Preferences (Налаштування системи)
умолчанию (Установити як принтер за промовчанням).
натисніть Printers & Scanners (Принтери і сканери).
Якщо виконати друк або інсталювати програмне
2. Утримуючи клавішу Control, натисніть на список
забезпечення не вдається, виконайте наведені нижче
ліворуч та виберіть Reset printing system (Скинути
дії.
параметри системи друку).
1. Вийміть компакт-диск із пристрою для читання CD/DVD,
3. Додайте потрібний принтер.
а потім від’єднайте USB-кабель від комп’ютера.
Видаліть програмне забезпечення, виконавши наведені
2. Перезавантажте комп’ютер.
нижче дії.
3. Уставте компакт-диск із програмним забезпеченням
1. Якщо принтер під’єднано до комп’ютера за допомогою
для принтера до CD/DVD-дисководу та, дотримуючись
USB-кабелю, від’єднайте його.
інструкцій на екрані, інсталюйте необхідні програми. Не
2. Відкрийте папку Applications/HP (Застосунки/HP).
під’єднуйте кабель USB до появи відповідної підказки.
3. Двічі натисніть на HPUninstaller (Програма для
4. Після завершення інсталяції перезавантажте
видалення HP) і дотримуйтесь вказівок на екрані.
комп’ютер.
Якщо не вдається виконати друк через бездротове
Правова інформація. Microsoft та Windows є
підключення, виконайте наведені нижче дії.
зареєстрованими торговими марками чи торговими
марками корпорації Microsoft у США та/або інших країнах.
Перейдіть до розділу "Робота в бездротових мережах" на
наступній сторінці для отримання додаткових відомостей.
Mac, OS X та AirPrint є торговельними марками корпорації
Apple Inc, зареєстрованими в США та інших країнах.
33
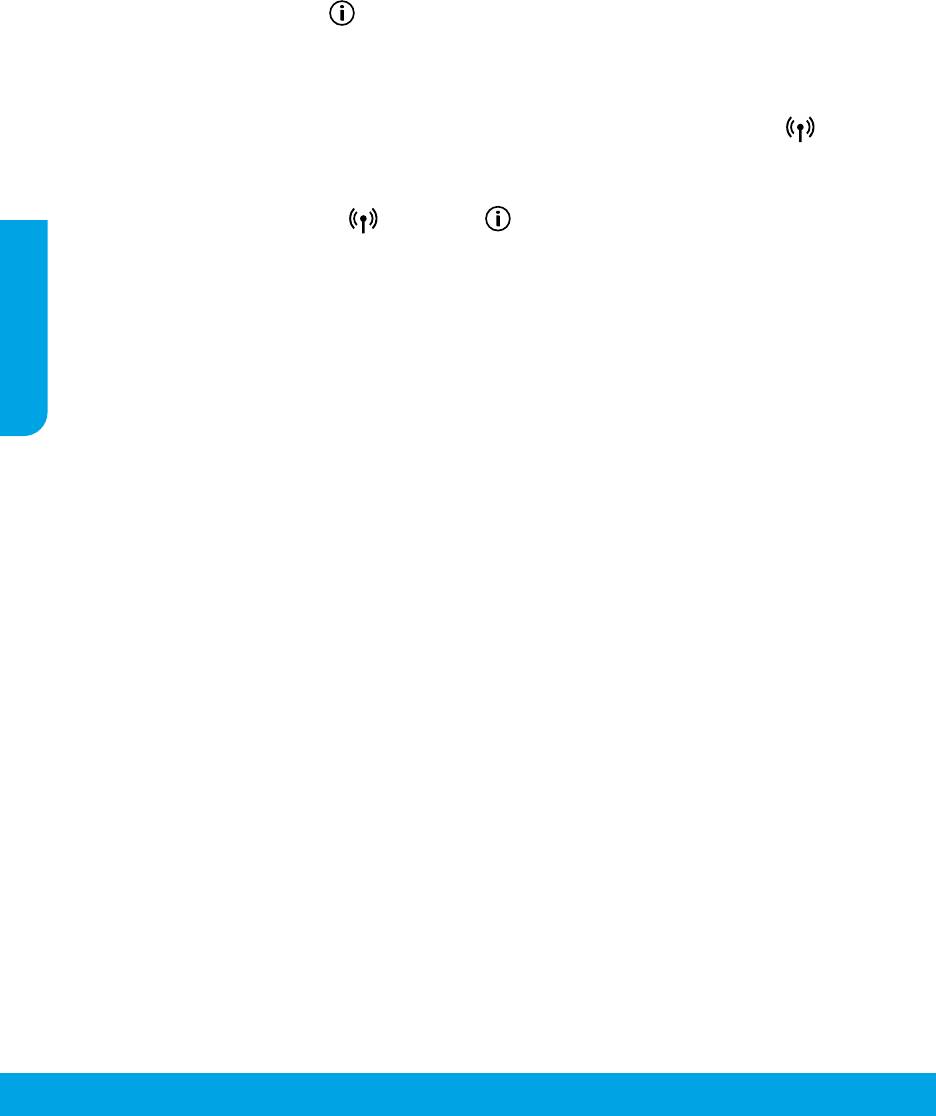
Робота в бездротових мережах
Ви можете підключити принтер до бездротової мережі під час інсталювання програмного забезпечення для принтера.
Примітка. Під час інсталювання програмного забезпечення для тимчасового з’єднання між принтером і комп’ютером
може знадобитися кабель USB. Не під’єднуйте кабель USB до появи відповідної підказки програмного забезпечення для
принтера.
Порада. Натисніть кнопку "Відомості" ( ) та утримуйте її протягом трьох секунд, щоб надрукувати короткий посібник
користувача щодо роботи в бездротових мережах.
Дії у разі невдалого підключення принтера до мережі
1. Переконайтеся, що на принтері ввімкнено бездротове підключення.
Якщо індикатор Бездротове підключення не світиться, натисніть кнопку Бездротове підключення ( ) на панелі
керування принтером, щоб увімкнути бездротовий зв’язок.
2. Перевірте, чи підключено принтер до мережі.
a. Для роздрукування звіту про перевірку бездротової мережі та сторінки конфігурації мережі одночасно натисніть
кнопки Бездротове підключення ( ) та Відомості ( ) на панелі керування принтером.
b. Перегляньте відомості, подані на початку звіту про перевірку бездротової мережі, щоб пересвідчитися, що під час
Українська
перевірки не сталося помилки.
– У звітах для всіх здійснених перевірок знайдіть розділ DIAGNOSTICS RESULTS (Результати діагностики) та
дізнайтеся, чи пройшов ваш принтер ці перевірки.
– У розділі CURRENT CONFIGURATION (Поточна конфігурація) знайдіть назву мережі (SSID), до якої наразі
підключено принтер. Переконайтеся, що принтер підключено до тієї самої мережі, що й комп’ютер.
Примітка. Якщо комп’ютер підключено до віртуальної приватної мережі (VPN), перед інсталяцією таке з’єднання
необхідно тимчасово перервати. Після інсталяції необхідно відключитися від мережі VPN, щоб отримати доступ до
принтера з домашньої мережі.
3. Переконайтеся, що захисне програмне забезпечення не блокує підключення до мережі.
Коли інсталяція здійснюється в мережі, захисне програмне забезпечення (наприклад, брандмауер) може блокувати
зв’язок між комп’ютером і принтером. Якщо принтер не вдається знайти, необхідно тимчасово вимкнути брандмауер
та перевірити, чи вирішує це проблему. Щоб отримати додаткові відомості та поради стосовно захисного програмного
забезпечення, перейдіть на веб-сторінку www.hp.com/go/wpc-rewall.
4. Перезавантажте компоненти бездротової мережі.
Вимкніть маршрутизатор і принтер, а потім увімкніть їх знову в такому порядку: спершу маршрутизатор, а потім
принтер. Інколи вимкнення та повторне ввімкнення пристроїв допомагає вирішити проблеми з підключенням до
мережі. Якщо вам все ще не вдається здійснити підключення, вимкніть маршрутизатор, принтер і комп’ютер, а потім
увімкніть їх знову в такому порядку: спершу маршрутизатор, потім принтер, а після цього комп’ютер.
Проблему все ще не вирішено? Відвідайте веб-сайт центру бездротового друку HP (www.hp.com/go/wirelessprinting).
Там можна знайти найбільш повну й актуальну інформацію про функції бездротового друку, а також відомості про
налаштування бездротової мережі, вирішення проблем із підключенням принтера до бездротової мережі та відповіді на
питання, пов’язані з програмним забезпеченням системи безпеки.
Примітка. Якщо на вашому комп’ютері встановлено ОС Windows, ви можете усунути помилки в роботі принтера за
допомогою інструмента Print and Scan Doctor. Завантажити цей інструмент можна з веб-сайту www.hp.com/go/tools.
Друк зі смартфона чи планшета
Ви можете використовувати принтер для друку документів і фотографій безпосередньо з мобільних пристроїв.
• iOS. Використовуйте параметр Print (Друк) у меню Share (Спільний доступ). Налаштування не потрібно. iOS Airprint
встановлено заздалегідь.
• Android. Завантажте та увімкніть HP Print Service Plugin (підтримується більшістю пристроїв Android) з Google Play Store.
Ви також можете скористатися програмою HP All-in-One Printer Remote, щоб налаштувати та використовувати принтер HP
для сканування, друку та спільного використання документів. Завантажте застосунок з магазину застосунків для вашого
мобільного пристрою.
Додаткову інформацію про друк за допомогою мобільних пристроїв див. на веб-сайті HP Mobile Printing
(www.hp.com/go/mobileprinting). Якщо для вашої країни/регіону не розроблено локалізованої версії веб-сайту на
відповідній мові, ви можете відвідати веб-сайт HP Mobile Printing, розроблений для іншої країни/регіону на відповідній мові.
34
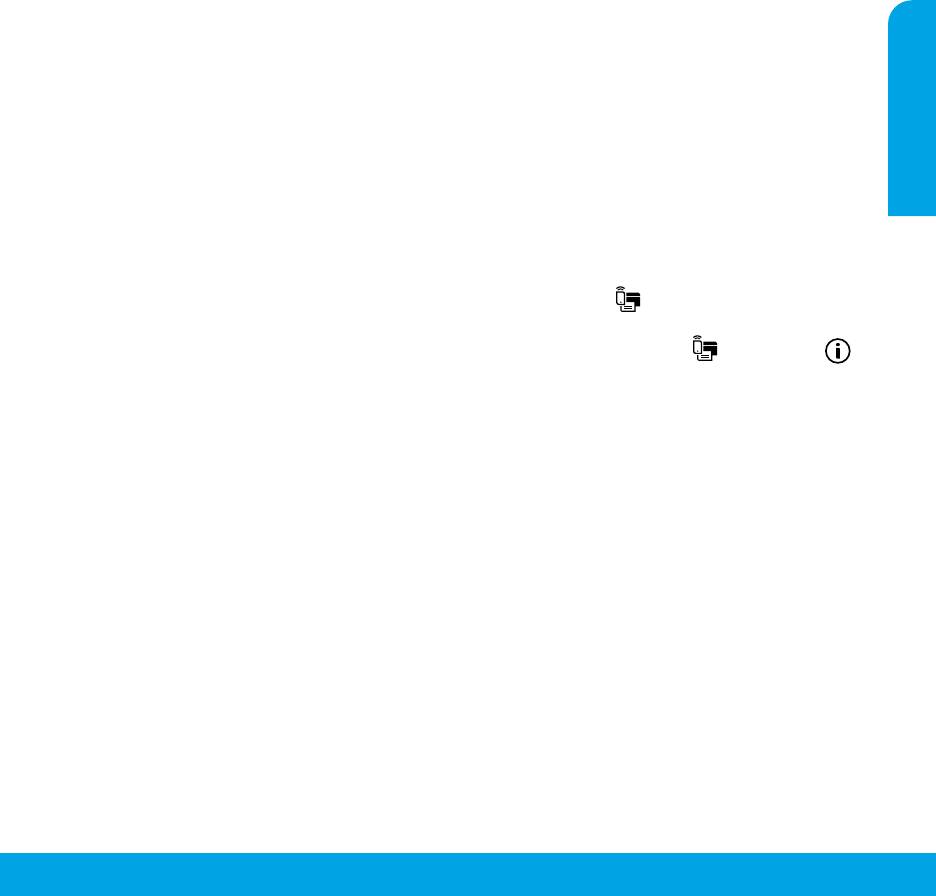
Робота в бездротових мережах (продовження)
Зміна USB-підключення на бездротове
Спочатку необхідно інсталювати програмне забезпечення для принтера.
Windows
1. Щоб відкрити програмне забезпечення для принтера, двічі натисніть на значок принтера на робочому столі або
виконайте одну з наведений нижче дій.
• Windows 10. Натисніть кнопку Пуск (Пуск), виберіть Все приложения (Усі застосунки), далі— HP і піктограму з
іменем принтера.
• Windows 8.1. Натисніть стрілку вниз у нижньому лівому куті початкового екрана, після чого виберіть піктограму з
назвою принтера.
• Windows 8. На початковому екрані правою кнопкою миші натисніть на порожню область, виберіть Все приложения
(Усі застосунки) на панелі програм, а потім виберіть піктограму з назвою принтера.
• Windows 7, Windows Vista та Windows XP. У меню Пуск (Пуск) виберіть Все программы (Усі програми) або Программы
(Програми). Виберіть HP і відкрийте папку, що відповідає вашому принтеру, після чого виберіть піктограму з його
іменем.
2. У вікні програми принтера натисніть Tools (Засоби).
3. Натисніть Программное обеспечение и настройка принтера (Програмне забезпечення та налаштування принтера).
4. Виберіть Перейти от USB-подключения к беспроводному (Перейти від USB-підключення до бездротового).
Дотримуйтеся вказівок на екрані.
Mac
Змінити тип підключення на бездротове можна за допомогою програми HP Utility, розташованої в папці Applications/HP
(Застосунки/HP).
Українська
Використання принтера без маршрутизатора через бездротове підключення
Щоб друкувати матеріали безпосередньо з комп’ютера, смартфона й інших пристроїв із підтримкою бездротового зв’язку,
використовуйте функцію Wi-Fi Direct. Для використання функції Wi-Fi Direct на комп’ютері має бути інстальовано програмне
забезпечення для принтера.
1. Якщо індикатор Wi-Fi Direct на принтері вимкнено, натисніть кнопку Wi-Fi Direct ( ) для увімкнення Wi-Fi Direct. Коли
Wi-Fi Direct увімкнено, індикатор Wi-Fi Direct світиться.
2. Для друку посібника стосовно роботи з Wi-Fi Direct одночасно натисніть кнопки Wi-Fi Direct ( ) та Відомості ( ).
3. Для підключення комп’ютера або мобільного пристрою до принтера дотримуйтеся вказівок, викладених в посібнику з
роботи з Wi-Fi Direct.
4. Виконайте друк із комп’ютера чи мобільного пристрою звичайним чином.
Примітка. Функція Wi-Fi Direct не надає доступу до Інтернету.
Відвідайте веб-сайт HP Wi-Fi Direct Printing за адресою www.hp.com/go/widirectprinting, щоб дізнатися більше.
Цей пристрій призначено для використання у відкритих середовищах (наприклад, вдома у разі відсутності підключення
до публічної мережі Інтернет), де будь-хто може отримати доступ до принтера та використовувати його. Тож за
замовчуванням Wi-Fi Direct налаштовано на "Автоматичний" режим роботи без пароля адміністратора. Це дозволяє
будь-якому користувачеві, що знаходиться в зоні бездротового зв’язку, підключитися та отримати доступ до всіх
функцій та налаштувань принтера. За необхідності більш високого рівня безпеки компанія HP рекомендує змінити режим
підключення Wi-Fi Direct з "Автоматичного" на "Ручний" та встановити пароль адміністратора. Налаштування безпеки
можна змінити з вбудованого веб-сервера (EWS). Для отримання додаткової інформації перейдіть до електронної довідки.
Спільний доступ до принтера з кількох комп’ютерів у мережі
Спершу принтер необхідно додати до домашньої мережі. Після підключення його можна використовувати з інших
комп’ютерів у цій мережі. У такому випадку на кожному комп’ютері потрібно інсталювати програмне забезпечення для
принтера HP. Під час інсталювання програмного забезпечення оберіть пункт Wireless (Бездротове підключення) на екрані
Connection Options (Параметри підключення) та дотримуйтесь вказівок на екрані.
Вказівки з техніки безпеки
Використовуйте лише кабель і адаптер живлення, надані компанією HP (за наявності).
35
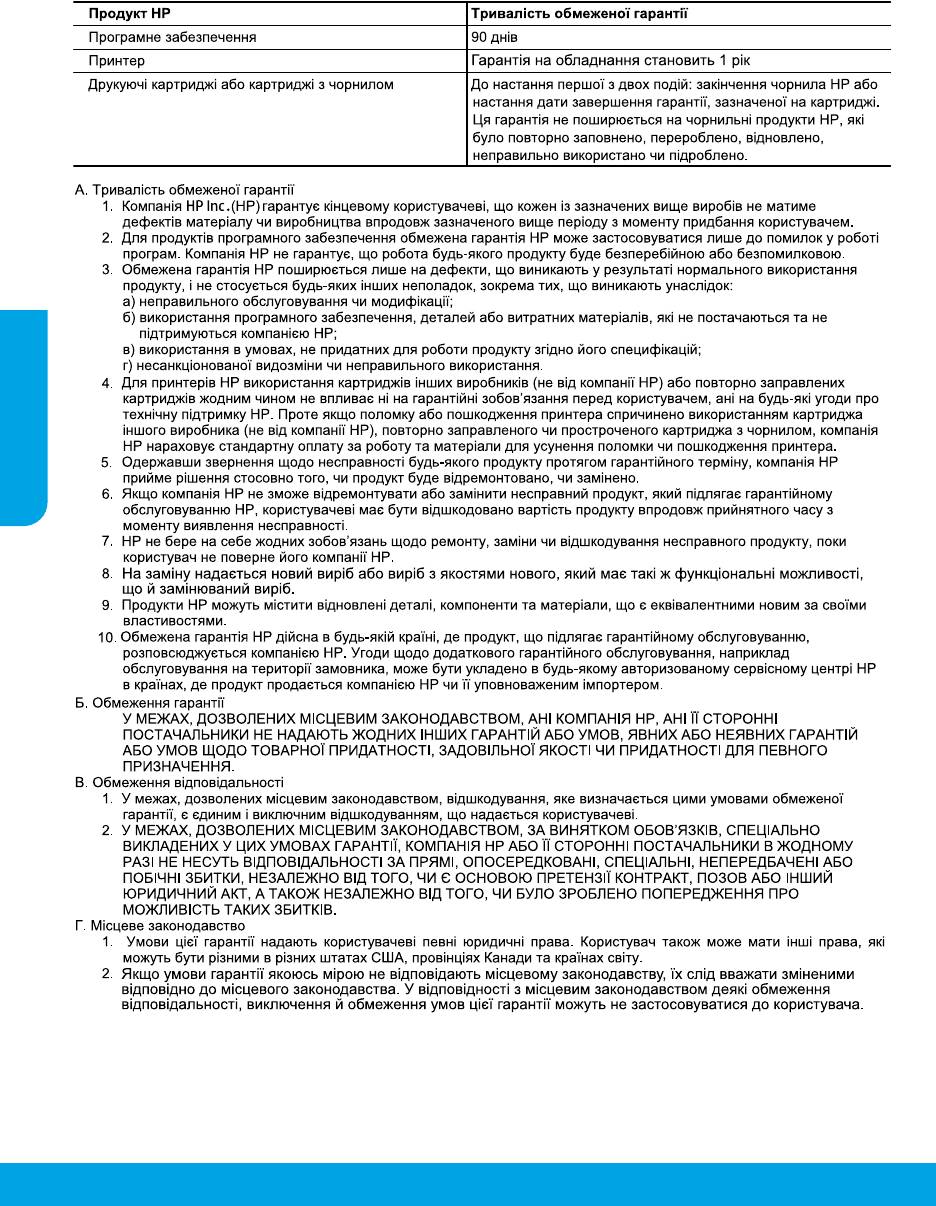
Обмежена гарантія на принтер від компанії НР
Українська
36
Оглавление
- HP DeskJet Ink Advantage 3700 All-in-One series
- HP DeskJet Ink Advantage 3700 All-in-One series
- HP DeskJet Ink Advantage 3700 All-in-One series
- HP DeskJet Ink Advantage 3700 All-in-One series
- HP DeskJet Ink Advantage 3700 All-in-One series
- HP DeskJet Ink Advantage 3700 All-in-One series
- HP DeskJet Ink Advantage 3700 All-in-One series
- HP DeskJet Ink Advantage 3700 All-in-One series
- HP DeskJet Ink Advantage 3700 All-in-One series
- HP DeskJet Ink Advantage 3700 All-in-One series
- HP DeskJet Ink Advantage 3700 All-in-One series
- HP DeskJet Ink Advantage 3700 All-in-One series
- HP DeskJet Ink Advantage 3700 All-in-One series
- HP DeskJet Ink Advantage 3700 All-in-One series
- HP DeskJet Ink Advantage 3700 All-in-One series
- HP DeskJet Ink Advantage 3700 All-in-One series




