HP DeskJet Ink Advantage 3775: HP DeskJet Ink Advantage 3700 All-in-One series
HP DeskJet Ink Advantage 3700 All-in-One series: HP DeskJet Ink Advantage 3775
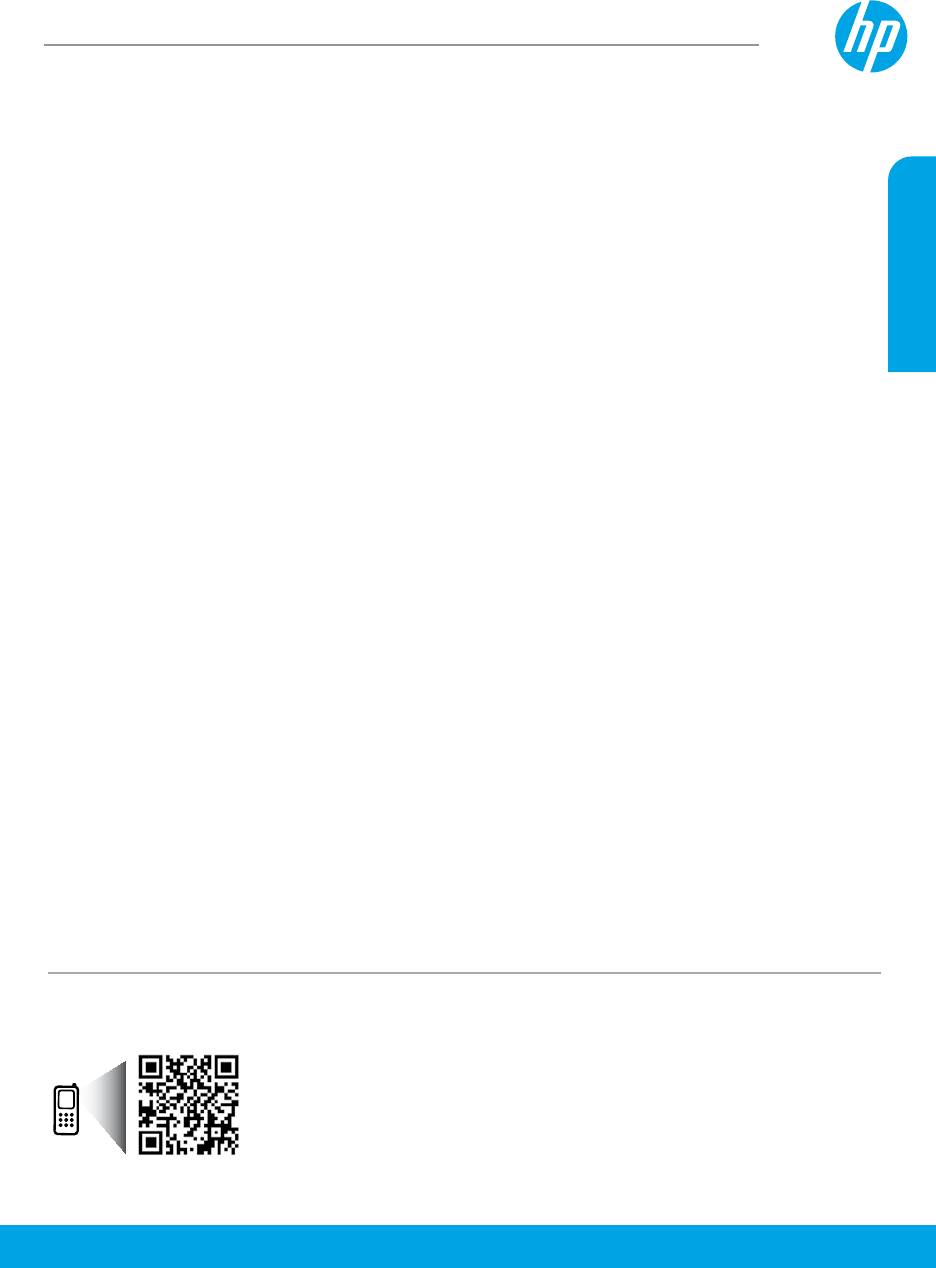
HP DeskJet Ink Advantage 3700 All-in-One series
Начало работы
1. Подготовка. Следуйте инструкциям по настройке принтера в брошюре по установке.
2. Подключение. Перейдите на сайт 123.hp.com/dj3700, установите мобильное приложение или программное
обеспечение HP и запустите его, чтобы подключить принтер к сети.
Примечание. Приложение HP All-in-One Printer Remote можно загрузить из магазина приложений.
Примечание для пользователей Windows®. Программное обеспечение принтера можно установить с компакт-
диска. Если программа установки не запускается, откройте Мой компьютер, дважды щелкните значок CD/DVD
с логотипом HP, а затем запустите файл setup.exe.
3. Активация. Создайте учетную запись или зарегистрируйте принтер, чтобы завершить установку программного
Русский
обеспечения HP или приложения HP All-in-One Remote, после чего устройство можно использовать для
сканирования и печати документов.
Требуется помощь? Дополнительная информация о настройке принтера доступна на сайте hp.com/support/dj3700.
Дополнительная информация
Электронная справка. Для пользователей Windows® электронная справка станет доступна после установки
программного обеспечения принтера HP на компьютер. Пользователи ОС X могут установить электронную справку,
выбрав ее в перечне рекомендованных программ при установке программного обеспечения принтера HP. Электронная
справка содержит информацию о функциях продукта, печати, устранении неполадок и поддержке. В разделе
«Техническая информация» содержатся уведомления, сведения об охране окружающей среды и нормативная
информация, в том числе о соответствии нормам и стандартам Европейского союза.
• Windows® 10. Нажмите Пуск, Все приложения, HP, выберите значок с названием принтера, нажмите Справка
и Поиск в справке HP.
• Windows® 8.1. Нажмите стрелку вниз в левом нижнем углу начального экрана и выберите значок с именем
принтера. Нажмите Справка и выберите Поиск в справке HP.
• Windows® 8. Щелкните правой кнопкой мыши пустое пространство на начальном экране. На панели приложений
нажмите Все приложения, выберите значок с названием принтера, нажмите Справка и Поиск в справке HP.
• Windows® 7, Windows Vista® и Windows® XP. Нажмите «Пуск», Все программы, HP, выберите папку для принтера
и нажмите Справка.
• OS X Yosemite v10.10 и OS X El Capitan v10.11. Выберите Справка > Справка Mac. В окне просмотра справки
в строке поиска введите имя принтера.
• OS X Mavericks v10.9. Выберите Справка > Справочный центр. В окне просмотра справки щелкните Справка
ко всем приложениям и выберите раздел справки для своего принтера.
Файл Readme. Содержит сведения о поддержке HP, требования к операционной системе, а также информацию
о последних обновлениях принтера.
• Windows. Вставьте компакт-диск с программным обеспечением в привод компьютера и найдите файл ReadMe.chm.
Двойным щелчком откройте файл ReadMe.chm и выберите раздел ReadMe на нужном языке.
Веб-сайты. Дополнительная информация: www.support.hp.com. Регистрация принтера: www.register.hp.com.
Декларация соответствия: www.hp.eu/certicates. Использование чернил: www.hp.com/go/inkusage.
Распознайте QR-код, чтобы получить подробную информацию.
Могут применяться стандартные тарифы на передачу данных. Информация может быть доступна не на всех языках.
Содержащаяся
в настоящем документе
www.hp.com/eu/m/DJIA3775
информация может быть
изменена без уведомления.
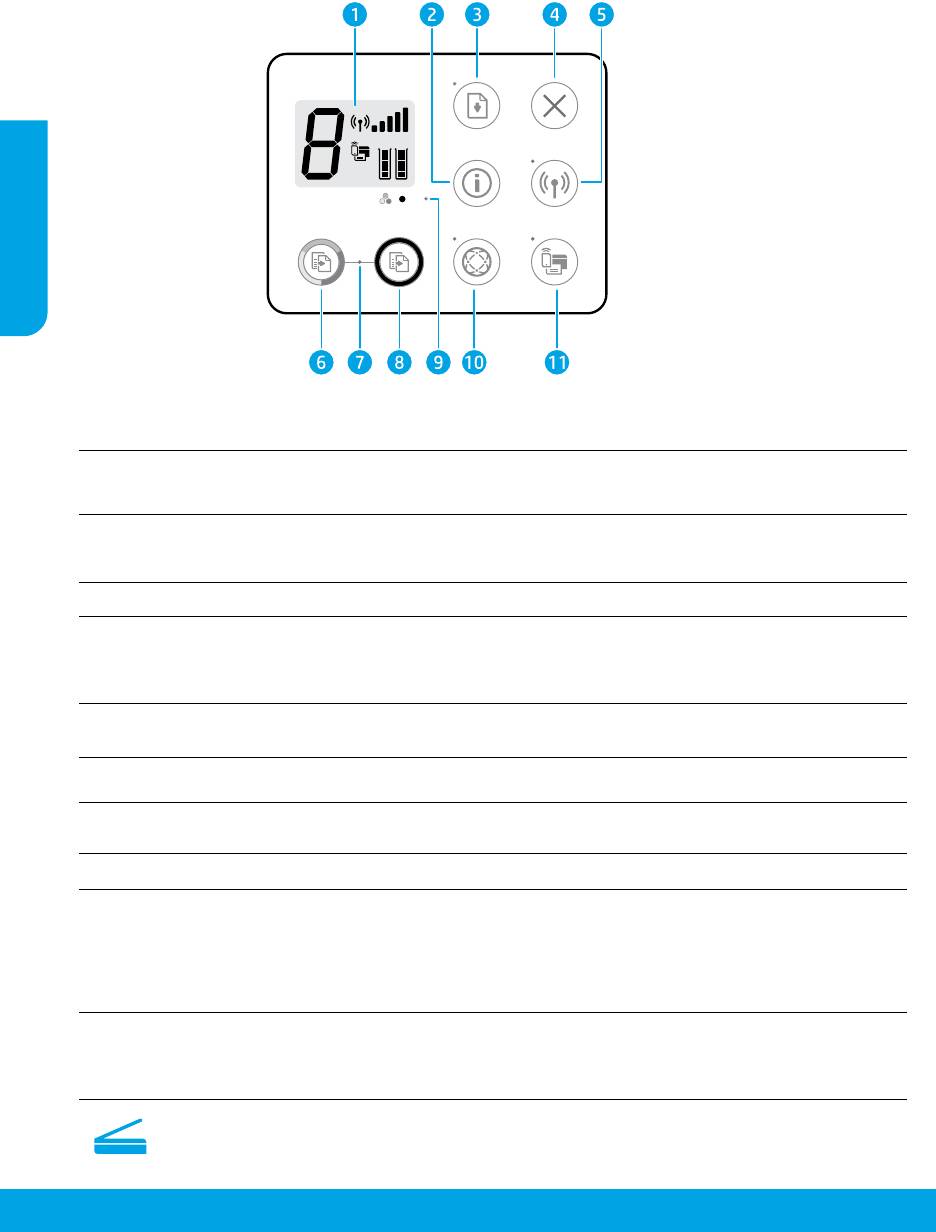
Панель управления
Русский
Дисплей на панели управления отображает количество копий, ошибки носителя, состояние
1
беспроводного подключения и уровень сигнала, а также состояние службы Wi-Fi Direct и уровень чернил.
Кнопка Информация используется для печати страницы со сведениями о принтере. Нажмите эту
2
кнопку одновременно с кнопкой Беспроводная связь или кнопкой Wi-Fi Direct, чтобы распечатать
страницы с подробной информацией о функциях этих кнопок.
Кнопка Возобновление печати запускает приостановленную печать (например, после загрузки бумаги).
3
Индикатор Возобновление печати указывает, что для устранения неполадок можно нажать кнопку
Возобновление печати.
4
Кнопка Отмена останавливает текущую операцию.
Кнопка Беспроводная связь используется для включения и отключения функции беспроводной связи
принтера.
5
Индикатор Беспроводная связь определяет, подключен ли принтер к беспроводной сети. Мигающий
индикатор означает, что беспроводная связь не настроена или что принтер находится в процессе подключения.
Кнопка Запуск цветного копирования используется для запуска цветного копирования. Для увеличения
6
количества цветных копий следует быстро нажать эту кнопку несколько раз.
Индикатор Запуск копирования сигнализирует миганием, что можно использовать кнопки Запуск
7
цветного копирования и Запуск ч/б копирования.
Кнопка Запуск ч/б копирования используется для запуска черно-белого копирования. Для увеличения
8
количества черно-белых копий следует быстро нажать эту кнопку несколько раз.
9
Индикатор низкого уровня чернил сигнализирует о низком уровне чернил или проблеме с картриджем.
Кнопка Веб-службы используется для печати страницы с информацией о настройке веб-служб или
страницы диагностики для устранения неполадок с веб-службами, если мигает индикатор Веб-службы.
Индикатор Веб-службы сигнализирует непрерывным белым светом, что функция веб-службы готова
10
к использованию. Мигающий белым светом индикатор оповещает о проблеме подключения к веб-службам.
Мигающий желтым светом индикатор означает, что выполнение задания остановлено из-за ошибки.
Если индикатор не горит, значит, функция веб-служб не зарегистрирована.
Кнопка Wi-Fi Direct используется для включения и отключения функции Wi-Fi Direct.
Индикатор Wi-Fi Direct отображает состояние подключения Wi-Fi Direct. Мигающий индикатор
11
означает, что к принтеру пытается подключиться устройство, поддерживающее функцию Wi-Fi
Direct. Чтобы выполнить подключение, нажмите кнопку Wi-Fi Direct.
Сканирование. Для сканирования с помощью принтера можно использовать программное обеспечение
принтера HP или приложение HP All-in-One Remote. Кроме того, можно использовать службу Webscan
на встроенном веб-сервере (EWS). Дополнительную информацию о сканировании см. в электронной справке
или на сайте hp.com/support/dj3700.
26
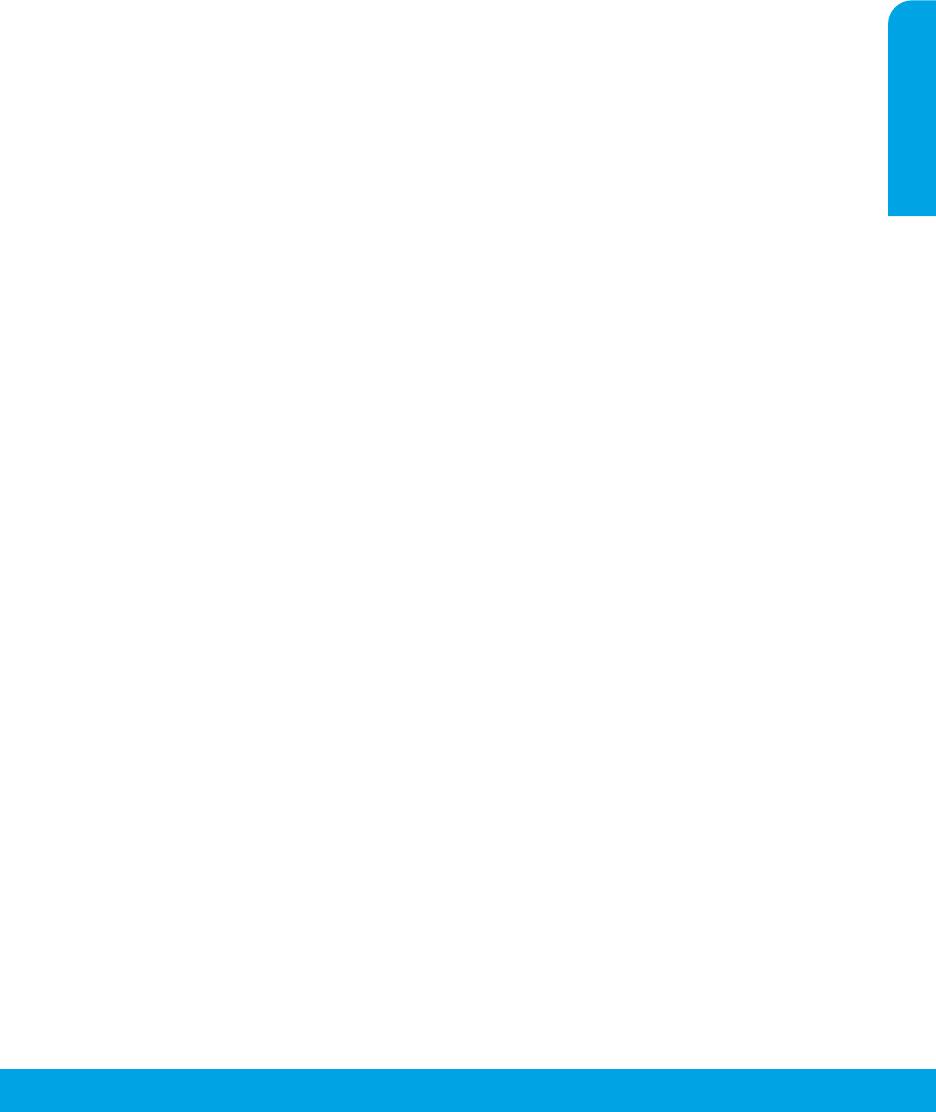
Устранение основных неполадок
Не удается выполнить печать
1. Убедитесь, что кабель питания принтера подключен к розетке, а принтер включен. Кнопка Питание должна светиться.
2. Если принтер подключен к компьютеру с помощью кабеля USB, проверьте надежность соединения этого кабеля. Если
принтер подключен к компьютеру через беспроводное соединение, проверьте состояние подключения.
3. Загрузить бесплатные средства диагностики можно на веб-сайте HP Diagnostic Tools по адресу www.hp.com/go/tools.
Эти инструменты помогут устранить распространенные неполадки принтера.
MacWindows
Убедитесь, что программное обеспечение принтера
Проверка очереди печати.
Русский
установлено.
1. В окне Системные настройки выберите пункт
Если программное обеспечение принтера HP установлено,
Принтеры и сканеры.
на рабочем столе компьютера появится соответствующий
2. Нажмите Открыть очередь печати.
значок.
3. Щелкните задание печати, чтобы выбрать его.
Убедитесь, что принтер используется в качестве
4. Для управления заданием печати используйте
устройства печати по умолчанию.
следующие кнопки.
• Windows 10. В строке поиска в Windows введите
• Значок Отмена. отмена выбранного задания печати.
«Устройства» и выберите Устройства и принтеры
в списке результатов.
• Возобновить. продолжение приостановленного
• Windows 8.1 и Windows 8. Переместите указатель
задания печати.
мыши в правый верхний угол экрана или коснитесь его,
5. Если сделаны какие-либо изменения, повторите
чтобы открыть панель Charms Bar, нажмите на значок
печать.
Настройки, затем щелкните или коснитесь Панели
Перезагрузка и сброс параметров.
управления и выберите Просмотреть все устройства
и принтеры.
1. Перезагрузите компьютер.
• Windows 7. В меню «Пуск» выберите Устройства
2. Выполните сброс параметров принтера.
и принтеры.
A. Выключите принтер и отсоедините кабель питания
• Windows Vista и Windows XP. В меню «Пуск» щелкните
от сети.
Панель управления. Выберите Классический вид
Б. Подождите минуту, а затем снова подсоедините
и щелкните значок Принтеры или Принтеры и факсы.
кабель питания. Включите принтер.
Убедитесь, что рядом с названием принтера установлен
Выполните повторную настройку принтера.
флажок. Если принтер не выбран в качестве принтера
по умолчанию, щелкните его значок правой кнопкой
1. В окне Системные настройки выберите пункт
мыши и выберите в меню Использовать по умолчанию.
Принтеры и сканеры.
Если при использовании USB-кабеля не удается
2. Удерживая клавишу Control, щелкните список слева
выполнить печать или установить программное
и выберите Повторная настройка печатной системы.
обеспечение, выполните следующие действия.
3. Выберите нужное устройство.
1. Извлеките компакт-диск из привода CD или DVD
Удаление программного обеспечения.
и отсоедините от компьютера USB-кабель.
1. Если принтер подключен к компьютеру с помощью
2. Перезагрузите компьютер.
USB-кабеля, отсоедините кабель.
3. Вставьте компакт-диск с программным обеспечением
2. Откройте папку Applications/HP.
принтера в привод CD или DVD компьютера и следуйте
3. Дважды щелкните значок Удаление программ HP
инструкциям на экране для установки программного
и следуйте инструкциям на экране.
обеспечения. Не подсоединяйте кабель USB
до появления соответствующего сообщения.
4. После завершения установки перезагрузите
Товарные знаки. Microsoft и Windows являются
компьютер.
товарными знаками или зарегистрированными товарными
Если при использовании беспроводного подключения
знаками корпорации Microsoft в США и (или) других
не удается выполнить печать, выполните следующие
странах.
действия.
Mac, OS X и AirPrint являются товарными знаками
Перейдите к разделу «Беспроводная сеть» на следующей
корпорации Apple Inc., зарегистрированными в США
странице для получения дополнительных сведений.
и других странах.
27
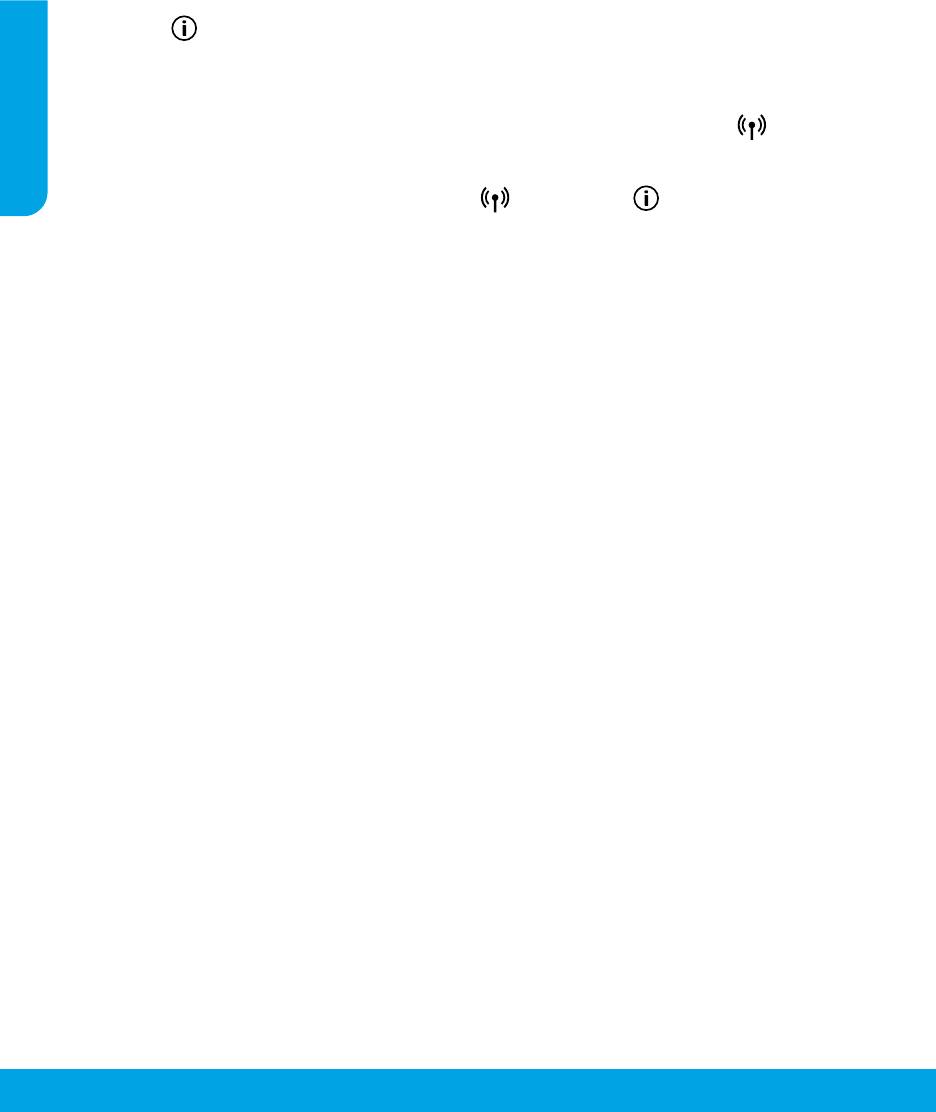
Беспроводная сеть
Во время установки программного обеспечения для принтера его можно подключить к беспроводной сети.
Примечание. Во время установки программного обеспечения может потребоваться USB-кабель для временного
подключения принтера к компьютеру. Не подсоединяйте USB-кабель, если программное обеспечение принтера не выдало
соответствующий запрос.
Совет. Чтобы напечатать руководство по быстрой настройке беспроводного соединения, удерживайте кнопку
«Информация» ( ) в течение трех секунд.
Русский
Устранение неполадок при подключении к сети
1. Убедитесь, что принтер поддерживает беспроводное подключение.
Если индикатор Беспроводное подключение не горит, нажмите кнопку Беспроводная связь ( ) на панели
управления принтера, чтобы включить беспроводное соединение.
2. Убедитесь, что принтер подключен к сети.
A. Одновременно нажмите кнопки Беспроводная связь ( ) и Информация ( ) на панели управления принтера,
чтобы напечатать страницу с конфигурацией сети и отчет о проверке беспроводного подключения.
Б. Проверьте верхнюю часть страницы отчета о беспроводном подключении на наличие сбоев во время проверки.
– Просмотрите раздел РЕЗУЛЬТАТЫ ДИАГНОСТИКИ для всех выполненных проверок, чтобы убедиться, что они
успешно пройдены.
– В разделе ТЕКУЩАЯ КОНФИГУРАЦИЯ найдите имя сети (SSID), к которой в настоящее время подключен принтер.
Убедитесь, что принтер подключен к той же сети, что и компьютер.
Примечание. Если компьютер подключен к частной виртуальной сети (VPN), перед установкой временно отключите
его от VPN. Для доступа к устройству через домашнюю сеть необходимо отключиться от виртуальной частной сети
после установки.
3. Убедитесь, что средства безопасности не блокируют сетевое соединение.
Средства безопасности, например брандмауэр, могут блокировать соединение между компьютером и принтером
во время установки подключения. Если принтер не удается найти, временно отключите брандмауэр и проверьте,
устранена ли проблема. Для получения помощи и дополнительной информации о программах безопасности
перейдите на страницу www.hp.com/go/wpc-rewall_ru-ru.
4. Повторно запустите компоненты беспроводной сети.
Выключите маршрутизатор и принтер, а затем включите их снова в следующем порядке: сначала маршрутизатор,
затем принтер. Иногда выключение и включение питания помогает устранить проблему сетевого соединения. Если
подключение по-прежнему невозможно, выключите маршрутизатор, принтер и компьютер, а затем снова включите их
в следующем порядке: маршрутизатор, принтер, компьютер.
Не удалось устранить проблему? Посетите Центр беспроводной печати HP (www.hp.com/go/wirelessprinting). Этот
сайт содержит наиболее полную актуальную информацию о беспроводной печати, а также сведения, необходимые для
настройки беспроводной сети, устранения неполадок при беспроводном подключении принтера и решения проблем
с программами обеспечения безопасности.
Примечание. На компьютерах под управлением Windows можно использовать программу Print and Scan Doctor, которая
помогает устранить многие неполадки. Загрузить ее можно на веб-сайте www.hp.com/go/tools.
Печать со смартфона или планшета
Отправлять задания печати на принтер можно напрямую с мобильных устройств.
• iOS. Нажмите «Печать» в меню общего доступа. Настройка не требуется. Приложение iOS AirPrint установлено
по умолчанию.
• Android. Загрузите и активируйте подключаемый модуль HP Print Service (поддерживается на большинстве устройств
Android) из магазина Google Play.
Благодаря приложению HP All-in-One Printer Remote можно использовать принтер HP для сканирования и печати
документов, а также для управления общим доступом. Загрузите его из магазина приложений и установите на мобильное
устройство.
Дополнительную информацию о мобильной печати см. на сайте HP Mobile Printing (www.hp.com/go/mobileprinting). Если
локальная версия сайта для вашей страны, региона или языка недоступна, вы будете перенаправлены на веб-сайт
о возможностях мобильной печати для другой страны, региона или на другом языке.
28
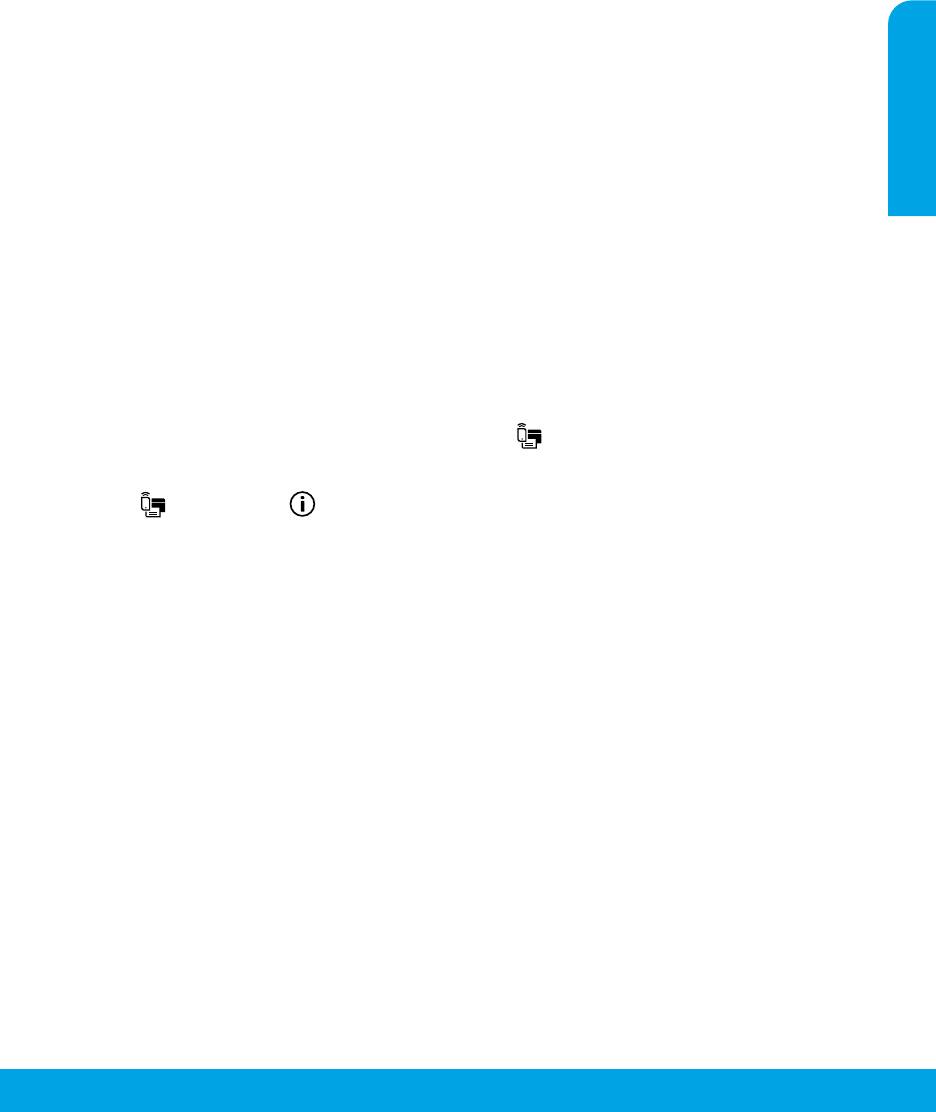
Беспроводная сеть (продолжение)
Изменение USB-подключения на беспроводное подключение
Убедитесь, что на компьютере установлено программное обеспечение принтера.
Windows
1. Дважды щелкните значок принтера на рабочем столе или выполните одно из следующих действий, чтобы открыть
программное обеспечение принтера.
• Windows 10. Нажмите кнопку «Пуск», выберите Все приложения, HP, а затем щелкните значок с именем принтера.
• Windows 8.1. Щелкните стрелку вниз в левом нижнем углу начального экрана и выберите значок с именем
принтера.
• Windows 8. На начальном экране щелкните правой кнопкой мыши по пустому пространству, на панели приложений
щелкните Все приложения и затем значок с именем принтера.
Русский
• Windows 7, Windows Vista и Windows XP. В меню «Пуск» выберите Все программы или Программы и щелкните HP.
Затем выберите папку принтера и щелкните значок с именем принтера.
2. В программном обеспечении принтера нажмите Инструменты.
3. Щелкните Настройка и программное обеспечение устройства.
4. Выберите Изменить USB-подключение принтера на беспроводное. Следуйте инструкциям на экране.
Mac
Чтобы изменить подключение принтера на беспроводное, воспользуйтесь утилитой HP Utility (Applications/HP).
Беспроводное подключение к принтеру без использования маршрутизатора
C помощью функции Wi-Fi Direct можно выполнять печать с компьютера, смартфона или другого устройства с поддержкой
беспроводной связи без использования маршрутизатора. Чтобы использовать Wi-Fi Direct на компьютере, на нем должно
быть установлено программное обеспечение принтера.
1. Если индикатор Wi-Fi Direct не горит, нажмите кнопку Wi-Fi Direct ( ), чтобы включить эту функцию. При включении
функции Wi-Fi Direct загорится индикатор Wi-Fi Direct.
2. Чтобы напечатать руководство по использованию функции Wi-Fi Direct, одновременно нажмите кнопки
Wi-Fi Direct ( ) и Информация ( ).
3. Чтобы подключить к принтеру компьютер или мобильное устройство, следуйте инструкциям в руководстве
по использованию функции Wi-Fi Direct.
4. Выполняйте печать с компьютера или мобильного устройства как обычно.
Примечание. Подключение Wi-Fi Direct не обеспечивает доступ к Интернету.
Для получения дополнительной информации посетите веб-сайт HP Wi-Fi Direct Printing по адресу
www.hp.com/go/widirectprinting.
Данное устройство предназначено для использования в открытой среде, где пользоваться принтером может любой
желающий (например, при установке дома и без подключения к Интернету). Поэтому по умолчанию функция Wi-Fi Direct
работает в автоматическом режиме и не требует ввода пароля администратора. В этом режиме доступ к функциям
и настройкам принтера есть у всех пользователей в радиусе действия беспроводной сети. Если необходим более высокий
уровень безопасности, рекомендуется изменить автоматический способ подключения Wi-Fi Direct на ручной, а также
установить пароль администратора. Параметры безопасности можно изменить с помощью встроенного веб-сервера
(EWS). Подробная информация приведена в электронной справке.
Совместное использование сетевого принтера несколькими компьютерами
Подключите принтер к домашней сети. Если принтер подключен к домашней сети, его можно использовать совместно
с компьютерами, которые находятся в той же сети. На каждом дополнительном компьютере необходимо установить
только программное обеспечение принтера HP. Во время установки программного обеспечения в разделе Варианты
подключения выберите Беспроводное подключение и следуйте инструкциям на экране.
Информация о безопасности
Используйте только кабель и адаптер питания, поставляемые HP (если есть в комплекте).
29
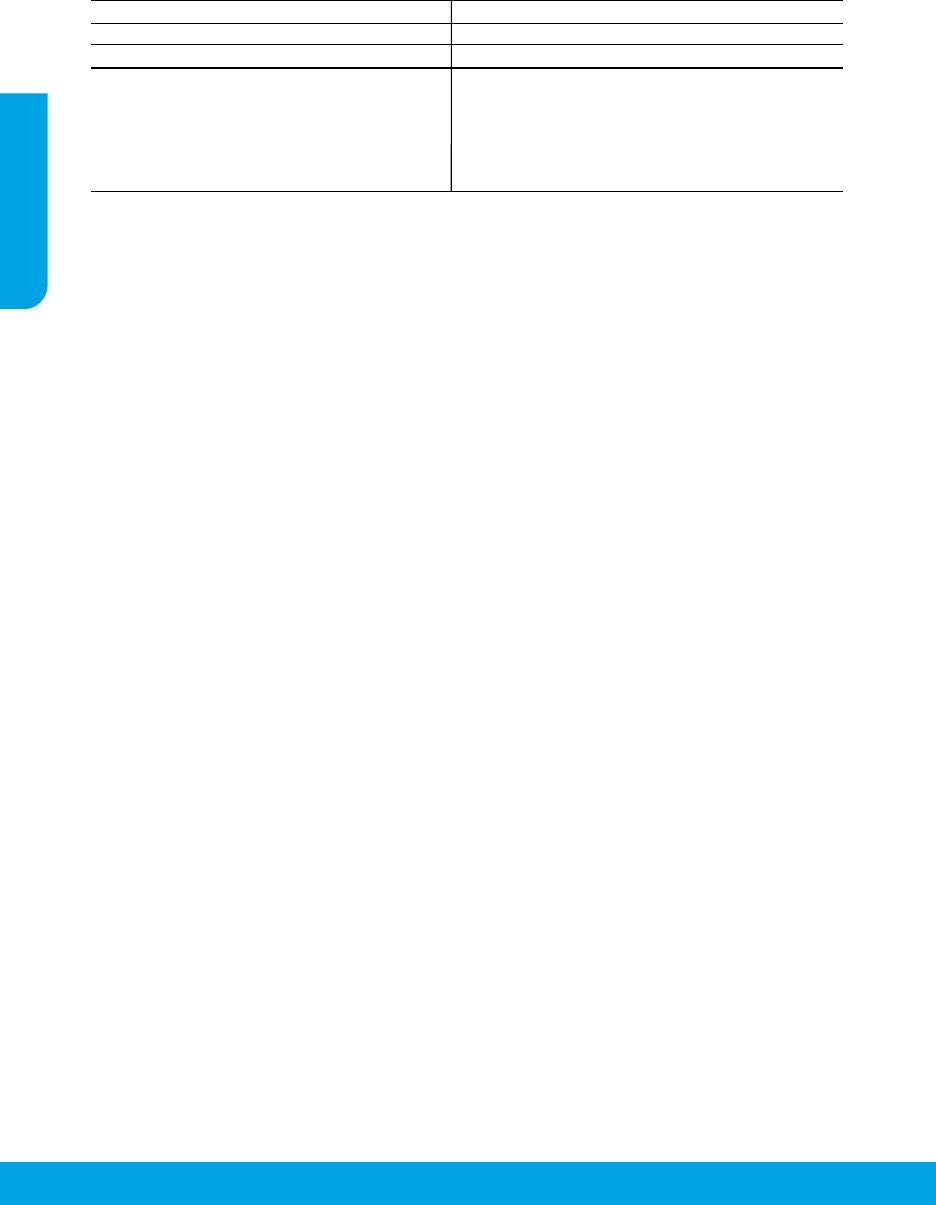
Уведомление об ограниченной гарантии на принтер HP
Продукт HP Срок ограниченной гарантии
Носитель с программным обеспечением 90 дней
Принтер Гарантия на оборудование сроком на 1 год
Печатающие картриджи или картриджи с чернилами До первого из следующих событий: момента, когда в
картридже закончатся чернила HP, или даты окончания
гарантии, указанной на картридже. Данная гарантия не
распространяется на изделия HP, которые подвергались
перезарядке, доработке, процедурам восстановления
Русский
работоспособности, а также на изделия, подвергавшиеся
неправильной эксплуатации или нерегламентированным
воздействиям.
А. Условия ограниченной гарантии
1. Компания HP Inc. (HP) гарантирует конечному пользователю, что в вышеуказанных изделиях HP отсутствуют
дефекты, связанные с качеством материалов или изготовления, в течение вышеуказанного срока, который
отсчитывается с момента покупки изделия пользователем.
2. В отношении программного обеспечения ограниченная гарантия HP распространяется только на сбои при
выполнении программных инструкций. Компания HP не гарантирует бесперебойной и безошибочной работы любой
программы.
3. Ограниченная гарантия HP распространяется только на те дефекты, которые возникли в результате нормальной
эксплуатации изделия, и не распространяется на любые другие неполадки, включая неполадки, причиной которых
является:
а) техническое обслуживание или модификация изделия с нарушением инструкции по эксплуатации;
б) использование программного обеспечения, материалов для печати, деталей и принадлежностей, не
поставляемых или не поддерживаемых компанией HP;
в) случаи эксплуатации, не соответствующей техническим характеристикам изделия;
г) несанкционированная модификация или использование не по назначению.
4. Установка в принтеры HP картриджей других изготовителей или повторно заправленных картриджей не влияет ни
на гарантийное соглашение с пользователем, ни на какие-либо соглашения компании HP с пользователем
относительно технической поддержки. Однако в том случае, если вероятной причиной конкретного сбоя или
повреждения принтера является установка картриджа другого изготовителя или повторно заправленного
картриджа либо использование картриджа с истекшим сроком службы, компания HP взимает плату за время и
материалы, необходимые для устранения этого сбоя или повреждения, по стандартным расценкам.
5. Если в течение действующего гарантийного периода компания HP получит уведомление о дефекте в изделии, на
которое распространяется гарантия HP, компания HP обязуется по своему выбору либо отремонтировать, либо
заменить изделие.
6. Если компания HP окажется не в состоянии отремонтировать или заменить дефектное изделие, на которое
распространяется гарантия HP, компания HP обязуется в течение приемлемого срока после получения уведомления о
дефекте возместить продажную стоимость изделия.
7. Компания HP не принимает на себя никаких обязательств по ремонту, замене или возмещению стоимости до тех пор,
пока пользователь не вернет дефектное изделие компании HP.
8. Любое изделие, на которое заменяется дефектное изделие, может быть новым либо равноценным новому, при
условии что его функциональные возможности равны возможностям заменяемого изделия.
9. Изделия компании HP могут содержать восстановленные детали, компоненты или материалы, эквивалентные
новым по своим характеристикам.
10. Ограниченная гарантия HP действительна в любой стране или регионе, в котором компания HP продает изделия,
на которые распространяется данная гарантия. Контракты на дополнительное гарантийное обслуживание,
например, на обслуживание по месту установки, могут заключаться любым уполномоченным обслуживающим
предприятием
HP в странах, где сбыт изделий осуществляется HP или уполномоченными импортерами.
Б. Ограничения гарантии
В ПРЕДЕЛАХ, ДОПУСКАЕМЫХ МЕСТНЫМ ЗАКОНОДАТЕЛЬСТВОМ, НИ КОМПАНИЯ HP, НИ СТОРОННИЕ ПОСТАВЩИКИ НЕ
ДАЮТ НИКАКИХ ДОПОЛНИТЕЛЬНЫХ ГАРАНТИЙ ИЛИ УСЛОВИЙ, ЯВНЫХ ИЛИ ПОДРАЗУМЕВАЕМЫХ ГАРАНТИЙ ИЛИ
УСЛОВИЙ КОММЕРЧЕСКОЙ ЦЕННОСТИ, УДОВЛЕТВОРИТЕЛЬНОГО КАЧЕСТВА ИЛИ ПРИГОДНОСТИ ДЛЯ КОНКРЕТНОЙ
ЦЕЛИ.
В. Ограничение ответственности
1. В пределах, допускаемых местным законодательством, возмещение ущерба, определяемое настоящей гарантией,
является единственным и исключительным возмещением ущерба, предоставляемым пользователю.
2. В ТОЙ СТЕПЕНИ, В КОТОРОЙ ЭТО ДОПУСКАЕТСЯ МЕСТНЫМ ЗАКОНОДАТЕЛЬСТВОМ, ЗА ИСКЛЮЧЕНИЕМ
ОТВЕТСТВЕННОСТИ, ОСОБО ОГОВОРЕННОЙ В НАСТОЯЩЕМ ГАРАНТИЙНОМ ОБЯЗАТЕЛЬСТВЕ, НИ КОМПАНИЯ HP, НИ ЕЕ
НЕЗАВИСИМЫЕ ПОСТАВЩИКИ НИ ПРИ КАКИХ ОБСТОЯТЕЛЬСТВАХ НЕ НЕСУТ ОТВЕТСТВЕННОСТИ НИ ЗА КАКИЕ ПРЯМЫЕ,
КОСВЕННЫЕ, ОСОБЫЕ, СЛУЧАЙНЫЕ ИЛИ ВОСПОСЛЕДОВАВШИЕ УБЫТКИ, ПОНЕСЕННЫЕ В РЕЗУЛЬТАТЕ КОНТРАКТНЫХ,
ГРАЖДАНСКИХ И ИНЫХ ПРАВОВЫХ ОТНОШЕНИЙ, НЕЗАВИСИМО ОТ ТОГО, БЫЛИ ЛИ ОНИ ОПОВЕЩЕНЫ О
ВОЗМОЖНОСТИ ТАКИХ УБЫТКОВ.
Г. Местное законодательство
1. Настоящая гарантия дает пользователю определенные юридические права. Покупатель может иметь и другие
права, которые варьируются в зависимости от штата на территории Соединенных Штатов Америки, от провинции на
территории Канады и от страны в других регионах мира.
2. В случае если эта Гарантия не соответствует местным законам, ее следует изменить, чтобы обеспечить соответствие
таким местным законам. В рамках местного законодательства некоторые оговорки, исключения и ограничения этой
Гарантии могут не применяться к потребителю.
30
Оглавление
- HP DeskJet Ink Advantage 3700 All-in-One series
- HP DeskJet Ink Advantage 3700 All-in-One series
- HP DeskJet Ink Advantage 3700 All-in-One series
- HP DeskJet Ink Advantage 3700 All-in-One series
- HP DeskJet Ink Advantage 3700 All-in-One series
- HP DeskJet Ink Advantage 3700 All-in-One series
- HP DeskJet Ink Advantage 3700 All-in-One series
- HP DeskJet Ink Advantage 3700 All-in-One series
- HP DeskJet Ink Advantage 3700 All-in-One series
- HP DeskJet Ink Advantage 3700 All-in-One series
- HP DeskJet Ink Advantage 3700 All-in-One series
- HP DeskJet Ink Advantage 3700 All-in-One series
- HP DeskJet Ink Advantage 3700 All-in-One series
- HP DeskJet Ink Advantage 3700 All-in-One series
- HP DeskJet Ink Advantage 3700 All-in-One series
- HP DeskJet Ink Advantage 3700 All-in-One series




