Epson l850: Информация о приложении
Информация о приложении: Epson l850

Руководство пользователя
Информация о приложении
Информация о приложении
Необходимые приложения
Драйвер принтера Windows
Драйвер принтера — это приложение, управляющее принтером согласно командам печати из другого
приложения. Установка настроек в драйвере принтера обеспечивает наилучшие результаты печати. Также
состояние принтера можно проверить или поддерживать в наилучшем рабочем режиме с помощью
утилиты драйвера принтера.
Примечание:
Можно изменить язык драйвера принтера. Выберите требуемый язык в параметре Язык на вкладке Сервис.
Доступ к драйверу принтера из приложений
Для установки настроек, которые применяются только к используемому приложению, войдите в это
приложение.
Выберите Печать или Настройка печати в меню Файл. Выберите свой принтер, после чего нажмите Далее
или Свойства.
Примечание:
Эксплуатация отличается в зависимости от приложения. Подробности см. в справке приложения.
Доступ к драйверу принтера с панели управления
Для того чтобы настройки применялись ко всем приложениям, доступ к драйверу необходимо получить с
панели управления.
❏ Windows 8.1/Windows 8
Выберите Рабочий стол > Настройки > Панель управления > Просмотр устройств и принтеров в
Оборудование и звук. Щелкните правой кнопкой мыши на значке принтера или зажмите его, после
чего выберите Свойства принтера.
❏ Wi ndows 7
Нажмите кнопку «Пуск», выберите Панель управления > Просмотр устройств и принтеров в
Оборудование и звук. Щелкните правой кнопкой мыши на значке принтера и выберите Свойства
принтера.
❏ Windows Vista
Нажмите кнопку «Пуск», выберите Панель управления > Принтеры в Оборудование и звук. Щелкните
правой кнопкой мыши на значке принтера и выберите Свойства принтера.
❏ Wi ndows XP
Нажмите кнопку «Пуск», выберите Панель управления > Принтеры и другое оборудование >
Принтеры и факсы. Щелкните правой кнопкой мыши на значке принтера и выберите Свойства
принтера.
Доступ к драйверу принтера с помощью значка принтера на панели задач (Windows)
Значок принтера на панели задач рабочего стола — это ярлык значка, позволяющий осуществлять
быстрый доступ к драйверу принтера.
92

Руководство пользователя
Информация о приложении
Если щелкнуть значок принтера и выбрать Настройки принтера, можно получить доступ к тому же окну
настроек принтера, которое отображается на панели управления. Если дважды щелкнуть этот значок,
можно проверить состояние принтера.
Примечание:
Если значок принтера не отображается на панели задач, перейдите к окну драйвера принтера, щелкните
Контролируемые параметры на вкладке Сервис, а затем выберите Зарегистрируйте значок принтера на
панели задач.
Руководство к драйверу принтера Windows
Справка доступна в драйвере принтера для Windows. Для просмотра объяснений к элементам настроек
щелкните правой кнопкой мыши на элементе, а затем щелкните Справка.
Вкладка Главное
Можно установить такие основные настройки для печати, как тип или размер бумаги.
Также можно установить настройки для печати на двух сторонах бумаги или печати нескольких страниц
на одном листе.
93
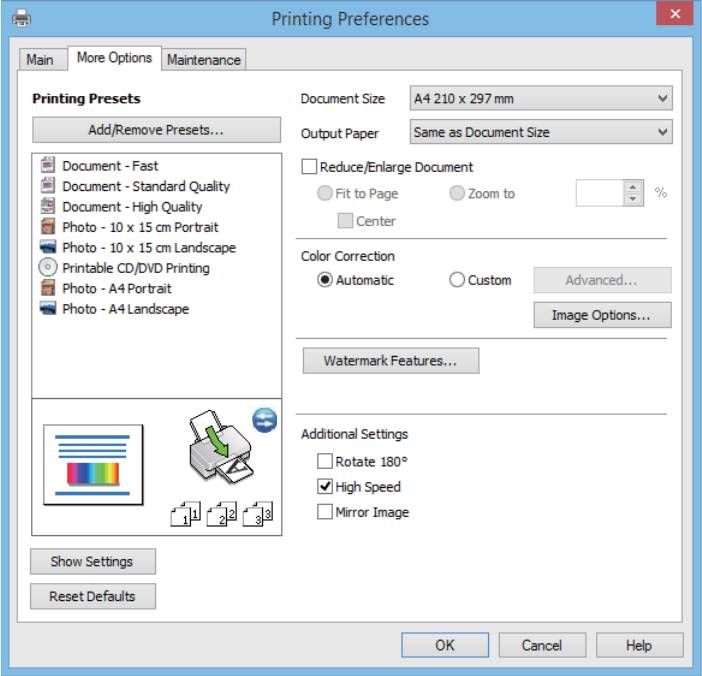
Руководство пользователя
Информация о приложении
Вкладка Дополнительные настройки
Можно выбрать дополнительный макет и такие параметры печати, как изменение размера отпечатка или
цветокоррекцию.
94
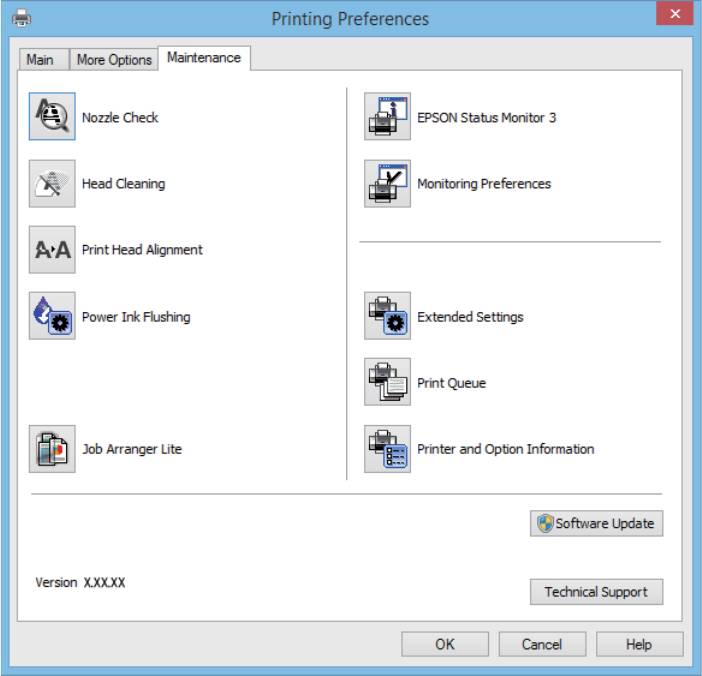
Руководство пользователя
Информация о приложении
Вкладка Сервис
Можно проверить приблизительный уровень чернил и сведения об ошибках, а также провести
техническое обслуживание принтера, например, проверку дюз или очистку печатающей головки.
Настройка драйвера принтера в Windows
Можно выполнить такие настройки, как включение EPSON Status Monitor 3.
1. Войдите в окно драйвера принтера.
2. Нажмите на Расширенные параметры на вкладке Сервис.
3. Настройте необходимые параметры, после чего нажмите OK.
Объяснение элементов настройки см. в интерактивной справке.
Соответствующая информация
&
«Драйвер принтера Windows» на стр. 92
Драйвер принтера в Mac OS X
Драйвер принтера является приложением, управляющим принтером в соответствии с командами,
подаваемыми от других приложений. Настройки, сделанные в драйвере принтера, обеспечивают
наилучшую производительность принтера. Проверять состояние принтера и поддерживать его
максимальные эксплуатационные качества можно с помощью утилиты драйвера принтера.
95
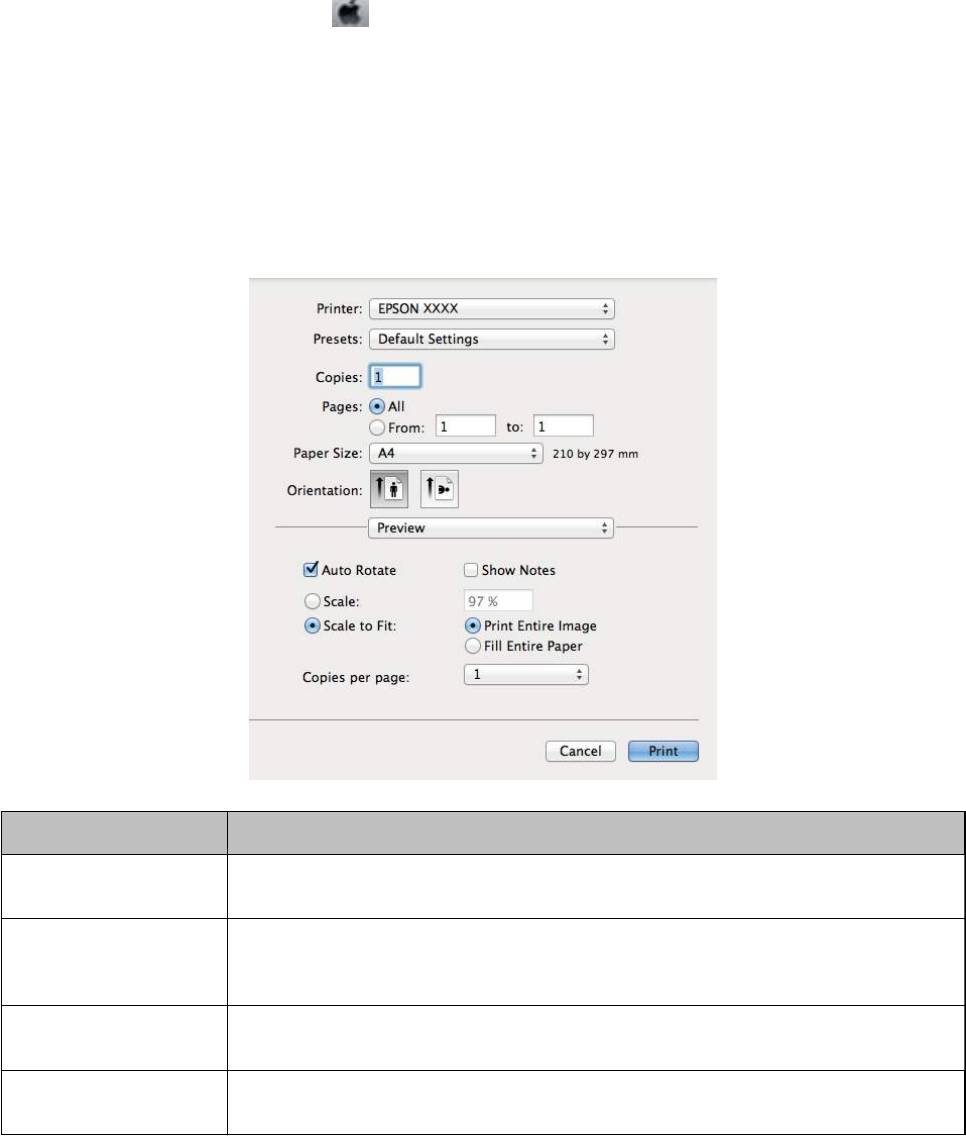
Руководство пользователя
Информация о приложении
Доступ к драйверу принтера из приложений
Выберите Печать в меню Файл. При необходимости нажмите Показать подробности (или
d
), чтобы
развернуть окно печати.
Примечание:
Действия различаются в зависимости от приложения. Подробности см. в справке приложения.
Запуск утилиты
Выберите Системные настройки из меню > Принтеры и сканеры (или Печать и сканирование,
Печать и факс), а затем выберите свой принтер. Нажмите Параметры и принадлежности > Утилита >
Открыть утилиту принтера.
Руководство к драйверу принтера Mac OS X
Экране драйвера принтера
Включите всплывающее меню в центре экрана, чтобы показать больше элементов.
Всплывающее меню Описание
Настройки печати Можно установить такие основные настройки для печати, как тип бумаги или печать без
полей.
Настройки
Можно выбрать направление переплета для двухсторонней печати или выбрать тип
двухсторонней печати
документа. Это меню отображается только на моделях с возможностью автоматической
двухсторонней печати.
Макет Можно выбрать макет для печати нескольких страниц на одном листе или выбрать печать
поля.
Работа с бумагой Можно уменьшить или увеличить размер задания на печать для автоматического
соответствия размеру загруженной бумаги.
96
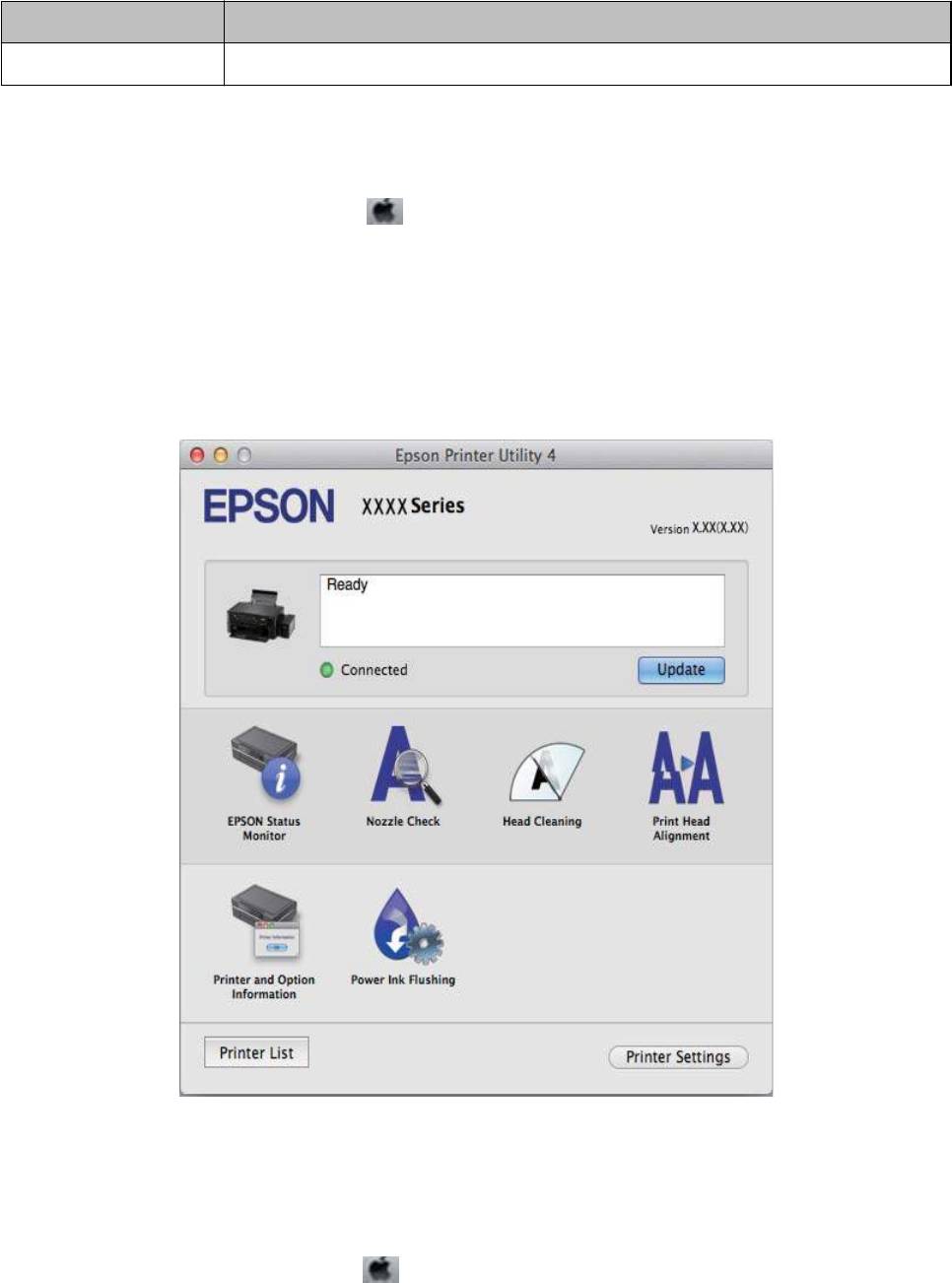
Руководство пользователя
Информация о приложении
Всплывающее меню Описание
Соответствие цветов Можно откорректировать цвета.
Примечание:
В версии Mac OS X v10.8.x или более поздней версии, если меню Настройки печати не отображается, это
означает, что драйвер принтера Epson не установлен.
Выберите Системные настройки из меню
> Принтеры и сканеры (или Печать и сканирование, Печать
и факс), удалите принтер и добавьте его снова. См. следующий раздел для добавления принтера.
http://epson.sn
Epson Printer Utility
Можно проверить приблизительный уровень чернил и сведения об ошибках, а также провести
техническое обслуживание принтера, например, проверку дюз или очистку печатающей головки.
Настройка драйвера принтера в Mac OS X
Можно делать различные настройки, например, пропуск пустых страниц и включение/выключение
высокоскоростной печати.
1. Выберите Системные настройки из
меню > Принтеры и сканеры (или Печать и сканирование,
Печать и факс), а затем выберите свой принтер. Нажмите Параметры и принадлежности >
Параметры (или Драйвер).
97
Руководство пользователя
Информация о приложении
2. Настройте необходимые параметры, после чего нажмите OK.
❏ Плотная бумага и конверты: предотвращение размазывания чернил при печати на плотной бумаге.
При этом скорость печати может снизиться.
❏ Пропуск пустой страницы: Предотвращает печать пустых страниц.
❏ Тихий режим: Тихая печать. При этом скорость печати может снизиться.
❏ Временно разрешить печать в черном цвете: Временная печать только черными чернилами.
❏ Высокоскоростная печать: Печать с движением печатающей головки в обе стороны. Скорость
печати быстрее, однако качество может снизиться.
❏ Удалить белые поля: Убирает ненужные поля при печати без полей.
❏ Уведомления о предупреждении: Позволяет драйверу принтера отображать уведомления о
предупреждении.
❏ Установите двунаправленную связь: Как правило, следует устанавливать на Включить. Выберите
Выключить, если получение информации о принтере невозможно из-за того, что он находится в
общем доступе для компьютеров Windows по сети, или по любой другой причине.
❏ Нижняя кассета: Добавьте дополнительные кассеты к источнику для бумаги.
Примечание:
Доступность данных настроек зависит от модели.
EPSON Scan (Драйвер сканера)
EPSON Scan – это приложение для управления сканированием. Позволяет настраивать размер,
разрешение, яркость, контраст и качество сканируемого изображения.
Примечание:
Запустить EPSON Scan можно также с приложения сканера с пометкой совместимости с TWAIN.
Запуск на Windows
❏ Windows 8.1/Windows 8
С помощью чудо-кнопки «Поиск» введите название приложения, после чего нажмите на отображенный
значок.
❏ Кроме Windows 8.1/Windows 8
Нажмите кнопку «Пуск», выберите Все программы или Программы > EPSON > EPSON Scan > EPSON
Scan.
Запуск на Mac OS X
Примечание:
EPSON Scan не поддерживает функцию быстрого переключения пользователей Mac OS X. Выключить быстрое
переключение пользователей.
Нажмите Перейти > Приложения > Epson Soware > EPSON Scan.
Epson Event Manager
Epson Event Manager — это приложение, позволяющее управлять сканированием с панели управления и
сохранять изображения на компьютер. Можно добавлять собственные настройки в качестве
предустановок, например, тип документа, местоположение папки хранения и формат изображения.
Подробности см. в справке приложения.
98
Руководство пользователя
Информация о приложении
Начало Windows
❏ Windows 8.1/Windows 8
С помощью чудо-кнопки «Поиск» введите название приложения, после чего нажмите на отображенный
значок.
❏ Кроме Windows 8.1/Windows 8
Нажмите кнопку «Пуск», выберите Все программы (или Программы) > Epson Soware > Event
Manager.
Начало Mac OS X
Нажмите Перейти > Приложения > Epson Soware > Event Manager.
Соответствующая информация
& «Сканирование на компьютер» на стр. 71
Epson Easy Photo Print
Epson Easy Photo Print — это приложение, позволяющее без труда распечатывать фотографии с
использованием различных макетов. Можно предварительно просматривать фотографии и
корректировать изображение или его положение. Также можно распечатывать фотографии с рамкой.
Подробности см. в справке приложения.
Примечание:
Для использования этого приложения должен быть установлен драйвер принтера.
Начало Windows
❏ Windows 8.1/Windows 8
С помощью чудо-кнопки «Поиск» введите название приложения, после чего нажмите на отображенный
значок.
❏ Кроме Windows 8.1/Windows 8
Нажмите кнопку «Пуск», выберите Все программы или Программы > Epson Soware > Epson Easy
Photo Print E-Photo.
Начало Mac OS X
Нажмите Перейти > Приложения > Epson Soware > Epson Easy Photo Print.
Epson Print CD
Epson Print CD — это приложение, которое позволяет проектировать ярлык для прямой печати на CD/
DVD-диске. Также можно напечатать обложку для коробки CD/DVD-диска. Подробности см. в справке
приложения.
Примечание:
Для использования этого приложения должен быть установлен драйвер принтера.
99

Руководство пользователя
Информация о приложении
Начало Windows
❏ Wi ndows 8/Window s 8 . 1
С помощью чудо-кнопки «Поиск» введите название приложения, после чего нажмите на отображенный
значок.
❏ Кроме Windows 8/Windows 8.1
Нажмите кнопку «Пуск», выберите Все программы или Программы > Epson Soware > Print CD.
Начало Mac OS X
Нажмите Перейти > Приложения > Epson
Soware
> Print CD > Print CD.
E-Web Print (только для Windows)
E-Web Print — это приложение, позволяющее легко распечатывать веб-страницы с помощью различных
макетов. Подробности см. в справке приложения. Войти в справку можно из меню E-Web Print на панели
задач E-Web Print.
Запуск
После установки E-Web Print он отображается в браузере. Нажмите Печать или Фрагмент.
EPSON Software Updater
EPSON
Soware
Updater — это приложение, которое производит поиск обновлений или нового
программного обеспечения в Интернете, а также выполняет их установку. Прошивку принтера также
можно обновлять вручную.
Начало Windows
❏ Windows 8.1/Windows 8
С помощью чудо-кнопки «Поиск» введите название приложения, после чего нажмите на отображенный
значок.
❏ Кроме Windows 8.1/Windows 8
Нажмите кнопку «Пуск», выберите Все программы (или Программы) > Epson Soware > EPSON
Soware Updater.
Примечание:
Можно также запустить EPSON Soware Updater, щелкнув значок принтера на панели задач на рабочем столе,
а затем выбрать Обновление программного обеспечения.
Начало Mac OS X
Нажмите Перейти > Приложения > Epson Soware > EPSON Soware Updater.
Удаление приложений
Примечание:
Войдите в систему на своем компьютере как администратор. Если компьютер запросит пароль, введите его.
100

Руководство пользователя
Информация о приложении
Удаление приложений – Windows
1. Нажмите кнопку
P
, чтобы выключить принтер.
2. Закройте все запущенные приложения.
3.
Откройте Панель управления:
❏ Windows 8.1/Windows 8
Выберите Рабочий стол > Настройки > Панель управления.
❏ Кроме Windows 8.1/Windows 8
Нажмите кнопку «Пуск» и выберите Панель управления.
4. Откройте Удаление программы (или Установка и удаление программ):
❏ Windows 8.1/Windows 8/Windows 7/Windows Vista
Выберите Удаление программы в Программы.
❏ Wind ows XP
Нажмите на Установка и удаление программ.
5. Выберите приложение, которое нужно удалить.
6. Удаление приложений:
❏ Windows 8.1/Windows 8/Windows 7/Windows Vista
Нажмите Удалить/Изменить или Уд а л и т ь .
❏ Wind ows XP
Нажмите Заменить/Удалить или Уд а л и т ь .
Примечание:
При появлении окна Управление учетными записями пользователей нажмите Продолжить.
7. Выполняйте инструкции, отображаемые на экране.
Удаление приложений — Mac OS X
1. Загрузите Uninstaller при помощи EPSON Soware Updater.
Программу удаления достаточно загрузить один раз, при следующем удалении приложения повторная
загрузка не требуется.
2. Выключите принтер нажатием кнопки
P
.
3. Для удаления драйвера принтера выберите Системные настройки в меню > Принтеры и
сканеры (или Печать и сканирование, Печать и факс), а затем удалите принтер из списка доступных
принтеров.
4. Завершите все работающие приложения.
5. Нажмите Перейти > Приложения > Epson Soware > Uninstaller.
101

Руководство пользователя
Информация о приложении
6. Выберите приложение, которое необходимо удалить, и нажмите Уд а л и т ь .
Важно:
c
Приложение Uninstaller удаляет все драйверы для струйных принтеров Epson на компьютере. Если
используется несколько струйных принтеров Epson, а драйвера нужно удалить только для
некоторых из них, удалите все драйвера, а затем установите нужные заново.
Примечание:
Если приложение, которое необходимо удалить, невозможно найти в списке, значит, его невозможно
удалить при помощи Uninstaller. В таком случае необходимо выбрать Go > Applications > Epson Soware,
выбрать приложение для удаления и перетащить его на значок корзины.
Соответствующая информация
& «EPSON Soware Updater» на стр. 100
Установка приложений
Если компьютер подключен к сети, установите приложения, доступные на веб-сайте. Если невозможно
загрузить приложения с веб-сайта, установите их с диска с ПО, поставляемого вместе с принтером.
Примечание:
❏ Войдите в систему на своем компьютере как администратор. Если компьютер запросит пароль, введите его.
❏ При повторной установке приложения необходимо вначале удалить его.
1. Завершите все работающие приложения.
2. При установке драйвера принтера или драйвера EPSON Scan нужно на время отсоединить принтер от
компьютера.
Примечание:
Запрещается соединять принтер с компьютером до тех пор, пока не будет дана соответствующая
инструкция.
3. Установите приложения, следуя инструкциям на веб-сайте, указанном ниже.
http://epson.sn
Соответствующая информация
& «Удаление приложений» на стр. 100
Обновление приложений и встроенного ПО
Можно решить некоторые неполадки и улучшить или добавить функции путем обновления приложений и
встроенного ПО. Необходимо всегда пользоваться последними версиями приложений и встроенного ПО.
1. Убедитесь, что принтер и компьютер подключены друг к другу, а компьютер имеет доступ к
Интернету.
102

Руководство пользователя
Информация о приложении
2. Запустите EPSON Soware Updater и обновите приложения или встроенное ПО.
Важно:
c
Не выключайте компьютер и принтер во время обновления.
Примечание:
Если приложение, которое необходимо обновить, невозможно найти в списке, значит, его невозможно
обновить при помощи EPSON
Soware
Updater. Проверьте последние версии приложений на локальном веб-
сайте Epson.
http://www.epson.com
Соответствующая информация
&
«EPSON Soware Updater» на стр. 100
103
Оглавление
- Авторское право
- Товарные знаки
- Об этом руководстве
- Важные инструкции
- Основные сведения о принтере
- Загрузка бумаги
- Размещение оригиналов на Стекло сканера
- Вставка карты памяти
- Загрузка CD/DVD-дисков для печати
- Печать
- Копирование
- Сканирование
- Дозаправка чернил
- Улучшение качества печати и сканирования
- Информация о приложении
- Устранение неполадок
- Приложение






