Epson Stylus CX9300F: Решение проблем
Решение проблем: Epson Stylus CX9300F
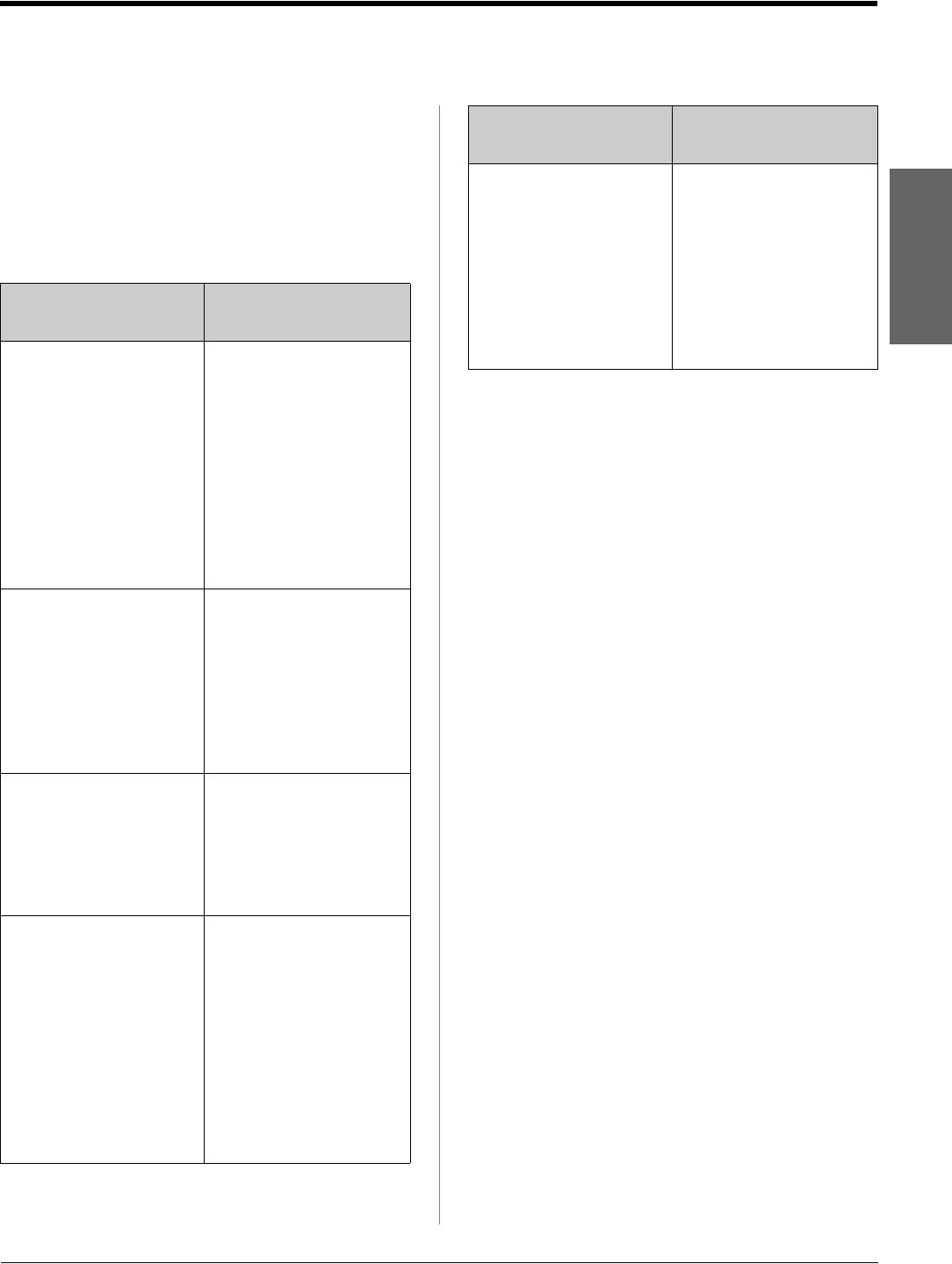
Решение проблем
Для использования устройства
Сообщения об
Решение
с компьютером, обратитесь к
ошибках
интерактивному Руководству пользователя.
Не удается
Убедитесь, что
распознать карту
карта памяти
Сообщения об
памяти или диск
установлена в слот
ошибках
правильно. Также
убедитесь, что
карта памяти
Сообщения об
Решение
Русский
исправна и
ошибках
попробуйте еще
раз
Произошла
Выключите
ошибка принтера.
устройство и снова
Выключите
включите его.
Устранение
принтер. Затем
Убедитесь, что
нажмите на кнопку
в принтере не
неполадок
On (Вкл.), чтобы
осталось бумаги.
включить его.
Если сообщение об
Проблемы установки
Пожалуйста,
ошибке не
ЖК-дисплей включился, а потом погас.
обратитесь к
пропало,
документации
обратитесь к
■ Рабочее напряжение устройства может не
поставщику
соответствовать напряжению розетки.
Выключите устройство немедленно
Произошла
Выключите
отключите его от сети. Прочитайте
ошибка сканера.
устройство и снова
Пожалуйста,
включите его.
информацию на наклейках на принтере.
обратитесь к
Если сообщение об
c Предостережение
документации
ошибке не
Если напряжение не совпадает,
пропало,
НЕ ПОДКЛЮЧАЙТЕ ПРИНТЕР
обратитесь к
К РОЗЕТКЕ. Обратитесь в сервисный
поставщику
центр.
Впитывающая
Обратитесь в
Устройство издает шум при включении
чернила прокладка
сервисный центр
переполнена
для ее замены
■ Убедитесь, что защитная лента не
Обратитесь в
блокирует печатающую головку.
сервисный центр
После снятия защитной ленты выключите
для ее замены
устройство, подождите немного и снова
Невозможно
Проверьте
включите его.
распознать
правильность
Устройство издает шум после замены
чернильные
установки
картриджей
картриджи.
картриджей.
Проверьте
(& «Извлечение
■ После установки картриджей устройство
правильность
иустановка
начинает прокачку системы подачи
установки
чернильных
чернил. Дождитесь окончания этой
картриджей
картриджей»
процедуры и выключите устройство.
на стр. 30). Затем
Не выключайте устройство во время
попробуйте
прокачки, иначе при следующем
повторить попытку
включении будет израсходовано больше
чернил.
Решение проблем 35
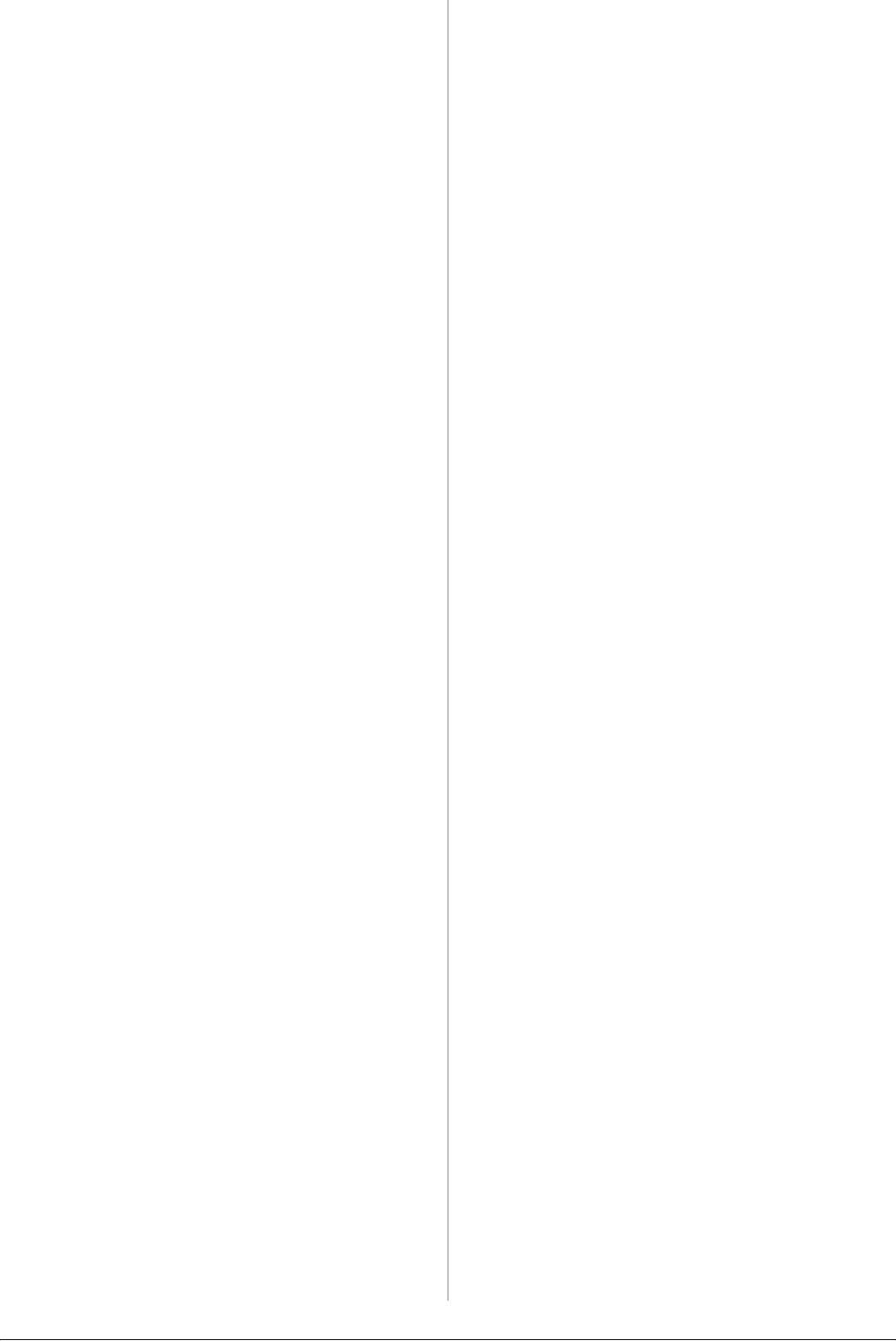
■ Убедитесь, что картридж установлен
■ Удостоверьтесь, что электрическая розетка
плотно и в устройстве не осталось
работает и не управляется переключателем
защитных материалов. Откройте крышку
или таймером.
отсека для картриджей и нажмите на
Устройство издает звуки, как при
чернильные картриджи до фиксации.
печати, но ничего не печатает
Выключите, подождите немного, и снова
■ Возможно, требуется прочистка дюз
включите устройство.
печатающей головки (& «Прочистка
После установки ПО не появляется
печатающей головки» на стр. 34).
предложение о перезагрузки
■ Удостоверьтесь, что устройство стоит на
компьютера
плоской устойчивой поверхности.
■ ПО не было установлено правильно.
Неправильные поля
Достаньте и снова вставьте компакт-диск
с ПО в привод компьютера, и установите
■ Убедитесь, что оригинал расположен так,
ПО еще раз.
что верх страницы выровнен относительно
нижнего правого края планшета.
Информация на ЖК-дисплее
отображается на неправильном языке
■ Если края копии при копировании
обрезаются, сдвиньте оригинал немного
■ Если информация на ЖК-дисплее
всторону.
отображается на неправильном языке,
выберите нужный язык из меню Setup
■ Удостоверьтесь, что настройки размера
(Настройка).
бумаги соответствует бумаге, загруженной
в устройство.
Проблемы с факсом
■ Убедитесь, что бумага загружена
■ При возникновении проблем с отправкой
в податчик узкой стороной вперед
факсов, убедитесь, что телефонная линия
вплотную к правой боковой
работает и телефонный кабель подключен
направляющей, а левая направляющая
правильно Также убедитесь, что факс
придвинута к левому краю бумаги
принимающей стороны включен и
(& стр. 9).
работает.
■ Не превышайте допустимый уровень
■ При возникновении проблем
толщины стопки, указанный стрелкой c
с получением факсов, убедитесь, что бумага
на левой направляющей (& стр. 9).
загружена в устройство, телефонная линия
■ Выберите Actual (Текущее) или
работает и телефонный кабель подключен
настройте масштаб вручную.
правильно.
■ Измените значение параметра Expansion
■ При подключении к телефонной линии
(Расшир.), которое определяет часть
DSL модема, обязательно установите DSL
изображения, выходящую за границу
фильтры. Обратитесь к вашему провайдеру
листа при печати без полей.
за необходимыми фильтрами.
Устройство печатает пустые страницы.
■ Если в вашей телефонной линии слышны
помехи, отключите функцию V.34 и затем
■ Возможно, требуется прочистка дюз
ECM (Режим коррекции ошибок)
печатающей головки (& «Прочистка
и попробуйте еще раз (& «Настройки
печатающей головки» на стр. 34).
отправки и получения факса» на стр. 20).
Проблемы при печати
и копировании
ЖК-дисплей выключен
■ Включите устройство, если оно выключено.
■ Выключите устройство и убедитесь, что
шнур питания плотно подсоединен.
36 Решение проблем
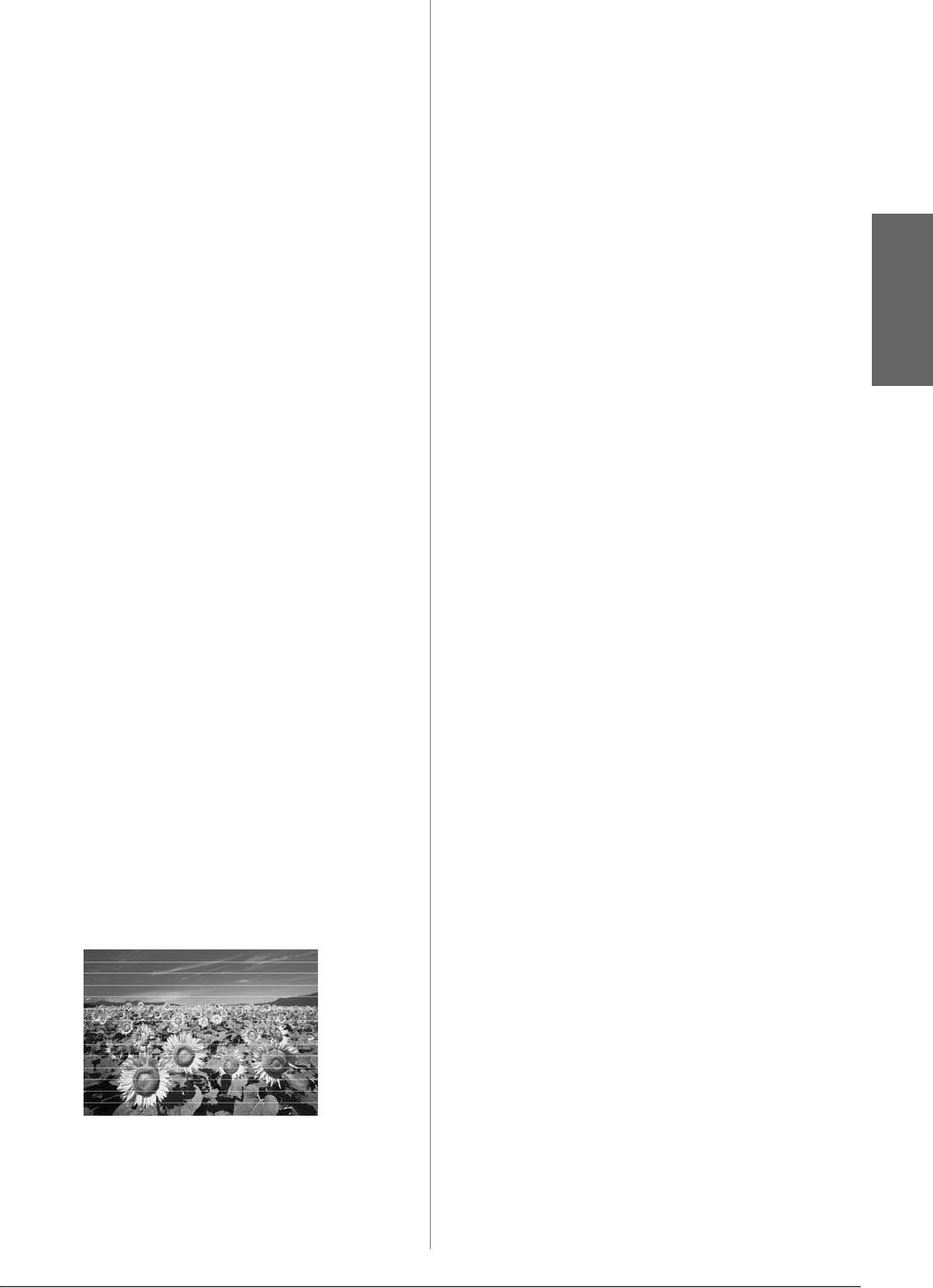
■ Убедитесь, что выбран правильный тип
Проблемы с подачей
бумаги (& «Выбор бумаги» на стр. 9).
бумаги
■ Убедитесь, что бумага загружена стороной
Бумага подается неправильно или
для печати вверх.
замялась
■ Чернильные картриджи необходимо
■ Если бумага не подается, выньте ее из
использовать в течение шести месяцев с
лотка. Встряхните пачку бумаги, снова
момента их установки.
загрузите ее узкой стороной вперед
■ Возможно, требуется замена чернильных
вплотную к правой боковой
картриджей (& «Извлечение и установка
направляющей и придвиньте левую
чернильных картриджей» на стр. 30).
боковую направляющую к краю бумаги, но
не прижимайте слишком сильно.
■ Выполните калибровку печатающей
Убедитесь, что бумага расположена не
головки (& «Калибровка печатающей
спереди крышки податчика.
головки» на стр. 34).
■ Не превышайте допустимый уровень
■ Очистите планшет сканера. Подробную
Русский
толщины стопки, указанный стрелкой c на
информацию см. в интерактивном
левой направляющей (& «Загрузка
Руководстве пользователя.
бумаги» на стр. 9).
■ Если на копии появляется муар, измените
■ Если бумага застряла внутри устройства,
настройки увеличения или расположение
нажмите на кнопку P On, чтобы
оригинала на планшете.
выключить его. Откройте сканирующий
Отпечаток расплывчатый или смазан.
блок и вручную извлеките всю бумагу,
включая оторванные куски. Закройте
■ Убедитесь, что документ всей
сканирующий блок. Если бумага застряла
поверхностью плотно прилегает к
около податчика, осторожно вытяните ее.
планшету. Если только часть отпечатка
Затем включите устройство и аккуратно
размыта, возможно, оригинал смят или
загрузите пачку бумаги.
скручен.
■ Если бумага постоянно застревает,
■ Убедитесь, что устройство не наклонено
убедитесь, что левая направляющая не
и установлено на неподвижной устойчивой
прижата слишком сильно к стопке бумаги.
поверхности.
Попробуйте загрузить меньше листов
■ Убедитесь, что бумага не смята, не
бумаги.
скручена и не загружена стороной для
■ Убедитесь, что вы не используете бумагу с
печати вниз (глянцевая сторона должна
перфорацией.
быть сверху). Загружайте бумагу стороной
для печати вверх.
Проблемы с качеством
■ Убедитесь, что выбран правильный тип
печати
бумаги (& «Выбор бумаги» на стр. 9).
■ Если вы печатаете на специальной бумаге,
На отпечатках видны полосы (светлые
положите поддерживающий лист (или
линии)
лист простой бумаги) под пачку или
загружайте листы по одному.
■ Загружайте листы по одному. Убирайте
листы из приемного лотка, чтобы они не
скапливались на нем в большом
количестве.
■ Прочистите печатающую головку
(& «Прочистка печатающей головки»
на стр. 34).
■ Прочистите печатающую головку
(& «Проверка печатающей головки»
■ Выполните калибровку печатающей
на стр. 33).
головки (& «Калибровка печатающей
головки» на стр. 34).
Решение проблем 37
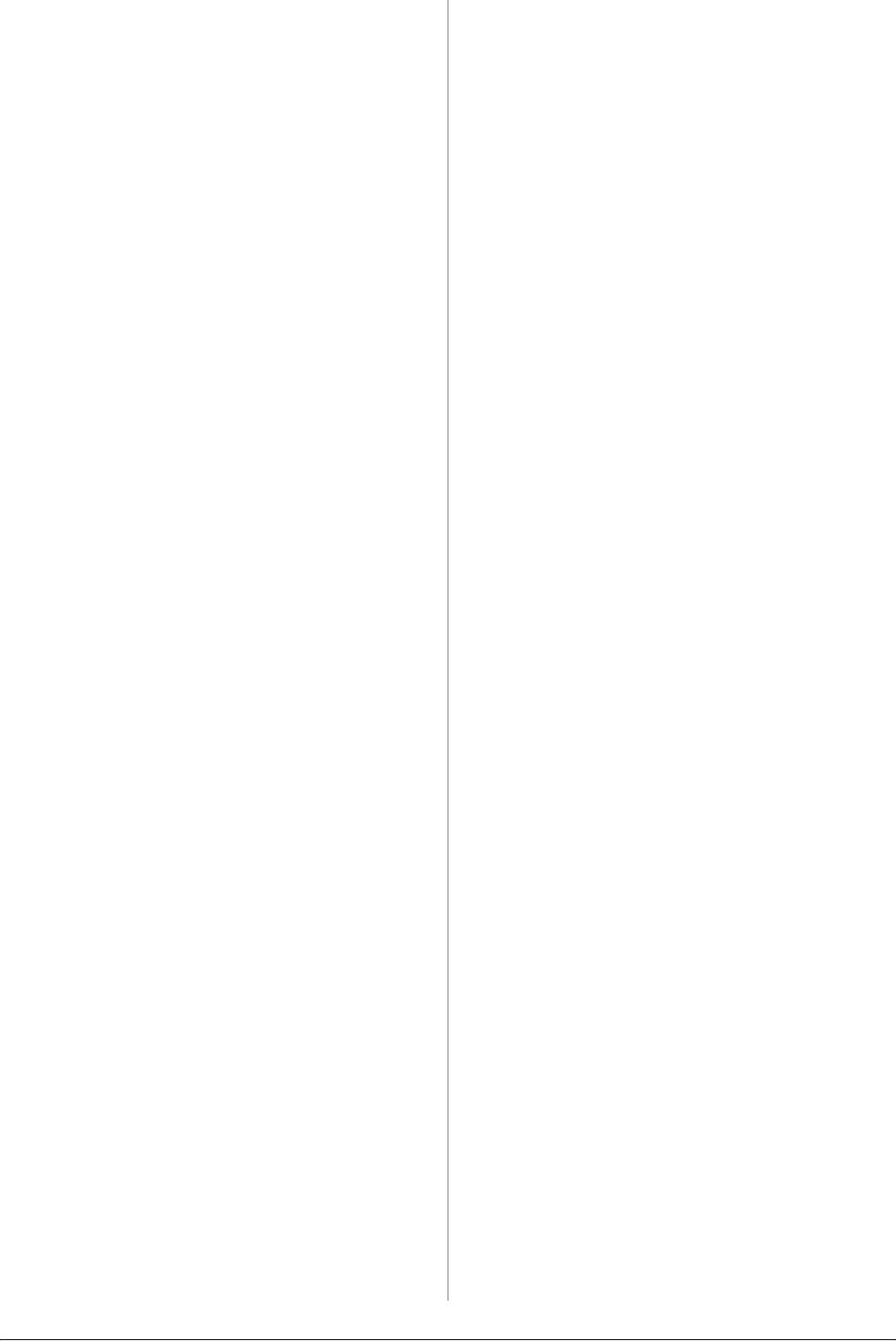
■ Для прочистки принтера внутри сделайте
■ Выполните калибровку печатающей
несколько копий без размещения
головки (& «Прочистка печатающей
оригинала на планшете.
головки» на стр. 34).
■ Несколько раз загрузите и средствами
Цвета неправильные или отсутствуют.
принтера выбросьте из него сухую бумагу.
■ Прочистите печатающую головку
Подробную информацию
(& «Прочистка печатающей головки»
см. в интерактивном Руководстве
на стр. 34).
пользователя.
■ Срок службы чернильного картриджа
■ Используйте только бумагу,
истек либо он опустел. Замените
рекомендованную Epson и оригинальные
чернильный картридж (& «Извлечение
чернильные картриджи Epson.
и установка чернильных картриджей»
■ Очистите планшет сканера. Подробную
на стр. 30)
информацию см. в интерактивном
■ Убедитесь, что вы загрузили подходящую
Руководстве пользователя.
бумагу и на ЖК-дисплее значение
Отпечаток бледный или
параметра Тип бумаги выбрано правильно.
с пропущенными фрагментами
■ Если в устройстве закончилась бумага,
изображения
загрузите новую как можно быстрее. В
■ Прочистите печатающую головку
противном случае цветопередача может
(& «Прочистка печатающей головки»
быть нарушена.
на стр. 34).
Отпечаток слишком темный.
■ Если на отпечатках появились неровные,
■ При копировании, нажмите на кнопку
зубчатые линии, откалибруйте
x Menu, и настройте параметр Density
печатающую головку (& «Калибровка
(Плотность).
печатающей головки» на стр. 34).
Неправильное расположение или
■ Срок службы чернильного картриджа
размер отпечатка.
истек либо он опустел. Замените
■ Убедитесь, что вы загрузили подходящую
чернильный картридж (& «Извлечение
бумагу и на ЖК-дисплее значение
и установка чернильных картриджей»
параметра Тип бумаги выбрано правильно.
на стр. 30)
■ Убедитесь, что документ правильно
■ Убедитесь, что выбран правильный тип
расположен на планшете сканера
бумаги (& «Выбор бумаги» на стр. 9).
(& «Размещение оригинала на планшете»
■ Убедитесь, что бумага чистая, не
на стр. 10).
повреждена, не старая и не загружена
■ Очистите планшет сканера. Подробную
стороной для печати вниз. В противном
информацию см. в интерактивном
случае загрузите новую бумагу стороной
Руководстве пользователя.
для печати вверх.
■ При выборе качества Standard
(Стандарт.) или Best (Лучшее)
отключите двунаправленную печать,
выбрав Off (Выкл.). Двунаправленная
печать ухудшает качество.
Отпечаток слишком зернистый.
■ Выберите для параметра Качество
значение Best (Наилучший).
■ При печати или копировании не
увеличивайте изображение слишком
сильно. Попробуйте напечатать
изображение меньшего размера.
38 Решение проблем
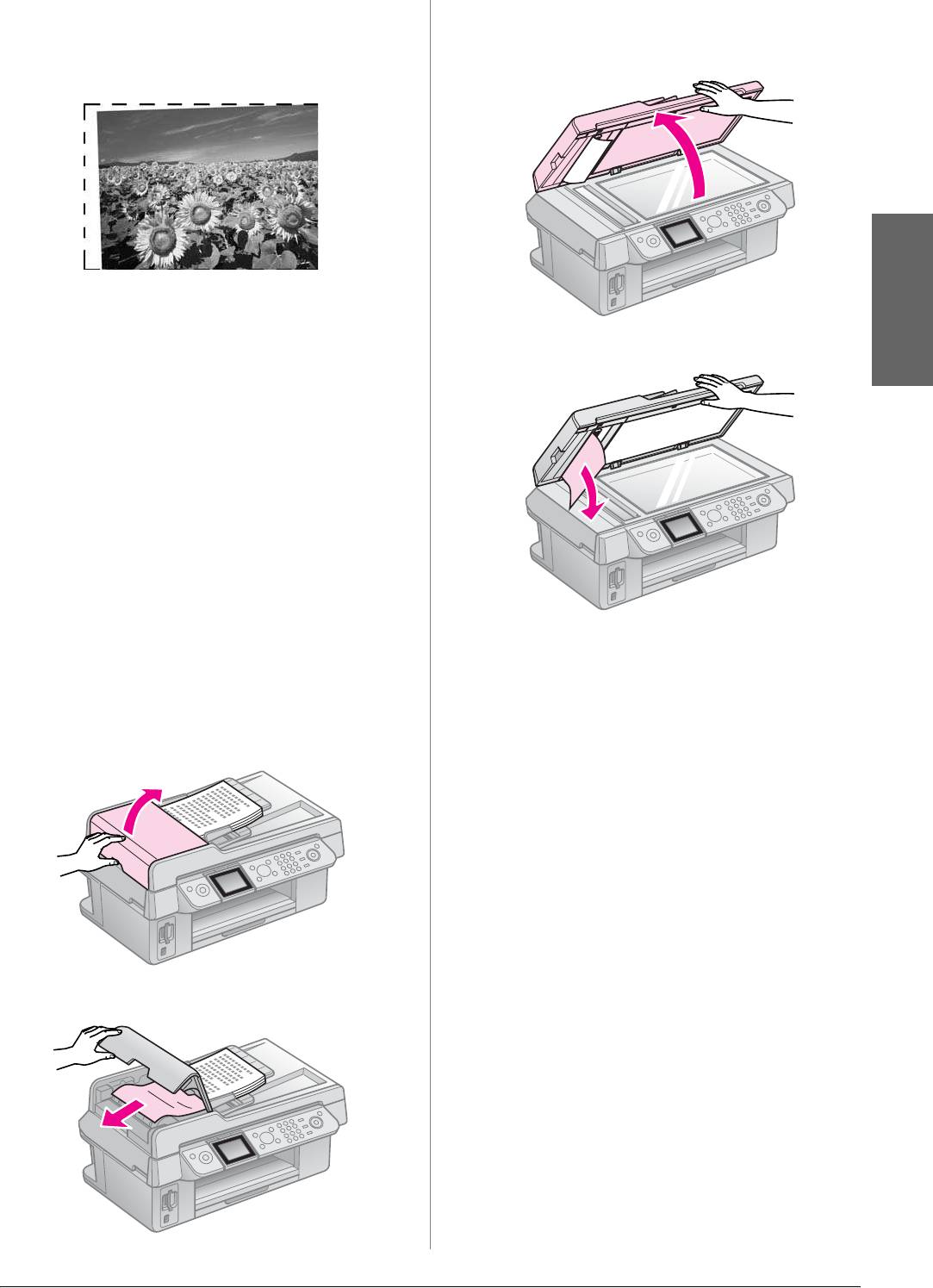
4. Если бумага замялась в области планшета,
Проблемы с качеством
закройте крышку автоматического
сканирования
податчика и откройте крышку сканера.
Сканируется только часть изображения.
■ Области по краям планшета не
сканируются. Отодвиньте фотографию на
небольшое расстояние от верхней
5. Извлеките замявшуюся бумагу.
Русский
и правой кромок планшета.
Слишком большой размер файла
■ Попробуйте изменить настройки качества.
Замятие бумаги
вавтоматическом
податчике документов
Если бумага застряла внутри автоподатчика,
откройте автоподатчик и уберите всю бумагу
с планшета. Затем определите, замялась ли
бумага где-то еще.
6. Закройте крышку сканера.
1. Если на ЖК-дисплее отображается
7. Если на ЖК-дисплее отображается
информация или ошибка, связанная с
информация о замятой бумаге, нажмите
замятием бумаги, нажмите на кнопку OK.
на кнопку OK.
2. Откройте крышку автоподатчика.
Если на ЖК-дисплее отображается
ошибка, связанная с замятием бумаги,
выберите OK и нажмите на кнопку OK.
Дополнительная
информация
Если вы не можете решить проблему
самостоятельно при помощи советов по
устранению неполадок в документации,
обратитесь в службу поддержки
пользователей. Для получения информации
3. Извлеките замявшуюся бумагу.
о службе поддержки пользователей
обратитесь к интерактивному Руководству
пользователя или к гарантийному талону.
Если адрес службы поддержки для вашего
региона отсутствует в списке, обратитесь
в сервисный центр.
Решение проблем 39






