Epson STYLUS PHOTO P50: Удаление ПО принтера
Удаление ПО принтера: Epson STYLUS PHOTO P50
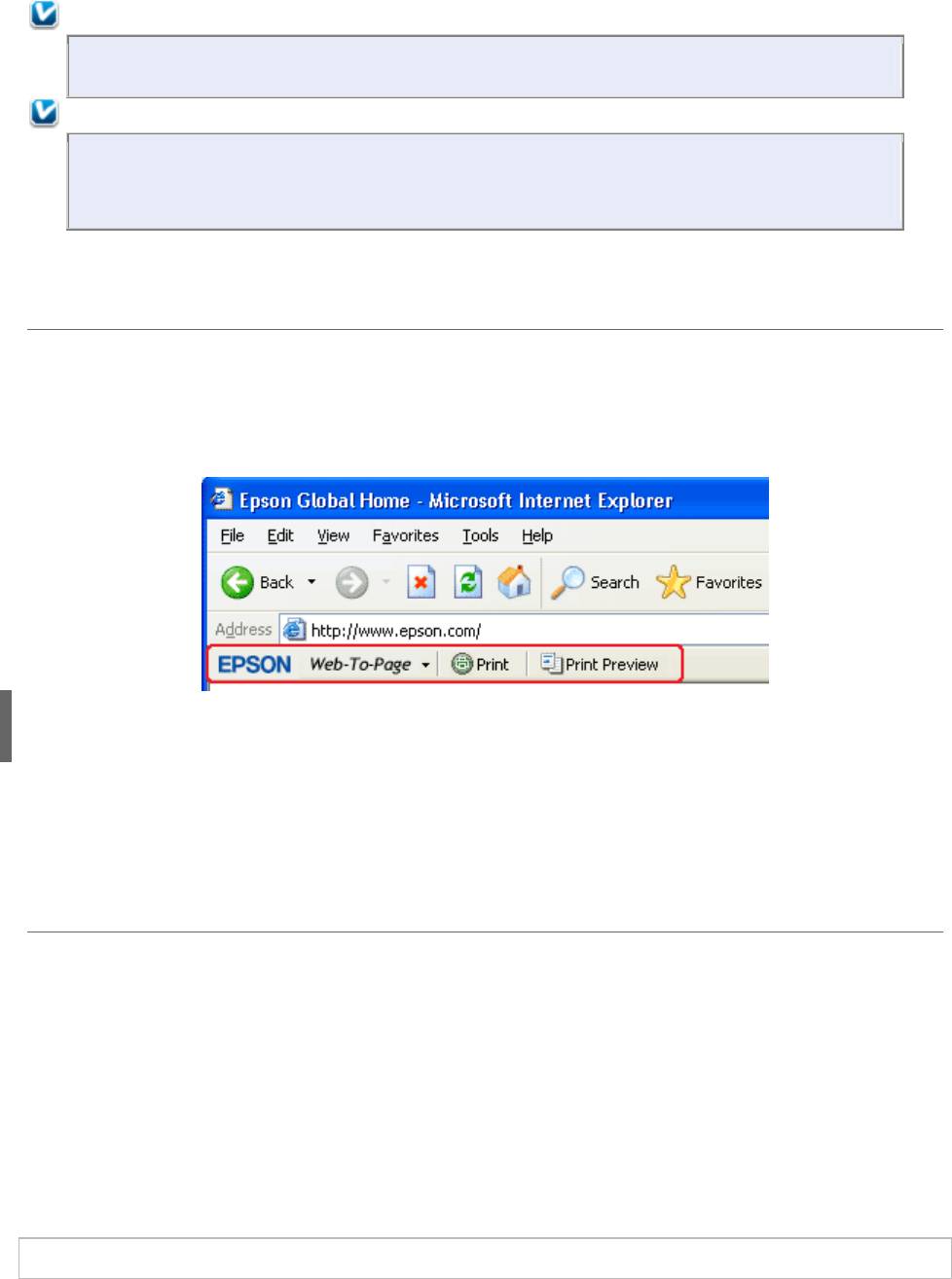
EPSON Web-To-Page позволяет печатать Web-страницы, подгоняя их размер под
выбранный размер бумаги. Кроме того, вы можете предварительно просмотреть
документ перед печатью.
Примечание:
Это приложение недоступно в Windows Vista, XP x64 и Mac OS X.
Примечание для пользователей Windows Internet Explorer 7:
Печать web-страниц в размер бумаги — стандартная функция Windows
Internet Explorer 7.
Доступ к EPSON Web-To-Page
После установки EPSON Web-To-Page в Microsoft Internet Explorer появляется панель
инструментов этой программы. Если она отсутствует, в меню View (Вид), в Internet
Explorer выберите меню Toolbars (Панели инструментов) и щелкните EPSON Web-
To-Page.
Удаление ПО принтера
Удаление драйвера принтера
Удаление Руководства пользователя
Удаление других приложений Epson
Удаление драйвера принтера
Вам может понадобиться удалить драйвер принтера, чтобы:
обновить операционную систему вашего компьютера;
вручную обновить версию драйвера (встроенная в драйвер функция обновления
удаляет старую версию драйвера автоматически);
устранить неполадки в работе драйвера принтера.
Перед обновлением операционной системы или драйвера принтера убедитесь, что
старая версия драйвера принтера была удалена. Установка поверх существующего
драйвера принтера приведет к ошибке.
В Windows Vista
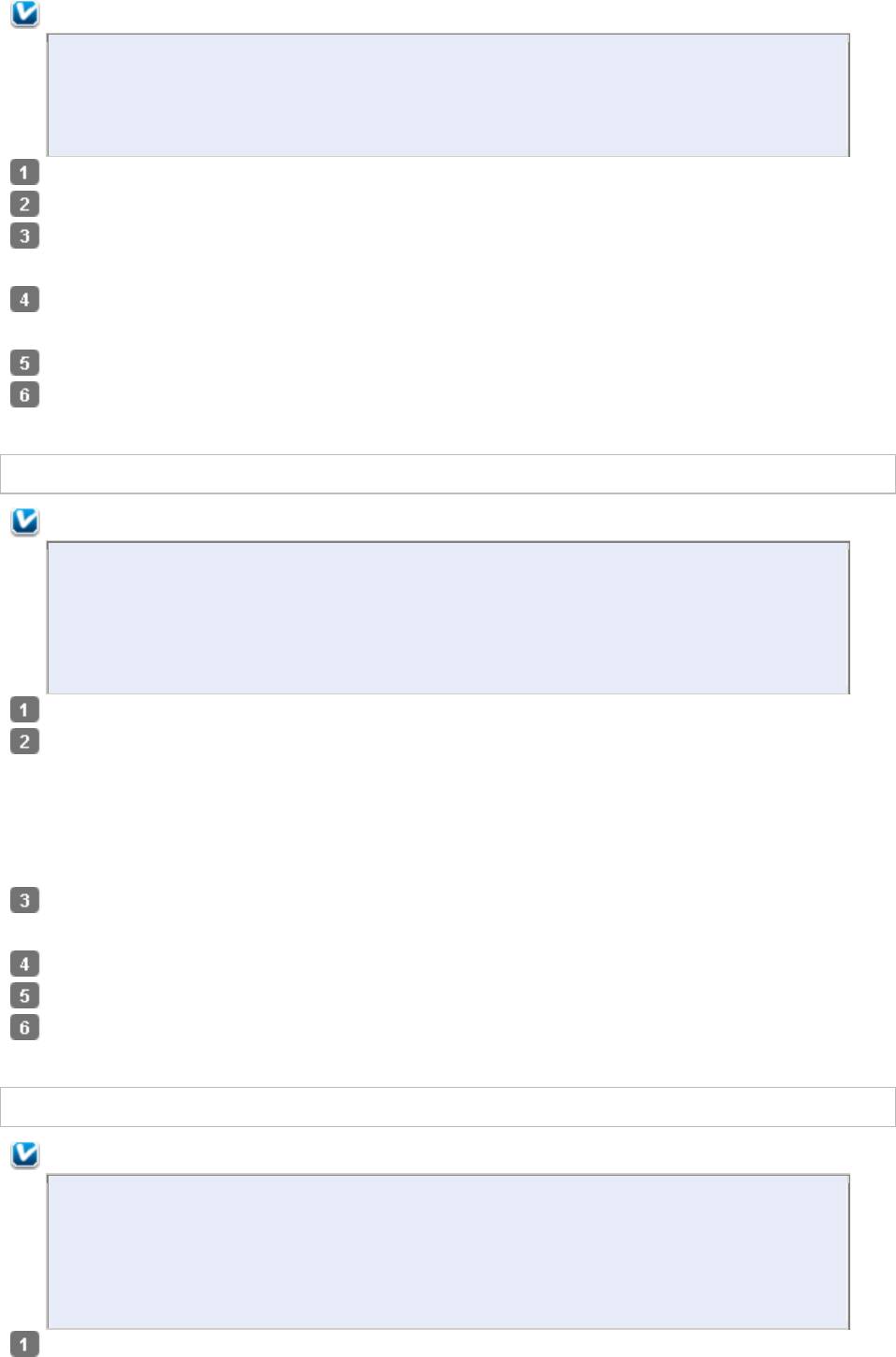
Примечание:
Чтобы удалить приложения в операционной системе Windows Vista,
необходимо ввести имя и пароль пользователя с правами администратора,
если вы входите в систему как пользователь со стандартными правами.
Выключите устро
йство и
отсоедините кабель.
Щелкните стартовую кнопку и
выберите
Control Panel (Панель управления)
.
Щелкните
Uninstall a program (Удаление программы)
в категории
Programs
(Программы) и выберите принтер из списка.
Щелкните
Uninstall
, затем щелкните
Continue (Продолжить)
в окне User Account
Control (Контроль учетных записей).
Выберите значок принтера и
щелкните
OK
.
Щелкните
OK
, чтобы удалить драйвер принтера.
В Windows XP и 2000
Примечание:
Для удаления приложений в Windows XP необходимо войти в систему под
учетной записью Computer Administrator (Администратор компьютера).
Для удаления приложений в Windows 2000 необходимо войти в систему под
учетной записью с правами администратора [принадлежащей группе
Administrators (Администраторы)].
Выключите устройство и
отсоедините кабель.
В Windows XP:
Щелкните кнопку Start (Пуск) и выберите Control Panel (Панель управления).
В Windows 2000:
Щелкните Start (Пуск), затем Settings (Настройка) и выберите Control Panel
(Панель управления).
Дважды щелкните значок
Add or Remove Programs (Установка или
удаление
программ) и выберите принтер из списка.
Click
Remove
.
Выберите значок принтера и
щелкните
OK
.
Щелкните
OK
, чтобы удалить драйвер принтера.
В Mac OS X
Примечание:
Для удаления приложений необходимо войти в систему под учетной записью
Computer Administrator (Администратор компьютера). Нельзя удалять
приложения, если вы зарегистрировались под именем пользователя
с ограниченными правами.
Закройте все приложения.
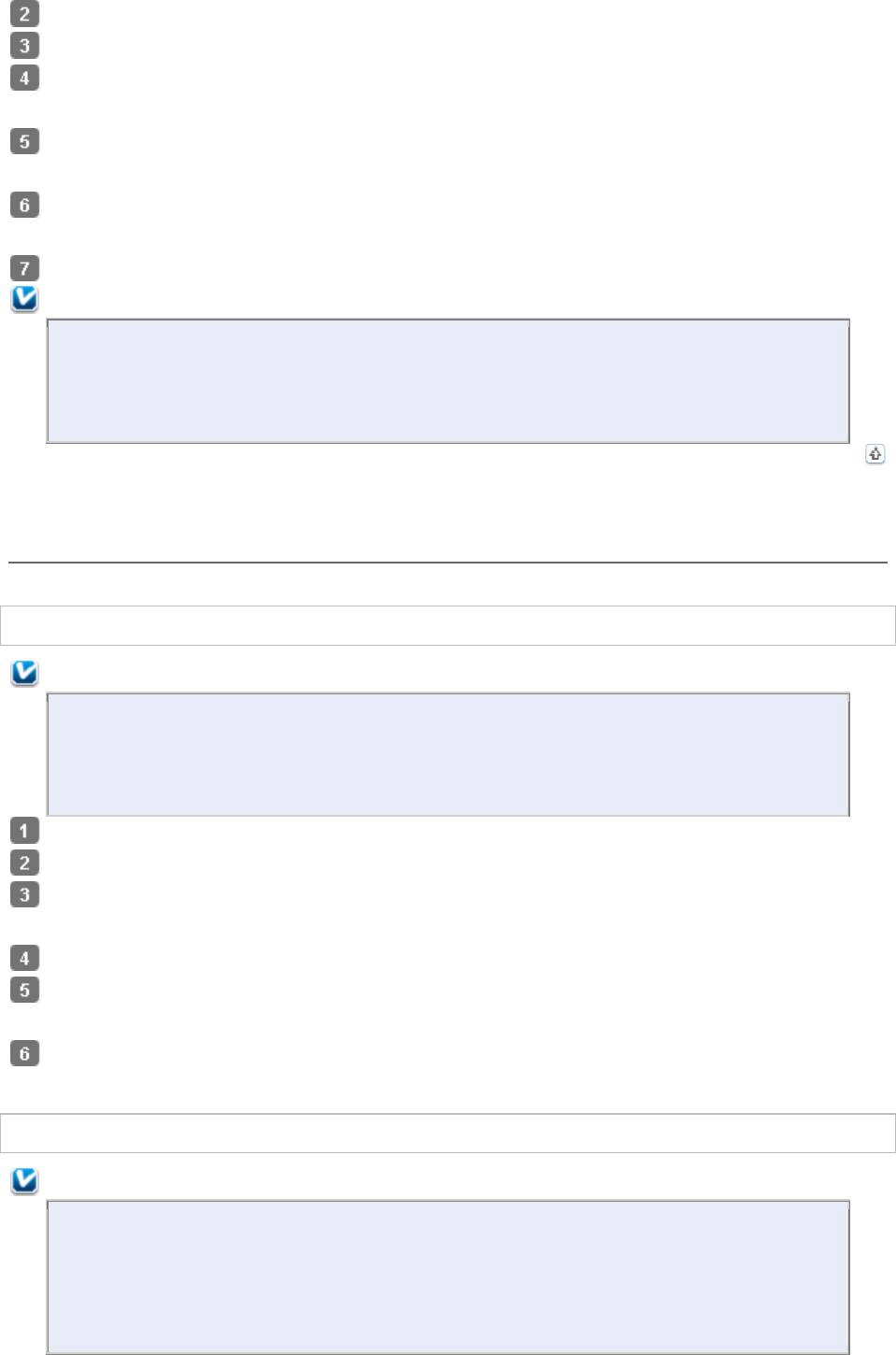
Вставьте компакт
-
диск с
ПО принтера Epson в
привод CD
-
ROM на
вашем Macintosh.
Дважды щелкните значок
Install Navi
в папке EPSON.
Щелкните
Software List (Список программ)
и затем два раза щелкните
Printer
Driver (Драйвер притнера).
Прочтите и примите ус
ловия лицензионного соглашения об использовании
пограммного обеспечения.
В
меню в
левом верхнем углу выберите
Uninstall (Удалить)
и
щелкни
те кнопку
Uninstall (Удалить).
Для завершения удаления драйвера принтера выполните инструкции на экране.
Примечание для пользователей Mac OS X 10.3 или 10.4:
Если после удаления ПО принтера имя принтера останется в Print Center или
Print Setup Utility, в списке Printer List (Список принтеров) выберите имя
принтера и щелкните Delete (Удалить).
Верх
Удаление Руководства пользователя
В Windows Vista
Примечание:
Чтобы удалить приложения в операционной системе Windows Vista,
необходимо ввести имя и пароль пользователя с правами администратора,
если вы входите в систему как пользователь со стандартными правами.
Выключите устройство и
отсоедините кабель.
Щелкните стартовую кнопку и
выберите
Control Panel (Панель управления)
.
Щелкните значок
Uninstall a program (Удаление приложения)
в категории
Programs (Программы).
Из списка выберите
Руководство пользователя
.
Щелкните
Uninstall
, затем щел
кните
Continue (Продолжить)
в окне User Account
Control (Контроль учетных записей).
Щелкните
OK
.
В Windows XP и 2000
Примечание:
Для удаления приложений в Windows XP необходимо войти в систему под
учетной записью Computer Administrator (Администратор компьютера).
Для удаления приложений в Windows 2000 необходимо войти в систему под
учетной записью с правами администратора [принадлежащей группе
Administrators (Администраторы)].
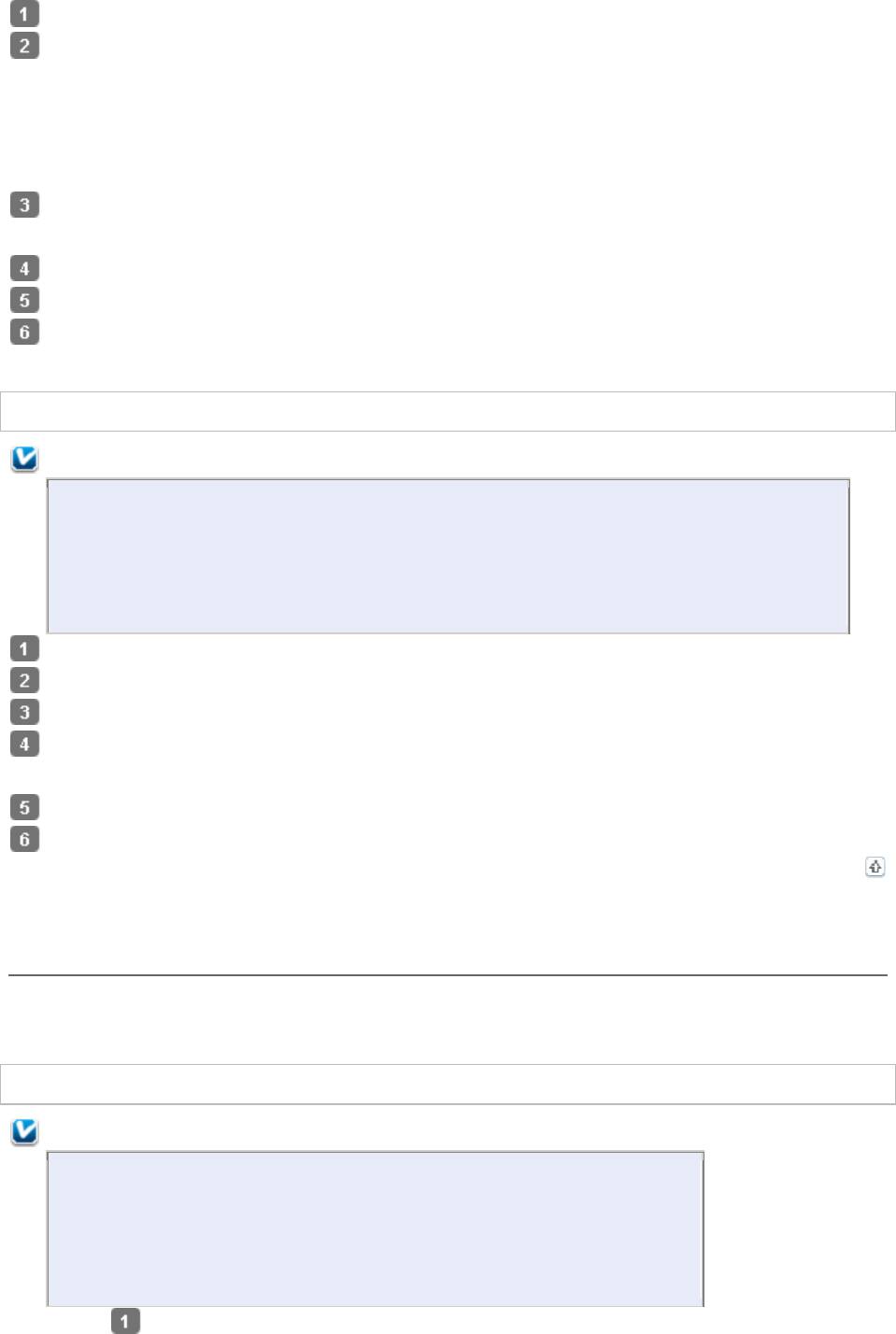
Выключите устройство и
отсоедините кабель.
В Windows XP:
Щелкните кнопку Start (Пуск) и выберите Control Panel (Панель управления).
В Windows 2000:
Щелкните Start (Пуск), затем Settings (Настройка) и выберите Control Panel
(Панель управления).
Дважды щелкните
значок
Add or Remove Programs (Установка или удаление
программ).
Из списка выберите
Руководство пользователя
.
Щелкните кнопку
Remove (Изменить/Удалить)
.
Щелкни
те
OK
.
В Mac OS X
Примечание:
Для удаления приложений необходимо войти в систему под учетной записью
Computer Administrator (Администратор компьютера). Нельзя удалять
приложения, если вы зарегистрировались под именем пользователя
с ограниченными правами.
Закройте все приложени
я.
Вставьте компакт
-
диск с
ПО принтера Epson в
привод CD
-
ROM на
вашем Macintosh.
Дважды щелкните значок
Install Navi
в папке EPSON.
Щелкните
Software List (Спи
сок программ)
и затем два раза щелкните
User's
Guide (Руководство пользователя).
Щелкните
Uninstall (Удалить)
.
Следуйте инструкциям на экране, чтобы удалить Руководство пользователя.
Верх
Удаление других приложений Epson
Ненужные приложения можно удалить. Сделайте следующее.
В Windows Vista
Примечание:
Чтобы удалить приложения в операционной системе Windows
Vista, необходимо ввести имя и пароль пользователя с правами
администратора, если вы входите в систему как пользователь
со стандартными правами.
Щелкните
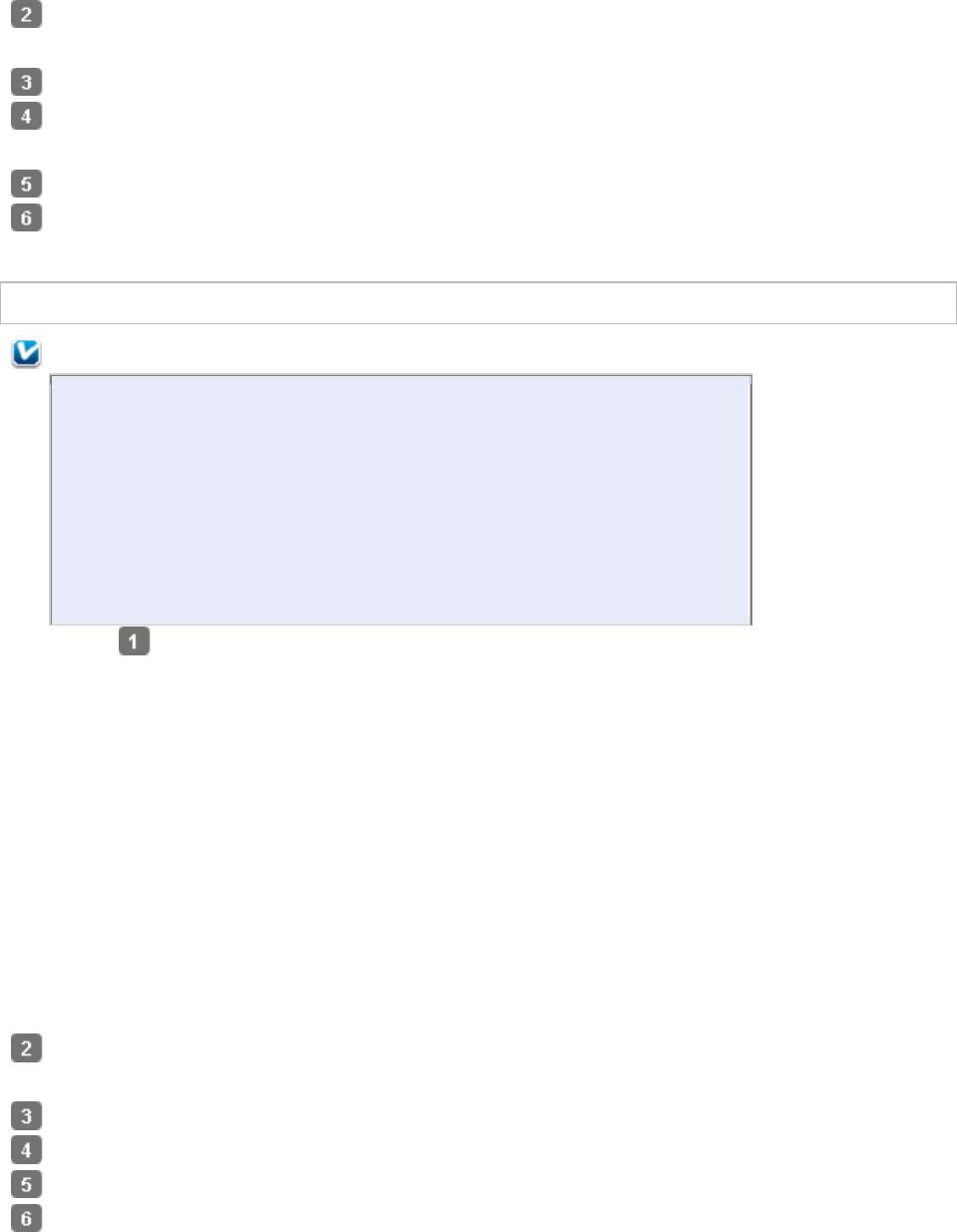
стартовую
кнопку
и выберите
Control Panel
(Панель
управления).
Щелкните значок
Uninstall a program (Удаление приложения)
в категории
Programs (Программы).
Выберите программы, которые нужно удалить.
Щелкните
Uninstall
, затем щелкните
Continu
e (Продолжить)
в окне User Account
Control (Контроль учетных записей).
Когда появится запрос на подтверждение удаления, щелкните
Yes (Да)
.
Выполняйте инструкции, отображаемые на экране.
В Windows XP и 2000
Примечание:
Для удаления приложений в Windows XP необходимо войти в
систему под учетной записью Computer Administrator
(Администратор компьютера). Нельзя удалять приложения, если
вы зарегистрировались под именем пользователя
с ограниченными правами.
Для удаления приложений в Windows 2000 необходимо войти
в систему под учетной записью с правами администратора
[принадлежащей группе Administrators (Администраторы)].
В Windows
XP:
Щелкните
кнопку Start
(Пуск)
и выберите
Control Panel
(Панель
управления).
В Windows 2000:
Щелкните Start (Пуск), затем Settings (Настройка) и выберите Control Panel
(Панель управления).
Дважды щелкните значок
Add or Remove Programs (Установка или удаление
программ).
Выберите программы, которые нужно удалить.
Щелкните кнопку
Remo
ve (Изменить/Удалить)
.
Когда появится запрос на подтверждение удаления, щелкните
Yes (Да)
.
Выполняйте инструкции, отображаемые на экране.
Оглавление
- Драйвер принтера и утилита Status Monitor
- Удобный способ печати фотографий
- Создание и печать рисунков на CD/DVD
- Удаление ПО принтера
- Введение
- Печать фотографий
- Печать документов
- Печать на конвертах
- Печать на CD/DVD
- Использование специальной бумаги
- Загрузка бумаги
- Проверка чернильных картриджей
- Меры предосторожности при замене картриджей
- Экономия черных чернил (только в Windows)
- Замена израсходованных чернильных картриджей
- Замена неизрасходованных чернильных картриджей
- Проверка дюз печатающей головки
- Прочистка печатающей головки
- Калибровка печатающей головки
- Очистка устройства
- Транспортировка устройства
- Диагностирование проблемы
- Проверка состояния устройства
- Проблемы с качеством печати
- Проблемы отпечатков, не связанные с качеством печати
- Бумага подается неправильно или неверно установлен лоток для компакт-дисков.
- Устройство не печатает
- Другие проблемы
- Web-сайт технической поддержки




